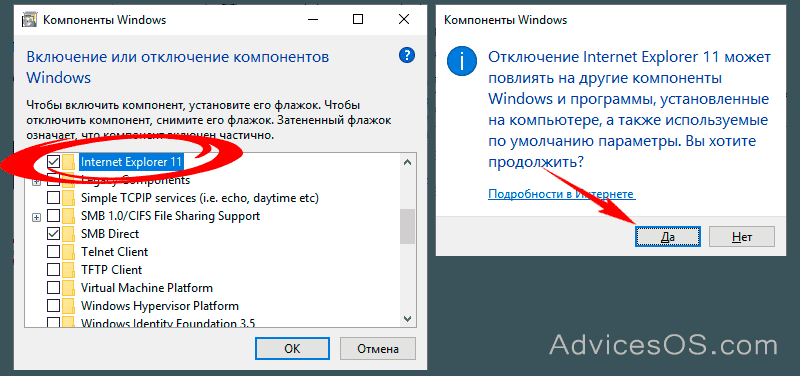Как отключить интернет в windows 10: Как отключить интернет в Windows 10
Содержание
Как отключить интернет в Windows 10
Большинство пользователей в настоящее время использует безлимитный интернет и не испытывает необходимости в отключении от него. Однако, если ваш трафик лимитирован, вопрос об отключении становится актуальным. В этой статье мы рассмотрим различные способы отключения как проводных, так и беспроводных интернет-соединений в операционной системе Windows 10.
Отключаем интернет через настройки адаптера
Отключить интернет можно в настройках проводного или беспроводного адаптера.
- Откроем окно системного поиска нажатием на иконку с лупой в панели задач либо с помощью горячих клавиш Windows + Q или Windows + S. В строке поиска вводим название параметра системы «Состояние сети» и, когда оно будет найдено, кликаем на него.
Ищем «Состояние сети»
- В открывшемся окне нас интересует пункт «Настройка параметров адаптера» в разделе «Изменение сетевых параметров».
Переходим к настройке параметров адаптера
- Появится окно «Сетевые подключения».
 Если нам нужно отключить проводной интернет, нажимаем правой кнопкой мыши на значок «Ethernet» и в контекстном меню выбираем команду «Отключить».
Если нам нужно отключить проводной интернет, нажимаем правой кнопкой мыши на значок «Ethernet» и в контекстном меню выбираем команду «Отключить».Отключаем проводное соединение
- Сетевой адаптер будет отключен, при этом рядом со значком «Сеть» в панели задач появится красный крестик. Чтобы снова включить проводной интернет, в контекстном меню подключения в окне «Сетевые подключения» выбираем команду «Включить».
Включаем проводное соединение
- Беспроводное соединение отключается и подключается аналогичным образом — путем выбора соответствующих команд в контекстном меню значка «Беспроводная сеть» в окне «Сетевые подключения».
Отключаем беспроводную сеть аналогичным способом
Отключаем интернет с помощью значков в системном трее
В системном трее справа на панели задач имеются значки, отображающие состояние подключения к интернету. Если они скрыты, найти их можно кликнув на стрелочку слева.
Отключаем кабельное соединение
- Если компьютер подключен к интернету по кабелю, нажимаем на значок «Сеть» в области уведомлений на панели задач и кликаем по активному подключению.

Чтобы отключить проводной интернет, кликаем на иконку «Сеть» в панели задач
- Откроется окно, в котором нужно нажать ссылку «Настройка параметров адаптера», а далее повторить действие, описанное в шаге 3 в предыдущем разделе данной статьи.
Открываем настройки параметров адаптера
Отключаем Wi-Fi
Значок беспроводной сети в системном трее Windows 10 выглядит как антенна с расходящимися от нее волнами. Для отключения интернета кликаем этот значок левой кнопкой мыши. Откроется список распознанных Wi-Fi сетей. Сеть, к которой компьютер подключен в данный момент, отображается в самом верху. Выбираем ее и нажимаем кнопку «Отключиться». При этом значок на панели задач поблекнет и рядом с ним появится красный крестик.
Отключаемся от сети Wi-Fi
Чтобы снова подключиться к сети Wi-Fi, кликаем на иконку с антенной, выбираем сеть и нажимаем кнопку «Подключиться». Нажатием на кнопку «Wi-Fi» можно включать и отключать беспроводной адаптер.
Включаем режим «в самолете»
При нажатии на значок с антенной отображается также кнопка «Режим «в самолете», которая выключает всю беспроводную связь — не только Wi-Fi, но и Bluetooth на ноутбуке, а также сотовую сеть, если вы работаете на планшете.
Отключаем все беспроводные модули
При включении режима «в самолете» иконка в системном трее изменится на значок самолетика. Для отключения авиа-режима кликаем на нее и снова нажимаем кнопку «Режим «в самолете».
Это всё. Теперь вы сможете без труда отключить проводной интернет или Wi-Fi соединение в Windows 10.
Загрузка …
Post Views: 3 211
быстрое выключение компьютера от сети
Одна из лучших, и на сегодняшний день, последних операционных систем из Windows NT — это система Windows 10. Она имеет одно из самых низких показателей недостатков. Единственное на что важно обращать внимание, это использование интернет подключения. Особенно если есть лимит на трафик, чтобы не допустить перерасход. Или более бытовые причины для отключения всемирной сети, например, отпуск, переезд.
Особенно если есть лимит на трафик, чтобы не допустить перерасход. Или более бытовые причины для отключения всемирной сети, например, отпуск, переезд.
В таких случаях необходимо не просто отключение, а полная деактивация, для того чтобы не взималась плата за использование сети. А бывают ситуации, когда надо сделать вид, будто windows 10 сама отключает интернет соединение, особенно, когда родители борются со своими детьми-подростками, постоянно сидящими за компьютером.
Легче самостоятельно решить такую проблему, чем часами добиваться действий провайдера, в ожидании ответа от оператора и переключаться с одного специалиста на другого. Есть несколько методов как выключить интернет на Windows 10 или же отключить некоторые программы.
Большинство используемых программ и приложений автоматически подключаются к сети для загрузки обновлений или вспомогательных плагинов. Пока таких программ несколько штук, то это незаметно, но чем больше их количество, тем быстрее это начинает ощущаться при работе с компьютером.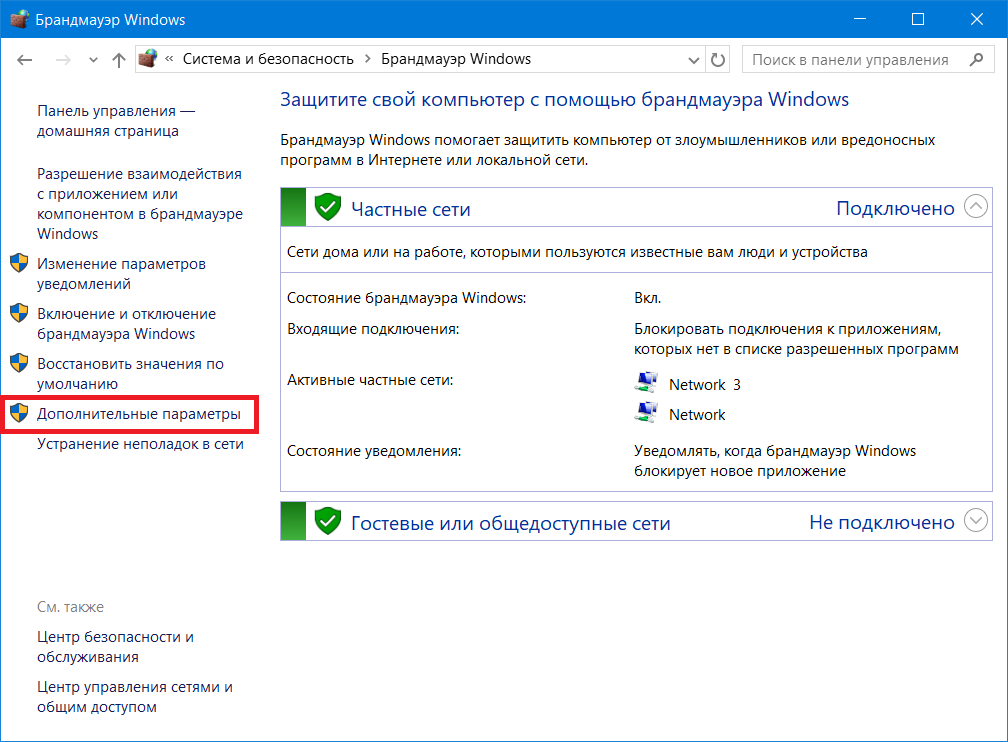
Содержание
- Отключение программ от интернета с помощью брандмауэра
- Инструкция по отключению интернета на операционной системе Windows 10
- Отключение от сети WiFi
- Отключение от проводного интернета
- Возможные проблемы при отключении интернета и их пути решения
Отключение программ от интернета с помощью брандмауэра
Обратите внимание! Важно, если загрузка сайта и в целом работа ПК стала медленней либо есть перерасход лимита по трафику, возможно есть большое количество программ, которые используют интернет в своих целях.
Чтобы узнать, как отключить интернет на Windows 10, для таких приложений, нужно найти специальный, встроенный в систему инструмент — брандмауэр. И отключить через него.
Итак, чтоб найти программы, эксплуатирующие интернет автоматически, нужно:
- Запустить «Монитор ресурсов». Для этого необходимо ввести запрос в форме поиска, около иконки «Пуск»;
- Открыть вкладку «Сеть» в окне «Монитора ресурсов»;
Проанализировать данные списка. В нем указаны все программы, которые используют internet. Возможно некоторым или большинству программ это не нужно. Тогда для них можно закрыть возможность использования трафика.
В нем указаны все программы, которые используют internet. Возможно некоторым или большинству программ это не нужно. Тогда для них можно закрыть возможность использования трафика.
После анализа, остается только выключить программы, согласно инструкции. Для этого следует воспользоваться брандмауэром. Для начала нужно зайти в панель управления компьютером и перейти в подраздел системы и безопасности. Также, стоит обратить внимание на правый верхний угол, и переключить просмотр в режим «Категории». После чего можно открывать «Брандмауэр Windows».
Обратите внимание! Все окна, которые подсвечиваются зеленым цветом, означают что Брандмауэр включённый.
Если же нет, тогда желательно включить. Для этого следует нажать на «Включение и выключение брандмауэра Защитника Windows» и разрешить все опции.
Следующий шаг — выключение программ. Нужно открыть «Дополнительные параметры» и выбрать левое окошко «Правила для входящих подключений», потом правое «Создать правило». Поставить галочку для программ и запомнить, что нужно нажимать «Далее» после проделанных действий. После выбрать «Обзор» и выделить конкретное приложение, для которого нужен запрет выхода в интернет. Дальше включить блокировку подключений и снова разрешить все опции.
Поставить галочку для программ и запомнить, что нужно нажимать «Далее» после проделанных действий. После выбрать «Обзор» и выделить конкретное приложение, для которого нужен запрет выхода в интернет. Дальше включить блокировку подключений и снова разрешить все опции.
Обратите внимание! Следует запомнить название этой блокировки и нажать «Готово».
Последний шаг — выбрать правила для исходящих подключений, которые появятся и «Создать правило». Затем повторить вышеперечисленные действия. Таким образом проблема отключения интернета для программ решена.
Инструкция по отключению интернета на операционной системе Windows 10
Еще можно заблокировать доступ. Главной особенностью hosts есть то, что он не только разрешает, но и может запретить доступ до интернета для программ и приложений.
Как программе заблокировать в Windows 10 выход в Интернет через брандмауэр
Соответственно, чтобы ответить на вопрос, как отключить интернет на Windows 10 при помощи hosts, необходимо выполнить последовательность действий, приведенных ниже:
- Для начала следует установить на свой технический носитель специальную программу Fiddler2 согласно разрядности системы — 32х или 64х.

- Открыть приложение, которое самостоятельно использует сеть в своих целях.
- Обратить внимание на адрес, с которым работает Fiddler2? Предварительно запустив его. Например, программа Skype часто использует адрес rad.msn.com с целью рекламы.
- Нужно открыть Hosts с помощью блокнота и ввести «0.0.1 rad.msn.соm» После чего сохранить и перезагрузить устройство.
Обратите внимание! Непосредственно на системе Windows 10 процедура выключения доступа до сети не отличается по сравнению с другими ОС этой же платформы. Все зависит от вида интернет соединения — через кабель или без.
Отключение от сети WiFi
Беспроводная сеть, на сегодня — единственная возможность выхода в Интернет для ноутбуков и мелких гаджетов. Классический вариант отключиться от сети, это задействовать встроенную функцию штатного списка сетей. Она расположена в правом нижнем углу монитора и имеет рисунок антенны с волнами.
Нажав на нее можно увидеть список сетей, которые в досягаемости ноутбука.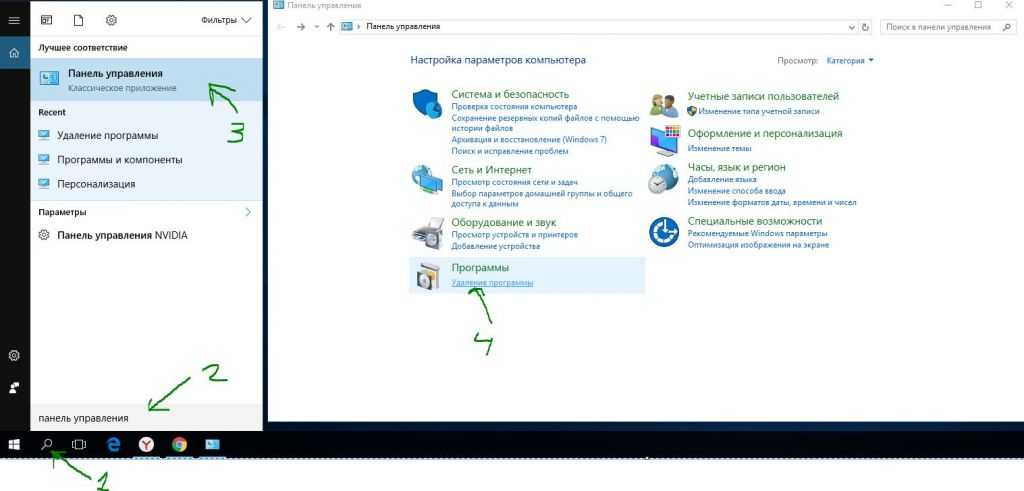 Следует выбрать ту, к которой он подключен на данный момент и нажать на кнопку сбоку, чтоб отключить его.
Следует выбрать ту, к которой он подключен на данный момент и нажать на кнопку сбоку, чтоб отключить его.
Есть еще второй метод, когда нужно отключить соединение на время или в самолете, исходя из названия режима. Его включение находится сразу по соседству с предыдущей иконкой сети. Достаточно просто нажать на значок, чтоб он засветился голубым цветом.
Отключение от проводного интернета
Ниже Подробное описание как выключить интернет на Виндовс 10 при кабельном соединении
Обратите внимание! При подключении интернета через кабель к стационарному компьютеру, возможен только один вариант его отключения.
Следует снова взглянуть на нижний правый угол монитора, там будет иконка, которая отвечает за подключение, но рисунок будет в виде компьютера. Нажав на нее откроется список видимых сетей. Обычно та, к которой подключен ПК в самом вверху. Нужно выбрать ее.
В пункте «Ethernet», отыскать категорию с параметрами сети и интернета и найти настройку параметров адаптера.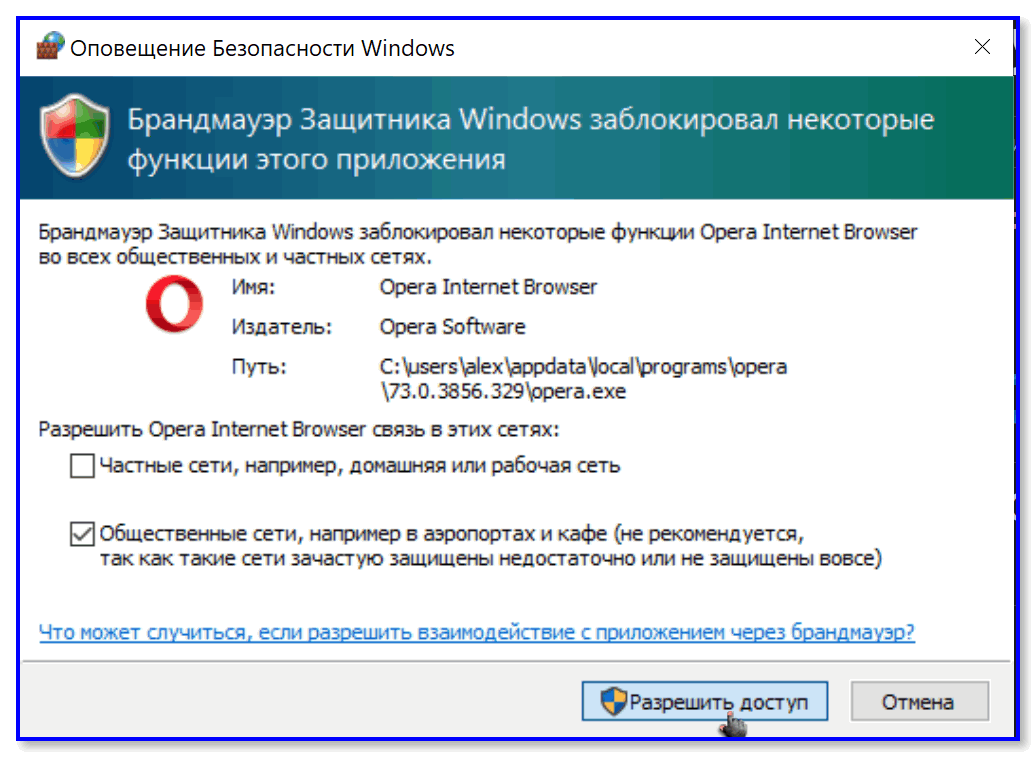 Следующий шаг, выделение сетевой карты, которая обычно называется «Ethernet». На нее нужно нажать правой клавишей мышки и отключить. Этот метод, как один из вариантов, также подходит для отключения беспроводной сети.
Следующий шаг, выделение сетевой карты, которая обычно называется «Ethernet». На нее нужно нажать правой клавишей мышки и отключить. Этот метод, как один из вариантов, также подходит для отключения беспроводной сети.
Возможные проблемы при отключении интернета и их пути решения
Раздача Wi-Fi с ноутбука ОС Windows 10
Иногда при решении проблемы как отключить или наоборот, как быстро подключаться к интернету Вин 10 могут возникнуть различного рода неполадки. Универсальный метод — это найти в браузере официальное руководство Windows, где есть список всевозможных проблем, возникающих при сетевых подключения и их устранение. Но поскольку он довольно длинный и искать можно часами, ниже рассмотрено несколько основных и часто возникающих вопросов.
Обратите внимание! Если при отключении и повторном подключении возникла проблема, а внутренний механизм компьютера не может удалить неполадку, тогда можно сбросить сеть вручную.
На Виндовс 10 такую функцию сделали автоматической, начиная с версии 1607.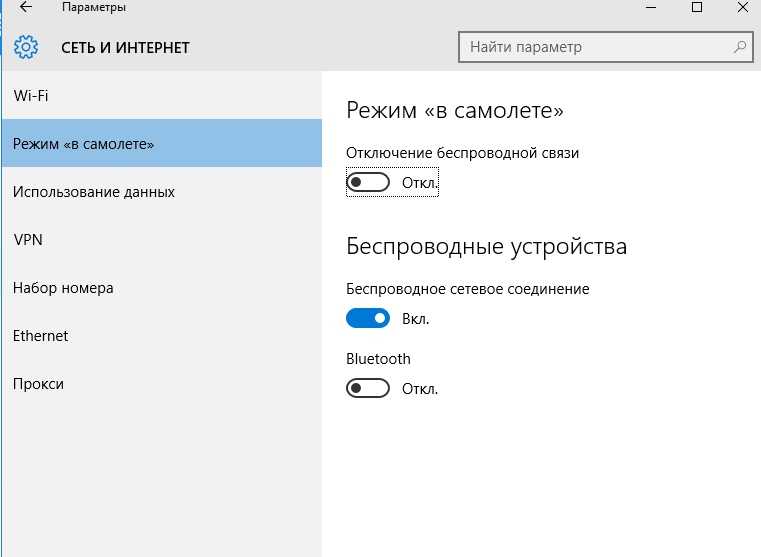 Она специально разработана для улучшения и упрощения работы пользователям.
Она специально разработана для улучшения и упрощения работы пользователям.
Для начала следует открыть окно параметров через панель пуск или с помощью комбинации клавиш Windows и Х. В открытом окне выбрать раздел с сетью и интернетом. Далее в правой колонке состояния прокрутить страницу до конца и использовать функцию сброса сети. В подтверждающем окне нужно согласиться. Это действие полностью переустановит настройки сети и перезагрузит систему.
Важно! После использования такой функции нужно переустановить сетевое программное обеспечение.
Еще есть вариант удалить дублированное имение сети SSID. Довольно распространённая проблем при попытке подключения к сети, после отключения. Такое часто случается если техническое устройство было подключено с сети с неким названием в одном месте, а через некоторое время возникла потребность подключить его к сети с таким же названием в другом. Естественно устройство не подключится, поскольку оно использует настройки, сохранённые ранее от предыдущей сети, в том числе и пароль.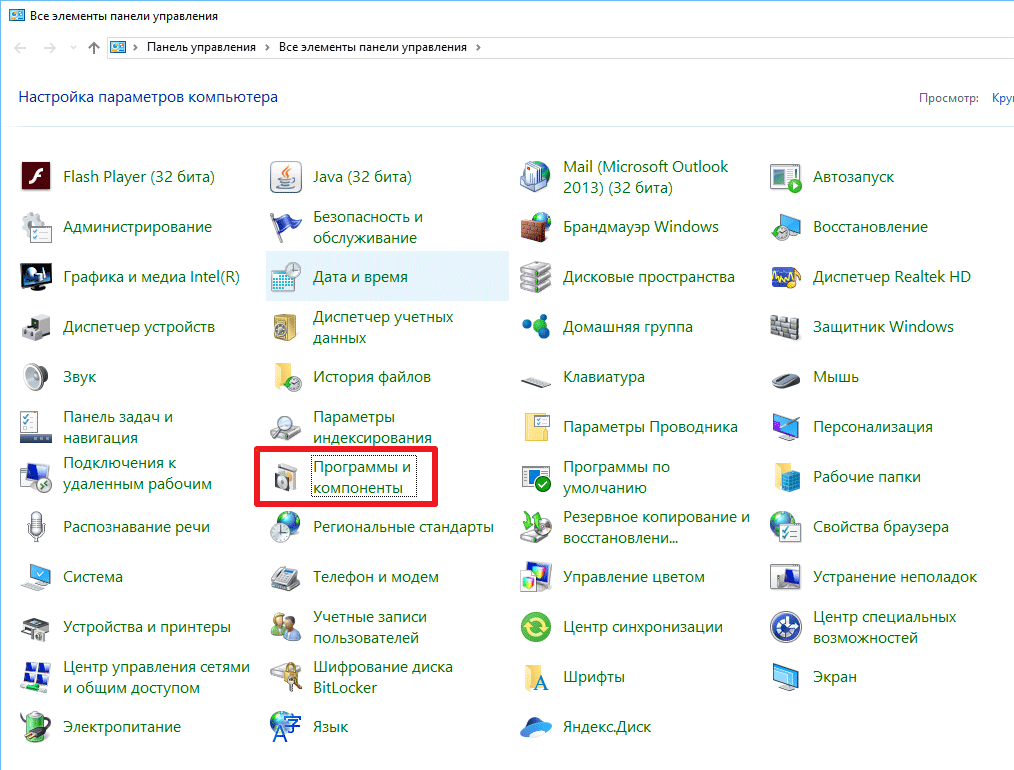 Поэтому нужно просто удалить ненужную сеть с одинаковым именем из списка.
Поэтому нужно просто удалить ненужную сеть с одинаковым именем из списка.
В заключении стоит отметить, что отключение возможности доступа в сеть на Windows 10 довольно простая задача, которою сможет решить любой пользователь.
Подгорнов Илья ВладимировичВсё статьи нашего сайта проходят аудит технического консультанта. Если у Вас остались вопросы, Вы всегда их можете задать на его странице.
3 способа временно отключить/заблокировать подключение к Интернету
Если вы хотите отключить подключение к Интернету на какое-то время или при определенных событиях, вы можете легко сделать это вручную или с помощью сторонних инструментов. Отключение доступа…
Махам МухтарПоследнее обновление: 31 августа 2022 г.
Если вы хотите отключить подключение к Интернету на какое-то время или в связи с некоторыми событиями, вы можете легко сделать это вручную или с помощью сторонних инструментов. Отключение доступа к Интернету может принести вам пользу, поскольку никто не сможет использовать вашу Систему в плохих целях. Или, если вы передаете свой ноутбук своим детям, вам может пригодиться «Нет доступа в Интернет», чтобы вы были уверены, что ваш ребенок не использует Интернет по какой-либо неуместной причине. Давайте посмотрим, как временно остановить Интернет и быстро снова включить его.
Или, если вы передаете свой ноутбук своим детям, вам может пригодиться «Нет доступа в Интернет», чтобы вы были уверены, что ваш ребенок не использует Интернет по какой-либо неуместной причине. Давайте посмотрим, как временно остановить Интернет и быстро снова включить его.
Вручную
Отключение доступа через брандмауэр для программ Windows
Некоторым программам можно запретить подключение к Интернету. Потому что есть некоторые программы, которые являются для вас частными, и вы не хотите, чтобы кто-то мог пройти через них и использовать эти программы. Итак, вот способ отключить подключение к Интернету для этих конкретных программ.
Прежде всего, откройте панель управления и перейдите в «Система и безопасность», а затем в «Брандмауэр Windows». Здесь, в левом окне, вы найдете параметр «разрешить приложение или функцию через брандмауэр Windows», откройте его.
Вы можете увидеть список всех программ, которые используют брандмауэр Windows, вы можете снять флажок для каждой программы, для которой вы не хотите получать доступ к брандмауэру Windows. Я снимаю флажок Mozilla Firefox, чтобы показать вам, как это работает.
Я снимаю флажок Mozilla Firefox, чтобы показать вам, как это работает.
Теперь я открою браузер Firefox и наберу любой URL-адрес, вы увидите, что он у меня не открывается, и выдаст сообщение об отсутствии доступа в Интернет.
Отключение вашего подключения
Используемое вами подключение к Интернету можно отключить вручную на время, на которое вы хотите отключить его, от входа в панель управления, и вы можете снова включить его, когда вам это нужно для включения.
Перейдите в Панель управления/Центр управления сетями и общим доступом и в левом окне откройте Настройки сетевого адаптера.
И выбери свое соединение к которому ты подключен, открой его и там увидишь его свойства и статус. Нажмите «Отключить», чтобы отключить его. Теперь ваша система будет отключена от доступа в Интернет. Вы можете снова включить его, перейдя в то же место и дважды щелкнув свое соединение. Вскоре он будет включен для вас.
Сторонний инструмент
Net Disabler
Если вам не нравится выполнять много шагов вручную, чтобы временно остановить доступ в Интернет, вы можете легко сделать это с помощью стороннего инструмента. Net Disabler удовлетворяет ваши потребности в этом. Netdibsaler — это бесплатный инструмент для отключения подключения к Интернету для служб Microsoft. Его 32-битная и 64-битная версии доступны для вашей Windows.
Net Disabler удовлетворяет ваши потребности в этом. Netdibsaler — это бесплатный инструмент для отключения подключения к Интернету для служб Microsoft. Его 32-битная и 64-битная версии доступны для вашей Windows.
При запуске окно Net Disabler покажет вам 3 варианта того, как вы хотите отключить подключение к Интернету. Выберите любой из них, который будет лучше для вас. И нажмите «Применить настройки» после выбора опции.
И сделайте то же самое для восстановления доступа в Интернет, снимите флажок и нажмите кнопку «Применить настройки». У вас снова будет доступ в Интернет в вашей системе.
В пункте меню Net disabled есть другие параметры. Сетевые адаптеры можно просмотреть в меню. Вы можете установить пароль, если хотите остановить доступ к вашему приложению какой-либо неавторизованной службы. Диспетчер устройств и настройки брандмауэра также доступны в меню Net Disabler.
Совместим почти со всеми версиями Windows.
Загрузите Net Disabler отсюда
Используйте любой метод, который вы считаете простым и лучшим, чтобы на некоторое время прекратить доступ в Интернет. Очень легко остановить подключение к Интернету и вернуться, когда вам это нужно.
Очень легко остановить подключение к Интернету и вернуться, когда вам это нужно.
Итак, какой метод временной блокировки доступа в Интернет вы предпочтете?
Похожие сообщения:
См. также:
Махам Мухтар
Получив степень магистра в области компьютерных наук, я увлечен новыми ИТ-технологиями и горю желанием учиться. Я пишу о технологических трендах, новых инструментах и программном обеспечении, а также быстро развивающихся технологиях.
Просмотреть все сообщения от Maham Mukhtar
Совет по Windows 10: как заблокировать доступ в Интернет
Если вы ищете способ заблокировать доступ в Интернет или подключение к ПК с Windows 10 , то не ищите дальше, так как сегодня в этой статье мы увидим, как вы можете отключить доступ в Интернет на вашем ПК. Может быть много n причин, по которым вы хотите заблокировать доступ в Интернет, например, на домашнем ПК ребенок или член семьи может по ошибке установить какое-либо вредоносное ПО или вирус из Интернета, иногда вы хотите сохранить пропускную способность интернета, организации отключают Интернет, чтобы сотрудники могли больше сосредоточиться на работе и т.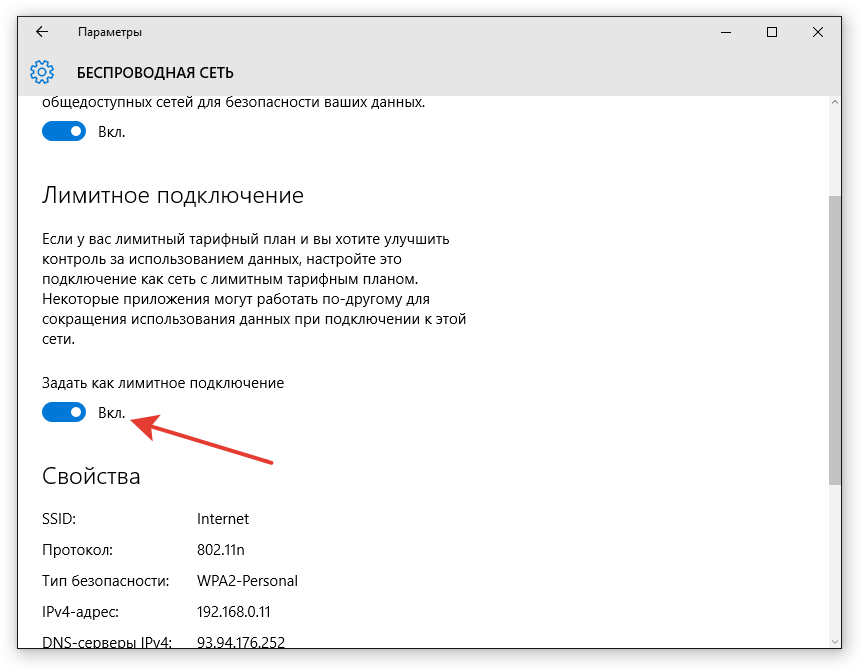 д. В этой статье будут перечислены все возможные методы, с помощью которых вы можете легко заблокировать подключение к Интернету, а также заблокировать доступ в Интернет для программ или приложений.
д. В этой статье будут перечислены все возможные методы, с помощью которых вы можете легко заблокировать подключение к Интернету, а также заблокировать доступ в Интернет для программ или приложений.
Совет по Windows 10: как заблокировать доступ в Интернет
Обязательно создайте точку восстановления на случай, если что-то пойдет не так.
Способ 1: отключить подключение к Интернету
Вы можете заблокировать подключение к Интернету из любой конкретной сети в настройках сетевого подключения. Выполните следующие действия, чтобы отключить Интернет для любой конкретной сети.
1. Нажмите клавишу Windows + R, затем введите ncpa.cpl и нажмите Enter, чтобы открыть Network Connection 9.Окно 0080.
2. Откроется окно сетевого подключения, в котором вы можете увидеть свою сеть Wi-Fi, Ethernet и т. д. Теперь выберите сеть, которую вы хотите отключить.
3. Теперь щелкните правой кнопкой мыши конкретную сеть и выберите Отключить из вариантов.
Это отключит Интернет для соответствующего сетевого подключения. Если вы хотите « Включить » для этого сетевого подключения, выполните аналогичные действия и на этот раз выберите «9».0079 Включить ».
Способ 2. Блокировка доступа в Интернет с помощью системного хост-файла
Веб-сайт можно легко заблокировать с помощью системного хост-файла. Это один из самых простых способов заблокировать любые веб-сайты, поэтому просто выполните следующие действия:
1. Перейдите по следующему пути в проводнике:
C:/Windows/System32/drivers/etc/hosts
2. Дважды щелкните файл hosts , затем из списка программ выберите Блокнот и нажмите ОК.
3. Это откроет файл hots в блокноте. Теперь введите название веб-сайта и IP-адрес, который вы хотите заблокировать.
4. Нажмите Ctrl + S, чтобы сохранить изменения. Если вам не удается сохранить данные, следуйте этому руководству, чтобы устранить проблему: Хотите отредактировать файл hosts в Windows 10? Вот как это сделать!
Если вам не удается сохранить данные, следуйте этому руководству, чтобы устранить проблему: Хотите отредактировать файл hosts в Windows 10? Вот как это сделать!
Способ 3: Блокировать доступ в Интернет с помощью Использование родительского контроля
Вы можете заблокировать любой веб-сайт с функцией родительского контроля. Эта функция помогает вам определить, какие веб-сайты должны быть разрешены, а какие веб-сайты должны быть ограничены в вашей системе. Вы также можете установить лимит данных (пропускную способность) в Интернете. Эту функцию можно реализовать, выполнив следующие действия:
1. Нажмите клавишу Windows + I, чтобы открыть Настройки , затем щелкните значок Аккаунт t, чтобы открыть настройки, связанные с учетной записью.
2. Теперь в меню слева выберите опцию « Other People ».
3. Теперь вам нужно добавить члена семьи в качестве ребенка или взрослого под опцией « Добавить члена семьи ».
‘
4. Теперь нажмите « Управление семейными настройками онлайн », чтобы изменить родительские настройки для учетных записей.
5. Откроется веб-страница родительского контроля Microsoft. Здесь будут видны все взрослые и детские учетные записи, которые вы создали для своего ПК с Windows 10.
6. Затем нажмите на параметр недавних действий в правом верхнем углу экрана.
7. Откроется экран, на котором вы можете применить различные ограничения , связанные с Интернетом и играми, на вкладке « Ограничение контента ».
8. Теперь вы можете запретить доступ к веб-сайтам , а также включить безопасный поиск . Вы также можете указать, какие веб-сайты разрешены, а какие заблокированы.
Способ 4. Отключить доступ в Интернет с помощью прокси-сервера
Вы можете заблокировать все веб-сайты, используя опцию прокси-сервера в Internet Explorer. Вы можете изменить прокси-сервер, выполнив следующие действия:
Вы можете изменить прокси-сервер, выполнив следующие действия:
1. Нажмите клавишу Windows + R, затем введите « inetcpl.cpl » и нажмите Enter, чтобы открыть свойства Интернета.
Примечание: Вы также можете открыть свойства Интернета с помощью Internet Explorer, выберите Настройки > Параметры Интернета.
2. Перейдите на вкладку Connection s и нажмите « LAN Settings ».
4. Обязательно установите флажок « Использовать прокси-сервер для вашей локальной сети », затем введите любой поддельный IP-адрес (например: 0.0.0.0) в поле адреса и нажмите OK, чтобы сохранить изменения.
Отключить настройки прокси с помощью редактора реестра
Вы должны быть осторожны при использовании реестра, поскольку любая ошибка может привести к необратимому повреждению вашей системы. Поэтому рекомендуется создать полную резервную копию реестра перед внесением каких-либо изменений. Просто выполните шаг ниже, чтобы заблокировать подключение к Интернету через реестр.
Поэтому рекомендуется создать полную резервную копию реестра перед внесением каких-либо изменений. Просто выполните шаг ниже, чтобы заблокировать подключение к Интернету через реестр.
1. Нажмите клавишу Windows + R, затем введите regedit и нажмите Enter, чтобы открыть редактор реестра.
2. Когда вы запустите указанную выше команду, она запросит разрешение. Нажмите « Да », чтобы открыть редактор реестра.
3. Теперь перейдите в следующую папку в редакторе реестра:
HKEY_CURRENT_USER\Software\Policies\Microsoft\Internet Explorer
4.Теперь щелкните правой кнопкой мыши Internet Explorer9 90 и выберите New > key . Назовите этот новый ключ « Restrictions » и нажмите Enter.
5. Затем снова нажмите правой кнопкой мыши на ключ « Restriction », затем выберите New > DWORD (32-Bit) Value.
6. Назовите этот новый DWORD как « NoBrowserOptions ». Дважды щелкните этот DWORD и измените значение данных на «1» с «0».
Назовите этот новый DWORD как « NoBrowserOptions ». Дважды щелкните этот DWORD и измените значение данных на «1» с «0».
7. Снова щелкните правой кнопкой мыши Internet Explorer , затем выберите Новый > Ключ . Назовите этот новый ключ « Панель управления ».
8. Щелкните правой кнопкой мыши Панель управления , затем выберите Создать > Значение DWORD (32-разрядное).
9. Назовите этот новый параметр DWORD как « ConnectionTab » и измените его значение на «1».
10.По завершении закройте редактор реестра и перезагрузите компьютер, чтобы сохранить изменения.
После перезагрузки ПК никто не сможет изменить настройки прокси с помощью Internet Explorer или Панели управления. Ваш прокси-адрес будет последним адресом, который вы использовали в вышеуказанном методе. Наконец, вы отключили или заблокировали доступ в Интернет в Windows 10, но если в будущем вам понадобится доступ в Интернет, просто перейдите к разделу реестра Internet Explorer 9. 0079 щелкните правой кнопкой мыши на Ограничение и выберите Удалить . Точно так же щелкните правой кнопкой мыши панель управления и снова выберите «Удалить».
0079 щелкните правой кнопкой мыши на Ограничение и выберите Удалить . Точно так же щелкните правой кнопкой мыши панель управления и снова выберите «Удалить».
Способ 5. Отключение сетевого адаптера
Вы можете заблокировать доступ в Интернет, отключив сетевые адаптеры. С помощью этого метода вы сможете заблокировать весь доступ в Интернет на вашем компьютере.
1. Нажмите клавишу Windows + R, затем введите « mmc compmgmt.msc » (без кавычек) и нажмите Enter.
2. Это откроет Управление компьютером , откуда нажмите Диспетчер устройств в разделе Системные инструменты.
3. Когда откроется Диспетчер устройств, прокрутите вниз и нажмите « Сетевой адаптер », чтобы развернуть его.
4. Теперь выберите любое устройство , затем щелкните его правой кнопкой мыши и выберите Отключить.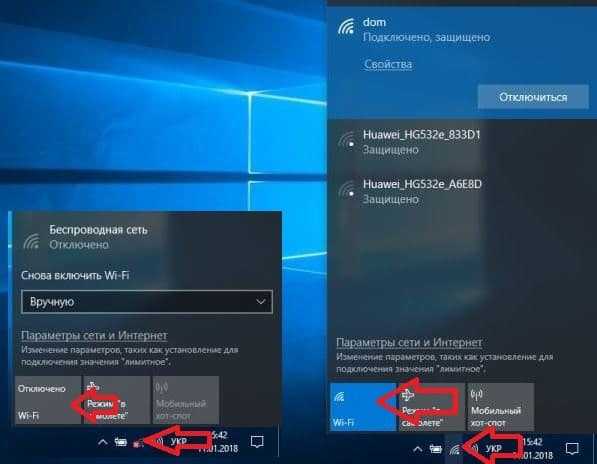
Если в будущем вы хотите снова использовать это устройство для сетевого подключения, выполните описанные выше шаги, затем щелкните правой кнопкой мыши на этом устройстве и выберите «Включить».
Как заблокировать доступ к программам из Интернета
Метод A: использование брандмауэра Windows
Брандмауэр Windows в основном используется для предотвращения несанкционированного доступа в систему. Но вы также можете использовать брандмауэр Windows, чтобы заблокировать доступ в Интернет для любого приложения. Вам необходимо создать новое правило для этой программы, выполнив следующие действия.
1. Найдите Панель управления с помощью поиска Windows.
2. В панели управления нажмите кнопку « Брандмауэр Защитника Windows ».
3. Теперь нажмите « Дополнительные настройки » в левой части экрана.
4.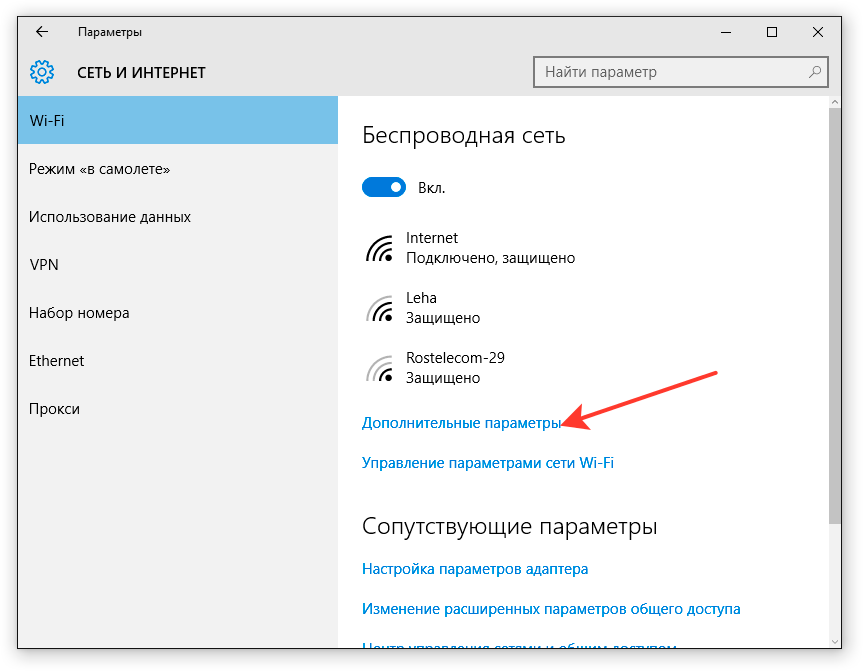 Откроется окно брандмауэра с мастером дополнительных настроек. Нажмите « Правило для входящих подключений » в левой части экрана.
Откроется окно брандмауэра с мастером дополнительных настроек. Нажмите « Правило для входящих подключений » в левой части экрана.
5. Перейдите в раздел «Действие» и нажмите « Новое правило ».
6.Выполните все шаги для создания правила. На « Program ” шаг, перейдите к приложению или программе , для которой вы создаете это правило.
7.После того, как вы нажмете кнопку обзора, откроется окно « File Explorer» . Выберите .exe файл программы и нажмите кнопку « Next ».
8. Теперь выберите « Блокировать соединение » в разделе «Действие» и нажмите кнопку Далее . Потом даем профиль и снова нажимаем Далее.
9. Наконец, введите имя и описание этого правила и нажмите кнопку « Готово ».
Вот и все, он заблокирует доступ в Интернет для конкретной программы или приложения.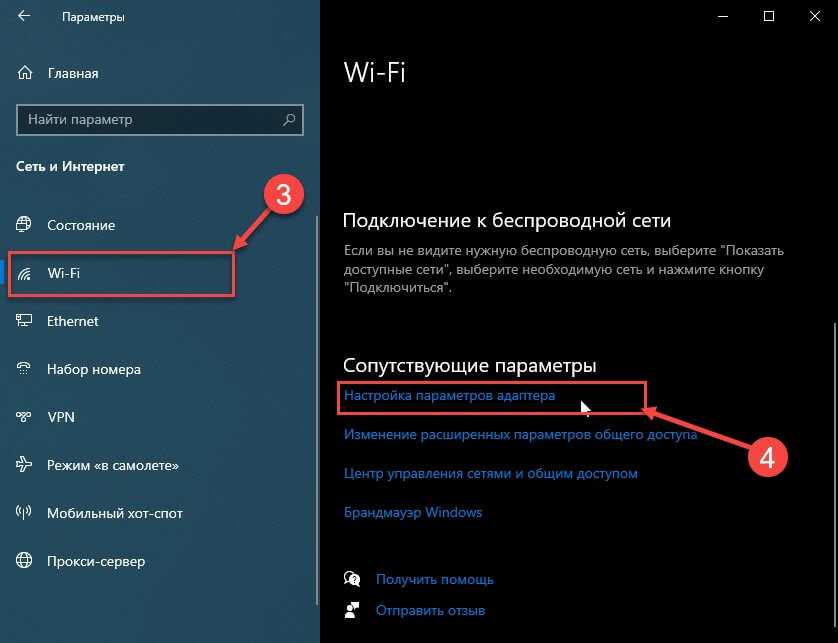 Вы можете снова включить доступ в Интернет для указанной программы, выполнив те же действия, пока не откроется окно правила для входящих подключений, затем удалите правило , которое вы только что создали.
Вы можете снова включить доступ в Интернет для указанной программы, выполнив те же действия, пока не откроется окно правила для входящих подключений, затем удалите правило , которое вы только что создали.
Способ B: Блокировать доступ в Интернет для любой программы с помощью Internet Lock (стороннее программное обеспечение)
Internet Lock — это стороннее программное обеспечение, которое можно установить для блокировки доступа в Интернет. Большинство методов, которые мы обсуждали ранее, требуют ручной блокировки Интернета. Но с помощью этого программного обеспечения вы можете настроить необходимые параметры, связанные с подключением к Интернету. Это бесплатная программа с очень удобным интерфейсом. Ниже приведены функции этого программного обеспечения:
- Может блокировать подключение к Интернету.
- Любые веб-сайты могут быть заблокированы.
- Вы также можете создать родительское правило для подключения к Интернету.

- Может ограничить доступ в Интернет для любой программы.
- Можно использовать для внесения в черный список любого веб-сайта.
Метод C: Заблокировать доступ к Интернету для любой программы с помощью Брандмауэр OneClick
Брандмауэр OneClick – это утилита, которую вы можете установить на свой компьютер. Это будет просто часть брандмауэра Windows, и у этого инструмента нет собственного интерфейса. Он просто появлялся в контекстном меню всякий раз, когда вы щелкаете правой кнопкой мыши по любой программе.
В контекстном меню, вызываемом правой кнопкой мыши, после установки вы найдете следующие два параметра:
- Блокировать доступ в Интернет.
- Восстановить доступ в Интернет.
Теперь просто щелкните правой кнопкой мыши файл .exe программы . В меню нужно выбрать « Блокировать доступ в интернет ».
 Если нам нужно отключить проводной интернет, нажимаем правой кнопкой мыши на значок «Ethernet» и в контекстном меню выбираем команду «Отключить».
Если нам нужно отключить проводной интернет, нажимаем правой кнопкой мыши на значок «Ethernet» и в контекстном меню выбираем команду «Отключить».