Как отключить на компьютере автоматическое обновление: Как остановить автоматическое обновление Windows
Содержание
Как отключить автоматическое обновление драйверов Windows 10 — Джинн — Ремонт компьютеров
Назад к списку статей
В отличии от предыдущих операционных систем, Windows 10 реально сильно упростила жизнь обычному пользователю. Если ранее было необходимо скачивать драйвера на сайтах производителей компьютеров, то сейчас после установки системы достаточно подключить интернет и просто подождать. Windows обновит драйвера сама и установит подходящие для себя версии. Но я бы не писал эту статью, если бы не сталкивался с тем, что некоторые (это редко, но бывает) драйвера, которые ОС ставит автоматически, вызывают сбои и приходится устанавливать их в ручную.
Зачем отключать автообновление драйверов Windows 10
Представьте себе ситуацию, что вы самостоятельно настроили систему, установили рабочий драйвер, скажем, от сканера, и через денек-другой сканер перестает работать. Вы ставите драйвер снова, еще через два дня снова… И в итоге вам это надоедает, вы находите эту статью на сайте компьютерного сервиса Джинн и выключаете автообновление драйверов полностью. Естественно, если все в системе работает нормально — ничего не трогайте, обновление очень часто решает старые проблемы, закрывает дыры в безопасности и оптимизирует скорость работы драйвера (но это не точно 😉 )
Естественно, если все в системе работает нормально — ничего не трогайте, обновление очень часто решает старые проблемы, закрывает дыры в безопасности и оптимизирует скорость работы драйвера (но это не точно 😉 )
Отключение драйверов с помощью групповой политики Windows 10
Если у вас Windows 10 профессиональная или корпоративная (на домашней редакции этот вариант не работает) то делаем так:
1. Нажимаем пуск и не смотря ни на что набираем
gpedit.msc
и нажимаем Enter
- В открывшемся «Редакторе локальной групповой политики» щелкаем «Конфигурация компьютера» → «Административные шаблоны» → «Система» → «Установка драйвера».
- Двойной клик на «Отключить запрос на использование Центра обновления Windows при поиске драйверов».
- В открывшемся окне выбираем “Включено” (да, именно включено).
Все, теперь автообновление драйверов у вас отключено, перезагрузите компьютер.
Отключение автообновления драйверов через Свойства системы
1. Нажимаем Пуск и не смотря ни на что набираем
Нажимаем Пуск и не смотря ни на что набираем
система
и нажимаем Enter
2. Справа нажмите “Дополнительные параметры системы”
3. Вкладка “Оборудование” → кнопка “Параметры установки устройств”
4. В открывшемся окне выберите “НЕТ (устройство может работать неправильно)”
5. Нажмите “Сохранить и перезагрузите систему”
Отключение автообновления драйверов редактор реестра
1. Нажимаем пуск и не смотря ни на что набираем
regedit
и нажимаем Enter
- Перейдите по пути «HKEY LOCAL MACHINE» → «SOFTWARE» → «MICROSOFT» → «WINDOWS» → «CURRENTVERSION» → «DRIVERSEARCHING».
- Дважды щелкните по SearchOrderConfig и поставьте значение 0.
- Перезагрузите систему.
Программа для выключения автообновления драйверов
Здесь мы не стали писать специализированный софт (стрельба по воробьям из пушки) для отключения автоматического обновления драйверов, а просто сохранили для вас REG файл. Просто запустите его, и он произведет нужные изменения в системе самостоятельно.
Скачать с нашего сервера. REG файл. 300 байт.
Помогите проекту Джинн.ру
На моем сайте нет рекламы, все программы созданные мной и моими друзьями — бесплатные, подобранные утилиты и драйвера проверены, все данные находятся на наших серверах и доступны 24/7 (как говорится — без регистрации и смс). Работа по созданию сайта, аренда и обслуживание серверов стоит времени и денег. Я делал проект таким, каким хотел бы видеть современный интернет, где нет кликбейта, мусора и рекламы, когда можно не бояться зайти на какую-нибудь страничку и накачать вирусов, когда не знаешь, где настоящая кнопка «скачать», а где — вредоносная ссылка.
Если вы нашли на Джинн.ру информацию, драйвер или программу, которая помогла вам решить проблему — мы будем очень рады, если вы поддержите нас материально. А еще мы рады отзывам.
С уважением, Михаил и проект Джинн.ру
₽ В России — Карта МИР Сбербанк (российские рубли) — 2202 2013 5454 1142 Михаил К.
$ В остальном мире — Карта VISA BakaiBank (американские доллары) — 4714 2400 6990 3442 Mihail K.
₿ На BitCoin кошелек — bc1qs4pnfvvxcjykwg7uu3rl5fahfdypcf9rksvwkd
Как навсегда отключить обновление Windows 10 Pro и Home
В инструкции, которая написана в этой статье подробно рассмотрим основной и 100% рабочий способ как отключить автоматические обновления Windows 10 навсегда.
Уже в процессе установки Winodows 10 сама запускает автоматические обновления и подключается к серверам. Самостоятельно проверяет и скачивает обновления, не спрашивая у вас разрешения. Многие пользователи уверены, что процедура обновления необходима и она обеспечивает дополнительную защиту и улучшает быстродействие системы.
Все это верно только для первых версий Виндовс 10. Когда Windows 10 вышла на рынок, изначально была сырой с множеством недочетов, глюков и ошибок.
Но за годы работы основные ошибки и баги были устранены.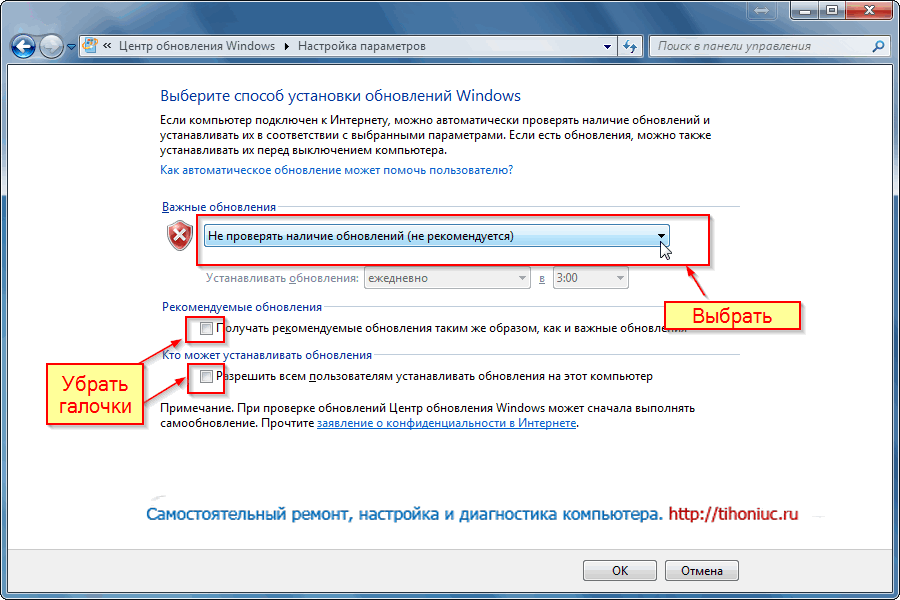 Встроенная антивирусная система не вызывает доверия, лучше поставить Nod 32 или Kaspersky. Часто люди жалуются, что ноутбук или компьютер стал медленно работать и связывают это именно с автоматическими обновлениями.
Встроенная антивирусная система не вызывает доверия, лучше поставить Nod 32 или Kaspersky. Часто люди жалуются, что ноутбук или компьютер стал медленно работать и связывают это именно с автоматическими обновлениями.
Как же надоедает постоянная надпись при выключении или перезагрузке ноутбука, «Подготовка Windows. Не выключайте компьютер».
Как отключить автоматические обновления Windows 10
И так для того чтобы раз и навсегда отключить автоматические обновления Windows 10 необходимо сделать следующие.
Жмем на клавиатуре (значок виндовс) WIN+R или пуск выполнить и пишем команду gpedit.msc
Открывается окно и в списке слева открываем «Административные шаблоны» ниже «Компоненты Windows» листаем в самый низ и жмем «Центр обновления Windows» переходим на правую сторону и выбираем «Настройка автоматического обновления». И слева ставим галочку отключено.
Отключаем автоматическое обновления Windows 10 Home
Многие пользователи не знают, как отключить автоматическое обновление Windows 10 Home. Этот метод подходит для Pro версии и особенно для Home. Так как в Home версии не работает команда gpedit.msc.
Этот метод подходит для Pro версии и особенно для Home. Так как в Home версии не работает команда gpedit.msc.
Запускаем на клавиатуре (значок виндовс) WIN+R или пуск выполнить и пишем команду taskschd.msc.
Открывается окно и делаем все как на картинке, открываем по очереди папки.
Добираемся до папки «UpdateOrchestrator» открываем и удаляем две строчки «Refresh Settings» и «Schedule Scan». Далее спускаемся ниже и ищем папку «WindowsUpdate». Открываем и справа удаляем все задачи.
И последний этап, вводим команду compmgmt.msc
Выбираем «Службы и Приложения» далее «Службы» листаем в самый низ и выбираем «Центр обновления Windows» и отключаем службу.
Если все сделано правильно, больше вы не столкнетесь с проблемой как отключить автоматические обновления Windows 10.
Как временно отключить автоматические обновления в Windows 10
- Вы можете отключить автоматические обновления в Windows 10, чтобы ваш компьютер не перезагружался и не обновлялся без вашего разрешения.
- Однако вы не можете отключить автоматические обновления навсегда — Windows позволяет отодвигать их только на месяц.
- Посетите домашнюю страницу Business Insider, чтобы узнать больше.
Обновления Windows для некоторых людей могут быть чем-то вроде посещения стоматолога — вы знаете, что они важны, но, с другой стороны, вы сделаете все, чтобы отложить их или вообще отказаться от них.
Отключение автоматических обновлений означает, что ваш компьютер будет перезагружаться только тогда, когда вы этого захотите — больше никаких потерь прогресса из-за принудительного выключения.
Обратите внимание, однако, что обычно вы не можете отключить автоматические обновления навсегда. Используя приложение «Настройки Windows», вы можете приостанавливать их только на срок до 35 дней за раз.
Используя приложение «Настройки Windows», вы можете приостанавливать их только на срок до 35 дней за раз.
Обновления часто закрывают дыры, обнаруженные в системе безопасности вашей операционной системы, поэтому вам все равно следует убедиться, что вы обновляете ее, когда это возможно.
Ознакомьтесь с продуктами, упомянутыми в этой статье:
Windows 10 Домашняя (от 139,99 долларов США в Best Buy)
Ноутбук Dell Inspiron 2-in-1 с сенсорным экраном (от 799,99 долларов США в Best Buy)
How временно превратить выключить автоматические обновления в Windows 10
1. Нажмите клавишу Windows на клавиатуре. или щелкните значок в левом нижнем углу экрана и выполните поиск «Обновления».
2. Выберите «Проверить наличие обновлений».
Значок «Проверить наличие обновлений» должен представлять собой две зацикленные стрелки.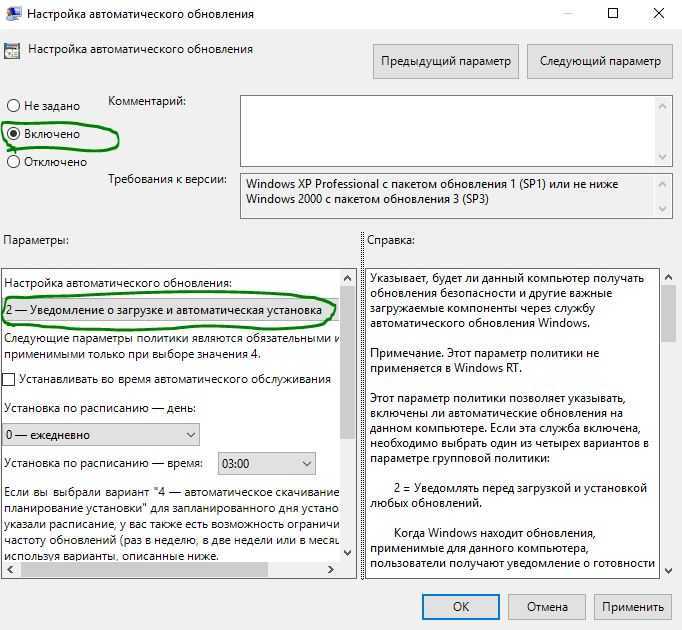
Росс Джеймс/Business Insider
3. В открывшемся меню выберите «Дополнительные параметры».
«Дополнительные параметры» должны быть последним пунктом в меню «Проверить наличие обновлений».
Росс Джеймс/Business Insider
4. Внизу этой новой страницы будет раздел под названием «Приостановить обновления».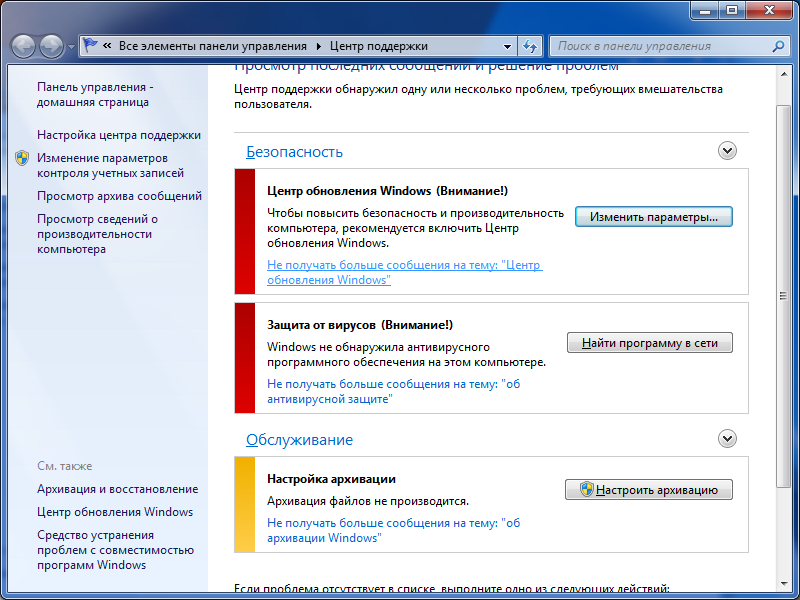 В этом разделе откройте раскрывающееся меню и выберите дату, до которой вы хотите приостановить обновления. Windows не будет пытаться обновиться снова, пока не достигнет этой даты. Вы можете отодвинуть его максимум на 35 дней за один раз.
В этом разделе откройте раскрывающееся меню и выберите дату, до которой вы хотите приостановить обновления. Windows не будет пытаться обновиться снова, пока не достигнет этой даты. Вы можете отодвинуть его максимум на 35 дней за один раз.
Вы не сможете отодвинуть дату дальше, пока Windows не обновится в этот день, но это может дать вам некоторую передышку.
Вы можете приостановить обновления чуть больше, чем на месяц.
Росс Джеймс/Business Insider
Опять же, этот метод является лишь временным решением. Это дает вам более длительную задержку между обновлениями, но Windows в конечном итоге обновится.
Существует более постоянное решение для отключения автоматических обновлений. Однако для этого требуется наличие Профессиональной версии Windows 10, а также редактирование реестра — базы данных, которая управляет некоторыми из самых основных функций вашего компьютера.
Поскольку вмешательство в реестр может привести к необратимому повреждению вашего компьютера, а обновления Windows часто поставляются с критическими исправлениями безопасности, настоятельно рекомендуется не искать это решение без предварительного тщательного изучения.
Как отключить сенсорный экран на некоторых устройствах с Windows 10 или включить его снова
Как инвертировать или изменить цвета на компьютере с Windows, чтобы значки и ссылки были лучше видны
Как установить принтер по умолчанию в Windows 10, чтобы печатать документы было проще и быстрее
Как изменить размер шрифта на компьютере с Windows 10, чтобы было легче читать текст, отображаемый на экране
Как изменить фон на устройстве с Windows 10 с помощью настроек или ярлыка
Росс Джеймс
Росс Джеймс — независимый писатель Business Insider.
ПодробнееПодробнее
Insider Inc. получает комиссию, когда вы покупаете по нашим ссылкам.
Как отключить автоматическое обновление в Windows 10
charnsitr/Shutterstock
Моника Дж. Уайт/13 марта 2022 г., 16:37 по восточному поясному времени
Вы спрашивали себя, как отключить автоматические обновления в Windows 10? Никто не может винить вас — это не так просто, как раньше, и есть причины, по которым вы можете отложить получение новых обновлений. В конце концов, в свежем патче для Windows ошибки могут проскальзывать сквозь трещины и вызывать различные проблемы, начиная от падения производительности и заканчивая полным появлением синего экрана смерти (BSOD).
К сожалению, Microsoft не хочет, чтобы мы пропускали обновления, и для этого тоже есть веские причины. Мы углубимся в те, что приведены ниже, но, если коротко, важно убедиться, что ваш компьютер обновлен, потому что это помогает вам оставаться в максимальной безопасности. Однако, как вы, возможно, знаете, это палка о двух концах и жесткий баланс между желанием, чтобы ваш компьютер работал безупречно без исправлений с ошибками, и желанием оставаться в безопасности со всеми последними исправлениями эксплойтов.
Однако, как вы, возможно, знаете, это палка о двух концах и жесткий баланс между желанием, чтобы ваш компьютер работал безупречно без исправлений с ошибками, и желанием оставаться в безопасности со всеми последними исправлениями эксплойтов.
Windows 10 обычно обновляется автоматически и загружает обновления без вашего ведома, по крайней мере, до тех пор, пока не попросит вас перезагрузить компьютер. Если вы хотите отключить эту функцию и отвечать за установку обновлений, вы можете это сделать. Ниже мы рассмотрим различные способы отключения автоматических обновлений в Windows 10.
Как отключить обновления Windows с помощью настроек
Если вам не обязательно отключать обновления Windows 10 навсегда и вы просто хотите отдохнуть от них, вы можете приостановить их на срок до 35 дней. В течение этого времени ваша Windows вообще не будет автоматически обновляться. Однако это всего лишь короткая передышка — после того, как период паузы истечет, Windows потребует полного обновления, прежде чем вы сможете снова приостановить его.
Чтобы временно отключить автоматические обновления Windows 10, откройте настройки Windows. Вы можете сделать это, щелкнув логотип Windows в левом нижнем углу экрана или нажав клавишу Windows на клавиатуре. После этого выполните следующие действия:
В настройках выберите «Обновление и безопасность».
Это должно открыть «Центр обновления Windows». Выберите «Дополнительные параметры».
В нижнем разделе «Приостановить до» выберите, как долго вы хотите откладывать обновления. Максимум 35 дней.
После выбора даты настройка должна быть применена автоматически.
Если вы передумали и хотите возобновить обновления до первоначально выбранной даты, просто выполните описанные выше действия. В разделе «Центр обновления Windows» вы увидите новую кнопку «Возобновить обновления». Нажмите на нее, чтобы вернуться к обычному расписанию обновлений.
Как навсегда отключить автоматические обновления в Windows 10
monticello/Shutterstock
Если вы хотите навсегда отключить автоматические обновления в Windows 10, это возможно, но это далеко не так просто, как приостановить их. Самый надежный метод требует настройки служб Windows. Мы объясним вам это шаг за шагом, но прежде чем мы начнем, имейте в виду, что игра с более глубокими настройками может негативно повлиять на вашу систему. Если вы хотите пройти через это, внимательно следуйте инструкциям и дважды проверьте свои входные данные.
Сначала нам нужно открыть окно «Команда». Щелкните логотип Windows или нажмите кнопку на клавиатуре, затем введите «Командная строка». Щелкните правой кнопкой мыши появившееся приложение, затем введите «services.msc» и нажмите «ОК».
Вам будет представлен длинный список служебных записей. Прокрутите вниз, пока не найдете «Центр обновления Windows».
 Щелкните его правой кнопкой мыши и выберите «Свойства».
Щелкните его правой кнопкой мыши и выберите «Свойства».Появится окно меньшего размера. Перейдите в раскрывающееся меню «Тип запуска» и измените его на «Отключено», чтобы полностью отключить автообновления, или «Вручную», если вы хотите сами определять, когда их устанавливать.
Нажмите «Применить», чтобы навсегда изменить настройки.
Важно различать полное отключение обновлений и их установку вручную. Если вы выберете «Отключено» в приведенных выше шагах, ваш компьютер вообще не будет получать никаких обновлений. Поэтому параметр «Вручную» может быть более безопасным вариантом, поскольку он позволяет вам проверять наличие обновлений и устанавливать их, когда вы считаете нужным.
Как отключить обновления Windows в Windows 10 Pro
Фриманн/Шаттерсток
Если на вашем компьютере установлены выпуски Windows 10 Pro, Enterprise или Education, у вас есть дополнительный способ отключить обновления Windows 10, навсегда или в определенной степени. Если вы являетесь пользователем Windows 10 Home, мы рекомендуем попробовать один из вариантов выше или прокрутить вниз для нашего следующего предложения. В Windows 10 Pro (и других перечисленных версиях) вы можете отключить автоматические обновления с помощью редактора локальной групповой политики.
Если вы являетесь пользователем Windows 10 Home, мы рекомендуем попробовать один из вариантов выше или прокрутить вниз для нашего следующего предложения. В Windows 10 Pro (и других перечисленных версиях) вы можете отключить автоматические обновления с помощью редактора локальной групповой политики.
Начните с открытия командной строки — просто нажмите кнопку Windows и введите «Командная строка» в поле поиска, затем щелкните приложение правой кнопкой мыши и выберите «Запуск от имени администратора».
В командной строке введите «gpedit.msc». Это откроет редактор локальной групповой политики.
В меню слева щелкните маленькие стрелки, чтобы открыть следующие папки: Конфигурация компьютера -> Административные шаблоны -> Компоненты Windows.
В компонентах Windows перейдите к Центру обновления Windows и дважды щелкните имя папки.
С правой стороны перейдите к пункту «Настройка автоматических обновлений» и дважды щелкните его.

Нажмите «Отключено» в появившемся окне, чтобы окончательно отключить обновления Windows, затем нажмите «Применить» и, наконец, «ОК».
Использование редактора групповой политики позволяет отключить автоматические обновления, но, в отличие от описанного выше метода, вы все равно можете проверить их вручную и загрузить, если передумаете. Это лучшее из обоих миров, но оно недоступно для пользователей Windows 10 Home.
Вы также можете просто ограничить обновления, а не отключать их. Выполните шаги, описанные выше, вплоть до шага 4. В разделе «Настройка автоматических обновлений» нажмите «Включить», а затем перейдите к «Параметры». Выберите параметр, который вам больше всего нравится, нажмите «Применить», а затем «ОК».
Как отключить обновления Windows в реестре
fizkes/Shutterstock
Если вы чувствуете себя уверенно, вы можете отключить автоматические обновления в Windows 10, изменив реестр. Имейте в виду, что внесение изменений в реестр требует более продвинутых знаний компьютера. Мы проведем вас через этот процесс, но если вы не готовы, лучше и проще использовать методы, описанные выше. Как всегда, играя с реестром, лучше сначала сделать резервную копию ваших данных.
Имейте в виду, что внесение изменений в реестр требует более продвинутых знаний компьютера. Мы проведем вас через этот процесс, но если вы не готовы, лучше и проще использовать методы, описанные выше. Как всегда, играя с реестром, лучше сначала сделать резервную копию ваших данных.
Коснитесь ключа Windows, найдите «Командная строка», затем щелкните правой кнопкой мыши всплывающее приложение и выберите «Запуск от имени администратора».
Введите «regedit» и нажмите «Enter». Кроме того, вы можете просто выполнить поиск «Редактор реестра» в строке поиска Windows, но убедитесь, что вы используете стандартное приложение Windows, прежде чем переходить к следующим шагам.
С левой стороны щелкните стрелки, чтобы развернуть следующие папки: HKEY_LOCAL_MACHINE -> ПРОГРАММНОЕ ОБЕСПЕЧЕНИЕ -> Политики -> Microsoft -> Windows.
Переключитесь на правую панель, щелкните правой кнопкой мыши в большом пустом поле, затем нажмите «Создать», а затем «Ключ».

Назовите новый ключ «WindowsUpdate» (помните — между Windows и Update нет пробела). Нажмите «Вернуться».
Щелкните правой кнопкой мыши только что созданный ключ и создайте внутри него еще один ключ, на этот раз с именем «AU».
Щелкните правой кнопкой мыши новый ключ AU и выберите «Значение DWORD (32-разрядное)». Назовите это «NoAutoUpdate».
Дважды щелкните новую запись и установите для нее значение 1.
Готово! Выйдите из редактора реестра и перезагрузите компьютер, чтобы изменения вступили в силу.
После всех этих шагов ваша Windows 10 больше не будет обновляться автоматически, но вы по-прежнему сможете получать новые обновления по мере необходимости — вручную.
Почему не следует отключать обновления Windows 10 навсегда
НикоЭльНино/Shutterstock
Все это руководство посвящено отключению автоматических обновлений Windows 10, и, честно говоря, мы согласны с тем, что эти обновления могут раздражать.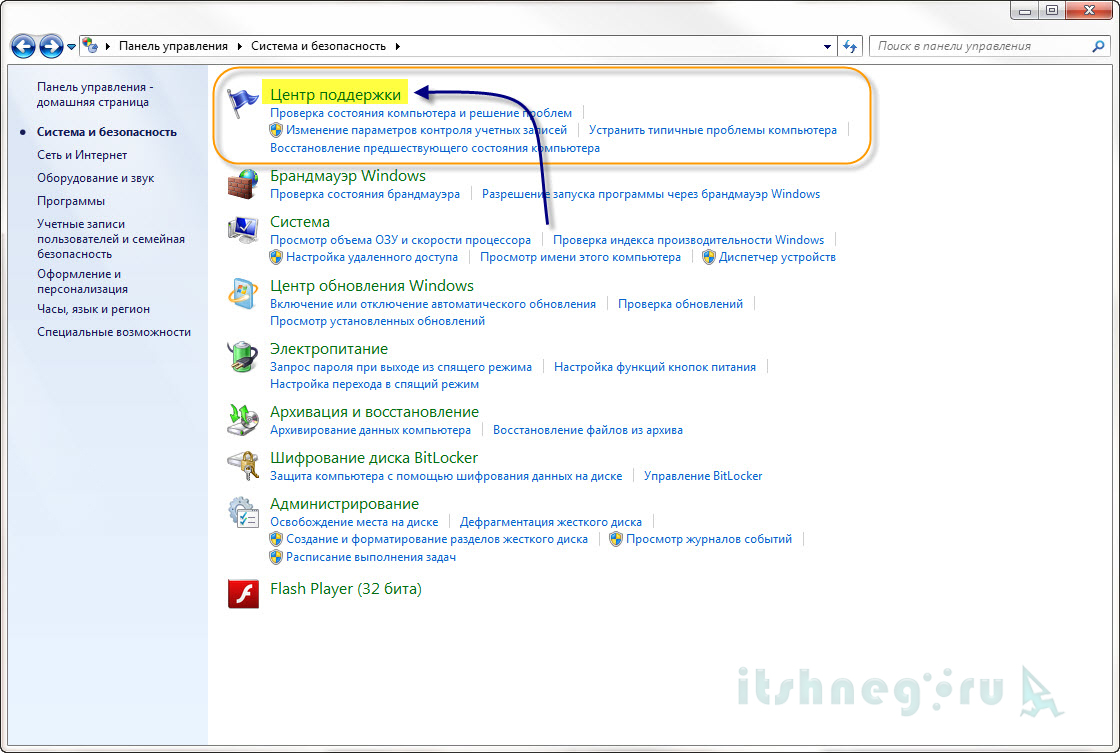 Иногда они зависают, всплывают в самый неподходящий момент, а иногда содержат ошибки, которые замедляют работу вашей машины (или еще хуже). Учитывая все вышесказанное, мы действительно не рекомендуем постоянно отключать Центр обновления Windows. Почему важно иногда позволять вашей машине получать новый патч?
Иногда они зависают, всплывают в самый неподходящий момент, а иногда содержат ошибки, которые замедляют работу вашей машины (или еще хуже). Учитывая все вышесказанное, мы действительно не рекомендуем постоянно отключать Центр обновления Windows. Почему важно иногда позволять вашей машине получать новый патч?
Ежедневное обновление Windows может показаться излишним, так как оно редко содержит функции, существенно меняющие способ использования операционной системы. Однако эти обновления обычно содержат множество полезных исправлений потенциальных эксплойтов и уязвимостей. Никогда не обновляйте свой компьютер, продолжая использовать его в Интернете, что делает вас очень уязвимым для потенциальных кибератак.
Если в вашей текущей версии Windows есть брешь, через которую хакеры могут пройти, Microsoft обычно исправит ее (хотя иногда это может быть поздно) и обеспечит безопасность пользователей Windows. Те, кто отказывается от обновлений, могут пропустить такие потенциально важные исправления и оставить себя открытыми для хакерских атак, некоторые из которых могут иметь очень плохие последствия, начиная от повреждения ПК до кражи личных данных и опустошения банковского счета.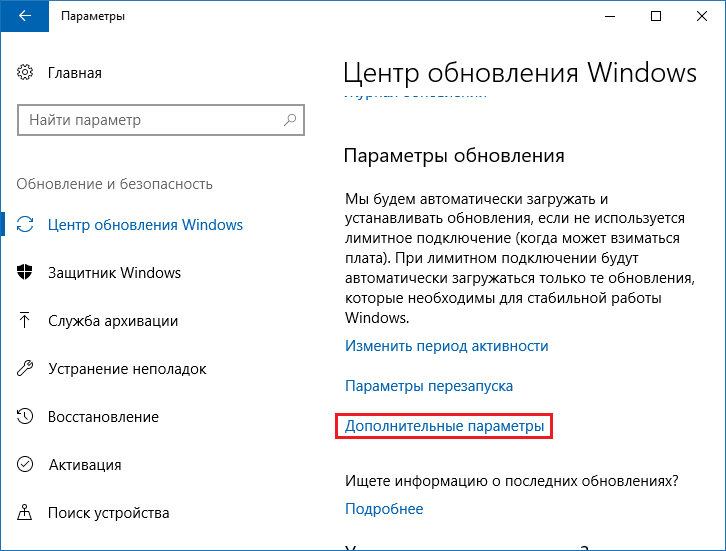
 Щелкните его правой кнопкой мыши и выберите «Свойства».
Щелкните его правой кнопкой мыши и выберите «Свойства».
