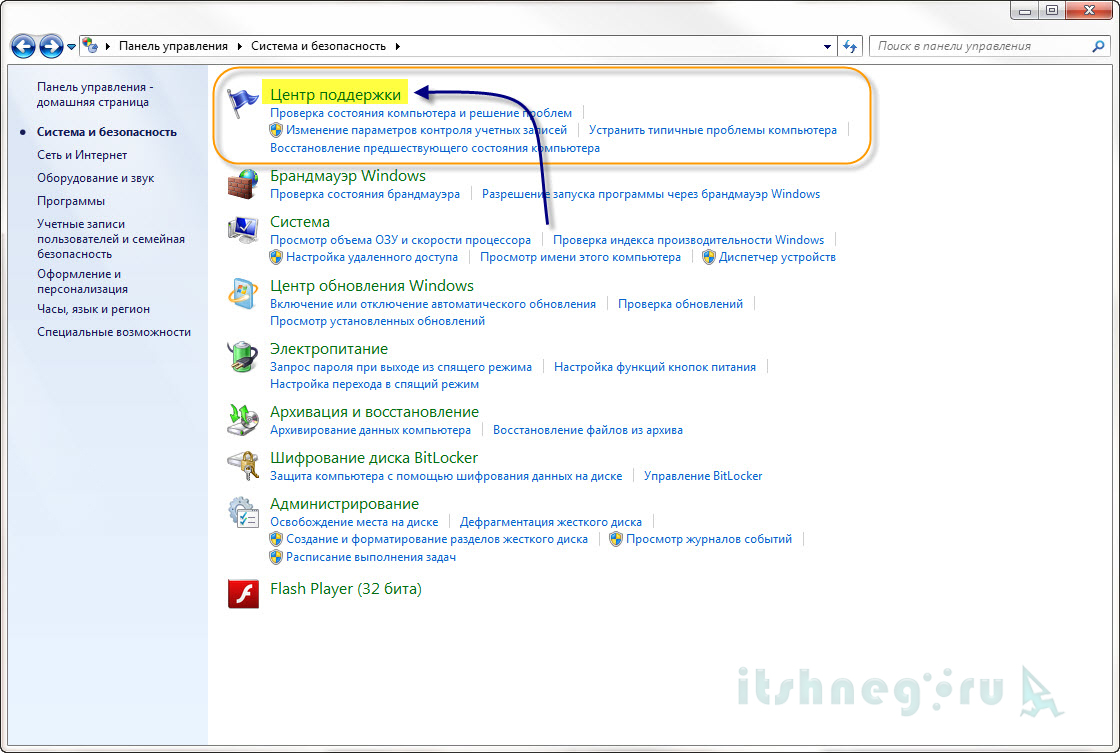Как отключить обновление системы в windows 7: 4 способа, как отключить обновление Windows 7 — Виктор Зверев
Содержание
Как отключить обновление Windows 10 навсегда? Disable Update Win
Как отключить обновление Windows 10 навсегда и зачем это нужно? Все дело в стабильности работы Windows 10. Часто, новые обновления приносят неудобство пользователям в виде нестабильной работы ПК. Вся система Windows 10 построена на накопительных обновлениях, которые призваны шлифовать ОС, закрывать недочеты в безопасности и делать ОС еще лучше. Этот сценарий – идеальный. В реальном сценарии вышедшие обновления Windows 10 могут навредить системе больше, чем принести пользы, хотя это больше исключение, чем правило. Чтобы контролировать процесс самостоятельно, нужно знать, как отключить обновление Windows 10.
Как отключить обновление Windows 10 в настройках Центра обновлений
Политика операционной системы такова: чем быстрее вы установите обновления, тем лучше для Майкрософта. Естественно, это рекомендация, а не правило, но простой регулировки сроков откладывания обновлений у Windows 10 в главной шестерёнке с кучей настроек под названием «Параметры» нет. Максимально возможный тайминг приостановки апдейтов – 35 дней. Если этот срок пройдет, следующую такую приостановку можно будет сделать после совершения апдейта.
Максимально возможный тайминг приостановки апдейтов – 35 дней. Если этот срок пройдет, следующую такую приостановку можно будет сделать после совершения апдейта.
Настройка обновлений Windows 10 проводится так:
- Жмите Win+I и клацните «Обновление и безопасность».
- Остановитесь на первом разделе «Цент обновления Windows» и немного скрольте вниз. Кликните «Дополнительные параметры».
- Скрольте вниз до пункта «приостановить обновления» Windows Их можно остановить максимум на 35 дней.
- Скрольте вниз и выставите необходимое значение приостановки апдейта компонентов (отсрок глобальных обнов максимум один год) и систем безопасности (максимум на 30 суток).
- Когда срок подойдет к концу, в центре обновления Виндовс появится соответствующая информация.
Вы можете получать только главные обновления Windows 10, выставив приостановку всех остальных на 35 суток, а функций системы на целый год.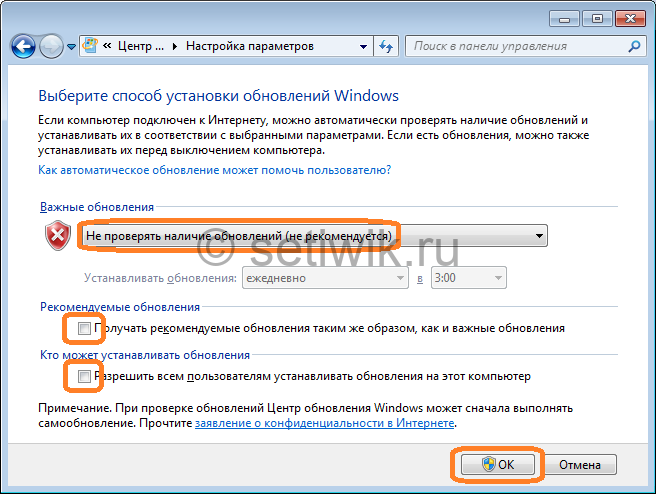 Латание брешей в безопасности ОС ограничивать временными рамками не следует.
Латание брешей в безопасности ОС ограничивать временными рамками не следует.
Благо, Майкрософт разработали гибкую операционку, разрешающую отключить обновления Windows 10 навсегда.
Лимитированное подключение
Еще один затрудняющий приходу апдейтов фактор – лимитное подключение к интернету. Его реально выставить в «Параметры»:
- Тапните ПКМ по кнопке в нижнем левом углу дисплея, жмите «Параметры» и разверните «Сеть и Интернет».
- Кликните «Изменить свойства подключения».
- Скрольте вниз и выставите ползунок в активное положение напротив пункта «Задать как лимитное подключение».
Данная опция станет еще одной «косточкой в горле» Windows 10 и не сможет пропускать большого размера апдейты.
Как отключить обновление Windows 10 навсегда через диспетчер служб
Начните с полноценного выключения системной службы, что в ответе за обновление:
- Комбинацией Win+Rвызовите окно для ввода и впишите services.
 msc.
msc.
- В перечне найдите «Центр обновления Windows» и откройте ее двойным нажатием.
- На первой вкладке выберите «Тип запуска» и назначьте опцию «Отключена».
- Ниже, в параметре «Состояние» жмите «Остановить». И переключитесь на следующую вкладку «Вход в систему».
- Выберите опцию «С учетной записью» и кликните «Обзор».
- В подтянувшемся блоке тапните «Дополнительно».
- Потом «Поиск» и жмите из перечня «Гость».
- Нажимайте ОК.
- В двух полях уберите пароль и жмите «ОК».
Данными действиями обыгрывается Windows 10 на своем же поле. Проделав все вышеперечисленное, будет выставлен запрет на активацию службы, отвечающей за обновление системы. При этом, если система сама попытается включить эту службу, из-за собственной политики безопасности она не сможет это сделать. Учетная запись «Гость», которая выставляется в настройках службы не наделена админ правами, а запускать обновления без таких прав Windows 10 не может.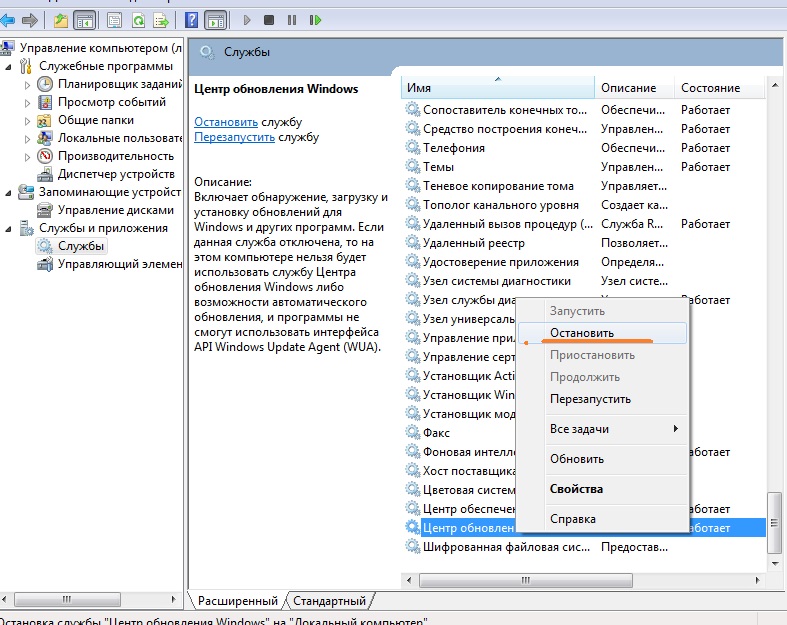
На практике, данный способ работает лучше всего. Многие отмечают его работоспособность. Но, даже если он не сработал, или же Windows 10 смогла обойти собственноручно выставленное ограничение, попробуйте другие варианты блокировки.
Как отключить обновление Windows 10 навсегда через редактор локальной групповой политики
Указанный инструмент присутствует только в Windows 10 Pro. В ОС с приставкой «Home» он вырезан. В нем есть полномочия контролировать и настраивать различные правила для многочисленных опций ОС. Его реально задействовать для задачи деактивации центра обновления Windows 10:
- Нажатием Win+Rвызовите строку и пропишите gpedit.msc.
- Переместитесь в директорию «Конфигурация компьютера» — «Админ.шаблоны» — «Компоненты Виндовс».
- Клацайте на «Центр обновления Виндовс».
- Тапните дабл-кликом на него. Отыщите параметр «Настройка автоматического аптейта».
- Переведите его в стутус «Отключено».

Изменение этого правила рекомендуется провести как дополнительная мера к предыдущему способу, и нельзя считать полноценным блокиратором обновлений.
Почему? Потому что разработчики постоянно совершенствуют систему и могут внедрить новые возможности для просачивания накопительных апдейтов на ПК.
Как отключить обновление Windows 10 через редактор реестра
Как отключить обновление Windows 10, коль исталлирована версия ОС «Домашняя». В редакторе реестра есть все параметры, что присутствуют в редакторе политики. Однако, в несколько другом и не сильно удобном виде.
Следует помнить, что бездумное изменение хотя бы одного параметра в реестре, может иметь критические последствия для Виндовс. Из-за этого рекомендуется перед внутренними правками сделать бекап всего реестра.
Как отключить автоматическое обновление Windows 10 в реестре:
- Жмите Win+R и пропишите команду regedit.
- Скопируйте эту ветку прямо в верхнее поле этой внутрисистемной программы для быстрого перехода HKEY_LOCAL_MACHINE\SOFTWARE\Policies\Microsoft\Windows
- Не забудьте сделать бэкап (Файл – Экспорт – Весь реестр – Сохранить).

- Возвратитесь к ветви, нажмите ПКМ по разделу Windows и жмите «Создать» – «Раздел».
- Назовите его.
- ПКМ по пустой области и тапните «Создать» – «DWORD (32 бита)».
- Именуйте его «NoAutoUpdate».
- Откройте дабл-тапом его и смените ноль на единицу.
- Затем выделите Windows мышкой (переключитесь с папки AU).
- По аналогии с предыдущим создайте ветку с именем WindowsUpdate, а в нем еще папку с неймом AU.
- В этой ветви сделайте аналогичный параметр, но с именем «AUOptions».
- В качестве значения выставите 2. Оно значит, что система будет уведомлять вас о загрузке или установке любых обновлений (чтобы это не стало вдруг для вас неожиданностью, если блокировка по каким то причинам слетит).
- Кликайте «ОК» и выходите из редактора.
Проделанные действия:
- В первом параметре деактивируют автоматические апдейты системы, но их можно будет запустить вручную через соответствующую опцию в «Параметры».

- Во втором параметре запрещают Windows 10 скачивать апдейты автоматически, если перестал работать первый параметр. Ручное обновление все также доступно.
Вернуть изначальные настройки можно, удалив созданные разделы или импортировав сохраненный бэкап реестра.
При внесении изменений через редакторы политики и реестра деактивация серчинга апдейтов может полностью игнорироваться. Разработчики внесли изменения в программный код и центр апдейтов может становится неподконтрольным через эти системные утилиты. Естественно, такой вывод был сделан исходя из наблюдений. Microsoft никаких карт не раскрывает.
Планировщик заданий
Не забудьте проверить планировщик заданий, который система вполне могла использовать для запуска своих процессов с помощью срабатываемых триггеров. Например, запуск системы может стать триггером для включения какой-нибудь неприметной программы «UpdateSearch», которая не отображена в автозагрузке. Чтобы удостовериться, что ничего в планировщике нет:
- В строке выполнить пропишите команду taskschd.
 msc.
msc.
- В появившемся графическом интерфейсе пробегитесь по ветке «Библиотека планировщика заданий» -«Майкрософт» — «Виндовс» — «UpdateOrchestrator».
- Выключите все задачи, прямо и косвенно скованные с обновлениями. Ищите такие задания по названию «Update».
- Такой таск как Schedule Scan запускает программу UsoClient.exe из системного раздела, которая постоянно проверяет систему на наличие обновлений. Его отключайте тоже.
Как отключить обновление Windows 10 — установка запрета для системной программы UsoClient.exe
Чтобы ОС не обращалась к инструменту UsoClient можно сделать то же самое, что делали для одной из служб – поменять возможность контроля для каждой группы пользователей:
- В поисковой строке Виндовс введите CMD и активируйте с правами админа.
- Задайте команду takeown /f c:\windows\system32\usoclient.exe /a. Она дает возможность назначать и снимать разрешения для остальных групп, которые использует система.

- Через файловый менеджер ОС «Проводник» переместитесь по пути C:\Windows\System32\
- Найдите usoclient.exe и перейдите в его свойства.
- Во окошке «Безопасность» кликните «Изменить».
- Кликайте напротив каждого имеющего разрешения пользователя и снимайте для всех птички из пункта «Разрешить».
- Жмите «Применить» и пускайте компьютер на перезапуск.
Проделав эти манипуляции с программой, планировщиком + все вышеперечисленные действия можно с уверенностью 99% сказать, что вы деактивировали апдейты Виндовс 10 навсегда. Если же после проделанных операций система нашла лазейку и вы ищите до сих пор, как отключить обновление Windows 10, переходите к более радикальным методам.
Как отключить обновление Windows 10 при помощи стороннего софта
Артиллерийскими снарядами, которые решают боевую задачу просто, но в то же время могут задеть жизненно важные органы ОС, можно назвать весь софт, собранный в данном каталоге для деактивации апдейтов. Используйте его с умом и не забывайте создавать точки восстановления Виндовс перед использованием таких программ.
Используйте его с умом и не забывайте создавать точки восстановления Виндовс перед использованием таких программ.
Destroy Windows Spying
Мощная портативная утилита, разрешающая деактивировать обновления на пару с остальным опционалом системы.
В качестве бонуса, можно удалить установленные по умолчанию приложения, которые не несут полезной нагрузки.
Используя софт, нужно понимать последствия, которые могут быть в системе после его применения. Перед использованием такой тяжелой утилиты рекомендуется делать точку восстановления Виндовс.
O&O ShutUp10
Доступная и легко используемая программа в два клика запретит системе работать с апдейтами.
Естественно, после каждого изменения настроек нужно перезагружать ПК, для включения ОС с новенькими параметрами.
Win Updates Disabler
Как отключить обновление Windows 10 просто, за десять нажатий мышкой:
- Поставьте портативную версию утилиты.
- В первой вкладке птичкой активируйте пункт «Disable Windows Updates».

- И жмите «Apply Now».
Естественно, нужно войти под учетной записью админа (или хотя бы знать от нее пароль), чтобы наделить утилиту полномочиями вмешиваться в работу ОС.
Windows Update Blocker
Стороннее программное обеспечение, которое очень просто применять и использовать. В основном блоке интерфейса присутствует два параметра апдейтов. Первый отвечает за активацию, второй – за деактивацию.
Если же тапнуть «Меню», и перейти в настройки, перед вами откроются более гибкие настройки ограничителя.
StopUpdates10
Англоязычный софт, работающий с ключами реестра Виндовс разрешает в одно нажатие деактивировать поиск обновлений. При подобном запросе вручную, на экране высветится ошибка.
UpdateDisabler
Чтобы найти программу, зайдите на поиск Яндекс или Google, введите название программы и нажмите поиск. Выберите любой вариант из поиска и скачайте установочные файлы.
Утилита, встраивает свою службу в Windows 10, которая отключает возможность апдейтов для прочих служб:
- Распакуйте архив в корень системного диска или любого другого.

- Запустите CMD с админ правами и выполните команду UpdaterDisabler.exe -install с прописыванием нужной директории, где программа размещена.
- При успехе, служба создаться и ее можно будет наблюдать среди остальных в соответствующем редакторе.
Служба будет блокировать все апдейты и их нельзя будет установить вручную. Чтобы все работало, не удаляйте и не перемещайте папку или exe-файл из той директории, с которой сделали инталл.
Если нужно опцию отключить, введите аналогичную команду, только вместо -install напишите -remove.
Как отключить обновление Windows 10 средствами Microsoft
Если вы не желаете, чтобы некоторые накопительные апдейты, которые приводят к проблемам штатного функционала системы, устанавливались, тогда используйте программное обеспечение от Майкрософт:
- Когда скачаете и запустите, нажмите «Далее».
- Спустя время серчинга апдейтов кликайте «Hide Updates».

- Выберите одно или несколько из подтянувшихся апдейтов, и жмите «Далее».
Теперь апдейты не станут показываться и их не удастся инсталлить. Чтобы они показались в списке обнаруженных Update Center Виндовс, вновь воспользуйтесь утилитой. Только зайдя в основной раздел клацните опцию «Show updates».
Рекомендации по отключению обновлений Windows 10
Такое огромное количество вариаций отключения обновлений – следствие борьбы пользователей с политикой Майкрософт, которая касается накопительных обновлений. Разработчику нужно поддерживать продукт всегда на плаву, привнося в ОС элементы, влияющие на комфорт и безопасность.
Однако, из-за распространенности Виндовс 10 на многомиллионных машинах, не для всех удается добиться желаемого комфорта и стабильности системы при выкатывании очередного обновления. Именно в таком ключе и пригодятся знания того, как отключить обновление Windows 10.
В статье были рассмотрены способы отключения обновлений при помощи встроенных программ и стороннего ПО. Будьте внимательны, если вы используете сторонние приложения, то ставите под угрозу безопасность компьютера. Да, через приложения проще и быстрее справится с задачей, но в них могут быть вшиты вирусы.
Будьте внимательны, если вы используете сторонние приложения, то ставите под угрозу безопасность компьютера. Да, через приложения проще и быстрее справится с задачей, но в них могут быть вшиты вирусы.
Мы рекомендуем использовать стандартные способы в рамках Windows 10, или использовать лицензированные платные приложения, чтобы избежать неприятных ситуаций.
Быстро и легко отключить в Windows 7/8/10 параметры телеметрии.: spayte — LiveJournal
?
Category:
- Компьютеры
- Cancel
<td>СКАЧАТЬ (320 Кб)</td><td nowrap=»nowrap»> </td><td>Скриншоты (4)</td> Destroy Windows 10 Spying — небольшая портативная утилита, с помощью которой можно быстро и легко отключить в Windows 7/8/10 параметры телеметрии, отвечающие за отслеживание активности действий пользователя и последующей отправки подробных отчетов на сервера компании Microsoft.
Кроме повышения уровня пользовательской безопасности и конфиденциальности, программа позволяет удалить системные приложения Windows 10, как например 3D Builder, Камера, Почта, Календарь, Карты, Новости, Погода, Финансы, Groove Music, Film TV, OneNote, XBOX, Solitaire Collection, Фотографии, Voice Recorder и др.
«>
Ключевые особенности:
- Предотвращение отслеживания активности пользователя.
- Автоматическое создание точки восстановления.
- Портативность утилиты и небольшой размер.
- Поддержка 32- и 64-битных систем.
- Повышения уровня пользовательской безопасности и конфиденциальности.
- Возможность отключения системных приложений Windows 10.
- Доступ к файлу host для его просмотра или редактирования.
- Включение/отключение Windows Update.
- Возможность удалить старые правила фаервола.
Примечание!!! Некоторые действия данной программы необратимы, поэтому разработчик приложения призывает не включать профессиональных настроек, в том случае если назначение некоторых функций пользователям не известны.
https://www.softportal.com/software-40898-destroy-windows-10-spying.html
Оригинал записи и комментарии на LiveInternet.ru
Subscribe
Как отключить обновления в Windows 10.
Как отключить обновление Windows — такой вопрос задают пользователи, которым необходимо запретить установку обновлений системы на компьютер. При…
Как конвертировать PDF в JPG — 5 способов.
Вообще, если у вас не слишком большие и сложные документы PDF — то задача решаема достаточно быстро. Ниже в статье приведены несколько рабочих…
Battery Optimizer — продление срока службы ноутбука.
Все ноутбуки поставляются производителями с литий-ионным аккумулятором, который может обеспечить работу устройства в течение нескольких часов.…
Photo
Hint http://pics.livejournal.com/igrick/pic/000r1edq
Бесплатные инструменты для блокировки автоматических обновлений Windows 11/10
Хотя вы всегда можете отключить или отключить автоматическое обновление Windows в Windows 11/10 с помощью группы Редактор политик или редактор реестра, или приостановите обновления Windows на несколько дней через настройки, если вы ищете бесплатное программное обеспечение, которое поможет вам остановить или заблокировать автоматические обновления Windows 11/10, то вы попали в нужное место.
Кстати, Microsoft также предлагает инструмент под названием Показать или скрыть обновления , который позволяет пользователям скрывать или блокировать определенные нежелательные обновления Windows. С его помощью вы можете запретить Windows 10 загружать определенные обновления.
Теперь, хотя мы не рекомендуем останавливать обновления Windows, если вы ищете способ управлять ими, читайте дальше.
Вот список из 9 бесплатных инструментов, которые помогут вам заблокировать или остановить автоматические обновления Windows 11/10 на вашем компьютере. Эти инструменты блокировки обновлений Windows 10 помогут вам легко контролировать, управлять, отключать и предотвращать автоматические обновления Windows на вашем компьютере с Windows 11/10.
- Блокировщик обновлений Windows
- StopUpdates10
- Wu10Man
- Kill-Update
- WuMgr
- Win Updates Disabler
- WAU Manager
- GRC InControl
- Win Update Stop.

Рассмотрим их подробнее.
1] Блокировщик обновлений Windows
Блокировщик обновлений Windows позволяет вам контролировать обновления Windows, а также отключать службу Windows Update Medic (WaaSMedicSVC). Этот инструмент полностью портативный. Все, что вам нужно сделать, это загрузить zip-файл размером менее 800 КБ, разархивировать его и начать использовать инструмент.
Пользовательский интерфейс прост в использовании и не требует утомительного понимания. Как вы можете видеть выше, в пользовательском интерфейсе есть 2 переключателя, чтобы вы могли установить Служба обновления Windows на « Включить службу » или « Отключить службу », или вы можете выбрать Защитить настройки службы системы .
2] StopUpdates10
StopUpdates10 значительно упрощает пользователям отключение и блокировку обновлений в Windows. Одним нажатием кнопки вы можете полностью отключить обновления, ничего не сломав. Программа выполняет ряд задач в фоновом режиме, что гарантирует, что Windows не сможет загружать обновления с сервера.
Программа выполняет ряд задач в фоновом режиме, что гарантирует, что Windows не сможет загружать обновления с сервера.
Он также может остановить принудительные обновления и все уведомления об обновлениях, чтобы вы могли больше сосредоточиться на своей работе, а не на обновлениях. Основной целью инструмента является не полное отключение обновлений (это также не рекомендуется), а предоставление вам возможности временно заблокировать их. Соответственно, StopUpdates10 также предлагает кнопку быстрого восстановления, которая может вернуть ваш компьютер в исходное состояние, в котором разрешены обновления. Кнопка восстановления очень удобна, когда у вас хорошее интернет-соединение и вы решили обновиться.
3] Wu10Man
Использовать Wu10Man довольно просто. Этому не нужно много учиться. Это поможет вам настроить групповую политику, отключить службы, заблокировать URL-адреса и приостановить обновления Windows.
Вам потребуется доступ администратора для запуска этого приложения, так как вы будете вносить записи в реестр, изменять службы и изменять файл Hosts. Но получив такой доступ, вы можете остановить автоматические обновления в вашей системе одним из следующих способов:
Но получив такой доступ, вы можете остановить автоматические обновления в вашей системе одним из следующих способов:
4] Kill-Update
Kill-Update загружается, как только пользователь входит в систему. Программа сканирует каждые 10 секунд исправления и пакеты службы обновления Windows. Если службы обновления доступны, программа Kill-Update автоматически отключает службу обновления. Пользователи могут запретить обновление системы Windows с помощью этого приложения и могут даже вручную отключить прикладную программу, когда ваша система свободна и готова к обновлению.
5] ВуМгр
WuMgr или Update Manager для Windows — это бесплатный инструмент с открытым исходным кодом, основанный на API агента обновления Windows , который позволяет находить и устанавливать отсутствующие обновления на ваш компьютер.
Это универсальная утилита Windows Update. Он позволяет управлять настройками обновлений и вручную устанавливать доступные обновления.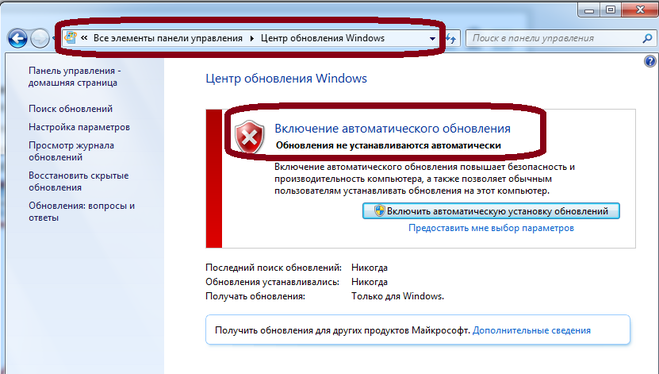 Он прост в использовании и понимании и дает вам больший контроль над всей конфигурацией Центра обновления Windows.
Он прост в использовании и понимании и дает вам больший контроль над всей конфигурацией Центра обновления Windows.
6] Отключение обновлений Win
Win Updates Disabler — еще один бесплатный инструмент, который поможет вам полностью отключить или включить автоматические обновления в вашей системе Windows 10. Кроме того, это может помочь отключить или включить Защитник Windows, Центр безопасности Windows и Брандмауэр Windows. Портативная версия также доступна.
7] WAU Manager
WAU Manager WAU Manager — это бесплатное программное обеспечение Windows Automatic Updates Manager для остановки, отсрочки, управления, скрытия, отображения, установки и удаления Центра обновления Windows в Windows 11/10. Этот диспетчер обновлений Windows предлагает детальный контроль для управления обновлениями.
8] GRC InControl
InControl — это инструмент, который позволяет устанавливать только обновления безопасности и блокировать все обновления, не связанные с безопасностью. Короче говоря, ваша версия Windows останется на месте. Никакие новые обновления, не связанные с безопасностью, обновления функций или обновления версий не будут загружаться или устанавливаться.
Короче говоря, ваша версия Windows останется на месте. Никакие новые обновления, не связанные с безопасностью, обновления функций или обновления версий не будут загружаться или устанавливаться.
9] Win Update Stop
Win Update Stop (теперь это не бесплатно) предлагает простой способ отключения обновлений в любой Windows. Вам не нужно заходить в настройки или реестр и делать это вручную. Просто нажмите кнопку, и обновления будут навсегда остановлены на вашем компьютере. И вы можете включить их, когда захотите. Win Update Stop поддерживает не только Windows 11/10, но и все версии Windows, включая Windows 8 и Windows 7. Таким образом, независимо от версии вы можете остановить все виды обновлений с помощью этого инструмента.
Win Update Stop поставляется с минималистичным пользовательским интерфейсом. Он просто отображает статус обновлений, за которыми следуют две кнопки для включения и отключения обновлений. Также есть опция «Проверить наличие обновлений Windows».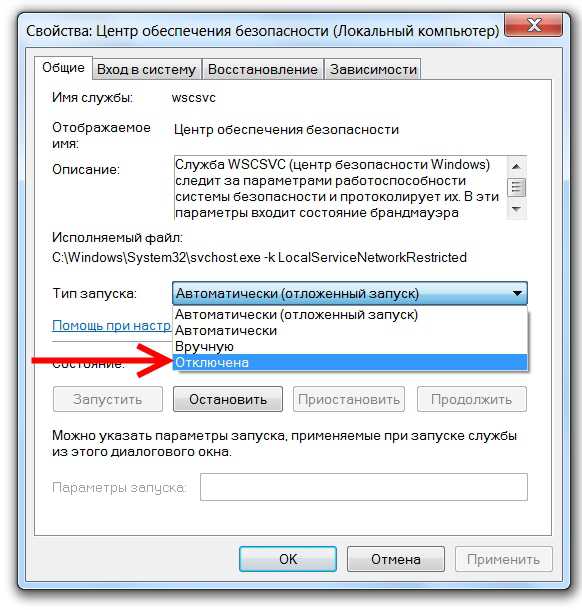 Нажав на эту опцию, вы перейдете в раздел «Обновления» в настройках, где вы можете вручную проверить наличие доступных обновлений.
Нажав на эту опцию, вы перейдете в раздел «Обновления» в настройках, где вы можете вручную проверить наличие доступных обновлений.
Читать по теме : Список лучших бесплатных программ для загрузки для Windows.
236
Акции
- 90 123 Подробнее
Дата: Теги: Обновления Windows
[email protected]
Ананд Ханс — администратор TheWindowsClub.com, 10-летний Microsoft MVP (2006–2016) и Windows Insider MVP (2016–2022). Пожалуйста, сначала прочитайте весь пост и комментарии, создайте точку восстановления системы, прежде чем вносить какие-либо изменения в свою систему, и будьте осторожны с любыми сторонними предложениями при установке бесплатного программного обеспечения.
Включить или отключить уведомление об обновлении программного обеспечения
Пропустить навигацию
В вашем браузере либо не включен JavaScript, либо, по-видимому, он не поддерживает достаточное количество функций JavaScript для корректного использования на этом сайте.
Чтобы включить или отключить уведомление об обновлении программного обеспечения:
1. Откройте Brother Utilities:
— Windows 7 или более ранняя версия: Нажмите → (Все) Программы → Brother → Brother Utilities.
— Windows 8, 8.1 или 10: Щелкните Brother Utilities.
2. Щелкните раскрывающийся список, чтобы выбрать свою модель, если она еще не выбрана.
3. Нажмите Инструменты .
4. Нажмите Уведомление об обновлении программного обеспечения .
5. Выберите периодичность проверки обновлений программного обеспечения.
6. Вы можете нажать Проверить сейчас, чтобы проверить наличие доступных обновлений программного обеспечения.
7. Нажмите OK.
Нажмите здесь, чтобы отобразить все модели, на которые распространяется этот ответ.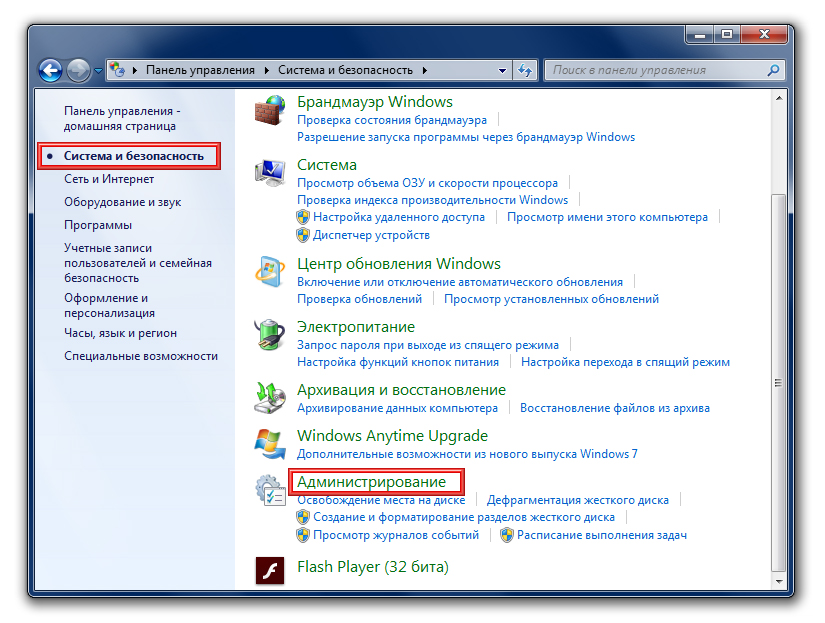
 msc.
msc.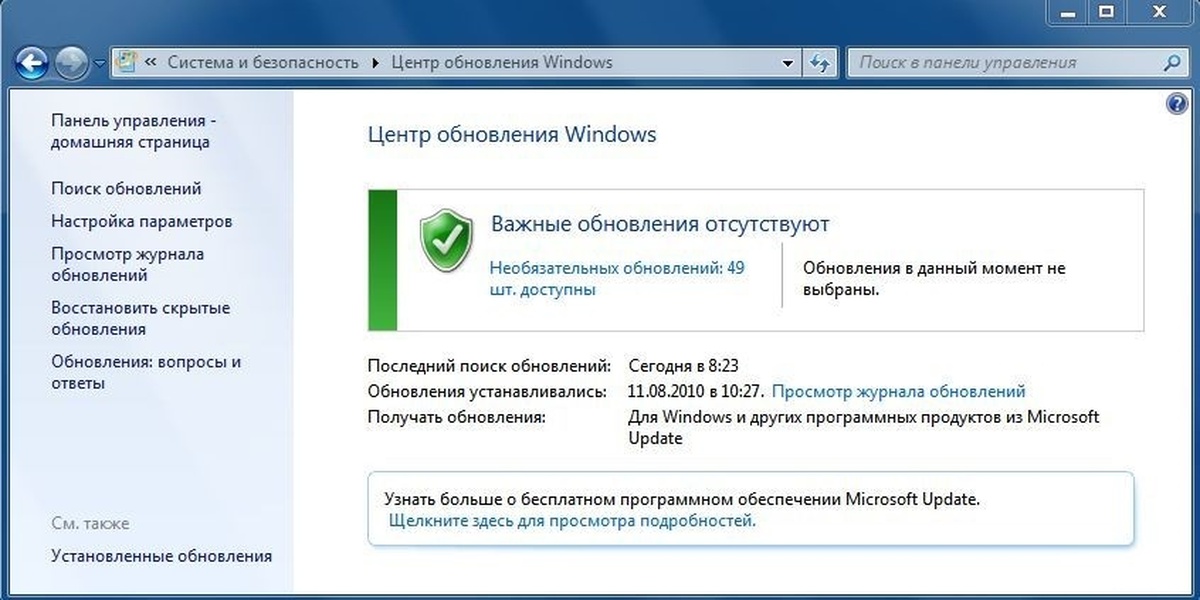


 msc.
msc.