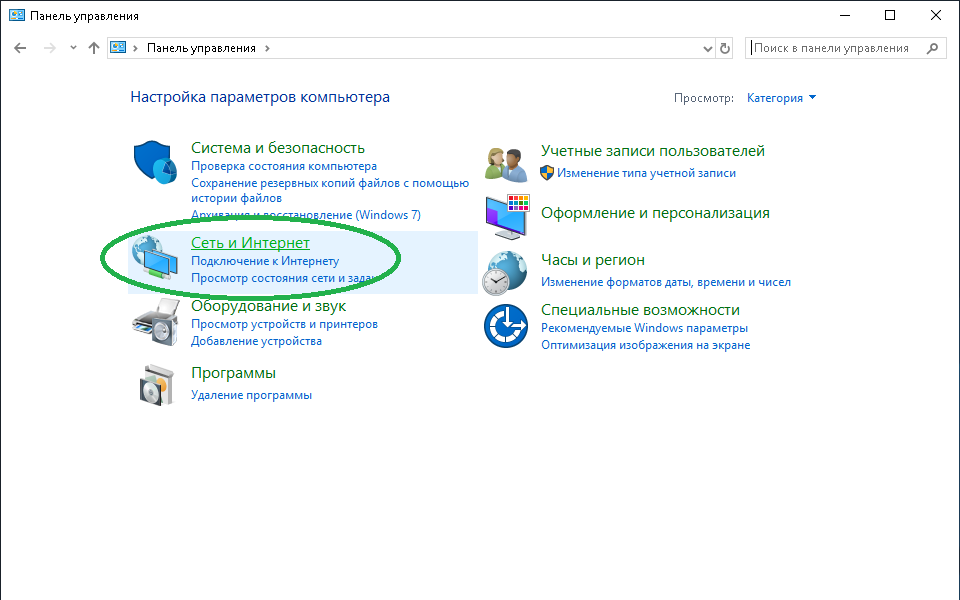Вылетает wifi на ноутбуке: Отключается Wi-Fi на ноутбуке. Почему пропадает интернет по Wi-Fi?
Содержание
Не подключается к Wi-Fi сети: почему, что делать
Чтобы определить, почему компьютер или мобильное устройство не подключается к WiFi сети, необходимо выполнить диагностику при помощи доступных средств. Определив характер проблемы, Вы узнаете, что делать дальше и сможете воспользоваться пошаговыми инструкциями для ее устранения.
Обычно проблемы с соединением возникают из-за неправильной настройки маршрутизатора или неверных сетевых параметров подключаемого устройства(ПК, ноутбука, планшета, телефона). Также интернет может отсутствовать из-за низкого качества беспроводной связи, системных или программных ошибок, сбоев на стороне провайдера.
Содержание
- Простые и быстрые решения независимо от характера проблемы
- Определяем проблему более точно
- Вай-Фай видит, но не подключается
- Соединяется с роутером, но нет подключения к интернету
- Не видит сигнал от беспроводной сети
- Не удается присоединиться к сети вообще
- Телефон с Андроид
- iPhone
- ПК, ноутбук
- Модем
- Нет интернета
- Определяем «виновника»
- Неисправности смартфона, «Компа», «Ноута», телевизора
- Роутер
- Техника не видит Wi-Fi
- Роутер не раздает: проверяем настройки
- На девайсе не включен Вай-Фай адаптер
- Видеоинструкции
Простые и быстрые решения независимо от характера проблемы
Если Вам не удается подключиться к сети Wi-Fi, для начала попробуйте несколько простых способов, позволяющих восстановить доступ к интернету. Перечисленные методы подойдут для компьютера или мобильного устройства.
Перечисленные методы подойдут для компьютера или мобильного устройства.
Попробуйте следующее:
- Если интернета нет, отключитесь от текущей беспроводной сети. Перезагрузите компьютер или смартфон, подключитесь заново.
- Если пропал домашний Wi-Fi – перезагрузите роутер. Это можно сделать отключив питание либо в web-интерфейсе.
- Попробуйте подключить другое устройство. Так Вы узнаете, работает ли Wi-Fi и есть ли интернет.
- Если нет доступа к общественной сети – вероятнее всего проблема в точке доступа. Она настроена неправильно либо перегружена клиентами. Лучше подключиться к другой точке или воспользоваться мобильным интернетом.
- Вспомните, когда появилась проблема с Wi-Fi. Возможно интернет перестал работать после изменения параметров маршрутизатора или подключаемого устройства. Также сбой может произойти после установки программ и приложений.
Эти методы помогут быстро обнаружить неисправность и устранить ее.
Далее рассмотрим возможные причины проблем с подключением детально.
Определяем проблему более точно
Сбой в работе беспроводной сети может проявляться по-разному. Чтобы восстановить доступ к интернету необходимо четко определить специфику возникшей проблемы.
С каким устройством наблюдается проблема?
Смартфон
ПК
Ноутбук
Телевизор
Другое
Планшет
Poll Options are limited because JavaScript is disabled in your browser.
Вай-Фай видит, но не подключается
Распространенная проблема, возникающая из-за низкого качества Wi-Fi сигнала. При попытке подключения с ПК или смартфона появляется сообщение о том, что сеть сохранена (при этом подключение не выполняется).
Бывают другие уведомления: неправильно введенный пароль, ошибка подключения. Чаще такую проблему можно встретить в случае, если беспроводную сеть обеспечивает устаревший роутер с низкой пропускной способностью соединения.
Соединяется с роутером, но нет подключения к интернету
Если беспроводной режим функционирует, но обмен данными не происходит – вероятно проблема в отсутствие доступа к сети. Это случается из-за неправильной настройки роутера или сбоев на стороне провайдера. Устройство подключено к Wi-Fi, но воспользоваться интернетом не удается, то скорее всего, проблема с роутером.
Не видит сигнал от беспроводной сети
Есть несколько причин, из-за которой компьютер или телефон не видит Wi-Fi. Например, беспроводная сеть работает в диапазоне, который не поддерживается устройством.
- Проверьте доступ на других приборах. Если планшет или телевизор видят ВайФай, а компьютер нет – скорее всего причина именно в ПК.
- Еще один возможный вариант – MAC-адрес устройства внесен в черный список.
 Эту проблему можно исправить в панели администратора Вашего роутера.
Эту проблему можно исправить в панели администратора Вашего роутера. - Не стоит исключать также большую удаленность техники друг от друга и наличие помех: стен, мебели, бытовых приборов.
Не удается присоединиться к сети вообще
Беспроводная сеть отображается при поиске, но подключиться к ней не удается. Эта ошибка признана самой распространенной. Она может появиться на компьютере, ноутбуке, смартфоне или планшете. По этой причине целесообразно рассмотреть способы восстановления доступа к интернету на разных типах устройств.
Телефон с Андроид
Если смартфон видит Wi-Fi, но при соединении вылетает сообщение об ошибке – попробуйте подключиться с другого устройства. Так вы узнаете в чем проблема – в телефоне или в маршрутизаторе. Если подключение со стороннего устройства прошла без проблем, воспользуйтесь одним из предложенных способов.
Удаление сети и подключение к ней заново
Простой способ, который может исправить сбой, повлекший разрыв связи с роутером. Подходит для всех аппаратов на Android независимо от модели и версии ОС.
Подходит для всех аппаратов на Android независимо от модели и версии ОС.
Порядок действий:
- Войдите в «настройки» смартфона, перейдите в раздел «Подключения». Откройте вкладку «Wi-Fi».
- В списке выберите нужную сеть. Нажмите на значок «Параметры». Кликните команду «Забыть».
Подключитесь к Wi-Fi повторно. Для этого введите ключ безопасности. Этот способ поможет, если сбой на стороне телефона. Но он не решит проблему, если подключиться не удается из-за неправильной настройки роутера.
Сброс параметров сети
Если Вы подключились к маршрутизатору с другого устройства, но сделать это со смартфона не удается – сбросьте сетевые параметры. Все настройки примут значение «По умолчанию».
Для сброса:
- Войдите в «Общие настройки» смартфона. Найдите пункт «Сброс».
- Выберите «Сброс параметров». Подтвердите операцию.
Учтите, что будут сброшены не только параметры Wi-Fi. Настройки мобильной сети также вернутся к заводским значениям.
Ошибки “Сохранено”, “Проверка подлинности”, “Ошибка аутентификации”
Обычно эти сообщения отображаются при неправильном вводе пароля ВайФай. Убедитесь, что введено верное значение. Вы можете узнать ключ безопасности на компьютере или в панели администратора роутера.
Если пароль правильный, но подключиться к интернету не удается – не исключено, что смартфон реагирует на определенные параметры маршрутизатора. Чаще всего конфликт между устройствами появляется из-за установки определенного сетевого режима, типа безопасности или при смене канала. Также возможная причина – разные регионы, заданные в настройках.
Бесконечное “Получение IP адреса”
Эта ошибка происходит, если на смартфоне отключено автоматическое получение IP-адреса. Исправить проблему можно в настройках.
Для этого:
- Войдите в «Подключения», выберите текущий Wi-Fi.
- Перейдите к параметрам. Во вкладке «Дополнительно» найдите «Параметры IP». Смените значение на DHCP.

Иногда бесконечное получение адреса вызвано сбоем маршрутизатора. В этом случае целесообразно проверить параметры устройства через админ-панель.
Сброс настроек телефона
Если ни один из способов не помог, воспользуйтесь радикальным методом. Вы можете сбросить все параметры смартфона, вернув их к заводским значениям.
Для этого:
- Войдите в «Общие настройки. Выберите пункт «Сброс».
- Перейдите в раздел «Сброс всех параметров». Подтвердите операцию.
Учитывайте, что после этой процедуры настройки безопасности и беспроводной сети будут сброшены к заводским. Личные данные на смартфоне удалятся.
iPhone
На устройствах IOS неисправности интернета возникают не реже, чем на Android. Устранить их можно несколькими способами.
Перезагрузка
Если не удается подключиться – перезагрузить смартфон. Для этого зажмите кнопку блокировки, а затем «свайпните» надпись «Выключить» слева направо. Когда смартфон отключится, подождите несколько секунд и включите его заново.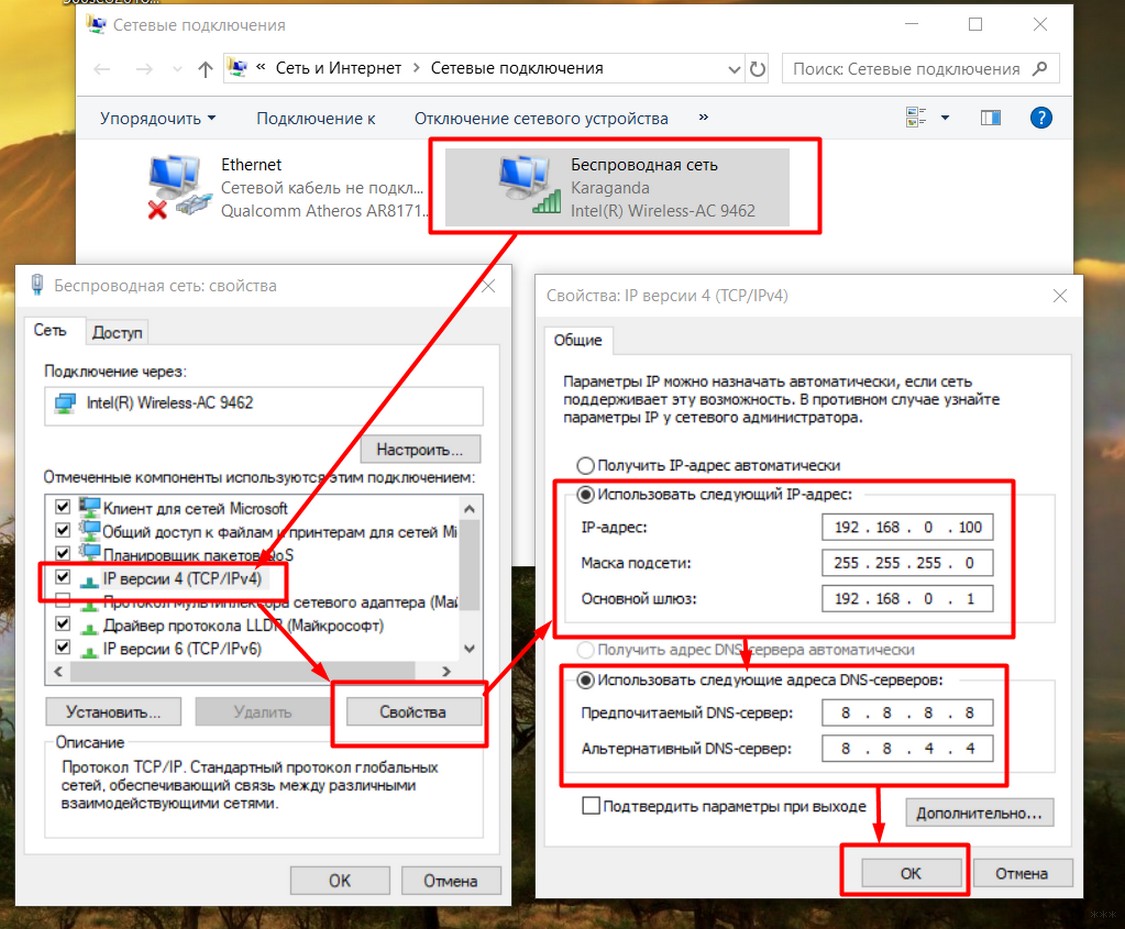 Попробуйте подключиться к сети Wi-Fi и проверьте интернет.
Попробуйте подключиться к сети Wi-Fi и проверьте интернет.
Переподключение с «забыванием» точки доступа
На iPhone, как и на смартфонах с Андроидом, можно забыть сеть и затем подключиться обратно. Это поможет восстановить доступ к интернету.
Войдите в настройки Wi-Fi на смартфоне. Найдите текущую сеть и кликните иконку для перехода к параметрам. Нажмите «Забыть эту сеть». Затем подключитесь повторно.
Настройки на роутере под Айфон
Доступ к сети может отсутствовать из-за определенных параметров маршрутизатора. Изменив настройки, Вы сможете вернуть доступ к интернету на устройствах Apple.
- Прежде всего войдите панель администратора. Для этого введите адрес 192.168.0.1 или 192.168.1.1.
- Измените тип защиты на «WEP». Это можно сделать в параметрах беспроводной сети или в настройках безопасности.
- Укажите в качестве региона «США». В некоторых случаях это помогает исправить ошибку соединения.

Сброс настроек сети
Сетевые параметры можно сбросить. Для этого откройте «Настройки» и в разделе «Основные» выберите пункт «Сброс». В списке команд выберите «Сбросить параметры сети».
ПК, ноутбук
Если Вы не можете подключиться к беспроводной сети на ПК, но при этом интернет нормально работает на других устройствах, стоит проверить параметры на самом компьютере.
Включен ли адаптер WiFi
Это первое, что нужно проверить пользователям ПК. Особенно актуально для владельцев ноутбуков. Там кнопка, отвечающая за включение и отключение Wi-Fi находится на клавиатуре. Расположение может отличаться. Чаще всего ее выносят на клавишу F3, F2 или F7 – зависит от производителя и модели.
Если кнопки, нет, проще включить Wi-Fi адаптер вручную:
- Войдите в «Пуск. Найдите «Диспетчер устройств» через поисковый инструмент. Альтернативный способ – запуск из панели управления Windows.
- Найдите раздел «Сетевые адаптеры». В списке, вероятнее всего, будет несколько устройств.
 Нужно найти тот, что отвечает за Wi-Fi. Нажмите правую кнопку и кликните «Включить устройство».
Нужно найти тот, что отвечает за Wi-Fi. Нажмите правую кнопку и кликните «Включить устройство». - Если устройств несколько, Вы можете посмотреть название нужного сетевого адаптера. Для этого войдите в «Центр управления сетями и общим доступом». Нажмите по названию текущего Wi-Fi подключения. Кликните «Свойства» и в следующем окне будет отображено название адаптера.
Переустановка драйверов адаптера при необходимости
Если после включения адаптера Wi-Fi не заработал, попробуйте обновить вспомогательное ПО устройства. Возможно оно устарело либо повреждено из-за сбоя.
Для этого:
- Найдите нужное устройство в диспетчере. Нажмите правую кнопку мыши, чтобы вызвать опционное меню. Нажмите «Обновить драйвер».
- Выберите источник для загрузки ПО. Его можно установить в автоматическом режиме – это рекомендованный параметр. Если на Вашем компьютере есть файл с драйверами сетевого адаптера, можно выбрать «Найти драйверы на этом компьютере».
Ручное указание IP и DNS
Большинство провайдеров используют динамический тип подключения.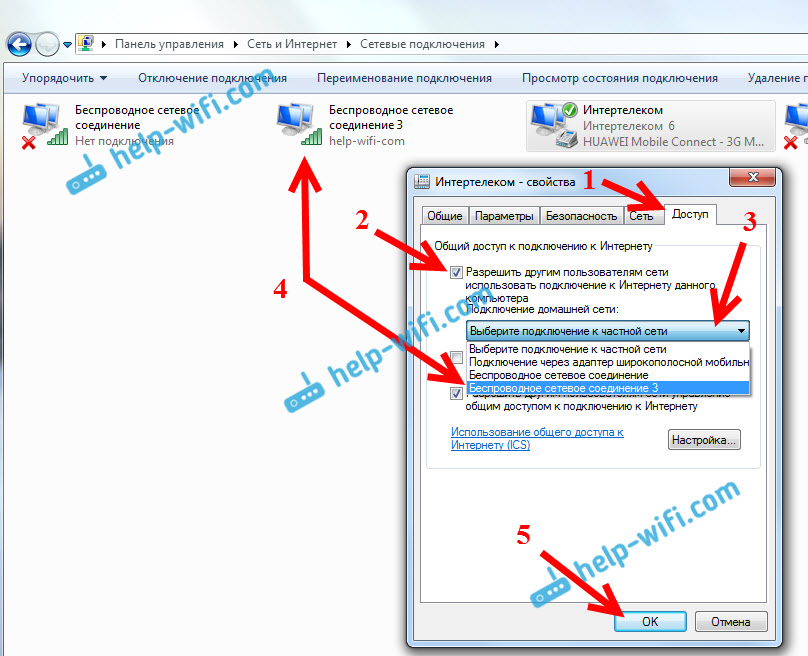 Однако остались и такие, которые используют статические IP адреса. Чтобы уточнить этот момент, лучше всего обратиться в службу поддержки провайдера. Специалист предоставит IP и адрес DNS сервера, необходимые для настройки интернета на компьютере.
Однако остались и такие, которые используют статические IP адреса. Чтобы уточнить этот момент, лучше всего обратиться в службу поддержки провайдера. Специалист предоставит IP и адрес DNS сервера, необходимые для настройки интернета на компьютере.
Для дальнейшей настройки:
- Войдите в «Параметры Windows». Перейдите в раздел «Сеть и интернет».
- Во вкладке «Состояние» найдите название беспроводной сети, кликните «Свойства».
- В поле «Параметры IP» нажмите «Редактировать». Выберите «Вручную» и пункт «IPv4» включите. Укажите статический адрес и DNS.
Запуск службы Виндовс WLAN
Если не работает Wi-Fi, но через кабель интернет функционирует нормально, то это связано с модулем WLAN. Наверное, он не функционирует и в этом случае необходимо запустить соответствующую службу.
Для этого:
- Войдите в «Пуск». Наберите в поисковой строке «Службы». Откройте приложение.
- Найдите «Службу автонастройки WLAN». Вызовите опционное меню правой кнопкой мыши.
 Выберите «Свойства».
Выберите «Свойства». - Во вкладке «Общие» поставьте «Тип запуска» «Автоматически».
После выполнения описанных действий перезагрузите компьютер. Скорее всего Wi-Fi будет работать нормально.
Деактивация спящего режима адаптера
На ноутбуках адаптер может отключаться для экономии заряда батареи. Из-за этого Wi-Fi не работает и подключиться к сети не удается.
Чтобы отключить спящий режим:
- Найдите адаптер в «Диспетчере устройств» и вызовите «Свойства».
- Перейдите во вкладку «Управление электропитанием». Снимите отметку возле «Разрешить отключение этого устройства для экономии энергии». Подтвердите операцию, нажав «Ок».
Сетевой адаптер будет включен независимо от выбранного режима энергопотребления и останется рабочим даже перед полной разрядкой аккумулятора.
Проблема с паролем: как узнать используемый
Если Вы не можете подключиться к сети из-за того, что забыли ключ безопасности, можно решить проблему несколькими способами. Первый – посмотреть пароль в свойствах сети с ПК. Откройте «Центр управления сетями и общим доступом». Выберите нужное значение (SSID) и нажмите «Свойства беспроводной сети». Перейдите во вкладку «Безопасность». В поле «Ключ безопасности» поставьте отметку возле «Отображать вводимые знаки».
Первый – посмотреть пароль в свойствах сети с ПК. Откройте «Центр управления сетями и общим доступом». Выберите нужное значение (SSID) и нажмите «Свойства беспроводной сети». Перейдите во вкладку «Безопасность». В поле «Ключ безопасности» поставьте отметку возле «Отображать вводимые знаки».
Пароль также можно посмотреть в админ-панели роутера, при условии, что к ней есть доступ. Обычно он отображается в настройках беспроводного режима или в разделе, посвященном безопасности сети.
Выполните диагностику сети
Воспользуйтесь стандартными инструментами Windows для устранения неполадок. Войдите в «Параметры», выберите раздел «Сеть и интернет». На вкладке «Состояние» выберите «Средство устранения неполадок». После диагностики система сообщит о выявленных неисправностях либо их отсутствии. В качестве радикального метода можно сбросить сетевые параметры компьютера, нажав соответствующую команду внизу.
Модем
Ошибки Wi-Fi очень часто возникают из-за неправильной настройки роутера.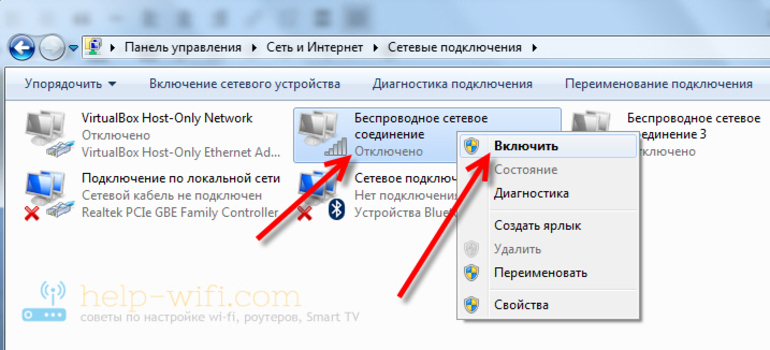 Если Вам не удается подключиться к сети с разных устройств, скорее всего причина именно в маршрутизаторе.
Если Вам не удается подключиться к сети с разных устройств, скорее всего причина именно в маршрутизаторе.
Переподключение кабелей
Убедитесь, что роутер подключен правильно. Если индикатор питания не горит – аппарат не работает. Проверьте, правильно ли подключен кабель питания.
Если роутер раздает Wi-Fi, но нет интернета, то возможно неправильно подключен кабель Ethernet. Он должен включаться в порт WAN. Обычно он выделен синим цветом на корпусе. Не путайте WAN и LAN. Порт WAN нужен, чтобы роутер получил интернет от провайдера. LAN используют для подключения компьютера и других устройств к роутеру.
Перезагрузка
Если не удается подключиться к Wi-Fi, перезагрузить маршрутизатор. Для этого нажмите кнопку Power, чтобы аппарат отключился. Через 8-10 секунд включите роутер. Дождитесь, когда он настроится и подключитесь заново.
Не путайте кнопки Power и Reset. Первая отвечает за включение и выключение, а вторая – за сброс параметров.
Перегрузить маршрутизатор можно через панель администратора. Эту функцию поддерживают практически все модели. К примеру, на TP-Link это можно сделать из главного окна админ-панели. Такая функция есть на Asus, D-Link, и на моделях других производителей.
Режим работы 802.11 (b/g/n)
Возможна причина, по которой не удается подключиться к беспроводной сети – неправильно указан режим работы. На новых моделях используется комбинированный режим, но он не всегда включен по умолчанию.
Включить режим b/g/n можно в параметрах беспроводного режима. Данный раздел есть на всех роутерах независимо от модели. На TP-Link предварительно нужно войти в раздел «Дополнительные настройки».
Защита и тип шифрования
Помимо рабочего режима, вызвать сбой подключения Wi-Fi может неправильно указанные тип защиты и режим шифрования. Из-за некорректной настройки этих параметров сеть может стать недоступно для одного компьютера или всех устройств.
Рекомендуется использовать защиту WPA/WPA2. На большинство роутеров тип шифрования определяется автоматически, но его можно задать вручную или выбрать комбинированный режим. Эта функция доступна на многих моделях.
Регион
Проблема с интернетом может возникнуть из-за того, что на роутере задан некорректный регион. К сожалению, далеко не на всех моделях его можно изменить вручную. Региональные настройки влияют на количество доступных каналов беспроводной сети. В случае, если на ПК и на роутере указаны разные регионы, вероятнее всего обеспечить нормальное соединение не удастся.
Настройка региона доступна, преимущественно, на старых моделях маршрутизаторов. Новое оборудование автоматически определяет регион.
Канал
Смена канала вещания позволяет улучшить качество беспроводного соединения. Если по соседству много маршрутизаторов, которые раздают Wi-Fi, сигналы этих устройств могут блокировать друг друга. Смена канала позволяет исправить эту проблему, но это не универсальное решение, если компьютер или телефон не подключаются к сети.
По умолчанию смена канала доступна в разделе беспроводных настроек. Данная функция есть на всех моделях, независимо от производителя и даты выпуска.
Имя сети без кириллических букв
Конфликт компьютера и сетевого оборудования может возникнуть на фоне использования SSID с русскими символами. Это бывает редко, но вероятность существует. Некоторые производители ограничивают использование кириллицы для названия сети.
Если Ваш SSID содержит кириллические символы, смените его на новое имя, содержащее только латинские символы. Это можно сделать в параметрах беспроводного режима. Обычно в качестве имени по умолчанию используется название модели роутера. Это значение можно оставить или дописать к нему что-либо.
Частота (2.4 или 5 ГГц): пробуем сменить
Новые модели маршрутизаторов могут работать в диапазоне 2.4 и 5 ГГц одновременно. Однако большинство устройств, в том числе компьютеров и смартфонов, еще не поддерживают подключение через 5 ГГц. Из-за этого устройство может не видеть беспроводную сеть.
Из-за этого устройство может не видеть беспроводную сеть.
Попробуйте отключить вещание на частоте 5ГГц. Это можно сделать в параметрах беспроводной сети. Если у Вас новый компьютер или ноутбук, то попробуйте действовать наоборот. Отключите 2.4 ГГц и оставьте 5 ГГц.
Перепрошивка роутера
Программное обеспечение маршрутизатора периодически нужно обновлять. Новые модели могут обновляться автоматически, однако на старых роутерах это необходимо делать вручную.
Если аппарат не поддерживает автоматическую проверку обновлений, файл с ПО нужно загрузить из надежного источника (сайт производителя техники). После этого необходимо войти в админ-панель, перейти в системный раздел и выполнить установку новой прошивки.
Порядок действий на разных роутерах принципиально не отличается. Единственное, что нужно учитывать – производитель может не выпускать новое ПО для старых моделей. Более детально о способах обновить прошивку роутера любой марки мы писали ранее.
Нет интернета
Иногда причина не в оборудовании, а в самом интернете. Он слишком медленный либо отсутствует. В этом случае Вы сможете подключиться к сети Wi-Fi, но воспользоваться интернетом не удастся.
Определяем «виновника»
Выяснить причину, по которой нет интернета, довольно трудно. Проблема может быть на стороне поставщика. Также интернет может отсутствовать из-за неисправности подключаемого устройства.
| Провайдер | Сбои на стороне провайдера — не редкость. Временно отсутствие интернета связано с авариями или техническими работами. Не исключено, что услуга не оплачена вовремя. Лучше всего обратиться в службу поддержки и получить достоверную информацию у представителя провайдера. |
| Роутер | Сетевое оборудование может сломаться, выйти из строя или работать некорректно. Попробуйте подключиться к проблемной сети с разных устройств. Если соединения нет – причина наверняка на стороне маршрутизатора. Целесообразно искать ошибки в работе и перенастроить аппарат.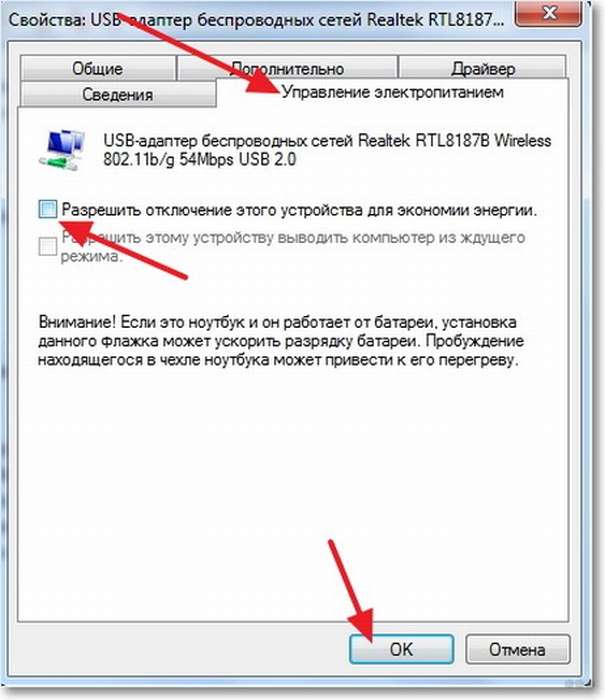 |
| Подключаемое к интернету устройство | Если Вы не можете наладить связь со своим Wi-Fi на смартфоне или ноутбуке, попробуйте подключиться к другой сети. Если Вам это не удается — причина именно в подключаемом устройстве. |
Неисправности смартфона, «Компа», «Ноута», телевизора
Если неисправность на стороне подключаемого устройства, есть несколько способов решения проблемы. Они довольно простые, но в определенных случаях помогут устранить ошибку.
Дата и время
Ошибки соединения нередко возникают из-за того, что на компьютере или смартфоне установлена некорректная дата. Обязательно проверьте этот параметр, если не удается подключиться к сети. Исправьте дату и время на правильные.
Настройки DNS
На подключаемом устройстве могут возникнуть проблемы с DNS-адресом. К примеру, на смартфонах он может блокироваться приложениями, загруженными из ненадежных источников, а на компьютере подвергаться изменению из-за заражения вирусами. Исправьте адрес сервера на корректный.
Исправьте адрес сервера на корректный.
Прокси
На компьютере или телефоне может работать приложение для защищенного подключения. При проблемах с интернетом стоит убедиться в том, что прокси отключен.
Сторонние программы и приложения
Утилиты, загруженные на компьютер или телефон, способны блокировать соединение с Wi-Fi. Если проблема с интернетом появилась после установки программы или мобильного приложения, лучше всего отключить его (если работает в фоновом режиме) или полностью удалить с устройства. Это также актуально для расширений в Chrome, блокировщиков рекламы и других микропрограмм из ненадежных источников.
Чтобы обезопасить устройство, воспользуйтесь антивирусным ПО. Компьютер можно проверить при помощи стандартного «Защитника Windows» или с помощью другой утилиты. На смартфонах также есть стандартные антивирусные инструменты.
Роутер
Ошибки подключения часто возникают из-за неправильной настройки маршрутизатора. Но бывает, что пользователю удается подключиться к сети, но интернета при этом все равно нет.
Но бывает, что пользователю удается подключиться к сети, но интернета при этом все равно нет.
Дата и время
Из-за некорректных параметров устройство не раздается интернет. Обычно время и дата определяются автоматически, но в случае сбоев они могут сбрасываться. Настроить время можно в системном разделе панели администратора.
Настройки подключения к провайдеру
Если интернета нет, убедитесь, что параметры WAN настроены правильно. Большинство провайдеров используют динамический тип подключения и не копируют МАС-адрес. Уточните данные у провайдера и указать верные параметры вручную.
Слетела прошивка
Сбой интернета может произойти из-за того, что программное обеспечение роутера не работает. Если Вам удалось войти в админ-панель, обновите встроенное ПО маршрутизатора в системном разделе.
Неисправен
Нельзя исключать, что маршрутизатор поврежден. Это случается из-за механического воздействия, а также на фоне скачков напряжения. В среднем роутер служит 4-5 лет. Если у Вас старый аппарат, возможно он сломался. В этом случае лучше купить новый.
В среднем роутер служит 4-5 лет. Если у Вас старый аппарат, возможно он сломался. В этом случае лучше купить новый.
Техника не видит Wi-Fi
Одна из распространенных проблем – компьютер или смартфон не могут обнаружить сеть Wi-Fi. Причин несколько, чаще всего связаны с неправильной настройкой маршрутизатора.
Роутер не раздает: проверяем настройки
Сначала убедитесь, что аппарат включен: не выпал кабель питания или адаптер извлечен из розетки. Если прибор работает, на нем светятся индикаторы, нужно проверить настройки в панели администратора.
- Проверьте, включено ли беспроводное вещание. Например, режим WLAN отключен и аппарат просто не раздает Wi-Fi.
- Убедитесь в том, что установлен комбинированный режим защиты. Возможно стоит защита, из-за которой компьютер или смартфон не могут обнаружить сеть.
- Проверьте список устройств в черном списке (компьютер или смартфон внесен в него).
 Добавьте устройство в белый список, чтобы обеспечить доступ к интернету.
Добавьте устройство в белый список, чтобы обеспечить доступ к интернету.
На девайсе не включен Вай-Фай адаптер
Аппарат не видит беспроводную сеть, так как сетевой адаптер отключен. На компьютере это можно проверить в диспетчере устройств. Если адаптер не функционирует, выберите команду «Задействовать». Также включить Wi-Fi можно с помощью кнопки на клавиатуре.
На смартфоне или планшете активировать беспроводной режим, если он отключен, еще проще. Достаточно смахнуть шторку центра управления внизу и кликнуть по значку «Wi-Fi».
Видеоинструкции
Виндовс не удается получить параметры сети маршрутизатора.
 Что делать?» — Яндекс Кью
Что делать?» — Яндекс Кью
Популярное
Сообщества
Компьютеры
Антонюк П.
·
123,7 K
ОтветитьУточнитьМ.Видео
2,6 K
Онлайн. Быстро. Рядом. · 23 нояб 2018 · mvideo.ru
Отвечает
Зина Асютина
Для появления такой ошибки есть множество причин: сбой в системе компьютера или программном обеспечении роутера, смена параметров сети (пароля, типа шифрования) и т.д. В первую очередь следует перезагрузить роутер и компьютер – ведь это может оказаться самым простым решением для исправления ошибки подключения.
Если этот способ не помог, то можно попробовать удалить сеть на вашем компьютере или забыть её. Для этого во вкладке Wi-Fi выберите «Управление параметрами сети Wi-Fi», найдите сеть, к которой не получается подключиться, и нажмите кнопку «Забыть». После этого нужно найти эту её и попробовать подключиться повторно.
Иногда автоматически получить параметры маршрутизатора мешает активная работа антивируса. Поэтому не лишним будет на время подключения попробовать отключить или приостановить защиту.
Некоторым пользователям помогает обновление конфигурации оборудования. Для этого нужно будет зайти в Диспетчер устройств и нажать соответствующую кнопку. И, наконец, если все вышеперечисленные способы не помогли, важно проверить канал Wi-Fi: возможно роутер настроен на канал, не поддерживаемый вашим ноутбуком. Если после нескольких перезагрузок роутера, он не выйдет на нужный канал, придется изменить его в настройках роутера (указать точный тип или выставить автоматический выбор).
В случае, когда ни один из способов не сработал, лучшим решением станет обращение в техподдержку интернет-провайдера и сервисный центр: есть вероятность поломки роутера или модуля Wi-Fi у ноутбука.
Эксперты М.Видео всегда рады вам в наших магазинах и на сайте!
Перейти на mvideo.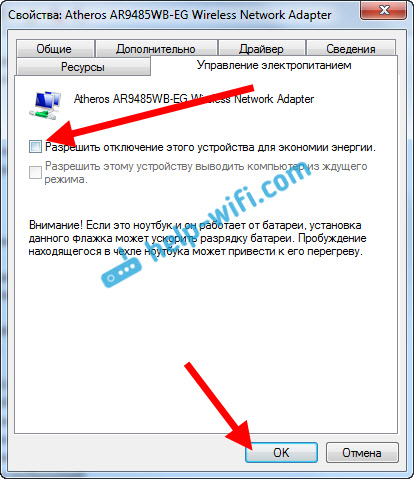 ru80,3 K
ru80,3 K
Владимир Колдырин
27 апреля 2020
Да ведь техподдержке интернет провайдера заняться нечем кроме как глючные роутеры и ноутбуки чинить , на секунду… Читать дальше
Комментировать ответ…Комментировать…
Павел
12
sfhsre · 23 мар 2020
Была такая ошибка, когда раздавал интернет через роутер wi-fi. Потом роутер потерял, купил новый (название сети и пароль не менял). Вылезла данная ошибка(Windows 7). Действуем так: Центр управления сетями — выбрать нужную сеть — удалить её — подключиться заново. ВСЁ!)
18,2 K
Комментировать ответ…Комментировать…
Первый
Яков Д.
27
29 янв 2020
Удалить подключение. При новом подключении, ввести пароль, выдаст ошибку выше указанную и предложет ввести ключ безопасности, ввести туда пароль
19,7 K
Валентина Леонтьева
20 июля 2020
Сработало, как советовали выше: пароль ввела в ключ безопасности)
Комментировать ответ…Комментировать…
Вы знаете ответ на этот вопрос?
Поделитесь своим опытом и знаниями
Войти и ответить на вопрос
2 ответа скрыто(Почему?)
Apex приводит к сбою драйвера Wi-Fi ноутбука
февраль 2022 г.
— последнее редактирование
февраль 2022 г.
Играю в игру уже больше полугода и до прошлой недели не было ни одной проблемы. Без каких-либо обновлений или добавления каких-либо файлов в apex игра постоянно убивает мой драйвер Wi-Fi на ровном месте. Мой Wi-Fi в порядке, и другие устройства могут без проблем использовать Wi-Fi. После первоначального сбоя каждая игра/запуск были одинаковыми. После нескольких тестов игра всегда убивает драйвер Wi-Fi при выборе легенды или сразу после сброса. Другие игры в стиме работают нормально, проблема только в апексе. Раздражает то, что большую часть времени интернет не включается сам по себе. Обычно требуется сброс сети с последующим перезапуском компьютера, чтобы снова запустить драйвер Wi-Fi. Без сброса сети вообще невозможно подключиться ни к какой сети.
Пробовал:
— проверка файлов игры
— переустановка драйверов
Помогите пожалуйста.
4 человека столкнулись с этой проблемой.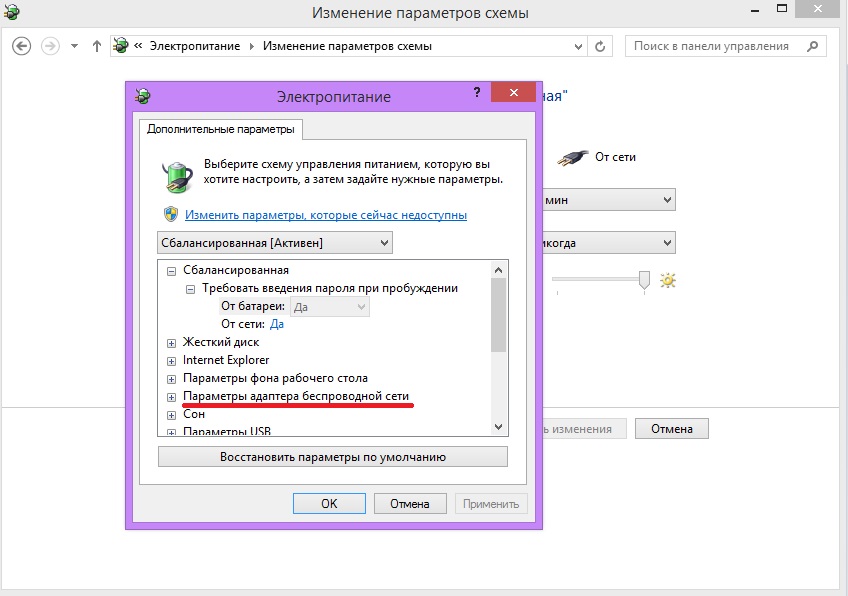
февраль 2022 г.
— последнее редактирование
февраль 2022 г.
@_clxm69Если вы используете Steam, попробуйте следующее.
- Откройте Steam и нажмите «Steam»
- Нажмите «Настройки»
- Перейдите на вкладку «В игре»
- Измените «Обозреватель внутриигровых серверов. Макс. пинг/минута» на что-то вроде «1500» (вы можете поиграть с этим значением)
- Закройте настройки, нажав «ОК». »
Если у вас по-прежнему возникают проблемы, попробуйте следующее.
- Нажмите CTRL+R, чтобы открыть Выполнить
- Введите «Regedit» и нажмите «ОК»
- Перейдите по следующему пути: 027
- Щелкните правой кнопкой мыши пустую область и создайте новое строковое значение.
- Назовите новое значение «CafeRate»
- Дважды щелкните CafeRate и установите значение, например, «8000» (вы также можете поиграть с этим значением). чем меньше, тем меньше вероятность того, что ваш WiFi выйдет из строя.
 Не опускайтесь ниже «3000»)
Не опускайтесь ниже «3000»)
На форуме GeForce я видел сообщение, в котором кому-то удалось решить аналогичную проблему с помощью обновления Windows.
Может быть, вы могли бы проверить, есть ли какие-либо новые обновления, доступные в Центре обновления Windows?
И если вы еще не обновились до Windows 11, может быть, вы могли бы попробовать это?
Я также проверил некоторых пользователей Reddit с похожими проблемами. Один пользователь сказал, что очистка его CMOS и обновление BIOS, похоже, сработали.
Эти процедуры требуют немного больше технических знаний, и если они будут выполнены неправильно, они могут повредить ваш компьютер.
Вы можете выполнить шаги, как это сделать на YouTube.
февраль 2022 г.
Я попробовал все три варианта, которые вы упомянули, и, к сожалению, все они не сработали. Я также пробовал разные способы, такие как переустановка драйвера и т. д., но безуспешно. В настоящее время игра находится в худшем состоянии, игра может загружаться только в лобби и сразу же тормозит по сравнению с предыдущими попытками, когда я мог хотя бы бросить.
д., но безуспешно. В настоящее время игра находится в худшем состоянии, игра может загружаться только в лобби и сразу же тормозит по сравнению с предыдущими попытками, когда я мог хотя бы бросить.
Исправление: Windows 10 зависает при подключении к WiFi
Пользователи Windows жалуются на множество проблем, связанных с WiFi, в том числе на эту странную проблему, когда Windows 10 зависает при подключении к WiFi. В этом уроке мы обсудим два возможных решения этой проблемы, поэтому без лишних слов давайте начнем.
Проблема обычно возникает из-за устаревшего или поврежденного драйвера беспроводной локальной сети после обновления пользователями Windows 7 или 8 до Windows 10. Сообщается, что ноутбук «постоянно и периодически зависает» при подключении к Wi-Fi, но нормально работает с проводным подключением. .
Исправление № 1:
- Во-первых, вам нужно отключить соединение WiFi. Вы можете сделать это, нажав кнопку над или вокруг вашего ПК или функциональную комбинированную клавишу, чтобы включить и отключить WiFi.

- Подключите ваш компьютер через Ethernet.
- Щелкните правой кнопкой мыши значок меню «Пуск» и выберите Диспетчер устройств .
- Найдите каталог сетевых адаптеров и разверните его.
- Выберите и щелкните правой кнопкой мыши драйвер WiFi и выберите Обновить драйвер .
После этого вы сможете без проблем подключиться к WiFi.
Исправление № 2:
Для этого метода необходимо сначала загрузить драйверы для адаптера беспроводной сети и режима полета с веб-сайта производителя. В моем случае у меня есть ноутбук Acer, и если у вас есть такой же, просто следуйте за мной, чтобы загрузить.
- Перейдите на страницу Драйверы и руководства в разделе поддержки и выберите там свой продукт.
- Выберите операционную систему, затем драйвер.
- Загрузите последнюю версию драйвера режима полета .
- После этого прокрутите вниз и загрузите драйвер беспроводной локальной сети .

- Извлеките ZIP-файл драйвера беспроводной локальной сети и откройте папку, полученную после извлечения.
- Дважды щелкните файл setup.exe для установки, или вы можете открыть папку с драйверами.
- Скопируйте полный путь к этому файлу или папке.
- Теперь перейдите в Диспетчер устройств и разверните каталог Сетевые адаптеры .
- Выберите и щелкните правой кнопкой мыши драйвер адаптера беспроводной сети, затем обновите драйвер.
- Выберите Найдите на моем компьютере программное обеспечение драйвера .
- Далее выберите Позвольте мне выбрать из списка доступных драйверов на моем компьютере .
- Нажмите Кнопка «Получить диск» .
- Затем вставьте полный путь к скопированному файлу или папке в поле поиска и нажмите OK .
- Выберите модель сетевого адаптера, затем нажмите Далее .

- Подождите, пока Windows успешно обновит драйверы, затем перезагрузите компьютер.
- После перезагрузки извлеките ZIP-файл драйвера режима полета и откройте папку, полученную после извлечения.
- Дважды щелкните файл .cmd для установки, или вы можете скопировать полный путь к этому файлу или папке.
- Перейдите в Диспетчер устройств и разверните каталог Устройства интерфейса пользователя .
- Выберите и щелкните правой кнопкой мыши драйвер контроллера режима полета , затем обновите драйвер.
- Выберите Найдите на моем компьютере программное обеспечение драйвера .
- Далее выберите Позвольте мне выбрать из списка доступных драйверов на моем компьютере .
- Нажмите Иметь диск 9кнопка 0092.
- Вставьте сюда полный путь к скопированному файлу или папке, затем нажмите OK.
- Выберите модель контроллера режима полета и нажмите Далее .

 Далее рассмотрим возможные причины проблем с подключением детально.
Далее рассмотрим возможные причины проблем с подключением детально. Эту проблему можно исправить в панели администратора Вашего роутера.
Эту проблему можно исправить в панели администратора Вашего роутера.
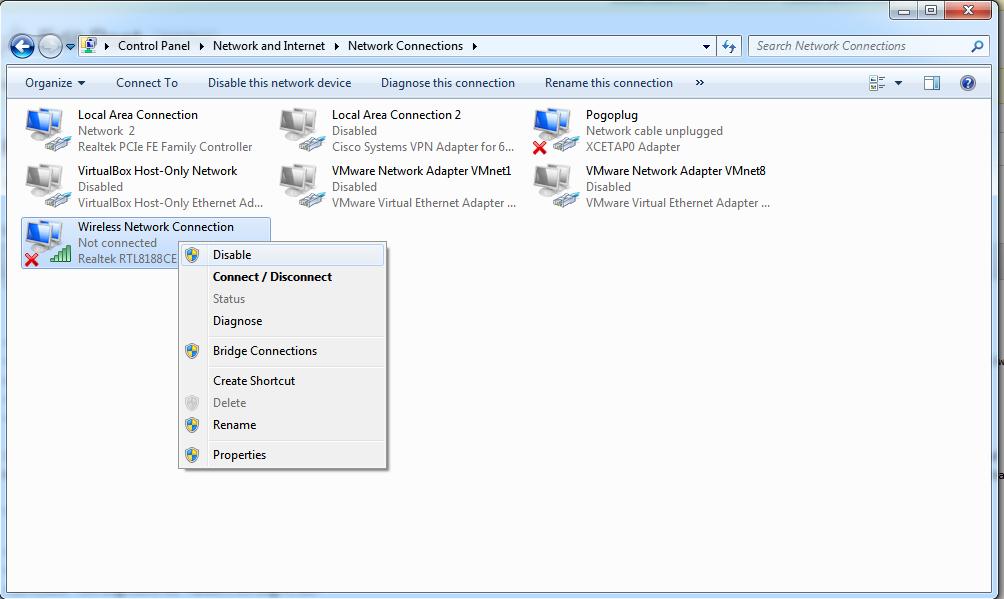

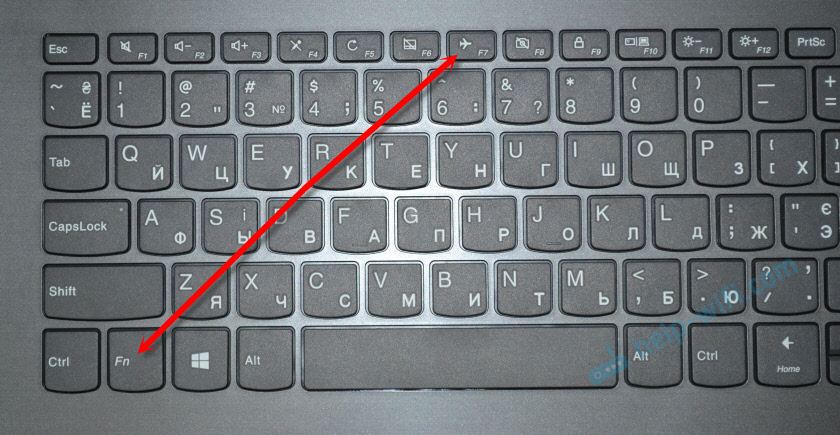 Нужно найти тот, что отвечает за Wi-Fi. Нажмите правую кнопку и кликните «Включить устройство».
Нужно найти тот, что отвечает за Wi-Fi. Нажмите правую кнопку и кликните «Включить устройство». Выберите «Свойства».
Выберите «Свойства».
 Добавьте устройство в белый список, чтобы обеспечить доступ к интернету.
Добавьте устройство в белый список, чтобы обеспечить доступ к интернету. Не опускайтесь ниже «3000»)
Не опускайтесь ниже «3000»)