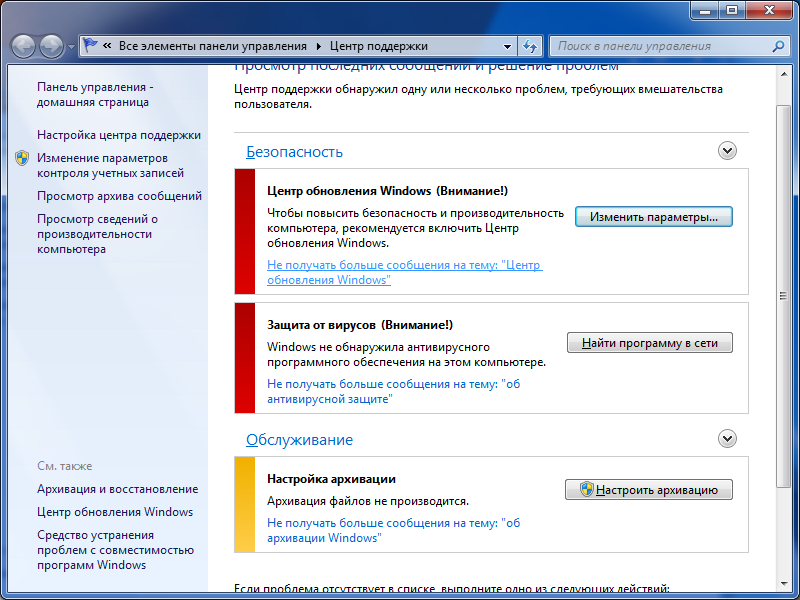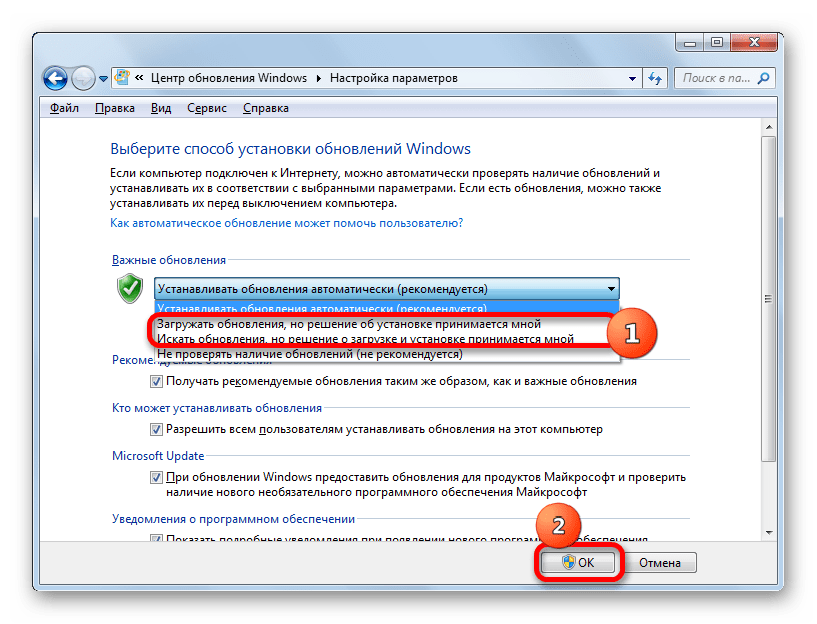Как отключить обновление виндовс 7: 4 способа, как отключить обновление Windows 7 — Виктор Зверев
Содержание
Как отключить автоматическое обновление Windows 8
Здравствуйте! В данной статье мы затронем щепетильный вопрос для каждого пользователя, а именно я расскажу вам о том, как отключить автоматическое обновление windows 8. По сравнению с предыдущей версией операционной системы Windows 7, процедура немного отличается. Но, тем не менее, в ней нет ничего сложного.
Про то, как это делаем в Windows 7, читайте в моей статье: «Как отключить автоматическое обновление в Windows 7».
Первым делом заходим в интерфейс Metro, нажимаем горячие клавиши «Win» + «Q». Набираем текст: «Отключение автоматического обновления». Система начнет подбирать наиболее подходящие варианты. После набора в этой панели нажимаем кнопку «Параметры». В левой части экрана появится единственный значок, связанный с включением и отключением обновлений. Кликаем по нему.
Windows отправит вас на рабочий стол и откроет окно «Настройка параметров». Из списка доступных операций выбираем: «Не проверять наличие обновлений (не рекомендуется)». Чуть ниже также убираем галочку. Сохраняем изменения нажатием кнопки «ОК». Готово.
Чуть ниже также убираем галочку. Сохраняем изменения нажатием кнопки «ОК». Готово.
Если вы хотите знать, как попасть в данные настройки другими способами, тогда читайте дальше. Сейчас мы разберёмся, как отключить автоматическое обновление Windows 8 зайдя в панель управления. Сделать это можно несколькими способами. Например, зажать сочетание клавиш «Win» + «Q», у вас откроется окно поиска. Набираем здесь строчку: «Панель управления». Слева появится соответствующий значок. Кликаем на него. Далее инструкция по отключению обновлений полностью идентична ситуации с Windows 7. В появившемся окне убедитесь, что в его верхней части, справа от надписи: «Просмотр» установлен параметр: «Категория». Переходим на вкладку «Система и безопасность».
Далее заходим в «Центр обновлений Windows».
Далее нас интересует меню, которое находится слева. Среди его функций находим: «Настройка параметров».
В разделе «Важные обновления» кликаем по списку. Выбираем там «Не проверять наличие обновлений (не рекомендуется)», как это было описано чуть ранее.
Тем не менее, каким бы способом вы не воспользовались, надо отключить службу, которая отвечает за эти обновления. Чтобы окончательно исключить вероятность скачивания и установку обновлений, займемся её отключением.
Снова заходим в «Панель управления». Кстати, чтобы это сделать можно воспользоваться клавишами «Win» + «X». После чего справа появится меню, в котором нажимаем на одноимённое название.
Этот способ мне больше всего нравится, не надо ничего набирать и не производить лишних нажатий. Справа от уже знакомой надписи «Просмотр», выбираем параметр: «Мелкие значки» (пользуюсь всегда данным параметром). В списке ищем «Администрирование» и щелкаем по нему.
После этого заходим в «Управление компьютером».
Нажимаем «Службы и приложения» заходим в пункт «Службы».
Справа появляется большой список этих самых служб. Среди них ищем «Центр обновления Windows».
Нажимаем на эту службу двойным щелчком левой кнопкой мыши для открытия настроек. Возле «Тип запуска» устанавливаем параметр «Отключено» и нажимаем на кнопку «Остановить». Подтверждаем действия кнопкой «ОК».
Возле «Тип запуска» устанавливаем параметр «Отключено» и нажимаем на кнопку «Остановить». Подтверждаем действия кнопкой «ОК».
Как вы убедились, что отключение обновлений в Windows 8 на самом деле требует всего пару минут вашего внимания, после чего долгое время спокойствия ;).
Вроде бы все. Пока пока.
Пазлы 9-ого тура:
Отправляем ответ СЮДА
Как отключить автоматическое обновление Windows 7: 2 способа
Надоело уже это бесконечное обновление Windows 7! Каждый день загружает и устанавливает. Режет скорость интернета, тормозит компьютер, перезагружает его без спроса. И без разницы этой системе, смотрю я фильм, пишу курсовую или делаю важный отчет для начальства. А еще устанавливаются обновления по 2 часа, и не дают выключить ПК или ноутбук.
А главное – толку почти никакого! Да, устраняются уязвимости, но Вы вообще не заметите разницы ДО обновления и ПОСЛЕ него. Разве что трафик скушает, да место на локальном диске C опять заберет. В общем, сплошной геморрой.
Разве что трафик скушает, да место на локальном диске C опять заберет. В общем, сплошной геморрой.
Поэтому, если Вам тоже надоела эта опция – выключите её! Специально для тех, кто не знает, как отказаться от автоматического обновления на операционной системе Windows 7, ниже прилагается подробная инструкция с скриншотами.
Это нужно знать: Что делать после установки Windows 7?
Содержание
- Существует 2 способа выключить надоедливую функцию автообновление Windows 7
- Способ 2. Центр обновления Windows
- Зачем нужно выключать автообновление Windows 7?
Существует 2 способа выключить надоедливую функцию автообновление Windows 7
Для начала рассмотрим выключение автоматического обновления на ОС Виндовс 7. Это нужно для того, чтобы система ничего не загружала и не начинала установку без Вашего разрешения.
- Переходите в Пуск – Панель управления – Центр обновления.
- В новом окне слева выбираете пункт «Настройка параметров».

- Открываете выпадающий список, выбираете последний вариант. Также убираете галочки в двух пунктах ниже (если они стоят). Нажимаете «ОК».
Если вдруг надо включить поиск обновлений, тогда открываете это же окно и выбираете один из первых трех пунктов на выбор (какой удобнее).
Правда, после этого в нижней части экрана (возле часов) будет постоянно выскакивать сообщение «Центр обновления Windows отключен. Пожалуйста, включите его».
Чтобы оно не надоедало:
- Нажимаете по флажку в трее.
- Выбираете пункт «Открыть центр поддержки».
- Нажимаете на строчку «Не получать больше этого сообщения».
Кликните на «Не получать больше сообщений…»
Готово. Вы только что убрали это сообщение, и больше оно надоедать не будет.
Читайте также: Пошаговая установка Виндовс 7
Способ 2. Центр обновления Windows
Для этого:
- Открываете Пуск – Панель управления – Администрирование.
- Запускаете ярлык «Службы».

- Прокручиваете окно и в самом низу выбираете пункт «Центр обновления Windows».
- Далее в поле «Тип запуска» выбираете «Отключена» и нажимаете «Остановить». Сохраняете измененные настройки, нажав «Применить» и закрываете окно.
Готово. Только что Вы полностью отключили службу обновлений на Windows 7 (их поиск и установку).
Данная процедура осуществляется одинаково на всех компьютерах и ноутбуках, работающих на Windows 7. Версия (Домашняя, Профессиональная, Максимальная) или разрядность (32- или 64-битная) на это не влияют.
Зачем нужно выключать автообновление Windows 7?
- Установлена нелицензионная копия Windows. Как минимум при обновлении может слететь активация. В худших случаях компьютер или ноутбук после перезагрузки не включается и приходится переустанавливать ОС (разработчики Microsoft умеют преподносить сюрпризы 🙂 ).
- Лимитный интернет. Если у Вас ограниченное количество трафика, то регулярные обновления влетят в копеечку.

- Медленная скорость интернета. Автообновления сильно режут скорость загрузки. А если она у Вас и так маленькая, то ….
- Мало места на жестком диске. Автообновления занимают не много места, но со временем их может накопиться на 10-20 Гб. И если на жестком диске останется мало места, компьютер (или ноутбук) будет медленно работать.
- Во время автообновления нельзя выключить ПК. Это жутко раздражает (не оставлять же его включенным на ночь!).
Читайте также: Как отключить тему Aero?
Кстати, как вариант, можно отключить только автообновление. То есть, выбрать в настройках Центра обновления 2-ой или 3-ий вариант (чтобы решение об установке принимали лично Вы).
В таком случае можно обновлять операционную систему в удобное для себя время.
Главная » Windows » Windows 7
Автор Артём Опубликовано Обновлено
Обновление Windows для окончательного отключения Internet Explorer
Корпорация Майкрософт сегодня подтвердила, что будущее обновление Windows навсегда отключит веб-браузер Internet Explorer в системах пользователей.
Об этом стало известно в среду, 15 июня, в день, когда Internet Explorer, наконец, подошел к концу для варианта обслуживания полугодового канала (SAC) Windows 10.
Как ранее сообщал BleepingComputer, веб-браузер, который сейчас не работает, начнет перенаправлять пользователей на новый Microsoft Edge на основе Chromium при запуске настольного приложения Internet Explorer 11.
«Пользователи по-прежнему будут видеть значок Internet Explorer на своих устройствах (например, на панели задач или в меню «Пуск»), но если они нажмут, чтобы открыть Internet Explorer, вместо этого откроется Microsoft Edge с легким доступом к режиму IE», — говорится в сообщении. Генеральный менеджер Microsoft Edge Enterprise Шон Линдерсей сегодня.
«В конце концов, Internet Explorer будет отключен навсегда как часть будущего обновления Windows , после чего значки Internet Explorer на устройствах пользователей будут удалены.» [выделено нами]
Во время этого процесса перенаправления данные пользователей (включая настройки, избранное и пароли) будут импортированы в Microsoft Edge, чтобы упростить переключение.
Microsoft также добавит кнопку «Перезагрузить в режиме IE» на панель инструментов Edge, чтобы помочь пользователям быстро запускать сайты, запрашивающие открытие в Internet Explorer в режиме IE.
Сообщение о перенаправлении Internet Explorer (Microsoft)
Начиная с октября 2020 г. Internet Explorer автоматически запускает Microsoft Edge при посещении несовместимых сайтов.
Список несовместимых сайтов (под управлением Microsoft) в настоящее время содержит 1427 сайтов, включая Twitter, Facebook, Instagram, Google Диск, Microsoft Teams и многие другие.
Хотя Internet Explorer официально исключен из нескольких версий Windows 10 и не поставляется с Windows 11, он по-прежнему будет доступен в Windows 7 ESU, Windows 8.1 и всех версиях клиента Windows 10 LTSC, IoT и Server.
В системах, работающих под управлением этих версий Windows, веб-браузер будет продолжать получать техническую поддержку и обновления безопасности в течение всего жизненного цикла версии Windows, в которой он работает.
Корпорация Майкрософт уже много лет поощряет пользователей переходить с Internet Explorer на Microsoft Edge — вы можете узнать больше о режиме IE и о том, как это сделать, в этом руководстве по началу работы.
«Клиентам рекомендуется перейти на Microsoft Edge с режимом IE. Режим IE обеспечивает обратную совместимость и будет поддерживаться как минимум до 2029 года», — говорит Редмонд.
Чтобы включить режим IE в Microsoft Edge, вам нужно перейти по адресу edge://settings/defaultbrowser , включить режим ‘ Разрешить повторную загрузку сайтов в Internet Explorer и перезапустить веб-браузер.
В августе 2020 г. Microsoft впервые объявила о планах отказаться от поддержки веб-браузеров Internet Explorer 11 в Windows 10 и Microsoft 365, а официальное объявление о прекращении поддержки было опубликовано 19 мая 2021 г.
Microsoft также прекратила поддержку IE в Teams на 30 ноября 2020 г., а поддержка приложений и служб Microsoft 365 прекращена 17 августа 2021 г.
Другие приложения и службы Microsoft также прекратили поддержку Internet Explorer за последние годы — полный список доступен здесь.
Как отключить напоминания об окончании поддержки в Windows 7
Вы можете отключить уведомления об окончании срока поддержки в Windows 7, и в этом руководстве вы узнаете, как выполнить эту задачу.
Мауро Хук
@pureinfotech
14 января 2020 года поддержка Windows 7 прекратится, и чтобы все знали о крайнем сроке, начиная с 15 октября, устройства под управлением старой операционной системы снова начнут получать уведомления на рабочем столе.
Уведомление напоминает пользователям, что «Поддержка Windows 7 подходит к концу», и продолжает сообщение следующего содержания: «Обратите внимание, что после 14 января 2020 г. Microsoft больше не будет предоставлять обновления безопасности или техническую поддержку для Windows. 7. Мы рекомендуем сделать резервную копию ваших файлов, чтобы упростить переход». Напоминание также содержит ссылку на страницу поддержки с дополнительной информацией и советами о том, как действовать дальше.
Хотя придирки предназначены для дружеского напоминания, если вы уже знаете крайний срок и знаете шаги по обновлению до Windows 10, можно отключить уведомления из напоминания, а также с помощью реестра.
В этом руководстве вы узнаете, как отключить будущие уведомления об окончании поддержки в Windows 7.
Если вы предпочитаете не получать напоминания об окончании поддержки Windows 10, вы можете отключить уведомления двумя способами, используя вариант в уведомлении или реестре.
Отключение напоминаний с помощью уведомления
Чтобы отключить будущие напоминания в уведомлении, выполните следующие действия:
Проверить Больше не напоминать 9Опция 0018 в левом нижнем углу.
Уведомление об окончании поддержки Windows 7
Закрыть уведомление.
Отключение напоминаний с помощью реестра
Чтобы отключить напоминания об окончании поддержки с помощью реестра, выполните следующие действия:
Предупреждение: Очень важно отметить, что изменение реестра Windows может вызвать серьезные проблемы, если оно не используется должным образом. Предполагается, что вы знаете, что делаете, и создали полную резервную копию своей системы, прежде чем продолжить.
Открыть Запустить .
Найдите regedit , щелкните правой кнопкой мыши верхний результат и выберите параметр «Запуск от имени администратора ».
Перейдите по следующему пути:
HKEY_LOCAL_MACHINE\Software\Policies\Microsoft\Windows
Щелкните правой кнопкой мыши ключ Windows (папка), выберите New и щелкните Key (если применимо).
Назовите ключ Gwx и нажмите Введите .
На левой панели щелкните правой кнопкой мыши ключ Gwx (папка), выберите New и щелкните Значение DWORD (32-разрядное).
Назовите новый ключ DisableGwx и нажмите Введите .
Дважды щелкните только что созданный ключ и установите его значение от 0 до 1 и нажмите OK 9кнопка 0018.

Ключ DisableGwx для отключения прекращения поддержки Windows 7
Щелкните правой кнопкой мыши ключ Windows (папка), выберите New и щелкните Key (если применимо).
Назовите ключ WindowsUpdate и нажмите Введите .
На левой панели щелкните правой кнопкой мыши ключ WindowsUpdate (папка), выберите New и щелкните DWORD (32-разрядное) Значение .
Назовите новый ключ DisableOSUpgrade и нажмите Введите .
Дважды щелкните только что созданный ключ и установите его значение от 0 до 1 и нажмите кнопку OK .
Ключ DisableOSUpgrade для отключения прекращения поддержки Windows 7
После выполнения этих шагов сообщение о том, что поддержка Windows 7 подходит к концу, больше не будет появляться на рабочем столе.