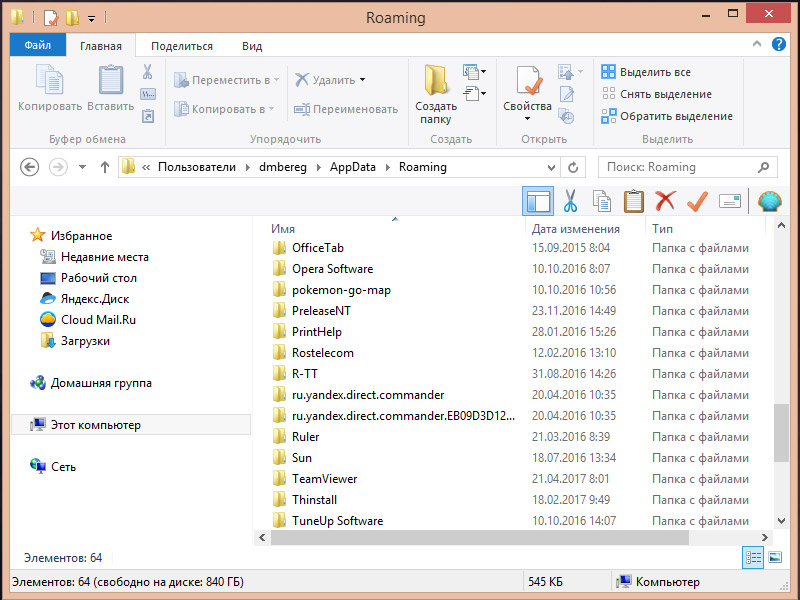Папка что это: Что такое папка? | Компьютер для чайников
Содержание
Что такое «Сетевая папка» и как её создать
Если у вас несколько компьютеров, которые соединены в одну локальную сеть, вам просто необходима сетевая папка. Всё, что в ней находится, можно открывать и просматривать на разных ПК. Это гораздо легче, чем переносить документы на flash-накопителях или постоянно загружать их в облачные хранилища.
Локальная домашняя сеть
О сетевых папках
Общий каталог незаменим, если вы работаете сразу на нескольких устройствах. Например, на ноутбуке, персональном компьютере и сервере. Можно настроить обмен информацией между ними.
В таких каталогах хранят внушительные объёмы данных: фильмы в высоком качестве, архивы, образы, коллекции фотоснимков. Они будут занимать место только на одном ПК. Это удобно, если на остальных устройствах мало памяти на жёстком диске.
Такую папку можно создать, если файлы нужны многим пользователям. К примеру, вы работаете с компанией людей над совместным проектом. И каждый человек должен что-то изменять, добавлять, изучать. Если обмениваться файлами через USB-носители, отправлять их друг другу по почте или через мессенджеры, уйдёт очень много времени. Но если сделать работу и оставить документ в общей директории, другие члены команды смогут сразу его просмотреть.
Если обмениваться файлами через USB-носители, отправлять их друг другу по почте или через мессенджеры, уйдёт очень много времени. Но если сделать работу и оставить документ в общей директории, другие члены команды смогут сразу его просмотреть.
Домашняя группа
Перед тем как создать сетевую папку, нужно объединить компьютеры в единую сеть — локальную или домашнюю. Это нужно, чтобы разграничить доступ к директории. Домашняя группа (ДГ) есть только в системах Windows 7 и старше.
Всем устройствам должны быть присвоены уникальные IP-адреса. Их автоматически выдаёт маршрутизатор, роутер или модем. Чтобы написать IP вручную:
- Перейдите в Пуск — Панель управления.
- В разделе «Сеть и Интернет»
- Откройте «Управление сетями».
- Нажмите на «Изменить параметры адаптера» слева.
- Откроется список подключений. Кликните правой кнопкой мыши на одно из них.
- Пункт «Свойства».
- Строка «Протокол Интернета версии 4».

- Снова «Свойства».
- Поставьте маркер в «Использовать следующий IP-адрес», напишите его и маску подсети.
- Не меняйте ничего в этих параметрах, если настройки вам выдаёт провайдер. Иначе, вообще, останетесь без интернета.
Чтобы сделать ДГ:
- Поставьте актуальную дату и время на всех ПК.
- Панель управления — Система.
- В области «Параметры рабочей группы» нажмите «Изменить».
- В открывшемся окне опять кликните на «Изменить».
- Впишите «Имя компьютера» и отметьте «Рабочая группа».
Создание домашнего окружения на этом не заканчивается. Его ещё надо настроить.
- Откройте «Управление сетями».
- В разделе «Просмотр активных» найдите нужное подключение. Нажмите на ссылку под ним (там может быть написано «Общественная» или «Предприятие»).
- Выберите «Домашняя» и подтвердите действие.
- Опять перейдите в «Управление сетями».
- «Выбор домашней группы».
- «Создать».

- Поставьте галочки рядом с типами ресурсов, которые вы хотите видеть в свободном доступе (Изображения, музыка, видео, документы, принтеры).
- Нажмите «Далее».
- Появится пароль к ДГ. Запишите его. Он понадобится для добавления к сетевому окружению других устройств.
Присоединить ещё один ПК можно в том же меню «Выбор домашней группы». Но каждый компьютер надо подключать отдельно через его собственные настройки.
По умолчанию каталог находится в пользовательских документах по адресу C:\Users\Общие. Но вы можете поставить такой параметр на любой директории. Для одной сети (локальной или беспроводной) можно сделать только одну ДГ.
Без этой настройки невозможно создание сетевой папки. Ведь её открывают только участники домашнего окружения.
Активация общего доступа
Теперь разрешите внутренний доступ в ДГ.
- Откройте «Управление сетями».
- Зайдите в «Дополнительные параметры». Они в списке слева.
- В подразделе «Текущий профиль» везде отметьте «Включить» и сохраните изменения.

После этого вы сможете просматривать то, что находится на других компьютерах. Откройте Пуск — Сеть. Там будут все добавленные в домашнее окружение устройства (не только ПК, но и ТВ-приставки, планшеты, Wi-Fi адаптеры).
Настройка сетевой папки
Вот как сделать сетевую папку:
- Выберите её и кликните по ней правой кнопкой мыши.
- «Свойства».
- Вкладка «Доступ».
- Кнопка «Общий».
- Выберите группу, которой хотите предоставить права на использование каталога.
- Выставьте уровень разрешений «Чтение и запись» или «Только чтение».
- Нажмите на «Общий доступ», чтобы подтвердить действие.
- Выделите директорию и кликните «Готово».
- В строке «Сетевой путь» указано, где находится папка. Его можно вписать в Проводник.
- Перейдите в «Расширенная настройка».
- Отметьте галочкой «Открыть общий доступ».

- Придумайте имя для директории. Или оставьте то название, которое было прежде.
- В меню «Разрешения» пропишите ограничения.
Теперь вы знаете, что такое «Общая сетевая папка» и как с ней работать. Большинство параметров расставляются автоматически. Поэтому сделать общий ресурс достаточно просто.
Настройка папки «Мои документы» — Служба поддержки Майкрософт
Аннотация
Папка Мои документы — это компонент профиля пользователя, который используется в едином месте для хранения личных данных. По умолчанию в папке Мои документы находится папка в профиле пользователя, которая используется в качестве хранилища по умолчанию для сохраненных документов. Если вы являетесь администратором, вы можете использовать перенаправление папок в групповой политике, чтобы изменить расположение папки «Мои документы», чтобы она находилась на сетевом ресурсе. Когда пользователи сохраняют документы в папке «Мои документы», файлы фактически сохраняются в указанном сетевом расположении и могут быть архивированы администратором.
Дополнительная информация
Путь к папке «Мои документы» хранится в следующем разделе реестра, где полный путь к месту хранения — это путь к хранилищу.
HKEY_CURRENT_USER папок \Software\Microsoft\Windows\CurrentVersion\Explorer\ShellИмя значения: PersonalValue Type: REG_SZValue Data (данные): полный путь к месту храненияЛюбые изменения, внесенные по умолчанию, записываются в следующем расположении, а предыдущий путь также обновляется:
HKEY_CURRENT_USER папок оболочки \Software\Microsoft\Windows\CurrentVersion\Explorer\UserИмя значения: PersonalValue Type: REG_SZValue Data (данные): полный путь к месту храненияЕсли перенаправить папку «Мои документы» с помощью перенаправления папок групповой политики, в этом параметре указан путь и параметр для изменения расположения папки «Мои документы» недоступен при просмотре свойств папки «Мои документы».
Изменение места хранения папок «Мои документы»
Если отображается окно свойств папки Мои документы (на рабочем столе), а для перенаправления папки не задана групповая политика, вы можете изменить путь в папке Мои документы и переместить содержимое из прежнего расположения в новое.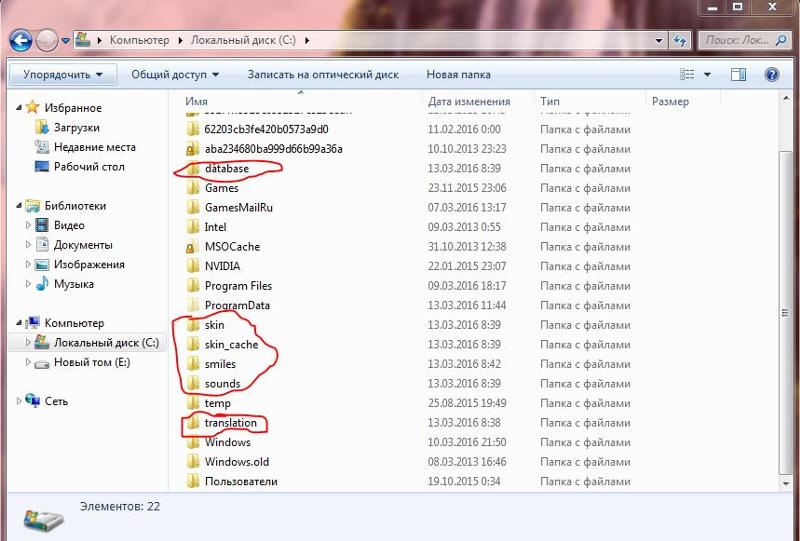
-
Щелкните правой кнопкой мыши папку Мои документы (на рабочем столе) и выберите пункт свойства.
-
В поле конечный объект введите новый путь к папке Мои документы или нажмите кнопку переместить , чтобы перейти к папке и при необходимости создать новую папку Мои документы. Если введенный путь не существует, вам будет предложено подтвердить, что вы хотите создать новую папку.
-
Нажмите кнопку Да , чтобы переместить файлы из старой папки Мои документы в новое, или кнопку нет , если вы не хотите перемещать эти файлы.
 Обратите внимание, что при нажатии кнопки нетфайлы в старом расположении не удаляются, но после изменения они больше не отображаются в папке «Мои документы».
Обратите внимание, что при нажатии кнопки нетфайлы в старом расположении не удаляются, но после изменения они больше не отображаются в папке «Мои документы».
Восстановление пути к папке «Мои документы» по умолчанию
Если текущий путь «Мои документы» неверен или недоступен, вы можете восстановить путь по умолчанию с помощью параметра » восстановить по умолчанию «:Примечание. Этот параметр не отображается, если для этой папки действует перенаправление папок групповой политики.
-
Щелкните правой кнопкой мыши папку Мои документы (на рабочем столе) и выберите пункт свойства.
-
Нажмите кнопку восстановить значения по умолчанию.
 Приведенное ниже значение реестра используется для определения расположения по умолчанию на основе профиля пользователя и добавления «\ мои документы» для создания полного пути:
Приведенное ниже значение реестра используется для определения расположения по умолчанию на основе профиля пользователя и добавления «\ мои документы» для создания полного пути:HKEY_LOCAL_MACHINE \Software\Microsoft\Windows NT\CurrentVersion\ProfileList\ID пользователяИмя значения: ProfileImagePathValue Type: REG_EXPAND_SZwhere User ID — соответствующий идентификатор пользователя.
Архив в Outlook для Windows
Существует несколько способов архивации сообщений в Outlook. Методы, которые вы можете использовать, зависят от типа учетных записей электронной почты, которые вы настроили в Outlook.
Все учетные записи имеют доступ к папке архива. Для учетных записей Microsoft 365, Outlook.com и Exchange папка «Архив» является одной из папок Outlook по умолчанию, таких как «Входящие», «Отправленные» и «Удаленные». Эту папку нельзя удалить. Если вы используете Outlook с учетной записью Exchange или Exchange Online, политики папок, такие как политики хранения, применяются к папке архива.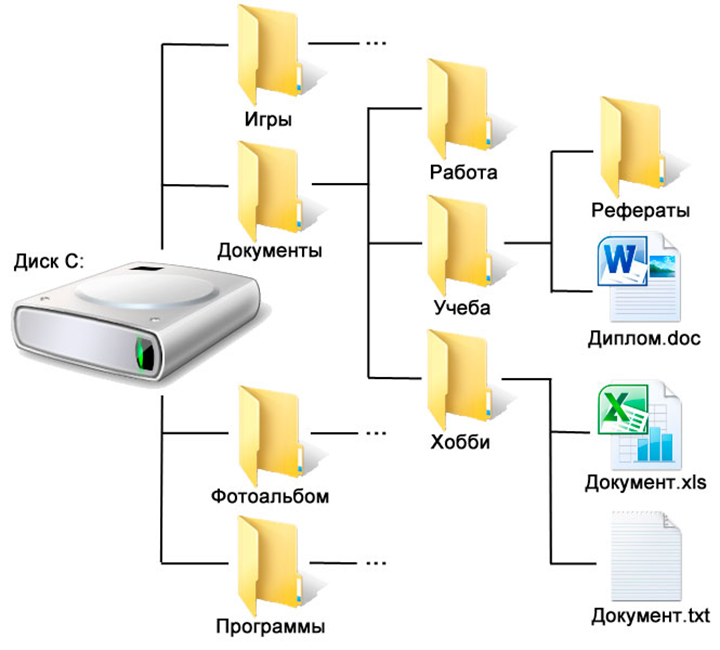
Для учетных записей POP и IMAP можно создать папку архива или назначить существующую папку для использования в качестве папки архива. Вы не можете изменить расположение архивной папки для учетных записей Microsoft 365 или Exchange.
Использование кнопки «Архив» для перемещения сообщений в папку «Архив» не уменьшает размер почтового ящика. Если вам нужно уменьшить размер почтового ящика, вы можете использовать онлайн-архив в Microsoft 365 для предприятий или архивировать элементы вручную.
Архивировать сообщения с помощью кнопки Архивировать
Вы можете использовать кнопку «Архив» в группе «Удалить» на ленте, чтобы переместить одно или несколько сообщений в папку «Архив», не удаляя их. Есть несколько преимуществ использования архива.
Заархивированные элементы по-прежнему легко найти из окна поиска или путем перехода в папку «Архив».
 По умолчанию, когда вы вводите термин в поле поиска, Outlook ищет все папки в вашем почтовом ящике.
По умолчанию, когда вы вводите термин в поле поиска, Outlook ищет все папки в вашем почтовом ящике.Элементы по-прежнему доступны на вашем телефоне или других устройствах через архивную папку
.
Архивировать элементы в Outlook
Выберите одно или несколько сообщений в папке «Входящие» или другой папке для архивирования.
В Удалить выберите Архив . Вы также можете использовать клавишу Backspace для немедленного архивирования одного или нескольких выбранных сообщений.

Примечание. Для учетных записей Microsoft 365, Exchange, Exchange Online и Outlook.com ваша папка Архив уже существует, даже если вы никогда раньше не использовали эту функцию. Вы найдете его в списке папок Outlook. Если вы не видите папку и используете Outlook 2016 или Outlook для Microsoft 365, перейдите к файлу 9.0034 > Учетная запись Office > Параметры обновления > Обновить сейчас .
Ваши сообщения будут перемещены в папку «Архив». Если вы по ошибке заархивировали сообщение, перейдите в папку «Архив» и переместите сообщение обратно в папку «Входящие».
Примечание : кнопка Архив отображается только в Outlook 2016, Outlook 2019.и Outlook для Microsoft 365. В более ранних версиях Outlook на ленте отсутствует кнопка Архивировать .
Архивировать сообщения с помощью клавиатуры
Вы можете заархивировать одно или несколько выбранных сообщений, нажав клавишу Backspace. Если вы нажмете клавишу Удалить, сообщения попадут в папку Deleted Items . Вы не можете изменить поведение клавиши Backspace.
Примечание. Если сообщение открыто в отдельном окне, а не в области чтения , клавиша Backspace не заархивирует сообщение. Вы должны закрыть сообщение и просмотреть его в области Чтение для клавиши Backspace, чтобы заархивировать сообщение. Когда сообщение открыто в новом окне, единственный способ заархивировать сообщение — использовать кнопку Архивировать на ленте.
Как отключить архивирование с помощью ключа Backspace в Outlook для Microsoft 365?
Чтобы ключ Backspace не перемещал элементы в папку «Архив», вы можете добавить следующие записи реестра, чтобы отключить эту функцию.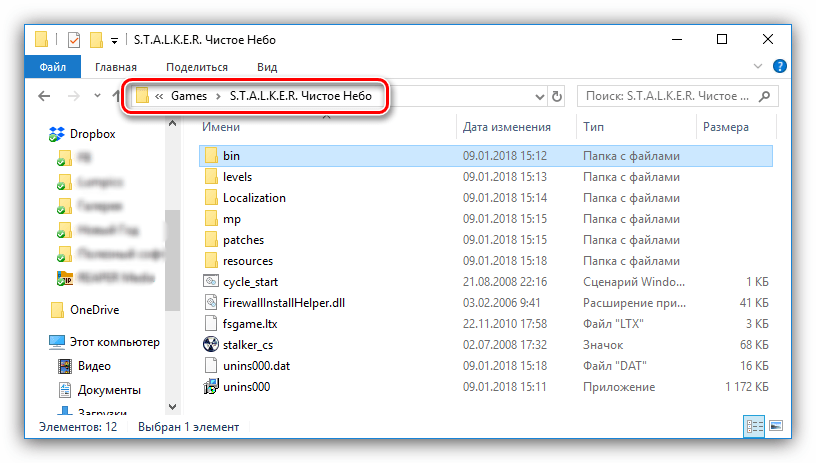
Важно
Внимательно следуйте инструкциям в этом разделе. При неправильном изменении реестра могут возникнуть серьезные проблемы. Прежде чем изменять его, создайте резервную копию реестра для восстановления в случае возникновения проблем.
Путь реестра групповой политики:
HKEY_CURRENT_USER\SOFTWARE\policies\Microsoft\office\16.0\outlook\options
Имя: Дисаблеванекликархиве
Тип: Двойное слово
Значение: 1
Путь реестра средства настройки Office (OCT): HKEY_CURRENT_USER\SOFTWARE\microsoft\office\16.0\outlook\options
Имя: Дисаблеванекликархиве
Тип: Двойное слово
Значение: 1
Примечание. Это исправление не относится к бессрочным версиям Outlook.
Как найти папку Архив?
Папка вашего архива есть в списке папок.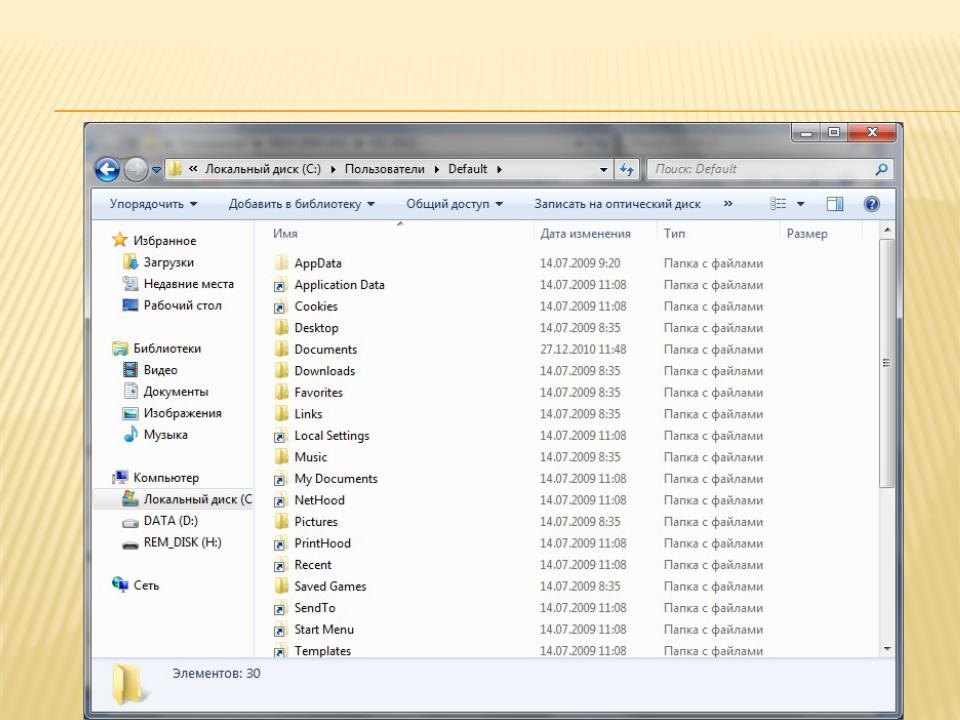 Чтобы отобразить список папок, выберите Вид > Панель папок > Обычный .
Чтобы отобразить список папок, выберите Вид > Панель папок > Обычный .
Как выполнить поиск в папке архива?
По умолчанию при поиске элементов Outlook с помощью функции поиска в текущем почтовом ящике в верхней части списка папок Outlook выполняет поиск во всем почтовом ящике.
Если вы хотите ограничить область поиска только папкой архива, сначала выберите папку архива в списке папок. Теперь ваше окно поиска будет искать только в папке «Архив».
Чем это отличается от онлайн-архива?
Онлайн-архив — это функция для корпоративных клиентов Microsoft 365, у которых есть необычно большие почтовые ящики. Эти клиенты могут использовать онлайн-архив, чтобы избежать удаления старой почты. Онлайн-архив пользователя действует как вторая учетная запись в Outlook с собственной структурой папок. Поэтому он не включается в поиск, выполняемый из папки «Входящие».
Онлайн-архив пользователя действует как вторая учетная запись в Outlook с собственной структурой папок. Поэтому он не включается в поиск, выполняемый из папки «Входящие».
Если онлайн-архив включен, администраторы и пользователи могут настроить свои почтовые ящики для автоматического перемещения старых сообщений в онлайн-архив с помощью политик архивирования.
Когда следует использовать архив и онлайн-архив?
Мы рекомендуем вам использовать функцию «Архив», чтобы очистить папку «Входящие» от сообщений, на которые вы уже ответили или на которые уже выполняли действия. Думайте об Архиве как о папке с файлами. Вы можете хранить элементы в папке «Архив» и по-прежнему легко получать к ним доступ. Вы также можете удалять сообщения или перемещать их в определенные папки, если вам это больше нравится.
Пользователям, у которых есть большие почтовые ящики в организации Office 365 Enterprise, мы рекомендуем администраторам установить политику архивации, которая перемещает элементы в онлайн-архив через год или меньше, если пользователи быстрее достигают квоты своих почтовых ящиков. Это гарантирует, что пользователям не придется удалять старую почту, чтобы освободить место для новой почты. Почту старше указанного времени можно перемещать как из папки «Входящие», так и из локальной папки «Архив».
Это гарантирует, что пользователям не придется удалять старую почту, чтобы освободить место для новой почты. Почту старше указанного времени можно перемещать как из папки «Входящие», так и из локальной папки «Архив».
Часто задаваемые вопросы об архивировании
Если вы используете учетную запись Microsoft 365, Exchange, Exchange Online или Outlook.com, вы не можете изменить расположение, в которое перемещаются заархивированные элементы. Папка «Архив» является одной из системных папок Outlook по умолчанию и не может быть переименована, перемещена или удалена. Если вы используете учетную запись POP или IMAP, такую как Gmail, Yahoo или iCloud, вы можете изменить расположение папки архива, выбрав Файл > Настройки почтового ящика > Инструменты > Установить папку архива .
Архив — хорошо известная функция, которая уже доступна в Outlook Mobile, Outlook Web App и Outlook.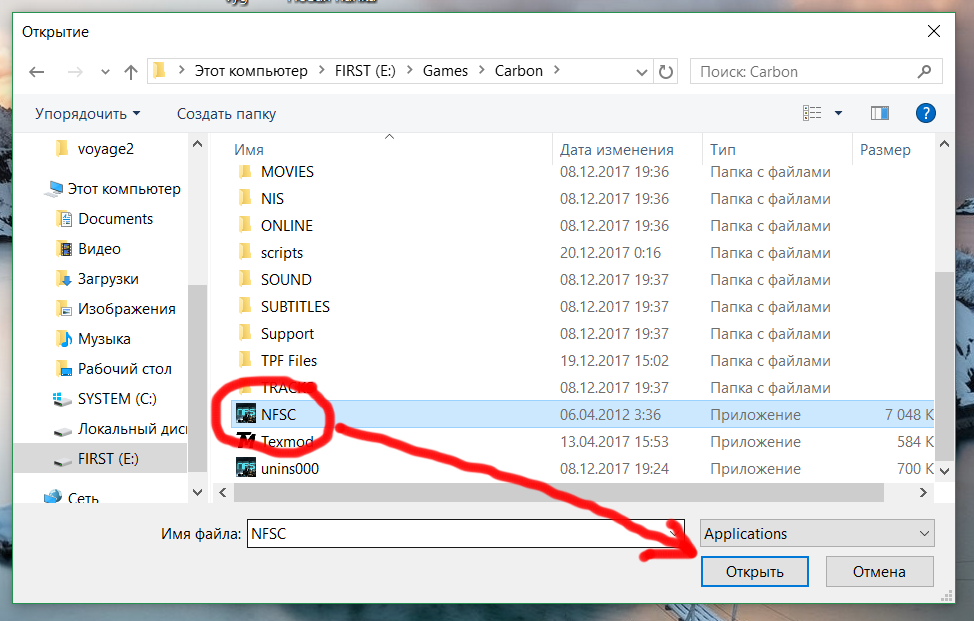 com, а также в других почтовых службах, таких как Gmail. Поскольку это устоявшееся имя и онлайн-архив — уже существующая функция, мы решили оставить оба одинаковыми.
com, а также в других почтовых службах, таких как Gmail. Поскольку это устоявшееся имя и онлайн-архив — уже существующая функция, мы решили оставить оба одинаковыми.
AutoArchive — это более старая функция Outlook, позволяющая автоматически перемещать старые сообщения в PST-файл. Это означает, что сообщения удаляются с сервера, и их сложнее найти с помощью поиска. Если жесткий диск, содержащий файл AutoArchive.pst, становится непригодным для использования, эти сообщения теряются. Онлайн-архив — это замена AutoArchive корпоративного уровня.
Автоархивацию можно использовать, если у вас нет онлайн-архива и если ваш ИТ-отдел не отключил эту функцию. Дополнительные сведения об автоархивации в Outlook 2016 см. в разделе Архивация старых элементов вручную в Outlook для Windows.
Архив широко доступен в Outlook для Windows, Outlook Mobile, Outlook в Интернете и Outlook.com. Функция архива не может быть отключена с помощью групповой политики.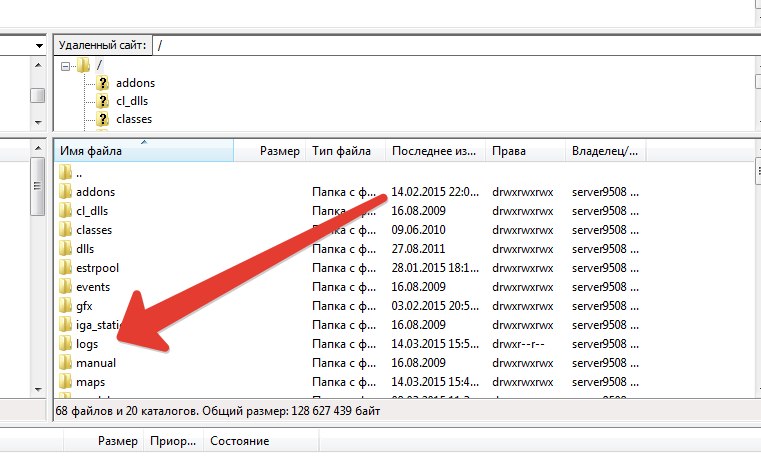
Нужна дополнительная помощь?
Архивировать старые элементы вручную в Outlook для Windows
Создать подпапку
Что такое папка $WinREAgent в Windows? Вы должны удалить его?
- Миниинструмент
- Вики-библиотека MiniTool
- Что такое папка $WinREAgent в Windows? Вы должны удалить его?
Центр обновления Windows создает большое количество файлов и папок при загрузке и установке обновлений. Эти папки автоматически создаются процессом обновления Windows на диске C или в том месте, где установлена операционная система. По умолчанию некоторые папки скрыты. Вы не сможете увидеть эти папки, пока не измените параметры просмотра папок. $WinREAgent — одна из этих папок.
Вы не сможете увидеть эти папки, пока не измените параметры просмотра папок. $WinREAgent — одна из этих папок.
Что такое папка $WinREAgent
Что такое папка $WinREAgent? Это папка, которая обычно создается автоматически в процессе обновления или обновления. Он содержит временные файлы, позволяющие восстановить Windows 10 в случае возникновения каких-либо проблем в процессе обновления Windows.
Совет: Чтобы узнать больше о Центре обновления Windows, посетите официальный сайт MiniTool.
Эта папка создается средой восстановления Windows в процессе обновления или обновления Windows. Он хранит временные файлы восстановления, чтобы помочь WinRE восстановить или откатить операционную систему Windows в случае любого сбоя в процессе обновления.
Во-первых, вам нужно включить скрытые элементы для просмотра этой папки. Эта папка начинается со знака $. Это означает, что это временная папка, созданная Windows, и иногда она автоматически удаляется через 10 дней после успешного обновления Windows.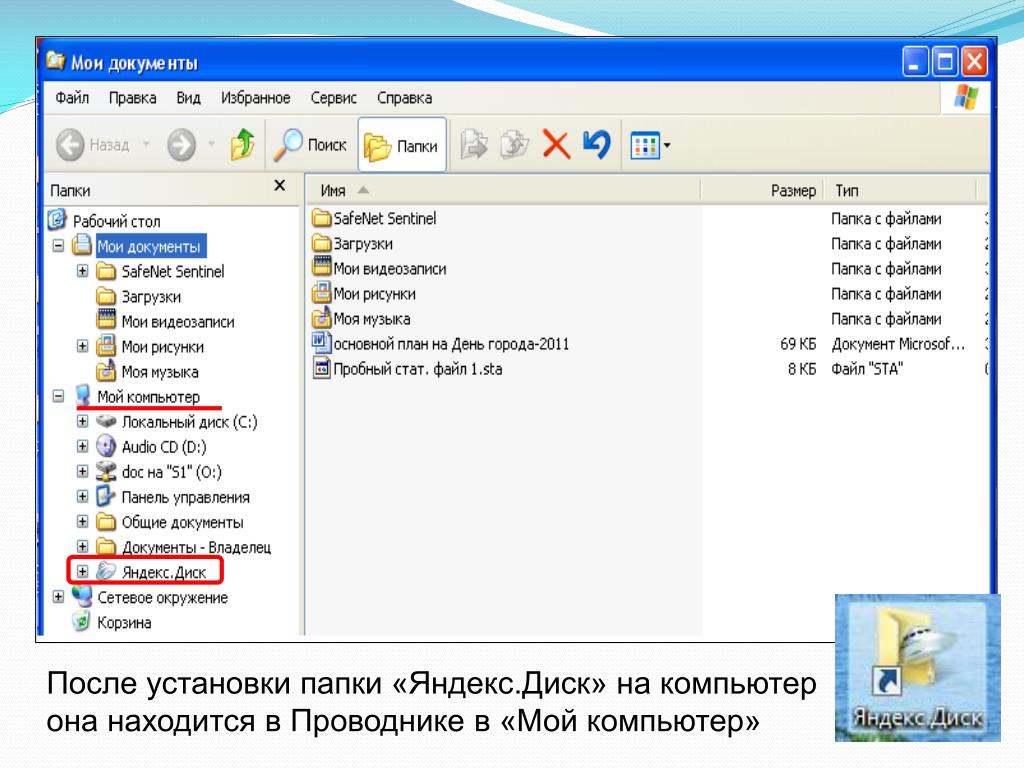 Эта папка содержит подкаталог с именем Scratch. Эти папки обычно не содержат файлов, будет отображаться размер 0 байт.
Эта папка содержит подкаталог с именем Scratch. Эти папки обычно не содержат файлов, будет отображаться размер 0 байт.
Безопасно ли удалять папку $WinREAgent
Некоторые пользователи задаются вопросом, можно ли удалить папку $WinREAgent. Да, вы можете вручную удалить папку WinREAgent. Если у вас возникли проблемы с обновлением вашей системы, удаление папки WinREAgent может быть одним из решений, которые помогут вам установить обновление.
Некоторые пользователи заметили, что папка $WinREAgent была удалена после удаления помощника по обновлению Windows 11/10. Кроме того, после успешного обновления Windows через 10 дней папка будет удалена автоматически. Кроме того, внимательно проверяйте размер папки при удалении. Размер папки должен быть 0 кб.
Таким образом, если вы завершите обновление через Центр обновления Windows или Помощник по обновлению, вы можете безопасно удалить папку $WinREAgent. Однако, если вы не завершили и завершили процесс обновления, папка $WinREAgent будет содержать различные важные файлы, поддерживающие процесс обновления, поэтому, пока процесс обновления не завершен, лучше оставить эту папку на месте.
Откатите Windows 10/11
Если вы хотите откатить Windows 10/11, для вас есть другой способ. Рекомендуется заранее сделать резервную копию вашей системы Windows с помощью MiniTool ShadowMaker. Затем вы можете откатить предыдущую версию, когда захотите ее использовать.
MiniTool ShadowMaker — это профессиональное программное обеспечение для резервного копирования и синхронизации файлов. Это позволяет вам синхронизировать ваши файлы между двумя компьютерами, а также позволяет создавать резервные копии и восстанавливать файлы и папки и систему, которая вам нужна.
Таким образом, это может помочь вам защитить важные данные и выполнить восстановление данных. Также доступны другие функции, такие как клонирование диска и создание загрузочного носителя для загрузки компьютера.
Final Words
Вот информация о $WinREAgent. Вы можете знать, что это такое, и вы должны удалить его. Кроме того, если у вас возникли проблемы с программным обеспечением MiniTool, не стесняйтесь обращаться к нам по электронной почте s [email protected].

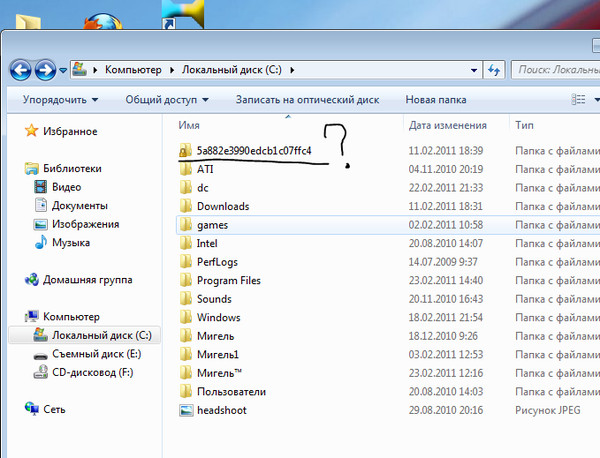


 Обратите внимание, что при нажатии кнопки нетфайлы в старом расположении не удаляются, но после изменения они больше не отображаются в папке «Мои документы».
Обратите внимание, что при нажатии кнопки нетфайлы в старом расположении не удаляются, но после изменения они больше не отображаются в папке «Мои документы». Приведенное ниже значение реестра используется для определения расположения по умолчанию на основе профиля пользователя и добавления «\ мои документы» для создания полного пути:
Приведенное ниже значение реестра используется для определения расположения по умолчанию на основе профиля пользователя и добавления «\ мои документы» для создания полного пути: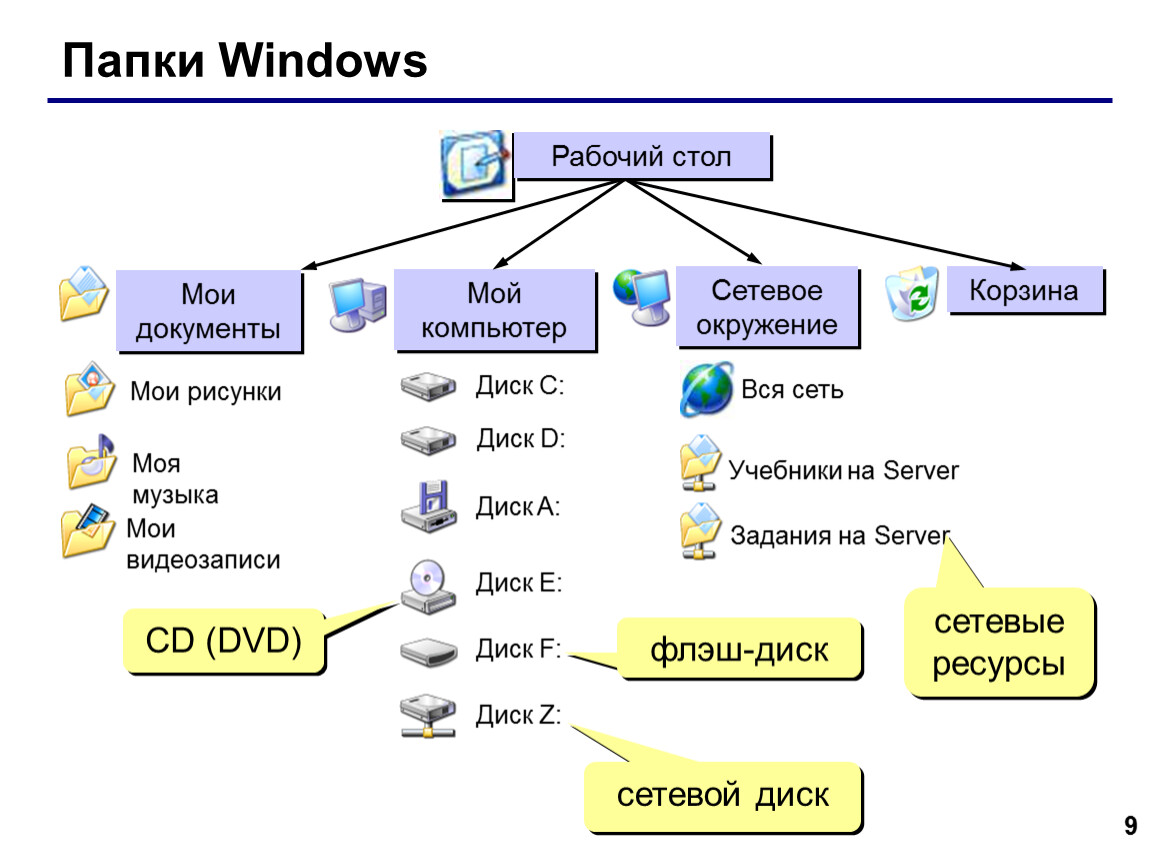 По умолчанию, когда вы вводите термин в поле поиска, Outlook ищет все папки в вашем почтовом ящике.
По умолчанию, когда вы вводите термин в поле поиска, Outlook ищет все папки в вашем почтовом ящике.