Как отключить питание компьютера можно отключить: Как отключить питание USB портов при выключении компьютера или ноутбука
Содержание
Как отключить питание USB портов при выключении компьютера или ноутбука
Многие пользователи обращают внимание на то, что после завершения работы разъемы USB на компьютере, а в некоторых случаях — и на ноутбуке продолжают подавать питание: индикаторы не периферийных устройствах светятся, зарядка устройств через USB возможна. При желании, это поведение можно изменить.
В этой инструкции подробно о том, как отключить питание USB портов при выключении компьютера: часть действий выполняются в Windows, часть — в БИОС/UEFI. А также кратко о том, что делать в случае, если предложенные действия не срабатывают.
Отключение функции «Быстрый запуск»
Прежде чем приступить к отключению питания на USB портах на выключенном компьютере в UEFI или БИОС, рекомендую выключить функцию «Быстрый запуск» в Windows 11 или Windows 10. Эта функция включена по умолчанию и при этом, когда вы выполняете «Завершение работы», ваш компьютер по факту не выключается полностью — в результате питание на USB может присутствовать.
Для отключения быстрого запуска в Windows 11 и Windows 10 используйте следующие шаги:
- Нажмите клавиши Win+R на клавиатуре (либо нажмите правой кнопкой мыши по кнопке «Пуск» и выберите пункт «Выполнить», введите powercfg.cpl и нажмите Enter.
- В панели слева нажмите «Действия кнопок питания».
- Нажмите «Изменение параметров, которые сейчас недоступны».
- Снимите отметку «Включить быстрый запуск (рекомендуется)» и примените настройки.
Подробные инструкции: Как отключить быстрый запуск Windows 11, Быстрый запуск Windows 10.
Не исключено, что уже после этого действия при завершении работы питание на USB-портах компьютера будет отключаться. В случае, если этого не происходит, переходим к следующему способу, не включая при этом быстрый запуск повторно.
Отключение питания на USB разъемах в БИОС/UEFI
Питание на USB-портах при выключенном компьютере можно отключить в БИОС/UEFI ПК или ноутбука.
В зависимости от конкретной модели материнской платы или ноутбука названия пунктов и их местонахождение может отличаться. Общая логика при отключении питания USB портов после выключения — найти параметр, отвечающий за ErP или Deep Sleep и включить его (если есть возможность выбора — то для режимов S4 и S5), либо отключить функции USB Standby Power или USB Power Delivery.
Далее — несколько примеров (предварительно потребуется зайти в БИОС), по аналогии нужные пункты можно найти и на материнских платах других производителей.
Материнские платы ASUS
Шаги для отключения питания USB-портов на ПК с материнской платой ASUS будут следующими:
- После входа в БИОС включите Advanced Mode, обычно — это клавиша F7.
- Перейдите на вкладку «Advanced» и раскройте пункт APM Configuration.
- Обратите внимание на параметр ErP Ready. Есть два варианта, которые могут помочь выключить питание USB-портов на выключенном ПК. Первый и предпочтительный — выбрать режим S4+S5 для ErP Ready и сохранить настройки на вкладке Exit или с помощью клавиши F10.

- Если это не помогло, второй вариант — переключить Erp Mode в Disabled, нажать Esc для возврата на экран «Advanced», открыть «Onboard Devices Configuration» и переключить «USB Power delivery in Soft Off State» в Disabled и сохранить настройки.
ASRock
На материнских платах ASRock шаги будут следующими:
- Перейдите в раздел «Advanced» в UEFI и откройте пункт ACPI Configuration.
- Переключите параметр Deep Sleep в «Enabled in S4 & S5».
- Сохраните сделанные настройки.
Gigabyte
Действия для отключения питания USB после завершения работы на материнских платах Gigabyte похожи:
- Перейдите в режим «Classic Setup» при наличии.
- Откройте вкладку «Power Management».
- Переключите ErP в Enabled.
- Сохраните настройки.
MSI
Путь к нужной настройке на материнских платах MSI:
- Включите Advanced Mode клавишей F7.
- Перейдите в Settings — Advanced — Power Management.

- Переключите ErP Ready в Enabled, а USB Standby Power — в Disabled.
- Сохраните сделанные настройки.
Некоторые дополнительные нюансы, знание о которых может пригодиться в контексте рассматриваемой темы:
- На некоторых устройствах, часто — ноутбуках, функция питания на USB портах при выключенном ноутбуке настраивается иначе: это может быть параметр «USB Charge» на вкладке «Chipset», опция «Always On USB» в разделе «Configuration» или аналогичный параметр.
- Даже после отключения питания USB портов при завершении работы, подключенные устройства могут короткое время продолжать получать питание после выключения компьютера, причина — остаточное напряжение.
- Отключение питания USB разъемов при выключенном компьютере также может отключить возможность пробуждения с мыши или клавиатуры и функцию Wake-on-LAN.
- На старых ПК возможность отключения питания по USB после выключения может отсутствовать.
- Иногда отсутствие драйверов чипсета и управления электропитанием от производителя материнской платы или ноутбука может приводить к тому, что настройки отключения питания на USB-разъемах не приводят к нужному эффекту.

И последнее: в некоторых редких случаях неисправности блока питания или электронных компонентов материнской платы могут приводить к тому, что питание на USB-разъемах есть всегда, пока устройство подключено к электросети, независимо от настроек БИОС/UEFI.
remontka.pro в Телеграм | Способы подписки
Да, это нормально, чтобы выключить компьютер с помощью кнопки питания
Многие компьютерные пользователи были обучены никогда не выключать свои ПК, нажав кнопку питания на корпусе своего ПК. Это вызвало проблемы в предыдущем тысячелетии, но теперь совершенно безопасно отключать эту кнопку.
Это особенно полезно в Windows 8, где нет очевидной кнопки питания, если вы не знаете, что нужно посмотреть в панели прелести или в скрытом меню Windows Key + X. Но есть кнопка питания — и это на вашем ПК.
Почему старые компьютеры не могут справиться с этим
Если вы когда-либо использовали Windows 95 на старом компьютере, вы, вероятно, помните, как вам пришлось отключить ПК. Вы открыли меню «Пуск», нажали «Завершить работу» и терпеливо ждали, пока компьютер закончит все, что он делает. Когда вы будете готовы к закрытию, вы увидите сообщение «Теперь безопасно отключить компьютер» на вашем экране, и вы нажмете кнопку питания, чтобы отключить его.
Вы открыли меню «Пуск», нажали «Завершить работу» и терпеливо ждали, пока компьютер закончит все, что он делает. Когда вы будете готовы к закрытию, вы увидите сообщение «Теперь безопасно отключить компьютер» на вашем экране, и вы нажмете кнопку питания, чтобы отключить его.
В то время кнопка питания не была очень умной. Когда вы его нажимаете, он немедленно отключает питание компьютера. Так же, как вы не выдергиваете шнур питания настольного компьютера из розетки, пока он работает, вы не будете нажимать кнопку питания, чтобы отключиться. Резкое снижение мощности означает, что компьютер не сможет полностью отключиться. Вы можете потерять работу, и файловая система может быть повреждена. Если вы сделали это в Windows 95, вашему компьютеру пришлось бы запускать ScanDisk при его загрузке, пытаясь восстановить все повреждения, вызванные отключением.
Когда вы сначала нажали кнопку «Завершить работу» в Windows, Windows завернула все, что она делала, закрыв все открытые программы и сохранив все данные на диске. Ваш компьютер ничего не делал, когда это сообщение появилось на вашем экране, поэтому было бы безопасно отключить его.
Ваш компьютер ничего не делал, когда это сообщение появилось на вашем экране, поэтому было бы безопасно отключить его.
Image
Почему новые компьютеры могут безопасно отключиться
Старые компьютеры использовали довольно низкотехнологичное решение. Вместо того, чтобы внезапно отключить питание компьютера, почему кнопка питания не могла отправить сигнал в операционную систему компьютера: «Эй, пришло время закрыть, закончить то, что вы делаете», и позволить компьютеру разумно отключиться? И когда вы отключились от операционной системы, почему вам пришлось сидеть за компьютером и ждать, чтобы нажать кнопку питания, как только все будет сделано? Почему операционная система не могла сказать компьютеру «теперь безопасно отключать, отключать питание»?
На эти вопросы ответил стандарт Advanced Configuration and Power Interface (ACPI), который новые компьютеры использовали уже более десяти лет. Когда вы нажимаете кнопку питания на корпусе компьютера, она не отключает питание — она посылает сигнал в операционную систему и сообщает ей о завершении работы. Операционная система также может понимать несколько типов сигналов ACPI, так как некоторые ноутбуки могут иметь отдельные кнопки питания и сна. И когда вы нажимаете «Завершить работу» в Windows, он использует ACPI для отправки сигнала на аппаратное обеспечение вашего компьютера, сообщая ему об отключении питания, поэтому вам не нужно нажимать кнопку питания вручную.
Операционная система также может понимать несколько типов сигналов ACPI, так как некоторые ноутбуки могут иметь отдельные кнопки питания и сна. И когда вы нажимаете «Завершить работу» в Windows, он использует ACPI для отправки сигнала на аппаратное обеспечение вашего компьютера, сообщая ему об отключении питания, поэтому вам не нужно нажимать кнопку питания вручную.
Другими словами, кнопка питания вашего компьютера достаточно умна, чтобы поступать правильно. Вы можете просто нажать кнопку питания на вашем футляре, чтобы закрыть ее. Имейте в виду, что эту кнопку питания можно настроить, чтобы делать разные вещи, поэтому вы можете выключить компьютер, спящий режим или спящий режим, когда вы нажмете кнопку питания.
Windows 98 представила поддержку ACPI, но для этого требуется соответствующее оборудование. Если вы устанавливаете современную версию Windows на более старом оборудовании, вы по-прежнему увидите сообщение «Теперь безопасно отключить компьютер» и вам нужно нажать кнопку питания вручную.
Image
Удержание кнопки питания все еще отключает питание компьютера
Кнопка питания вашего компьютера умна, но в некоторых ситуациях это может быть проблемой. Например, если Windows заморожена и вы нажмете кнопку питания, компьютер отправит соответствующий сигнал ACPI в Windows, но Windows не сможет ответить. Ваш компьютер останется замороженным и не выключится.
По этой причине существует возможность принудительно отключить питание компьютера, если у вас возникнут проблемы. Просто нажмите кнопку питания и удерживайте ее нажатой. Через несколько секунд питание будет вырезано на ваш компьютер, и оно внезапно отключится. Обычно это плохая идея, так как это может привести к потере данных, повреждению файловой системы и другим проблемам. Однако, если ваш компьютер заморожен и кнопка питания не работает, это отказоустойчиво, которое у вас есть. Это позволяет вам приводить в действие ноутбуки с питанием, когда вы не можете извлечь аккумулятор.
Image
Как выбрать то, что происходит, когда вы нажимаете кнопку питания
Windows и другие операционные системы позволяют настраивать, что происходит, когда вы нажимаете кнопку питания на вашем компьютере. Если вы всегда хотите выключить компьютер, вы можете это сделать — или вы всегда можете войти в режим гибернации, когда вы нажмете кнопку питания. Выбор остается за вами.
Если вы всегда хотите выключить компьютер, вы можете это сделать — или вы всегда можете войти в режим гибернации, когда вы нажмете кнопку питания. Выбор остается за вами.
Чтобы настроить это в Windows, откройте панель управления, нажмите «Оборудование и звук» и нажмите «Изменить», что кнопки питания в разделе «Электропитание».
Image
Выберите опции из списков здесь. Вы можете выбрать отдельные опции, когда ваш компьютер подключен или работает от аккумулятора.Если вам нравится, вы также можете настроить компьютер на то, чтобы ничего не делать, когда вы нажимаете кнопку питания, эффективно отключая кнопку питания. Если у вас есть ноутбук, вы также сможете контролировать то, что происходит, когда вы закрываете крышку. Закрытие крышки также посылает сигнал ACPI, поэтому компьютер может автоматически заснуть, когда вы закрываете крышку.
Image
Имейте в виду, что это не сработает на каком-либо древнем оборудовании, с которым вы сталкиваетесь. Если вы отключите чрезвычайно древний бизнес-компьютер, нажав кнопку питания, кто-то, вероятно, будет вам недоволен.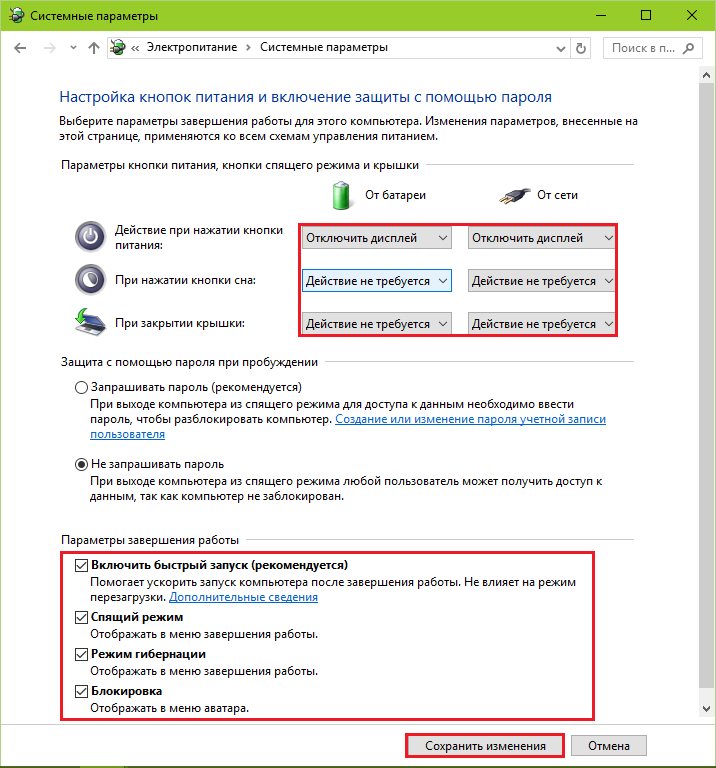
Правильный способ выключения компьютера
by rctpadmin | 8 декабря 2021 г. | Компьютерные советы
Знаете ли вы, что есть правильные и неправильные способы выключения компьютеров и ноутбуков? Многие люди обратятся к самому быстрому варианту, например, выдергивают вилку из розетки, в то время как другие будут искать более безопасную альтернативу.
Неправильное выключение компьютера может привести к ряду проблем, таких как потеря данных и сокращение срока службы вашего устройства. В этой статье мы рассмотрим все различные способы выключения компьютера, а также обсудим возможные последствия каждого из них.
Начнем.
Нужно ли выключать компьютер сзади?
Настольные компьютеры обычно оснащены выключателем питания, расположенным на задней панели корпуса. Здесь лучше всего выключать компьютер, если вы планируете отключать башню (т. е. перемещать компьютер или вносить внутренние изменения), но плохо ли это, если выключать его сзади каждую ночь?
Не обязательно. Выключение компьютера с помощью переключателя блока питания на задней панели не обязательно приведет к повреждению компонентов, но, поскольку компьютер выключится мгновенно, у вас не будет возможности сохранить данные.
Выключение компьютера с помощью переключателя блока питания на задней панели не обязательно приведет к повреждению компонентов, но, поскольку компьютер выключится мгновенно, у вас не будет возможности сохранить данные.
Выключение компьютера с помощью параметра «Завершение работы» — лучший выбор, если вы хотите, чтобы ваши файлы и данные оставались в безопасности. При выключении компьютера таким образом вы получите предупреждение о любых несохраненных файлах или программах, которые остаются открытыми, что даст вам возможность сохранить их, прежде чем продолжить выключение.
плохо ли выключить компьютер, отключив его от сети?
Выключать компьютер, отключая его от сети, никогда не бывает хорошей идеей. Подобно отключению с помощью выключателя питания, выдергивание вилки из розетки также может привести к потере или повреждению данных, что делает вариант «Завершение работы» гораздо лучшим выбором.
Отключение компьютера от сети также может вызвать короткое замыкание, что может привести к скачку напряжения.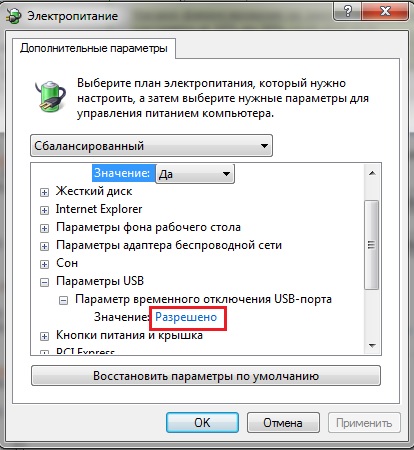 Скачки напряжения могут привести к повреждению блока питания или самого компьютера, поэтому лучше избегать этого любой ценой.
Скачки напряжения могут привести к повреждению блока питания или самого компьютера, поэтому лучше избегать этого любой ценой.
Если вы хотите отключить компьютер от сети для экономии энергии, обязательно сохраните свои данные и выключите компьютер с помощью параметра «Завершение работы» или сначала нажав кнопку питания. Кроме того, имейте в виду, что экономия энергии, вызванная отключением компьютера от сети, незначительна, поэтому, возможно, не стоит отключать его каждую ночь.
Полезно ли нажимать кнопку питания, чтобы выключить компьютер?
В прошлом выключение компьютера нажатием кнопки питания было плохим выбором. Такой подход часто приводил к потере и повреждению данных, как и два описанных выше метода.
Однако современные операционные системы достаточно умны, чтобы распознавать нажатие кнопки питания и применять тот же процесс, что и при использовании встроенного меню «Выключение». Когда вы нажмете кнопку питания, у вас будет возможность правильно закрыть все открытые программы и сохранить ваши данные до того, как система полностью выключится.
Выключение компьютера изнашивает его?
Выключение компьютера оказывает минимальное влияние на его производительность и срок службы. Для старых компьютеров регулярные выключения могли повлиять на жесткий диск, но теперь это проблема прошлого.
Сегодня лучше выключать компьютер каждую ночь, чтобы экономить электроэнергию и уменьшить тепловое повреждение внутренних компонентов. Если оставить компьютер включенным на ночь, особенно с открытыми программами, вентилятор будет продолжать работать, что со временем может привести к его износу.
Если вы не хотите ждать, пока компьютер включится каждое утро, оставляйте его в спящем или спящем режиме на ночь — это безопасная альтернатива. Во время сна продолжает работать только оперативная память вашего компьютера, поэтому он не нагревается и не активирует вентилятор.
Заключение
Если у вас возникли проблемы с ноутбуком или ПК, такие как странные звуки , сбои или снижение скорости, обязательно свяжитесь с ИТ-специалистами по телефону Red Center Technology Partners сегодня для экспертного совета.
8 решений для исправления Мой компьютер не выключается или не выключается[2023]
Когда вы пытаетесь выключить компьютер, он не выключается? Если в вашей системе нет проблемных элементов, она выключится простым щелчком мыши.
Несмотря на повторяющиеся попытки, если ваш компьютер не выключается, и вы думаете, почему мой компьютер не выключается , это может быть вызвано несколькими причинами.
Это может быть связано с какой-то неисправной файловой системой, несовместимым обновлением Windows, быстрым запуском, запуском нежелательных приложений и т. д. Причина может быть любой.
В этой статье вы узнаете о различных решениях, которые помогут вам выключить компьютер. Вы также узнаете, как восстановить любые сохраненные данные, которые вы потеряли при попытке принудительного выключения компьютера.
- Решение 1. Принудительно выключите компьютер
- Решение 2. Используйте окно запуска для завершения работы Windows
- Решение 3.
 Завершение работы Windows с помощью командной строки
Завершение работы Windows с помощью командной строки - Решение 4. Закройте открытые приложения и завершите процессы, чтобы выключить компьютер
- Решение 5. Завершите работу Windows, создав пакетный файл
- Решение 6. Отключите быстрый запуск, чтобы устранить проблему завершения работы Windows
- Решение 7. Перезагрузите компьютер
- Решение 8. Используйте средство устранения неполадок
- Как восстановить потерянные данные из-за принудительного выключения компьютера?
.
Видеоруководство по 8 решениям для исправления Windows 10 не выключается
Вы можете узнать больше в видеосообществе Wondershare.
Скачать бесплатно | Win Скачать бесплатно | Mac
Решение 1. Принудительно выключите компьютер
Когда ваша система выключается, и вы думаете, что мой компьютер не выключится , вы можете попробовать отключить источник питания.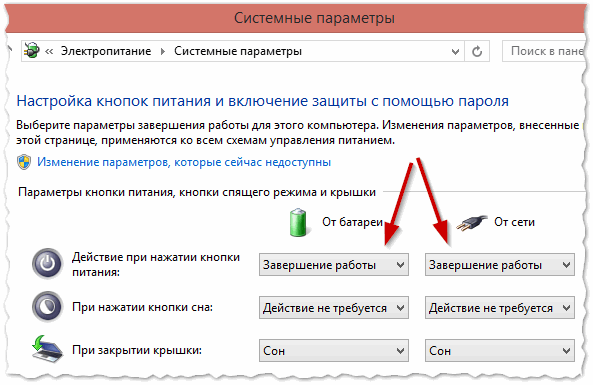 Но это неправильный путь. Когда вы принудительно отключаете систему от сети, это может привести к повреждению блока питания, причинить вред материнской плате или другим компонентам системы.
Но это неправильный путь. Когда вы принудительно отключаете систему от сети, это может привести к повреждению блока питания, причинить вред материнской плате или другим компонентам системы.
Здесь вы можете попытаться принудительно завершить работу вашей системы. Попробуйте это простое и выполнимое решение, выполнив следующие шаги:
Шаг 1: Нажмите и удерживайте кнопку питания вашей системы в течение 5–10 секунд, пока компьютер полностью не выключится.
Шаг 2: Теперь отключите питание всей системы на 5–10 минут. Отсоедините шнур питания, а если вы работаете на ноутбуке, извлеките и аккумулятор.
Шаг 3: Запустите систему, а затем снова попытайтесь выключить ее тем же способом, что и раньше. Если ваш компьютер выключается нормально, проблема решена.
Решение 2. Используйте окно «Выполнить» для завершения работы Windows
Окно «Выполнить» в Windows позволяет пользователям открывать программу под ее именем, если она находится в каталоге Windows. Используйте его для выключения ПК следующим образом:
Используйте его для выключения ПК следующим образом:
Шаг 1: Откройте «Выполнить», нажав кнопку Window + R.
Шаг 2: Введите следующую команду и нажмите Enter
shutdown /s /f /t 0
Решение 3. Завершение работы Windows с помощью командной строки
Командная строка, интерпретатор командной строки, доступна почти во всех операционных системах Windows. Это приложение выполняет введенную вами команду для автоматизации задач с помощью пакетных файлов и сценариев. Он также выполняет расширенные функции для решения любых проблем, возникающих в Windows.
Итак, если вы думаете, что мой компьютер не выключится , вы можете принудительно выключить систему напрямую через CMD, выполнив следующие действия:
Шаг 1: Введите CMD в меню «Пуск» вашей системы. Теперь щелкните правой кнопкой мыши CMD и выберите параметр « Запуск от имени администратора «.
Шаг 2: Введите приведенную ниже команду, а затем « Введите «.
Решение 4. Закройте открытые приложения и завершите процессы, чтобы выключить компьютер
Любое из ваших открытых приложений, работающих в фоновом режиме, также может помешать завершению работы системы. Их закрытие может решить проблему.
Шаг 1: Щелкните правой кнопкой мыши панель задач в нижней части экрана. Теперь выберите « Диспетчер задач ».
Шаг 2: Перейдите к « Процессы ». Теперь найдите все приложения, выберите каждое, а затем перейдите к опции « Завершить задачу ». Вам нужно повторить это для каждого приложения, которое присутствует в списке. Это убьет все запущенные процессы и закроет все приложения, работающие в фоновом режиме. После завершения процесса вы можете выключить систему с помощью обычного процесса, используемого для выключения компьютера.
Решение 5. Завершите работу Windows. Создание пакетного файла
Сохраните пакетный файл, это предотвратит повторный ввод команд для его создания. Это поможет вам легко отключить систему одним щелчком мыши. Вы можете сделать это следующим образом:
Шаг 1: Используйте окно поиска Cortana в Windows 10 для поиска Блокнота. Теперь нажмите на нее.
Шаг 2: Теперь введите в Блокноте ту же команду, что и выше, в командной строке вашей системы.
shutdown /s /f /t 0
Шаг 3: Теперь сохраните команду, щелкнув меню Блокнота « File ». Вы можете увидеть это наверху. В вашей системе теперь сохраняется исполняемый пакетный файл.
Шаг 4: Сохраните файл на рабочем столе для удобного запуска
Шаг 5: Введите имя файла и затем напишите точку. Исправьте расширение файла как .bat. Это будет выглядеть как shutdown. bat.
bat.
Шаг 6: В опции « Сохранить как тип «, выберите « Все файлы » и нажмите « Сохранить «. «, чтобы вы могли выключить систему. Вы можете сократить этот шаг, выбрав файл, который всегда будет запускаться от имени администратора.
Шаг 8: Щелкните правой кнопкой мыши файл. Теперь щелкните Отправить на -> Рабочий стол . Это создаст ярлык файла на рабочем столе.0003
Шаг 9: Щелкните правой кнопкой мыши созданный ярлык. Теперь нажмите « Свойства ».
Шаг 10: Находясь на вкладке «Ярлык», нажмите « Advanced ».
Шаг 11: Установите флажок напротив параметра «Запуск от имени администратора». Теперь нажмите «ОК». Нажимайте на этот файл каждый раз, когда вам нужно выключить компьютер.
Решение 6. Отключите быстрый запуск, чтобы устранить проблему с завершением работы Windows
Быстрый запуск — это параметр в системе Windows 10, который запускает ваш компьютер на 30% быстрее по сравнению с обычной загрузкой.
Сочетание функции выхода из системы и спящего режима обеспечивает быстрый запуск. Но когда он мешает процессу выключения вашей системы, он предотвращает выключение вашего компьютера. Здесь вы, должно быть, думаете о том, что делать, если мой компьютер не выключается . Вы можете выключить систему, отключив быстрый запуск.
Шаг 1: Открыть » панель управления » на вашем ПК. Теперь найдите « параметры питания » и выберите его.
Шаг 2: Нажмите на параметр « Выберите, что делают кнопки питания ». Вы можете найти этот параметр на левой панели.
Шаг 3: Выберите « Изменить настройки, которые недоступны «.
Шаг 4: Снимите флажок напротив опции « Включить быстрый запуск «. Теперь закройте окно после нажатия на » Сохранить изменения «.
Решение 7.
 Перезагрузите компьютер
Перезагрузите компьютер
Если обычное выключение не работает должным образом, попробуйте вариант перезагрузки. После перезагрузки системы попробуйте выключить компьютер в обычном режиме.
Шаг: Нажмите
Решение 8. Воспользуйтесь средством устранения неполадок
Если вы не можете выключить систему, используйте средство устранения неполадок Windows, чтобы решить эту проблему.0003
Шаг 1: Откройте свои системы « Настройки », а затем нажмите на опцию « Обновление и безопасность ».
Шаг 2: На левой боковой панели выберите «Устранение неполадок». Теперь нажмите на опцию « Power », которая находится на правой боковой панели. Выберите « Запустить средство устранения неполадок ». Он будет искать проблемы в вашей системе и пытаться исправить их, если они есть. После применения рекомендуемых исправлений ваш компьютер выключится в обычном режиме.
Как восстановить потерянные данные из-за принудительного выключения компьютера?
Если ваш ПК не выключается , и вы пытаетесь принудительно выключить его, есть вероятность, что ваши важные сохраненные данные будут потеряны в этом процессе. Если вы столкнетесь с такой ситуацией, вы можете легко восстановить свои данные с помощью лучшего программного обеспечения для восстановления — Recoverit.
Программное обеспечение для восстановления данных Recoverit — отличный инструмент с максимальной скоростью восстановления, который выбирают пользователи. Он может легко восстановить данные, потерянные при любом сценарии, с помощью трех шагов. Более того, программа поддерживает более 1000 файловых систем. Выполните следующие шаги, чтобы быстро восстановить потерянные данные.
Шаг 1: Выберите местоположение
Скачать бесплатно | Win Скачать бесплатно | Mac
Загрузите и запустите программу Recoverit на своем ПК. Теперь выберите место, чтобы начать восстановление файлов. Это место, где данные теряются. После того, как вы выбрали диск, нажмите « Start », чтобы процесс сканирования начал поиск любых удаленных файлов.
Теперь выберите место, чтобы начать восстановление файлов. Это место, где данные теряются. После того, как вы выбрали диск, нажмите « Start », чтобы процесс сканирования начал поиск любых удаленных файлов.
Шаг 2. Сканирование местоположения
Во время сканирования вы даже можете добавить несколько фильтров для поиска потерянных файлов. Вы можете указать тип файла или путь к нему. Более того, вы даже можете приостановить или остановить текущее сканирование для вашего удобства или если вы чувствуете, что потерянные данные найдены.
Если обычное сканирование не помогло восстановить потерянные данные, попробуйте восстановить « advanced », чтобы программа могла искать файлы с углубленным исследованием.
Шаг 3. Предварительный просмотр и восстановление потерянных данных
Когда сканирование завершено, Recoverit позволяет убедиться, что потерянные файлы восстановлены. Вы можете предварительно просмотреть восстановленные данные, щелкнув соответствующий файл один за другим. Когда вы будете удовлетворены восстановлением, перейдите к сохранению этих файлов, щелкнув « восстановить », указав путь для сохранения файла.
Вы можете предварительно просмотреть восстановленные данные, щелкнув соответствующий файл один за другим. Когда вы будете удовлетворены восстановлением, перейдите к сохранению этих файлов, щелкнув « восстановить », указав путь для сохранения файла.
Мы хотели бы указать, что при назначении пути для сохранения файлов не следует сохранять их по тому же пути, по которому данные были потеряны.
На этом восстановление данных завершено. Теперь вы можете получить доступ ко всем удаленным файлам, потерянным в процессе принудительного закрытия.
Практический результат
Ваш компьютер может не выключаться должным образом из-за какой-либо внутренней проблемы. Всякий раз, когда вы сталкиваетесь с такой ситуацией, попробуйте решения, описанные выше, чтобы принудительно отключить вашу систему. Но при этом есть вероятность потерять сохраненные данные.
Если это произойдет с вами, мы рекомендуем вам восстановить данные с помощью программного обеспечения для восстановления данных Recoverit, которое обеспечивает максимальную скорость восстановления данных, потерянных при любом сценарии.
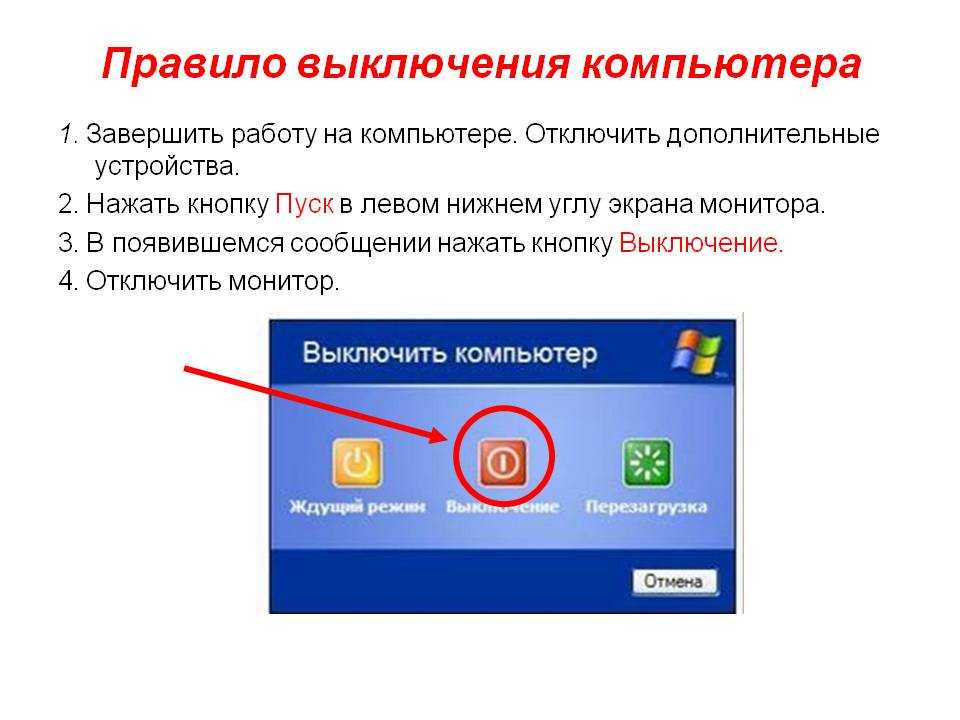


 Завершение работы Windows с помощью командной строки
Завершение работы Windows с помощью командной строки