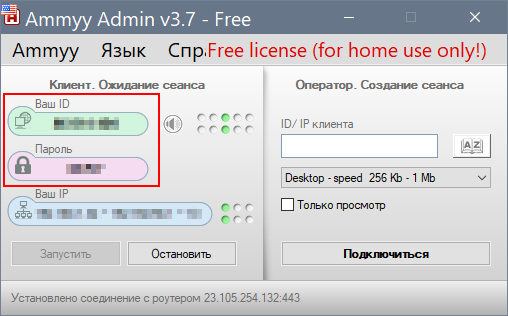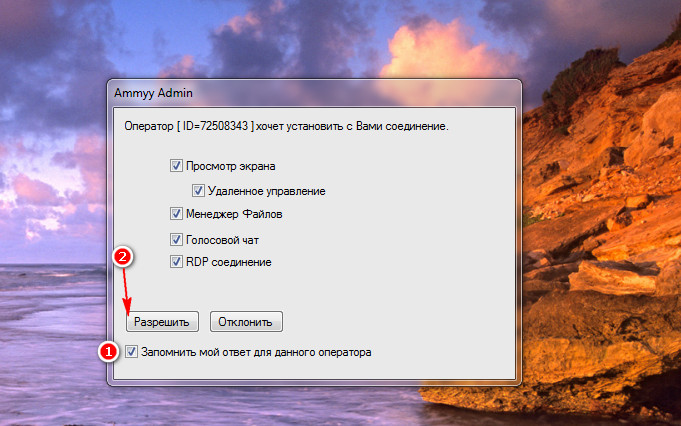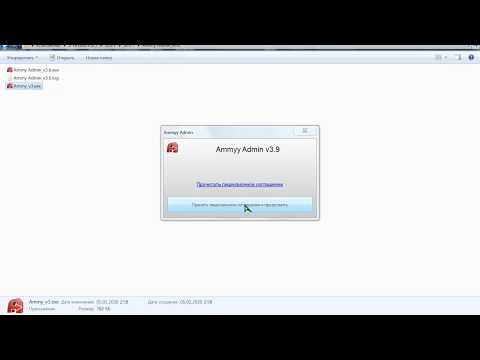Как полностью удалить ammyy admin с компьютера: выйти из полноэкранного режима, как удалить с компьютера полностью
Содержание
выйти из полноэкранного режима, как удалить с компьютера полностью
Ammyy Admin: выход из полноэкранного режима
«Remote Desktop is Unavailable» Ammyy — что делать?
Ammyy: горячие клавиши
Почему Ammyy Admin блокируется антивирусом
Как удалить Ammyy Admin с компьютера полностью
Программа для удаленного доступа Ammyy Admin — универсальное решение для большого и малого бизнеса. Простое ПО для осуществления удаленного управления не требует установки, одинаково запускается на обоих устройствах и занимает минимум места.
Чтобы эффективно использовать полезную программу без перерывов, позаботьтесь заранее о приобретении Ammyy лицензии в SoftMagazin. В зависимости от индивидуальных бизнес-задач компании можно подобрать оптимальный тип лицензии: Starter, Premium, Corporate.
Ammyy Admin: выход из полноэкранного режима
После успешного соединения с удаленным устройством на рабочем столе у оператора появляется окно, в котором отображается рабочий стол клиента. Изображение передается в режиме реального времени. В настройках соединения есть возможность отрегулировать передаваемую картинку, например, сделать оптимальное разрешение. Также, чтобы эффективно работать, можно перейти в полноэкранный режим рабочего стола клиента.
Изображение передается в режиме реального времени. В настройках соединения есть возможность отрегулировать передаваемую картинку, например, сделать оптимальное разрешение. Также, чтобы эффективно работать, можно перейти в полноэкранный режим рабочего стола клиента.
После завершения необходимых действий на устройстве клиента, передачи файлов, чата и других манипуляций, необходимо выйти из полноэкранного режима. Для выхода существует сочетание горячих клавиш. Чтобы свернуть удаленный рабочий стол в окно небольшого размера используйте комплекс клавиш: «Ctrl+Alt+Shift+F».
«Remote Desktop is Unavailable» Ammyy — что делать?
При попытке подключения к удаленному компьютеру вы можете получить сообщение «Remote Desktop is Unavailable». Такое оповещение свидетельствует о том, что при подключении к ПК клиента программа не в состоянии получить изображение рабочего стола.
Данная ситуация может быть связана с отсутствием прав, если необходимо просмотреть специальные десктопы.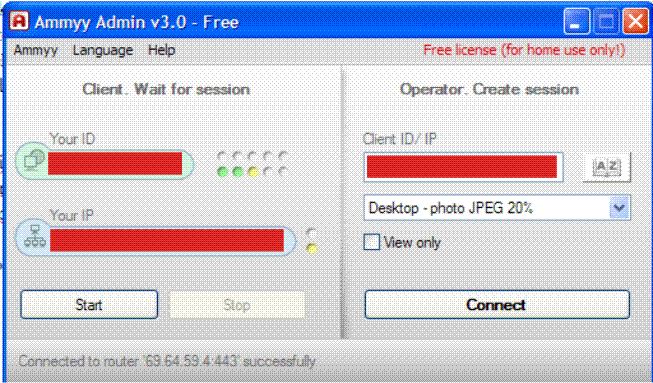 Например, screen-saver, UAC и другие. Чтобы устранить ошибку необходим запуск программы, как службы на стороне клиента, либо установить в приложении изначально права администратора и возможность изменять настройки.
Например, screen-saver, UAC и другие. Чтобы устранить ошибку необходим запуск программы, как службы на стороне клиента, либо установить в приложении изначально права администратора и возможность изменять настройки.
Ammyy: горячие клавиши
Помимо использования компьютерной мыши для работы с меню настроек программы и осуществления удаленного доступа, есть еще системные кнопки. Так возможно применять такие клавиши, как «Ctrl», «Alt», «Win».
Также применяется сочетание клавиш: «Alt+Ctrl+Del». Чтобы воспользоваться кнопками используйте служебные клавиши на панели управления: #9, 10, 11. Действия по копированию и вставке применяются аналогичным для ОС Windows способом: «Ctrl+V» и «Ctrl+C».
Почему Ammyy Admin блокируется антивирусом
При запуске программы антивирусное ПО может в зависимости от выбранных настроек оповещать об опасности, либо вообще блокировать программу. Такая ситуация возможна, когда антивирус настроен «по умолчанию» на сканирование и удаление потенциально опасных программ на карантин.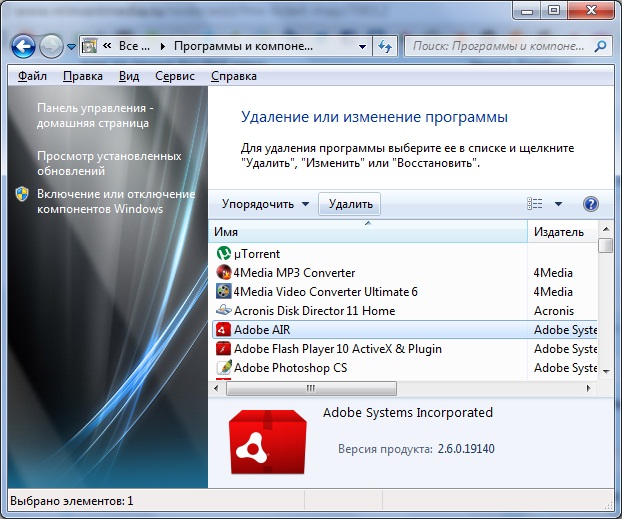
Чтобы избежать блокировки Ammy, необходимо самостоятельно отрегулировать настройки антивируса. Можно также включить Ammyy в список исключений, тогда программа будет полноценно работать. Рекомендуем производить подобные действия, только если используете лицензионное ПО, чтобы избежать заражения ПК возможными вредоносными программами.
Как удалить Ammyy Admin с компьютера полностью
Программа удаляется стандартными средствами Windows. Если вы не собираетесь далее пользоваться ПО для удаленного доступа, вы можете полностью удалить Ammyy. Перейдите в Панель управления и выберите из списка «Программы и компоненты».
Перейдите к пункту «Удаление программ» и найдите Ammyy Admin. Выберите «Удалить» и нажмите «Ок» для завершения действия. Чтобы изменения вступили в силу, рекомендуем перезагрузить ПК после деинсталляции.
Вас также могут заинтересовать статьи:
Ammyy Admin: что это за программа, как настроить Ammyy Admin
Ammyy Admin — снять ограничение, настройка постоянного доступа, сброс ID
Как удалить Ammyy Admin с компьютера полностью и очистить папки
Ammyy Admin – это софт удаленного доступа и получения прав администрирования, при помощи которого можно управлять любым компьютером дистанционно в режиме реального времени. К сожалению, сайт разработчика был несколько раз подвержен взлому (последний раз – в июне 2018 г), и на ПК пользователей попадал malware под именем «Kasidet». Чтобы удалить Ammyy Admin с компьютера полностью, потребуется следовать простой инструкции по деинсталляции.
К сожалению, сайт разработчика был несколько раз подвержен взлому (последний раз – в июне 2018 г), и на ПК пользователей попадал malware под именем «Kasidet». Чтобы удалить Ammyy Admin с компьютера полностью, потребуется следовать простой инструкции по деинсталляции.
Почему нужно деинсталлировать данное ПО?
В сборках указанной программы очень часто встречаются вирусы. Так, в период с 01.02.2016 по 31.07.2016 г. в официальной версии приложения содержался дроппер, который устанавливал Trojan «Lurk» на ПК «жертвы». Чуть позже в install.exe был обнаружен другой вирус, а 13 и 14 июня 2018 г. сборка включала в себя малварь «Kasidet» — бот для кражи данных криптовалютных кошельков, персональной информации пользователя и т. д. Malware с легкостью получает доступ к файлам, в имени которых содержатся ключевые слова «bitcoin», «pass.txt», «passwords.txt» или «wallet.dat».
Из-за указанных инцидентов, недостаточного контроля и низкой оперативности разработчиков при устранении последствий заражения Ammyy Admin попало в разряд «badware» в большинстве антивирусных программ, в т.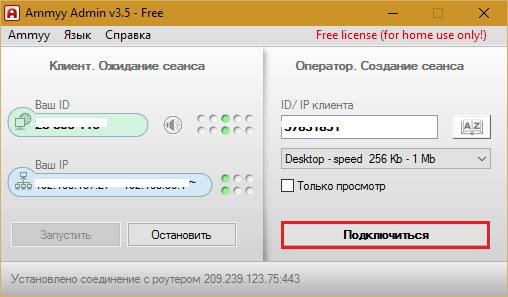 ч. в ESET. Кроме того, несколько браузеров включили данную систему в свои «черные списки».
ч. в ESET. Кроме того, несколько браузеров включили данную систему в свои «черные списки».
Не секрет, что подобное ПО очень часто подвергается хакерским атакам: это проблема не только Эми Админ. В особой «группе риска» пользователи, которые:
- скачивают софт с непроверенных ресурсов;
- являются владельцами криптокошельков;
- не используют антивирусные программы, особые настройки фаерволов и защищенные брандмауэры, и при этом самостоятельно не следят за состоянием ПК;
- редко используют данную программу удаленного доступа, не следят за списками доверенных лиц приложения.
Положительными характеристиками Эми является то, что данная утилита:
- не требует установки на ПК и произведения дополнительных настроек firewalls;
- поддерживает RDP-доступ;
- совместима с VNC, Terminal Server и иными алгоритмами удаленного доступа;
- способна работать в режиме системного сервиса;
- содержит в сборке менеджер обмена файлами, аудиочат;
- имеет опции удаленного запуска, смены пользователей и т.
 д.;
д.; - использует современные механизмы аутентификации на базе ID и(или) на основе пользовательского пароля.
Помимо указанных достоинств, можно отметить тот факт, что Эми применяет алгоритмы шифрования по стандартам AES-256 и RSA, а также уникальные ключи для всех создаваемых через него сессий.
Существенными недостатками, которые наводят на мысль об удалении Ammyy с компьютера, являются:
- «негативная реакция» антивирусных программ – требуется устанавливать соответствующие настройки и добавлять приложение в «список исключений»;
- определенные трудности в загрузке и установке ПО;
- отсутствие необходимой поддержки программного решения со стороны производителя – возникает вопрос о том, является ли скачанный exe-файл с того или иного ресурса в принципе легальным;
- невозможность проверки exe-файла по хеш-сумме;
- имеет ограниченный период использования – всего 1 месяц;
- много более качественных аналогов, например, TeamViewer и VNC Connect.

Деинсталляция Эми Админ
Чтобы удалить Ammyy Admin с компьютера полностью, в первую очередь потребуется завершить исполняемый процесс. Для этого пользователь должен выполнить следующие действия:
- Перейти в окно «Диспетчера задач» — зажать Ctrl + Shift + Del и перейти по соответствующей гиперссылке либо можно использовать команду «taskmgr» в окне «PowerShell».
- Перейти в закладку «Автозагрузка» и завершить исполняемый процесс «АА_v3.log» либо «ammyy.exe», в зависимости от версии ПО, а также «hr», «hr3» и «settingsbin» — последовательно щелкнуть по указанным элементам правой клавишей мыши, и в открывшемся списке команд нажать на «Отключить».
- В Windows 7 ту же самую операцию нужно совершить в «Конфигурации системы» — перейти в меню «Пуск», в разделе «Панель управления» зайти в «Конфигурацию» либо же воспользоваться окном «Выполнить», расположенном в меню «Start», и ввести в нем кодовое слово «msconfig» без кавычек, после чего тапнуть на «Enter».

- В открывшемся диалоговом окне перейти в закладку номер 4 – «Автозагрузка», отыскать объект «АА_v3.log», «ammyy.exe» и другие элементы, указанные в п. 2 настоящей инструкции, после чего последовательно щелкнуть по отобразившимся объектам правой клавишей мыши и выбрать опцию «Отключить» в контекстном меню.
- Зайти в закладку «Загрузка» и указать галочкой «Безопасный режим» в «Минимальной» загрузке.
- Обязательно тапнуть на «Применить», чтобы настройки вступили в силу.
- Перезагрузить компьютер.
Можно воспользоваться сторонней утилитой для контроля autostart. Для удаления службы Ammyy Admin отлично подойдет программа «AnVir Task Manager». Пользователю потребуется:
- Загрузить утилиту с официального сайта – нажать на клавишу «Скачать» и установить.

- В процессе установки нужно обязательно отметить пункт «Выборочная установка» и убрать галочки, которые располагаются рядом с пунктами о добавлении в систему поиска и стартовой страницы mail.ru, бесплатной версии AdvancedSystemCare и Humster PDF Reader: в противном случае на ПК загрузится ненужный софт. Тапнуть на «Далее» и ждать окончания установки.
- Открыть и перейти в меню «Автозагрузка», расположенное на левой боковой панели инструментов AnVir Task Manager.
- Отыскать в списке autostart деинсталлируемые exe и bin-файлы. Можно просмотреть полную информацию об указанных процессах: DLL, производительность, статистику, свойства и даже «уровень риска» — показатель, определяющийся на основе многофакторного анализа приложения. Чем выше «уровень риска», тем опаснее ПО (но не всегда данная логика работает, так как в процессе проверки AnVir учитывает такие факторы, как способность приложения влиять на системные файлы и процессы, популярность разработчика).
- Для отключения «АА_v3.
 log» и «ammyy.exe» достаточно щелкнуть по указанным элементам правой клавишей мышки и в контекстном меню выбрать опцию «Отключить (Карантин)».
log» и «ammyy.exe» достаточно щелкнуть по указанным элементам правой клавишей мышки и в контекстном меню выбрать опцию «Отключить (Карантин)».
Обратите внимание! В AnVir Task Manager также реализована функция «Отложенная автозагрузка», при помощи которой пользователь может настроить запуск приложений в нужное время с требуемой регулярностью. Кроме того, в Анвире сразу отображаются скрытые процессы, которые не всегда видны в стандартном «Диспетчере задач».
Деинсталляция папок с компонентами ПО
После отключения автозапуска приложений и загрузки ПК в «Безопасном режиме» необходимо выполнить следующие действия:
- Зажать сочетание Win + R и в окне «Выполнить» вбить команду «%appdata%», нажать «ОК».
- Щелкнуть по фолдеру «AMMYY» левой клавишей мыши и нажать на Shift + Delete для уничтожения папки без перемещения в «Корзину».
- Так как деинсталлируемый объект запускается из exe-файла, а это значит, что ПО является полностью портативным, то для его удаления достаточно выделить «ammy.
 exe» и нажать на комбинацию Shift + Delete для полной деинсталляции с компьютера. Можно также воспользоваться специальным шредером файлов, например, «File Shredder», «Eraser», «Secure File Vault» или «Freeraser». Все подобные утилиты работают по одному и тому же принципу: для уничтожения файла, папки или программы нужно переместить объект(ы) в диалоговое окно шредера и нажать на кнопку «Remove».
exe» и нажать на комбинацию Shift + Delete для полной деинсталляции с компьютера. Можно также воспользоваться специальным шредером файлов, например, «File Shredder», «Eraser», «Secure File Vault» или «Freeraser». Все подобные утилиты работают по одному и тому же принципу: для уничтожения файла, папки или программы нужно переместить объект(ы) в диалоговое окно шредера и нажать на кнопку «Remove».
Сброс настроек браузеров и восстановление свойств ярлыков
В определенных ситуациях Эми способна изменять поисковую строку и настройки обозревателей, внедряя в браузеры альтернативные домашние страницы с рекламой. Поэтому нужно сбросить настройки Opera, Google Chrome, IE, Yandex.browser, Mozilla Firefox – в общем, всех используемых браузеров.
Для осуществления данной операции в Хроме пользователю нужно:
- Щелкнуть по опции «Настройка и управление», расположенной в правом верхнем углу дисплея, и зайти в «Настройки».
- Спуститься вниз до радела «Дополнительные».

- Проскролить до опции «Восстановление настроек по умолчанию» — тапнуть по указанной гиперссылке левой клавишей мышки и нажать на синюю клавишу «Сбросить настройки».
- Дождаться завершения запущенного процесса и перезагрузить ПК.
- После включения компьютера найти ярлык Хром на desktop, кликнуть по нему правой клавишей мыши и вызвать опцию «Свойства».
- В открывшемся окошке зайти в закладку «Ярлык» и проверить, чтобы в графе «Объект» после адреса «chrome.exe» не стояло посторонних записей со ссылкой на «левые» файлы и процессы.
- При необходимости почистить адрес до слов «chrome.exe» вручную, щелкнуть «Применить» и «ОК».
Аналогичным способом придется проверить и другие обозреватели: если пользователю нужно автоматизировать процесс, то можно воспользоваться программой Revo Uninstaller:
- Перейти в окно «Экспресс-проверка» и инициировать «Чистку приватных данных» — щелкнуть на опцию «Сканировать».
- Отметить все элементы раздела «Чистка приватных данных», кроме раздела «Куки и данные сайтов…».

- Щелкнуть на «Чистить», после окончания очистки системы нужно перезагрузить ПК.
Для осуществления аналогичного действия в CCleaner следует:
- Перейти во вкладку «Очистка» и выделить все элементы раздела «Приложения», связанные с тем или иным обозревателем, после чего нажать на «Анализ» и «Очистку».
- По окончании сброса настроек осуществить ребут ПК.
Очистка реестра
Для полного удаления Ammyy Admin с компьютера рекомендуется воспользоваться инструментом Windows «Registry Editor» и почистить систему от «мусора». Для того чтобы оптимизировать реестр своими силами, пользователю потребуется:
- Зайти в окно «Редактора реестра» — щелкнуть правой клавишей мышки на меню «Start» и выбрать инструмент «PowerShell (админ)». В открывшемся окне ввести команду «regedit» без кавычек и тапнуть на «Enter».
- Откроется «Registry Editor» — зажать комбинацию клавиш Ctrl + F и ввести поисковой запрос без кавычек «HKEY_CURRENT_USER\S-1-5-21-1801674531-413027322-2147225017-500\Software\Ammyy», затем нажать «Найти далее» или на «Enter».

- Выделить найденный объект нажатием правой клавиши мыши и инициировать удаление – тапнуть на «Delete». Аналогичное действие произвести с директорией «HKEY_LOCAL_MACHINE\ SOFTWARE\Ammyy» — уничтожать нужно только конечный фолдер с названием «Ammyy», остальные данные, содержащиеся в папках «HCU» и «HLM» трогать нельзя: можно повредить структуру registry.
- Осуществить ребут ПК.
Обратите внимание! Начинающим пользователям и тем владельцам ПК, которые не хотят «заморачиваться» и чистить реестр вручную, пригодится специальная утилита-деинсталлятор по типу CCleaner, RevoUninstaller или RegOrganizer.
Помимо инструмента комплексной очистки реестра, указанный софт обладает такими опциями, как деинсталляция программ, очистка кэш, cookies, leftovers из браузеров и приложений (в т. ч. – системных), настройка списка autostart, а также иными функциями, которые позволят быстро и безопасно оптимизировать работу ПК.
ч. – системных), настройка списка autostart, а также иными функциями, которые позволят быстро и безопасно оптимизировать работу ПК.
Так, чтобы почистить реестр в бесплатном Клинере, пользователю потребуется:
- Открыть приложение и перейти в раздел «Реестр».
- Выделить все доступные элементы в меню «Целостность» галочкой и вызвать опцию «Поиск проблем».
- По завершении сканирования ПК – кликнуть на клавишу «Исправить…» и повторно нажать на «Исправить все».
- Осуществить ребут компьютера.
Чтобы выполнить аналогичную операцию в Revo Uninstaller, потребуется выполнить следующие шаги:
- Зайти в «Чистильщик Виндовс» — нижний раздел боковой панели инструментов Revo.
- Отметить ключевые данные разделов «Следы в реестре» и «Следы на жестком диске» галочкой, тапнуть на интерактивную клавишу «Очистить», которая располагается в левом верхнем углу Анинстоллера под меню «Файл».
- Дождаться завершения работы – следовать инструкции на экране, перезагрузить ПК.

Для чистки leftovers в RegOrganizer потребуется:
- Запустить и зайти во вкладку бокового меню «Чистка системы».
- Щелкнуть на кнопку «Изменить», которая расположена в правом верхнем углу утилиты, – пользователь окажется в «Настройках». В меню «Разделы чистки» нужно выделить все доступные элементы. Нажать на клавишу «ОК».
- Тапнуть на зеленую клавишу «Сканировать» – запустится автоматический процесс проверки registry, о чем будет свидетельствовать активная полоса загрузки.
- По окончании проверки реестра в приложении активируется опция «Чистить» – нажав на указанную клавишу, пользователь избавит реестр от ненужных троянов и «мусорных» файлов, в т. ч. от компонентов деинсталлированного «Ammy.exe».
- Перезагрузить ПК.
Чтобы защитить компьютер от троянов, «фишингового» ПО, угонщиков браузера и прочих «зловредов» в будущем рекомендуется использовать проверенные средства для удаления вредоносных программ, лучшими из которых считаются:
- Malwarebytes Anti-Malware Free;
- AdwCleaner;
- HitmanPro;
- HijackThis
- Spybot Search & Destroy;
- Zemana AntiMalware;
- Microsoft Malicious Software Removal Tool.

Как удалить AA-V3 (Ammyy Admin) с вашего компьютера?
Кевин Эрроуз, 10 марта 2023 г.
3 минуты на чтение
Кевин — сертифицированный сетевой инженер
Файл AA-v3.exe получен из программы Ammyy Admin, которая обеспечивает удаленное соединение между компьютерами. По официальному предупреждению компании, разработавшей программное обеспечение Ammyy Admin, вы можете стать жертвой мошенничества, если разрешите третьим лицам доступ к вашему компьютеру. Вам позвонит человек, утверждающий, что он из Microsoft, или кто-то, кто работает в Microsoft, они скажут вам, что ваш компьютер заражен вредоносным ПО, и они могут решить эту проблему, и они попросят вас подключиться к вашему компьютер через программное обеспечение Ammyy Admin.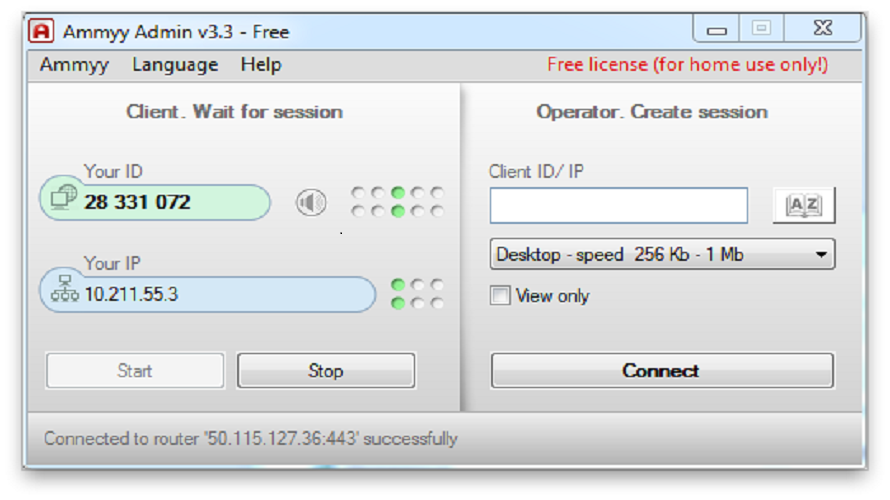 Это фальшивый звонок, мошенничество, и вы должны игнорировать его.
Это фальшивый звонок, мошенничество, и вы должны игнорировать его.
Когда вы пытаетесь получить доступ к сайту Ammyy Admin, https://www.ammyy.com/en/downloads.html, ваша антивирусная защита предупредит вас о том, что вы заходите на сайты, зараженные вредоносным ПО. Microsoft не звонит по телефону, чтобы помочь вам починить компьютер. Если вы получили мошеннические телефонные звонки, вы должны сообщить об этом на https://consumer.ftc.gov/. Но если вы примете подключение от третьих лиц, они подключатся к вашему компьютеру и активируют вредоносное ПО AA-A3.exe. Позже вас будут беспокоить всплывающие окна, созданные программным обеспечением ammyy, и хакеры могут украсть ваши данные, включая банковские счета, имя пользователя и пароли с веб-сайтов и многое другое.
Способ 1: Удалите файлы и папки, связанные с программным обеспечением Ammyy Admin
После того, как вы разрешите доступ к вашему компьютеру, хакер установит вредоносное ПО на ваш компьютер в разных местах (в разных папках).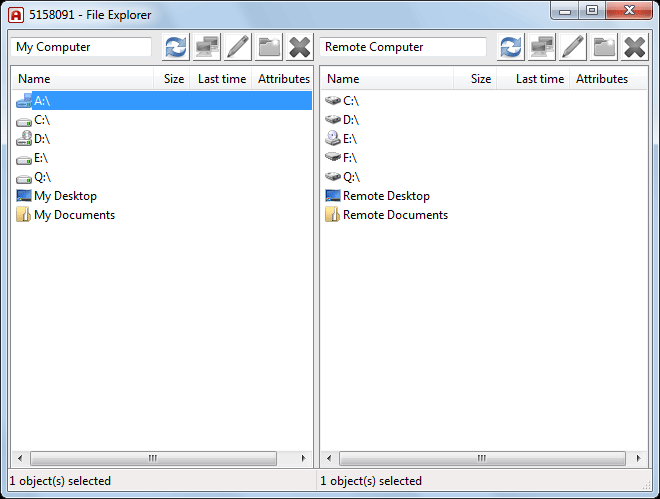 Вам необходимо получить доступ к этим папкам и удалить все файлы, связанные с программным обеспечением Ammyy Admin, включая файл AA-A3.exe. Вам нужно открыть Мой компьютер (Windows 7 и более ранние ОС) или Этот компьютер (Windows 8, Windows 10) и перейти к папкам: Загрузки и Temp . Когда вы открываете Windows Explorer или File Explorer , в панели навигации вы можете перейти к папке Downloads и получить к ней доступ. Если вы обнаружите какие-либо файлы или папки, связанные с программным обеспечением Ammyy Admin, вам следует удалить их. После удаления файлов или папок из папки Загрузки необходимо удалить файлы и папки из папки Temp . В операционных системах Windows есть две папки Temp . Первый — Папка Temp , расположенная по адресу C:\Windows\Temp . Вы должны получить доступ к этой папке и удалить файлы и папки, связанные с программным обеспечением Ammyy Admin.
Вам необходимо получить доступ к этим папкам и удалить все файлы, связанные с программным обеспечением Ammyy Admin, включая файл AA-A3.exe. Вам нужно открыть Мой компьютер (Windows 7 и более ранние ОС) или Этот компьютер (Windows 8, Windows 10) и перейти к папкам: Загрузки и Temp . Когда вы открываете Windows Explorer или File Explorer , в панели навигации вы можете перейти к папке Downloads и получить к ней доступ. Если вы обнаружите какие-либо файлы или папки, связанные с программным обеспечением Ammyy Admin, вам следует удалить их. После удаления файлов или папок из папки Загрузки необходимо удалить файлы и папки из папки Temp . В операционных системах Windows есть две папки Temp . Первый — Папка Temp , расположенная по адресу C:\Windows\Temp . Вы должны получить доступ к этой папке и удалить файлы и папки, связанные с программным обеспечением Ammyy Admin. и удалите файлы и папки, связанные с программным обеспечением Ammyy Admin. Кроме того, вы должны проверить, есть ли другие файлы или папки, связанные с программным обеспечением Ammyy Admin. Вы можете найти его через Windows Search . Вам нужно открыть Мой компьютер или Этот компьютер. Под лентой , справа сбоку , в поле поиска введите AA-A3.exe или Ammyy. Все файлы и папки, которые вы найдете, удалите их.
и удалите файлы и папки, связанные с программным обеспечением Ammyy Admin. Кроме того, вы должны проверить, есть ли другие файлы или папки, связанные с программным обеспечением Ammyy Admin. Вы можете найти его через Windows Search . Вам нужно открыть Мой компьютер или Этот компьютер. Под лентой , справа сбоку , в поле поиска введите AA-A3.exe или Ammyy. Все файлы и папки, которые вы найдете, удалите их.
Способ 2: просканируйте компьютер с помощью Malwarebytes
Ваш компьютер должен быть защищен, чтобы избежать проблем с вредоносными программами. Мы рекомендуем вам загрузить и установить Malwarebytes, а затем просканировать компьютер с помощью процедуры отсюда. Лучше всего запустить Windows в безопасном режиме и запустить сканирование на наличие вредоносных программ. Безопасный режим — это параметр устранения неполадок, который ограничивает работу Windows основными функциями.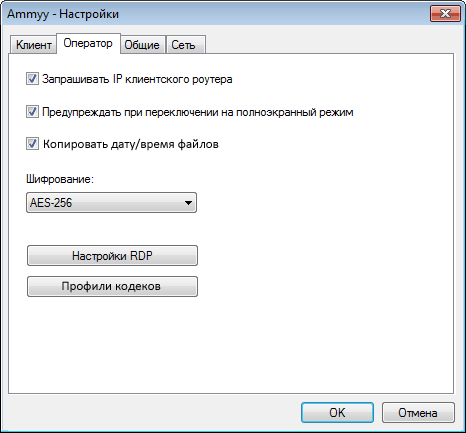 Если вы используете Windows 7, вам необходимо перезагрузить компьютер, во время загрузки нажмите Клавиша F8, для доступа к дополнительным параметрам загрузки . После доступа к Дополнительные параметры загрузки нажмите Безопасный режим. Загрузится безопасный режим , и вы увидите рабочий стол . Следующий шаг — удалить вредоносное ПО, это можно сделать по этой ссылке. Чтобы запустить Windows 10 в безопасном режиме, выполните шаги здесь.
Если вы используете Windows 7, вам необходимо перезагрузить компьютер, во время загрузки нажмите Клавиша F8, для доступа к дополнительным параметрам загрузки . После доступа к Дополнительные параметры загрузки нажмите Безопасный режим. Загрузится безопасный режим , и вы увидите рабочий стол . Следующий шаг — удалить вредоносное ПО, это можно сделать по этой ссылке. Чтобы запустить Windows 10 в безопасном режиме, выполните шаги здесь.
Лучшей практикой безопасности является замораживание банковских счетов и изменение паролей для учетных записей, которые вы используете на зараженных компьютерах.
Метод 3: отключить Ammyy Admin Service
Вам необходимо проверить, включена ли служба Ammyy Admin, если да, вы должны отключить службу с помощью инструментов Службы. Чтобы получить доступ к инструменту «Службы», вам нужно щелкнуть правой кнопкой мыши меню «Пуск» и нажать «Выполнить», ввести services. msc и нажать OK или нажать Enter . Откроется инструмент «Службы», и вам нужно перейти к службе Ammy Admin, два щелчка правой кнопкой мыши для службы, и ваши окна откроются. В тип запуска , нажмите Disabled и перезагрузите компьютер.
msc и нажать OK или нажать Enter . Откроется инструмент «Службы», и вам нужно перейти к службе Ammy Admin, два щелчка правой кнопкой мыши для службы, и ваши окна откроются. В тип запуска , нажмите Disabled и перезагрузите компьютер.
ОБ АВТОРЕ
Удаление и удаление Ammyy Admin 2.7 шаг за шагом
Вам нужно удалить Ammyy Admin 2.7, чтобы решить некоторые проблемы? Вы ищете эффективное решение, чтобы полностью удалить его и полностью удалить все его файлы с вашего ПК? Не беспокойтесь! На этой странице представлены подробные инструкции о том, как полностью удалить Ammyy Admin 2.7.
Возможные проблемы при удалении Ammyy Admin 2.7
* Ammyy Admin 2.7 не указан в списке «Программы и компоненты».
* У вас недостаточно прав для удаления Ammyy Admin 2.7.
* Не удалось запустить файл, необходимый для завершения удаления.
* Произошла ошибка. Не все файлы были успешно удалены.
Не все файлы были успешно удалены.
* Другой процесс, использующий файл, останавливает удаление Ammyy Admin 2.7.
* Файлы и папки Ammyy Admin 2.7 могут быть найдены на жестком диске после удаления.
Ammyy Admin 2.7 не может быть удален из-за многих других проблем. Неполное удаление Ammyy Admin 2.7 также может вызвать множество проблем. Поэтому очень важно полностью удалить Ammyy Admin 2.7 и все его файлы.
Как удалить Ammyy Admin 2.7 Completley?
Способ 1. Удалите Ammyy Admin 2.7 через «Программы и компоненты».
Когда в вашей системе устанавливается новая часть программы, эта программа добавляется в список в разделе «Программы и компоненты». Если вы хотите удалить программу, вы можете перейти в «Программы и компоненты», чтобы удалить ее. Поэтому, если вы хотите удалить Ammyy Admin 2.7, первое решение — удалить его через «Программы и компоненты».
Шаги:
а. Открытые программы и компоненты.
Windows Vista и Windows 7
Нажмите Пуск , введите удалить программу в поле Поиск программ и файлов и щелкните результат.
Windows 8, Windows 8.1 и Windows 10
Откройте меню WinX, удерживая вместе клавиши Windows и X , а затем нажмите Программы и компоненты .
б. Найдите Ammyy Admin 2.7 в списке, нажмите на него, а затем нажмите Удалить , чтобы начать удаление.
Способ 2: Удалите Ammyy Admin 2.7 с помощью uninstaller.exe.
Большинство компьютерных программ имеют исполняемый файл с именем uninst000.exe или uninstall.exe или что-то в этом роде. Вы можете найти эти файлы в папке установки Ammyy Admin 2.7.
Шагов:
а. Перейдите в папку установки Ammyy Admin 2.7.
б. Найдите uninstall.exe или unins000.exe.
Найдите uninstall.exe или unins000.exe.
в. Дважды щелкните программу удаления и следуйте указаниям мастера, чтобы удалить Ammyy Admin 2.7.
Способ 3: удалите Ammyy Admin 2.7 через восстановление системы.
System Restore — это утилита, поставляемая с операционными системами Windows и помогающая пользователям компьютеров восстановить предыдущее состояние системы и удалить программы, мешающие работе компьютера. Если вы создали точку восстановления системы перед установкой программы, вы можете использовать функцию восстановления системы, чтобы восстановить систему и полностью удалить нежелательные программы, такие как Ammyy Admin 2.7. Вы должны сделать резервную копию ваших личных файлов и данных перед восстановлением системы.
Шаги:
а. Закрыть все открытые файлы и программы.
б. На рабочем столе щелкните правой кнопкой мыши Компьютер и выберите Свойства . Появится системное окно.
Появится системное окно.
в. В левой части окна «Система» нажмите Защита системы . Появится окно «Свойства системы».
д. Щелкните Восстановление системы , и появится окно восстановления системы.
эл. Выберите Выберите другую точку восстановления и нажмите Далее .
ф. Выберите дату и время из списка и нажмите Далее . Вы должны знать, что все программы и драйверы, установленные после выбранной даты и времени, могут работать некорректно и, возможно, потребуется их переустановка.
г. Нажмите Готово , когда появится окно «Подтвердите точку восстановления».
ч. Нажмите Да для повторного подтверждения.
Метод 4: Удалите Ammyy Admin 2.
 7 с антивирусом.
7 с антивирусом.
В настоящее время компьютерные вредоносные программы выглядят как обычные компьютерные приложения, но их гораздо сложнее удалить с компьютера. Такие вредоносные программы попадают на компьютер с помощью троянских и шпионских программ. Другие компьютерные вредоносные программы, такие как рекламные программы или потенциально нежелательные программы, также очень трудно удалить. Обычно они устанавливаются в вашей системе в комплекте с бесплатным программным обеспечением, таким как видеозапись, игры или конвертеры PDF. Они могут легко обойти обнаружение антивирусных программ в вашей системе. Если вы не можете удалить Ammyy Admin 2.7, как и другие программы, то стоит проверить, вредоносная это программа или нет. Нажмите и загрузите этот инструмент обнаружения вредоносных программ для бесплатного сканирования.
Способ 5: переустановите Ammyy Admin 2.7 для удаления.
Если файл, необходимый для удаления Ammyy Admin 2.7, поврежден или отсутствует, удалить программу будет невозможно. В таких случаях может помочь переустановка Ammyy Admin 2.7. Запустите установщик либо на исходном диске, либо в загруженном файле, чтобы переустановить программу еще раз. Иногда установщик также может разрешить вам восстановить или удалить программу.
В таких случаях может помочь переустановка Ammyy Admin 2.7. Запустите установщик либо на исходном диске, либо в загруженном файле, чтобы переустановить программу еще раз. Иногда установщик также может разрешить вам восстановить или удалить программу.
Способ 6. Используйте команду удаления, отображаемую в реестре.
Когда программа установлена на компьютере, Windows сохранит ее настройки и информацию в реестре, включая команду удаления для удаления программы. Вы можете попробовать этот метод, чтобы удалить Ammyy Admin 2.7. Пожалуйста, внимательно отредактируйте реестр, потому что любая ошибка может привести к краху вашей системы.
Ступени:
а. Удерживайте клавиши Windows и R , чтобы открыть команду «Выполнить», введите regedit в поле и нажмите «ОК».
б. Перейдите в следующий раздел реестра и найдите один из Ammyy Admin 2.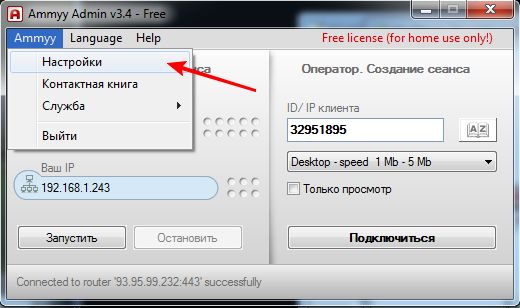 7:
7:
HKEY_LOCAL_MACHINE\SOFTWARE\Microsoft\Windows\CurrentVersion\Uninstall
c. Дважды щелкните значение UninstallString и скопируйте его Value Data .
д. Удерживайте клавиши Windows и R , чтобы открыть команду «Выполнить», вставьте данные значения в поле и нажмите OK .
эл. Следуйте указаниям мастера, чтобы удалить Ammyy Admin 2.7.
Способ 7. Удалите Ammyy Admin 2.7 с помощью стороннего деинсталлятора.
Ручное удаление Ammyy Admin 2.7 требует знаний компьютера и терпения. И никто не может обещать, что ручное удаление полностью удалит Ammyy Admin 2.7 и удалит все его файлы. А неполное удаление приведет к появлению множества бесполезных и недействительных элементов в реестре и плохо повлияет на производительность вашего компьютера. Слишком много бесполезных файлов также занимают свободное место на жестком диске и замедляют скорость работы ПК.
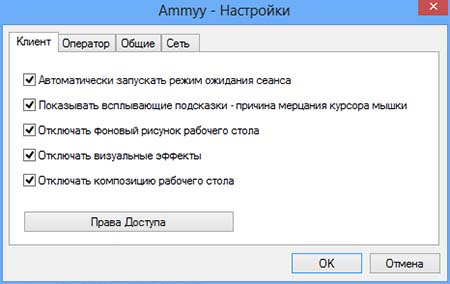 д.;
д.;


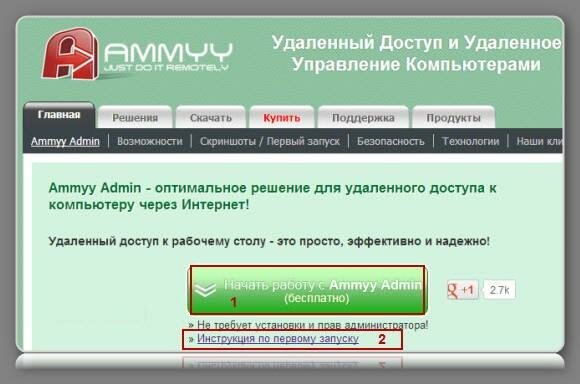 log» и «ammyy.exe» достаточно щелкнуть по указанным элементам правой клавишей мышки и в контекстном меню выбрать опцию «Отключить (Карантин)».
log» и «ammyy.exe» достаточно щелкнуть по указанным элементам правой клавишей мышки и в контекстном меню выбрать опцию «Отключить (Карантин)». exe» и нажать на комбинацию Shift + Delete для полной деинсталляции с компьютера. Можно также воспользоваться специальным шредером файлов, например, «File Shredder», «Eraser», «Secure File Vault» или «Freeraser». Все подобные утилиты работают по одному и тому же принципу: для уничтожения файла, папки или программы нужно переместить объект(ы) в диалоговое окно шредера и нажать на кнопку «Remove».
exe» и нажать на комбинацию Shift + Delete для полной деинсталляции с компьютера. Можно также воспользоваться специальным шредером файлов, например, «File Shredder», «Eraser», «Secure File Vault» или «Freeraser». Все подобные утилиты работают по одному и тому же принципу: для уничтожения файла, папки или программы нужно переместить объект(ы) в диалоговое окно шредера и нажать на кнопку «Remove».