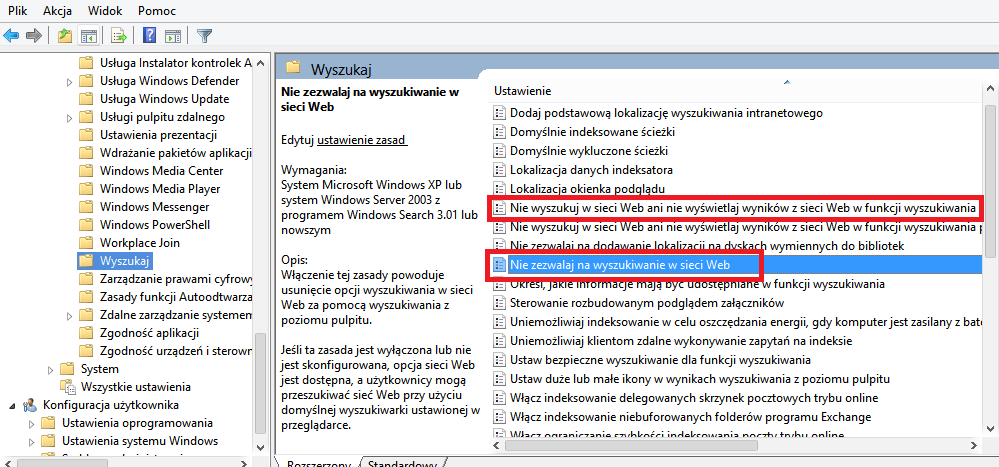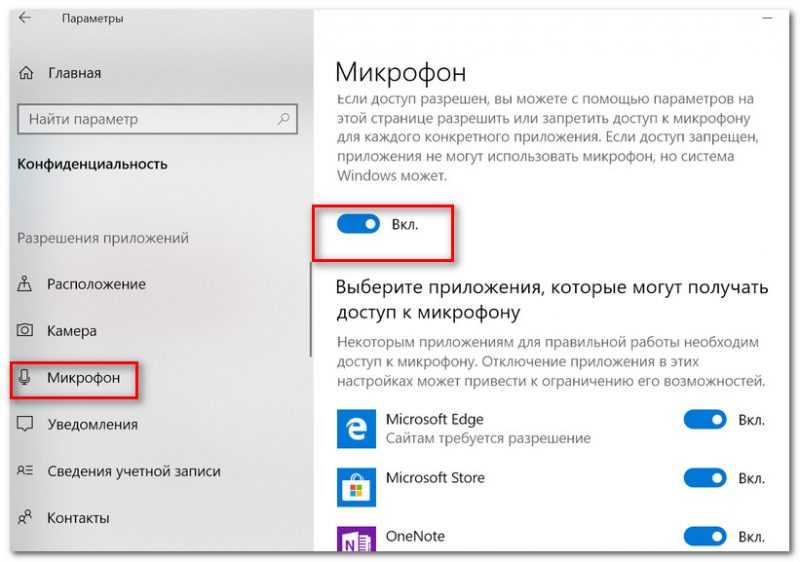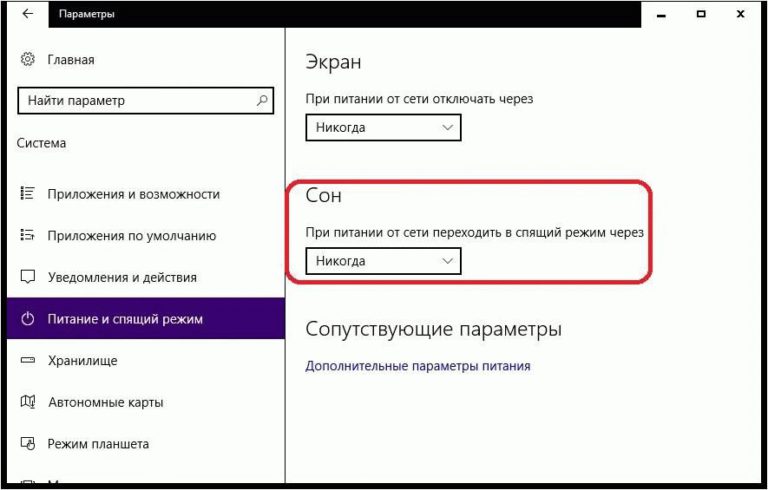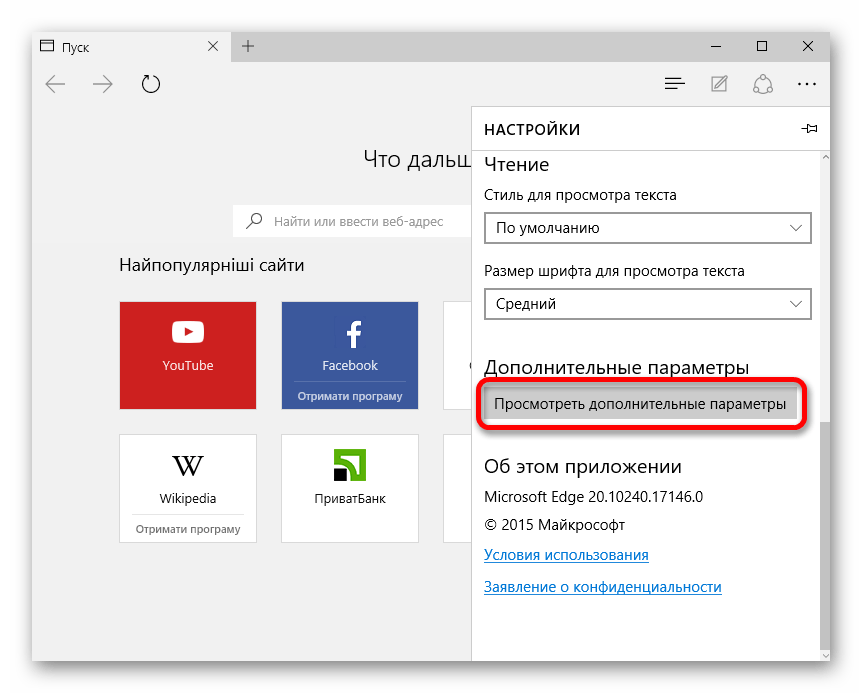Как отключить поиск в windows 10 процесс: Отключить поиск в интернете в меню Пуск в Windows 10 и 11
Содержание
Как убрать строку поиска Windows 10 и отключить поиск
Содержание статьи
Как убрать строку поиска с панели задач в Windows 10
Одной из особенностей операционной системы Windows 10 является строка поиска, которая расположена на панели задач, рядом с кнопкой «Пуск». Данная строка предоставляет пользователю возможность искать объекты как на локальном компьютере, так и в Интернете. На первый взгляд это удобно, но после более детального знакомства с этой функцией обнаруживаются неудобства, из-за которых многие пользователи решают убрать строку поиска с панели задач Windows 10.
Во-первых, данная строка ограничена поисковой системой Bing от Майкрософта. С ее помощью нельзя искать в Google, Yandex или в другой поисковой системе. Во-вторых, при поиске в Интернете всегда используется стандартный веб-браузер Edge. При этом, как и в предыдущем случае, это никак нельзя изменить. Кроме этого, поисковая строка занимает много места на панели задач, что также не нравится многим пользователям.
Если вас также не устраивает данная строка, то предлагаем ознакомиться с нашей статьей. Здесь мы рассмотрим несколько способов, с помощью которых вы сможете убрать строку поиска в Windows 10.
Как отключить строку поиска в Windows 10
По умолчанию, строка поиска на панели задач Windows 10 выглядит примерно так, как на скриншоте внизу. Она располагается рядом с кнопкой «Пуск» и занимает достаточно много места на экране.
Исправить это можно с помощью контекстного меню. Кликните правой кнопкой мышки по панели задач и в открывшемся меню выберите « Поиск – Скрыто ». Активация данной опции полностью уберет панель поиска в Windows 10.
Также вы можете кликнуть правой кнопкой мышки и выбрать вариант « Поиск – Показать значок поиска ». В этом случае вместо поисковой строки на панели задач будет отображаться специальная кнопка.
Но, особой необходимости в отображении кнопки « Поиск » нет. Так как даже при ее отсутствии вы все равно можете пользоваться поиском.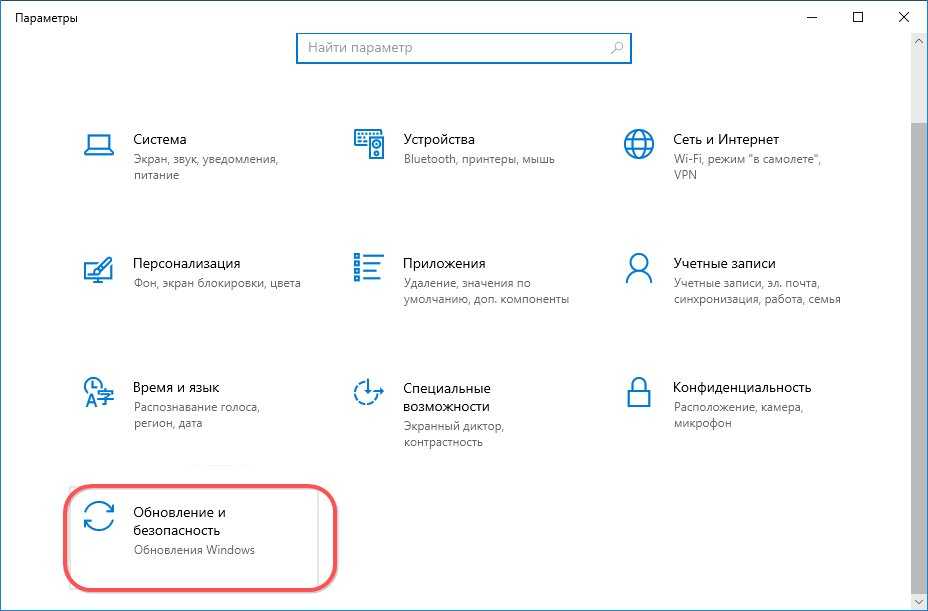 Для этого достаточно просто открыть меню « Пуск » и начать вводить поисковый запрос.
Для этого достаточно просто открыть меню « Пуск » и начать вводить поисковый запрос.
Если искомый объект будет найден на компьютере, то система предложит его открыть, если нет, то вы сможете продолжить поиск в Интернете, точно также, как и при использовании поисковой строки на панели задач.
Отключение других кнопок на панели задач
Нужно отметить, что другие кнопки, которые могут отображаться на панели задач Windows 10, также могут быть отключены через контекстное меню. Например, рядом с кнопкой « Пуск » может отображаться кнопка « Просмотр задач ». Для ее отключения нужно кликнуть правой кнопкой мышки по панели задач и снять отметку напротив опции « Показать кнопку Просмотра задач ».
Аналогичным образом с панели Windows 10 убираются такие кнопки как: «Люди», Windows Ink Workspace и сенсорная клавиатура.
Отключение поисковой строки с помощью реестра
В крайнем случае строку поиска на панели Windows 10 можно отключить при помощи редактора реестра.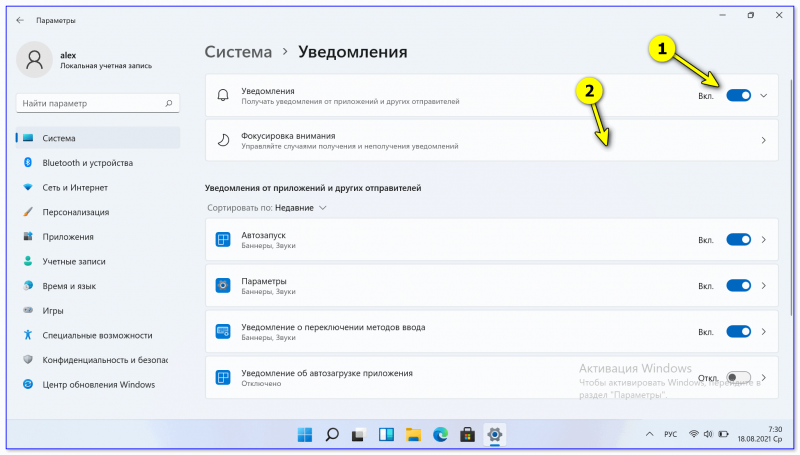 Для этого нужно нажать комбинацию клавиш Win- R и выполнить команду « regedit ».
Для этого нужно нажать комбинацию клавиш Win- R и выполнить команду « regedit ».
После открытия редактора реестра нужно перейти раздел « HKEY_ CURRENT_ USER Software Microsoft Windows CurrentVersion Search » и найти параметр под названием « SearchboxTaskbarMode ».
Этот параметр отвечает за отображение панели поиска. Значение « 0 » – функция полностью отключена, значение « 1 » – отображается только кнопка, значение « 2 » – отображается вся строка.
Способы отключения поиска в Windows 10
Многие функции в Windows 10 можно деактивировать с целью получения большей производительности. К ним также относится встроенная служба поиска. В настоящей инструкции мы рассмотрим процедуру отключения всех связанных процессов и визуальных элементов поиска в данной ОС.
Отключение поиска в Windows 10
В отличие от предшествующих версий Виндовс 10 предоставляет несколько вариантов поиска информации на ПК. Практически каждую связанную систему можно деактивировать через настройки.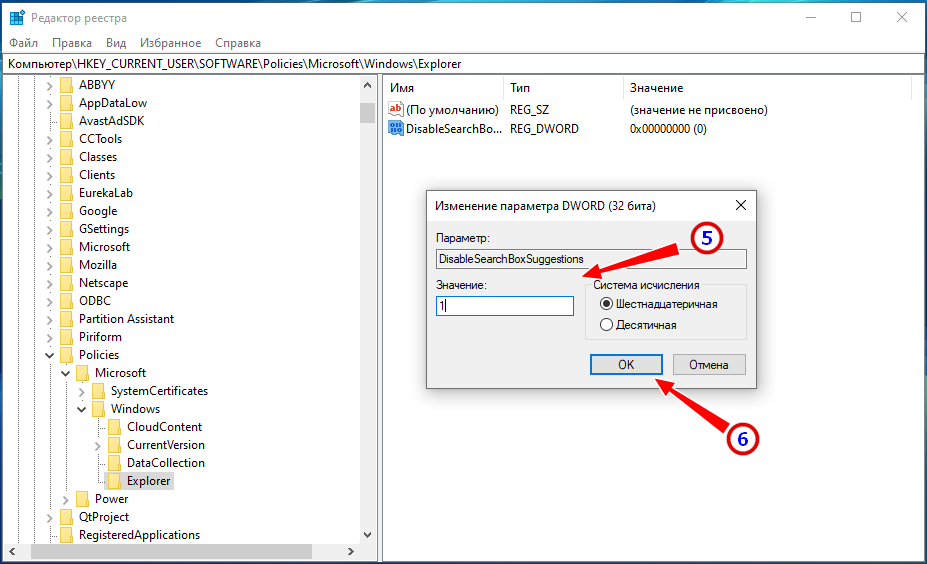
Вариант 1: Служба поиска
Наиболее простой вариант отключения поиска, применимый не только к Windows 10, но и более ранним версиям ОС, заключается в деактивации системной службы «Windows Search». Сделать это можно в специальном разделе без требований к дополнительным правам доступа. В результате из списка запущенных задач исчезнет процесс «SearchIndexer.exe», нередко нагружающий процессор даже во время простоя компьютера.
- Кликните правой кнопкой мыши по логотипу Виндовс на панели задач и выберите пункт «Управление компьютером».
Здесь необходимо найти «Windows Search». Данная служба по умолчанию включена и настроена на автозапуск при перезагрузке ПК.
Кликните правой кнопкой мыши по этой строке и выберите пункт «Свойства». Можно также воспользоваться двойным нажатием ЛКМ.
На вкладке «Общие» с помощью выпадающего списка «Тип запуска» установите значение «Отключена».
Для применения изменений на ПК перезагрузка не требуется. Вследствие отключения данной службы поиск станет невозможен в некоторых программах и приложениях. Кроме того, будут заметные проблемы со скоростью глобального поиска по компьютеру из-за деактивации индексирования.
Вариант 2: Визуальное отображение
По умолчанию после установки Windows 10 на панели задач отображается логотип или поле поиска, при использовании которого в списке результатов отображаются совпадения не только на ПК, но и в интернете. Данный элемент можно отключить, например, с целью экономии пространства для закрепленных или запущенных программ.
- В любом свободном месте на панели задач щелкните ПКМ и выберите пункт «Поиск».
Из появившегося перечня выберите один из вариантов. Для полного исключения элемента необходимо установить галочку рядом с пунктом «Скрыто».
После этих действий значок или поле поиска исчезнет, а потому инструкцию можно завершить.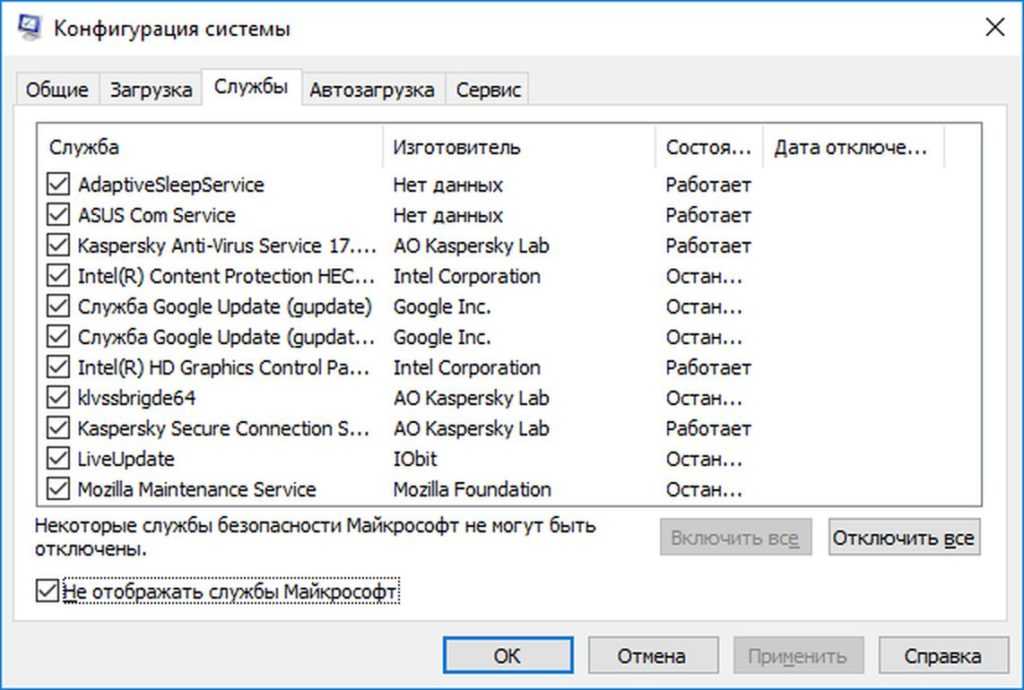
Вариант 3: Процесс «SearchUI.exe»
Помимо системной службы поиска, также существует процесс «SearchUI.exe», напрямую относящийся к встроенному голосовому помощнику Windows 10 и ранее рассмотренному полю на панели задач. Его невозможно деактивировать обычными методами через «Диспетчер задач» или «Службы». Однако можно прибегнуть к использованию программы Unlocker, позволяющей вносить изменения в системные файлы.
- Прежде всего скачайте и установите программу на ПК. После этого в контекстном меню, при щелчке правой кнопкой мыши по любому файлу, будет отображена строка «Unlocker».
На клавиатуре нажмите сочетание клавиш «CTRL+SHIFT+ESC» для открытия «Диспетчера задач». После этого перейдите на вкладку «Подробности», найдите «SearchUI.exe» и кликните по процессу ПКМ.
В появившемся меню кликните по «Открыть расположение файла».
После открытия папки с нужным файлом правым кликом мыши выберите пункт «Unlocker».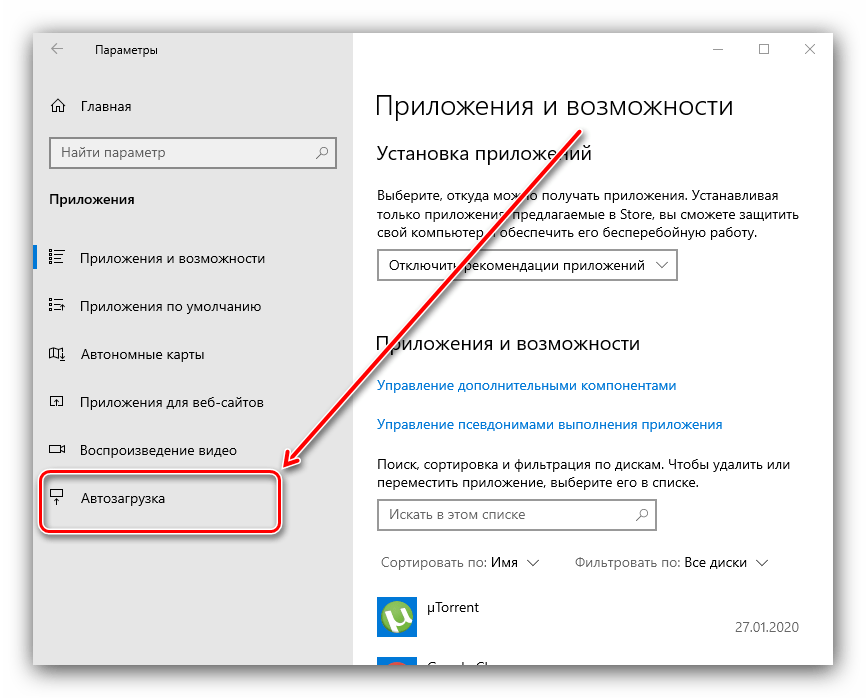
Через выпадающий список на нижней панели перейдите к окну «Переименовать».
В соответствующем окне укажите новое имя файла и нажмите «ОК». Для прекращения работы процесса будет достаточно добавить один лишний символ.
При успешном внесении изменений появится окно с уведомлением «Объект успешно переименован».
Теперь желательно произвести перезагрузку ПК. В будущем рассматриваемый процесс не появится.
Вариант 4: Групповая политика
В связи с интеграцией поисковой системы Bing и голосового помощника Cortana в Windows 10 поиск на компьютере может работать недостаточно эффективно. Чтобы улучшить производительность, можно внести изменения в групповые политики, ограничив систему поиска локальными результатами.
- На клавиатуре нажмите сочетание клавиш «WIN+R» и в текстовое поле введите следующее: gpedit.msc
Из раздела «Конфигурация компьютера» перейдите к папке «Административные шаблоны».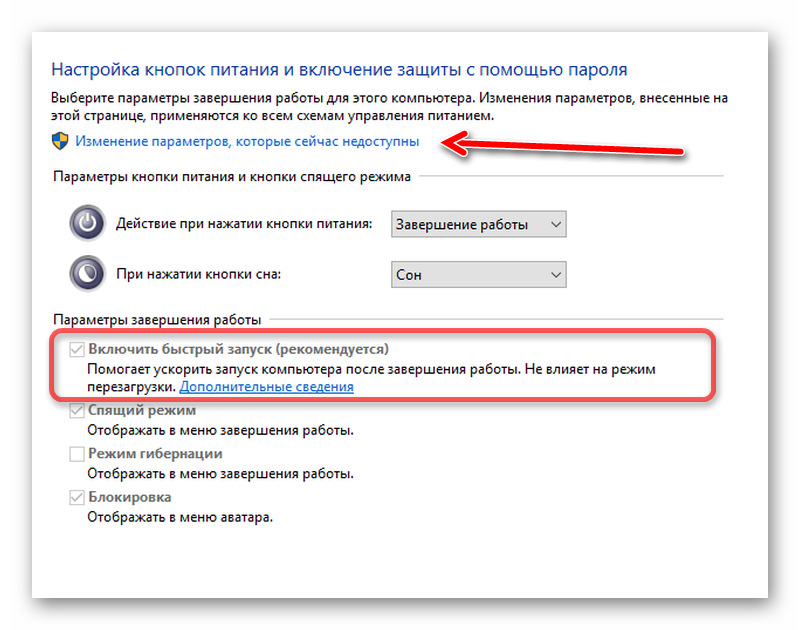 Здесь следует развернуть «Компоненты Windows» и открыть директорию «Найти».
Здесь следует развернуть «Компоненты Windows» и открыть директорию «Найти».
Перейдите на вкладку «Стандартный», что расположена внизу окна в правой части «Редактор локальной групповой политики». Найдите строку «Запретить поиск в Интернете» и дважды кликните по ней левой кнопкой мыши.
В окне с доступными параметрами выберите значение «Включено» и сохраните изменения с помощью кнопки «ОК».
То же самое желательно сделать с двумя последующими пунктами в общем списке групповой политики.
После этого обязательно перезагрузите ПК.
Все рассмотренные варианты позволяют с легкостью отключить систему поиска в Windows 10 с теми или иными последствиями. При этом каждое проделанное действие вполне обратимо и специально на этот случай нами была подготовлена соответствующая инструкция.
Отблагодарите автора, поделитесь статьей в социальных сетях.
Как убрать строку поиска Windows 10 или отключить поиск
Многие пользователи сталкиваются с необходимостью убрать строку поиска Windows 10, особенно после установки или обновления операционной системы. По умолчанию, Microsoft устанавливает строку поиска в развернутом виде на Панели задач.
По умолчанию, Microsoft устанавливает строку поиска в развернутом виде на Панели задач.
Поиск в Windows 10 — полезный системный инструмент для быстрого поиска файлов, папок, настроек и приложений на компьютере. Поиск быстро ищет нужные данные на ПК, предлагая результаты в специальном окне.
Поиск Windows 10 расположен на Панели задач, сразу после меню «Пуск». С отображением строки поиска в Windows 10 есть некоторые проблемы.
Дело в том, что по умолчанию строка поиска находится в развернутом виде и занимает значительное место на Панели задач. На Панели задач может находиться большое количество значков, а в процессе работы на ПК появятся еще дополнительные значки запущенных программ.
Из-за этого, станет не очень удобно работать на компьютере. Поэтому возникают вопросы, как убрать панель поиска в Windows 10.
Поисковая строка находится на Панели задач не всегда. В меню параметров Панели задач не отображается пункт «Показать поле поиска» при следующих обстоятельствах:
- при разрешении экрана менее 1024 х 768;
- при размещении панели задач сверху, слева или справа.

В этом руководстве вы найдете инструкции о том, как убрать поиск в Windows 10 и как отключить поиск в Windows 10. Хотя все применяемые настройки можно вернуть назад (это касается отключения поиска), перед проведением изменений на компьютере создайте точку восстановления Windows.
Как убрать поле поиска Windows 10
Сначала мы разберемся, как отключить строку поиска в Windows 10. Это безопасная операция, которую может выполнить пользователь с любым уровнем подготовки.
Для того, чтобы убрать поиск из Панели задач Windows 10, выполните следующие действия:
- Щелкните правой кнопкой мыши по Панели задач.
- В контекстном меню выберите пункт «Поиск».
- В следующем меню предложено три варианта настроек:
- Скрыто.
- Показать значок поиска.
- Показать поле поиска.
- Выберите подходящий вариант для отображения поиска или вообще скройте его из Панели задач.
На своем компьютере я выбираю показ значка поиска, по моему мнению, это наиболее оптимальный вариант.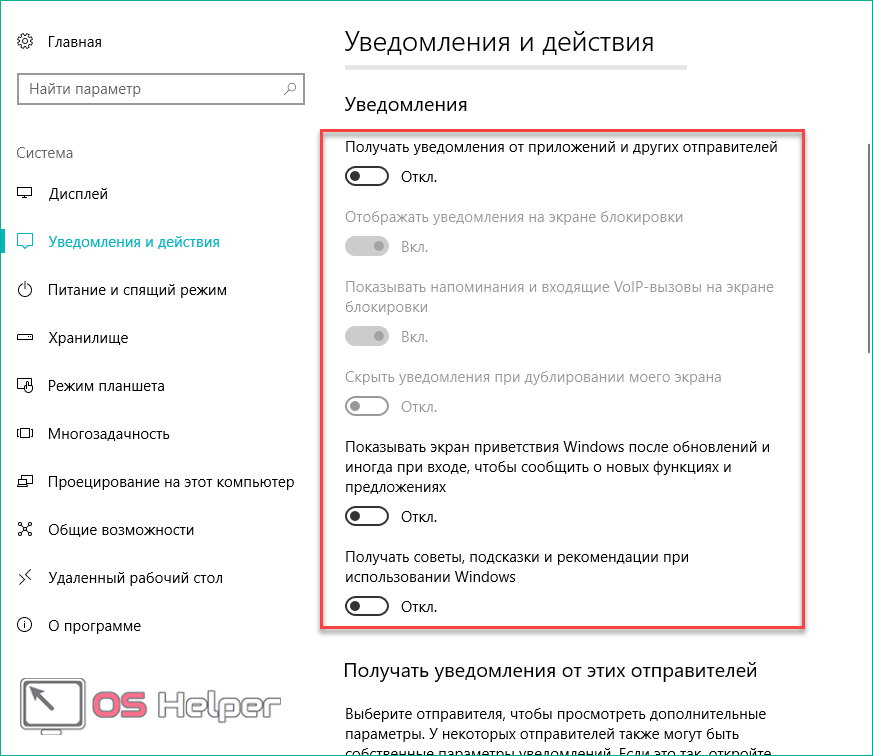
После того, как мы разобрались, как отключить панель поиска в Windows 10 визуальным способом на Рабочем столе, далее мы посмотрим, как отключить поиск Windows в настройках системы. Встроенный поиск Windows может заменить бесплатная программа Everything — мощное средство для поиска данных на компьютере.
Как выключить поиск в Windows 10
Сейчас мы рассмотрим, как отключить службу поиска Windows 10 с помощью средства операционной системы. Этот способ работает и в предыдущих версиях Windows.
Пройдите последовательные шаги:
- Щелкните правой кнопкой мыши по меню «Пуск».
- В контекстном меню выберите «Управление компьютером».
- В окне «Управление компьютером», в левой области «Управление компьютером (локальным)» нажмите галку около пункта «Службы и приложения».
- Кликните левой кнопкой мыши по пункту «Службы».
- В списке служб найдите службу «Windows Search».
- Щелкните по службе правой кнопкой мыши, в контекстном меню выберите «Свойства».

Служба «Windows Search» настроена на автоматический запуск после старта Windows. Служба отвечает за индексирование контента, кэширование свойств и результатов поиска для файлов, электронной почты и другого контента.
- В окне «Свойства: Windows Search (Локальный компьютер)», во вкладке «Общие» перейдите к параметру «Тип запуска:».
- Выберите опцию «Отключена».
- Нажмите на кнопку «Остановить».
- После того, как в опции «Состояние:» появится надпись «Остановлена» нажмите на кнопку «ОК».
В Windows 10 отключено индексирование поиска.
Если вам понадобиться отменить сделанные изменения, снова запустите службу «Windows Search» для работы в автоматическом режиме.
Как отключить процесс поиск в Windows 10
Помимо остановки системной службы, в системе остаются работающие компоненты поисковой службы Windows, связанные с поиском и голосовым помощником. На ПК запущен процесс «SearchUI. exe», который необходимо отключить.
exe», который необходимо отключить.
В деле отключения этого процесса нам поможет сторонняя бесплатная программа Unlocker, обладающая возможностями для внесения изменений в файлы операционной системы. Послу установки на компьютер, программа Unlocker встраивается в контекстное меню Проводника.
Выполните последовательные действия:
- Щелкните правой кнопкой мыши по меню «Пуск».
- В открывшемся контекстном меню выберите «Диспетчер задач».
- В окне «Диспетчер задач» откройте вкладку «Подробности».
- Найдите файл «SearchUI.exe», щелкните по файлу правой кнопкой мыши.
- В контекстном меню выберите «Открыть расположение файла».
- Кликните по файлу «SearchUI.exe» правой кнопкой мыши, а в контекстном меню Проводника нажмите на «Unlocker».
- В окне программы Unlocker, в поле выбора действий выберите вариант «Переименовать».
- В окне «Выберите новое имя для объекта» добавьте к имени файла букву или знак, нажмите на кнопку «ОК».

Для отмены этого изменения, войдите в расположение файла, а затем с помощью Unlocker переименуйте имя файла снова в «SearchUI.exe».
Как отключить поиск в Интернете
Поисковая система Windows 10 интегрирована с поиском Bing. Нам нужно отключить возможность взаимодействия встроенного поиска с поиском в интернете.
Сделать это можно с помощью Редактора локальной групповой политики, который работает в старших версиях операционной системы Windows: Windows 10 Pro (Профессиональная) и Windows 10 Enterprise (Корпоративная).
Потребуется выполнить следующие настройки:
- Нажмите на клавиатуре на «Win» + «R».
- В диалоговом окне «Выполнить», в поле «Открыть:» введите команду «gpedit.msc» (без кавычек), а затем нажмите на кнопку «ОК».
- Пройдите по пути:
- Щелкните по папке «Найти».
- В области «Состояние» найдите «Запретить поиск в Интернете».
- Щелкните два раза левой кнопкой мыши по «Запретить поиск в Интернете».

- В окне «Запретить поиск в Интернете» активируйте параметр «Включено», нажмите на кнопку «ОК».
- Проделайте подобные действия с двумя другими настройками: «Не выполнять поиск в Интернете и не отображать результаты из Интернета в поиске» и «Не выполнять поиск в Интернете и не отображать результаты из Интернета в поиске при использовании лимитных подключений».
- Выполните перезагрузку компьютера.
Отключение этих параметров проводится следующим образом: необходимо в настройках Редактора локальной групповой политики указать параметр «Не задано» в каждой измененной опции.
Выводы статьи
Довольно большое число пользователей сталкиваются с необходимостью убрать строку поиска Windows с Панели задач на Рабочем столе. Другим пользователям нужно отключить встроенный поиск Windows 10. В операционной системе Windows имеются настройки для выполнения перечисленных действий с системным поиском.
Как убрать строку поиска Windows 10 (видео)
Как убрать поле поиска из панели задач в Windows 10
Как убрать поле поиска из панели задач в Windows 10
Прекращение поддержки Виндовс 7: пришла пора ли прощаться к ноутбуком?
Обновление Windows 10 — вирус с доставкой на дом
Режим инкогнито Explorer: место, где можно спрятаться от всего мира
Как в Explorer посмотреть сохраненные пароли
Как в Internet Explorer включить JavaScript
Поле поиска будет одним из первых новшеств, которые вы заметите, когда начнете использовать Windows 10. Оно позволяет искать как в интернете, так и на компьютере, и расположено в панели задач рядом с меню «Пуск», где мы обычно размещаем ярлыки для быстрого доступа к папкам, программам или дискам.
Оно позволяет искать как в интернете, так и на компьютере, и расположено в панели задач рядом с меню «Пуск», где мы обычно размещаем ярлыки для быстрого доступа к папкам, программам или дискам.
Эта функция может быть полезна во многих отношениях, но поскольку операционная система не позволяет изменить поисковый механизм по умолчанию, многие пользователи задумываются о том, чтобы удалить это поле. Т.е. для поиска на панели задач по умолчанию используется Bing, а значит, результаты поиска в интернете берутся именно из этой поисковой системы. При этом пользователь не может изменить поисковик на Google или любой другой.
Другое неудобство связано с тем, что поле поиска занимает достаточно много места, хотя, возможно, это не проблема для владельцев огромных дисплеев.
Если вы хотите избавиться от поискового поля и вернуть пространство на панели задач, но не знаете, как это сделать, продолжайте читать эту статью. Здесь я расскажу, как убрать длинное поисковое поле, оставив только небольшой значок, который позволит вам обращаться к поиску при необходимости.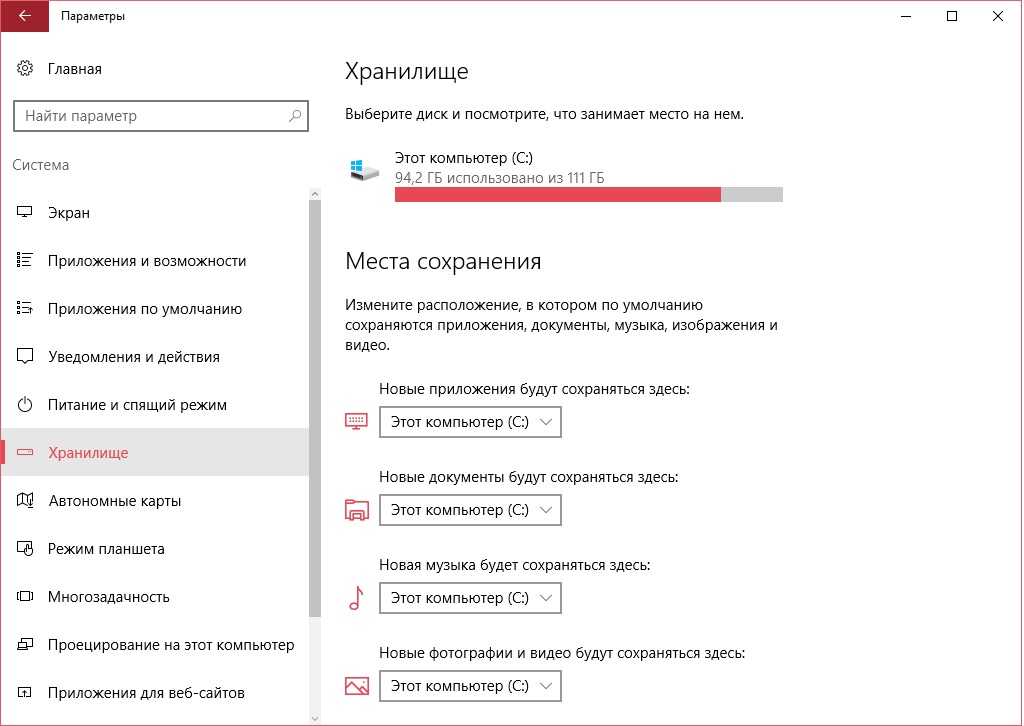 Кроме того, здесь же вы узнаете, как сделать так, чтобы от этой функции на панели задач не осталось и следа. Однако имейте в виду, что в обоих случаях поисковое поле будет продолжать появляться всякий раз при открытии меню «Пуск».
Кроме того, здесь же вы узнаете, как сделать так, чтобы от этой функции на панели задач не осталось и следа. Однако имейте в виду, что в обоих случаях поисковое поле будет продолжать появляться всякий раз при открытии меню «Пуск».
Отключить поле поиска можно несколькими способами – оба простые, но второй требует немного больше времени и действий. Логично, что мы начнем с предпочтительного, т.е. быстрого способа.
Отключаем поле поиска (способ первый)
Щелкните правой кнопкой мыши на пустой области панели задач, в контекстном меню выберите пункт «Поиск», а после нажмите «Отключен».
Отключаем поле поиска (способ второй)
Щелкните правой кнопкой мыши на панели задач и выберите пункт «Свойства». В открывшемся окне перейдите на вкладку «Панели инструментов».
В выпадающем меню «Поиск в панели задач» выберите «Отключен» и сохраните изменение, нажав «OK» или «Применить».
Если вы хотите, чтобы у вас был доступ к поиску с панели задач, но в то же время вы хотите освободить место на этой самой панели, тогда вы можете убрать поле, но оставить специальный значок для доступа к поиску. Вот как это сделать.
Вот как это сделать.
Значок поиска вместо поля (способ первый)
Щелкните правой кнопкой мыши на панели задач и выберите «Поиск». Теперь выберите вариант «Показать окно поиска».
Значок поиска вместо поля (способ второй)
Щелкните правой кнопкой мыши на панели задач и выберите пункт «Свойства». В открывшемся окне перейдите на вкладку «Панели инструментов».
В выпадающем меню «Поиск в панели задач» выберите «Показать окно поиска».
Как отключить поиск Bing в Windows 10 — простой метод
Некоторые люди думают, что функции поиска Bing в Windows 10 довольно крутые, в то время как другие (включая меня) считают, что эти функции совершенно раздражают. Всякий раз, когда вы ищете файл / папку в поле поиска Windows 10, появляется Mr.Bing с ненужными предложениями из Интернета.
Есть серьезные недостатки включения Bing в поиске Windows 10. Прежде всего, он ищет и ваш ПК, и веб-сайт для вашего запроса, который увеличивает нагрузку и замедляет работу. Во-вторых, это замедляет просмотр результатов поиска.
Во-вторых, это замедляет просмотр результатов поиска.
Раньше была возможность включения / выключения для этого в предыдущих версиях Windows, но Microsoft удалила это в Октябрь 2018 обновление, Но вам не нужно беспокоиться, потому что есть другой простой и эффективный способ отключить поиск Bing в Windows 10.
Предостережение. Этот метод требует, чтобы вы отредактировали свой реестр Windows, так что вам лучше сделать резервную копию как вашего реестра, так и всей вашей системы, чтобы быть в безопасности в случае любых проблем.
Отключить поиск Bing в Windows 10
Откройте меню «Пуск» (или нажмите клавишу Windows) и выполните поиск «regedit» (без кавычек). Запустите команду regedit, нажав клавишу ввода или дважды щелкнув результат поиска.
В редакторе реестра перейдите к следующему ключу на левой боковой панели.
HKEY_CURRENT_USER Software Microsoft Windows CurrentVersion Search
Теперь щелкните правой кнопкой мыши на опции поиска и создайте новое значение DWORD (32-разрядное). Назовите новое значение как BingSearchEnabled,
Назовите новое значение как BingSearchEnabled,
Дважды щелкните BingSearchEnabled значение, чтобы открыть его свойства. Убедитесь, что значение данных установлено на 0. Обычно это должно быть 0 по умолчанию, но если это не так, измените его и нажмите ОК.
На правой боковой панели вы должны увидеть другое значение с именем CortanaConsent, Дважды щелкните, чтобы открыть его свойства и установить для его значения значение 0. Если вы не видите CortanaConsentзатем создайте его, следуя тому же методу, который указан в Шаг 3,
Закройте редактор реестра и протестируйте поиск Windows. Поиск Bing теперь должен быть отключен во всех ваших поисках Windows 10. Он должен показывать только локальные результаты.
Если он не работает, перезагрузите компьютер, чтобы изменения вступили в силу.
Что если я хочу снова включить Bing в Windows 10?
Не проблема! Вы можете легко сделать это, выполнив те же шаги снова, но вместо того, чтобы установить значения в 0 для обоих CortanaConsent а также BingSearchEnabled, вам нужно установить их значения данных равными 1. Это позволит снова включить поиск Bing в Windows 10.
Это позволит снова включить поиск Bing в Windows 10.
Сделайте поиск меню Пуск используя Google
Итак, вы хотите оставить функцию поиска в Windows 10, но вместо того, чтобы использовать Bing, вы хотите использовать Google для своих поисков. К счастью, это очень легко сделать. Все, что вам нужно сделать, это загрузить расширение для вашего браузера, Chrometana для Google Chrome или Bing в Google для Firefox.
Эти расширения работают в фоновом режиме и отправляют все ваши запросы в Google вместо Bing.
Следует ли поддерживать поиск Bing в Windows?
Это полностью зависит от того, что вам нужно. Если вы хотите использовать функцию поиска Windows только для локального поиска, лучше отключить поиск Bing, поскольку он замедляет весь процесс.
Однако, если вы хотите выполнять все локальные и веб-поиски непосредственно из меню «Пуск» Windows, вам следует оставить его включенным.
В конце
Если вы устали от медленного процесса поиска в строке поиска в меню «Пуск», вам необходимо отключить веб-поиск. Просто используйте его для локального поиска, и он будет молниеносным.
Просто используйте его для локального поиска, и он будет молниеносным.
Не стесняйтесь сообщить нам, как вы используете меню поиска в Windows, локально или онлайн?
Могу ли я полностью отключить Cortana в Windows 10?
Обновление 2018: Предупреждение о поломке панели задач
Я только что переустановил Windows 10 Pro и выполнил все предписанные шаги (как удаление Cortana, так и удаление всех приложений из магазина), и оно по-прежнему работает, как предписано.
Следует отметить, что удаление Cortana приведет к странным нарушениям панели задач по умолчанию. Это не мешает поиску Windows, так что поиск в проводнике, по моему опыту, все еще работает.
Лично я всегда заменял панель задач по умолчанию на классический запуск (связанный через установщик Ninite), и в остальном у меня не было проблем в повседневном использовании Windows.
Обновление: удаление Cortana через «TakeOwn»
По-видимому, в какой-то момент этот трюк перестал работать. В какой-то момент я успешно использовал ссылку @Meferdati: winaero: как удалить Cortona. Он содержит скрипт, который делает всю работу за вас, а также объяснение того, как он работает.
В какой-то момент я успешно использовал ссылку @Meferdati: winaero: как удалить Cortona. Он содержит скрипт, который делает всю работу за вас, а также объяснение того, как он работает.
Ниже приведены шаги, которые я использовал, которые очень похожи на ответ @MC10, за исключением того, что мне всегда приходилось «TakeOwn», чтобы получить разрешения, и я перемещаю свои файлы в другую папку (вместо удаления — в случае Решаю вернуться):
- добавить TakeOwn в контекстное меню или (использовать takeown из командной строки).
- Перейдите к C:\Windows
- Создать папку SystemApps.bak
- Используйте Takeown, чтобы получить право собственности на
c:\windows\SystemApps\Microsoft.Windows.Cortana_cw5n1h3txyewy - (получите право собственности на все, что хотите переместить)
- Вырезать/вставить папки из SystemApps в SystemApps.bak
- Когда появится всплывающее окно «Разрешения», переключитесь на диспетчер задач
- Завершить процесс SearchUI.
 exe
exe - Вернитесь назад и дайте разрешение на перемещение папки
Папка теперь находится в SystemsApps.bak — и вы можете просто переместить ее обратно, если возникнет необходимость.
Оригинал: удаление Cortana с помощью Powershell RemoveAppPackage
Сначала отключите его, а затем удалите приложение Cortana.
Отключите его в настройках поиска:
- Щелкните значок/поле поиска в левом нижнем углу
- нажмите шестеренку на левой панели
Щелкните рядом с Cortana/Web Searches
Затем удалите его, как указано здесь:
В PowerShell с повышенными правами:
Get-AppxPackage | Выберите имя, PackageFullName Remove-AppxPackage Microsoft.Windows.Cortana_1.4.8.176_neutral_neutral_cw5n1h3txyewy
Это похоже на ответ MC10, за исключением того, что я уверен, что ОС будет более склонна удалять его через «правильные каналы» (powershell) вместо переименования папки.
Windows исправила это, поэтому теперь вы не можете удалить «…Cortana_1.6.1.52_…». Когда это делается, он заявляет, что теперь это часть Windows и не может быть удалено. Думаю, я вернусь к переименованию папки.
Я использую ту же самую деинсталляцию для удаления других «функций», таких как BingNews, BingSports и т. д.
Get-AppxProvisionedPackage-Online | Выберите DisplayName, PackageName Remove-AppxProvisionedPackage Microsoft.ZuneMusic_2019.6.11821.0_нейтральный_~_8wekyb3d8bbwe
Или… чтобы удалить ВСЕ приложения, которые вы можете, приложение или подготовленное приложение, вы можете сделать это:
Просто предупреждение: Это приведет к удалению Магазина Windows. Для меня это не проблема, но удаление всего не для слабонервных.
Get-AppxPackage | Remove-AppxPackage Get-AppxProvisionedPackage-Online | Remove-AppxProvisionedPackage-онлайн
Как упоминалось в комментариях, возможно, не стоит полностью удалять Магазин Windows. Я еще не пробовал это, но это (в комментариях) похоже на то, что я бы использовал:
Я еще не пробовал это, но это (в комментариях) похоже на то, что я бы использовал:
Get-AppxPackage -AllUsers | где-объект {$_.name – не похоже на "*store*"} | Remove-AppxPackage
Get-appxprovisionedpackage – онлайн | где-объект {$_.packagename – notlike "*store*"} | Remove-AppxProvisionedPackage-онлайн
Дополнительный ресурс: Удалить приложения Windows 10 и восстановить приложения Windows 10 по умолчанию
Отключить индексацию поиска в Windows 10
Реклама
РЕКОМЕНДУЕТСЯ: Нажмите здесь, чтобы исправить проблемы с Windows и оптимизировать производительность системы
В этой статье мы увидим, как чтобы отключить функцию индексирования поиска в Windows 10. Это может быть полезно, если у вас есть быстрый SSD-накопитель. Результаты поиска всегда будут актуальными, поскольку ОС не будет использовать базу данных поискового индекса. Вот как это можно сделать.
Advertisement
Как вы, возможно, уже знаете, результаты поиска в Windows являются мгновенными, поскольку они основаны на индексаторе поиска Windows. Это не ново для Windows 10, но Windows 10 использует тот же поиск на основе индексатора, что и его предшественники, хотя использует другой алгоритм и другую базу данных. Он работает как служба, которая индексирует имена файлов, содержимое и свойства элементов файловой системы и сохраняет их в специальной базе данных. В Windows есть определенный список индексируемых местоположений, а также библиотеки, которые всегда индексируются. Таким образом, вместо поиска в реальном времени по файлам в файловой системе поиск выполняет запрос к внутренней базе данных, что позволяет сразу же показать результаты.
Это не ново для Windows 10, но Windows 10 использует тот же поиск на основе индексатора, что и его предшественники, хотя использует другой алгоритм и другую базу данных. Он работает как служба, которая индексирует имена файлов, содержимое и свойства элементов файловой системы и сохраняет их в специальной базе данных. В Windows есть определенный список индексируемых местоположений, а также библиотеки, которые всегда индексируются. Таким образом, вместо поиска в реальном времени по файлам в файловой системе поиск выполняет запрос к внутренней базе данных, что позволяет сразу же показать результаты.
Если этот индекс поврежден, поиск не работает должным образом. В нашей предыдущей статье мы рассмотрели, как сбросить индекс поиска в случае повреждения. См. статью:
Как сбросить поиск в Windows 10
Вы можете создать специальный ярлык для открытия параметров индексирования одним щелчком мыши в Windows 10.
Если вы отключите индексирование поиска, как описано ниже, это отключит запрос на индексация поиска для более быстрых результатов. Отключение этой функции освободит системные ресурсы, которые ОС использует для создания и обслуживания индекса.
Отключение этой функции освободит системные ресурсы, которые ОС использует для создания и обслуживания индекса.
Чтобы отключить индексацию поиска, необходимо отключить службу с именем «WSearch». Прежде чем продолжить, убедитесь, что ваша учетная запись имеет права администратора.
Чтобы отключить индексацию поиска в Windows 10 , выполните следующие действия.
- Нажмите сочетание клавиш Win + X на клавиатуре, чтобы открыть меню опытного пользователя. Кроме того, вы можете щелкнуть правой кнопкой мыши меню «Пуск». В меню выберите пункт Управление компьютером .
- Будет открыта утилита управления компьютером. Слева разверните дерево до Services и Applications\Services.
- Справа вы увидите список установленных служб. Найдите службу под названием «Поиск Windows».
- Дважды щелкните строку поиска Windows, чтобы открыть диалоговое окно свойств службы. Если служба имеет статус «Работает», нажмите кнопку «Стоп» и подождите, пока ее статус не отобразится как «Остановлена».

- Теперь измените тип запуска с Автоматический (отложенный запуск) 9От 0129 до Отключено с помощью выпадающего списка.
- Нажмите «Применить» и «ОК». Готово.
Если вы предпочитаете метод командной строки, описанный в статье Как отключить службу в Windows 10, сделайте следующее.
Отключить индексацию поиска в Windows 10 с помощью командной строки
- Откройте командную строку с повышенными привилегиями.
- Введите следующие команды:
sc stop "WSearch" sc config "WSearch" start= disabled
Первая команда остановит службу. Вторая команда отключит его.
Примечание. Очень важно добавлять пробел после «=», а не перед ним.
Вот оно!
РЕКОМЕНДУЕТСЯ: Нажмите здесь, чтобы устранить проблемы с Windows и оптимизировать производительность системы
Поддержите нас
Winaero очень рассчитывает на вашу поддержку. Вы можете помочь сайту и дальше предлагать вам интересный и полезный контент и программное обеспечение, используя эти опции:
Если вам понравилась эта статья, поделитесь ею, используя кнопки ниже.