На ноутбуке постоянно отваливается wifi: Почему отключается Wi-Fi на ноутбуке
Содержание
Почему отключается Wi-Fi на ноутбуке, что делать и как исправить
Если вы столкнулись с тем, что Wi-Fi постоянно отключается на ноутбуке через разные промежутки времени, обычно можно сравнительно легко разобраться, почему это происходит и решить проблему.
В этой инструкции подробно о том, по каким причинам может отключаться Wi-Fi на ноутбуке и как это исправить.
Что будем делать:
- Определяем, где искать проблему
- Исправление отключения Wi-Fi на ноутбуке
- Если причина со стороны роутера или провайдера
Определяем, где искать причины проблемы
Прежде всего рекомендую определить, где именно проблема: в вашем ноутбуке или с самой сетью Wi-Fi, а возможно — с роутером или со стороны Интернет-провайдера. Для этого обратите внимание на следующие моменты:
- Продолжает ли работать подключение по Wi-Fi и Интернет в эти же моменты на других устройствах, желательно физически расположенных там же, где и ноутбук.
 Если на других устройствах всё в порядке, велика вероятность, что дело все-таки в ноутбуке. Если и на других устройствах Интернет по Wi-Fi пропадает, дело либо в роутере (а также ряде других факторов, которые мы тоже рассмотрим), либо со стороны провайдера.
Если на других устройствах всё в порядке, велика вероятность, что дело все-таки в ноутбуке. Если и на других устройствах Интернет по Wi-Fi пропадает, дело либо в роутере (а также ряде других факторов, которые мы тоже рассмотрим), либо со стороны провайдера. - Пропадает подключение Wi-Fi (то есть требуется заново выбирать сеть и подключаться к ней) или подключение по Wi-Fi остается активным, но пропадает доступ к Интернету? Если первый вариант и на всех устройствах, явно дело в роутере, его расположении или соседских сетях. Если второй и на всех устройствах, то проблема может быть в роутере, кабеле провайдера или со стороны оборудования провайдера.
В действительности, возможны разные варианты, но имея предположения о том, где именно проблема, того, что отключается Wi-Fi или Интернет по беспроводной сети, можно в первую очередь обратить внимание на основные для этого устройства (ноутбука или Wi-Fi роутера) моменты, а если они не помогли — переходить к следующим вариантам решения.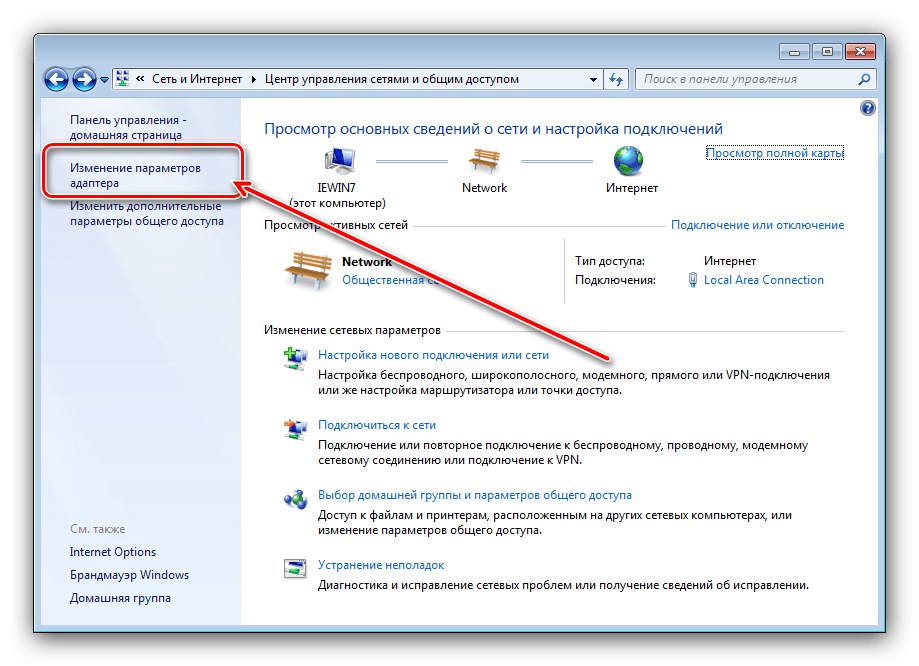 Если описанное выше показалось вам слишком сложным, можете просто пропустить эти моменты и выполнять далее описанные действия по порядку: они расположены от простых к сложным и от более эффективных методов решения проблемы к более редко встречающимся.
Если описанное выше показалось вам слишком сложным, можете просто пропустить эти моменты и выполнять далее описанные действия по порядку: они расположены от простых к сложным и от более эффективных методов решения проблемы к более редко встречающимся.
Прежде чем начать, еще один нюанс: если отключение Wi-Fi на ноутбуке происходит в моменты высокой активности на других подключенных к роутеру устройствах — телефонах, компьютерах, игровых консолях (загружаются объемные файлы, особенно через торрент, выполняется просмотр онлайн видео и подобное), то причина может быть в том, что роутер не справляется с нагрузкой — случается для недорогих массовых моделей.
Исправление отключения Wi-Fi на ноутбуке
В случае, если мы предполагаем, что проблема со стороны ноутбука, то мы можем предпринять следующие действия, в зависимости от ситуации.
Если отключается Wi-Fi подключение — происходит обрыв связи с роутером и нужно заново подключаться к беспроводной сети
В описанном сценарии возможны простые причины проблемы:
- Расположение Wi-Fi роутера, не позволяющее обеспечить уверенный прием сигнала.
 Наличие металлических или железобетонных конструкций, электросетей между ноутбуком и роутером.
Наличие металлических или железобетонных конструкций, электросетей между ноутбуком и роутером. - Влияние беспроводных сетей соседей и другие помехи.
Чтобы разобраться, в этом ли причина, по возможности попробуйте проверить, а будет ли проблема появляться снова, если работать за ноутбуком в прямой видимости от роутера. Если при этом проблема исчезла, можно попробовать изменить расположение беспроводного маршрутизатора. Также можно попробовать выбрать свободный канал Wi-Fi на роутере в случае, если вы «видите» много сетей соседей.
Если зависимости от расположения ноутбука нет, а проблем с Wi-Fi роутером мы не предполагаем, на ноутбуке попробуйте сделать следующее:
- Если вы вручную не устанавливали драйверов Wi-Fi для вашего ноутбука, найдите сайт производителя вашего ноутбука и в разделе «Поддержка» скачайте драйверы беспроводного адаптера именно для вашей модели, а затем установите их. Если на официальном сайте есть драйверы не для той версии Windows (а только для более старой или наоборот), что у вас установлена, все равно попробуйте их установить — как правило, они работают.

- Зайдите в диспетчер устройств (для этого можно нажать клавиши Win+R на клавиатуре, ввести devmgmt.msc и нажать Enter), затем в разделе «Сетевые адаптеры» найдите ваш Wi-Fi адаптер (обычно имеет слова Wi-Fi или Wireless в названии) и дважды нажмите по нему.
- На вкладке «Электропитание» отключите пункт «Разрешить отключение этого устройства для экономии энергии» и примените настройки.
- Зайдите в Панель управления и откройте пункт «Электропитание» (либо нажмите по значку батареи в области уведомлений и выберите аналогичный пункт). Напротив выбранной схемы электропитания нажмите «Настройка схемы электропитания».
- В следующем окне нажмите «Изменить дополнительные параметры питания»
- В параметрах адаптера беспроводной сети в пункте «Режим энергосбережения» установите «Максимальная производительность» и примените настройки.
- Если у вас Windows 10 или 8.1, а проблема появляется только после режима сна или после «завершения работы» через меню Пуск, но не появляется сразу после перезагрузки, отключите гибернацию.

- В случае, если Wi-Fi отключается на всех устройствах при подключении какого-то одного конкретного устройства, попробуйте найти параметр WMM в дополнительных настройках беспроводной сети в веб-интерфейсе Wi-Fi роутера и отключить его.
По завершении описанных действий понаблюдайте, продолжает ли появляться проблем с отключением Wi-Fi снова.
В случае, если Wi-Fi сеть остается активной, но пропадает доступ в Интернет
В указанном сценарии в первую очередь попробуйте установить официальные драйверы Wi-Fi адаптера, как в первом пункте предыдущего раздела, затем — отключить любые сторонние антивирусы, если используются — то сервисы VPN, а также отключить прокси. Затем также наблюдаем за поведением сети.
Если отключения продолжаются, попробуйте скачать утилиту AdwCleaner с официального сайта https://ru.malwarebytes.com/adwcleaner/, установить в параметрах утилиты настройки как на скриншоте ниже, а затем запустить сканирование и очистку системы.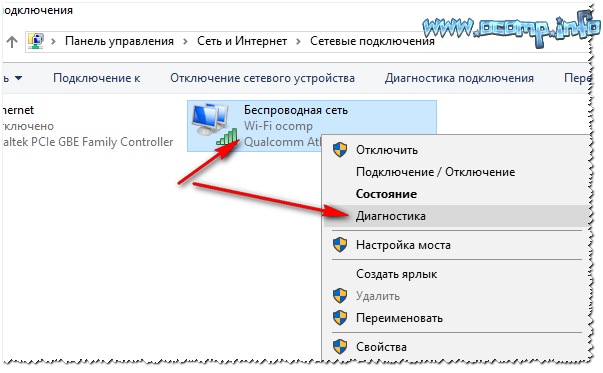
После выполнения сканирования, очистки и перезагрузки компьютера проверьте, решена ли проблема. Если на вашем компьютере установлена Windows 10, попробуйте также сбросить параметры сети.
Отключения происходят по вине Wi-Fi роутера или провайдера
Когда проблема наблюдается со стороны роутера или провайдера, то отключения будут происходить не только на ноутубке, но и на телефоне и других устройствах. Но на телефоне это может быть незаметно, если он автоматически переключается на мобильную сеть. Что может быть причиной на уровне роутера:
- Проблемы с электропитанием (плохое подключение кабеля питания, его повреждения, неродной или неисправный блок питания).
- Если сеть Wi-Fi остается активной, но пропадает доступ в Интернет, причиной может оказаться плохое подключение сетевого кабеля провайдера или его повреждение.
- Сильный перегрев, аппаратная неисправность Wi-Fi роутера.
- Проблемы с прошивкой роутера. В этом случае имеет смысл зайти в настройки роутера и проверить, доступны ли новые прошивки (как правило, современные роутеры умеют сами проверять их наличие и устанавливать).

- Бывают и особенные (но не слишком редкие) случаи: например, внутри роутера поселяются домашние насекомые и в ходе своей жизнедеятельности устраивают замыкания.
Во всех случаях разобраться может помочь следующий простой метод (если отключение Wi-Fi происходит достаточно часто): работаем в Интернете и наблюдаем за индикаторами сети Интернет, Wi-Fi, локальной сети и питания на роутере. Если при обрыве:
- Гаснут все индикаторы — видимо, что-то с питанием или аппаратная неисправность. Иногда — сбои работы, вызванные прошивкой с ошибками.
- Пропадают индикаторы Интернет-подключения или подключения кабеля провайдера — проблемы с кабелем, что-то не так со стороны провайдера, в редких случаях — что-то не так с прошивкой. Иногда что-то не так с настройками Интернет-подключения на роутере.
- Гаснет индикатор Wi-Fi — что-то странное, вероятнее всего аппаратное или проблемы с прошивкой.
При условии, что все варианты исключены, существует вероятность тех или иных проблем со стороны вашего провайдера Интернета (на роутере в этом случае увидим отключение Интернет-соединения при активном Wi-Fi). Если они появились совсем недавно, возможно, выполняются какие-то работы по обслуживания и скоро отключение Wi-Fi на ноутбуке разрешится само собой.
Если они появились совсем недавно, возможно, выполняются какие-то работы по обслуживания и скоро отключение Wi-Fi на ноутбуке разрешится само собой.
Если же проблема наблюдается давно, но у других жителей дома всё работает исправно, еще раз перепроверьте все настройки вашего Wi-Fi роутера и сверьте их с параметрами, предлагаемыми провайдером, попробуйте изменить адрес LAN в настройках роутера (с 192.168.1.1 на 192.168.0.1 или наоборот, зависимости от текущего — проблема возможна, когда адреса оборудования провайдера и вашего роутера совпадают), убедитесь в исправности Интернет-кабеля провайдера по всей его длине. При наличии возможности также проверьте, будут ли происходить отключения при использовании другого Wi-Fi роутера.
И, конечно, вы можете, по возможности максимально подробно и по пунктам описать, как именно отключается Wi-Fi на ноутбуке в вашем случае ниже в комментариях, описать поведение других устройств и, возможно, какие-то закономерности, а я постараюсь помочь.
на ноутбуке, планшете и телефоне, причины и решение проблемы
Диапазон работы беспроводной сети может сильно различаться в зависимости от ее типа. Стандартная домашняя сеть, использующая один беспроводной маршрутизатор, может обслуживать без проблем одну квартиру, в то время как деловые сети с сетками точек доступа могут обслуживать большие офисные здания. Однако в обоих случаях могут наблюдаться ситуации, когда вай фай периодически пропадает и появляется.
Содержание
- Причины неполадок
- Удаленность точки доступа и препятствия
- Помехи
- Настройки энергосбережения
- Проблемы с роутером
- Смена канала при нестабильной работе Wi-Fi
- Интернет пропадает только на одном ноутбуке
- Обновление и изменение свойств Wi-Fi сети
- Перепрошивка роутера
- Пропадает Wi-Fi после выхода из спящего режима
- Проблема со смартфоном и планшетом Android
Причины неполадок
Общее правило для домашних сетей гласит, что маршрутизаторы Wi-Fi, работающие в диапазоне 2,4 ГГц, могут охватывать до 50 метров в помещении и до 100 метров на улице.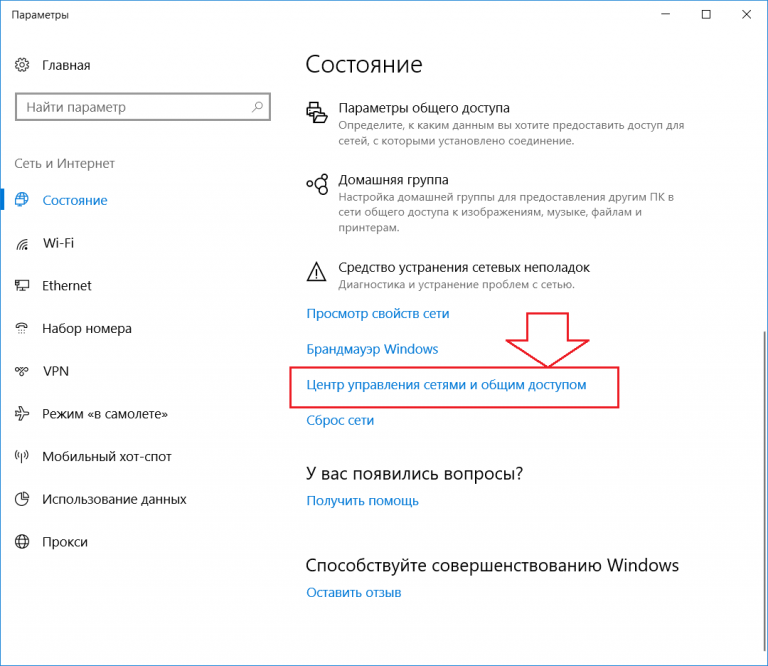
Старые маршрутизаторы 802.11a, работающие в полосах 5 ГГц, достигли примерно одной трети этих расстояний. Более новые маршрутизаторы 802.11n и 802.11ac, работающие в диапазонах 2,4 ГГц и 5 ГГц, достигают больших расстояний.
На диапазон Wi-Fi влияют три основных фактора: точка доступа или сам маршрутизатор, структура, в которой находится пользователь, а также используемый стандарт беспроводной связи.
Диапазон сигнала Wi-Fi для любой данной точки доступа значительно варьируется от устройства к устройству. Факторы, которые определяют диапазон точки доступа, включают в себя конкретный протокол 802.11, который она запускает, мощность передатчика устройства, а также характер физических препятствий и радиопомех в окружающей области.
Удаленность точки доступа и препятствия
Расстояние, на котором пользователь может подключиться к точке доступа, зависит от ориентации антенны. В частности, пользователи смартфонов могут видеть, как их сила соединения увеличивается или уменьшается при поворачивании устройства под разными углами.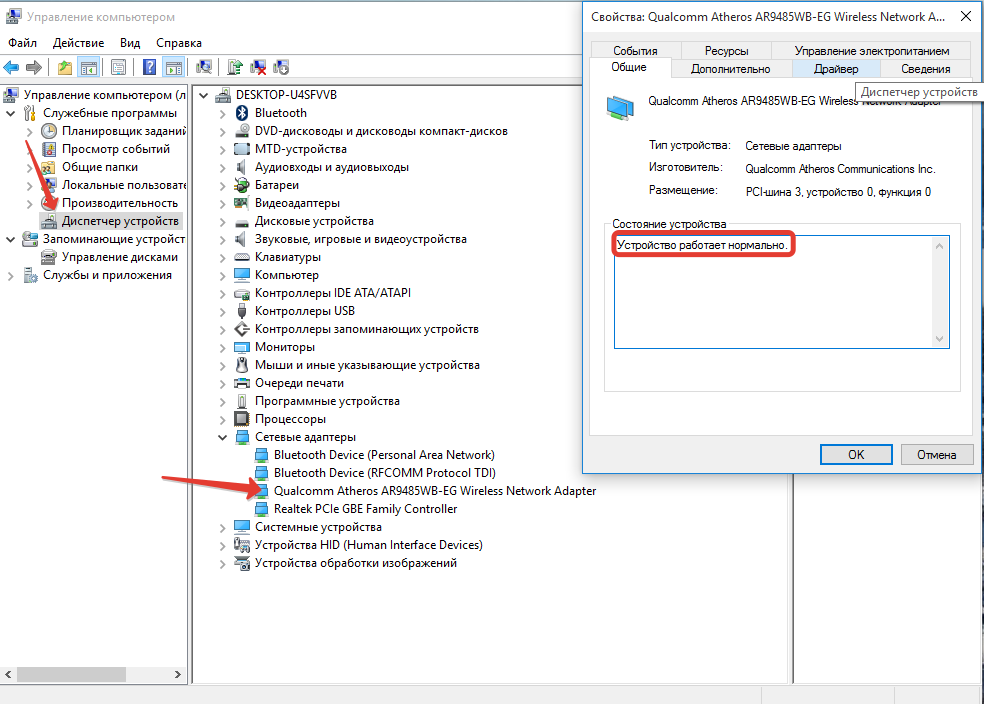 Кроме того, некоторые точки доступа используют направленные антенны, которые обеспечивают больший радиус действия в областях, на которые она направлена, и меньший радиус действия в других областях.
Кроме того, некоторые точки доступа используют направленные антенны, которые обеспечивают больший радиус действия в областях, на которые она направлена, и меньший радиус действия в других областях.
Физические препятствия в домах, такие как кирпичные стены, металлические каркасы или сайдинг, могут уменьшить радиус действия сети Wi-Fi на 25 и более процентов, в результате чего устройства могут зависнуть, а интернет — вылетать.
Сигнал Wi-Fi постоянно теряется и подвисает каждый раз, когда он сталкивается с препятствием в помещении, таким как стены, пол и даже электронные помехи, вызванные приборами.
Помехи
Многие пользователи задают вопрос, почему зависает интернет на ноутбуке через wifi.
Согласно опубликованным данным лабораторного исследования, помехи в работе вай-фай может создавать работа аналоговых беспроводных телефонов, которые осуществляют передачу данных при 2,412 гигагерцах.
Также большое воздействие на сигнал оказывает работающая радио-няня, поскольку передача осуществляется на радио-частотах, которые применяются и для вай-фай.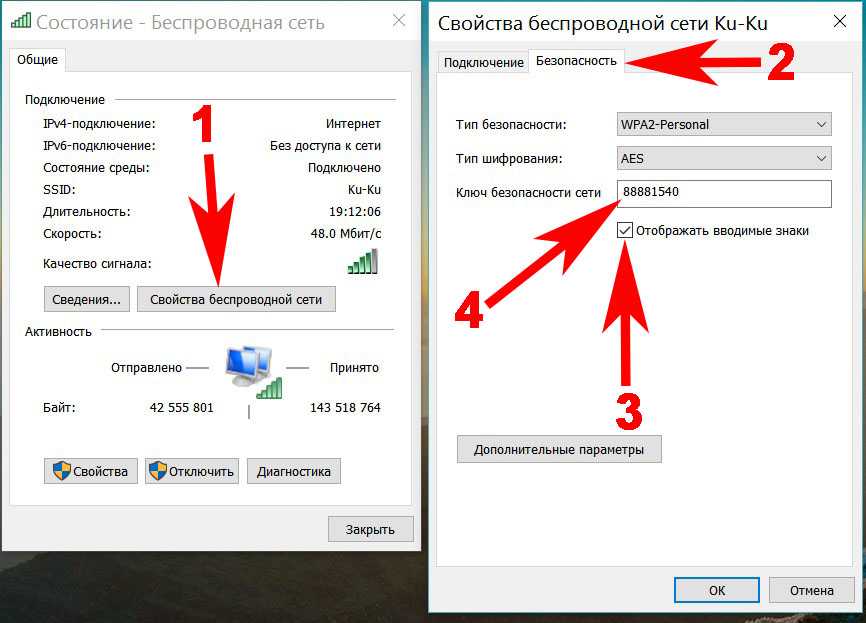 Это означает, что один радиочастотный диапазон содержит в себе различные конкурирующие системы, тем самым вызывая сильные помехи.
Это означает, что один радиочастотный диапазон содержит в себе различные конкурирующие системы, тем самым вызывая сильные помехи.
Следующим устройством, в результате работы которого отваливается вай фай, является Bluetooth. Диапазон его работы — 2,4 ГГц, который также используется в случае беспроводных локальных сетей по стандарту 802.11. В общем случае механизм образования помех таков, что данные устройства базируются на разных модуляционных технологиях, вследствие чего передаваемые ими сигналы ведут себя в такой степени различно, что оказывают влияние друг на друга.
Настройки энергосбережения
Wi-Fi может виснуть, тормозить и даже исчезнуть из-за технических неполадок в блоке питания. При отсутствии достаточного питания, подходящего к роутеру, происходит систематическое выключение интернета. Обычно такая ситуация характерна при перепадах напряжения.
Проблемы с роутером
Первым делом стоит обратить внимание на роутер. В большинстве случаев причина проблем с соединением кроется в плохой прошивке маршрутизатора.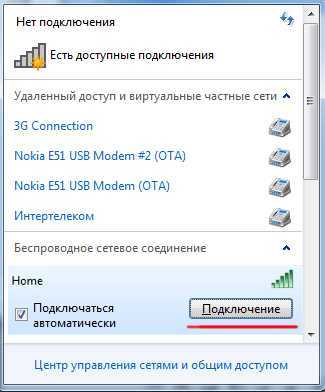 Чтобы исправить данную проблему, необходимо:
Чтобы исправить данную проблему, необходимо:
- Зайти на официальную страницу производителя;
- Скачать более новую версию прошивки, где устранены ранее выявленные дефекты.
Обратите внимание! Использование файлов с пиратских сайтов чревато полной потерей функциональности роутера.
Смена канала при нестабильной работе Wi-Fi
Wi-Fi, как и радио, является формой невидимого излучения. Как и все формы излучения, физическая форма или частота Wi-Fi очень похожа на волну.
Обзор и настройка модема D-Link Dir-320
Существует несколько видов частот Wi-Fi, используемых компьютерами, а именно 2,4 ГГц и 5 ГГц. Обычно на частоте 2,4 ГГц есть некоторые ограничения, поскольку данная частота используется государственными учреждениями.
2,4 ГГц предлагает 3 непересекающихся канала, 5 ГГц предлагает 23 неперекрывающихся канала.
Многие потребительские технологии, включая Bluetooth и несколько технологий Wi-Fi, используют одну и ту же частоту, в частности, 2,4 ГГц, которая обладает большой дальностью, что приводит к тому, что многие сигналы Wi-Fi растекаются друг над другом.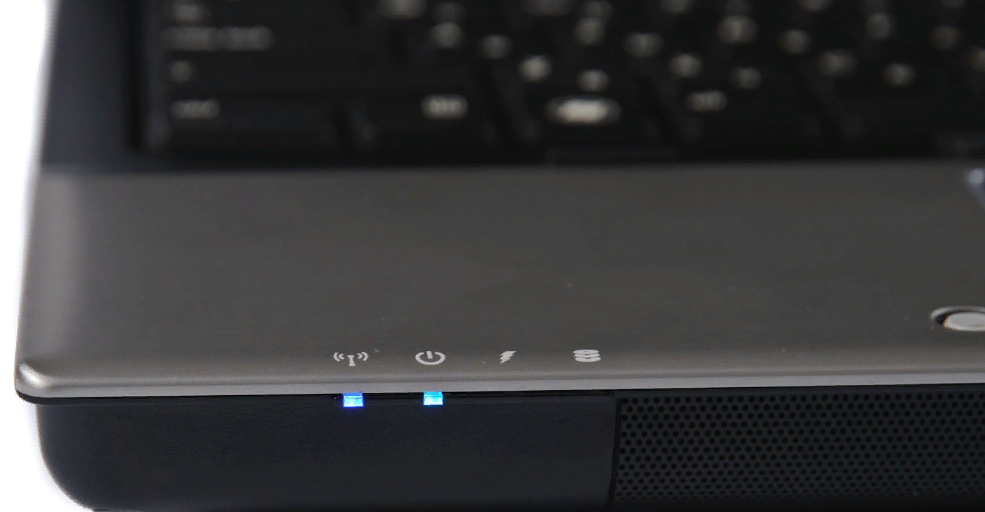
Чтобы решить проблему отваливания сигнала, необходимо определить, какие каналы не перегружены, и переключить устройство на него. Если это не сработает, стоит подумать о замене маршрутизатора на модель с частотой 5 ГГц.
Обратите внимание! Для экономии времени и средств стоит покупать двухканальный роутер.
Интернет пропадает только на одном ноутбуке
В чем отличия между сетями 3G и 4G: особенности, преимущества и недостатки
Если сетевой адаптер имеет неправильный драйвер или он не установлен, то у пользователя не будет доступа в Интернет. Для диагностики данной проблемы можно использовать диспетчер устройств в настройках панели управления. Он покажет, какой драйвер установлен и какие неполадки в его работе имеются.
В большинстве ноутбуков имеется два сетевых адаптера. Один предназначен для беспроводной сети, а другой — для проводной. Таким образом, диспетчер устройств поможет увидеть, работают ли они должным образом. Для доступа к диспетчеру устройств следует:
- перейти в меню панели управления,
- выбрать «Оборудование и звук»,
- перейти к диспетчеру устройств;
- найти в нем сетевые адаптеры;
- выбрать сетевые адаптеры.

После этого можно посмотреть всю информацию о подключении и скачать драйвера с официальной страницы производителя.
Обновление и изменение свойств Wi-Fi сети
Почему пропадает соединение с интернетом через вай фай
Windows 10 легко позволяет просматривать важную информацию о сети Wi-Fi, к которой подключены пользователи . Информация, которую можно просмотреть, включает в себя такие вещи, как сетевой SSID, протокол, тип безопасности, IP-адрес.
Чтобы изменить свойства сети необходимо:
- зайти в пуск;
- обратиться к поиску, указав там наименование центра по управлению сетями и доступом;
- перейти в окно просмотра существующих сетей;
- поставить приоритетность подключения.
Чтобы поменять тип безопасности, стоит:
- Открыть Настройки
- Нажать на Сеть и безопасность.
- Перейти к Wi-Fi.
- Нажать на текущее соединение Wi-Fi.
- В разделе «Профиль сети» выбрать один из двух вариантов:
- Общедоступный — делает компьютер скрытым от других устройств в общедоступной сети и отключает общий доступ к файлам и принтерам.

- Приватный — делает компьютер доступным для других устройств в локальной сети и позволяет им использовать принтер и общий доступ к файлам (если он был настроен).
Перепрошивка роутера
Чтобы перепрошить роутер, необходимо:
- Зайти на официальную страницу производителя;
- Вписать используемую модель роутера;
- Выбрать из списка нужную;
- Обратиться в раздел загрузок;
- В разделе программного обеспечения выбрать необходимую прошивку;
- Произвести скачивание файла;
- Установить прошивку на роутер.
Пропадает Wi-Fi после выхода из спящего режима
Чтобы предотвратить ситуации, когда отваливается wifi после выхода из спящего режима ноутов huawei, необходимо произвести ряд последовательных действий:
- Открыть диспетчер устройств путем нажатия клавиш «Виндовс»+ «Х»;
- Выбрать ссылку диспетчера устройств путем нажатия на «Виндовс»+ «R»;
- Ввести в появившемся окне «devmgmt.msc»;
- Нажать на «энтер»
- Обратиться к диспетчеру устройств;
- Перейти в раздел сетевых адаптеров;
- Правой кнопкой мыши выделить беспроводной адаптер;
- Кликнуть на «свойства»;
- Выбрать управление электропитанием;
- Убрать галочку с разрешения отключения устройства для экономии энергии;
- Подтвердить действия.

Проблема со смартфоном и планшетом Android
Ситуации, когда пропадает интернет на телефоне через wifi, нередки. В тех случаях, когда причиной того, что интернет глючит, долго грузится, а также исчезает, являются ошибки в работе андроид-устройств, необходимо выполнить следующие действия:
- Зайти в настройки мобильных устройств;
- Отключить вай-фай;
- Подождать 2 минуты;
- Включить вай-фай;
- Перезагрузить устройство.
Обратите внимание! В обязательном порядке стоит произвести перезагрузку маршрутизатора, чтобы избежать зависания.
Существует несколько факторов, влияющих на бесперебойную работу Wi-Fi-сети. В данной статье дается подробное описание того, как действовать при констатации той или иной проблемы, а также содержатся ответы, почему пропадает wifi соединение на телефоне.
Подгорнов Илья ВладимировичВсё статьи нашего сайта проходят аудит технического консультанта. Если у Вас остались вопросы, Вы всегда их можете задать на его странице.
Если у Вас остались вопросы, Вы всегда их можете задать на его странице.
Wi -Fi продолжает сбрасывать Windows 10
AllevideosBildernewsmapsShoppingBücher
Sucoptionen
[Решал] WiFi сохраняет отключение или выпадает в сеть. отключение или выпадение · Измените настройку управления питанием · Сбросьте службу Wi-Fi AutoConfig · Обновите драйвер сетевого адаптера.
Почему мой WiFi продолжает отключаться? [Решено на ПК с Windows 10]
www.freecodecamp.org › новости › почему-моя-wifi…
12.11.2021 · Это может быть вызвано различными проблемами, такими как устаревший драйвер сетевого адаптера, устаревшее программное обеспечение маршрутизатора и оптимизированное управление питанием в …
Исправлено: Wi-Fi постоянно отключается в Windows 10 — SoftwareKeep
softwarekeep.com › help-center › wifi-keeps-discon…
WiFi Sense. В Windows 10 представлена функция под названием WiFi Sense.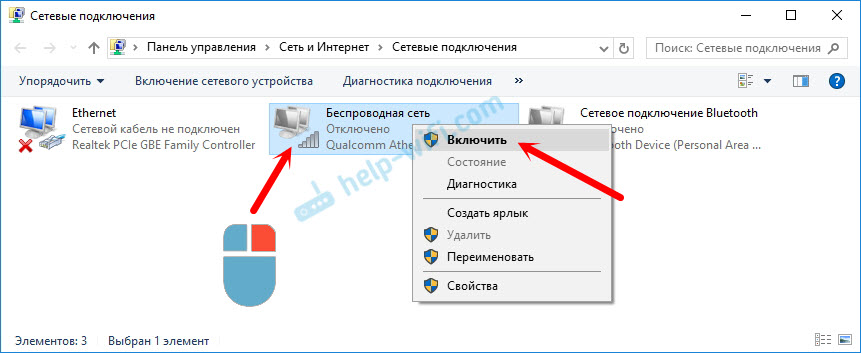 · Управление энергопотреблением. · Устаревшие или поврежденные драйверы. · Плохо настроенный беспроводной адаптер.
· Управление энергопотреблением. · Устаревшие или поврежденные драйверы. · Плохо настроенный беспроводной адаптер.
WiFi постоянно отключается в Windows 10 [12 основных способов исправить]
www.softwaretestinghelp.com › wifi-keeps-disconne…
05.12.2022 · Расположите маршрутизатор и компьютер так, чтобы уменьшить физические препятствия. · Используйте беспроводной репитер, чтобы расширить зону действия маршрутизатора. · Обновите свой …
Fix WiFi часто отключается в Windows 10 / 11
thegeekpage.com › fix-wifi-is-disconnecting-freque…
Fix-1 Держите драйвер WiFi включенным · Fix 2 – Изменить сеть на частную · Исправить 3 – Отключить режим 802.11n в конфигурации WiFi · Исправить- 4 Установить службу автонастройки WLAN как …
Исправить постоянное отключение WiFi в Windows 10 — YouTube
www.youtube.com › смотреть
12.12.2020 · Ваш WiFi продолжает отключаться через определенное время в Windows 10? Это обычная . ..
..
Dauer: 8:04
Прислан: 12.12.2020
Исправить Windows 10 WiFi постоянно отключается (5 рабочих решений) через Wi-Fi · Запустить средство устранения неполадок сети · Проверить наличие последних обновлений драйвера · Переустановить драйвер адаптера Wi-Fi · Настройка …
Компьютер постоянно отключается от WiFi – Как исправить Маршрутизатор · Отключить энергосбережение · Настроить сеть WiFi …
Проблема с Wi-Fi в Windows 11? Вот как это исправить — MakeUseOf
www.makeuseof.com › Windows
8. Windows 11 продолжает разрывать соединение Wi-Fi · Щелкните правой кнопкой мыши меню «Пуск» и выберите «Диспетчер устройств». · Разверните список под сетевыми адаптерами. · Право- …
Wi-Fi продолжает отключаться после обновления Windows 10
answer.microsoft.com › windows › forum › all › w…
28.12.2021 · Откройте Диспетчер устройств >> щелкните Сетевые адаптеры >> щелкните правой кнопкой мыши свой WIFI драйвер >> нажмите «Обновить драйвер».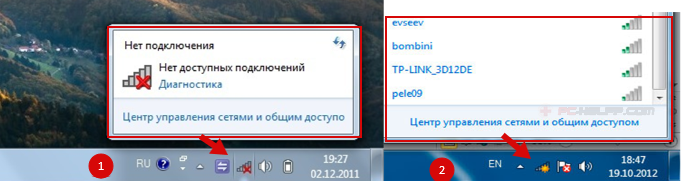 Если система говорит, что у вас есть …
Если система говорит, что у вас есть …
Windows 10: Интернет постоянно отключается! — Microsoft Community
Wi-Fi продолжает отключаться каждые 10-15 минут — Microsoft Community
Wi-Fi постоянно отключается (после обновления Windows 10)
Win 10 Wi -Fi продолжает выходить на выпуск — Microsoft Community
Weitere Ergebnisse von Answers.microsoft.com
ähnliche sulanfragen
Wifi сохраняет Windows 10
Windows 10000404. WiFi отключается автоматически
Проблема Wi-Fi в Windows 10
Интернет продолжает отключаться в течение нескольких секунд
Ноутбук теряет соединение WiFi каждые несколько минут
Локальная сеть часто отключается Windows 10
Сеть — соединение Wi-Fi продолжает отключаться
Соединение Wi-Fi, которое я использую на своем ноутбуке, постоянно отключается случайным образом, и это происходит много раз в течение дня. Сначала сигнал Wi-Fi начинает мигать, затем он запрашивает пароль Wi-Fi, хотя он уже был сохранен. Мне нужно отключить беспроводную сеть, снова включить ее и снова подключиться к беспроводной сети, чтобы снова подключиться.
Мне нужно отключить беспроводную сеть, снова включить ее и снова подключиться к беспроводной сети, чтобы снова подключиться.
Мой сетевой адаптер:
02:00.0 Сетевой контроллер: Intel Corporation Wireless 3160 (rev cb)
Я не думаю, что это связано с аппаратным обеспечением, поскольку этого не было, когда я использовал Windows, и это также не проблема маршрутизатора, поскольку другие устройства, подключающиеся к сети, в порядке.
У меня установлена Ubuntu 20.04.4 LTS, и дополнительных драйверов нет. Есть ли какое-либо решение, которое вы можете мне предложить?
команды iwlwifi находятся здесь: https://pastebin.ubuntu.com/p/tjwzKRXZ6F/
$ uname -a
Linux SATELLITE-Radius-14-L40W-C-102 5.13.0-37-generic #42~20.04.1-Ubuntu SMP Вт, 15 марта, 15:44:28 UTC 2022 x86_64 x86_64 x86_64 GNU/Linux
$ sudo lshw -сеть класса
*-сеть
описание: Беспроводной интерфейс
продукт: Беспроводная связь 3160
производитель: корпорация Intel
физический идентификатор: 0
информация о шине: pci@0000:02:00. 0
логическое имя: wlp2s0
версия: КБ
серийный номер: b4:6d:83:ff:02:8f
ширина: 64 бита
часы: 33 МГц
возможности: pm msi pciexpress bus_master cap_list ethernet физическая беспроводная
конфигурация: трансляция = да, драйвер = версия драйвера iwlwifi = 5.13.0-37-общая прошивка = 17.3216344376.0 3160-17.ucode ip = 192.168.1.242 задержка = 0 ссылка = да многоадресная рассылка = да беспроводная связь = IEEE 802.11
ресурсы: irq:49 память:b1100000-b1101fff
$ lspci -knn | grep-сеть -A2
02:00.0 Сетевой контроллер [0280]: Intel Corporation Wireless 3160 [8086:08b3] (rev cb)
Подсистема: Корпорация Intel Dual Band Wireless AC 3160 [8086:8170]
Используемый драйвер ядра: iwlwifi
$ls -al /etc/pm/config.d/
ls: невозможно получить доступ к '/etc/pm/config.d/': нет такого файла или каталога
$ ls -al /etc/modprobe.d/
всего 56
drwxr-xr-x 2 root root 4096 Şub 7 12:50 .
drwxr-xr-x 130 root root 12288 23 марта 12:34 ..
-rw-r--r-- 1 root root 2507 Tem 31 2015 alsa-base.
0
логическое имя: wlp2s0
версия: КБ
серийный номер: b4:6d:83:ff:02:8f
ширина: 64 бита
часы: 33 МГц
возможности: pm msi pciexpress bus_master cap_list ethernet физическая беспроводная
конфигурация: трансляция = да, драйвер = версия драйвера iwlwifi = 5.13.0-37-общая прошивка = 17.3216344376.0 3160-17.ucode ip = 192.168.1.242 задержка = 0 ссылка = да многоадресная рассылка = да беспроводная связь = IEEE 802.11
ресурсы: irq:49 память:b1100000-b1101fff
$ lspci -knn | grep-сеть -A2
02:00.0 Сетевой контроллер [0280]: Intel Corporation Wireless 3160 [8086:08b3] (rev cb)
Подсистема: Корпорация Intel Dual Band Wireless AC 3160 [8086:8170]
Используемый драйвер ядра: iwlwifi
$ls -al /etc/pm/config.d/
ls: невозможно получить доступ к '/etc/pm/config.d/': нет такого файла или каталога
$ ls -al /etc/modprobe.d/
всего 56
drwxr-xr-x 2 root root 4096 Şub 7 12:50 .
drwxr-xr-x 130 root root 12288 23 марта 12:34 ..
-rw-r--r-- 1 root root 2507 Tem 31 2015 alsa-base. conf
-rw-r--r-- 1 root root 154 Şub 16 2020 amd64-microcode-blacklist.conf
-rw-r--r-- 1 root root 325 12 марта 2020 г. blacklist-ath_pci.conf
-rw-r--r-- 1 root root 1518 12 марта 2020 г. blacklist.conf
-rw-r--r-- 1 root root 210 12 марта 2020 г. blacklist-firewire.conf
-rw-r--r-- 1 root root 677 12 марта 2020 г. blacklist-framebuffer.conf
-rw-r--r-- 1 root root 156 Tem 31 2015 blacklist-modem.conf
lrwxrwxrwx 1 root root 41 Şub 7 12:28 blacklist-oss.conf -> /lib/linux-sound-base/noOSS.modprobe.conf
-rw-r--r-- 1 root root 583 12 марта 2020 г. blacklist-rare-network.conf
-rw-r--r-- 1 root root 154 Haz 10 2020 intel-microcode-blacklist.conf
-rw-r--r-- 1 root root 347 12 марта 2020 г. iwlwifi.conf
$ sudo iwlist частота
нет информации о частоте.
wlp2s0 всего 32 канала; доступные частоты:
Канал 01: 2,412 ГГц
Канал 02: 2,417 ГГц
Канал 03: 2,422 ГГц
Канал 04: 2,427 ГГц
Канал 05: 2,432 ГГц
Канал 06: 2,437 ГГц
Канал 07: 2,442 ГГц
Канал 08: 2,447 ГГц
Канал 09: 2,452 ГГц
Канал 10: 2,457 ГГц
Канал 11: 2,462 ГГц
Канал 12: 2,467 ГГц
Канал 13: 2,472 ГГц
Канал 36: 5,18 ГГц
Канал 40: 5,2 ГГц
Канал 44: 5,22 ГГц
Канал 48: 5,24 ГГц
Канал 52: 5,26 ГГц
Канал 56: 5,28 ГГц
Канал 60: 5,3 ГГц
Канал 64: 5,32 ГГц
Канал 100: 5,5 ГГц
Канал 104: 5,52 ГГц
Канал 108: 5,54 ГГц
Канал 112: 5,56 ГГц
Канал 116: 5,58 ГГц
Канал 120: 5,6 ГГц
Канал 124: 5,62 ГГц
Канал 128: 5,64 ГГц
Канал 132: 5,66 ГГц
Канал 136: 5,68 ГГц
Канал 140: 5,7 ГГц
Текущая частота: 2,462 ГГц (канал 11)
$ iwlist сканирование | egrep -i 'ssid|качество'
lo Интерфейс не поддерживает сканирование.
conf
-rw-r--r-- 1 root root 154 Şub 16 2020 amd64-microcode-blacklist.conf
-rw-r--r-- 1 root root 325 12 марта 2020 г. blacklist-ath_pci.conf
-rw-r--r-- 1 root root 1518 12 марта 2020 г. blacklist.conf
-rw-r--r-- 1 root root 210 12 марта 2020 г. blacklist-firewire.conf
-rw-r--r-- 1 root root 677 12 марта 2020 г. blacklist-framebuffer.conf
-rw-r--r-- 1 root root 156 Tem 31 2015 blacklist-modem.conf
lrwxrwxrwx 1 root root 41 Şub 7 12:28 blacklist-oss.conf -> /lib/linux-sound-base/noOSS.modprobe.conf
-rw-r--r-- 1 root root 583 12 марта 2020 г. blacklist-rare-network.conf
-rw-r--r-- 1 root root 154 Haz 10 2020 intel-microcode-blacklist.conf
-rw-r--r-- 1 root root 347 12 марта 2020 г. iwlwifi.conf
$ sudo iwlist частота
нет информации о частоте.
wlp2s0 всего 32 канала; доступные частоты:
Канал 01: 2,412 ГГц
Канал 02: 2,417 ГГц
Канал 03: 2,422 ГГц
Канал 04: 2,427 ГГц
Канал 05: 2,432 ГГц
Канал 06: 2,437 ГГц
Канал 07: 2,442 ГГц
Канал 08: 2,447 ГГц
Канал 09: 2,452 ГГц
Канал 10: 2,457 ГГц
Канал 11: 2,462 ГГц
Канал 12: 2,467 ГГц
Канал 13: 2,472 ГГц
Канал 36: 5,18 ГГц
Канал 40: 5,2 ГГц
Канал 44: 5,22 ГГц
Канал 48: 5,24 ГГц
Канал 52: 5,26 ГГц
Канал 56: 5,28 ГГц
Канал 60: 5,3 ГГц
Канал 64: 5,32 ГГц
Канал 100: 5,5 ГГц
Канал 104: 5,52 ГГц
Канал 108: 5,54 ГГц
Канал 112: 5,56 ГГц
Канал 116: 5,58 ГГц
Канал 120: 5,6 ГГц
Канал 124: 5,62 ГГц
Канал 128: 5,64 ГГц
Канал 132: 5,66 ГГц
Канал 136: 5,68 ГГц
Канал 140: 5,7 ГГц
Текущая частота: 2,462 ГГц (канал 11)
$ iwlist сканирование | egrep -i 'ssid|качество'
lo Интерфейс не поддерживает сканирование. Качество=70/70 Уровень сигнала=-36 дБм
ESSID: "ардик"
$ судо iwconfig
вот нет беспроводных расширений.
wlp2s0 IEEE 802.11 ESSID: "ардик"
Режим: Управляемая Частота: 2,462 ГГц Точка доступа: 60:31:97:F0:0D:4D
Скорость передачи данных = 72,2 Мбит/с. Мощность передачи = 20 дБм.
Короткий лимит повторов:7 RTS thr:off Фрагмент thr:off
Ключ шифрования: выключен
Управление питанием: выкл.
Качество связи = 57/70 Уровень сигнала = -53 дБм
Rx неверный nwid:0 Rx неверный crypt:0 Rx неверный frag:0
Чрезмерное количество попыток Tx: 0 Недействительное разное: 137 Пропущенный маяк: 0
$ инкси-Fxz
Система:
Ядро: 5.13.0-37-generic x86_64 биты: 64 компилятор: нет данных
Рабочий стол: Gnome 3.36.9 Дистрибутив: Ubuntu 20.04.4 LTS (Focal Fossa)
Машина:
Тип: Ноутбук Система: Продукт TOSHIBA: SATELLITE Radius 14 L40W-C-102
v: серийный номер PSLZAE-00R00STE: <фильтр>
Mobo: модель FF40: 06A0 v: 2.
Качество=70/70 Уровень сигнала=-36 дБм
ESSID: "ардик"
$ судо iwconfig
вот нет беспроводных расширений.
wlp2s0 IEEE 802.11 ESSID: "ардик"
Режим: Управляемая Частота: 2,462 ГГц Точка доступа: 60:31:97:F0:0D:4D
Скорость передачи данных = 72,2 Мбит/с. Мощность передачи = 20 дБм.
Короткий лимит повторов:7 RTS thr:off Фрагмент thr:off
Ключ шифрования: выключен
Управление питанием: выкл.
Качество связи = 57/70 Уровень сигнала = -53 дБм
Rx неверный nwid:0 Rx неверный crypt:0 Rx неверный frag:0
Чрезмерное количество попыток Tx: 0 Недействительное разное: 137 Пропущенный маяк: 0
$ инкси-Fxz
Система:
Ядро: 5.13.0-37-generic x86_64 биты: 64 компилятор: нет данных
Рабочий стол: Gnome 3.36.9 Дистрибутив: Ubuntu 20.04.4 LTS (Focal Fossa)
Машина:
Тип: Ноутбук Система: Продукт TOSHIBA: SATELLITE Radius 14 L40W-C-102
v: серийный номер PSLZAE-00R00STE: <фильтр>
Mobo: модель FF40: 06A0 v: 2. 0 серийный номер:
0 серийный номер: UEFI: INSYDE v: 5.00
дата: 01.07.2015
Батарея:
ID-1: зарядка BAT0: 13,1 Втч, состояние: 22,7/46,3 Втч (49%)
модель: TKBSS G71C000JV110 статус: Разрядка
ЦПУ:
Топология: двухъядерная модель: Intel Core i3-5005U разрядность: 64 тип: MT MCP
Arch: Broadwell rev: 4 Кэш L2: 3072 КиБ
флаги: avx avx2 lm nx pae sse sse2 sse3 sse4_1 sse4_2 ssse3 vmx
богомипов: 15999
Скорость: 883 МГц мин./макс.: 500/1900 МГц Частота ядер (МГц): 1: 1026 2: 969
3:800 4:927
Графика:
Устройство-1: Intel HD Graphics 5500 поставщик: драйвер Toshiba: i915 v: ядро
идентификатор шины: 00:02.0
Дисплей: x11 сервер: X.Org 1.20.13 драйвер: i915 разрешение: 1366x768~60 Гц
OpenGL: рендерер: Mesa Intel HD Graphics 5500 (BDW GT2) v: 4.6 Mesa 21.2.6
прямой рендеринг: Да
Аудио:
Устройство-1: производитель Intel Broadwell-U Audio: драйвер Toshiba: snd_hda_intel
v: идентификатор шины ядра: 00:03.0
Устройство-2: Intel Wildcat Point-LP High Definition Audio. Поставщик: Toshiba. драйвер: snd_hda_intel v: идентификатор шины ядра: 00:1b.0
Звуковой сервер: ALSA v: k5.13.0-37-generic
Сеть:
Устройство-1: драйвер Intel Wireless 3160: iwlwifi v: порт ядра: 3040
идентификатор шины: 02:00.0
ЕСЛИ: состояние wlp2s0: работает mac: <фильтр>
Диски:
Локальное хранилище: всего: 111,79Использовано ГиБ: 14,19 ГиБ (12,7%)
ID-1: /dev/sda поставщик: модель Gigabyte: GP-GSTFS31120GNTD размер: 111,79 ГиБ
температура: 33 С
Раздел:
ID-1: / размер: 109,04 ГиБ Используемый: 14,18 ГиБ (13,0%) fs: ext4 dev: /dev/sda2
Датчики:
Температура системы: процессор: 54,0 °C, мобильный телефон: 27,8 °C.
Скорости вентилятора (об/мин): нет данных
Информация:
Процессов: 235 Время работы: 7 ч 36 м Память: 7,68 ГиБ Используется: 2,14 ГиБ (27,9%)
Инициализация: systemd уровень запуска: 5 Компиляторы: gcc: Н/Д Оболочка: bash v: 5.0.17
инкси: 3.0.38
$ nmcli список устройств Wi-Fi
ИСПОЛЬЗУЕМЫЙ BSSID РЕЖИМ SSID СКОРОСТЬ КАН. >
* 60:31:97:F0:0D:4D ardic Infra 11 130 Мбит/с >
00:31:92:66:37:60 TurkTelekom_TP3760_2.
драйвер: snd_hda_intel v: идентификатор шины ядра: 00:1b.0
Звуковой сервер: ALSA v: k5.13.0-37-generic
Сеть:
Устройство-1: драйвер Intel Wireless 3160: iwlwifi v: порт ядра: 3040
идентификатор шины: 02:00.0
ЕСЛИ: состояние wlp2s0: работает mac: <фильтр>
Диски:
Локальное хранилище: всего: 111,79Использовано ГиБ: 14,19 ГиБ (12,7%)
ID-1: /dev/sda поставщик: модель Gigabyte: GP-GSTFS31120GNTD размер: 111,79 ГиБ
температура: 33 С
Раздел:
ID-1: / размер: 109,04 ГиБ Используемый: 14,18 ГиБ (13,0%) fs: ext4 dev: /dev/sda2
Датчики:
Температура системы: процессор: 54,0 °C, мобильный телефон: 27,8 °C.
Скорости вентилятора (об/мин): нет данных
Информация:
Процессов: 235 Время работы: 7 ч 36 м Память: 7,68 ГиБ Используется: 2,14 ГиБ (27,9%)
Инициализация: systemd уровень запуска: 5 Компиляторы: gcc: Н/Д Оболочка: bash v: 5.0.17
инкси: 3.0.38
$ nmcli список устройств Wi-Fi
ИСПОЛЬЗУЕМЫЙ BSSID РЕЖИМ SSID СКОРОСТЬ КАН. >
* 60:31:97:F0:0D:4D ardic Infra 11 130 Мбит/с >
00:31:92:66:37:60 TurkTelekom_TP3760_2. 4GHz Infra 8 270 Мбит/с >
00:31:92:66:37:61 TurkTelekom_TP3760_5GHz Infra 36 270 Мбит/с >
74:DA:88:22:03:20 TP-Link_0320 Инфра 2 130 Мбит/с >
8C:DE:F9:0E:2B:48 TP-Link_0320_plus Инфра 2 130 Мбит/с >
8C:15:C7:E9:98:24 VodafoneNet-D7VDST Infra 11 270 Мбит/с >
$ лсусб
Шина 001 Устройство 002: ID 8087:8001 Intel Corp.
Шина 001 Устройство 001: ID 1d6b:0002 Корневой концентратор Linux Foundation 2.0
Шина 003 Устройство 001: ID 1d6b:0003 Корневой концентратор Linux Foundation 3.0
Шина 002 Устройство 004: ID 04f2:b446 Chicony Electronics Co., Ltd Веб-камера TOSHIBA — HD
Шина 002 Устройство 003: ID 04f3:20d3 Elan Microelectronics Corp. Сенсорный экран
Шина 002 Устройство 002: ID 048d:8350 Integrated Technology Express, Inc. Устройство ITE (8350)
Шина 002 Устройство 001: ID 1d6b:0002 Корневой концентратор Linux Foundation 2.0
$ systemctl статус bluetooth
● bluetooth.service — служба Bluetooth
Загружено: загружено (/lib/systemd/system/bluetooth.service; включено; поставщик предварительно>
Активно: активно (работает) со вторника 29 марта 2022 г.
4GHz Infra 8 270 Мбит/с >
00:31:92:66:37:61 TurkTelekom_TP3760_5GHz Infra 36 270 Мбит/с >
74:DA:88:22:03:20 TP-Link_0320 Инфра 2 130 Мбит/с >
8C:DE:F9:0E:2B:48 TP-Link_0320_plus Инфра 2 130 Мбит/с >
8C:15:C7:E9:98:24 VodafoneNet-D7VDST Infra 11 270 Мбит/с >
$ лсусб
Шина 001 Устройство 002: ID 8087:8001 Intel Corp.
Шина 001 Устройство 001: ID 1d6b:0002 Корневой концентратор Linux Foundation 2.0
Шина 003 Устройство 001: ID 1d6b:0003 Корневой концентратор Linux Foundation 3.0
Шина 002 Устройство 004: ID 04f2:b446 Chicony Electronics Co., Ltd Веб-камера TOSHIBA — HD
Шина 002 Устройство 003: ID 04f3:20d3 Elan Microelectronics Corp. Сенсорный экран
Шина 002 Устройство 002: ID 048d:8350 Integrated Technology Express, Inc. Устройство ITE (8350)
Шина 002 Устройство 001: ID 1d6b:0002 Корневой концентратор Linux Foundation 2.0
$ systemctl статус bluetooth
● bluetooth.service — служба Bluetooth
Загружено: загружено (/lib/systemd/system/bluetooth.service; включено; поставщик предварительно>
Активно: активно (работает) со вторника 29 марта 2022 г. 10:17:38 +03; 9 минут назад
Документы: мужчина: bluetoothd(8)
Основной PID: 920 (блютуз)
Статус: "Выполняется"
Заданий: 1 (лимит: 9356)
Память: 1,5 М
Группа CG: /system.slice/bluetooth.service
└─920 /usr/lib/bluetooth/bluetoothd
29 марта 10:17:38 SATELLITE-Radius-14-L40W-C-102 systemd[1]: Запуск Bluetooth s>
29 марта 10:17:38 SATELLITE-Radius-14-L40W-C-102 bluetoothd[920]: Bluetooth daemo>
29 марта 10:17:38 SATELLITE-Radius-14-L40W-C-102 systemd[1]: запущен Bluetooth se>
29 марта10:17:38 SATELLITE-Radius-14-L40W-C-102 bluetoothd[920]: Запуск SDP se>
29 марта 10:17:38 SATELLITE-Radius-14-L40W-C-102 bluetoothd[920]: Управление Bluetooth>
10:17:38 +03; 9 минут назад
Документы: мужчина: bluetoothd(8)
Основной PID: 920 (блютуз)
Статус: "Выполняется"
Заданий: 1 (лимит: 9356)
Память: 1,5 М
Группа CG: /system.slice/bluetooth.service
└─920 /usr/lib/bluetooth/bluetoothd
29 марта 10:17:38 SATELLITE-Radius-14-L40W-C-102 systemd[1]: Запуск Bluetooth s>
29 марта 10:17:38 SATELLITE-Radius-14-L40W-C-102 bluetoothd[920]: Bluetooth daemo>
29 марта 10:17:38 SATELLITE-Radius-14-L40W-C-102 systemd[1]: запущен Bluetooth se>
29 марта10:17:38 SATELLITE-Radius-14-L40W-C-102 bluetoothd[920]: Запуск SDP se>
29 марта 10:17:38 SATELLITE-Radius-14-L40W-C-102 bluetoothd[920]: Управление Bluetooth>
- сетевой
- беспроводной
13
РЕДАКТИРОВАТЬ :
В соответствии с вашим pastebin, ваша текущая конфигурация драйвера включает:
bt_coex_active=enable power_save = включить мощность_уровень=1
, поэтому я бы сказал, что стоит попробовать вариант 1 ниже.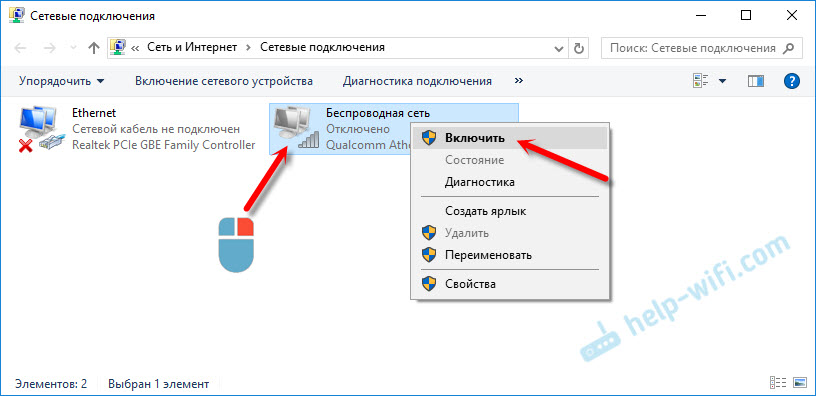
В соответствии со спецификациями ваш двухдиапазонный адаптер Intel® Dual Band Wireless-AC 3160 имеет диапазоны WiFi 2,4 ГГц, 5 ГГц и Bluetooth версии 4.0.
Довольно часто можно увидеть помехи между WiFi и Bluetooth во встроенных адаптерах.
Решение будет иметь различную сложность в зависимости от параметров конфигурации драйвера.
Я перечисляю ниже несколько ответов, которые я опубликовал по этому поводу.
Там можно было найти полезные ссылки.
Что касается вашего конкретного случая, необходима дополнительная информация, чтобы сузить варианты.
С одной стороны, я предоставлю список команд для получения соответствующей информации из вашей системы.
OTOH, я предоставлю список вариантов, которые вы можете попробовать, если у вас есть драйвер iwlwifi (также этот).
Информация для публикации
Пожалуйста, разместите следующую информацию
Вывод команд ниже. Пожалуйста, скопируйте и вставьте дословно в свой терминал перечисленные команды. Затем скопируйте и вставьте дословно, здесь как введенные команды, так и полученные выходные данные.
 Также добавьте любое поведение, которое вы можете наблюдать, которое стоит отметить. Введите свои результаты в виде текста в правильном формате markdown, а не в виде скриншотов. Если необходимо для очень длинного вывода, вы можете использовать pastebin.
Также добавьте любое поведение, которое вы можете наблюдать, которое стоит отметить. Введите свои результаты в виде текста в правильном формате markdown, а не в виде скриншотов. Если необходимо для очень длинного вывода, вы можете использовать pastebin.$ uname -a $ sudo lshw -сеть класса $ lspci -knn | grep-сеть -A2 $ ls -al /etc/pm/config.d/ $ ls -al /etc/modprobe.d/ $ sudo iwlist частота $ iwlist сканирование | egrep -i 'ssid|качество' $ судо iwconfig $ инкси-Fxz $ nmcli список устройств Wi-Fi $ лсусб $ systemctl статус bluetooth $ hcitool разработчик $ hciconfig -a $ modinfo iwlwifi $ судо lsmod | grep $ кошка /etc/modprobe.d/iwlwifi.conf $ grep [[:alnum:]] /sys/module/iwlwifi/параметры/*
Последняя серия команд предполагает наличие драйвера
iwlwifi.
Замените его любым драйвером, который у вас есть.Марка/модель вашего компьютера
Что стоит попробовать
Опубликовать полученное поведение/вывод.
Предполагая, что у вас есть драйвер iwlwifi , попробуйте:
- Используя параметры драйвера (
parms):sudo tee /etc/modprobe.d/iwlwifi-opt.conf <<< "options iwlwifi bt_coex_active=N =0 power_level=5". Если это не сработает, вы можете добавить11n_disable=1,disable_11ac=1,disable_11ax=1. Перезагрузить. Обратите внимание, что из документации неясно, дает ли наибольшее число (5) максимальную мощность или максимальное энергосбережение, поэтому вы также можете попробовать другой конец (power_level=1). Для проверки уровня мощности может помочь использование ПК на аккумуляторе и запускpowertop. - Отключение Bluetooth . Вы можете сделать это через CLI с
systemctl stop bluetooth, через графический интерфейс с настройками -> Bluetooth -> Переместите ползунок в правом верхнем углу или, возможно, через конфигурацию BIOS. Перезагрузить.
Перезагрузить. - Отключение диапазона 5ГГц в роутере.
- Если проблема возникает в определенной сети, это может быть вашим решением, но вместо этого проверьте вкладку Подробности . Я знаю, что это происходит без перехода Ubuntu в спящий режим, но это все же может быть применимо. И это может быть решением, даже если это произойдет более широко, хотя в данном случае это менее вероятно.
- Измените канал с помощью
iw wlp2s0 set channel.
Некоторые связанные ответы
- Адаптер Bluetooth замедляет подключение Wi-Fi в Ubuntu 18.04.1
- Wi-Fi замедляется при подключении гарнитуры Bluetooth в Ubuntu 20.04
- Wi-Fi и Bluetooth не работают одновременно
- Killer Wi-Fi 6 AX1650i WiFi Медленные соединения на ядре 5.11
- Ошибки в make defconfig-ath20k .. Медленный Wi-Fi с qualcomm Atheros QCA9377
- Bluetooth-приемник Atheros периодически отключается, Dell Inspiron 15
- Bluetooth не работает в Ubuntu на ноутбуке HP — 15-di2000tu
6
Возможно, проблема с управлением питанием? измените значение wifi.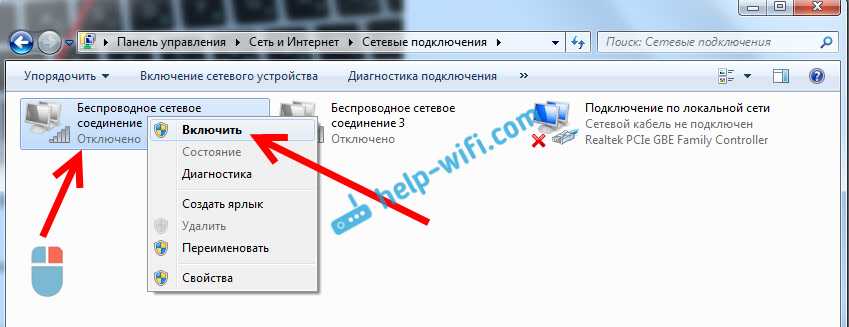 powersave на 2
powersave на 2
sudo nano /etc/NetworkManager/conf.d/default-wifi-powersave-on.conf #отредактируйте эту строку измените любое значение на 2 wifi.powersave=2
Если это не работает, попробуйте передать этот параметр в grub
судо нано /etc/default/grub # Отредактируйте следующую строку и добавьте pcie_aspm=off GRUB_CMDLINE_LINUX_DEFAULT="заставка pcie_aspm=off" sudo update-grub
1
Пара вещей, на которые вы можете посмотреть. В моем собственном /etc/NetworkManager/conf.d/default-wifi-powersave-on.conf он содержит:
[соединение] #wifi.powersave = 3 # Исправление медленного сна: https://bugs.launchpad.net/ubuntu/+source/linux/+bug/1670041 wifi.powersave = 2
Поскольку вы уже используете 2 , вы можете попробовать 3 .
Intel производит драйверы WiFi для Linux:
2
У меня была такая же проблема около года назад, и я нашел решение в «Настройки»> «Питание»> «Приостановка и кнопка питания»> «Автоматическая приостановка».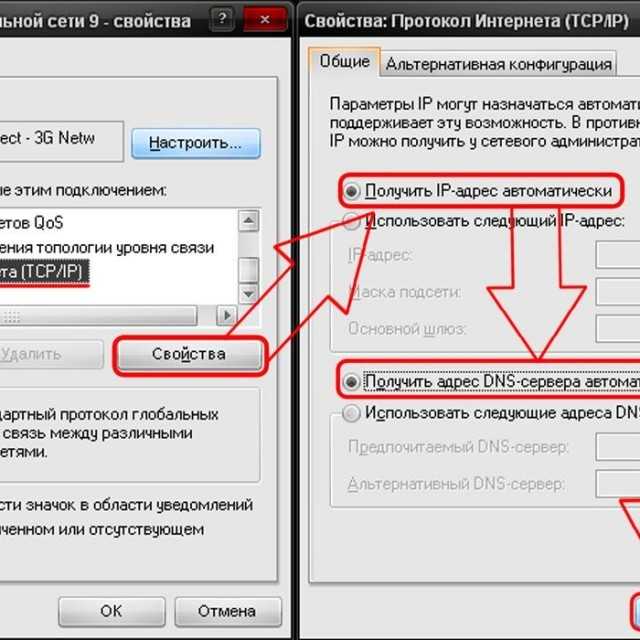
 Если на других устройствах всё в порядке, велика вероятность, что дело все-таки в ноутбуке. Если и на других устройствах Интернет по Wi-Fi пропадает, дело либо в роутере (а также ряде других факторов, которые мы тоже рассмотрим), либо со стороны провайдера.
Если на других устройствах всё в порядке, велика вероятность, что дело все-таки в ноутбуке. Если и на других устройствах Интернет по Wi-Fi пропадает, дело либо в роутере (а также ряде других факторов, которые мы тоже рассмотрим), либо со стороны провайдера.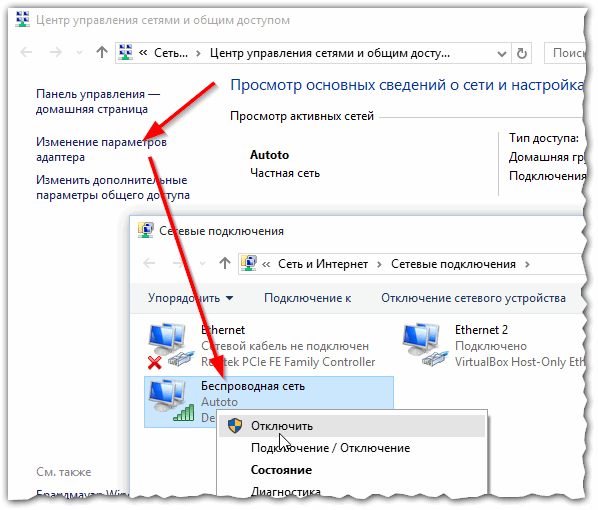 Наличие металлических или железобетонных конструкций, электросетей между ноутбуком и роутером.
Наличие металлических или железобетонных конструкций, электросетей между ноутбуком и роутером.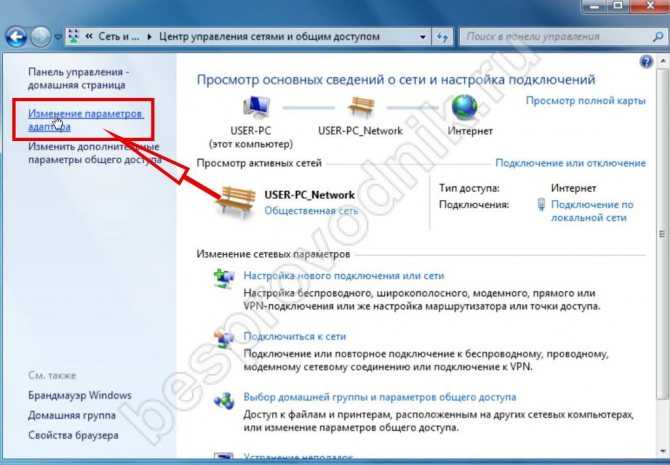

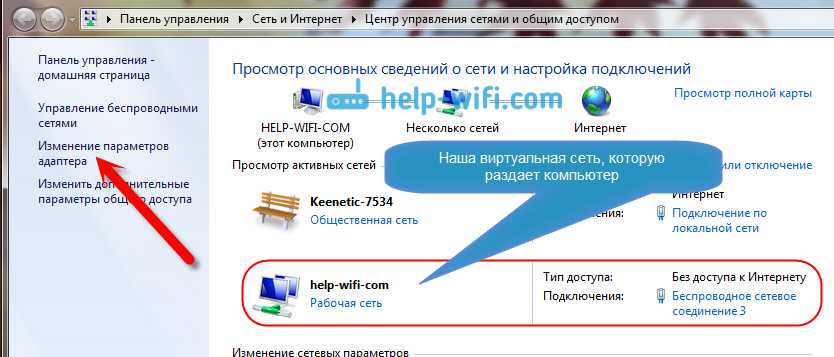


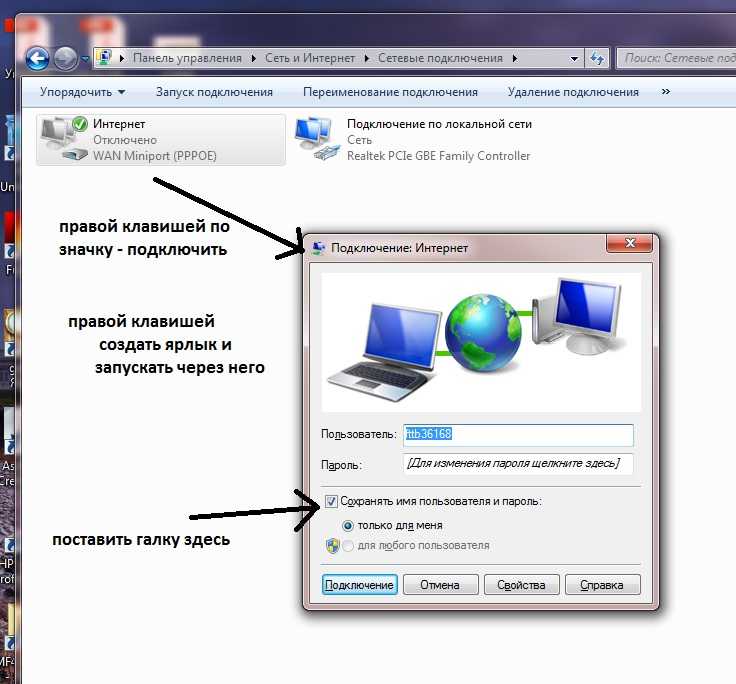
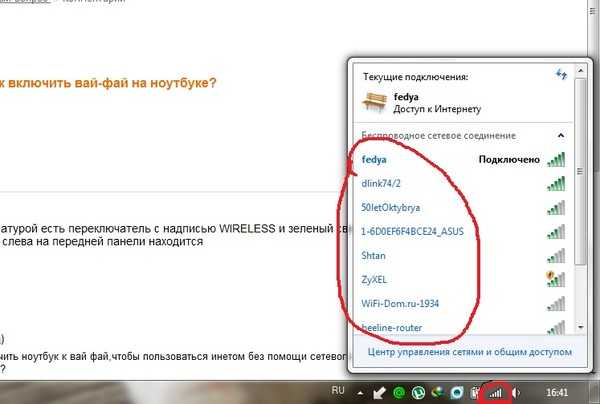 0
логическое имя: wlp2s0
версия: КБ
серийный номер: b4:6d:83:ff:02:8f
ширина: 64 бита
часы: 33 МГц
возможности: pm msi pciexpress bus_master cap_list ethernet физическая беспроводная
конфигурация: трансляция = да, драйвер = версия драйвера iwlwifi = 5.13.0-37-общая прошивка = 17.3216344376.0 3160-17.ucode ip = 192.168.1.242 задержка = 0 ссылка = да многоадресная рассылка = да беспроводная связь = IEEE 802.11
ресурсы: irq:49 память:b1100000-b1101fff
$ lspci -knn | grep-сеть -A2
02:00.0 Сетевой контроллер [0280]: Intel Corporation Wireless 3160 [8086:08b3] (rev cb)
Подсистема: Корпорация Intel Dual Band Wireless AC 3160 [8086:8170]
Используемый драйвер ядра: iwlwifi
$ls -al /etc/pm/config.d/
ls: невозможно получить доступ к '/etc/pm/config.d/': нет такого файла или каталога
$ ls -al /etc/modprobe.d/
всего 56
drwxr-xr-x 2 root root 4096 Şub 7 12:50 .
drwxr-xr-x 130 root root 12288 23 марта 12:34 ..
-rw-r--r-- 1 root root 2507 Tem 31 2015 alsa-base.
0
логическое имя: wlp2s0
версия: КБ
серийный номер: b4:6d:83:ff:02:8f
ширина: 64 бита
часы: 33 МГц
возможности: pm msi pciexpress bus_master cap_list ethernet физическая беспроводная
конфигурация: трансляция = да, драйвер = версия драйвера iwlwifi = 5.13.0-37-общая прошивка = 17.3216344376.0 3160-17.ucode ip = 192.168.1.242 задержка = 0 ссылка = да многоадресная рассылка = да беспроводная связь = IEEE 802.11
ресурсы: irq:49 память:b1100000-b1101fff
$ lspci -knn | grep-сеть -A2
02:00.0 Сетевой контроллер [0280]: Intel Corporation Wireless 3160 [8086:08b3] (rev cb)
Подсистема: Корпорация Intel Dual Band Wireless AC 3160 [8086:8170]
Используемый драйвер ядра: iwlwifi
$ls -al /etc/pm/config.d/
ls: невозможно получить доступ к '/etc/pm/config.d/': нет такого файла или каталога
$ ls -al /etc/modprobe.d/
всего 56
drwxr-xr-x 2 root root 4096 Şub 7 12:50 .
drwxr-xr-x 130 root root 12288 23 марта 12:34 ..
-rw-r--r-- 1 root root 2507 Tem 31 2015 alsa-base.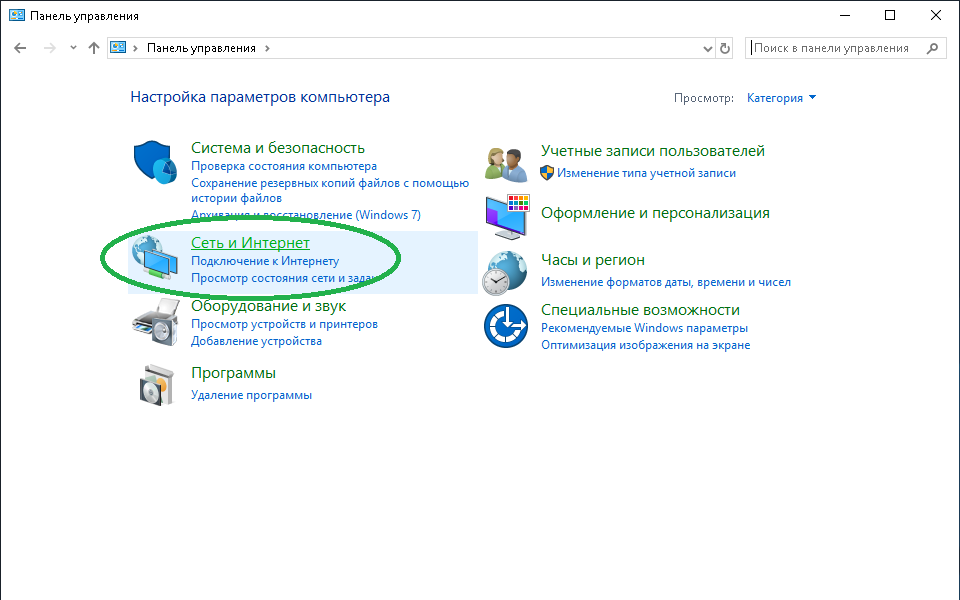 conf
-rw-r--r-- 1 root root 154 Şub 16 2020 amd64-microcode-blacklist.conf
-rw-r--r-- 1 root root 325 12 марта 2020 г. blacklist-ath_pci.conf
-rw-r--r-- 1 root root 1518 12 марта 2020 г. blacklist.conf
-rw-r--r-- 1 root root 210 12 марта 2020 г. blacklist-firewire.conf
-rw-r--r-- 1 root root 677 12 марта 2020 г. blacklist-framebuffer.conf
-rw-r--r-- 1 root root 156 Tem 31 2015 blacklist-modem.conf
lrwxrwxrwx 1 root root 41 Şub 7 12:28 blacklist-oss.conf -> /lib/linux-sound-base/noOSS.modprobe.conf
-rw-r--r-- 1 root root 583 12 марта 2020 г. blacklist-rare-network.conf
-rw-r--r-- 1 root root 154 Haz 10 2020 intel-microcode-blacklist.conf
-rw-r--r-- 1 root root 347 12 марта 2020 г. iwlwifi.conf
$ sudo iwlist частота
нет информации о частоте.
wlp2s0 всего 32 канала; доступные частоты:
Канал 01: 2,412 ГГц
Канал 02: 2,417 ГГц
Канал 03: 2,422 ГГц
Канал 04: 2,427 ГГц
Канал 05: 2,432 ГГц
Канал 06: 2,437 ГГц
Канал 07: 2,442 ГГц
Канал 08: 2,447 ГГц
Канал 09: 2,452 ГГц
Канал 10: 2,457 ГГц
Канал 11: 2,462 ГГц
Канал 12: 2,467 ГГц
Канал 13: 2,472 ГГц
Канал 36: 5,18 ГГц
Канал 40: 5,2 ГГц
Канал 44: 5,22 ГГц
Канал 48: 5,24 ГГц
Канал 52: 5,26 ГГц
Канал 56: 5,28 ГГц
Канал 60: 5,3 ГГц
Канал 64: 5,32 ГГц
Канал 100: 5,5 ГГц
Канал 104: 5,52 ГГц
Канал 108: 5,54 ГГц
Канал 112: 5,56 ГГц
Канал 116: 5,58 ГГц
Канал 120: 5,6 ГГц
Канал 124: 5,62 ГГц
Канал 128: 5,64 ГГц
Канал 132: 5,66 ГГц
Канал 136: 5,68 ГГц
Канал 140: 5,7 ГГц
Текущая частота: 2,462 ГГц (канал 11)
$ iwlist сканирование | egrep -i 'ssid|качество'
lo Интерфейс не поддерживает сканирование.
conf
-rw-r--r-- 1 root root 154 Şub 16 2020 amd64-microcode-blacklist.conf
-rw-r--r-- 1 root root 325 12 марта 2020 г. blacklist-ath_pci.conf
-rw-r--r-- 1 root root 1518 12 марта 2020 г. blacklist.conf
-rw-r--r-- 1 root root 210 12 марта 2020 г. blacklist-firewire.conf
-rw-r--r-- 1 root root 677 12 марта 2020 г. blacklist-framebuffer.conf
-rw-r--r-- 1 root root 156 Tem 31 2015 blacklist-modem.conf
lrwxrwxrwx 1 root root 41 Şub 7 12:28 blacklist-oss.conf -> /lib/linux-sound-base/noOSS.modprobe.conf
-rw-r--r-- 1 root root 583 12 марта 2020 г. blacklist-rare-network.conf
-rw-r--r-- 1 root root 154 Haz 10 2020 intel-microcode-blacklist.conf
-rw-r--r-- 1 root root 347 12 марта 2020 г. iwlwifi.conf
$ sudo iwlist частота
нет информации о частоте.
wlp2s0 всего 32 канала; доступные частоты:
Канал 01: 2,412 ГГц
Канал 02: 2,417 ГГц
Канал 03: 2,422 ГГц
Канал 04: 2,427 ГГц
Канал 05: 2,432 ГГц
Канал 06: 2,437 ГГц
Канал 07: 2,442 ГГц
Канал 08: 2,447 ГГц
Канал 09: 2,452 ГГц
Канал 10: 2,457 ГГц
Канал 11: 2,462 ГГц
Канал 12: 2,467 ГГц
Канал 13: 2,472 ГГц
Канал 36: 5,18 ГГц
Канал 40: 5,2 ГГц
Канал 44: 5,22 ГГц
Канал 48: 5,24 ГГц
Канал 52: 5,26 ГГц
Канал 56: 5,28 ГГц
Канал 60: 5,3 ГГц
Канал 64: 5,32 ГГц
Канал 100: 5,5 ГГц
Канал 104: 5,52 ГГц
Канал 108: 5,54 ГГц
Канал 112: 5,56 ГГц
Канал 116: 5,58 ГГц
Канал 120: 5,6 ГГц
Канал 124: 5,62 ГГц
Канал 128: 5,64 ГГц
Канал 132: 5,66 ГГц
Канал 136: 5,68 ГГц
Канал 140: 5,7 ГГц
Текущая частота: 2,462 ГГц (канал 11)
$ iwlist сканирование | egrep -i 'ssid|качество'
lo Интерфейс не поддерживает сканирование.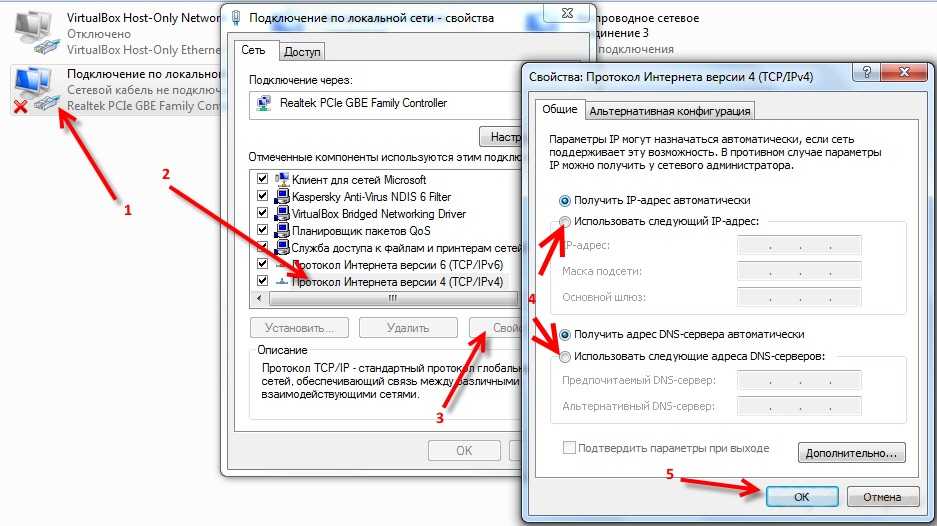 Качество=70/70 Уровень сигнала=-36 дБм
ESSID: "ардик"
$ судо iwconfig
вот нет беспроводных расширений.
wlp2s0 IEEE 802.11 ESSID: "ардик"
Режим: Управляемая Частота: 2,462 ГГц Точка доступа: 60:31:97:F0:0D:4D
Скорость передачи данных = 72,2 Мбит/с. Мощность передачи = 20 дБм.
Короткий лимит повторов:7 RTS thr:off Фрагмент thr:off
Ключ шифрования: выключен
Управление питанием: выкл.
Качество связи = 57/70 Уровень сигнала = -53 дБм
Rx неверный nwid:0 Rx неверный crypt:0 Rx неверный frag:0
Чрезмерное количество попыток Tx: 0 Недействительное разное: 137 Пропущенный маяк: 0
$ инкси-Fxz
Система:
Ядро: 5.13.0-37-generic x86_64 биты: 64 компилятор: нет данных
Рабочий стол: Gnome 3.36.9 Дистрибутив: Ubuntu 20.04.4 LTS (Focal Fossa)
Машина:
Тип: Ноутбук Система: Продукт TOSHIBA: SATELLITE Radius 14 L40W-C-102
v: серийный номер PSLZAE-00R00STE: <фильтр>
Mobo: модель FF40: 06A0 v: 2.
Качество=70/70 Уровень сигнала=-36 дБм
ESSID: "ардик"
$ судо iwconfig
вот нет беспроводных расширений.
wlp2s0 IEEE 802.11 ESSID: "ардик"
Режим: Управляемая Частота: 2,462 ГГц Точка доступа: 60:31:97:F0:0D:4D
Скорость передачи данных = 72,2 Мбит/с. Мощность передачи = 20 дБм.
Короткий лимит повторов:7 RTS thr:off Фрагмент thr:off
Ключ шифрования: выключен
Управление питанием: выкл.
Качество связи = 57/70 Уровень сигнала = -53 дБм
Rx неверный nwid:0 Rx неверный crypt:0 Rx неверный frag:0
Чрезмерное количество попыток Tx: 0 Недействительное разное: 137 Пропущенный маяк: 0
$ инкси-Fxz
Система:
Ядро: 5.13.0-37-generic x86_64 биты: 64 компилятор: нет данных
Рабочий стол: Gnome 3.36.9 Дистрибутив: Ubuntu 20.04.4 LTS (Focal Fossa)
Машина:
Тип: Ноутбук Система: Продукт TOSHIBA: SATELLITE Radius 14 L40W-C-102
v: серийный номер PSLZAE-00R00STE: <фильтр>
Mobo: модель FF40: 06A0 v: 2. 0 серийный номер:
0 серийный номер:  драйвер: snd_hda_intel v: идентификатор шины ядра: 00:1b.0
Звуковой сервер: ALSA v: k5.13.0-37-generic
Сеть:
Устройство-1: драйвер Intel Wireless 3160: iwlwifi v: порт ядра: 3040
идентификатор шины: 02:00.0
ЕСЛИ: состояние wlp2s0: работает mac: <фильтр>
Диски:
Локальное хранилище: всего: 111,79Использовано ГиБ: 14,19 ГиБ (12,7%)
ID-1: /dev/sda поставщик: модель Gigabyte: GP-GSTFS31120GNTD размер: 111,79 ГиБ
температура: 33 С
Раздел:
ID-1: / размер: 109,04 ГиБ Используемый: 14,18 ГиБ (13,0%) fs: ext4 dev: /dev/sda2
Датчики:
Температура системы: процессор: 54,0 °C, мобильный телефон: 27,8 °C.
Скорости вентилятора (об/мин): нет данных
Информация:
Процессов: 235 Время работы: 7 ч 36 м Память: 7,68 ГиБ Используется: 2,14 ГиБ (27,9%)
Инициализация: systemd уровень запуска: 5 Компиляторы: gcc: Н/Д Оболочка: bash v: 5.0.17
инкси: 3.0.38
$ nmcli список устройств Wi-Fi
ИСПОЛЬЗУЕМЫЙ BSSID РЕЖИМ SSID СКОРОСТЬ КАН. >
* 60:31:97:F0:0D:4D ardic Infra 11 130 Мбит/с >
00:31:92:66:37:60 TurkTelekom_TP3760_2.
драйвер: snd_hda_intel v: идентификатор шины ядра: 00:1b.0
Звуковой сервер: ALSA v: k5.13.0-37-generic
Сеть:
Устройство-1: драйвер Intel Wireless 3160: iwlwifi v: порт ядра: 3040
идентификатор шины: 02:00.0
ЕСЛИ: состояние wlp2s0: работает mac: <фильтр>
Диски:
Локальное хранилище: всего: 111,79Использовано ГиБ: 14,19 ГиБ (12,7%)
ID-1: /dev/sda поставщик: модель Gigabyte: GP-GSTFS31120GNTD размер: 111,79 ГиБ
температура: 33 С
Раздел:
ID-1: / размер: 109,04 ГиБ Используемый: 14,18 ГиБ (13,0%) fs: ext4 dev: /dev/sda2
Датчики:
Температура системы: процессор: 54,0 °C, мобильный телефон: 27,8 °C.
Скорости вентилятора (об/мин): нет данных
Информация:
Процессов: 235 Время работы: 7 ч 36 м Память: 7,68 ГиБ Используется: 2,14 ГиБ (27,9%)
Инициализация: systemd уровень запуска: 5 Компиляторы: gcc: Н/Д Оболочка: bash v: 5.0.17
инкси: 3.0.38
$ nmcli список устройств Wi-Fi
ИСПОЛЬЗУЕМЫЙ BSSID РЕЖИМ SSID СКОРОСТЬ КАН. >
* 60:31:97:F0:0D:4D ardic Infra 11 130 Мбит/с >
00:31:92:66:37:60 TurkTelekom_TP3760_2.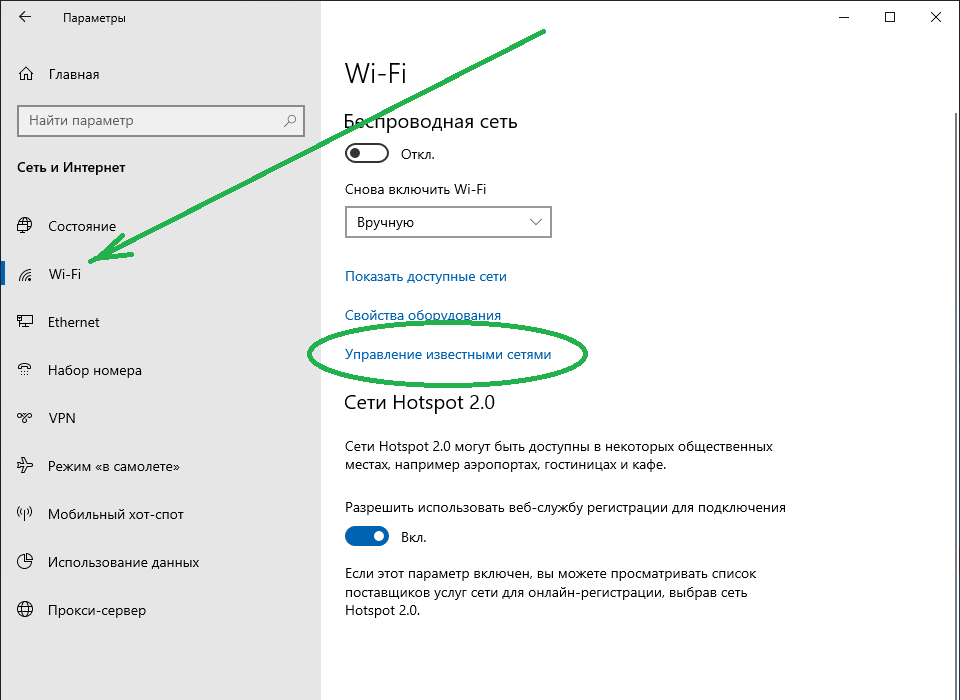 4GHz Infra 8 270 Мбит/с >
00:31:92:66:37:61 TurkTelekom_TP3760_5GHz Infra 36 270 Мбит/с >
74:DA:88:22:03:20 TP-Link_0320 Инфра 2 130 Мбит/с >
8C:DE:F9:0E:2B:48 TP-Link_0320_plus Инфра 2 130 Мбит/с >
8C:15:C7:E9:98:24 VodafoneNet-D7VDST Infra 11 270 Мбит/с >
$ лсусб
Шина 001 Устройство 002: ID 8087:8001 Intel Corp.
Шина 001 Устройство 001: ID 1d6b:0002 Корневой концентратор Linux Foundation 2.0
Шина 003 Устройство 001: ID 1d6b:0003 Корневой концентратор Linux Foundation 3.0
Шина 002 Устройство 004: ID 04f2:b446 Chicony Electronics Co., Ltd Веб-камера TOSHIBA — HD
Шина 002 Устройство 003: ID 04f3:20d3 Elan Microelectronics Corp. Сенсорный экран
Шина 002 Устройство 002: ID 048d:8350 Integrated Technology Express, Inc. Устройство ITE (8350)
Шина 002 Устройство 001: ID 1d6b:0002 Корневой концентратор Linux Foundation 2.0
$ systemctl статус bluetooth
● bluetooth.service — служба Bluetooth
Загружено: загружено (/lib/systemd/system/bluetooth.service; включено; поставщик предварительно>
Активно: активно (работает) со вторника 29 марта 2022 г.
4GHz Infra 8 270 Мбит/с >
00:31:92:66:37:61 TurkTelekom_TP3760_5GHz Infra 36 270 Мбит/с >
74:DA:88:22:03:20 TP-Link_0320 Инфра 2 130 Мбит/с >
8C:DE:F9:0E:2B:48 TP-Link_0320_plus Инфра 2 130 Мбит/с >
8C:15:C7:E9:98:24 VodafoneNet-D7VDST Infra 11 270 Мбит/с >
$ лсусб
Шина 001 Устройство 002: ID 8087:8001 Intel Corp.
Шина 001 Устройство 001: ID 1d6b:0002 Корневой концентратор Linux Foundation 2.0
Шина 003 Устройство 001: ID 1d6b:0003 Корневой концентратор Linux Foundation 3.0
Шина 002 Устройство 004: ID 04f2:b446 Chicony Electronics Co., Ltd Веб-камера TOSHIBA — HD
Шина 002 Устройство 003: ID 04f3:20d3 Elan Microelectronics Corp. Сенсорный экран
Шина 002 Устройство 002: ID 048d:8350 Integrated Technology Express, Inc. Устройство ITE (8350)
Шина 002 Устройство 001: ID 1d6b:0002 Корневой концентратор Linux Foundation 2.0
$ systemctl статус bluetooth
● bluetooth.service — служба Bluetooth
Загружено: загружено (/lib/systemd/system/bluetooth.service; включено; поставщик предварительно>
Активно: активно (работает) со вторника 29 марта 2022 г. 10:17:38 +03; 9 минут назад
Документы: мужчина: bluetoothd(8)
Основной PID: 920 (блютуз)
Статус: "Выполняется"
Заданий: 1 (лимит: 9356)
Память: 1,5 М
Группа CG: /system.slice/bluetooth.service
└─920 /usr/lib/bluetooth/bluetoothd
29 марта 10:17:38 SATELLITE-Radius-14-L40W-C-102 systemd[1]: Запуск Bluetooth s>
29 марта 10:17:38 SATELLITE-Radius-14-L40W-C-102 bluetoothd[920]: Bluetooth daemo>
29 марта 10:17:38 SATELLITE-Radius-14-L40W-C-102 systemd[1]: запущен Bluetooth se>
29 марта10:17:38 SATELLITE-Radius-14-L40W-C-102 bluetoothd[920]: Запуск SDP se>
29 марта 10:17:38 SATELLITE-Radius-14-L40W-C-102 bluetoothd[920]: Управление Bluetooth>
10:17:38 +03; 9 минут назад
Документы: мужчина: bluetoothd(8)
Основной PID: 920 (блютуз)
Статус: "Выполняется"
Заданий: 1 (лимит: 9356)
Память: 1,5 М
Группа CG: /system.slice/bluetooth.service
└─920 /usr/lib/bluetooth/bluetoothd
29 марта 10:17:38 SATELLITE-Radius-14-L40W-C-102 systemd[1]: Запуск Bluetooth s>
29 марта 10:17:38 SATELLITE-Radius-14-L40W-C-102 bluetoothd[920]: Bluetooth daemo>
29 марта 10:17:38 SATELLITE-Radius-14-L40W-C-102 systemd[1]: запущен Bluetooth se>
29 марта10:17:38 SATELLITE-Radius-14-L40W-C-102 bluetoothd[920]: Запуск SDP se>
29 марта 10:17:38 SATELLITE-Radius-14-L40W-C-102 bluetoothd[920]: Управление Bluetooth>
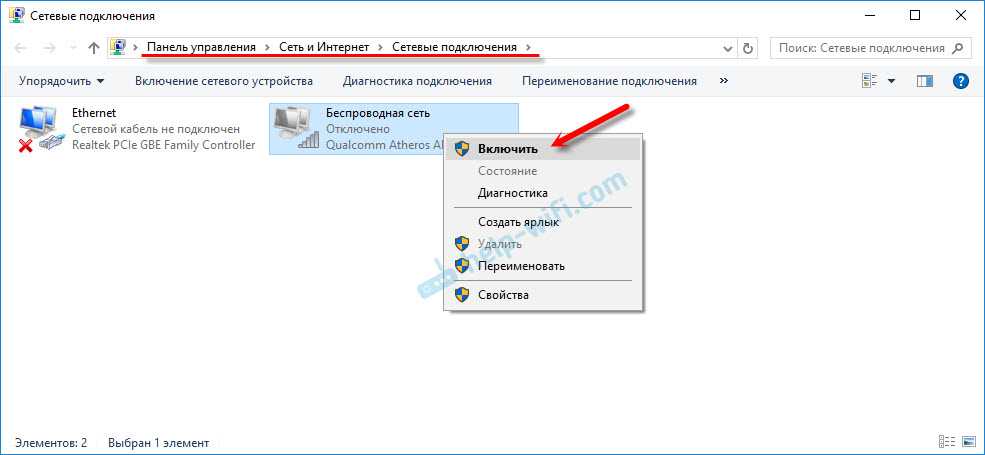 Также добавьте любое поведение, которое вы можете наблюдать, которое стоит отметить. Введите свои результаты в виде текста в правильном формате markdown, а не в виде скриншотов. Если необходимо для очень длинного вывода, вы можете использовать pastebin.
Также добавьте любое поведение, которое вы можете наблюдать, которое стоит отметить. Введите свои результаты в виде текста в правильном формате markdown, а не в виде скриншотов. Если необходимо для очень длинного вывода, вы можете использовать pastebin.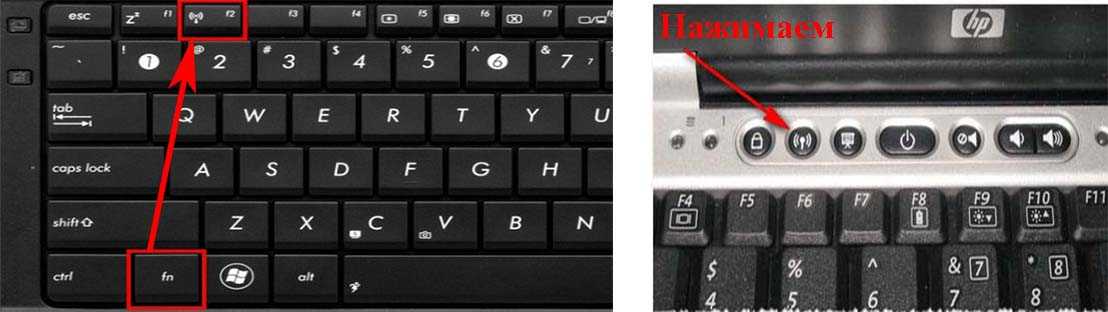 Перезагрузить.
Перезагрузить.