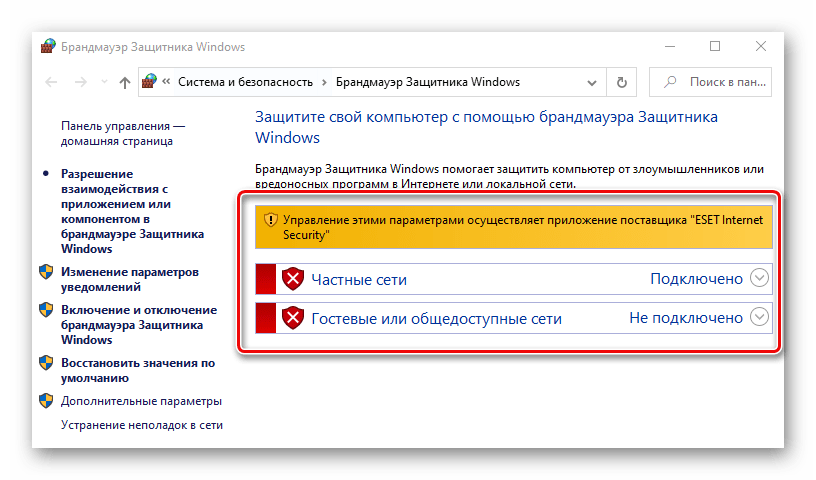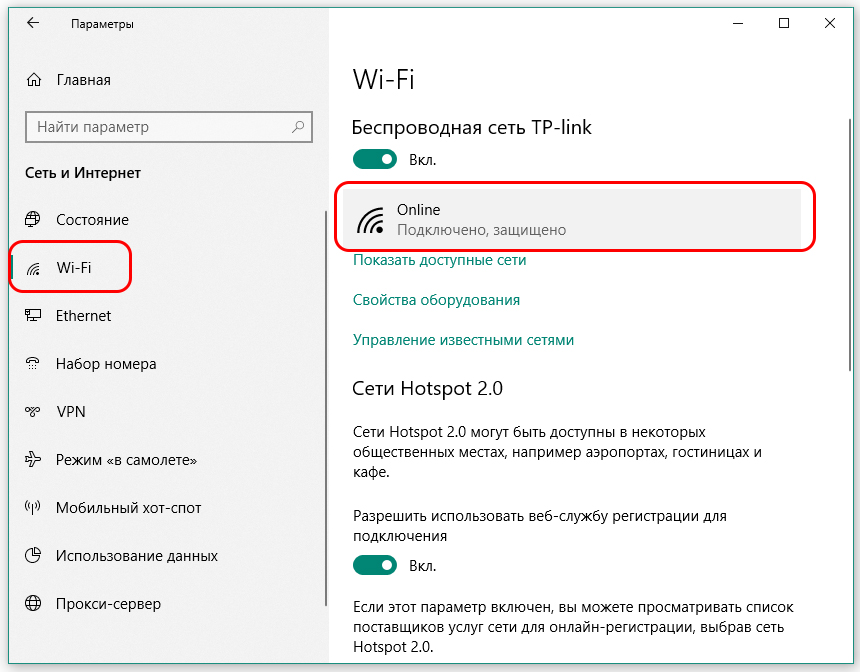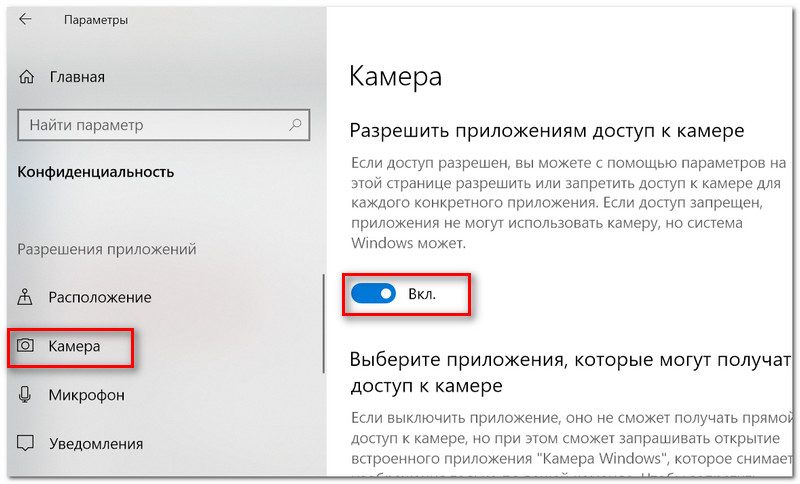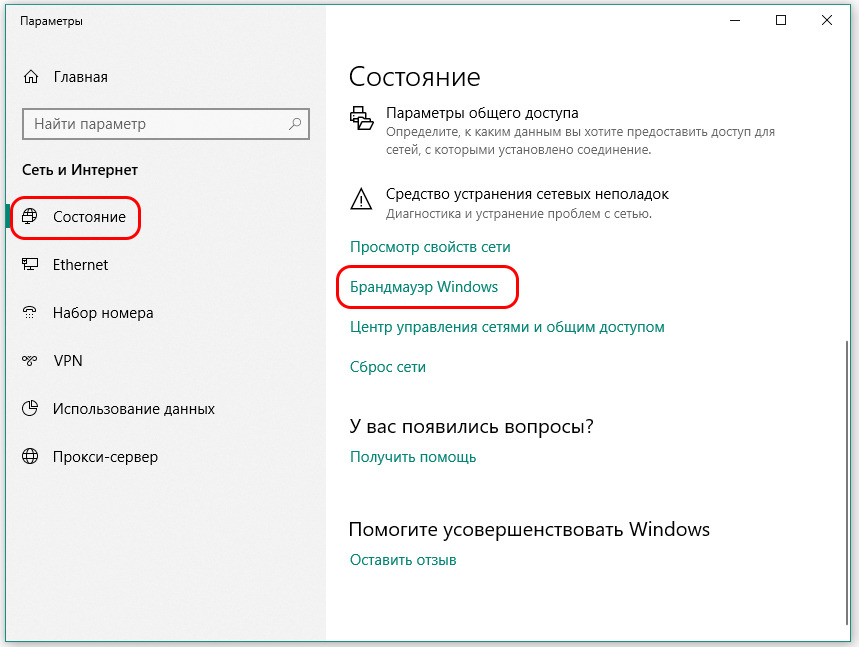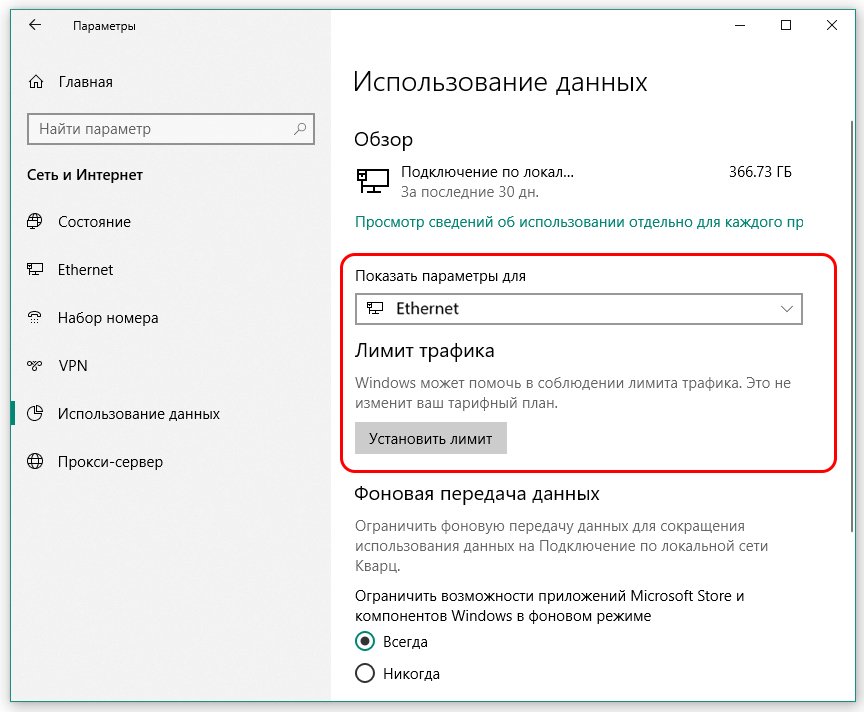Как отключить программе доступ в интернет на windows 10: Как запретить программе доступ в интернет на Windows 10 за 1 минуту
Содержание
Как запретить программе доступ в интернет на Windows 10 за 1 минуту
Всем привет! Сегодня я расскажу вам, как запретить программе доступ в интернет на Windows 10. Мы рассмотрим три варианта блокировки:
- Обычная блокировка – эффективно при запрете обыкновенного софта.
- Блокировка службы – иногда первый способ не помогает, так как программа блокируется, а вот служба остается висеть. Также данный способ хорош при запрете встроенного ПО в Windows или, когда вы не знаете – где находится установленная утилита
- Блокировка не всей программы, а только её части. Например, у Skype есть отдельный модуль, который выводит рекламу. При этом идет запрос к определенному серверу. Вот его можно будет заблокировать – тогда ПО будет спокойно работать, но вот реклама вам больше мешать не будет.
Также мы рассмотрим различные способы – от использования стандартных средств «окон» до применения сторонних утилит. Я постарался расписать все как можно подробнее, но если у вас будут какие-то вопросы, то задавайте их в комментариях.
Содержание
- Брандмауэр
- Winaero OneClickFirewall
- Comodo Firewall
- Через файл Hosts
- Задать вопрос автору статьи
Брандмауэр
- Нам нужно попасть в панель управления – это можно сделать через меню «Пуск» или нажать одновременно на клавиши и английскую R, а после вписать команду «control».
- Найдите «Брандмауэр» и нажмите на него. Если данного пункта нет, то установите режим просмотра как «Крупные значки» (в правом верхнем углу окна).
- Переходим в «Дополнительные параметры».
- Нам нужно правило для исходящего подключения, поэтому выделяем его и нажимаем на кнопку создания условия.
- Выбираем «Для программ» и нажимаем «Далее».
- Теперь нам необходимо на компьютере выбрать путь к запускаемому «exe» файлику. Нажимаем на второй пункт и далее на кнопку «Обзор».
 Теперь нужно найти папку с установленной утилитой и выбрать именно «exe» файл, который запускает приложение.
Теперь нужно найти папку с установленной утилитой и выбрать именно «exe» файл, который запускает приложение.
- Для удобства и чтобы не забыть, называем правило. Можно также добавить описание.
В самом конце проверяем наши действия. Теперь через данный браузер войти в интернет будет нельзя. Я просто показал простой пример, который можно сразу проверить – вы можете заблокировать доступ в интернет любой программе, установленной на вашем ПК.
ВНИМАНИЕ! Иногда заблокировать софт – это мало, и нужно делать блокировку именно службы, поэтому смотрите следующие шаги. Особенно это касается обновлений и фонового доступа к интернету.
Но есть ещё один способ использовать брандмауэр. Он помогает заблокировать не само приложение, а целую службу. Данный способ может быть эффективнее в ситуациях, когда нужно заблокировать программы или службы самой Windows.
- По сути, проделываем все то же самое, но при создании выбираем «Все программы».

- Далее выбираем «Блокировать подключение».
- Тут оставляем параметры по умолчанию.
- Также задаем название.
- Теперь вы увидите ваше правило в самом верху – нажмите на него два раза, чтобы зайти в «Свойства». Далее на вкладке «Программы и службы» переходим в «Параметры». Ставим нижнюю галочку и выбираем заблокированную утилиту.
Блокировка будет идти не на всё ПО, а только на выбранное. Кстати, не понятно почему тут идет название «Пакет приложений», ведь вы делаете блокировку на службу софта. Иногда данный способ становится более эффективным.
Winaero OneClickFirewall
Утилита полностью бесплатная и её можно скачать – по этой ссылке. После скачивания, устанавливаем приложение. Для блокировки нужно зайти в папку с установленным приложением, нажать правой кнопкой на «exe» файлик и выбрать «Block Internet Access». Для разблокировки есть вторая кнопка «Restore Internet Access». Для удобства вам не обязательно искать установленную программу и можно сделать блокировку по ярлыку – смотрим на пример картинки ниже.
Для удобства вам не обязательно искать установленную программу и можно сделать блокировку по ярлыку – смотрим на пример картинки ниже.
Comodo Firewall
Ещё одно приложение, которое имеет бесплатную версию. Скачать ПО можно по этой ссылке. После установки открываем: «Фаервол» – «Правила для приложений» – нажимаем на кнопку с плюсиком в дополнительно панели «Добавить».
Далее все делается аналогично, просто нажимаем «Обзор», выбираем файлик и далее указываем правило «Заблокированное приложение».
Через файл Hosts
Мы попробуем не совсем заблокировать приложение, а именно закроем доступ к определенному серверу, к которому обращается программа. Сделаем мы это с помощью файлика «Hosts». Покажу на примере программы «Skype». Чтобы посмотреть, к каким серверам обращается приложение, нам понадобится утилита «Fiddler 2». Ищем её в интернете, скачиваем и устанавливаем…
После запуска откроется вот такое окошко. Нас интересует именно первый столбец с названием «Host» – это и есть адрес сервера, к которому обращается программа.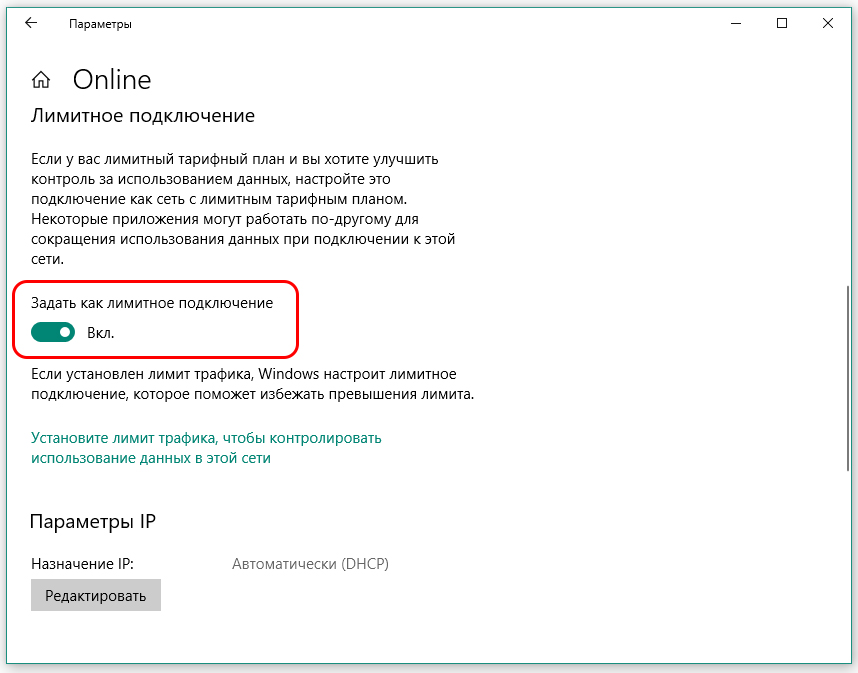 Название ПО можно посмотреть в столбце «Process».
Название ПО можно посмотреть в столбце «Process».
Итак, мы видим – к какому серверу обращается Skype. Адрес может иметь IP или DNS вид. Файл «Hosts» находится по пути:
- Windows XP, 2003, Vista, 7, 8, 10 — c:\windows\system32\drivers\etc\hosts
- Linux, Ubuntu, Unix, BSD — /etc/hosts
- Mac OS — /private/etc/hosts
Далее открываем файлик любым текстовым редактором – в Виндовс это блокнот. Сначала прописываем: 127.0.0.1 – далее указываем адрес того сервера, который вы хотите заблокировать. По сути мы заставляем наш комп при запросе к данному адресу делать запрос на IP: 127.0.0.1 – это адрес вашего же компьютера. Данный способ хорош, когда нужно заблокировать не всю программу, а только обращение к одному серверу.
Как запретить приложению доступ к Интернету в Windows 10
паритетФлориан опубликовано на
Вы установили программное обеспечение, полное рекламы? Или вы хотите использовать модифицированную игру или приложение на своем компьютере, не беспокоясь о конфиденциальности данных? Что ж, в этом случае вы можете полностью запретить программе или программному обеспечению использовать Интернет на вашем компьютере.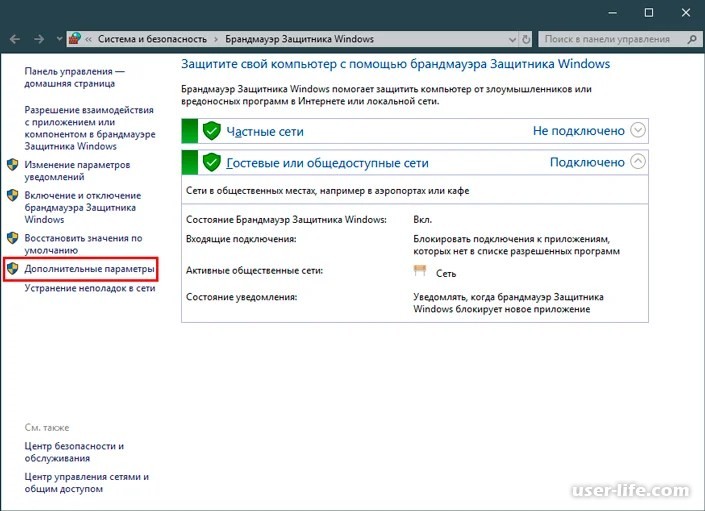 В этой статье мы расскажем, как быстро запретить приложению доступ к Интернету в Windows 10.
В этой статье мы расскажем, как быстро запретить приложению доступ к Интернету в Windows 10.
Связанные — Как показать скорость Интернета на панели задач Windows 10
Запретить приложению доступ к Интернету в Windows 10
Windows поставляется со встроенным брандмауэром. Используя его, вы можете быстро отключить доступ в Интернет для любой программы, установленной на вашем компьютере. Это предотвратит подключение этого конкретного приложения к его серверам, загрузку данных или загрузку назойливой рекламы.
Действия по блокировке доступа в Интернет для приложений в Windows 10
1] Откройте Меню Пуск нажав клавишу Windows.
2] Здесь ищите » окно брандмауэра, » как показано ниже.
3] Щелкните по нему Брандмауэр Защитника Windows из результатов поиска.
4] После открытия нажмите Расширенные настройки приведено в нижней части боковой панели слева.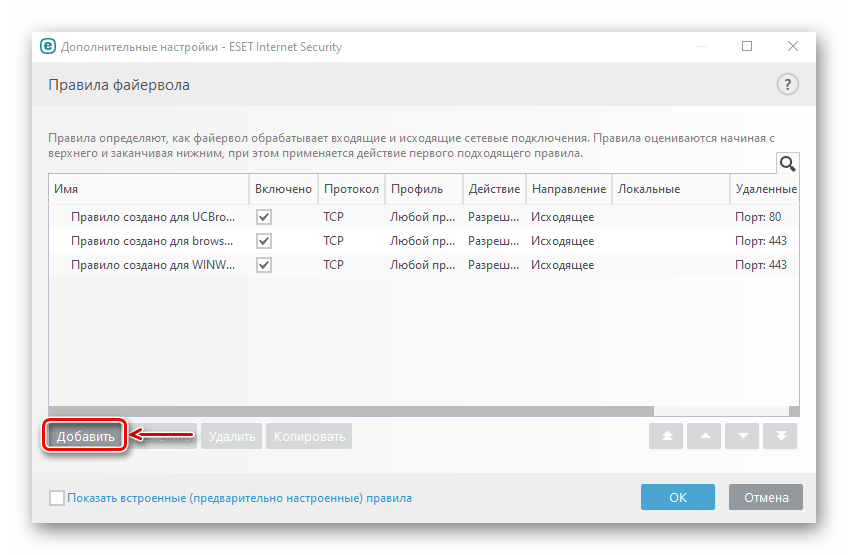
5] На следующем экране выберите Исходящие правила на боковой панели слева.
6] Затем нажмите Новое правило. Вы найдете эту опцию в меню справа.
Семь] Когда откроется окно «Мастер создания нового правила для исходящего трафика», выберите Программа, и нажмите Следующий.
8] Затем нажмите Этот программный путь. Найдите и выберите программу, которую вы хотите запретить подключаться к Интернету.
Вы можете выбрать исполняемый файл программы из каталога «Program Files» на плеере. В случае сомнений щелкните приложение правой кнопкой мыши, нажмите «Еще» и выберите «Открыть расположение файла», чтобы узнать, где оно находится на диске.
9] Cliquez-сюр- Следующий. Теперь выберите Блокировать соединение.
XNUMX] Теперь он попросит вас выбрать, когда применять это правило.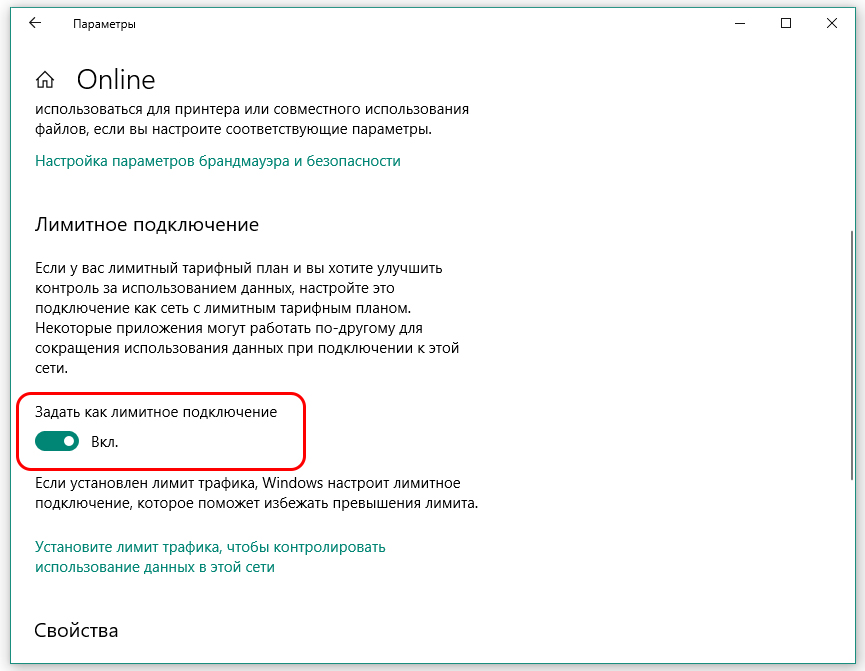 Здесь выберите три варианта — домен, Частныйи общественности.
Здесь выберите три варианта — домен, Частныйи общественности.
11] Назовите правило. При необходимости добавьте описание (необязательно) — нажмите фьючерсы.
Вот и все. Брандмауэр Защитника Windows теперь автоматически блокирует все запросы на доступ к Интернету от этой конкретной программы. Вы можете повторить этот метод для других программ, подключение которых к Интернету вы хотите предотвратить.
пак
Мы надеемся, что теперь вы сможете блокировать доступ в Интернет для приложений в Windows 10. Это может помочь людям, которые хотят закрыть приложения с рекламой, автоматическими обновлениями и изменениями, подключиться к Интернету. Тем не менее, если у вас есть другие сомнения или вопросы, не стесняйтесь оставлять комментарии ниже.
Также читайте — Как перестать запускать приложения при запуске в Windows 10
Как заблокировать доступ или доступ в Интернет к определенным приложениям в Windows 10
Может быть много причин, по которым вы хотите запретить другим пользователям доступ к определенным приложениям на компьютере с помощью Windows 10.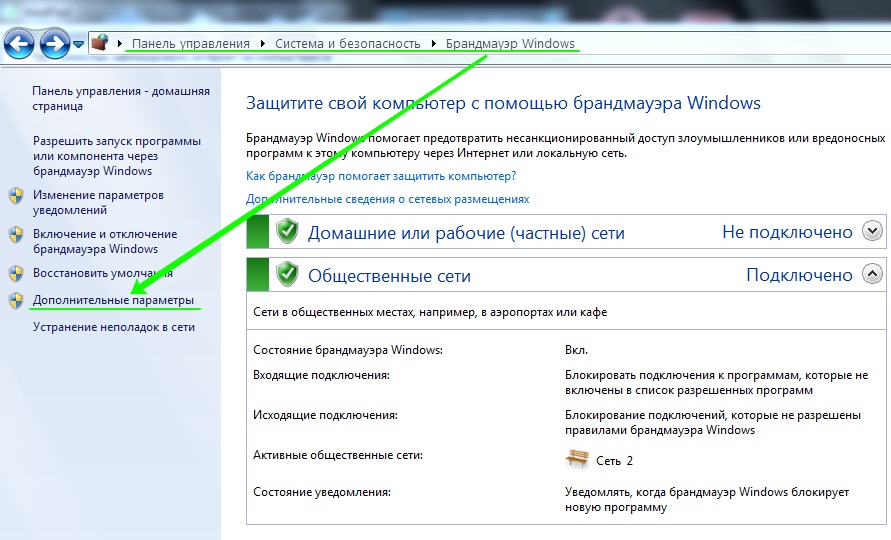 Например, зная, как ограничить доступ к приложениям может быть особенно полезно, если вы делитесь своим компьютером с членами семьи или коллегами.
Например, зная, как ограничить доступ к приложениям может быть особенно полезно, если вы делитесь своим компьютером с членами семьи или коллегами.
Если вы хотите ограничить разрешения приложений или полностью заблокировать доступ к приложению, это можно сделать несколькими способами. В этой статье мы покажем вам, как ограничить доступ к приложениям в Windows 10. Мы также рассмотрим процесс ограничения доступа в Интернет для определенных приложений в Windows 10.
Как ограничить доступ к определенным приложениям в Windows 10
Вам не нужно загружать стороннее приложение, чтобы ограничить доступ к определенному приложению в Windows 10. Вы можете сделать это в настройках системы. Вот что вам нужно сделать:
- Перейдите в «Пуск» в левом нижнем углу экрана.
- Щелкните значок «Настройки» на левой боковой панели.
- Прокрутите вниз, пока не найдете «Конфиденциальность».
- Перейдите в раздел «Разрешения приложений» на левой боковой панели.

- Прокрутите вниз, пока не найдете приложение, к которому хотите ограничить доступ. В качестве примера мы будем использовать приложение «Камера».
- В разделе «Разрешить доступ к камере на этом устройстве» нажмите «Изменить».
- Переведите переключатель в положение «Выкл.».
- В разделе «Разрешить приложениям доступ к вашей камере» переключите переключатель.
Чтобы сделать еще один шаг, вы можете запретить настольным приложениям использовать вашу камеру, а также выбрать, какие приложения Microsoft Store могут иметь доступ к вашей камере.
Также имейте в виду, что приложения, которым разрешено использовать все системные ресурсы, не будут перечислены в настройках конфиденциальности. Вместо этого вы можете ограничить определенные разрешения только для перечисленных приложений. Хотя вы заметите, что все настольные приложения находятся в настройках конфиденциальности.
Каждое приложение имеет доступ к разным типам файлов, и вы можете настроить их вручную.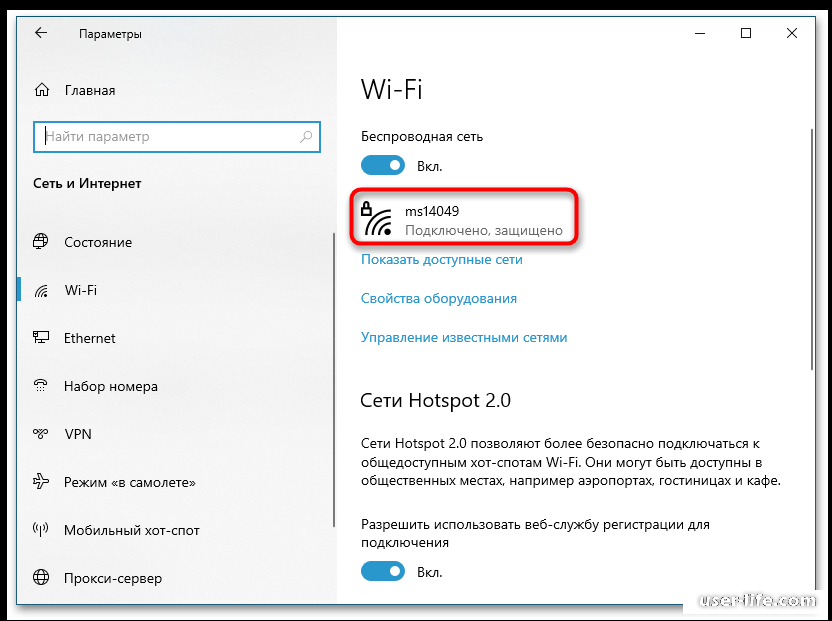 Когда вы закончите, просто выключите окно конфиденциальности. В следующий раз, когда вы попытаетесь запустить приложение, к которому вы ограничили доступ, вы заметите, что ваш доступ был ограничен.
Когда вы закончите, просто выключите окно конфиденциальности. В следующий раз, когда вы попытаетесь запустить приложение, к которому вы ограничили доступ, вы заметите, что ваш доступ был ограничен.
Ограничение доступа к приложениям с помощью редактора групповой политики
Другой способ ограничить доступ к приложениям — с помощью редактора групповой политики. Однако этот метод возможен только в том случае, если у вас Windows 10 Pro или Enterprise. Вот как это делается:
- Перейдите к значку увеличительного стекла в нижнем левом углу экрана.
- Введите «
Выполнить», чтобы открыть приложение «Выполнить». - В поле поиска введите «
gpedit.msc,» и выберите «ОК». - Нажмите «Конфигурация пользователя» на левой боковой панели.
- Перейдите в папку «Административные шаблоны».
- Перейти в папку «Система».
- Найдите файл «Не запускать указанные приложения Windows» на правой панели.

- Дважды щелкните по нему. Это откроет новое окно.
- В левой части окна отметьте кружок «Включено».
- В разделе «Параметры» выберите «Показать».
- Введите имя приложения, доступ к которому вы хотите ограничить. Не забудьте добавить «
.exe”расширение после имени приложения. - Перейти к кнопке «Применить».
- Выберите «ОК».
После закрытия редактора групповой политики доступ к этому приложению уже должен быть ограничен. Если нет, перезагрузите компьютер.
Если вы передумаете, вы можете снять ограничения, повторив те же действия до шага девять. Вместо «Включено» нажмите «Не настроено».
Ограничение доступа к приложениям путем редактирования реестра
Редактирование реестра — еще один способ ограничить доступ к вашим приложениям. При использовании реестра вы всегда должны быть осторожны, чтобы не потерять данные в процессе. Вот почему всегда рекомендуется создавать резервные копии всех ваших файлов и хранить их копии в надежном месте. Резервная копия также пригодится, если вы передумаете и захотите восстановить доступ к своим приложениям.
Резервная копия также пригодится, если вы передумаете и захотите восстановить доступ к своим приложениям.
Чтобы ограничить доступ к приложению с помощью редактора реестра, выполните следующие действия:
- Найдите приложение «Выполнить» или одновременно нажмите клавишу Windows и клавишу «R».
- Введите «
regedit» в строке поиска и нажмите «ОК». Это откроет редактор реестра. - Скопируйте этот ключ:
«\HKEY_CURRENT_USER\SOFTWARE\Microsoft\Windows\CurrentVersion\Policies» - Вставьте его в реестр. Вы попадете в папку «Policies».
- Щелкните правой кнопкой мыши и выберите «Создать», а затем «Ключ».
- Введите «
Explorer» для нового ключа. - Щелкните правой кнопкой мыши папку «Проводник» и выберите «Создать» в раскрывающемся меню.
- Выберите «DWORD (32-разрядный)».
- Это значение должно называться «DisallowRun».

- Дважды щелкните значение. Это приведет вас к окну свойств.
- В разделе «Значение данных» введите «1».
- Выберите «ОК».
- Вернитесь в главное окно редактора реестра.
- Щелкните правой кнопкой мыши папку «Проводник» и выберите «Создать».
- Выберите «Ключ».
- Введите «
DisallowRun» в качестве имени подраздела. - Щелкните правой кнопкой мыши клавишу DisallowRun и выберите «Создать» в раскрывающемся меню.
- Выберите «Строковое значение».
- Введите «
1» для этого строкового значения в поле «Значение». Выберите «ОК». - Дважды щелкните строковое значение «1».
- В разделе «Значение данных» в окне «Свойства» введите имя приложения, доступ к которому вы хотите ограничить.
- После имени приложения добавьте «.exe» и нажмите «ОК», когда закончите.
Если вы хотите ограничить доступ к нескольким приложениям, вам придется повторить шаги с 17 по 22 для каждого из них. Для каждого приложения щелкните правой кнопкой мыши ключ DisallowRun, выберите «Создать», а затем «Строковое значение». Назовите строковое значение для второго приложения «2», для третьего «3» и так далее.
Для каждого приложения щелкните правой кнопкой мыши ключ DisallowRun, выберите «Создать», а затем «Строковое значение». Назовите строковое значение для второго приложения «2», для третьего «3» и так далее.
Этот метод может занять некоторое время, но если вы все сделаете правильно, оно того стоит. Когда вы закончите, вам нужно перезагрузить устройство. В следующий раз, когда вы попытаетесь получить доступ к одному из этих приложений, вы получите сообщение об ограничении, информирующее вас об отказе в доступе.
Имейте в виду, что если у вас более одной учетной записи пользователя и вы хотите ограничить доступ к приложениям для всех из них, вам придется повторить весь процесс регистрации для всех из них.
Если вы передумаете, есть способ восстановить заблокированные приложения. Сделать это можно, просто удалив ключ «Проводник» в папке «Политики». Однако делайте это только в том случае, если вы хотите разрешить доступ ко всем заблокированным вами приложениям. Чтобы сделать это для отдельного приложения, вам нужно изменить значение данных с «1» на «0» в диалоговом окне свойств.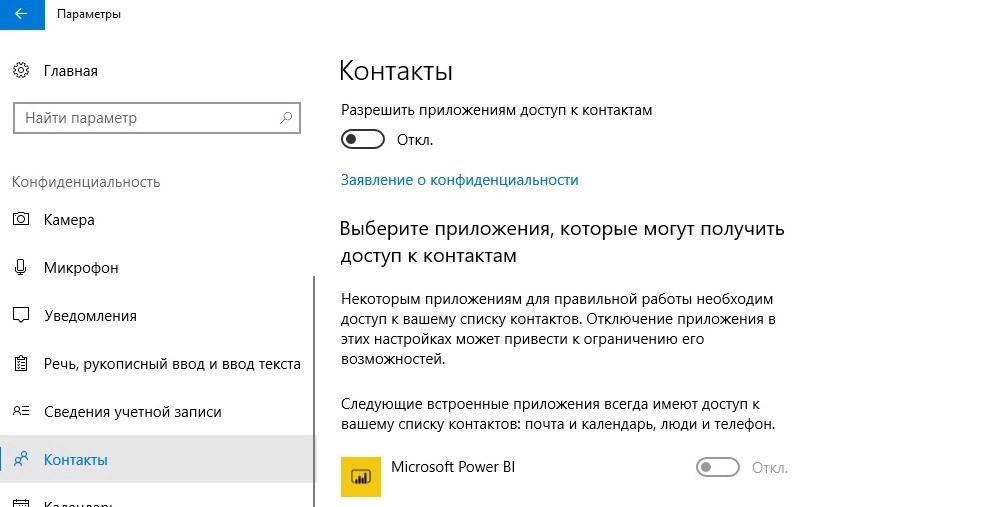
Как ограничить доступ в Интернет для определенных приложений в Windows 10
Существует простой способ ограничить доступ в Интернет для определенных приложений в Windows 10 с помощью брандмауэра Защитника Windows. Знание того, как это сделать, может быть особенно полезным, если вы не хотите, чтобы определенные приложения автоматически обновлялись, или если вы не хотите, чтобы приложение чрезмерно использовало ваши данные. Тем не менее, вы должны ограничивать доступ в Интернет только для приложений, которым не нужен Интернет для правильной работы. Вот как это делается:
- Перейдите к значку увеличительного стекла в нижнем левом углу экрана.
- Введите «
Брандмауэр Защитника Windows» и откройте его. - Перейдите к «Дополнительным настройкам» на левой боковой панели. Это откроет новое окно.
- Выберите «Исходящие правила» на левой боковой панели.
- Перейдите к «Новое правило» в правой части окна.

- Выберите «Программа» в новом окне и нажмите «Далее».
- Рядом с «Путь к этой программе» нажмите кнопку «Обзор».
- Найдите приложение, для которого вы хотите ограничить доступ в Интернет.
- Нажмите «Далее» еще раз.
- Нажмите кружок «Заблокировать подключение», а затем «Далее».
- Установите флажки «Домен», «Частный» и «Общий».
- Перейти к «Далее».
- Введите имя правила и его описание.
- Выберите «Готово».
Вот и все. Этот метод быстрый и простой, и он позволит вам ограничить доступ в Интернет из любого приложения, которое вы хотите.
Контролируйте, кто имеет доступ ко всем вашим приложениям
Разобравшись, как ограничить доступ к приложениям в Windows 10, вы можете убедиться, что никто, кроме вас, не имеет доступа к определенным приложениям. У вас также есть возможность ограничить доступ в Интернет для некоторых приложений, что может быть очень полезно.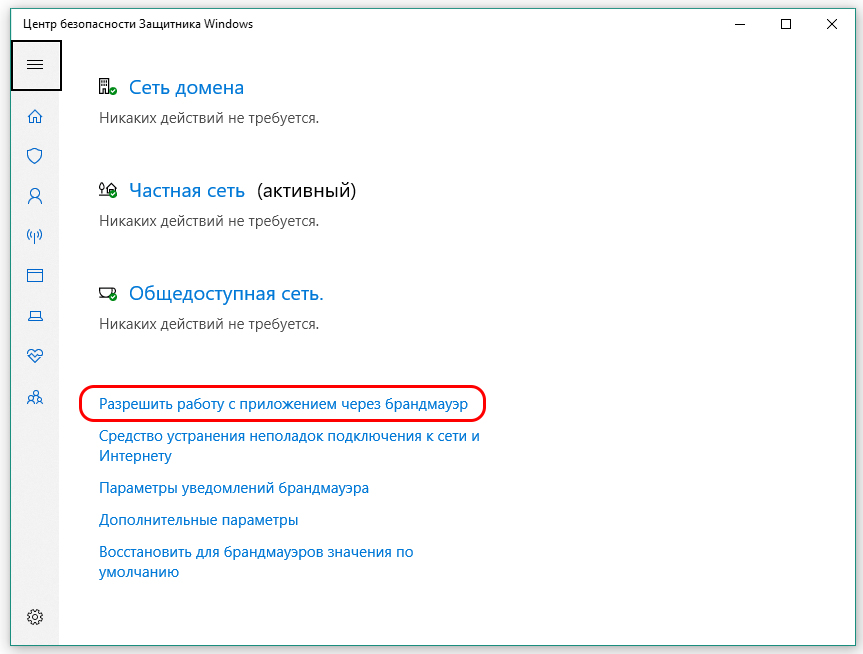
Вы когда-нибудь ограничивали доступ к приложению в Windows 10 раньше? Вы пробовали какой-либо из методов, описанных в этом руководстве? Дайте нам знать в комментариях ниже.
Как заблокировать доступ в Интернет в Windows 10, 8.1 и Windows 7 » TechPerdiem
Джит Датта
6 июля 2015 г.
Как
0 Комментарии
По разным причинам мы хотим заблокировать доступ в Интернет к нашему компьютеру или иногда мы хотим заблокировать доступ в Интернет на программном уровне. Еще два типа блокировки доступа в Интернет — это блокировка на уровне пользователя и блокировка доступа в Интернет на уровне веб-сайта.
Причины блокировки доступа в Интернет очень просты. В случае вашего домашнего ПК ваш ребенок может установить вредоносную программу, которая может нанести вред вашему компьютеру (если у него есть полный доступ в Интернет). Иногда они хотят получить доступ к веб-сайтам для взрослых, а это нежелательно для вас. Некоторые установленные программы на вашем компьютере могут расходовать пропускную способность вашего интернета в фоновом режиме, а в конце месяца это заканчивается огромным счетом за интернет. Итак, вы определенно хотите заблокировать доступ в Интернет для программ, которые потребляют пропускную способность Интернета.
Итак, вы определенно хотите заблокировать доступ в Интернет для программ, которые потребляют пропускную способность Интернета.
Как заблокировать или отключить подключение к Интернету в Windows 7/8.1/10
Способ 1. Отключение определенного подключения к Интернету в Windows 10/8.1/7: Вы можете заблокировать подключение к Интернету на своем компьютере. Шаги следующие.
- Нажмите Windows+R , чтобы открыть диалоговое окно «Выполнить».
- Введите ncpa.cpl и нажмите Введите .
- Появится окно сетевого подключения. Там вы можете увидеть всю доступную сеть.
- Выберите соединение, которое вы хотите отключить, щелкните его правой кнопкой мыши и выберите параметр Отключить .
Это отключит подключение к Интернету. Чтобы разблокировать подключение, выполните следующие действия и в конце выберите параметр «Включить», чтобы снова включить подключение.
Способ 2. Как заблокировать доступ в Интернет с помощью родительского контроля: Создав дочернюю учетную запись на компьютере с Windows 10/8.1, вы можете легко ограничить доступ в Интернет. Вы можете отключить доступ в Интернет для этой учетной записи, если хотите. В противном случае вы можете создать список разрешенных.
- Откройте панель управления и перейдите в раздел «Учетная запись пользователя» и «Семейная безопасность» > «Семейная безопасность» > «Настроить семейную безопасность для любого пользователя».
- Выберите учетную запись, для которой нужно заблокировать или ограничить доступ в Интернет.
- Выберите Семейная безопасность: Вкл., Отчет об активности: Вкл.
- Теперь в настройках Windows перейдите к Web Filtering .
- Вы найдете параметр «Какие веб-сайты могут просматривать» и выберите «Можно использовать только те веб-сайты, которые я разрешаю».
- Выберите «Разрешить или заблокировать определенные веб-сайты» и создайте0007 список разрешенных сайтов и список заблокированных сайтов там.

Способ 3 — заблокировать любой веб-сайт с помощью системных хостов Файл ПК: Это самый простой способ заблокировать любой веб-сайт.
- Перейдите к
C:/windows/system32/drivers/etc/hosts - Откройте его с помощью Блокнота.
- Отредактируйте здесь имя веб-сайта и IP-адрес и сохраните файл.
Метод 4 — Блокировка доступа в Интернет путем настройки поддельного прокси-сервера: Если вы настроите Internet Explorer с поддельным прокси-сервером, он заблокирует доступ всех веб-сайтов к вашему ПК. Давайте посмотрим, как настроить поддельный прокси-сервер для блокировки доступа в Интернет в Internet Explorer.
- Откройте Internet Explorer и выберите Инструменты > Свойства обозревателя > Подключения > Настройки локальной сети.
- Отметьте «использовать прокси-сервер для вашей локальной сети» и используйте любой поддельный IP-адрес. Сохрани это.
- Он заблокирует все интернет-соединения с вашего ПК с Windows.

Ваш ребенок достаточно умен, чтобы вернуть фальшивые настройки прокси-сервера. Итак, выполните некоторые дополнительные настройки реестра, чтобы вы могли заблокировать доступ к «Свойствам обозревателя».
- Откройте редактор реестра и перейдите к
HKEY_CURRENT_USER\Software\Policies\Microsoft\Internet Explorer\Restrictions[Если вы не найдете там ключи реестра, создайте их и дайте имя, как указано выше]. - Создайте новое значение DWORD-32 и дайте ему имя
NoBrowserOptionsи измените значение данных на «1». - Теперь под ключом Internet Explorer создайте новый подраздел «Панель управления», создайте новое 32-битное значение DWORD «ConnectionsTab» и установите значение «1».
- Все, теперь никто без прав администратора не может изменить настройки прокси.
Если кто-то попытается изменить настройку прокси, появится следующее всплывающее окно.
Компьютерщик может обойти это, но я думаю, что ваши дети не могут.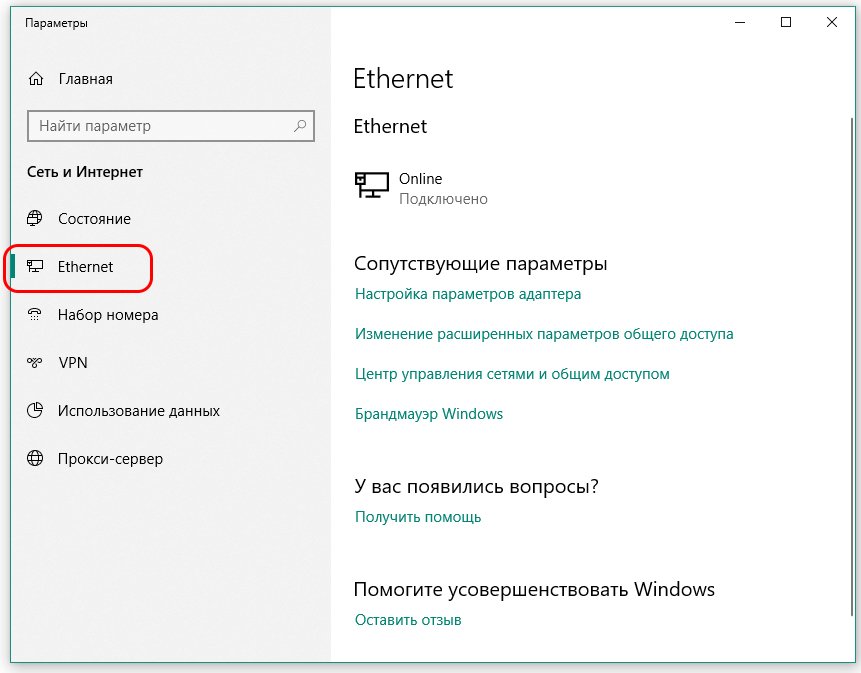 Любой может разблокировать сайты с помощью бесплатного онлайн-прокси.
Любой может разблокировать сайты с помощью бесплатного онлайн-прокси.
Метод 5 — отключить все подключения к Интернету: Это еще один полезный метод блокировки доступа в Интернет с компьютера или ПК. Для этого вам необходимо отключить драйверы сетевого адаптера и, таким образом, вы можете успешно остановить доступ в Интернет к вашему ПК.
- Нажмите Windows+R , чтобы открыть диалоговое окно «Выполнить».
- Введите
mmc compmgmt.mscи нажмите Enter. - Откроется «Управление компьютером».
- Выберите «Диспетчер устройств» на левой панели и выберите «Сетевые адаптеры».
- Из перечисленных адаптеров выберите любой, который вы хотите отключить.
- Щелкните его правой кнопкой мыши и выберите параметр Отключить , чтобы отключить его.
Чтобы включить сетевой адаптер, просто следуйте инструкциям и вместо этого выберите параметр «Включить».
Как заблокировать доступ программы к Интернету в Windows 10, 7 и Windows 8.
 1
1
Способ 6. Брандмауэр Windows может блокировать доступ программы к Интернету: Как мы все знаем, брандмауэр Windows обеспечивает фильтрацию пакетов и брандмауэр. Вы можете запретить определенному приложению доступ к Интернету. Для этого нужно создать отдельное правило брандмауэра. Теперь узнайте, как заблокировать доступ к Интернету для программ Windows 10, Windows 7 и Windows 8.1.
- Перейдите в Панель управления > Система и безопасность > Брандмауэр Windows.
- В левой части окна брандмауэра выберите «Дополнительные настройки».
- Выберите «Параметры входящего трафика» > «Новое правило» > «Выбрать программу» > «Обзор» и выберите путь к программе.
- Выберите файл .exe, для которого вы хотите заблокировать доступ в Интернет, и выберите «Блокировать соединение».
- Дайте этому правилу имя и сохраните его.
Таким образом, вы можете включить или отключить любой доступ в Интернет для определенной программы Windows.
Способ 7. Использование программного обеспечения для родительского контроля для блокировки доступа к Интернету для программ (стороннее программное обеспечение): . Однако есть и автоматическое решение. Некоторое стороннее программное обеспечение может помочь вам. В основном это программное обеспечение для родительского контроля на основе брандмауэра, которое включает или отключает доступ в Интернет к вашему устройству или к любой конкретной программе. Internet Lock — лучший в моем каталоге, который может сделать все необходимое за вас, и вам просто нужно установить приложение. Internet Lock имеет указанную ниже функцию, которая помогает контролировать интернет-соединения и доступ к интернету для программ.
- Блокировать доступ в Интернет.
- Сделать доступ в Интернет защищенным паролем.
- Вы можете запланировать доступ в Интернет для любых установленных программ.
- Может создавать черный список для блокировки веб-сайтов.

- Internet Lock может запретить любому пользователю доступ к интернет-сервису. То же самое применимо и к группам.
Как защитить паролем доступ в Интернет с помощью Internet Lock? Откройте Internet Lock и перейдите на вкладку «Правила». Нажмите кнопку «Добавить», чтобы добавить новое правило. Выберите «Создать новое правило вручную». Дайте правилу имя и выберите пароль. Затем выберите, что вы хотите защитить. Вы можете заблокировать доступ в Интернет к программе, портам, IP/доменам, пользователям и т. д., выбрав любой из них.
Способ 8. Блокировка доступа любого приложения Windows к Интернету с помощью OneClickFirewall: OneClickFirewall — это крошечное, но полезное приложение Windows, которое позволяет блокировать или разрешать подключение к Интернету для определенного программного обеспечения или приложения Windows. Это отдельное приложение брандмауэра Windows, которое на самом деле использует встроенный брандмауэр Windows от Microsoft. Приложение является бесплатным, и вы можете установить его в любой ОС Windows, такой как Windows 7, Windows 8.1, Windows 10 и т. д.
Приложение является бесплатным, и вы можете установить его в любой ОС Windows, такой как Windows 7, Windows 8.1, Windows 10 и т. д.
Приложение не предоставляет никакого интерфейса после установки. Вы просто получаете два варианта в контекстном меню Windows, вызываемом правой кнопкой мыши. Возможны следующие варианты: (1) Заблокировать доступ в Интернет (2) Восстановить доступ в Интернет.
Просто щелкните правой кнопкой мыши исполняемый файл (файл .exe) и выберите «Блокировать доступ в Интернет» в контекстном меню. Вот и все. Программа автоматически создает новое исходящее правило для программы и ограничивает для нее доступ в Интернет. Я протестировал программное обеспечение с помощью браузера Google Chrome и получил следующее сообщение при попытке доступа в Интернет с помощью браузера: « Ваш доступ в Интернет заблокирован ».
Однако вы можете отключить ограничение в любое время, нажав кнопку «Восстановить доступ в Интернет». Вы можете загрузить инструмент по указанному ниже URL-адресу.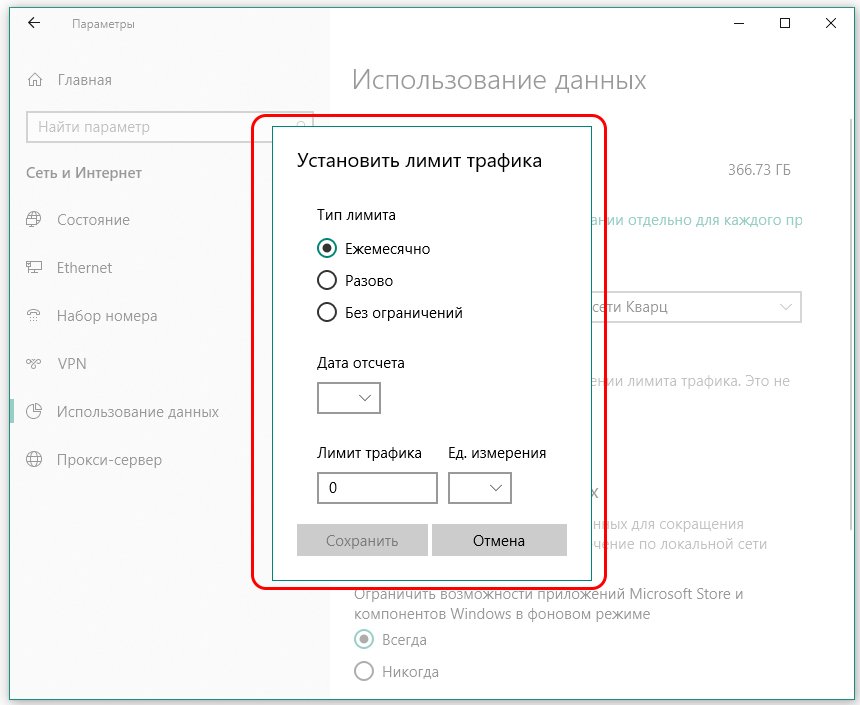
 Теперь нужно найти папку с установленной утилитой и выбрать именно «exe» файл, который запускает приложение.
Теперь нужно найти папку с установленной утилитой и выбрать именно «exe» файл, который запускает приложение.