Очистка дисков: Очистка диска в Windows — Служба поддержки Майкрософт
Содержание
DISCLEAN. Судовая химия для очистки дисков сепаратора
Категории: Для очистки и обслуживания оборудования и помещений, Судовая химия UNITOR (ЮНИТОР)
- Описание
- Отзывы (0)
Описание
| DISCLEAN — это жидкая смесь поверхностно-активных веществ и эмульгирующих агентов в специально ингибированном, неорганическом, на кислотной основе, растворителе. DISCLEAN удаляет сильные и стойкие отложения, которые собираются в топливных и масляных сепараторах. DISCLEAN исключительно эффективен в удалении этих отложений без разборки набора дисков. ИНСТРУКЦИЯ ПО ПРИМЕНЕНИЮ DISCLEAN может быть использован в чистом виде или разбавленным (20%-ный раствор с пресной водой) в зависимости от степени загрязнения, наличия подогрева и времени для производства очистки. МЕТОД ОЧИСТКИ Сепараторы могут быть очищены: 1. Снятием набора дисков сепаратора и замачиванием его в растворе DISCLEAN. Циркуляция раствора и подогрев будут улучшать очистку. 2. Снятием набора дисков сепаратора, его разборкой и последующим замачиванием дисков в DISCLEAN. Циркуляция и подогрев раствора будут улучшать очистку. МЕЖДУНАРОДНЫЕ И ОТРАСЛЕВЫЕ ОДОБРЕНИЯ ДЛЯ ИСПОЛЬЗОВАНИЯ ПРЕПАРАТА: Одобрен компанией Marinfloc AB для использования в машинном отделении. | ОЧИСТИТЕЛЬ ДИСКОВ СЕПАРАТОРА
Характерные особенности и преимущества • Продукт на кислотной основе, содержит поверхностно-активные вещества. • В состав не входят нонал, фенол, этоксилаты или другие эстрогенные компоненты. • Негорючий • Устраняет очень устойчивые отложения. • Очищает до металлических поверхностей. • Не оставляет пленки или осадка. • Сокращает время простоя. • Дает возможность производить очистку дисков без разборки набора дисков. • Очистка всех типов сепараторных дисков
|
СВОЙСТВА ПРОДУКТА | ||||
| ВНЕШНИЙ ВИД: | Светло-желтая жидкость | |||
ПЛОТНОСТЬ в г/см куб. при 15°С: при 15°С: | 1,3 | |||
| pH, 1 % объем: | 8,5 — 9,0 | |||
| ТЕМПЕРАТУРА ВСПЫШКИ (РМСС), °С | Не употребляется | |||
| СОВМЕСТИМОСТЬ | ||||
| Металл: | Вызывает коррозию у малоуглеродистой стали, чугуна, алюминия и его сплавов, латуни, олова или гальванизированных (оцинкованных) материалов | |||
| Резина: | Эффект не определен | |||
| Синтетическая резина: | Эффект не определен | |||
| УПАКОВКА | ||||
| Продукт № | Объем в литрах | Контейнер | ||
| 651 571687 | 25 | пластик | ||
Заказать
Заказать
Ваше имя (обязательно)
Ваш e-mail (обязательно)
Сообщение
Please leave this field empty.
Пескоструйные камеры, аппараты для очистки автомобильных дисков
В наше время, пескоструйная обработка автомобильных дисков является самым популярным и простым средством для удаления с поверхности диска порошковой краски и иных лакокрасочных покрытий, коррозии, придания шероховатости перед покраской. Именно пескоструйная обработка позволяет избежать дополнительных обработок автомобильных дисков перед покраской, благодаря степени очистки до SA-3,0.
Пескоструй автомобильных дисков позволяет легко и бюджетно сменить их внешний вид, что особенно популярно среди любителей тюнинговать авто.
Подобная обработка позволяет вернуть былой внешний вид даже самым старым штампованным дискам.
Как понять какое оборудование требуется для пескоструйной очистки дисков?
Устройств для пескоструйной очистки не так уж и мало, но для пескоструйки дисков подойдут лишь два: пескоструйный аппарат и пескоструйная камера. И если вы не планируете, чтобы за один рабочий день очищать только один комплект дисков, то выбирать нужно только НАПОРНЫЕ установки и камеры.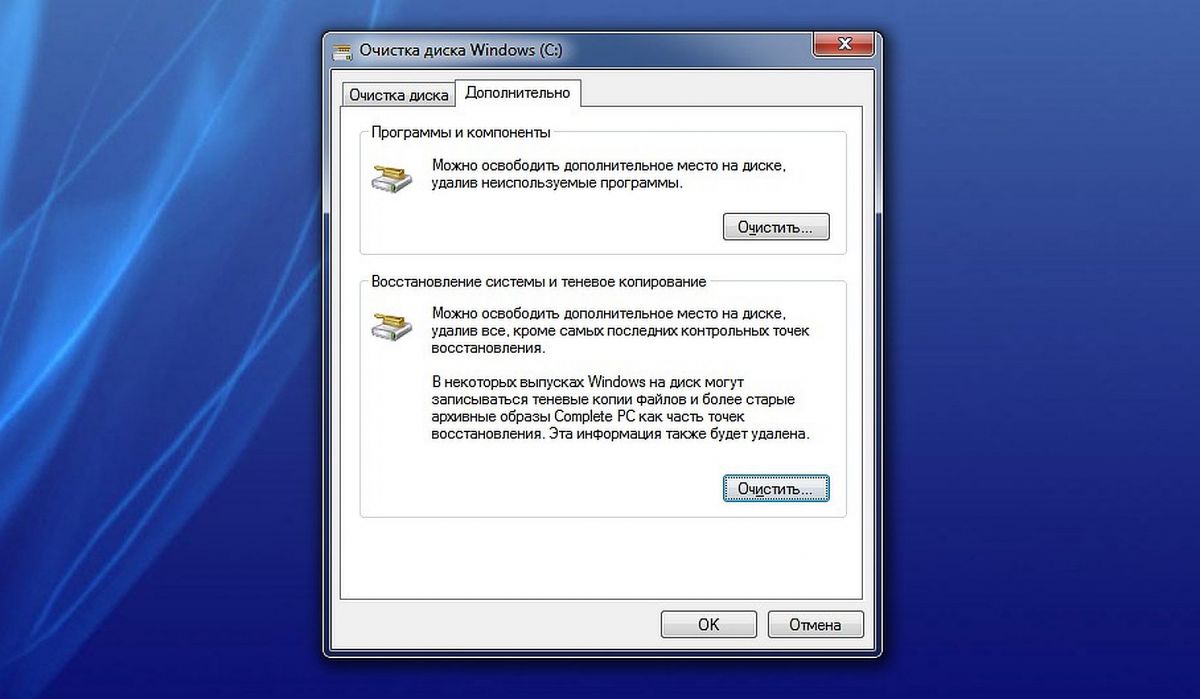
Для примера: у эжекторной установки или камеры, на очистку одного диска уйдет порядка 4 часов, у напорной пескоструйной камеры или аппарата 15-20 минут.
Самые популярные модели оборудования для пескоструя дисков
Лидирующими моделями оборудования для проведения работ по очистки пескоструйных дисков, являются пескоструйные аппараты CONTRACOR DBS-50RC, CONTRACOR DBS-100RC и пескоструйные камеры CONTRACOR CAB-110P, CONTRACOR CAB-135P.
Почему именно камера идеально подходит для очистки автомобильных дисков?
Ответ скрывается в нюансах:
- Пескоструйная камера для обработки дисков может быть установлена в помещении и не требует дополнительных устройств (за исключением компрессора для подачи сжатого воздуха) для ее работы. Из минусов – габариты деталей для обработки ограничены, но в случае дисков этот минус отпадает, т.к. через дверной проем камеры в 1х1 метр можно погрузить любой диск.
- В отличие от камеры, пескоструйные бочки требуют специально подготовленных помещений с мощной вентиляцией, скребковыми полами, ярким освещением.
 Оператор пескоструя – человек, который непосредственно будет производить очистку, должен быть защищен специальным костюмом с перчатками, шлемом с принудительной подачей воздуха через специальный фильтр для дыхания. Компрессор, который будет обеспечивать подобную установку сжатым воздухом, будет мощнее, а соответственно дороже в несколько раз, чем для пескоструйной камеры.
Оператор пескоструя – человек, который непосредственно будет производить очистку, должен быть защищен специальным костюмом с перчатками, шлемом с принудительной подачей воздуха через специальный фильтр для дыхания. Компрессор, который будет обеспечивать подобную установку сжатым воздухом, будет мощнее, а соответственно дороже в несколько раз, чем для пескоструйной камеры.
В общей сложности, цена камеры и компрессора будет приблизительно равна цене бочки с компрессором. По факту, эксплуатация бочки обходится дороже, чем работа пескоструйной камеры.
Выбор модели
Итак мы выяснили, что пескоструйная камера для дисков — это идеальный вариант для компаний, предлагающих подобный род услуг, но какую модель выбрать? Ответ прост: подойдет любая напорная камера, главное, чтобы в ее комплектацию входили:
- система рекуперации абразива, для сбора и последующего использования отработанного абразива, в автоматическом режиме. Позволяет экономить огромное количество времени и сил оператора на ручном сборе, просеивании и засыпке абразива в бункер.

- мощная вентиляция, требуется для удаления пыли из рабочей зоны камеры. Дело в том, что при столкновении абразива с поверхностью, небольшой процент абразива разрушается, превращаясь в пыль, которая крайне затрудняет обзор внутри камеры.
- система фильтрации воздуха, высасываемого из камеры. Воздух, высасываемый из камеры, будет насыщен вредной пылью, вдыхание которой категорически запрещено, т.к. это может привезти к повреждению органов дыхания и развитию смертельных заболеваний, например силикоза легких. Специальная система фильтрации воздуха очищает высасываемый воздух от вредных примесей, делая его пригодным для дыхания. Но даже при условии использования фильтра, НЕЛЬЗЯ ИСПОЛЬЗОВАТЬ ПЕСОК как абразив. Фильтр не в состоянии уловить частицы диоксида кремния.
- хорошее освещение внутри камеры, для избежание темных зон.
Абразив для пескоструйной камеры, дробь (оксид алюминия, электрокорунд)
Хоть обработка и называется «пескоструйной», но обрабатывать поверхность песком нельзя, в экологических целях и целях защиты здоровья окружающих.
Дело в том, что при разрушении песка образуется диоксид кремния, который, как было сказано ранее может привести к силикозу легких, который снижает способность легких к перерабатыванию кислорода, значительно увеличивая вероятность заболевания бронхитом, туберкулезом (из-за снижения иммунитета), эмфиземой легких, и даже способствовать развитию рака.
Мы рекомендуем использовать безопасные абразивы, такие как купершлак, никельшлак, всевозможные корунды, гранат, или металлическую дробь.
Корунды и дробь – одни из самых эффективных абразивов. Дробь может иметь колотый вид с заостренными краями, что увеличивает производительность и скорость очистки поверхности.
Купить оборудование для очистки дисков
Мы предлагаем Вам ознакомиться с ассортиментом нашего пескоструйного оборудования!
Очистка диска с помощью сценариев Powershell
В этой статье мы рассмотрим, как удалять временные файлы, перерабатывать данные корзины и запускать программу очистки диска в Windows. Пользователи Windows иногда сталкивались с ошибками нехватки места на диске с ошибкой «На этом ПК заканчивается место. Управляйте хранилищем, чтобы просматривать использование и освобождать место». Когда Windows выводит предупреждающие сообщения о нехватке места на диске, мы сначала выполняем несколько шагов вручную для удаления временных файлов, а именно:
Пользователи Windows иногда сталкивались с ошибками нехватки места на диске с ошибкой «На этом ПК заканчивается место. Управляйте хранилищем, чтобы просматривать использование и освобождать место». Когда Windows выводит предупреждающие сообщения о нехватке места на диске, мы сначала выполняем несколько шагов вручную для удаления временных файлов, а именно:
- Очистить временный файл с очисткой диска и,
- Удалить другие временные файлы из разных мест
- C:\Windows\Temp
- C:\Windows\Prefetch
- C:\Users\*\AppData\Local\Temp
Вручную удаление такого количества данных будет займет некоторое время и, скорее всего, потребует большого вмешательства человека. Выполнение вышеупомянутых процедур вручную на одном компьютере не займет много времени. Но если вы используете от 7 до 8 виртуальных машин с операционной системой Windows и выполняете много технической работы, у ваших машин могут возникнуть проблемы с производительностью. Теперь выполнение этих ручных действий на всех машинах занимает много времени. Чтобы избежать этой проблемы, давайте разработаем утилиту. Этот инструмент устраняет необходимость ручного вмешательства, удаляя все данные из вышеупомянутых мест, запуская инструмент очистки диска и очищая корзину.
Теперь выполнение этих ручных действий на всех машинах занимает много времени. Чтобы избежать этой проблемы, давайте разработаем утилиту. Этот инструмент устраняет необходимость ручного вмешательства, удаляя все данные из вышеупомянутых мест, запуская инструмент очистки диска и очищая корзину.
Удалить данные корзины
Получить путь из системы и создать переменную $Path и назначить путь. Обязательно разделите диск и путь, как указано ниже.
- `Get-ChildItem` извлечет указанные элементы и их дочерние элементы из этого местоположения.
- `-ErrorAction` SilentlyContinue будет игнорировать проблемы, связанные с безопасностью разрешений. Remove-Item удалит все данные в текущем местоположении. Параметр Recurse ищет в каталоге Path его подкаталоги, а параметр Force отображает скрытые файлы.
- `Write-Host` позволяет выводить вывод в информационный поток, и вы можете указать цвет текста с помощью параметра `-ForegroundColor`.

- Если вы хотите игнорировать некоторые файлы, которые вы не хотите удалять, вы можете использовать параметр `-exclude`.
#1# Удаление файлов из корзины
# Установить путь к корзине на диске C
$Path = ‘C’ + ‘:\$Recycle.Bin’
# Получить все элементы (файлы и каталоги) в пути к корзине, включая скрытые
Get-ChildItem $Path -Force -Recurse -ErrorAction SilentlyContinue |
# Удалить элементы, исключая любые файлы с расширением .ini
Remove-Item -Recurse -Exclude *.ini -ErrorAction SilentlyContinue
# Показать сообщение об успешном выполнении
write-Host «Все необходимые данные удалены из корзины bin успешно» -ForegroundColor Green
Удалить временные данные
Здесь мы указали пути, по которым находятся временные данные. Как видите, это подробно описано в разделе «Удалить данные корзины».
#2# Удаление временных файлов из разных мест
write-Host «Удаление временных файлов из разных мест» -ForegroundColor Yellow
# Укажите путь, по которому хранятся временные файлы в папке Temp Windows
$Path2 = ‘ C’ + ‘:\Windows\Temp’
# Удалить все элементы (файлы и каталоги) из временной папки Windows
Get-ChildItem $Path2 -Force -Recurse -ErrorAction SilentlyContinue | Remove-Item -Recurse -Force -ErrorAction SilentlyContinue
# Укажите путь, по которому хранятся временные файлы в папке Windows Prefetch
$Path3 = ‘C’ + ‘:\Windows\Prefetch’
# Удалить все элементы (файлы и каталоги) из папки Windows Prefetch
Get-ChildItem $Path3 -Force -Recurse -ErrorAction SilentlyContinue | Remove-Item -Recurse -Force -ErrorAction SilentlyContinue
# Укажите путь, по которому хранятся временные файлы в пользовательской папке AppData\Local\Temp
$Path4 = ‘C’ + ‘:\Users\*\AppData\Local\ Температура
# Удалить все элементы (файлы и каталоги) из временной папки указанного пользователя
Get-ChildItem $Path5 -Force -Recurse -ErrorAction SilentlyContinue | Remove-Item -Recurse -Force -ErrorAction SilentlyContinue
# Показать сообщение об успешном завершении
write-Host «успешно удалил все временные файлы» -ForegroundColor Green
Примечание: Обратите внимание, что $Path4 имеет символ ‘ *», что означает «Все». $Path4 выдаст вам ошибку, вам нужно заменить ее на путь вашей системы.
$Path4 выдаст вам ошибку, вам нужно заменить ее на путь вашей системы.
Например, C:\Users\xyx~1\AppData\Local\Temp
Выполнить очистку диска
Команда `Cleanmgr` удалит неиспользуемые файлы с жесткого диска вашего компьютера. Например. Временные файлы, файлы Интернета, загруженные файлы и файлы корзины можно очистить с помощью параметров командной строки. Sagerun:1 указывает, что он выполнит очистку диска только один раз.
#3# Использование инструмента очистки диска
# Показать сообщение об использовании инструмента очистки диска
write-Host «Использование инструмента очистки диска» -ForegroundColor Yellow
# Запустите инструмент очистки диска с указанным параметром sagerun
cleanmgr /sagerun:1 | out-Null
# Издать звуковой сигнал с использованием кода ASCII 7
Write-Host «$([char]7)»
# Приостановить выполнение сценария на 5 секунд
Sleep 5
# Отобразить сообщение об успешном завершении Очистка диска успешно выполнена
write-Host «Очистка диска успешно выполнена» — ForegroundColor Green
# Пауза скрипта на 10 секунд
Sleep 10
Для создания утилиты скопируйте вышеуказанный код и сохраните его в блокноте с расширением . ps1 (.ps1 указывает на файл PowerShell).
ps1 (.ps1 указывает на файл PowerShell).
Сценарий Powershell для удаления временных файлов, очистки данных корзины, очистки диска
Щелкните файл правой кнопкой мыши и выберите «Выполнить с PowerShell». Он запустит эту утилиту и автоматически удалит данные без ручного вмешательства.
Выходной файл
Как запустить очистку диска при загрузке
Хотите запускать очистку диска каждый раз при запуске Windows, чтобы никогда в вашей системе есть файлы, которые вам не нужны? Вы можете настроить очистку диска для запуска при запуске с помощью планировщика заданий Windows, как это работает, мы объясним ниже.
Очистка диска удаляет ненужные файлы с жесткого диска, включая следующие:
- Загруженные файлы программы
- Временные файлы Интернета
- автономных веб-страниц
- Старые установки Windows
- Файлы оптимизации доставки
- Корзина
- Временные файлы
- Миниатюры
[symple_box color=»желтый» fade_in=»false» float=»center» text_align=»left» width=»»]
Для добавления задач необходимо войти в учетную запись администратора.
[/symple_box]
Как запустить очистку диска при запуске
1. Запустите Планировщик заданий . (Введите Task Scheduler в строке поиска «Пуск» или одновременно нажмите клавиши Windows + R на клавиатуре, затем в окне «Выполнить» введите «taskschd.msc» без кавычек)
Run: taskschd.msc
2. Нажмите on Create Basic Task…
3. Введите имя для вашей задачи, например, «Средство автоматической очистки»
4. Нажмите Далее
Как запустить очистку диска при запуске. Планировщик заданий
5. Теперь вы увидите экран триггера, выберите « При входе в систему ”
6. Теперь нажмите Далее
Как запустить очистку диска при запуске. Планировщик заданий
7. Теперь вы увидите экран «Действие», выберите « Запустить программу »
8. Нажмите Далее
Как запустить очистку диска при запуске. Планировщик заданий
9. В разделе «Программа/скрипт» введите: « cleanmgr.exe» без кавычек
В разделе «Программа/скрипт» введите: « cleanmgr.exe» без кавычек
10. В разделе «Аргументы» введите: « sagerun:1 » без кавычек
11. Нажмите «Далее»
Как запустить очистку диска при запуске. Планировщик заданий
12. Подтвердите правильность настроек, затем нажмите Готово
Откладывание задачи (рекомендуется)
Рекомендуется немного отложить выполнение задач, поскольку после входа в систему Windows нужно сделать больше, вы можете отложить задачу отредактировав его и добавив в качестве условия. Поскольку добавление ко многим задачам при запуске может сильно повлиять на производительность загрузки
1. Щелкните Библиотека планировщика заданий
2. Дважды щелкните только что созданную задачу , например, инструмент автоматической очистки
3. Откройте вкладку « Триггеры » и дважды щелкните триггер « При входе в систему »
Как запустить диск Очистка при запуске.
 Чем более высока концентрация — тем более эффективна очистка. Время очистки — в пределах от 30 минут до 2-х часов в зависимости от вышеупомянутых факторов. Более быстрая и эффективная очистка может быть достигнута подогревом до максимум 60°С. После того, как вы убедились, что блок или отдельные детали очищены, их необходимо промыть пресной водой для удаления всех следов загрязнения и препарата DISCLEAN. Рекомендуем этот продукт не применять на цинковых, оловянных, гальванизированных и анодированных алюминиевых поверхностях. Для очистки на месте или для замачивания набора дисков может быть использована УСТАНОВКА ДЛЯ ХИМИЧЕСКОЙ ЧИСТКИ ЮНИТОР, № продукта в каталоге 737189.
Чем более высока концентрация — тем более эффективна очистка. Время очистки — в пределах от 30 минут до 2-х часов в зависимости от вышеупомянутых факторов. Более быстрая и эффективная очистка может быть достигнута подогревом до максимум 60°С. После того, как вы убедились, что блок или отдельные детали очищены, их необходимо промыть пресной водой для удаления всех следов загрязнения и препарата DISCLEAN. Рекомендуем этот продукт не применять на цинковых, оловянных, гальванизированных и анодированных алюминиевых поверхностях. Для очистки на месте или для замачивания набора дисков может быть использована УСТАНОВКА ДЛЯ ХИМИЧЕСКОЙ ЧИСТКИ ЮНИТОР, № продукта в каталоге 737189. Если емкости для замачивания нет в наличии, то для нанесения раствора на диски можно воспользоваться пульверизатором.
Если емкости для замачивания нет в наличии, то для нанесения раствора на диски можно воспользоваться пульверизатором. Оператор пескоструя – человек, который непосредственно будет производить очистку, должен быть защищен специальным костюмом с перчатками, шлемом с принудительной подачей воздуха через специальный фильтр для дыхания. Компрессор, который будет обеспечивать подобную установку сжатым воздухом, будет мощнее, а соответственно дороже в несколько раз, чем для пескоструйной камеры.
Оператор пескоструя – человек, который непосредственно будет производить очистку, должен быть защищен специальным костюмом с перчатками, шлемом с принудительной подачей воздуха через специальный фильтр для дыхания. Компрессор, который будет обеспечивать подобную установку сжатым воздухом, будет мощнее, а соответственно дороже в несколько раз, чем для пескоструйной камеры.
