Как отключить службы: Как отключить службу Windows 10
Содержание
Как отключить службу Windows 10
Отключение службы в Windows 10 обычно не самая сложная задача и может быть выполнена с помощью интерфейса управления службами services.msc. Однако, для некоторых служб изменение поля «Тип запуска» не активно, тем не менее и эти службы можно отключить.
В этой инструкции два способа отключить службу Windows 10 — простой «стандартный» и дополнительный, с помощью редактора реестра на случай, если первый метод не работает.
Важное примечание: отключение тех служб, у которых тип запуска не изменяется может быть потенциально нежелательным для работы ОС. Рекомендую создать точку восстановления системы или резервную копию реестра Windows 10 перед отключением.
Простое отключение службы в services.msc
Первый метод предполагает простое отключение службы (изменение типа запуска на «Отключена») в утилите управления службами Windows 10.
Порядок действий будет следующим:
- Нажмите клавиши Win+R на клавиатуре, введите services.
 msc и нажмите Enter.
msc и нажмите Enter. - В открывшемся списке служб Windows 10 выберите ту, которую требуется отключить и дважды нажмите по ней.
- В открывшемся окне вы можете остановить службу (но не обязательно), а затем выбрать в поле «Тип запуска» пункт «Отключена» и нажать «Ок».
- Закройте список служб и перезагрузите компьютер.
Готово, после перезагрузки компьютера служба будет отключена. Однако, учитывайте, что отключение служб может привести к появлению тех или иных ошибок в работе системы, её утилит и функций, а также других служб, которые зависимы от отключенных служб.
Ещё один вариант этого же метода — отключение службы с помощью командной строки, запущенной от имени администратора. Команда имеет вид:
sc config "имя_службы" start= disabled
Имя службы можно посмотреть в свойствах службы (в окне на 3-м шаге выше), а пробел после «start=» обязателен.
Еще одна похожая команда:
wmic service where name='имя_службы' call ChangeStartmode Disabled
В этом примере команда отключит только службу с указанным именем.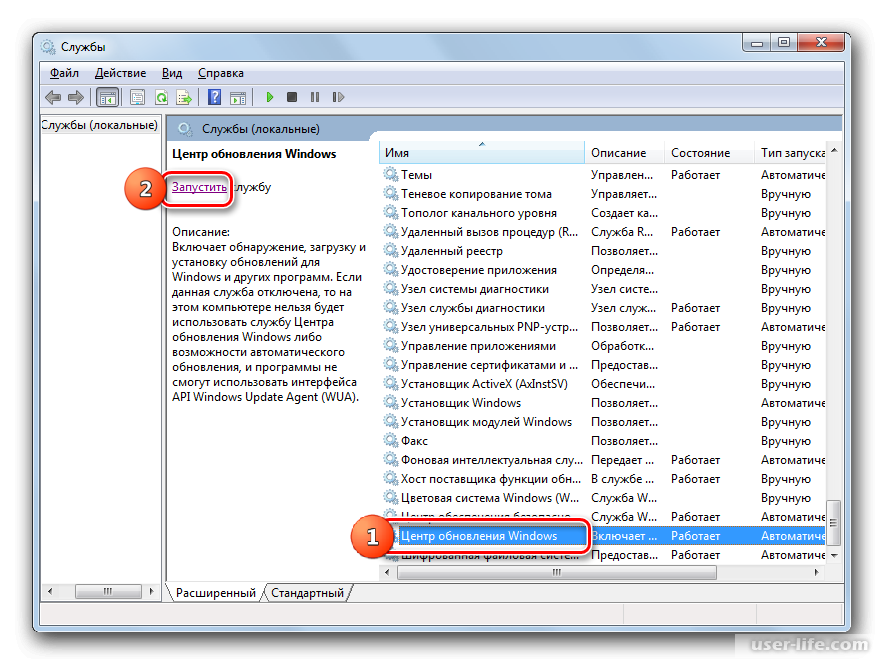 Однако, с её же помощью можно выполнить и более изощренные вещи, например, в следующем варианте будут отключены все службы, имя которых начинается с «Dell»:
Однако, с её же помощью можно выполнить и более изощренные вещи, например, в следующем варианте будут отключены все службы, имя которых начинается с «Dell»:
wmic service where "caption like 'Dell%' and Startmode<>'Disabled'" call ChangeStartmode Disabled
Отключение службы с помощью редактора реестра в случае, когда поле «Тип запуска» не активно
В ситуации, когда отключение службы обычными методами невозможно, а поле «Тип запуска» не активно, вы можете использовать редактор реестра для отключения службы Windows 10:
- В services.msc откройте свойства службы и посмотрите её имя.
- Нажмите клавиши Win+R, введите regedit и нажмите Enter.
- В открывшемся редакторе реестра перейдите к разделу
HKEY_LOCAL_MACHINE\SYSTEM\CurrentControlSet\Services\
- Внутри этого раздела найдите подраздел с именем службы, которую требуется отключить и выберите его. В правой части обратите внимание на параметр с именем Start.

- Дважды кликните по имени параметра и установите для него значение 4.
- Закройте редактор реестра и перезагрузите компьютер, служба будет отключена.
Этот параметр также может иметь значения 2 (тип запуска «Автоматически») или 3 («Вручную»).
Если какие-то службы не используются, и вы предполагаете, что не потребуются в дальнейшем, их можно удалить, подробнее: Как удалить службу Windows 10.
remontka.pro в Телеграм | Другие способы подписки
Поддержать автора и сайт
Какие службы Windows можно отключить, чтобы ускорить систему
25 июня 2020ЛикбезWindows
Запретите ПК тратить ресурсы на лишние действия.
Поделиться
0
Windows управляет множеством служб — программ, которые действуют в фоновом режиме, обеспечивая нормальную работу компьютера. Но некоторые из них нужны только для специфических задач и бесполезны для большинства пользователей. Отключив эти службы, вы можете улучшить производительность слабого ПК.
Как настроить службы Windows
Включать и отключать службы можно в специальном менеджере Windows. Чтобы открыть его, воспользуйтесь комбинацией клавиш Windows + R, в появившейся строке введите команду services.msc и нажмите Enter. Вы увидите такое же или похожее (если у вас одна из старых версий ОС) окно:
Менеджер отображает службы в виде таблицы. Здесь можно просмотреть их список и прочитать краткое описание каждой программы. Особую важность представляет столбец «Тип запуска». Именно он показывает, используется ли та или иная служба.
Чтобы отключить службу, нужно кликнуть по ней дважды, нажать «Тип запуска», выбрать «Отключена» и кликнуть «Ок». Но среди прочих вариантов запуска есть значение «Вручную». В целях безопасности выбирайте именно его для всех служб, которые вы захотите отключить. Это позволит системе запускать программы, когда они действительно необходимы, и не тратить на них ресурсы в остальное время.
Перечисленные ниже службы не являются критически важными для работы системы, и многие пользователи могут без них обойтись.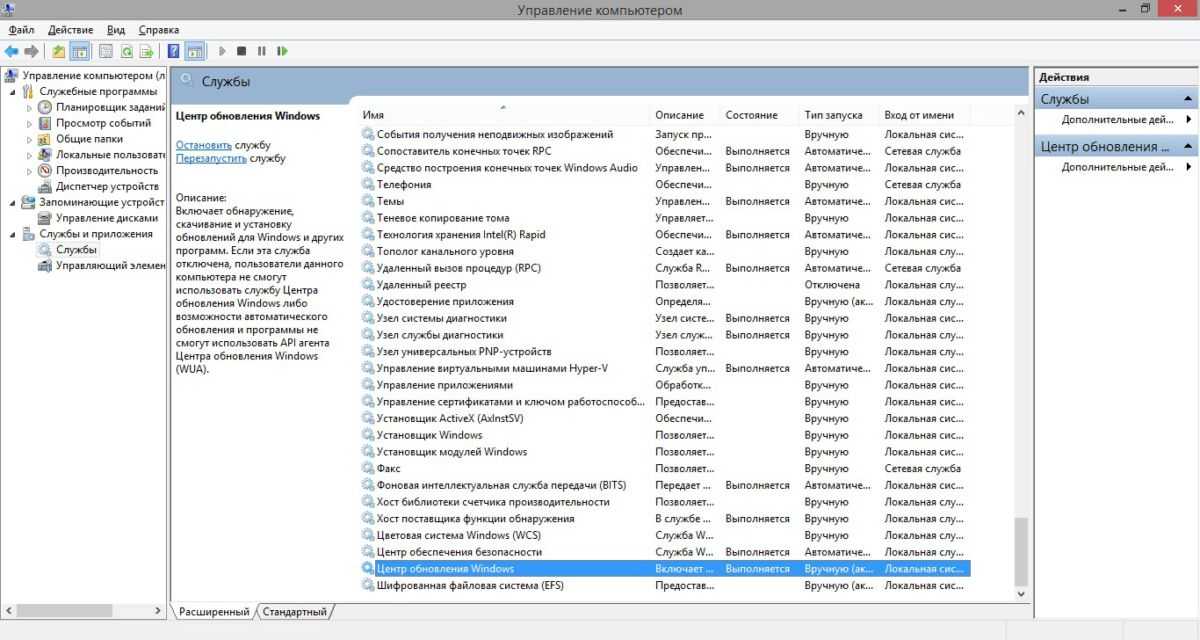 Поэтому вы можете перевести эти службы в ручной режим. Перед тем как вносить изменения, обязательно читайте краткие описания, чтобы не остановить работу важных для вас программ.
Поэтому вы можете перевести эти службы в ручной режим. Перед тем как вносить изменения, обязательно читайте краткие описания, чтобы не остановить работу важных для вас программ.
Некоторые службы из нашего списка могут быть уже полностью отключёнными на вашем ПК или изначально работать в ручном режиме. В таком случае просто пропускайте их.
Ошибочные действия в процессе настройки служб могут привести к некорректной работе системы. Внося изменения, вы берёте ответственность на себя.
Чтобы изменения вступили в силу, после настройки не забудьте перезагрузить ПК.
Сейчас читают 🔥
- Как скачать видео с YouTube на любое устройство
Какие службы Windows можно перевести в ручной режим работы
Русскоязычные названия некоторых служб из этого списка могут отличаться от тех, которые вы увидите на своём компьютере. Но это касается только формулировок. Если не сможете найти нужную службу по точному названию, ищите варианты, похожие по смыслу.
Но это касается только формулировок. Если не сможете найти нужную службу по точному названию, ищите варианты, похожие по смыслу.
Windows 10
- Функциональные возможности для подключённых пользователей и телеметрия (Connected User Experiences and Telemetry).
- Служба политики диагностики (Diagnostic Policy Service).
- Служба диагностического отслеживания (Diagnostic Tracking Service).
- Клиент отслеживания изменившихся связей (Distributed Link Tracking Client) — если компьютер не подключён ни к одной сети.
- dmwappushsvc (Служба маршрутизации push-сообщений WAP).
- Диспетчер скачанных карт (Downloaded Maps Manager) — если вы не используете приложение «Карты».
- Вспомогательная служба IP (IP Helper) — если вы не используете IPv6-подключение.
- Служба помощника по совместимости программ (Program Compatibility Assistant Service).
- Диспетчер печати (Print Spooler) — если у вас нет принтера.
- Удалённый реестр (Remote Registry) — эту службу можно полностью отключить.

- Вторичный вход в систему (Secondary Logon).
- Центр обеспечения безопасности (Security Center).
- Модуль поддержки NetBIOS через TCP/IP (TCP/IP NetBIOS Helper).
- Служба сенсорной клавиатуры и панели рукописного ввода (Touch Keyboard and Handwriting Panel Service).
- Служба защитника Windows (Windows Defender Service) — если используете сторонний антивирус или хотите полностью отказаться от защиты.
- Служба регистрации ошибок Windows (Windows Error Reporting Service).
- Служба загрузки изображений Windows (Windows Image Acquisition, WIA) — если у вас нет сканера.
- Windows Search — если вы не пользуетесь функцией поиска Windows.
- Superfetch или SysMain — если Windows установлена на SSD.
- Сетевой вход в систему (NetLogon) — если компьютер не подключён к корпоративной сети.
- Родительский контроль (Parental Controls).
- Служба шифрования дисков BitLocker (BitLocker Drive Encryption Service).
- Факс (Fax).

- Сетевая служба Xbox Live (Xbox Live Network Service) и другие сервисы со словом Xbox в названии — если не играете в игры.
Windows 8/8.1
- Обозреватель компьютеров (Computer Browser) — если компьютер не подключён ни к одной сети.
- Служба политики диагностики (Diagnostic Policy Service).
- Клиент отслеживания изменившихся связей (Distributed Link Tracking Client) — если компьютер не подключён ни к одной сети.
- Вспомогательная служба IP (IP Helper) — если вы не используете IPv6-подключение.
- Автономные файлы (Offline Files).
- Служба помощника по совместимости программ (Program Compatibility Assistant Service).
- Служба перечислителя переносных устройств (Portable Device Enumerator Service).
- Диспетчер печати (Print Spooler) — если у вас нет принтера.
- Удалённый реестр (Remote Registry) — эту службу можно полностью отключить.
- Вторичный вход в систему (Secondary Logon).
- Центр обеспечения безопасности (Security Center).

- Сервер (Server) — если компьютер не используется как сервер.
- Модуль поддержки NetBIOS через TCP/IP (TCP/IP NetBIOS Helper).
- Служба регистрации ошибок Windows (Windows Error Reporting Service).
- Служба загрузки изображений Windows (Windows Image Acquisition, WIA) — если у вас нет сканера.
- Windows Search — если вы не пользуетесь функцией поиска Windows.
Windows 7
- Обозреватель компьютеров (Computer Browser) — если компьютер не подключён ни к одной сети.
- Диспетчер сеансов диспетчера окон рабочего стола (Desktop Window Manager Session Manager) — если не используете тему оформления Aero.
- Служба политики диагностики (Diagnostic Policy Service).
- Клиент отслеживания изменившихся связей (Distributed Link Tracking Client) — если компьютер не подключён ни к одной сети.
- Вспомогательная служба IP (IP Helper) — если вы не используете IPv6-подключение.
- Автономные файлы (Offline Files).
- Служба перечислителя переносных устройств (Portable Device Enumerator Service).

- Диспетчер печати (Print Spooler) — если у вас нет принтера.
- Защищённое хранилище (Protected Storage).
- Удалённый реестр (Remote Registry) — эту службу можно полностью отключить.
- Вторичный вход в систему (Secondary Logon).
- Центр обеспечения безопасности (Security Center).
- Сервер (Server) — если компьютер не используется как сервер.
- Служба ввода планшетного ПК (Tablet PC Input Service).
- Модуль поддержки NetBIOS через TCP/IP (TCP/IP NetBIOS Helper).
- Темы (Themes) — если вы используете классическую тему Windows.
- Служба регистрации ошибок Windows (Windows Error Reporting Service).
- Модуль запуска службы Windows Media Center (Windows Media Center Service Launcher).
- Windows Search — если вы не пользуетесь функцией поиска Windows.
Windows Vista
- Обозреватель компьютеров (Computer Browser) — если компьютер не подключён ни к одной сети.
- Диспетчер сеансов диспетчера окон рабочего стола (Desktop Window Manager Session Manager) — если не используете тему оформления Aero.

- Служба политики диагностики (Diagnostic Policy Service).
- Клиент отслеживания изменившихся связей (Distributed Link Tracking Client) — если компьютер не подключён ни к одной сети.
- Служба индексирования (Indexing Service) — если вы не пользуетесь поиском Windows.
- Автономные файлы (Offline Files).
- Служба перечислителя переносных устройств (Portable Device Enumerator Service).
- Диспетчер печати (Print Spooler) — если у вас нет принтера.
- ReadyBoost.
- Удалённый реестр (Remote Registry) — эту службу можно полностью отключить.
- Вторичный вход в систему (Secondary Logon).
- Центр обеспечения безопасности (Security Center).
- Сервер (Server) — если компьютер не используется как сервер.
- Служба восстановления системы (System Restore).
- Служба ввода планшетного ПК (Tablet PC Input Service).
- Модуль поддержки NetBIOS через TCP/IP (TCP/IP NetBIOS Helper).
- Темы (Themes) — если вы используете классическую тему Windows.

- Служба регистрации ошибок Windows (Windows Error Reporting Service).
- Модуль запуска службы Windows Media Center (Windows Media Center Service Launcher).
- Windows Search — если вы не пользуетесь функцией поиска Windows.
Windows XP
- Оповещатель (Alerter).
- Обозреватель компьютеров (Computer Browser) — если компьютер не подключён ни к одной сети.
- Клиент отслеживания изменившихся связей (Distributed Link Tracking Client) — если компьютер не подключён ни к одной сети.
- Служба индексирования (Indexing Service) — если вы не пользуетесь поиском Windows.
- Брандмауэр интернета (ICF) / Общий доступ к интернету (ICS) (Internet Connection Firewall / Internet Connection Sharing).
- Служба сообщений (Messenger).
- Удалённый реестр (Remote Registry) — эту службу можно полностью отключить.
- Вторичный вход в систему (Secondary Logon).
- Сервер (Server) — если компьютер не используется как сервер.

- Служба восстановления системы (System Restore).
- Модуль поддержки NetBIOS через TCP/IP (TCP/IP NetBIOS Helper).
- Источник бесперебойного питания (Uninterruptible Power Supply).
- Диспетчер отгрузки (Upload Manager).
- Беспроводная настройка (Wireless Zero Configuration).
Этот материал впервые был опубликован в январе 2017 года. В июне 2020-го мы обновили текст.
Читайте также 💻💻💻
- 16 бесплатных программ для Windows, которые должны быть у каждого
- 12 горячих клавиш для быстрого переключения между окнами в Windows
- Что делать, если не запускается Windows
- Что делать, если поиск в Windows 10 не находит нужные файлы
- 10 жестов, которые пригодятся пользователям Windows 10
Отключить службу Windows из командной строки
спросил
Изменено
4 года, 1 месяц назад
Просмотрено
340 тысяч раз
Я хочу отключить службу Windows, но не хочу:
- Откройте консоль управления «Службы»
- Прокрутите до названия службы
- Щелкните правой кнопкой мыши Свойства (или дважды щелкните)
- Изменить тип запуска: на отключенный
- Подать заявку
- Нажмите «Стоп»
Я не хочу удалять службу Windows, а просто отключаю ее.
- окна
- услуги
- окна-услуги
4
sc config «Имя службы» запуск = отключено sc stop "Имя службы"
Пробел после « start= » важен
Вы можете увидеть имя службы, дважды щелкнув службу на экране Службы:
0
В дополнение к ответу Кевина, если вам нужно управлять более чем одной службой или выбирать их на основе некоторых критериев, вы можете использовать wmic .
Простое использование для остановки только одной службы (Sqlwriter в моем примере):
служба wmic, где name='SQLWriter' call ChangeStartmode Disabled
, но этот инструмент намного мощнее, например, чтобы установить отключенный режим для всех служб с заголовком, начинающимся с SQL и еще не отключенным, вы можете сказать:
служба wmic, где «заголовок типа «SQL%» и Startmode<>' Disabled'" вызов ChangeStartmode Disabled
SC STOP "
SC CONFIG " ( BOOT , или SYSTEM , или AUTO 3 , или DEM 3 ,0044 , или ОТКЛЮЧЕНО , или ЗАДЕРЖКА-АВТО )
Ссылка: Sc config
3
Цитата из KB248660:
Утилита Reg.
exe из набора ресурсов Microsoft Windows NT должна быть
установлен на вашем компьютере.Чтобы изменить значение запуска для службы на локальном компьютере с помощью
командной строке, введите в командной строке следующее, а затем
нажмите ВВОД: ОБНОВЛЕНИЕ РЕГ.
HKLM\SYSTEM\CurrentControlSet\Services\servicename\Start=X, где
servicename — это имя службы, которое отображается в реестре.
а X равно 2, 3 или 4 (обозначает автоматический запуск,
запуск вручную или отключен соответственно).Чтобы изменить значение запуска службы на удаленном компьютере,
используя командную строку локально, введите следующее в команде
запрос и нажмите ENTER: ОБНОВЛЕНИЕ РЕГ.
HKLM\SYSTEM\CurrentControlSet\Services\имя_службы\Start=X
\имя_сервера, где имя_службы — это имя службы, поскольку она
появляется в реестре, X — это либо 2, либо 3, либо 4 (представляющий
автоматический запуск, запуск вручную или отключен соответственно) и
имя_сервера — это имя удаленного сервера.Чтобы узнать, как имя службы отображается в реестре, просмотрите
следующий раздел реестра:
HKEY_LOCAL_MACHINE\SYSTEM\CurrentControlSet\Services\
1
Зарегистрируйтесь или войдите в систему
Зарегистрируйтесь с помощью Google
Зарегистрироваться через Facebook
Зарегистрируйтесь, используя адрес электронной почты и пароль
Опубликовать как гость
Электронная почта
Требуется, но не отображается
Опубликовать как гость
Электронная почта
Требуется, но не отображается
Нажимая «Опубликовать свой ответ», вы соглашаетесь с нашими условиями обслуживания, политикой конфиденциальности и политикой использования файлов cookie
Как запускать и останавливать службы вручную в Windows 10
Службы управления Windows 10
(Изображение предоставлено Windows Central)
В Windows 10 службы — это программы, которые работают в фоновом режиме без пользовательского интерфейса и позволяют системным функциям (таким как печать, работа в сети, удаленный доступ, проводник, поиск Windows, обновления и т. д.) и приложениям работать должным образом.
д.) и приложениям работать должным образом.
Хотя система довольно хорошо справляется с управлением фоновыми службами, иногда вам может потребоваться управлять ими вручную, когда функция или приложение работают неправильно, или приложение требует, чтобы вы управляли своими службами вручную.
В любом случае Windows 10 включает как минимум четыре метода остановки, запуска, отключения или включения служб с помощью консоли «Службы», диспетчера задач, командной строки и PowerShell.
В этом руководстве по Windows 10 мы расскажем вам, как управлять системой и службами приложений на вашем компьютере.
- Как управлять службами с помощью консоли служб
- Как управлять службами с помощью диспетчера задач
- Как управлять службами с помощью PowerShell
- Как управлять службами с помощью командной строки
Как управлять службами с помощью консоли служб
Использование консоли служб — это, пожалуй, самый простой способ остановить, запустить, отключить или включить одну или несколько служб в Windows 10.
Остановить service
Чтобы остановить работающую службу с помощью Services, выполните следующие действия:
- Open Start .
- Найдите Services и щелкните верхний результат, чтобы открыть консоль.
- Дважды щелкните службу, которую вы хотите остановить.
- Нажмите кнопку Стоп . Совет: Вы также можете управлять состоянием, щелкнув службу правой кнопкой мыши и выбрав параметр. Или вы можете выбрать службу, а затем использовать элементы управления вверху, чтобы запустить, остановить, приостановить или перезапустить.
Источник: Windows Central (Изображение предоставлено: Источник: Windows Central)
- Нажмите кнопку Применить .
- Нажмите кнопку OK .
После выполнения этих шагов служба перестанет работать на устройстве.
Если вы не можете остановить системную службу, учтите, что некоторые службы необходимы для работы Windows 10, и их нельзя остановить.
Запустить службу
Чтобы запустить службу в Windows 10, выполните следующие действия:
- Открыть Запустить .
- Найдите Services и щелкните верхний результат, чтобы открыть консоль.
- Дважды щелкните службу, которую вы хотите остановить.
- Нажмите кнопку Пуск .
Источник: Windows Central (Изображение предоставлено: Источник: Windows Central)
- Нажмите кнопку Применить .
- Нажмите кнопку OK .
После выполнения этих шагов указанная вами служба будет запущена для текущего сеанса.
Отключить службу
Чтобы отключить службу, выполните следующие действия:
- Открыть Запустить .
- Искать Services и щелкните верхний результат, чтобы открыть консоль.
- Дважды щелкните службу, которую вы хотите остановить.

- Нажмите кнопку Стоп .
- Используйте раскрывающееся меню «Тип запуска» и выберите параметр Отключено .
Источник: Windows Central (Изображение предоставлено: Источник: Windows Central)
- Нажмите кнопку Применить .
- Нажмите кнопку OK .
После выполнения этих шагов служба больше не будет запускаться автоматически после перезагрузки устройства.
Включить службу
Чтобы включить определенную службу, выполните следующие действия:
- Открыть Запустить .
- Найдите Services и щелкните верхний результат, чтобы открыть консоль.
- Дважды щелкните службу, которую вы хотите остановить.
- Нажмите кнопку Пуск .
- Используйте раскрывающееся меню «Тип запуска» и выберите параметр Автоматически . Вот типы запуска в Windows 10:
- Автоматически — 9Служба 0042 запускается при загрузке.

- Автоматический (отложенный запуск) — запуск службы после загрузки.
- Вручную — запускает службу вручную по мере необходимости.
- Отключено — останавливает работу службы.
- Автоматически — 9Служба 0042 запускается при загрузке.
Источник: Windows Central (Изображение предоставлено: Источник: Windows Central)
- Нажмите кнопку Применить .
- Нажмите кнопку OK .
После выполнения этих шагов служба Windows 10 или приложения включится, но если она была в остановленном состоянии, вам нужно будет запустить ее вручную или перезапустить устройство, чтобы служба заработала.
Как управлять службами с помощью диспетчера задач
Диспетчер задач также включает раздел для быстрого управления службами для Windows 10 и приложений.
Чтобы остановить, запустить или перезапустить службу с помощью диспетчера задач, выполните следующие действия:
- Открыть Запустить .

- Найдите Диспетчер задач и щелкните верхний результат, чтобы открыть приложение. Подсказка: Windows 10 включает множество других способов открыть интерфейс, включая щелчок правой кнопкой мыши на панели задач и выбор Диспетчер задач и с помощью сочетания клавиш Ctrl + Shift + ESC .
- Перейдите на вкладку Службы .
- Щелкните правой кнопкой мыши имя службы и выберите один из вариантов:
- Остановить .
- Старт .
- Перезагрузка .
Краткое примечание: Диспетчер задач отображает только имя службы, а не отображаемое имя. Например, если вы используете этот метод, вы получите «Диспетчер очереди печати», определенный как «Диспетчер очереди печати».
Источник: Windows Central (Изображение предоставлено: Источник: Windows Central)
После выполнения этих шагов служба ответит на выбранный вами вариант.
Как управлять службами с помощью PowerShell
Вы также можете использовать команды PowerShell для управления фоновыми службами для Windows 10 и приложений.
Остановить службу
Чтобы остановить определенную службу с помощью PowerShell, выполните следующие действия:
- Открыть Запустить .
- Искать PowerShell , щелкните правой кнопкой мыши верхний результат и выберите параметр «Запуск от имени администратора ».
- (Необязательно) Введите следующую команду, чтобы просмотреть список всех служб, и нажмите . Введите :
Get-Service
Источник: Windows Central (Изображение предоставлено: Источник: Windows Central)
- Введите следующее команду для остановки службы и нажмите Введите :
Stop-Service -Name "SERVICE-NAME"Например, эта команда останавливает службу диспетчера очереди печати в Windows 10:Stop-Service -Name "spooler"В команде замените «SERVICE-NAME» на имя службы, которую вы собираетесь остановить. Если вы хотите использовать отображаемое имя, замените
Если вы хотите использовать отображаемое имя, замените -Nameна-DisplayName, а затем укажите отображаемое имя службы. В качестве альтернативы вы также можете использовать этот вариант команды для остановки службы:Set-Service - Имя "ИМЯ-СЛУЖБЫ" - Статус остановленВ команде замените «ИМЯ-СЛУЖБЫ» на имя службы, которую вы собираетесь остановить. Если вы хотите использовать отображаемое имя, замените-Nameдля-DisplayName, а затем укажите отображаемое имя службы. Кавычки нужны только в том случае, если внутри имени есть пробел. Совет: Если вы получаете ошибку зависимости, вы можете добавить параметр-forceв любую из команд, чтобы остановить службу. Например,Stop-Service -Name "SERVICE-NAME" -Force.
Источник: Windows Central (Изображение предоставлено: Источник: Windows Central)
Источник: Windows Central (Изображение предоставлено: Источник: Windows Central)
После выполнения этих шагов команда PowerShell остановит службу на вашем устройстве.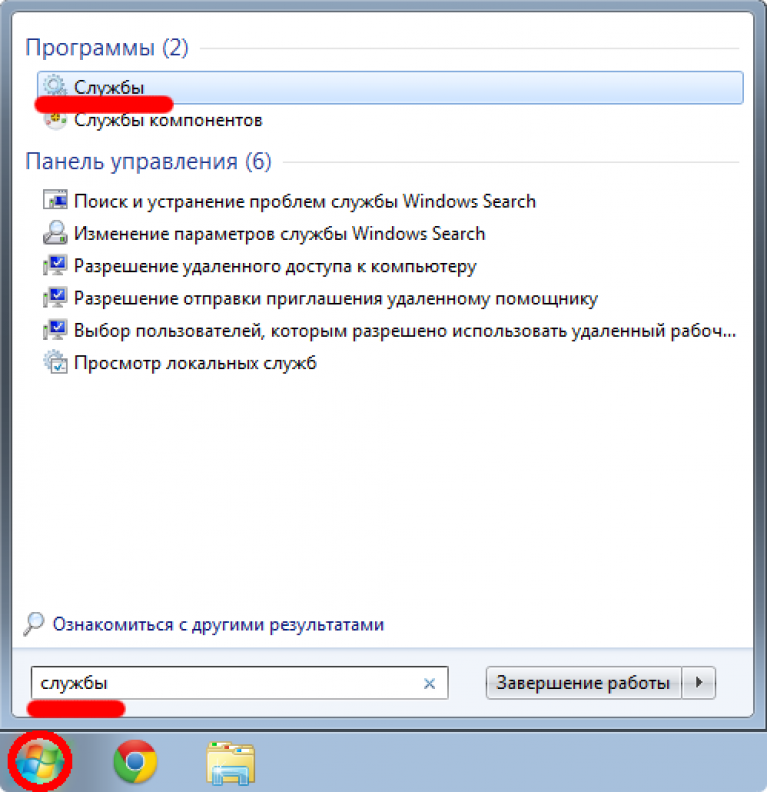
Запустить службу
Чтобы запустить Windows 10 или службу приложений с помощью PowerShell, выполните следующие действия:
- Открыть Запустить .
- Найдите PowerShell , щелкните правой кнопкой мыши верхний результат и выберите параметр «Запуск от имени администратора ».
- Введите следующую команду, чтобы запустить службу, и нажмите . Введите :
Start-Service -Name "SERVICE-NAME"Например, эта команда запускает службу диспетчера очереди печати в Windows 10:Start-Service -Name «spooler»В команде замените «SERVICE-NAME» на имя службы. Поддерживается использование отображаемого имени, заменив-Nameна-DisplayName, а затем укажите отображаемое имя службы. В качестве альтернативы вы также можете использовать этот вариант команды для запуска службы:Set-Service -Name " ИМЯ-СЛУЖБЫ" - Статус работаетВ команде замените «ИМЯ-СЛУЖБЫ» на имя службы. Если вы хотите использовать отображаемое имя, замените
Если вы хотите использовать отображаемое имя, замените -Nameдля-DisplayName, а затем укажите отображаемое имя службы.
Источник: Windows Central (Изображение предоставлено: Источник: Windows Central)
Источник: Windows Central (Изображение предоставлено: Источник: Windows Central)
После выполнения этих шагов служба запустится на вашем компьютере.
Отключить службу
Чтобы отключить службу с помощью команды PowerShell, выполните следующие действия:
- Открыть Запустить .
- Найдите PowerShell , щелкните правой кнопкой мыши верхний результат и выберите параметр Запуск от имени администратора .
- Введите следующую команду, чтобы отключить службу, и нажмите . Введите :
Set-Service -Name "SERVICE-NAME" -Статус остановлен -StartupType disabledВ команде обновите «SERVICE-NAME» для имени службы . Если вы хотите использовать отображаемое имя службы, то замените
Если вы хотите использовать отображаемое имя службы, то замените -Nameна-DisplayNameи укажите имя службы. Если вы хотите отключить службу, не останавливая ее немедленно, вы можете удалить-Состояние остановленочасть команды. Например, эта команда отключает службу диспетчера очереди печати в Windows 10:Set-Service -Name "spooler" -Статус остановлен -StartupType disabled
Источник: Windows Central (изображение кредит: Источник: Windows Central)
После выполнения этих шагов команда PowerShell отключит указанную службу.
Включить службу
Чтобы включить определенную фоновую службу с помощью PowerShell, выполните следующие действия:
- Открыть Запустить .
- Найдите PowerShell , щелкните правой кнопкой мыши верхний результат и выберите параметр «Запуск от имени администратора ».
- Введите следующую команду, чтобы включить службу, и нажмите .
 Введите :
Введите : Set-Service -Name "SERVICE-NAME" -Status running -StartupType AutomaticНапример, эта команда включает службу диспетчера очереди печати с помощью PowerShell:Set- Служба -Имя "spooler" -Статус работает -StartupType автоматическийКраткое примечание: Вы можете использовать параметр display-DisplayName, но команда также может предложить вам указать имя службы, добавляя дополнительный шаг к процессу. Если вы хотите включить службу, не запуская ее немедленно, вы можете удалить часть команды-Status, выполняющую.
Источник: Windows Central (Изображение предоставлено: Источник: Windows Central)
После выполнения этих шагов PowerShell активирует службу, указанную в команде.
Как управлять службами с помощью командной строки
Если вам удобно использовать командную строку, командная строка предлагает команду «net» (более ранняя) для остановки или запуска или команду «sc» (новая) для остановки и запуска , отключить или включить службы в Windows 10.
Остановить службу
Чтобы остановить Windows 10 или службу приложений с помощью командной строки, выполните следующие действия:
- Открыть Запустить .
- Найдите Командная строка , щелкните правой кнопкой мыши верхний результат и выберите Запуск от имени администратора вариант.
- (Необязательно) Введите следующую команду, чтобы просмотреть список всех служб, и нажмите Enter:
sc queryex state=all type=service
Источник: Windows Central (Изображение предоставлено: Источник: Windows Central)
- Введите следующую команду, чтобы остановить службу, и нажмите . Введите :
net stop "SERVICE-NAME"В команде замените «SERVICE-NAME» на имя или отображаемое имя службы. Кавычки нужны только в том случае, если в имени есть пробел. Например, эта команда останавливает диспетчер очереди печати, используя имя службы:net stop "spooler"Кроме того, вы также можете использовать более продвинутую команду «sc»:sc stop "ИМЯ-СЛУЖБЫ"Например, эта команда останавливает диспетчер очереди печати, используя имя службы:sc stop "spooler"
Источник: Windows Central (Изображение предоставлено: Источник: Windows Central)
Источник: Windows Central (Изображение предоставлено: Источник: Windows Central)
После выполнения этих шагов команда остановит указанную службу в Windows 10.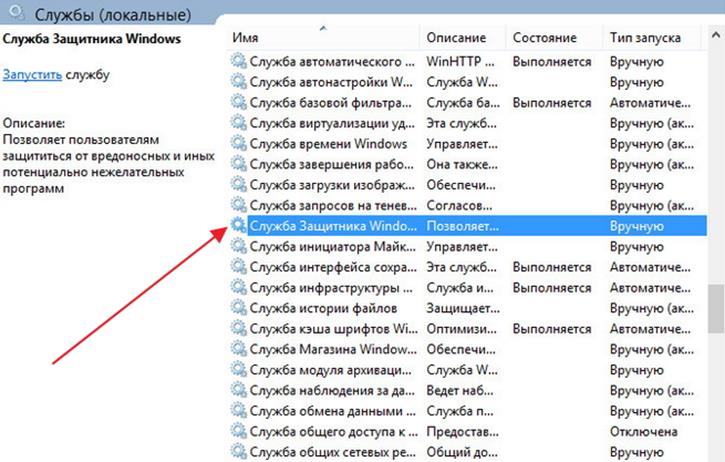
Запустить службу
Чтобы запустить службу из командной строки, выполните следующие действия:
- Открыть Запустить .
- Найдите Командная строка , щелкните правой кнопкой мыши верхний результат и выберите параметр Запуск от имени администратора .
- Введите следующую команду, чтобы запустить службу, и нажмите . Введите :
net start "ИМЯ-СЛУЖБЫ"В команде замените «ИМЯ-СЛУЖБЫ» на имя или отображаемое имя службы. Кавычки нужны только в том случае, если в имени есть пробел. Например, эта команда запускает диспетчер очереди печати, используя имя службы:net start "spooler"Кроме того, вы также можете использовать команду «sc»:sc start "SERVICE-NAME"Например, эта команда запускает диспетчер очереди печати с использованием имени службы:sc start "spooler"
Источник: Windows Central (Изображение предоставлено: Источник: Windows Central)
Источник: Windows Central (Изображение предоставлено: Источник: Windows Central)
После того, как вы выполните шаги, команда выполнит и запустит указанную вами службу.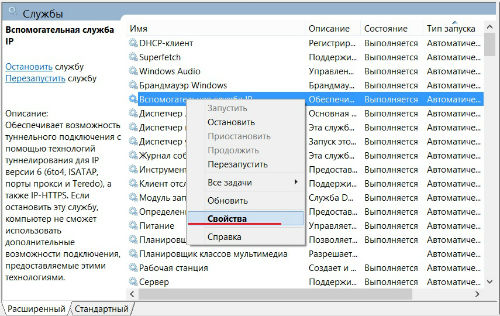
Отключить службу
Чтобы отключить службу с помощью командной строки, выполните следующие действия:
- Открыть Пуск .
- Найдите Командная строка , щелкните правой кнопкой мыши верхний результат и выберите параметр Запуск от имени администратора .
- Введите следующую команду, чтобы отключить службу, и нажмите . Введите :
sc config "ИМЯ-СЛУЖБЫ" start=disabledВ команде замените «ИМЯ-СЛУЖБЫ» на имя службы, которую вы хотите отключить. Например, эта команда отключает диспетчер очереди печати, используя имя службы:sc config "spooler" start=disabled
Источник: Windows Central (Изображение предоставлено: Источник: Windows Central)
- (Необязательно) Введите следующую команду, чтобы остановить службу, и нажмите Введите :
sc stop " SERVICE-NAME"Краткое примечание: При отключении службы текущее состояние службы не останавливается. Вы можете либо перезагрузить компьютер, либо остановить службу, используя указанную выше команду.
Вы можете либо перезагрузить компьютер, либо остановить службу, используя указанную выше команду.
После выполнения этих шагов команда sc отключит указанную вами службу Windows 10 или приложения.
Включить службу
Чтобы включить службу с помощью команды, выполните следующие действия:
- Открыть Запустить .
- Найдите Командная строка , щелкните правой кнопкой мыши верхний результат и выберите параметр Запуск от имени администратора .
- Введите следующую команду, чтобы включить службу, и нажмите . Введите :
sc config "ИМЯ-СЛУЖБЫ" start=autoВ команде замените «ИМЯ-СЛУЖБЫ» на имя службы, которую вы хотите включить. Например, эта команда автоматически включает диспетчер очереди печати, используя имя службы:sc config "spooler" start=autoЭто альтернативные команды для включения конкретной службы:- Manual:
sc config "SERVICE-NAME" start=demand - Automatic Delayed:
sc config "SERVICE-NAME" start =delayed-auto
- Manual:
Источник: Windows Central (Изображение предоставлено: Источник: Windows Central)
- (Необязательно) Введите следующую команду, чтобы запустить службу, и нажмите .
 Введите :
Введите : sc start «SERVICE-NAME
После выполнения этих шагов служба включится и автоматически запустится при перезагрузке в соответствии с использованной вами командой.
Вы можете использовать только команду «net» для запуска или остановки служб. Команда «sc» позволяет выполнять больше задач, включая запуск, остановку, включение или отключение служб и другие параметры. Если вы решили управлять службами с помощью командной строки, то в любом случае лучше использовать имя службы вместо отображаемого имени.
Кроме того, при использовании любого из методов, описанных выше, имейте в виду, что изменение настроек по умолчанию может изменить работу одной или нескольких функций, зависящих от этой службы, что негативно повлияет на работу. Кроме того, если вы перезапустите службу, вам может потребоваться вручную запустить ее зависимости, чтобы приложение или функция снова заработала.
Мы ориентируемся в этом руководстве на Windows 10, но возможность управлять службами доступна уже несколько лет, а это означает, что вы можете обратиться к этому руководству, если вы все еще используете Windows 8.
 msc и нажмите Enter.
msc и нажмите Enter.
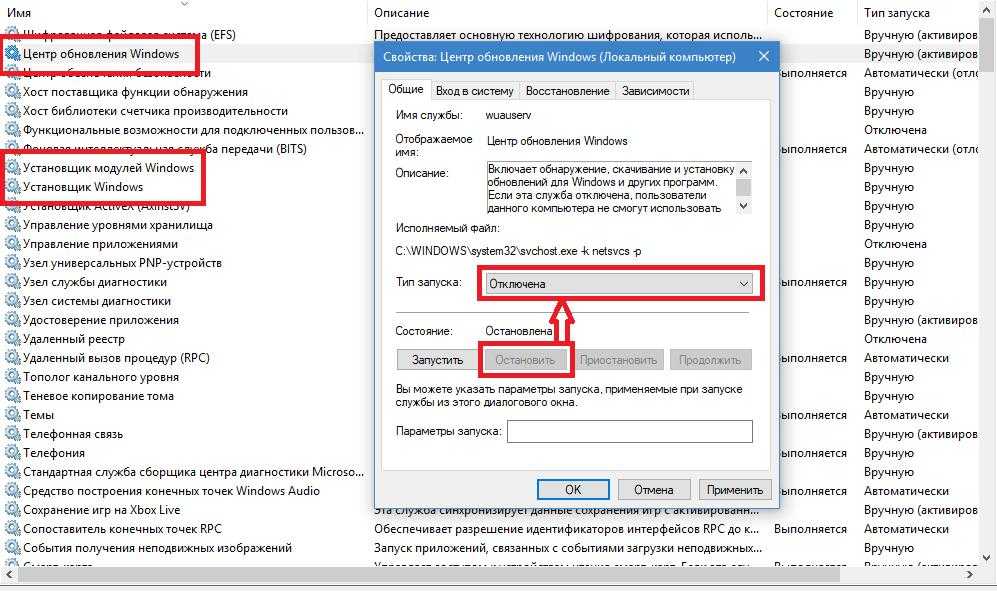
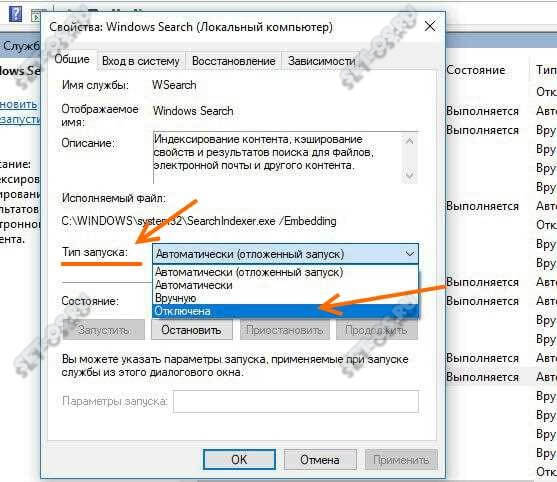

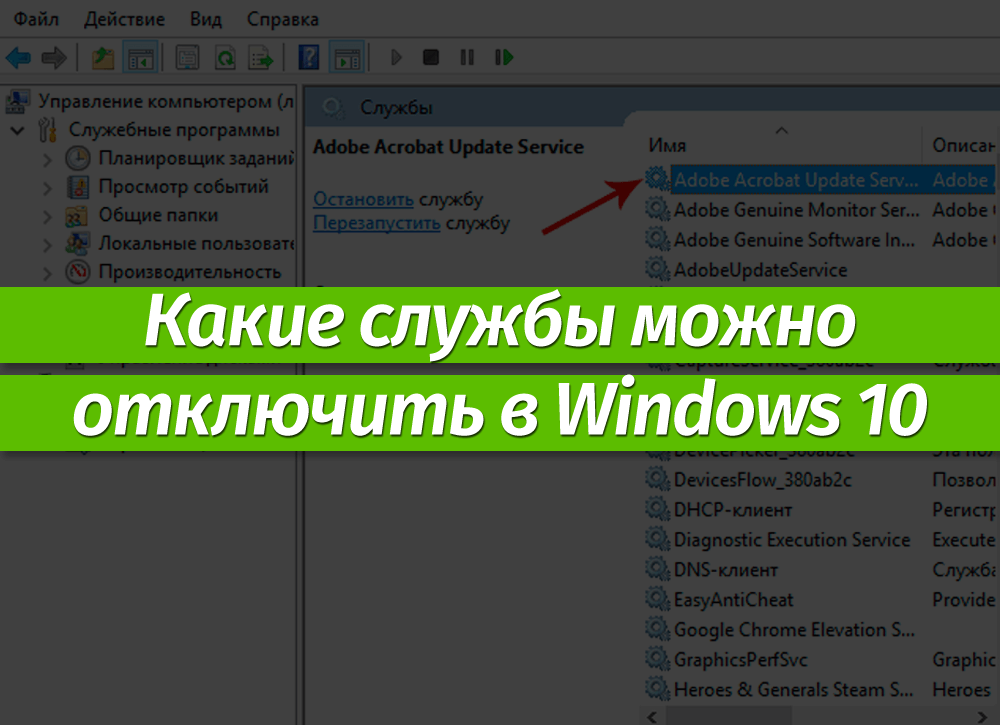


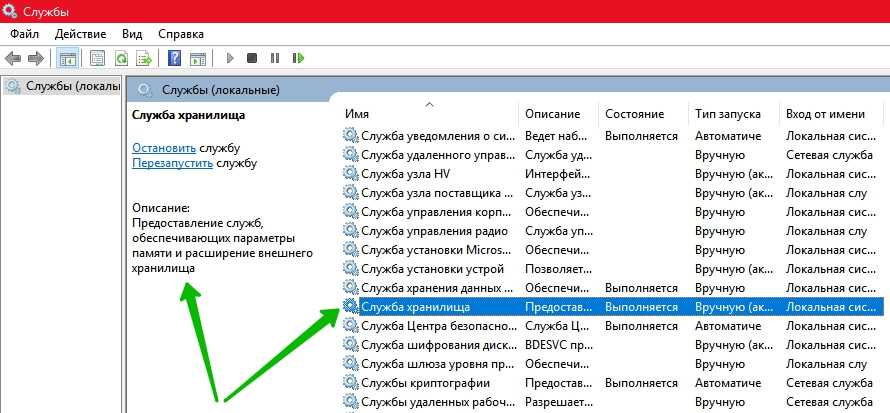
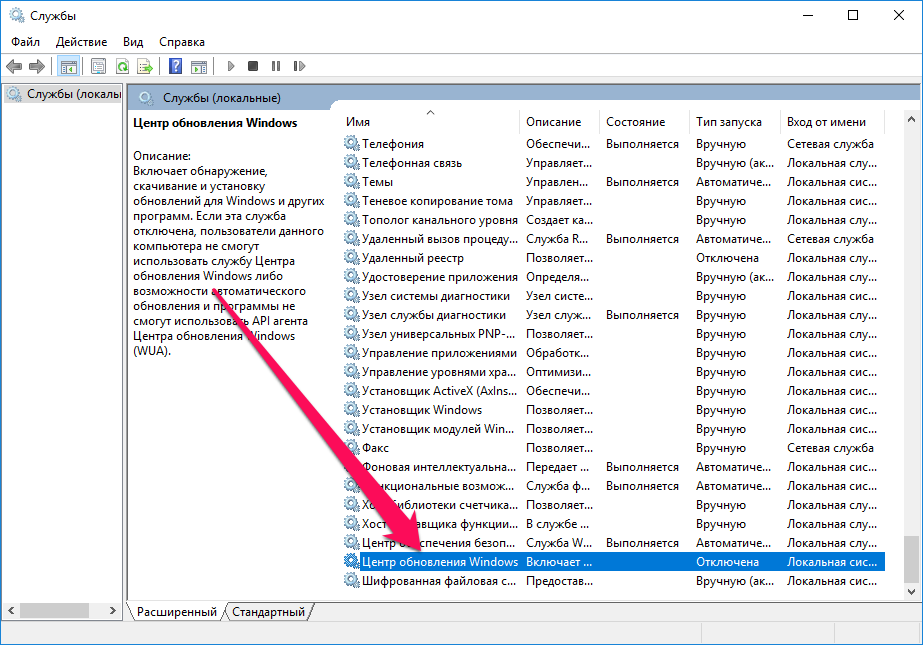 exe из набора ресурсов Microsoft Windows NT должна быть
exe из набора ресурсов Microsoft Windows NT должна быть
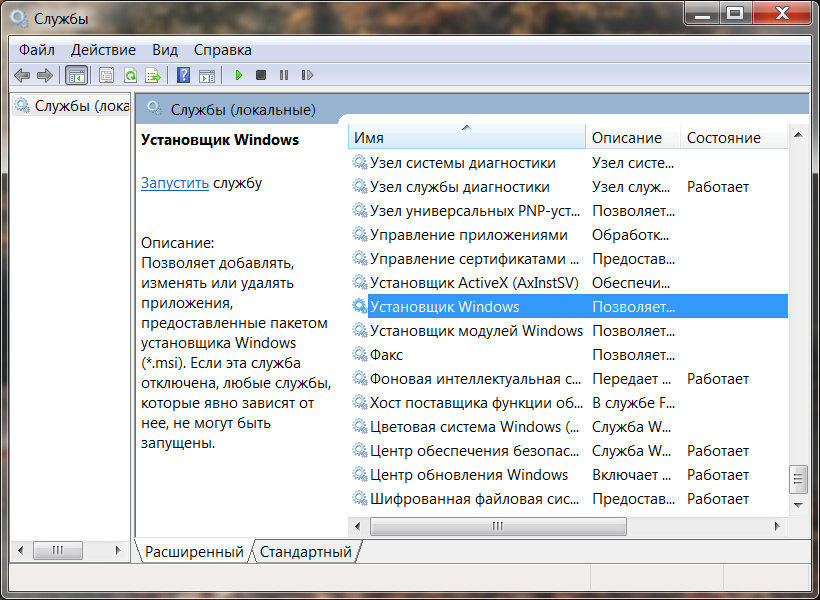

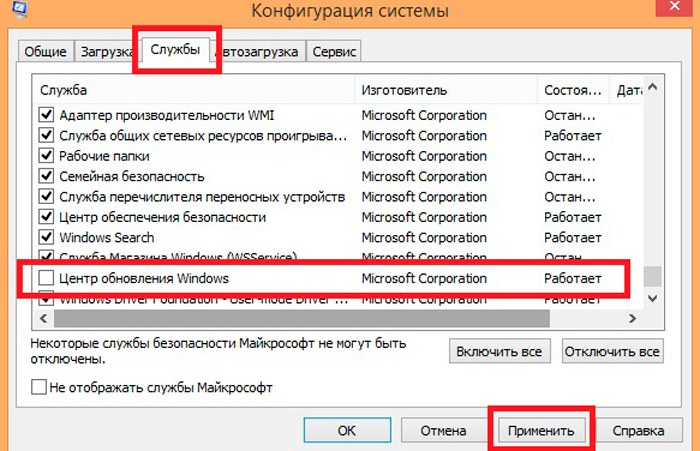
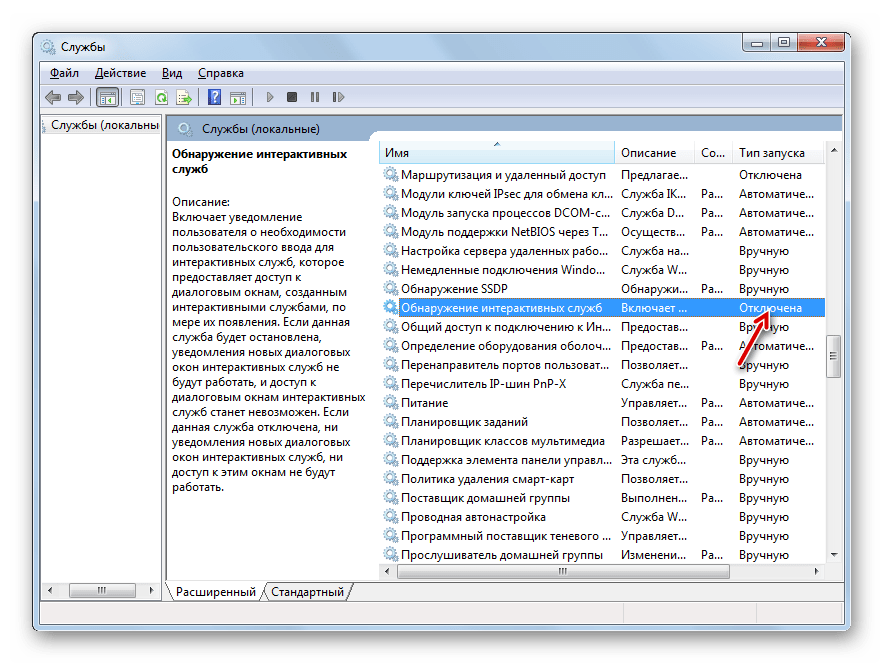 Если вы хотите использовать отображаемое имя, замените
Если вы хотите использовать отображаемое имя, замените 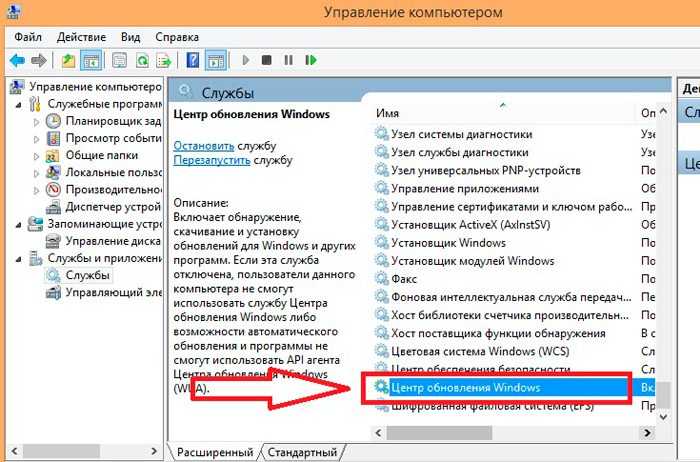 Если вы хотите использовать отображаемое имя, замените
Если вы хотите использовать отображаемое имя, замените  Если вы хотите использовать отображаемое имя службы, то замените
Если вы хотите использовать отображаемое имя службы, то замените  Введите :
Введите :  Вы можете либо перезагрузить компьютер, либо остановить службу, используя указанную выше команду.
Вы можете либо перезагрузить компьютер, либо остановить службу, используя указанную выше команду.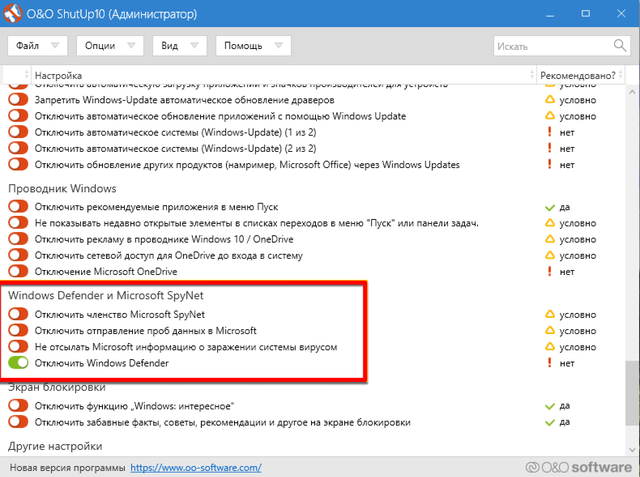 Введите :
Введите :