Как отключить службы в windows 10: Какие службы отключить в Windows 10
Содержание
Как отключить службы в Windows 10
Главная » Уроки и статьи » Windows
Некоторые службы необходимы для корректной работы операционной системы, однако в новой ОС также есть программные процессы, выполняющие вспомогательные функции. Их количество огромно, а потому неудивительно, что многим пользователям большая часть из подобных служб попросту не нужна. Их отключение также может положительно повлиять на производительность и уменьшить износ компьютера. Отключить службы в Windows 10 можно разными способами, но лишь немногие из них пользуются популярностью.
Встроенные средства
Чаще всего люди прибегают именно к встроенным приложениям. Это позволяет снизить временные затраты и свести на нет риск заражения вредоносным ПО.
Службы
Следует начать с самого простого метода – специальная программа «Службы». Она регулирует их работу и позволяет легко отключить или же активировать желаемые функции. Проще всего найти ее с помощью поиска на панели задач:
Проще всего найти ее с помощью поиска на панели задач:
Также утилита есть в папке «Средства администрирования», которая находится в меню «Пуск». Третий возможный вариант – нажать Win+R, после чего ввести в появившейся строке «services.msc».
Программа имеет простой интерфейс, поэтому в ней можно быстро освоиться. В центре окна можно увидеть список служб и, соответственно, их названия. Правее располагается несколько пунктов с информацией. Чтобы настроить или отключить программы, необходимо дважды кликнуть по ним ЛКМ.
В настройках будет несколько вкладок. В самой первой можно запустить, остановить или поставить процесс на паузу. Расположение соответствующих кнопок можно увидеть на скриншоте ниже:
Кроме того, следует обратить внимание на тип запуска (располагается прямо над обведенными кнопками). Чтобы отключить службу в Windows 10, достаточно лишь поставить подходящие значение:
Важно не забыть применить внесенные изменения. После этого указанные службы не будут включаться. Активировать их можно в любой момент тем же самым способом.
После этого указанные службы не будут включаться. Активировать их можно в любой момент тем же самым способом.
Командная строка
Второй метод решения проблемы заключается в использовании командной строки (также может быть PowerShell). Однако данный вариант в разы менее популярен и не без причины: для ввода команды все равно потребуется имя службы, узнать которое можно только с помощью встроенной утилиты. При этом необходимо не путать настоящие имя с отображаемым.
Сама по себе эта процедура очень простая – нужно лишь ввести несколько слов и нажать Enter. Открыть строку проще всего нажатием ПКМ по меню «Пуск». Разумеется, запуск должен осуществляться с правами администратора. Существует несколько команд, но все они одинаково эффективны. В большинстве случаев пользователи используют sc config «Название» start= disabled (имя обязательно ставится в кавычки, а после знака равно нужен пробел).
Реестр
Люди периодически жалуются на то, что «тип запуска» службы не работает в Windows 10.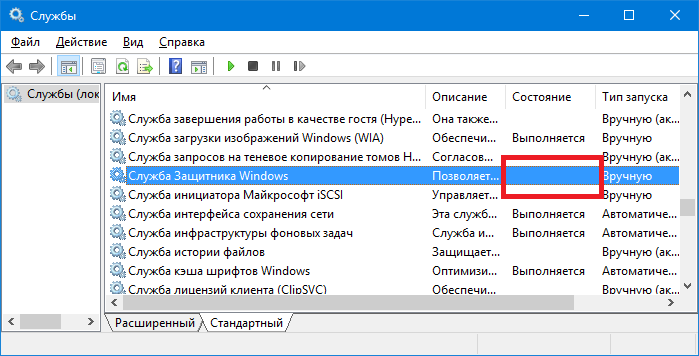 Такое действительно возможно. Отключить подобный процесс можно с помощью изменения его значения в реестре. Для открытия редактора следует:
Такое действительно возможно. Отключить подобный процесс можно с помощью изменения его значения в реестре. Для открытия редактора следует:
- Нажать Win+R.
- Скопировать и вставить команду «regedit» (без кавычек).
- Нажать на кнопку «ОК».
Важно понимать, что изменение не тех параметров может привести к серьезным неполадкам в работе операционной системы. Поэтому нужно строго придерживаться инструкции:
- Узнать название службы. Сделать это можно с помощью специальной утилиты, о которой говорилось в первом пункте статьи.
- С помощью разделов, расположенных в левой части окна, перейти по следующему адресу:
- Найти желаемую службу и кликнуть по ее папке.
- Среди параметров выбрать «Start». Следует отметить, что количество пунктов может немного варьироваться в зависимости от службы, однако нужный параметр присутствует у всех.

- Изменить его, дважды нажав по нему ЛКМ. В открывшемся окне необходимо найти строку «Значение» и поставить в ней 4.
После внесения любых изменений в реестр придется перезагрузить ПК, чтобы увидеть результат.
Сторонние программы
Начинающим пользователям часто советуют использовать специальные утилиты. Причиной тому стала возможность достаточно легко вернуться к дефолтным настройкам. Это делает данный способ более безопасным. Кроме того, большинство приложений не требуют много сил для освоения.
Важно понимать, что программы могут содержать вирусы. Чтобы избежать заражения, рекомендуется скачивать их только с официального сайта или страницы. Также следует всегда изучать отзывы и обзоры. Наиболее востребованной считается утилита, именуемая «Easy Service Optimizer». Ее интерфейс выглядит следующим образом:
Одно из главных преимуществ – приложение на русском. Вдобавок его не нужно устанавливать. В целом программа схожа с встроенной утилитой: в ней также есть описание, тип запуска и прочая информация о всех службах. Данная утилита также позволяет удалять программные процессы, но делать это категорически не рекомендуется. Как и у всех популярных приложений, у нее имеется собственная страница, с которой ее можно легко скачать, не боясь установки вредоносного ПО.
Вдобавок его не нужно устанавливать. В целом программа схожа с встроенной утилитой: в ней также есть описание, тип запуска и прочая информация о всех службах. Данная утилита также позволяет удалять программные процессы, но делать это категорически не рекомендуется. Как и у всех популярных приложений, у нее имеется собственная страница, с которой ее можно легко скачать, не боясь установки вредоносного ПО.
Отключение служб – дело нехитрое, но только при строгом понимании того, что можно деактивировать, а что нет. Важно понимать, что некоторые процессы необходимо для стабильной работы операционной системы или отдельных приложений. Уж тем более не стоит их удалять: отключения будет более чем достаточно.
Понравилось? Поделись с друзьями!
Дата: 05.09.2021
Автор/Переводчик: Wolf
Полезные ссылки
- Карта сайта
- Онлайн инструменты
Разделы
- Уроки и статьи
- Советы по компьютеру
- Компьютерный словарь
Связь с нами
- Обратная связь
Отключение служб в Windows 10
В Windows 10 есть много служб, обеспечивающих бесперебойную работу операционной системы.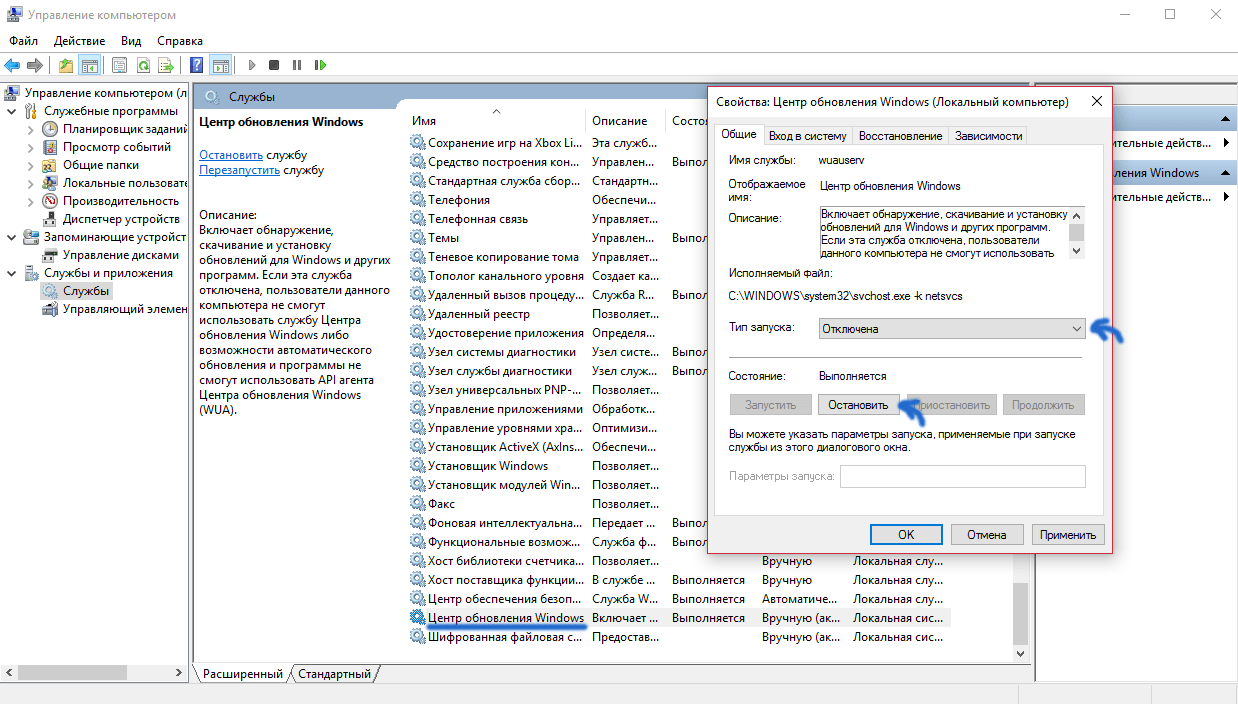 И лучше всего оставить их по умолчанию, но есть некоторые энтузиасты предпочитающие тонкие настройки, которым хочется, чтобы их система работала еще быстрее.
И лучше всего оставить их по умолчанию, но есть некоторые энтузиасты предпочитающие тонкие настройки, которым хочется, чтобы их система работала еще быстрее.
Если вам интересно, какие службы Windows 10 можно безопасно отключить, то это руководство будет в помощь. Мы настоятельно рекомендуем сначала создать точку восстановления системы, а также записывать все изменения, которые вносятся в конфигурацию служб.
Каждая служба имеет имя, описание, состояние, тип запуска, зависимости и вход в систему с учетной записью. Дважды щелкните любой сервис, чтобы посмотреть его свойства.
- Тип запуска: для большинства служб установлено значение «Автоматически» или «Автоматически» (отложенный запуск), а для остальных — «Вручную» и «Отключена».
- Состояние службы: это текущий статус сервиса, который можно быстро изменить с помощью кнопок.
- Зависимости: многие службы зависят от других. Если это так, вы будете предупреждены, в случае попытки отключения.

Можно заметить, что некоторые службы, установлены на запуск «Вручную». Эти сервисы запускаются только тогда, когда необходимы. Они могут продолжать работать или переведены в режим остановки, когда больше не нужны. Службы с типом запуска «Автоматически» доступны сразу после старта Windows 10.
Как отключить службы в Windows 10
Многие хотят отключить службы, поскольку они могут помочь ускорить работу компьютера. Лучше всего обратить внимание на сервисы, которые находятся в автоматическом режиме. Именно они, увеличивают время загрузки системы.
Откройте службы через системный поиск.
В списке служб щелкните заголовок «Тип запуска«, чтобы отобразить все автоматические службы. Найдите нужную и откройте ее «Свойства«.
Переведите «Тип запуска» в состояние «Отключена» нажмите кнопку «Остановить» и щелкните «OK«.
Предостережение
Обычному пользователю нелегко понять, какое влияние будет оказано после отключения службы, и если вы сомневаетесь, выбирайте тип «Вручную» или «Автоматически» (отложенный запуск).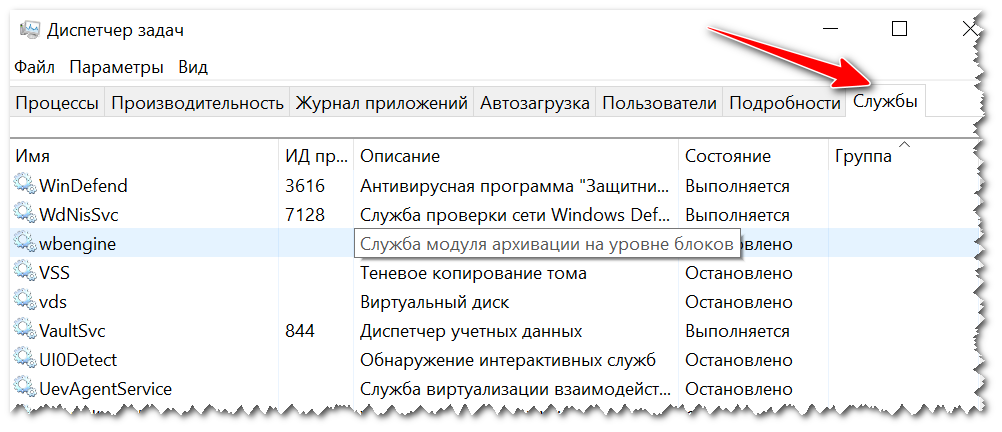 Это поможет не навредить системе и быстро загрузить компьютер.
Это поможет не навредить системе и быстро загрузить компьютер.
Какие службы Windows 10 можно отключить
Следующие службы Windows могут быть безопасно отключены, если они считаются для вас ненужными.
- Diagnostic Execution Service — выполняет диагностические действия для поддержки устранения неполадок, если функционал «Диагностики» не используется, отключаем службу.
- SysMain — поддерживает и улучшает производительность системы. Если система установлена на SSD-накопитель, можно отключить.
- Windows Search — индексирование поиска, кэширование свойств и результатов поиска для файлов, электронной почты и другого контента.
- Браузер компьютеров — обслуживает список компьютеров в сети и выдает его программам по запросу.
- Биометрическая служба Windows — предназначена для сбора, сравнения, обработки и хранения биометрических данных в клиентских приложениях без получения непосредственного доступа к биометрическим образцам или оборудованию.

- Вторичный вход в систему — позволяет запускать процессы от имени другого пользователя.
- Диспетчер печати — если вы не используете принтер.
- Доступ к HID-устройствам — если не используются клавиши быстрого вызова на клавиатурах, пультах дистанционного управления и других устройств мультимедиа.
- Использование данных — использование данных сети, лимит трафика, ограничение фоновой передачи данных, сети с лимитным тарифным планом.
- Клиент отслеживания изменившихся связей — поддерживает связи NTFS-файлов, перемещаемых в пределах компьютера или между компьютерами в сети.
- Модуль поддержки NetBIOS через TCP/IP — для клиентов в сети, позволяя пользователям получать общий доступ к файлам, принтерам, а также подключаться к сети.
- Общий доступ к подключению к Интернету (ICS) — если таковой не используется.
- Поддержка элемента панели управления «Отчеты о проблемах и их решениях».
- Сервер — поддерживает общий доступ к файлам, принтерам и именованным каналам для данного компьютера через сетевое подключение.

- Сервер кадров камеры Windows — позволяет нескольким клиентам получать доступ к видеокадрам с устройств, оснащенных камерой.
- Сетевая служба Xbox Live — если не используете Xbox Live, смело отключайте.
- Служба географического положения — отслеживает местоположение системы и управляет геозонами (географическими расположениями, с которыми сопоставлены события).
- Служба данных датчиков — получение данных различных датчиков.
- Служба датчиков — управляет различными функциями сенсоров.
- Служба наблюдения за датчиками — ведет наблюдение за различными датчиками для предоставления доступа к данным адаптации к системному и пользовательскому состоянию.
- Служба обмена данными (Hyper-V) — предоставляет механизм обмена данными между виртуальной машиной и операционной системой физического компьютера.
- Служба поддержки Bluetooth — поддерживает обнаружение и согласование удаленных устройств Bluetooth.

- Служба политики диагностики — если нет необходимости в обнаружении и устранении неполадок.
- Служба помощника по совместимости программ — следит за программами, устанавливаемыми и запускаемыми пользователем, и обнаруживает известные проблемы, связанные с совместимостью. Если с этим нет проблем, то отключите.
- Служба предварительной оценки Windows — предоставляет поддержку инфраструктуры для Программы предварительной оценки Windows.
- Служба пульса (Hyper-V) — следит за состоянием виртуальной машины и регулярно генерирует пульс. Она помогает выявлять выполняющиеся виртуальные машины, которые перестали отвечать.
- Служба регистрации ошибок Windows — разрешает отправку отчетов об ошибках в случае прекращения работы или зависания программы, а также разрешает доставку имеющихся решений проблем.
- Служба синхронизации времени Hyper-V — синхронизирует таймеры этой виртуальной машины и физического компьютера.
- Служба удаленного управления Windows (WS-Management) — применяет протокол WS-Management для удаленного управления.

- Служба узла HV — интерфейс для низкоуровневой оболочки Hyper-V, обеспечивающий функционирование счетчиков производительности по разделам для оперативной системы узла.
- Служба управления радио — управление радио и режима «в самолете».
- Служба шифрования дисков BitLocker — предоставляет службу шифрования диска.
- Службы удаленных рабочих столов — разрешает пользователям интерактивное подключение к удаленному компьютеру.
- Удаленный реестр — позволяет удаленным пользователям изменять параметры реестра на этом компьютере.
- Узел системы диагностики и Узел службы диагностики — используется службой политики диагностики для размещения средств диагностики, запускаемых в контексте локальной системы.
- Факс — позволяет отправлять и получать факсы, используя ресурсы этого компьютера и сетевые ресурсы.
- Функциональные возможности для подключенных пользователей и телеметрия — контролирует процессы сбора и передачи связанных с различными событиями сведений о диагностике и использовании.

- Служба обновлений? — с ней все сложно, чтобы отключить, придется попотеть, используя сложные методы, но спустя некоторое время она запустится вновь. Воспользовавшись нашей рекомендацией, вы сможете отключить службу обновления и заблокировать повторный её запуск.
Судя из вышеизложенного вывод такой — не существует единого сценария для всех и поэтому нужно быть уверенным, что отключаемая служба не помешает вашей работе.
Как отключить службу в Windows 10
Реклама
РЕКОМЕНДУЕТСЯ: Нажмите здесь, чтобы исправить проблемы Windows и оптимизировать производительность системы
Сегодня мы увидим, как отключить службу в Windows 10. Это может быть любая служба, которую вы хотите для предотвращения работы в фоновом режиме. Вот шаги.
Реклама
Службы Windows — это специальные приложения, работающие в фоновом режиме. Большинство из них не взаимодействуют с сеансом пользователя и не имеют пользовательского интерфейса. Службы являются одной из наиболее важных частей семейства операционных систем Windows NT, которое началось с Windows NT 3.1 и включает в себя все современные версии Windows, такие как Windows 7, Windows 8 и Windows 10.
Службы являются одной из наиболее важных частей семейства операционных систем Windows NT, которое началось с Windows NT 3.1 и включает в себя все современные версии Windows, такие как Windows 7, Windows 8 и Windows 10.
Windows 10 имеет огромное количество готовых служб. Многие сторонние приложения и даже драйверы устройств могут добавлять различные службы в Windows 10. Возможно, вы захотите отключить службу, чтобы освободить системные ресурсы, или проверить, не влияет ли служба каким-либо плохим образом на поведение ОС.
Чтобы отключить службу в Windows 10 , сделайте следующее.
Нажмите сочетание клавиш Win + X на клавиатуре, чтобы открыть меню опытного пользователя. Кроме того, вы можете щелкнуть правой кнопкой мыши меню «Пуск».
В меню выбрать пункт Управление компьютером .
Совет. Вы можете настроить меню Win + X в Windows 10. См. следующие статьи:
- Настройка меню Win+X в Windows 10
- Восстановить ярлыки классической панели управления в меню Win+X в Windows 10
- Восстановить элементы панели управления в меню Win+X в Windows 10 Creators Update
- Добавить командную строку обратно в меню Win+X в Windows 10 Creators Update
Будет открыта утилита управления компьютером. Слева разверните дерево до Services и Applications\Services.
Слева разверните дерево до Services и Applications\Services.
Справа вы увидите список установленных служб.
Найдите и дважды щелкните службу, которую хотите отключить. Например, я собираюсь отключить службу с именем «Сервер». Это позволит мне скрыть административные общие папки вместе с другими общими папками в моей сети.
Примечание. Я не рекомендую отключать эту службу. Я использую его просто как пример для этой статьи. Отключение службы сервера полностью отключит общий доступ к файлам и принтерам, то есть компьютер больше не сможет выступать в роли файлового сервера.
Откроется диалог свойств службы:
См. строку «Статус службы:». Если служба имеет статус «Работает», нажмите кнопку «Стоп» и подождите, пока ее статус не отобразится как «Остановлена».
Теперь в раскрывающемся списке «Тип запуска» выберите «Отключить», чтобы отключить службу в Windows 10 .
Вуаля, вы только что отключили службу в Windows 10.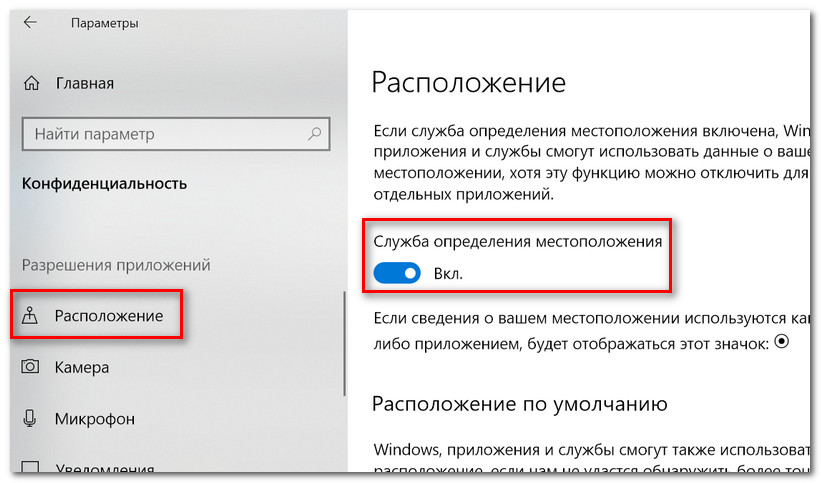
Кроме того, вы можете использовать консольный инструмент «sc». Это мощное приложение, которое позволит вам управлять существующими службами в Windows 10.
Отключить службу в Windows 10 с помощью командной строки
Вы можете использовать sc следующим образом.
Откройте командную строку с повышенными привилегиями и введите следующие команды:
sc stop «Имя службы» sc config "Имя службы" start = отключено
Первая команда остановит службу. Вторая команда отключит его.
Примечание. Очень важно добавлять пробел после «=», а не перед ним.
Замените часть «Имя службы» на имя вашей службы. В моем случае это «LanmanServer»:
Мои команды выглядят следующим образом:
sc stop LanmanServer sc config LanmanServer start= disabled
Вывод будет следующим:
Вот и все.
РЕКОМЕНДУЕТСЯ: Нажмите здесь, чтобы исправить проблемы с Windows и оптимизировать производительность системы
Поддержите нас
Winaero очень рассчитывает на вашу поддержку. Вы можете помочь сайту и дальше предлагать вам интересный и полезный контент и программное обеспечение, используя следующие опции:
Вы можете помочь сайту и дальше предлагать вам интересный и полезный контент и программное обеспечение, используя следующие опции:
Если вам понравилась эта статья, поделитесь ею с помощью кнопок ниже. Это не потребует от вас многого, но поможет нам расти. Спасибо за вашу поддержку!
Реклама
Автор Сергей ТкаченкоПоследнее обновление: Последнее обновление: Категории Windows 10Теги Отключить службу в Windows 10, Отключить службу Windows 10, Службы Windows 10
Как остановить, запустить, отключить и перезапустить службу
Содержание
- 1 Как остановить, отключить, запустить и перезапустить службу с помощью Services.msc
- 2 Как остановить и запустить службу с помощью команды Net
- 3 Как остановить, запустить и отключить службы с помощью ‘Sc ‘ в командной строке
- 4 Как останавливать, запускать и перезапускать службы с помощью диспетчера задач
- 5 Как останавливать, запускать, отключать и перезапускать службы с помощью PowerShell
Службы Windows невероятно важны, но вокруг них также много путаницы . Пользователям часто сообщают об остановке службы без каких-либо других объяснений и советов о том, что делать дальше. Мы собираемся показать вам, как останавливать, запускать, включать, отключать и перезапускать службу в Windows 10, чтобы вы могли чувствовать себя уверенно при использовании ОС.
Пользователям часто сообщают об остановке службы без каких-либо других объяснений и советов о том, что делать дальше. Мы собираемся показать вам, как останавливать, запускать, включать, отключать и перезапускать службу в Windows 10, чтобы вы могли чувствовать себя уверенно при использовании ОС.
Что такое служба Windows?
Служба в Windows — это, по сути, программа другого типа. Вместо того, чтобы быть представленным вам на экране в виде графического интерфейса, он работает в фоновом режиме, иногда постоянно, чтобы включить такие вещи, как сетевые задачи, или периодически проверять наличие обновлений.
Хотя службы на протяжении многих лет подвергались критике за замедление работы, которое они могут вызывать, Windows 10 настроена гораздо точнее. По большей части каждый из них, опубликованный Microsoft, имеет определенную задачу, и они были оптимизированы до такой степени, что требуют мало системных ресурсов.
Хотя существуют различные списки служб Windows, которые необходимо отключить, вам, вероятно, лучше просмотреть списки, созданные сторонними приложениями. У большинства есть один, связанный с ними, а некоторые бегают все время. Другие нестабильны и потребуют перезагрузки или отключения, чтобы ваш компьютер работал в обычном режиме. Мы рассмотрим несколько способов, которыми вы можете это сделать, а также перезапустите службы Windows Explorer и другие, чтобы вы могли продолжать использовать свою ОС.
У большинства есть один, связанный с ними, а некоторые бегают все время. Другие нестабильны и потребуют перезагрузки или отключения, чтобы ваш компьютер работал в обычном режиме. Мы рассмотрим несколько способов, которыми вы можете это сделать, а также перезапустите службы Windows Explorer и другие, чтобы вы могли продолжать использовать свою ОС.
Как остановить, отключить, запустить и перезапустить службу с помощью Services.msc
В Windows 10 есть специальная программа для управления службами, и она всегда должна быть вашей первой точкой вызова. С его помощью вы сможете быстро выполнить любую из перечисленных выше задач.
- Откройте приложение «Службы»
Нажмите «Windows + R» и введите «services.msc». Нажмите «Ввод» или «ОК» .
- Выберите службу
Дважды щелкните службу, которую вы хотите изменить, в нашем случае «Диспетчер загруженных карт» или, точнее, ее службу «MapsBroker».

- Остановить службу
Если служба в данный момент работает, нажмите «Стоп» , затем «ОК» , чтобы завершить ее.
- Запустить службу
Чтобы запустить службу, откройте окно свойств и нажмите «Пуск» , затем «ОК» .
- Отключить службу
Чтобы полностью отключить службу, откройте меню ее свойств и измените «Тип запуска:» раскрывающийся список «Отключено» . Нажмите «ОК» .
- Переключить службу Windows на ручной запуск
Вместо того, чтобы отключать службу, вы также можете указать, что она будет запускаться только при ручном вводе.
Как остановить и запустить службу с помощью Net Command
Командная строка — менее удобный, но часто более быстрый способ остановить или запустить службу
- Откройте командную строку от имени администратора
Нажмите клавишу Windows и введите «cmd» .
 Щелкните правой кнопкой мыши первый результат в разделе «Лучшее соответствие» и выберите «Запуск от имени администратора».
Щелкните правой кнопкой мыши первый результат в разделе «Лучшее соответствие» и выберите «Запуск от имени администратора». - Останов службы
Чтобы остановить службу, вы должны сначала узнать ее имя. Вы можете использовать либо имя службы, либо отображаемое имя, например:
net stop "MapsBroker"ИЛИ
net stop "Диспетчер загруженных карт" - Запустить службу
Вы, вероятно, можете догадаться, какая команда запускает службу. Просто введите
net start "MapsBroker"или отображаемое имя вашего сервиса.
Как останавливать, запускать и отключать службы с помощью «Sc» в командной строке
Команда «sc» дает нам немного больше контроля над нашими службами, но требует большей специфики.
- Открытие командной строки с повышенными привилегиями
Нажмите клавишу Windows и введите «Командная строка» .
 Щелкните правой кнопкой мыши первый результат в разделе «Лучшее совпадение» и выберите «Запуск от имени администратора» .
Щелкните правой кнопкой мыши первый результат в разделе «Лучшее совпадение» и выберите «Запуск от имени администратора» . - Останов службы
Чтобы остановить службу, необходимо ее полное имя. Вероятно, вы можете найти это в диспетчере задач, если он запущен. Тип:
sc остановка "MapsBroker". Замените «MapsBroker» на имя или службу, которую вы хотите остановить. - Отключить службу
Как уже упоминалось, команда sc позволяет выполнить дополнительную настройку. Вы можете отключить службу, а не останавливать ее:
sc config "MapsBroker" start=disabledЗамените «MapsBroker» на службу, которую вы хотите изменить.
- Изменение типа запуска службы
Вы также можете использовать sc для изменения типа запуска службы, как и в приложении «Службы».
 Возможны три конфигурации: ручной (по запросу), автоматический (авто) и отложенный автоматический запуск (отложенный-авто). Например:
Возможны три конфигурации: ручной (по запросу), автоматический (авто) и отложенный автоматический запуск (отложенный-авто). Например:sc config "MapsBroker" start=demand - Запустить службу
Конечно, команда sc также может запустить службу. Например:
sc start "MapsBroker"
Как остановить, запустить и перезапустить службу с помощью диспетчера задач это имеет смысл решать проблему в его интерфейсе.
- Открыть диспетчер задач
Нажмите клавишу Windows и введите «Диспетчер задач» . Нажмите на первый результат в разделе «Лучшее совпадение».
- Перейдите на вкладку «Службы»
В верхней панели диспетчера задач перейдите с «Процессы» на вкладку «Службы» . Вы также можете развернуть проблемное приложение в представлении процессов, щелкнуть правой кнопкой мыши его подзапись и выбрать «Перейти к» .

- Остановить службу
Найдите службу, которую вы хотите остановить, в нашем случае «MapsBroker» или «Диспетчер загруженных карт», щелкните ее правой кнопкой мыши и нажмите «Остановить» .
- Запуск службы
Найдите службу, которая остановлена, дважды щелкнув заголовок столбца «Статус» или прокрутив список вниз. Щелкните его правой кнопкой мыши и выберите «Пуск» , чтобы включить его.
- Как перезапустить службу
Иногда служба просто не работает должным образом. В этих случаях вы можете перезапустить службу, выбрав ее из списка, щелкнув правой кнопкой мыши и выбрав «Перезапустить» .
Как останавливать, запускать, отключать и перезапускать службы с помощью PowerShell
- Откройте PowerShell от имени администратора 7 и щелкните «Windows PowerShell (Admin)» .
 .
. - Запустить службу
Опять же, вы можете использовать либо имя службы, либо отображение, чтобы изменить службу здесь. В PowerShell введите:
Set-Service -Name "MapBroker" -Status RunningИЛИ
Set-Service -DisplayName "DownloadedMapsManager" -Status Running - Останов службы
Чтобы остановить службу, вместо этого установите статус «Остановлена». Опять же, вы можете использовать имя службы или отображаемое имя:
Set-Service -Name "MapBroker" -Status StoppedOR
Set-Service -DisplayName "DownloadedMapsManager" -Status Stopped - Отключить службу
Команда для перезапуска service немного отличается, но также может использовать отображаемое имя или имя службы:
Restart-Service -Force "MapsBroker"ИЛИ
Restart-Service -Force "DowloadedMapsManager".
- Как отключить службу
Вы можете отключить службу с помощью ее отображаемого имени или имени службы с помощью следующей команды:
Set-Service -Name "MapsBroker" -StartupType Disabled -Status ОстановленИЛИ
Set-Service -DisplayName "DowloadedMapsManager" -StartupType Disabled -Status StoppedЕстественно, вам следует переключить службу карт на ту, которую вы хотите отключить.
- Как включить службу
Если вы допустили ошибку, вы можете снова включить службу с помощью:
Set-Service -Name "MapBroker" -StartupType Automatic9 0002 ИЛИ если вы хотите использовать отображаемое имя:
Set-Service -Name "DowloadedMapsManager" -StartupType AutomaticВы можете заменить сервис карт одним из них по вашему выбору.






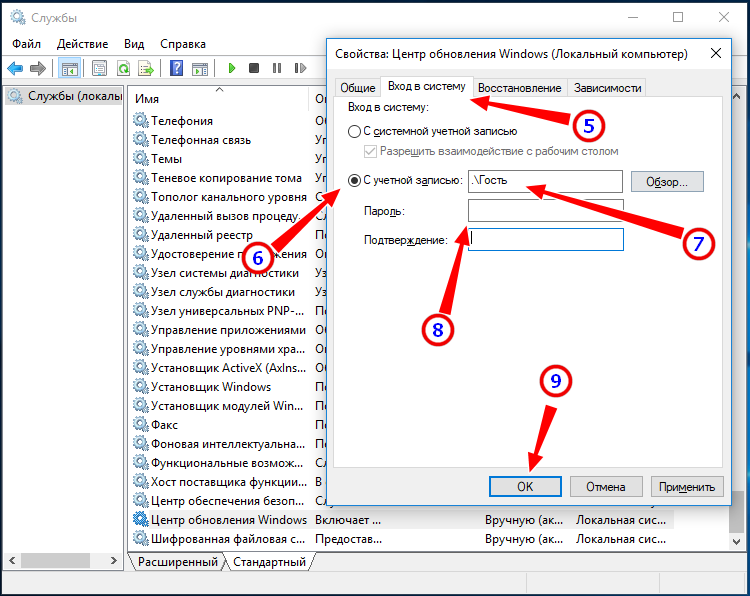
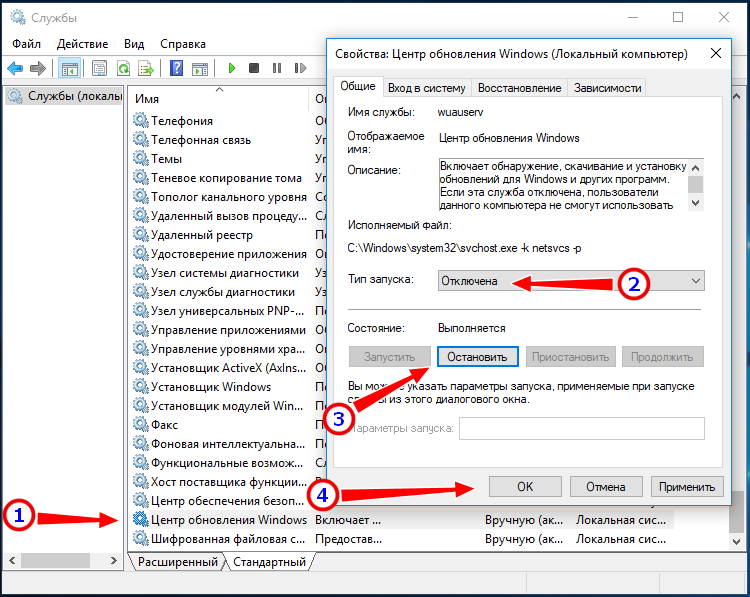
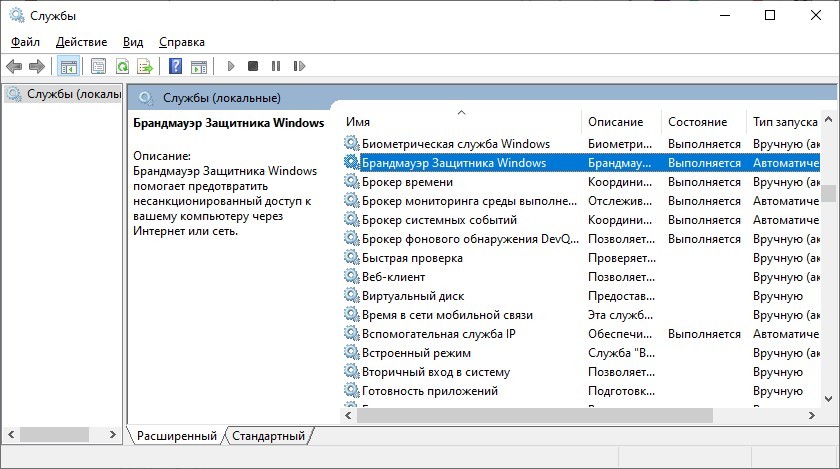
 Щелкните правой кнопкой мыши первый результат в разделе «Лучшее соответствие» и выберите «Запуск от имени администратора».
Щелкните правой кнопкой мыши первый результат в разделе «Лучшее соответствие» и выберите «Запуск от имени администратора». Щелкните правой кнопкой мыши первый результат в разделе «Лучшее совпадение» и выберите «Запуск от имени администратора» .
Щелкните правой кнопкой мыши первый результат в разделе «Лучшее совпадение» и выберите «Запуск от имени администратора» . Возможны три конфигурации: ручной (по запросу), автоматический (авто) и отложенный автоматический запуск (отложенный-авто). Например:
Возможны три конфигурации: ручной (по запросу), автоматический (авто) и отложенный автоматический запуск (отложенный-авто). Например:
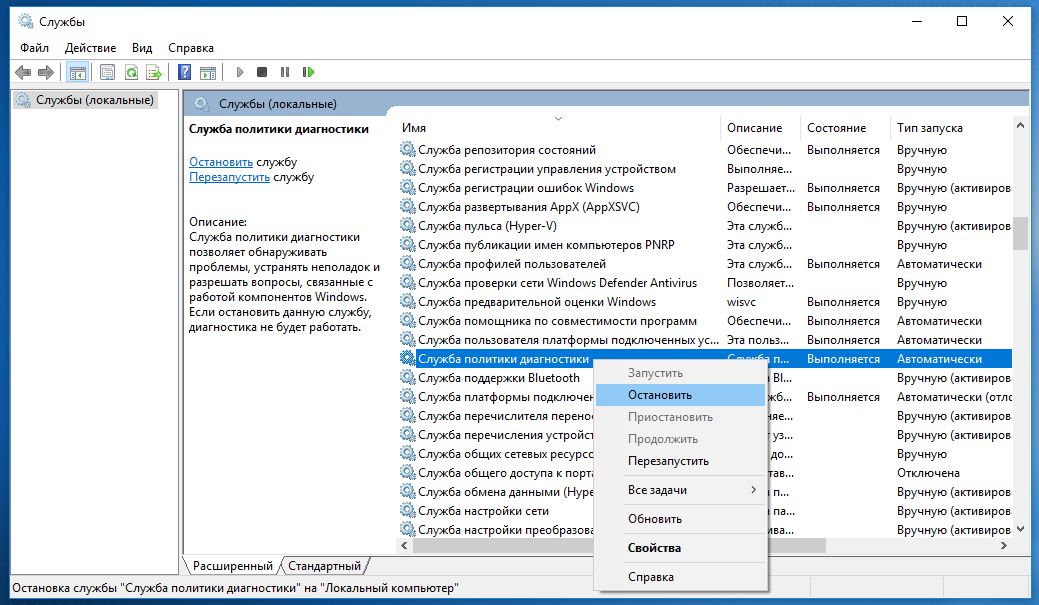 .
.
