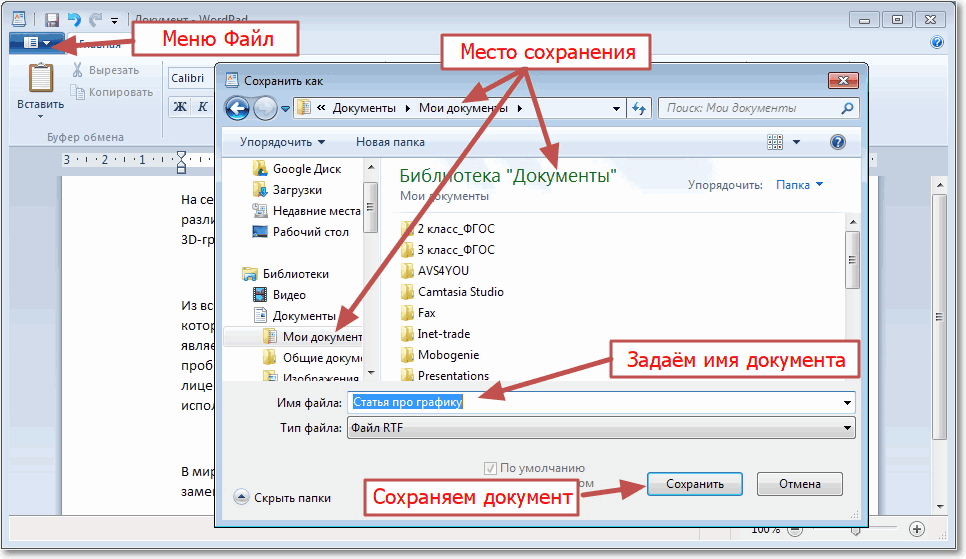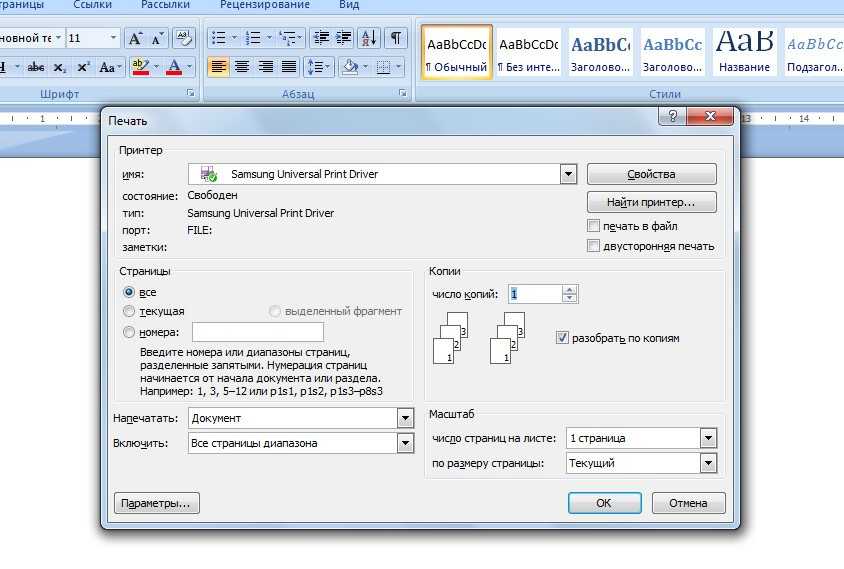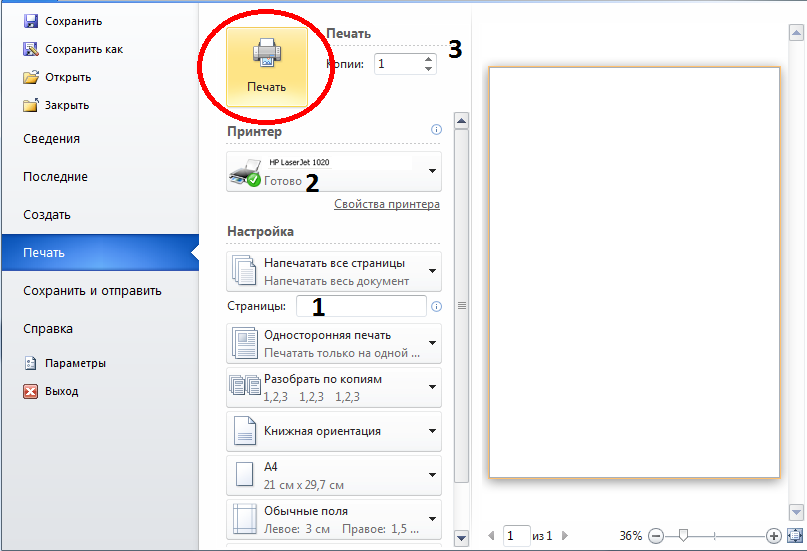Как печатать на ноутбуке текст: Как написать текст на ноутбуке
Содержание
Как написать текст на ноутбуке
В этом небольшом уроке я расскажу вам, как напечатать текст на компьютере. Где найти программу для печати и как в ней работать.
Откройте программу Word. Возможно, на Рабочем столе (на экране) Вашего компьютера есть специальный значок, который ее открывает.
| или |
Если же такой иконки нет, нажмите на кнопку «Пуск» в левом нижнем углу экрана.
| или |
Откроется список. Нажмите на пункт «Программы» (Все программы).
Появится новый список. Найдите пункт «Microsoft Office», нажмите на него и в появившемся небольшом списке нажмите на «Microsoft Word».
Если надписи «Microsoft Office» Вы не найдете, то, скорее всего, пакет офисных программ (в том числе программа Microsoft Word) не установлен на Вашем компьютере. В этом случае Вы можете воспользоваться стандартной программой WordPad (Пуск — Все программы — Стандартные). Или можно в качестве Ворда использовать Writer из пакета OpenOffice.
В этом случае Вы можете воспользоваться стандартной программой WordPad (Пуск — Все программы — Стандартные). Или можно в качестве Ворда использовать Writer из пакета OpenOffice.
Откроется следующее окно. Это и есть программа для печати текста Microsoft Word.
Нас интересует центральная белая часть. Это лист формата А4. Вот здесь мы и будем печатать.
Обратите внимание: лист как будто обрезан. На самом деле, он просто не поместился – ведь размер экрана компьютера меньше, чем размер листа формата А4. Та часть, которая не поместилась, «прячется» внизу. Чтобы ее увидеть, нужно покрутить колесико на мышке или перетянуть вниз ползунок с правой стороны программы.
Но печатать текст мы будем с начала листа, поэтому, если Вы опустились в его конец (вниз), поднимитесь в начало (наверх).
Для того, чтобы начать печатать текст, нужно щелкнуть левой кнопкой мышки по листу. Лучше щелкните где-нибудь в центре.
В верхнем левом углу программы должна мигать черная палочка. Тем самым, программа Word «подсказывает», что уже можно печатать текст.
Тем самым, программа Word «подсказывает», что уже можно печатать текст.
Кстати, он будет печататься там, где мигает палочка. Если хотите, чтобы он был в другом месте, нажмите по нужному месту два раза левой кнопкой мышки.
А теперь попробуйте напечатать что-нибудь, используя клавиатуру. Но для начала посмотрите, какой язык установлен. Внизу справа показан тот алфавит, который выбран на компьютере. Показан он двумя английскими буквами.
RU — это русский алфавит, EN — это английский алфавит.
Чтобы изменить язык ввода, нажмите на эти две буквы левой кнопкой мыши и из списка выберите нужный алфавит.
Попробуйте набрать небольшой текст. Если Вам сложно самостоятельно его придумать, откройте любую книгу и напечатайте небольшой кусок из нее.
Для перехода на другую строку (для набора текста ниже), нужно нажать кнопку Enter на клавиатуре. Мигающая палочка сместится на строчку вниз – там и будет печататься текст.
Также стоит обратить Ваше внимание на одну очень важную кнопку в программе Word.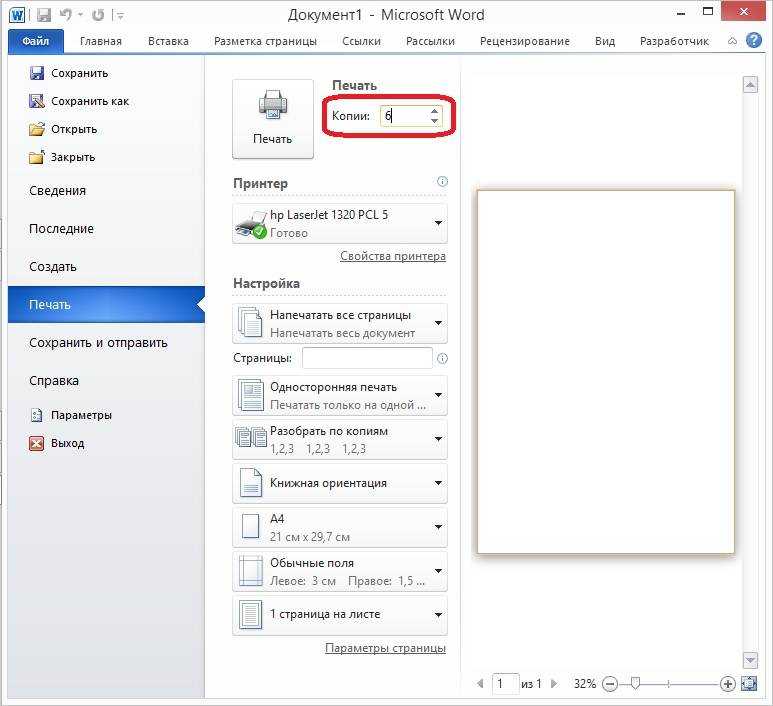 Эта кнопка называется «Отменить» и выглядит следующим образом:
Эта кнопка называется «Отменить» и выглядит следующим образом:
Находится она в самом верху программы и позволяет отменить последнее, что Вы сделали в программе Word.
Например, Вы случайно удалили текст или как-то его испортили (сместили, закрасили и т.д.). Нажав на эту замечательную кнопку, программа Word вернет Ваш документ (текст) в то состояние, в котором он только что был. То есть эта кнопка возвращает на один шаг назад. Соответственно, если Вы нажмете на нее два раза, то вернетесь на два шага назад.
Любое действие, которое пользователь делает на компьютере, выполняет определённая программа, загруженная в электронную начинку системного блока. Написать на компьютере текст можно с помощью различных компьютерных программ, например, Microsoft Word , Open Office . Такие программы называются «Текстовый редактор«. Текстовый редактор Microsoft Word является платной программой, то есть устанавливается на компьютер за деньги, причём не маленькие. Текстовый редактор Open Office является свободной программой, то есть её можно установить на свой компьютер из интернета бесплатно. Эти программы имеют много различных возможностей для написания, оформления, корректировки текста и прочие возможности.
Эти программы имеют много различных возможностей для написания, оформления, корректировки текста и прочие возможности.
Самая простая программа для написания текста входит в состав системы Microsoft Windows, то есть она уже имеется на вашем компьютере. Это текстовый редактор под названием «Блокнот«. Возможности этой программы очень скромные, но мы начнём учиться писать текст пока что именно в этом текстовом редакторе.
В левом нижнем углу экрана монитора есть кнопка » Пуск «. Наведите на неё курсор и сделайте клик, то есть нажмите левую кнопку мыши (предварительно откройте новую вкладку). Далее передвигайте курсор выше до надписи «Все программы», надпись при этом выделится синим цветом. Справа появится колонка с перечнем программ.
Передвиньте курсор вправо в эту колонку и выберите из перечня надпись «Стандартные», надпись при этом выделится синим цветом. Справа появится ещё одна колонка с перечнем. Передвиньте курсор вправо в эту колонку и выберите из перечня надпись «Блокнот», надпись при этом выделится синим цветом.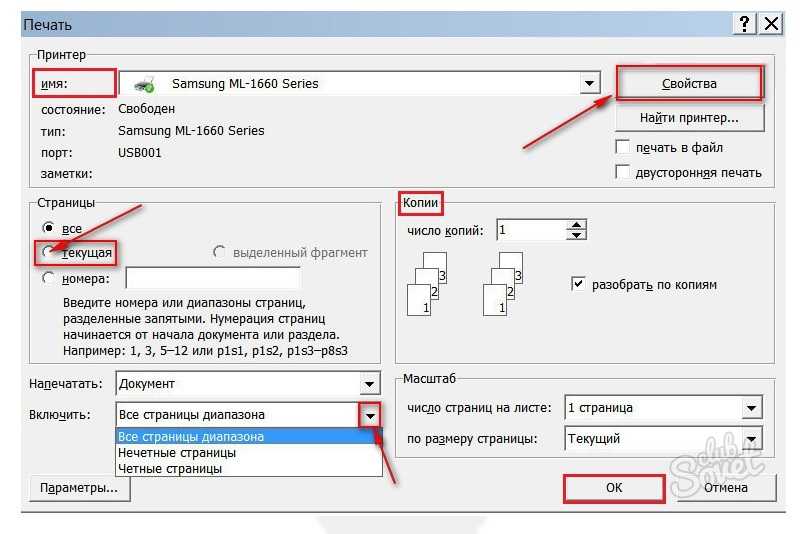 Сделайте клик на этой надписи.
Сделайте клик на этой надписи.
Откроется окно, в верхней части которого имеется надпись «Безымянный-Блокнот».
Для того, чтобы развернуть это окно на весь экран (если оно не развёрнуто), в правом верхнем углу надо нажать на средний из трёх значков. При наведении на него курсора появляется подсказка «Развернуть».
Перед нами появилось большое белое поле – пространство для написания текста. В левом верхнем углу этого поля мигает маленькая вертикальная черта. Это наш курсор, так он выглядит в текстовом редакторе, изменив свой вид со стрелки на вертикальную черту. Начнём набирать текст на клавиатуре.
Заглавная буква пишется при нажатии одновременно левой рукой клавиши Shift . Пробел между словами делается с помощью однократного нажатия на длинную пустую клавишу в нижней части клавиатуры. Для того чтобы, написав часть текста, продолжить его с новой строки, то есть начать новый абзац, следует нажать клавишу Enter. Чтобы отделить следующий абзац текста от предыдущего пустой строкой, надо нажать клавишу «Enter» второй раз. Удалить ненужную букву, если она находится слева от курсора, можно нажатием клавиши Backspace, если она находится справа от курсора – нажатием клавиши Del. Курсор ставьте на нужное место с помощью мышки.
Удалить ненужную букву, если она находится слева от курсора, можно нажатием клавиши Backspace, если она находится справа от курсора – нажатием клавиши Del. Курсор ставьте на нужное место с помощью мышки.
Напишите хотя бы один абзац любого текста. Не волнуйтесь, если каждую букву приходится искать на клавиатуре очень долго, иногда кажется, что нужной буквы там вообще нет. Уверяю вас, что на клавиатуре есть все буквы и все знаки препинания. Попробуйте и поэкспериментируйте с клавишами. Такие знаки, как восклицательный, вопросительный, точка с запятой, кавычки, номер находятся во втором сверху ряду клавиатуры и пишутся при одновременном нажатии левой рукой клавиши Shift.
После того, как вы написали некоторый текст, нужно сохранить написанный документ на компьютере. Вообще сохранять документ надо стараться как можно раньше. Достаточно написать только одно слово или даже не писать ни одного, сразу сохранить документ, а затем продолжить ввод текста с клавиатуры.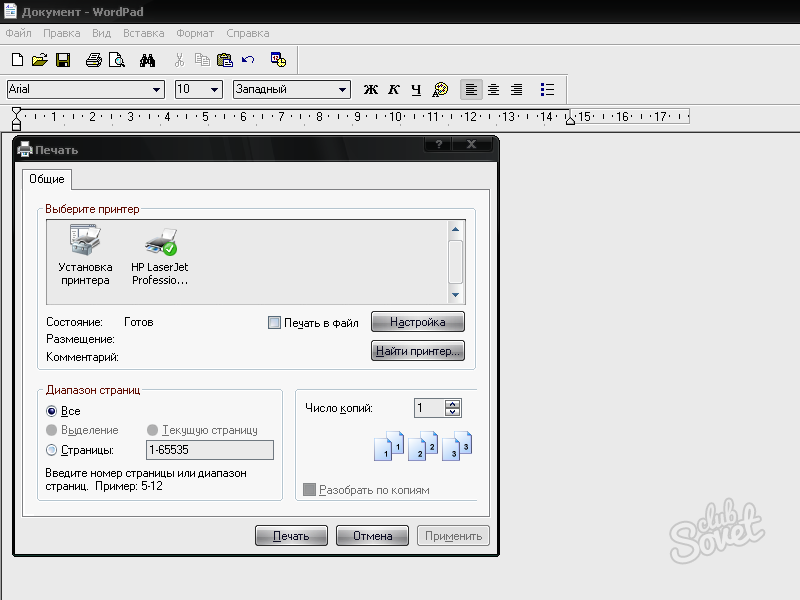
Наведите курсор на надпись «файл» в левом верхнем углу экрана, надпись при этом выделится синим цветом. Сделайте клик по надписи, откроется список предлагаемых действий. Нажмите на надпись «Сохранить как».
Откроется окно, в верхнем белом поле которого написано «Папка: Мои документы». Эта папка уже создана в вашем компьютере. Ниже расположены ещё несколько папок с разными названиями, которые находятся внутри папки «Мои документы». Здесь всё очень просто, как в обычной жизни. На вашем рабочем столе лежит толстая папка, на которой написано «Мои документы». В эту папку вы складываете другие папки с другими названиями. Но среди уже имеющихся там папок нет ни одной с подходящим названием, чтобы туда можно было положить только что написанный вами в процессе обучения текстовый документ. Значит надо взять новую чистую папку, подписать её и положить документ туда. А затем эту новую папку тоже положить, как и все другие, в толстую общую папку «Мои документы».
В открытом окне справа сверху есть значки. Один из них имеет вид жёлтой папки с красным кружочком. При наведении на него курсора появляется надпись «Создание новой папки». Это то, что нам надо.
Один из них имеет вид жёлтой папки с красным кружочком. При наведении на него курсора появляется надпись «Создание новой папки». Это то, что нам надо.
Делаем клик на этом значке, в белом поле появилась папка с подмигивающим синим выделением. Она так и названа «Новая папка». Такое название не отражает её содержания, поэтому надо дать папке приличное название, то есть изменить существующее название. Нажмите клавишу «Del» в правой части вашей клавиатуры, название «Новая папка» и синее выделение пропадут, а внутри поля для названия окажется наш курсор в виде вертикальной черты.
Наберите с клавиатуры название папки с большой буквы (хотя с большой не обязательно) «Обучение», кавычки не ставить. Нажмите клавишу «Enter». Папка создана и названа.
Для того, чтобы положить наш текстовый документ в эту папку, её надо открыть. На компьютере это делается двойным кликом на папке, то есть наведите на папку «Обучение» курсор и щёлкните два раза подряд. Папка переместится в верхнее поле на то место, где раньше была папка «Мои документы».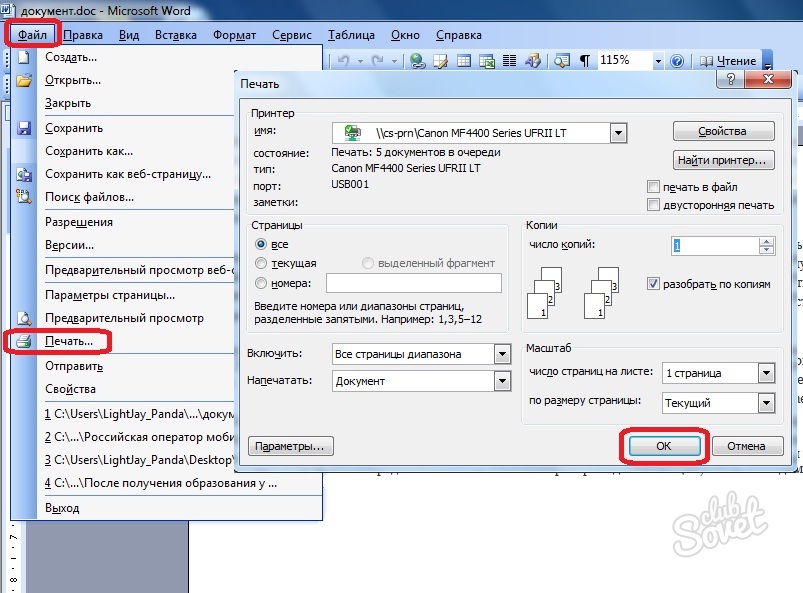 Это означает, что мы открыли нашу папку. Внизу окна есть три строки. Верхняя строка называется «Имя файла» в строке написано «*.txt»
Это означает, что мы открыли нашу папку. Внизу окна есть три строки. Верхняя строка называется «Имя файла» в строке написано «*.txt»
Когда мы в самом начале открыли Блокнот, то вверху видели надпись Безымянный-Блокнот. Это означает, что у нашего документа пока ещё нет имени. В компьютере каждый документ (текстовый, фотография, видео и пр.) называется файл. Каждому файлу нужно присваивать какое-либо имя, чтобы потом можно было отыскать нужный файл в нужной папке.
Поскольку работа с разными видами документов на компьютере производится с помощью разных программ, то после имени файла пишут специальные сочетания букв, чтобы компьютер знал, в какой программе следует открыть ваш файл для работы. В нашем случае мы имеем текстовый документ, работа с которым производится в программе текстовый редактор – Блокнот. Для файлов в этой программе следует после имени файла писать символы .txt , точка в начале обязательна. Строка «Имя файла» предлагает нам именно такие символы. Звёздочка перед точкой предназначена для замены её на имя файла.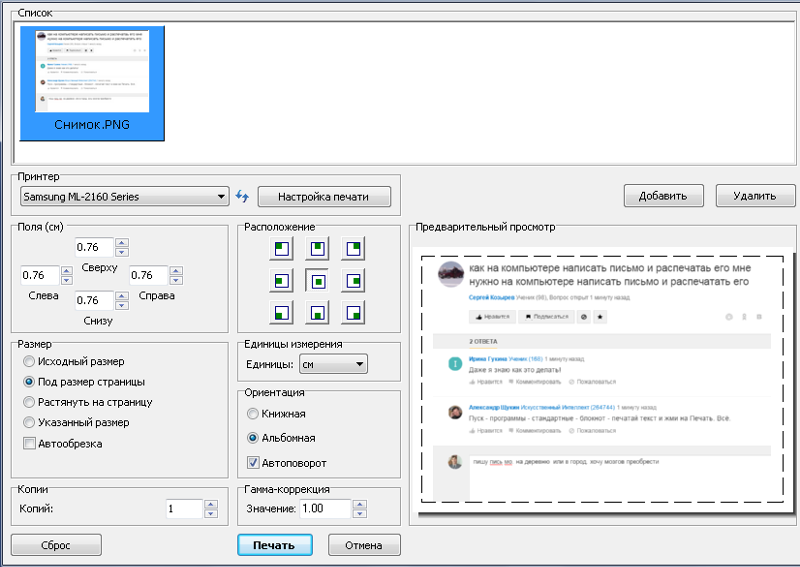
Поставьте курсор после звёздочки перед точкой, то есть наведите мышкой курсор на это место и сделайте клик. Курсор начнёт мигать в нужном месте. Если трудно поставить курсор точно в нужное место, можно поставить его, например, в конец надписи а затем передвинуть влево с помощью нажатия клавиши со стрелкой влево (справа внизу на клавиатуре). Клавиша со стрелкой вправо предназначена для перемещения курсора вправо.
Теперь нужно стереть звёздочку, то есть нажать на клавишу Backspace , если звёздочка у вас слева от курсора, так как вы делали при наборе текста. После этого вписывайте название нашего файла, то есть текстового документа, например, » Первый текст «, кавычки не ставить.
В результате имя файла должно выглядеть так: Первый текст.txt После слова «текст» пробела не ставить. Нажать кнопку «Сохранить».
Вообще в дальнейшем не ставьте пробелов между словами в названиях файлов, лучше ставить чёрточку или подчерк, с пробелами возможны ошибки при открывании файлов в некоторых программах.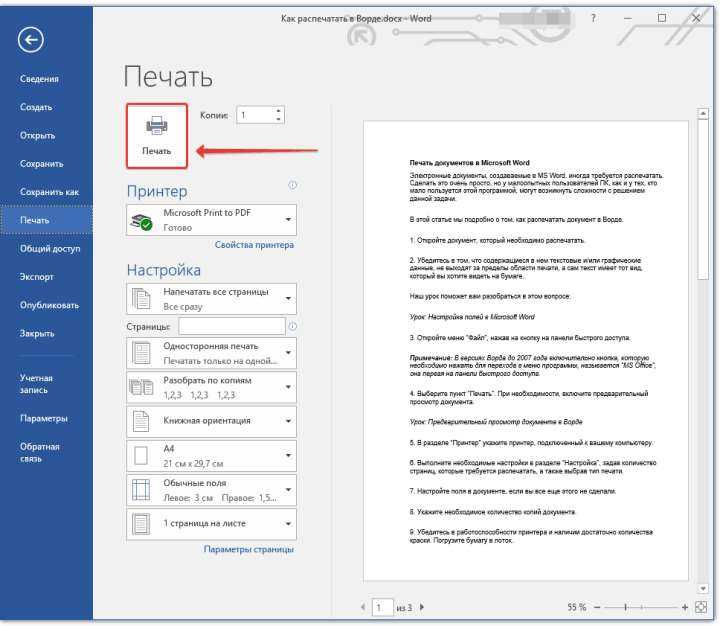
Окно сохранения документа закроется, откроется вновь ваш текстовый документ. Вверху теперь вместо «Безымянный» будет написано » Первый текст «.
Итак, текст написан, документ имеет название (имя файла), лежит в папке «Обучение», которая лежит в общей папке «Мои документы». Закончим работу с документом и закроем его. В правом верхнем углу нажмите белый крестик на красном квадратике. При наведении на него курсора появляется подсказка «Закрыть».
Теперь попробуем дополнить и откорректировать написанный текст. Для этого его нужно снова взять из папки. Откройте текстовый редактор «Блокнот», так как вы это уже делали, начиная с кнопки «Пуск».
Нажмите по порядку Файл, открыть.
В открывшемся окне вы увидите папку «Обучение» вверху, значит она уже открыта. Ниже в ней лежит ваш листок с названием «Первый текст». Кликните на листке, он выделится синим цветом и в строке «Имя файла» появится его имя. Далее нажмите кнопку «Открыть. Откроется написанный вами ранее текст.
Теперь попробуйте дописать к этому тексту ещё несколько строк. Удалите букву слева от курсора, справа от курсора, впишите снова. Попробуйте удалить слово. Для этого нужно дважды кликнуть на нём, (оно выделится синим цветом) и нажать клавишу «Del» или вверху «Правка, Удалить». Когда вы нажимаете на слове «Правка», выпадает список, в нём есть действие «Удалить», а рядом дано название клавиши, с помощью которой также можно проделать это действие. Теперь попробуйте отменить удаление, то есть вернуть удалённое слово на место. Нажмите «Правка, Отменить».
Теперь попробуем увеличить размер шрифта, чтобы лучше было видно текст, и изменить тип шрифта. Нажмите «Правка, Выделить всё». Весь текст выделится синим цветом. Далее нажмите вверху «Формат, Шрифт».
Откроется окно с названием сверху «Шрифт». Синим цветом выделены тип шрифта, начертание и размер, соответствующие нашему написанному тексту. Всё это можно изменить.
В колонке «Размер» справа есть полоса прокрутки. Если нажать на неё и не отпуская тащить вниз, будут прокручиваться размеры шрифтов. Можно прокручивать их по одному стрелками на полосе прокрутки вверх или вниз.
Можно прокручивать их по одному стрелками на полосе прокрутки вверх или вниз.
Выбираем размер шрифта 18 и кликаем на этом числе, оно станет синим. Начертание я оставила обычное. А в левой колонке выбрала другой тип шрифта «Times New Roman», мне такой больше нравится. Можете выбрать все параметры так, как нравится вам. Дальше жмите кнопку «OK».
Мы получили дополненный текст с откорректированными параметрами шрифта. Чтобы наша работа не пропала, надо текст сохранить.
Нажмите вверху «Файл, Сохранить». Теперь можно закрыть документ крестиком в правом верхнем углу.
Если вы вдруг случайно забыли сохранить свою работу, а нажали на крестик «Закрыть», умный компьютер выкинет вам окно с вопросом «Сохранить изменения?». Разумеется, нажимайте «Да». Документ закроется, работа сохранена.
Подведём итог проделанной работе .
Вы теперь знаете, что любое действие, которое пользователь делает на компьютере, выполняет определённая программа. Написание текста производится в программе Текстовый редактор – Блокнот. Созданный документ необходимо сохранить в папке, присвоив название и документу и папке. При написании текста или позднее, открыв документ снова, можно корректировать его содержание, изменять размер и тип шрифта.
Созданный документ необходимо сохранить в папке, присвоив название и документу и папке. При написании текста или позднее, открыв документ снова, можно корректировать его содержание, изменять размер и тип шрифта.
Чтобы перейти к следующему уроку нажмите на ссылку: Как создать электронный почтовый ящик.
Научиться быстро печатать на компьютере сейчас может каждый. В Интернете представлены самые разные тренажеры, позволяющие увеличить скорость набора текста. Однако многие не знают даже азов работы с текстовыми процессорами. Программ, предназначенных для создания электронных документов, довольно много. В каких из них лучше набрать текст?
Выбор программы для печати
Владельцам компьютеров или ноутбуков с ОС Windows лучше всего использовать либо Microsoft Word, либо WordPad. Программы позволяют печать текст и редактировать его произвольным образом.
Внимание: Ворд обладает более широкими функциональными возможностями.
Инструментарий для редактирования документов у этого процессора максимальный.
Пользователь может запустить приложения разными способами. Если ярлыки программ вынесены на рабочий стол, то по ним нужно только дважды щелкнуть левой кнопкой мыши. Если какой-либо процессор прикреплен к панели задач, то для его запуска необходимо нажать на значок левой кнопкой мыши лишь единожды.
В некоторых случаях ярлыков Word или WordPad на рабочем столе и на панели задач не будет. Как тогда открыть программы и напечатать нужный текст?
Для работы с Ворд необходимо щелкнуть правой кнопкой мыши по любому свободному полю рабочего стола, выбрать в контекстном меню раздел «Создать» и во всплывшем окне указать «Документ Microsoft Word».
Быстро открыть WordPad на компьютере или ноутбуке можно с помощью следующего алгоритма:
- Нажимаем на значок поиска на панели задач.
- В строку вводим WordPad и выбираем нужное действие (открыть, закрепить в панели задач и т.
 д.).
д.).
- Таким же образом можно запустить и Ворд.
На самом деле вариантов открытия программ довольно много. Если печатать текст придется довольно часто и в процессе работы потребуется использовать сразу несколько редакторов, лучше сразу вынести их на панель задач или создать ярлык на рабочем столе. Создание ярлыка разберем на примере WordPad:
- Заходим в меню поиска на панели задач.
- В строку вводим WordPad и отмечаем «Перейти к расположению файла».
- В новом окне щелкаем на ярлык WordPad правой кнопкой мыши и в контекстном меню выбираем раздел «Копировать».
- Правой кнопкой мыши щелкаем на любое свободное поле рабочего стола и в контекстном меню ищем опцию «Вставить».
- Ярлык Ворда на рабочем столе можно создать таким же образом. Никаких принципиальных отличий не существует.
Использование приемов печати
После открытия любой из указанных программ пользователь может написать нужный текст, сохранить созданный файл или отправить его на печать. Вариантов много. Однако, перед тем как набрать первый документ в Ворде или WordPad, нужно научиться азам работы с этими процессорами. В этом случае разберем:
Вариантов много. Однако, перед тем как набрать первый документ в Ворде или WordPad, нужно научиться азам работы с этими процессорами. В этом случае разберем:
- набор слов, их редактирование, создание абзаца;
- постановку знаков препинания;
- работу со шрифтом.
Конечно, на этом функциональность представленных приложений не заканчивается, но новичкам сначала следует освоить именно первый этап работы с указанными программами.
Слова, начинающие предложения или относящиеся к категории собственных имен, принято печатать с заглавной буквы. Для создания верхнего регистра необходимо одновременно нажать кнопку Shift и саму букву. После этого можно вводить текст произвольным образом.
Удалить букву или любой другой символ в тексте можно с помощью двух клавиш. Называются они Delete и Backspace:
- Нажатие на кнопку Delete удаляет символ, расположенный после курсора.
- Нажатие на кнопку Backspace удаляет символ, расположенный до курсора.

С помощью этих клавиш можно удалять слова и целые абзацы. Причем сделать это не сложнее, чем научиться копировать и вставлять при помощи клавиатуры. Необходимо выделить какой-либо элемент текста и просто нажать на соответствующую кнопку.
Печатать текст на компьютере или ноутбуке сплошным не следует. Предложения необходимо объединять в смысловые абзацы и отделять их друг от друга. Для создания нового абзаца нужно нажать на кнопку Enter.
Научиться ставить знаки препинания на клавиатуре тоже довольно легко. Сложностей не возникнет даже у новичков:
- Написать в тексте восклицательный знак удастся после одновременного нажатия на кнопку Shift и 1.
- Чтобы напечатать в документе вопросительный знак, нужно нажать на Shift и кнопку 7 одновременно.
- Если необходимо набрать двоеточие, следует одновременно нажать на Shift и кнопку 6.
- Поставить точку с запятой удастся, если одновременно нажать на Shift и кнопку 4.

- Чтобы поставить простую точку, нужно нажать на соответствующую ей клавишу (расположена рядом с буквой «Ю»).
- Если возникла необходимость напечатать запятую, следует нажать на Shift и кнопку точки.
- Для открытия скобок необходимо нажать на Shift и кнопку 9, а для закрытия — на Shift и клавишу 0.
- Кавычки ставятся одновременным нажатием на Shift и кнопку 2.
- Если в тексте следует поставить тире, то необходимо нажать на соответствующую кнопку.
Как видно, научиться печатать на компьютере знаки препинания не составит никакого труда. В большинстве случаев для постановки нужного символа необходимо нажать Shift (эта клавиша еще называется модификатором) и другую кнопку, на которую нанесен соответствующий знак.
Внимание: для удобства способы постановки символов показаны на виртуальной клавиатуре. От физического прототипа она практически ничем не отличается.
На виртуальной клавиатуре нет только функциональных кнопок и клавиши выключения компьютера или ноутбука.
При необходимости можно отредактировать и стиль. Причем вариантов изменения шрифта в Ворде столько же, сколько и в WordPad. В этом случае программы друг от друга не отличаются. Все изменения можно провести на вкладке «Шрифт», расположенной в разделе «Главная».
Для редактирования необходимо сначала выделить фрагмент в тексте и нажать на соответствующую кнопку. По своему усмотрению пользователь может изменить цвет букв.
Или сделать шрифт полужирным, курсивом, подчеркнутым или зачеркнутым.
Если необходимо сделать более явное выделение, можно изменить заливку текста.
После этого варианта редакции выделенные слова или предложения будут выглядеть так, как будто их подчеркнули фломастером. При необходимости можно изменить и размеры букв. Для этого необходимо нажать на соответствующую кнопку и выбрать подходящий параметр.
Сохранение текста на ПК или флешку
Как видно, печатать текст на компьютере или ноутбуке очень легко. Чтобы сохранить результаты работы, следует воспользоваться следующим алгоритмом:
- Нажимаем на кнопку, символизирующую дискету.
- Выбираем путь сохранения (жесткий диск или флешка), вводим имя файла и кликаем «Сохранить».
Для сохранения текущих изменений нужно периодически нажимать на дискету — если печатать в Ворде или WordPad с компьютера, то однажды из-за перебоев с электричеством можно потерять все несохраненные данные. Пользователю придется набирать и редактировать весь текст снова (до последнего сохранения). Конечно, случается это редко, но иногда приходится переделывать всю дневную работу.
Распечатывание документа
Напечатать документ на ПК или ноутбуке довольно легко. Не составит труда и распечатать текст с компьютера на принтере. Вся работа в этом случае проходит в несколько этапов:
- Ищем кнопку «Предварительный просмотр».

- Если текущая редакция документа полностью устраивает, нажимаем на «Печать».
- После этого выбираем принтер, указываем остальные нужные параметры и подтверждаем действие.
Даже правильно выбрать ноутбук сложнее, чем отправить на печать написанный в программах Ворд или WordPad документ. Быстро научиться этому сможет даже новичок.
Подводим итоги
Сначала набрать нужный документ будет довольно сложно. Однако с приходом опыта печатать текст на компьютере станет значительно проще. Указанные программы позволяют не только написать что-либо (личное иди деловое письмо и т.д.), но и отформатировать документ должным образом.
Отблагодарите автора, поделитесь статьей в социальных сетях.
Как научиться печатать на компьютере и распечатывать текст
Содержание
- 1 Выбор программы для печати
- 2 Использование приемов печати
- 3 Сохранение текста на ПК или флешку
- 4 Распечатывание документа
- 5 Подводим итоги
Научиться быстро печатать на компьютере сейчас может каждый. В Интернете представлены самые разные тренажеры, позволяющие увеличить скорость набора текста. Однако многие не знают даже азов работы с текстовыми процессорами. Программ, предназначенных для создания электронных документов, довольно много. В каких из них лучше набрать текст?
В Интернете представлены самые разные тренажеры, позволяющие увеличить скорость набора текста. Однако многие не знают даже азов работы с текстовыми процессорами. Программ, предназначенных для создания электронных документов, довольно много. В каких из них лучше набрать текст?
Выбор программы для печати
Владельцам компьютеров или ноутбуков с ОС Windows лучше всего использовать либо Microsoft Word, либо WordPad. Программы позволяют печать текст и редактировать его произвольным образом.
Внимание: Ворд обладает более широкими функциональными возможностями. Инструментарий для редактирования документов у этого процессора максимальный.
Пользователь может запустить приложения разными способами. Если ярлыки программ вынесены на рабочий стол, то по ним нужно только дважды щелкнуть левой кнопкой мыши. Если какой-либо процессор прикреплен к панели задач, то для его запуска необходимо нажать на значок левой кнопкой мыши лишь единожды.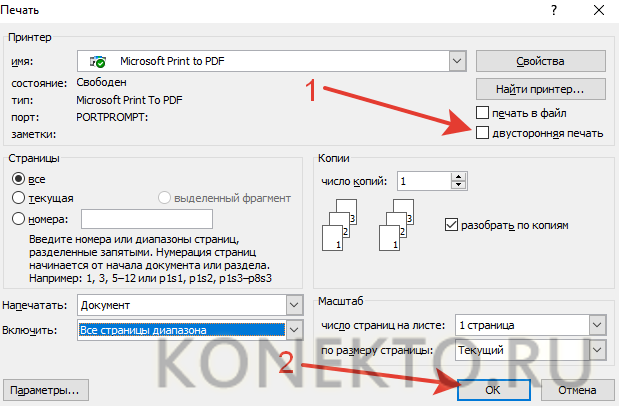
В некоторых случаях ярлыков Word или WordPad на рабочем столе и на панели задач не будет. Как тогда открыть программы и напечатать нужный текст?
Для работы с Ворд необходимо щелкнуть правой кнопкой мыши по любому свободному полю рабочего стола, выбрать в контекстном меню раздел «Создать» и во всплывшем окне указать «Документ Microsoft Word».
Быстро открыть WordPad на компьютере или ноутбуке можно с помощью следующего алгоритма:
- Нажимаем на значок поиска на панели задач.
- В строку вводим WordPad и выбираем нужное действие (открыть, закрепить в панели задач и т.д.).
- Таким же образом можно запустить и Ворд.
На самом деле вариантов открытия программ довольно много. Если печатать текст придется довольно часто и в процессе работы потребуется использовать сразу несколько редакторов, лучше сразу вынести их на панель задач или создать ярлык на рабочем столе. Создание ярлыка разберем на примере WordPad:
- Заходим в меню поиска на панели задач.

- В строку вводим WordPad и отмечаем «Перейти к расположению файла».
- В новом окне щелкаем на ярлык WordPad правой кнопкой мыши и в контекстном меню выбираем раздел «Копировать».
- Правой кнопкой мыши щелкаем на любое свободное поле рабочего стола и в контекстном меню ищем опцию «Вставить».
- Ярлык Ворда на рабочем столе можно создать таким же образом. Никаких принципиальных отличий не существует.
Использование приемов печати
После открытия любой из указанных программ пользователь может написать нужный текст, сохранить созданный файл или отправить его на печать. Вариантов много. Однако, перед тем как набрать первый документ в Ворде или WordPad, нужно научиться азам работы с этими процессорами. В этом случае разберем:
- набор слов, их редактирование, создание абзаца;
- постановку знаков препинания;
- работу со шрифтом.
Конечно, на этом функциональность представленных приложений не заканчивается, но новичкам сначала следует освоить именно первый этап работы с указанными программами.
Слова, начинающие предложения или относящиеся к категории собственных имен, принято печатать с заглавной буквы. Для создания верхнего регистра необходимо одновременно нажать кнопку Shift и саму букву. После этого можно вводить текст произвольным образом.
Удалить букву или любой другой символ в тексте можно с помощью двух клавиш. Называются они Delete и Backspace:
- Нажатие на кнопку Delete удаляет символ, расположенный после курсора.
- Нажатие на кнопку Backspace удаляет символ, расположенный до курсора.
С помощью этих клавиш можно удалять слова и целые абзацы. Причем сделать это не сложнее, чем научиться копировать и вставлять при помощи клавиатуры. Необходимо выделить какой-либо элемент текста и просто нажать на соответствующую кнопку.
Печатать текст на компьютере или ноутбуке сплошным не следует. Предложения необходимо объединять в смысловые абзацы и отделять их друг от друга. Для создания нового абзаца нужно нажать на кнопку Enter.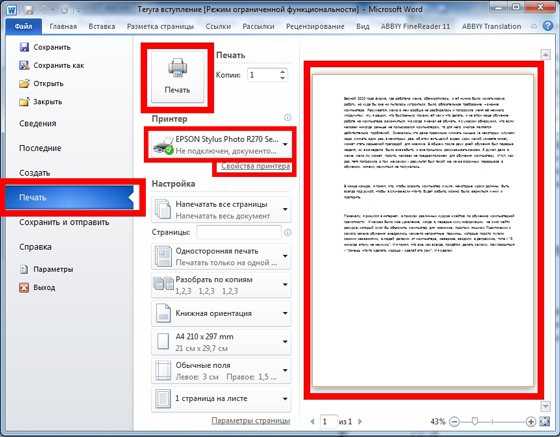
Научиться ставить знаки препинания на клавиатуре тоже довольно легко. Сложностей не возникнет даже у новичков:
- Написать в тексте восклицательный знак удастся после одновременного нажатия на кнопку Shift и 1.
- Чтобы напечатать в документе вопросительный знак, нужно нажать на Shift и кнопку 7 одновременно.
- Если необходимо набрать двоеточие, следует одновременно нажать на Shift и кнопку 6.
- Поставить точку с запятой удастся, если одновременно нажать на Shift и кнопку 4.
- Чтобы поставить простую точку, нужно нажать на соответствующую ей клавишу (расположена рядом с буквой «Ю»).
- Если возникла необходимость напечатать запятую, следует нажать на Shift и кнопку точки.
- Для открытия скобок необходимо нажать на Shift и кнопку 9, а для закрытия — на Shift и клавишу 0.
- Кавычки ставятся одновременным нажатием на Shift и кнопку 2.

- Если в тексте следует поставить тире, то необходимо нажать на соответствующую кнопку.
Как видно, научиться печатать на компьютере знаки препинания не составит никакого труда. В большинстве случаев для постановки нужного символа необходимо нажать Shift (эта клавиша еще называется модификатором) и другую кнопку, на которую нанесен соответствующий знак.
Внимание: для удобства способы постановки символов показаны на виртуальной клавиатуре. От физического прототипа она практически ничем не отличается. На виртуальной клавиатуре нет только функциональных кнопок и клавиши выключения компьютера или ноутбука.
При необходимости можно отредактировать и стиль. Причем вариантов изменения шрифта в Ворде столько же, сколько и в WordPad. В этом случае программы друг от друга не отличаются. Все изменения можно провести на вкладке «Шрифт», расположенной в разделе «Главная».
Для редактирования необходимо сначала выделить фрагмент в тексте и нажать на соответствующую кнопку. По своему усмотрению пользователь может изменить цвет букв.
По своему усмотрению пользователь может изменить цвет букв.
Или сделать шрифт полужирным, курсивом, подчеркнутым или зачеркнутым.
Если необходимо сделать более явное выделение, можно изменить заливку текста.
После этого варианта редакции выделенные слова или предложения будут выглядеть так, как будто их подчеркнули фломастером. При необходимости можно изменить и размеры букв. Для этого необходимо нажать на соответствующую кнопку и выбрать подходящий параметр.
Сохранение текста на ПК или флешку
Как видно, печатать текст на компьютере или ноутбуке очень легко. Чтобы сохранить результаты работы, следует воспользоваться следующим алгоритмом:
- Нажимаем на кнопку, символизирующую дискету.
- Выбираем путь сохранения (жесткий диск или флешка), вводим имя файла и кликаем «Сохранить».
Для сохранения текущих изменений нужно периодически нажимать на дискету — если печатать в Ворде или WordPad с компьютера, то однажды из-за перебоев с электричеством можно потерять все несохраненные данные. Пользователю придется набирать и редактировать весь текст снова (до последнего сохранения). Конечно, случается это редко, но иногда приходится переделывать всю дневную работу.
Пользователю придется набирать и редактировать весь текст снова (до последнего сохранения). Конечно, случается это редко, но иногда приходится переделывать всю дневную работу.
Распечатывание документа
Напечатать документ на ПК или ноутбуке довольно легко. Не составит труда и распечатать текст с компьютера на принтере. Вся работа в этом случае проходит в несколько этапов:
- Ищем кнопку «Предварительный просмотр».
- Если текущая редакция документа полностью устраивает, нажимаем на «Печать».
- После этого выбираем принтер, указываем остальные нужные параметры и подтверждаем действие.
Даже правильно выбрать ноутбук сложнее, чем отправить на печать написанный в программах Ворд или WordPad документ. Быстро научиться этому сможет даже новичок.
Подводим итоги
Сначала набрать нужный документ будет довольно сложно. Однако с приходом опыта печатать текст на компьютере станет значительно проще. Указанные программы позволяют не только написать что-либо (личное иди деловое письмо и т.д.), но и отформатировать документ должным образом.
Указанные программы позволяют не только написать что-либо (личное иди деловое письмо и т.д.), но и отформатировать документ должным образом.
Отправка и получение текстовых сообщений с вашего ПК
Приложение «Ваш телефон» Windows 10 Больше…Меньше
Примечание. Мы изменили название приложения «Ваш телефон» на Microsoft Phone Link. Кроме того, приложение Your Phone Companion для Android теперь называется Link to Windows. Дополнительные сведения см. в разделах Знакомство с Microsoft Phone Link и Link to Windows.
Отправка сообщения
Если вы еще не настроили сообщения, сделайте следующее:
На ПК в приложении Phone Link выберите Сообщения .
org/ListItem»>Введите имя или номер телефона контакта.
Выберите человека, которому вы хотите отправить сообщение. Для начала откроется новая ветка сообщений.
Чтобы начать новую беседу, выберите Новое сообщение .
Если у вас возникнут проблемы при использовании сообщений, вам могут помочь наши советы по устранению неполадок.
Добавление мультимедиа в ваши разговоры
Под окном сообщения находятся три кнопки, с помощью которых можно вставить содержимое в сообщение. Кнопка emoji и кнопка GIF открывают меню, где вы можете быстро найти то, что хотите.
Кнопка «Изображение» также открывает меню, в котором вы можете выбрать из последних фотографий на вашем устройстве Android.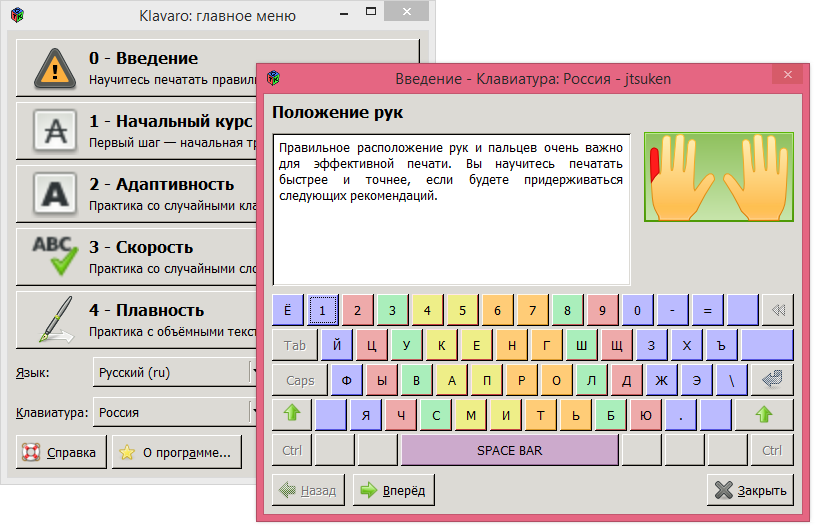 В меню также есть возможность вставки изображения с вашего ПК.
В меню также есть возможность вставки изображения с вашего ПК.
Чтобы добавить картинку с ПК в сообщение:
Под окном сообщения нажмите кнопку Изображение .
Выбрать Просмотреть этот ПК .
Перейдите к папке, содержащей ваше изображение.
Выберите изображение, затем нажмите Открыть .
Если на вашем Android-устройстве есть фотография, которая не является одной из последних, вы все равно можете вставить ее в сообщение.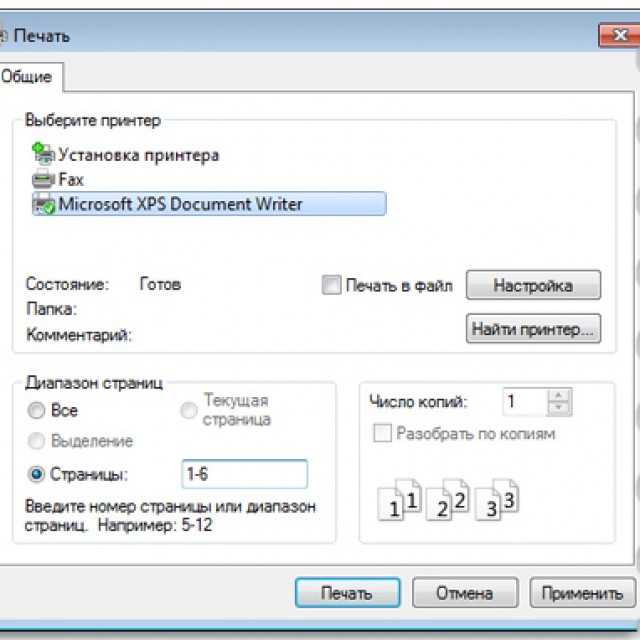
В приложении Phone Link переключитесь на Photos .
В галерее Фото найдите нужное изображение, щелкните его правой кнопкой мыши и выберите Сохранить как , чтобы сохранить его на свой компьютер.
Выполните описанную выше процедуру, чтобы добавить изображение с ПК в сообщение.
Я ограничен текстовыми сообщениями или это работает и с MMS?
Приложение Phone Link поддерживает сообщения, отправленные с помощью службы коротких сообщений (SMS).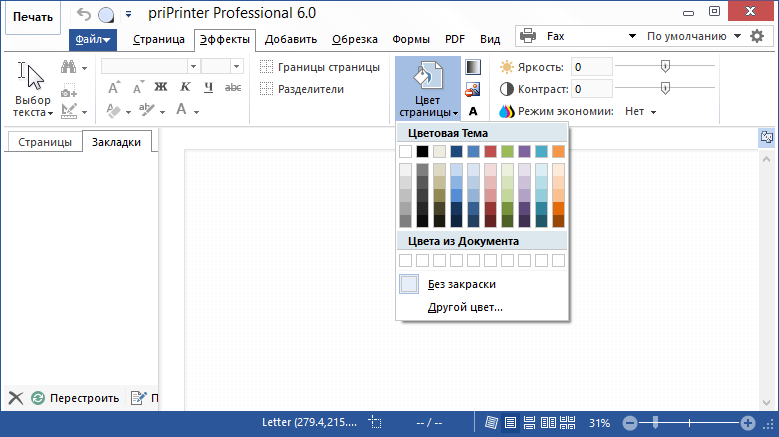 Он также поддерживает обмен сообщениями службы мультимедийных сообщений (MMS). Вы по-прежнему можете отправлять свои любимые фотографии и GIF-файлы со своего ПК.
Он также поддерживает обмен сообщениями службы мультимедийных сообщений (MMS). Вы по-прежнему можете отправлять свои любимые фотографии и GIF-файлы со своего ПК.
Обмен сообщениями
RCS также доступен для некоторых устройств Samsung. Узнать больше
Сколько сообщений я могу видеть?
Чтобы минимизировать пропускную способность сети и повысить производительность, мы показываем текстовые сообщения, которые вы получили или отправили в течение последних 30 дней.
Могу ли я управлять своими сообщениями или удалять их?
Вы не можете управлять сообщениями или удалять их на своем компьютере.
5 способов отправить текст с ноутбука
Потерять или сломать телефон? Нет сигнала сотовой связи? Не бойтесь. Вы по-прежнему можете отправлять текстовые сообщения с компьютера через Wi-Fi.
Отправка текстовых сообщений с ноутбука имеет свои преимущества: это (обычно) бесплатно, печатать легче и быстрее, и, что самое приятное, вы можете выглядеть занятым, когда на самом деле это не так.
Вот пять различных способов отправки текстовых сообщений со своего ноутбука.
1. Текстовое сообщение по электронной почте
Если вы знаете номер телефона своего друга и оператора мобильной связи, вы можете легко отправить текстовое сообщение по электронной почте.
Текстовое сообщение по электронной почте: объедините номер телефона вашего друга с доменом его оператора беспроводной связи.
Кредит: скриншот: Рэйчел Краус/mashable
Объедините 10-значный номер телефона получателя с одним из следующих популярных доменов:
AT&T: @text.att.net
Sprint: @messaging.sprintpcs.com
@T-Mobile. net
Verizon: @vtext.com (или @vzwpix.com для фото и видео)
Например, если номер телефона (123) 456-7890, а оператор беспроводной связи — AT&T, отправить электронное письмо на [email protected]
Просто поместите текстовое сообщение в тело письма, нажмите «Отправить» и вуаля!
Когда он или она ответит на ваше сообщение, сообщение будет отправлено прямо в папку «Входящие». Имейте в виду, что более длинное электронное письмо будет разбито на несколько текстовых сообщений, а к получателям применяются стандартные тарифы на текстовые сообщения, поскольку сообщения отправляются как обычные тексты.
Имейте в виду, что более длинное электронное письмо будет разбито на несколько текстовых сообщений, а к получателям применяются стандартные тарифы на текстовые сообщения, поскольку сообщения отправляются как обычные тексты.
2. Текст через веб-сайт вашего оператора беспроводной связи
В зависимости от вашего поставщика услуг беспроводной связи вы можете отправлять текстовые сообщения другим абонентам с веб-сайта вашего оператора.
Если у вас есть Verizon, вы можете войти в свою учетную запись My Verizon (открывается в новой вкладке), где вы можете отправлять и получать текстовые сообщения, фотографии и видео. Пользователи Verizon также могут загрузить настольное приложение для своих компьютеров через My Verizon.
Вы можете сделать то же самое через учетную запись My AT&T(откроется в новой вкладке).
Посмотрите, какие функции обмена текстовыми сообщениями предлагает ваш оператор для настольных компьютеров.
3. Текст через iMessage от Apple
Текст через iMessage от Apple
iMessage предназначен не только для iPhone.
Работаешь или пишешь? Кто может сказать. Текст на вашем ноутбуке с помощью iMessage.
Кредит: скриншот: Рэйчел Краус/Mashable
Приложение «Сообщения» можно использовать для отправки сообщений iMessage с MacBook Pro или MacBook Air. Просто откройте приложение «Сообщения», введите номер телефона получателя (или Apple ID), и вы сможете написать свое сообщение и отправить его.
Если приложение «Сообщения» на вашем Mac настроено на получение текстов как с вашего Apple ID, так и с номера телефона, вы сможете отправлять текстовые сообщения как на iPhone, так и на другие телефоны через приложение.
4. Текст через бесплатный веб-сайт SMS
Если вы будете искать в Интернете, вы найдете массу бесплатных неограниченных SMS-сайтов, которые позволят вам отправлять текстовые сообщения на международном уровне. Некоторые бесплатные сайты для обмена текстовыми сообщениями: «Отправить SMS сейчас» (открывается в новой вкладке) и «Бесплатное SMS» (открывается в новой вкладке).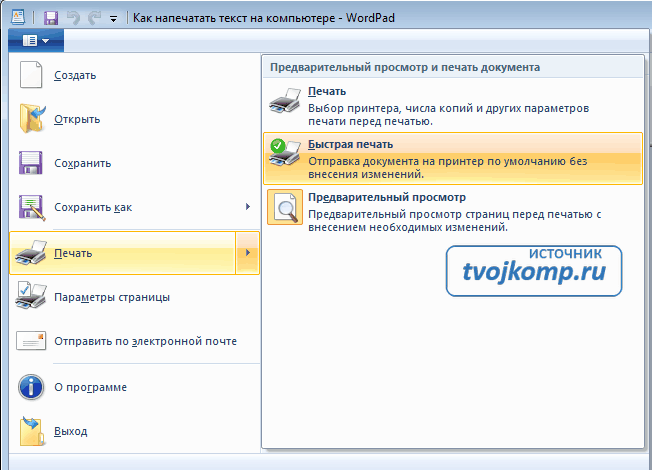
Будьте осторожны с этим, ребята.
Кредит: СКРИНШОТ КИЛИ СИНГХ
Но у этих сайтов есть свои недостатки. В некоторых случаях, в зависимости от веб-сайта, вы не сможете получать ответы непосредственно на веб-сайте. Возможно, вам придется указать адрес электронной почты для получения ответов. А некоторые сайты могут даже потребовать от вас зарегистрироваться и зарегистрироваться, чтобы увидеть ответы.
Еще есть фактор эскиза. При использовании этих сайтов вас могут засыпать рекламными объявлениями, которые позволяют этим службам работать бесплатно.
5. Текст через Google Voice
В отличие от некоторых из перечисленных выше способов, вы можете отправлять и получать текстовые сообщения с помощью Google Voice(откроется в новой вкладке), не зная оператора связи получателя. Это программное обеспечение дает вам возможность выбрать совершенно новый номер бесплатно (открывается в новой вкладке) или использовать существующий номер мобильного телефона.
 Инструментарий для редактирования документов у этого процессора максимальный.
Инструментарий для редактирования документов у этого процессора максимальный. д.).
д.).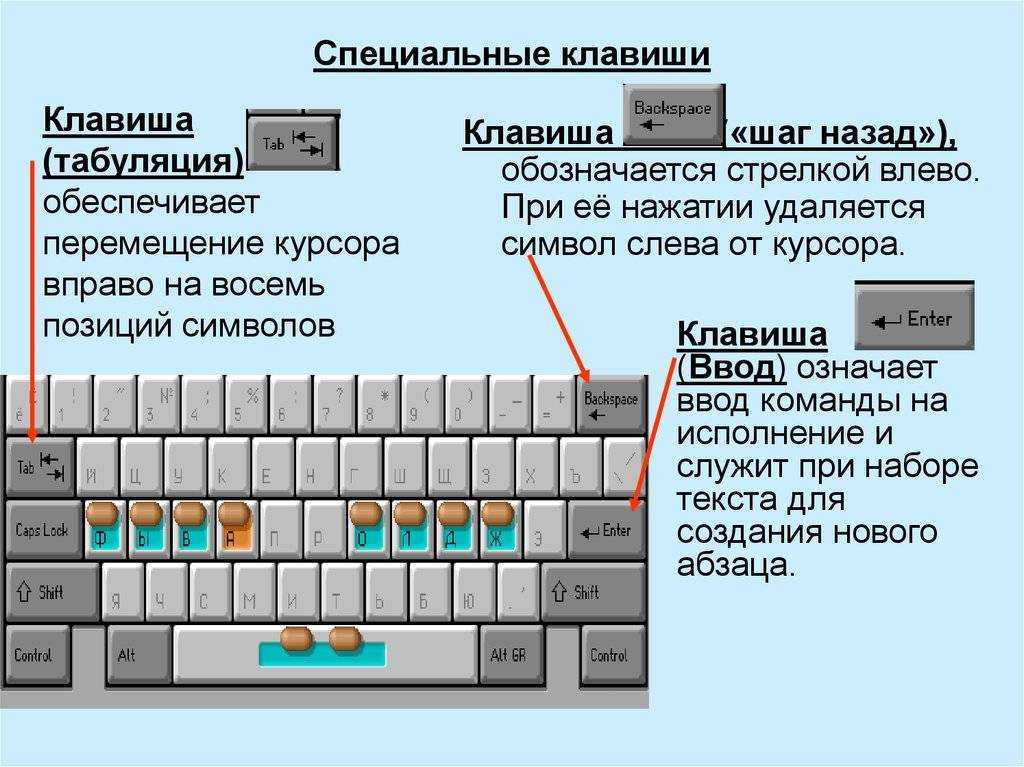
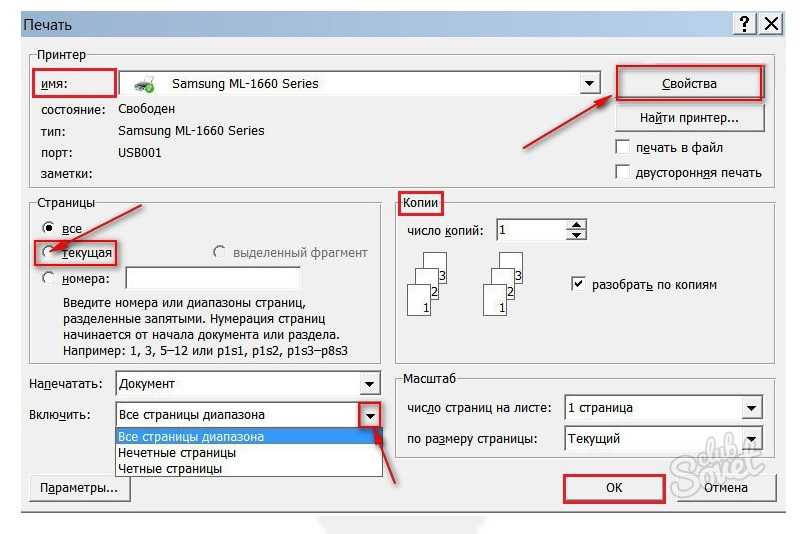
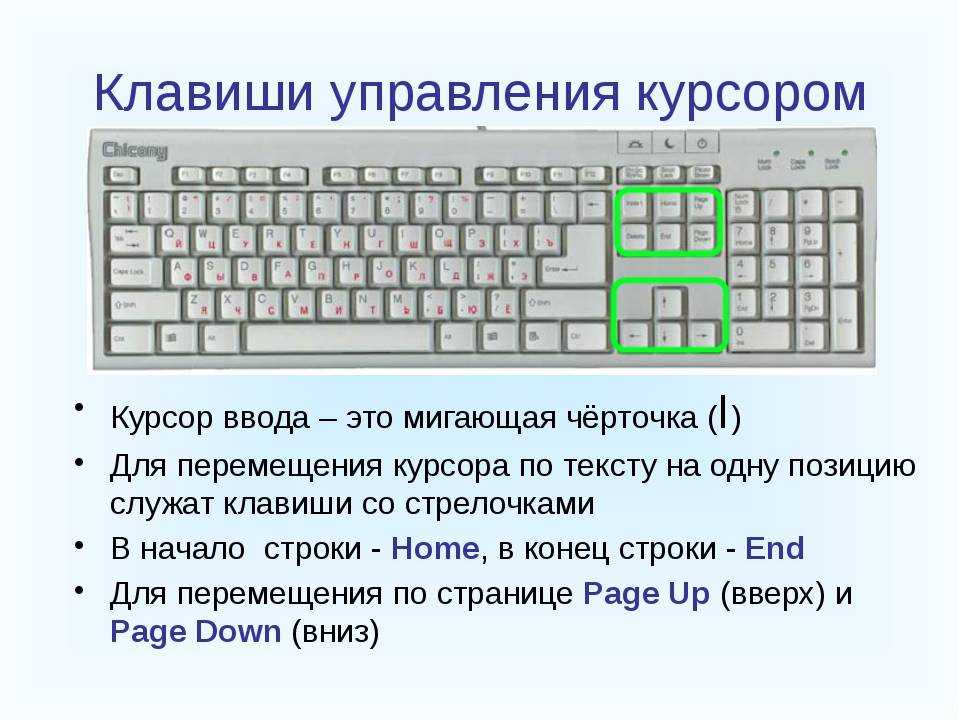 На виртуальной клавиатуре нет только функциональных кнопок и клавиши выключения компьютера или ноутбука.
На виртуальной клавиатуре нет только функциональных кнопок и клавиши выключения компьютера или ноутбука.