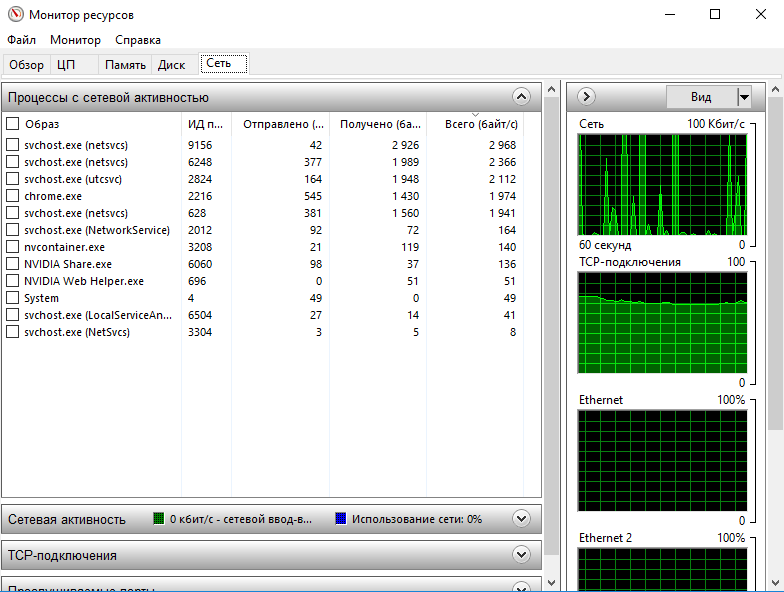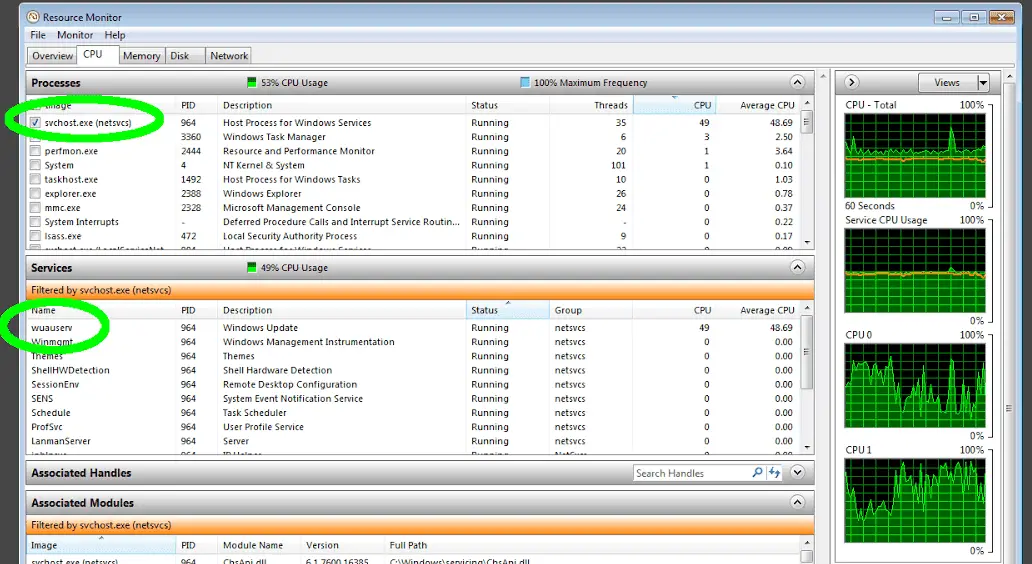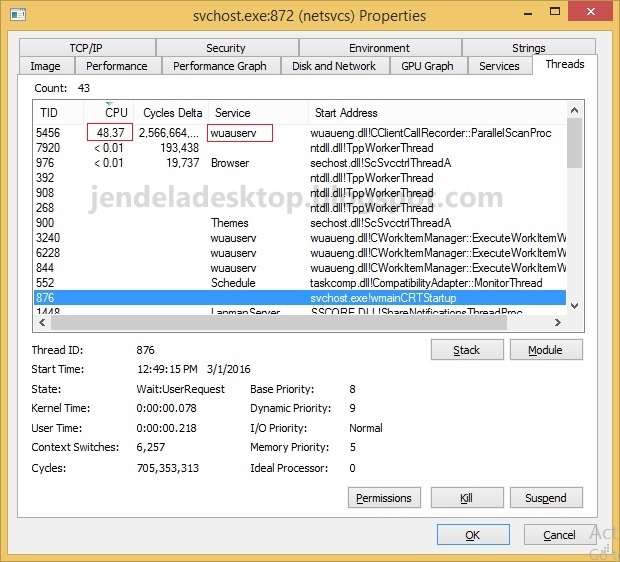Как отключить svchost exe netsvcs: Как отключить svchost windows 7 навсегда
Содержание
Как отключить svchost windows 7 навсегда
Начиная с версии Windows XP в операционных системах этого семейства появилась одна весьма неординарная служба — Svchost.exe (netsvcs). В первоначальном варианте она в основном отвечала за сетевые подключения, но со временем стала использоваться более широко. Не секрет, что именно процесс Svchost.exe (netsvcs) грузит процессор (Windows 7). Как устранить проблему и отключить ненужные компоненты, сейчас и будет показано. Но сначала разберемся, что это за процесс и для чего он нужен.
Служба Svchost.exe (netsvcs): что это за процесс?
За основу возьмем Windows 7, поскольку в системах рангом выше проблема с указанной службой выражена не столь ярко.
Именно начиная с седьмой модификации Windows разработчики решили сделать систему более быстрой, использовав для этого, как они считали, универсальное решение, суть которого сводилась к тому, чтобы не вызывать исполняемый файл какого-то системного или пользовательского процесса, а запускать его посредством одной службы в фоновом режиме.
Принцип работы службы
Если посмотреть на список процессов в «Диспетчере задач», можно увидеть несколько служб Svchost.exe (netsvcs). Что это и почему так происходит, станет понятно, если разобраться в основных принципах работы данного компонента.
Вообще, в процессах может присутствовать от четырех (минимум) и более таких компонентов, но все они относятся к одной группе (netsvcs). Принцип работы процесса состоит в том, чтобы запускать системные процессы через специальные svc-хосты с помощью инструмента Services.exe. В этом случае сопутствующие компоненты любой программы (например, динамические библиотеки DLL, которые обычным способом к исполнению системой не принимаются) загружаются в оперативную память. Как считается, это позволяет ускорить старт исполняемых приложений (в том числе и пользовательских).
Почему процесс нагружает оперативную и виртуальную память?
Но почему же тогда процесс Svchost.exe (netsvcs) грузит память Windows 7? Решение по устранению такой проблемы придется принимать исходя из причин подобного поведения системы. Среди них основными называют следующие:
Среди них основными называют следующие:
- воздействие вирусов, маскирующихся под процессы Svchost.exe;
- нарушения в работе средства поиска и установки обновлений Windows;
- накопление компьютерного мусора при интернет-серфинге;
- проблемы с туннельным адаптером;
- включенная служба Prefetch.
При этом стоит отметить, что процесс Svchost.exe (netsvcs) грузит физическую память (оперативную и виртуальную, которая использует зарезервированное на винчестере место для загрузки компонентов программ при нехватке ОЗУ).
В самом простом случае от чрезмерной нагрузки можно избавиться обычным рестартом системы. Но это дает лишь кратковременный эффект, равно как и завершение каждого процесса в том же «Диспетчере задач». Поэтому придется использовать кардинальные меры.
Проверка на присутствие вирусов и вредоносных кодов
Прежде всего надо определить наличие вирусов, маскирующихся в системе под процессы Svchost.exe (netsvcs), можно по их атрибутам в «Диспетчере задач».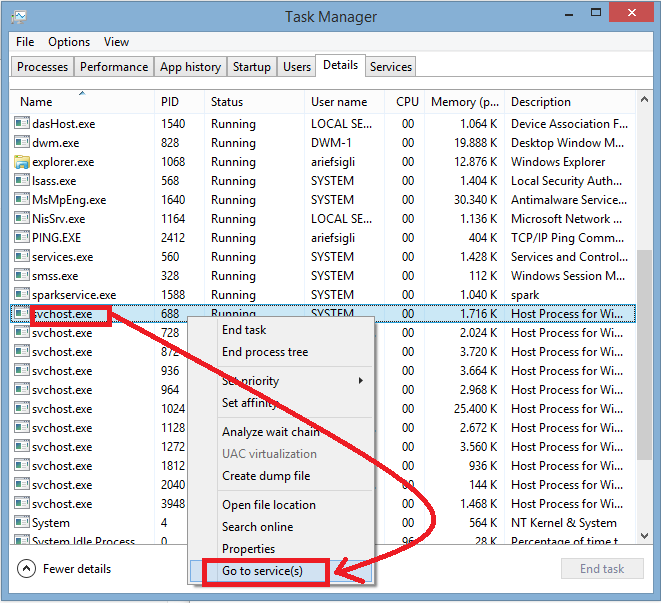 На запущенных службах с именем пользователя в описании процессов могут стоять только атрибуты Network Service, Local Service или System. Если указано что-то другое (чаще всего Admin), сразу нужно начинать проверку.
На запущенных службах с именем пользователя в описании процессов могут стоять только атрибуты Network Service, Local Service или System. Если указано что-то другое (чаще всего Admin), сразу нужно начинать проверку.
В самом простом варианте можно воспользоваться штатным сканером, но в большинстве случаев это результата не дает (ведь, судя по всему, антивирус уже пропустил угрозу). Большинство специалистов рекомендуют использовать независимые утилиты, среди которых одной из самых мощных является Rescue Disk от «Лаборатории Касперского». Антивирус можно загрузить с диска или флешки еще до старта Windows, а он при этом способен находить вирусы, даже очень глубоко интегрированные в систему.
Svchost.exe (netsvcs) грузит память Windows 7. Решение — служба обновления системы
Еще одной распространенной проблемой многие эксперты называют проблемы с «Центром обновления». Бывает так, что Svchost.exe (netsvcs) грузит процессор (Windows 7) без видимых на то причин (как кажется).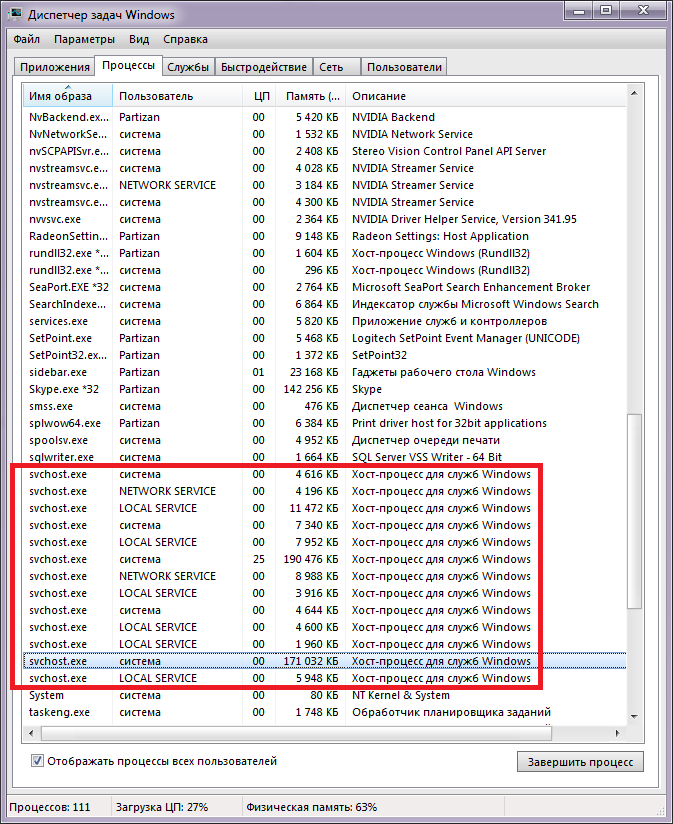 Но причина есть. Она состоит в том, что некоторые обновления могли быть недогружены, поэтому система и пытается скачать и установить их снова и снова.
Но причина есть. Она состоит в том, что некоторые обновления могли быть недогружены, поэтому система и пытается скачать и установить их снова и снова.
Отключение поиска и инсталляции апдейтов через «Центр обновления», вызываемый из «Панели управления», может не сработать (даже при установке режима автоматического поиска и предложения установки на усмотрение пользователя). В данном случае лучше всего использовать командную строку, запущенную от имени администратора, в которой прописываются три команды с последующим нажатием клавиши ввода после каждой из них (для любой версии Windows):
- для остановки службы — net stop wuauserv;
- для отключения фоновой интеллектуальной передачи — net stop bits;
- для деактивации оптимизации доставки — net stop bits.
Завершение связанных процессов
Теперь посмотрим еще на один вариант деактивации процессов Svchost.exe (netsvcs). Как отключить связанные со службой компоненты? Сначала следует выяснить, какие именно процессы к ней «привязаны» и вызываются при старте системы, но отсутствуют в меню автоматической загрузки.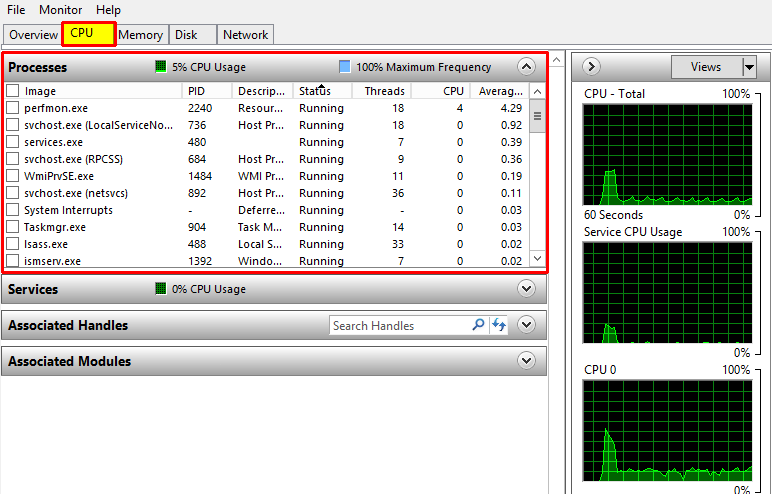
Для этого в «Диспетчере задач» нужно найти все искомые строки, содержащие Svchost.exe (netsvcs), отсортировав процессы в алфавитном порядке.
На выбранном процессе через меню правого клика нужно перейти к службам, используя для этого соответствующую строку.
Каждую службу можно остановить прямо здесь или открыть раздел управления сервисами (сделать это также можно и через меню запуска программ «Выполнить» (Win + R), где вводится команда services.msc. Но такой вариант несколько неудобен только потому, что придется запоминать название каждого сервиса, а потом искать его в дереве служб.
Далее, двойным кликом вызывается меню настроек, где служба либо останавливается соответствующей кнопкой, либо ей присваивается другой приоритет запуска или полного отключения. Но переусердствовать не стоит ведь так можно отключить важные системные процессы, что может негативно сказаться на работе всей ОС (вплоть до отказа, после которого придется производить восстановление или так называемый откат до предыдущего работоспособного состояния).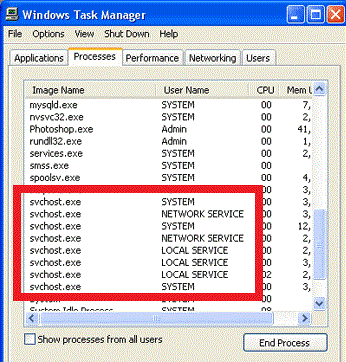
Удаление компьютерного мусора и оптимизация реестра
В некоторых случаях нагрузка на систему со стороны процессов Svchost.exe (netsvcs) может быть связана с банальным засорением компьютерным мусором.
Производить очистку собственными силами – занятие весьма хлопотное, поэтому для упрощения работы стоит использовать оптимизаторы вроде CCleaner, Glary Utilities, Advanced SystemCare, в которых для сканирования нужно отметить не только удаление временных файлов или очистку кеша, но и включить поиск проблем в системном реестре с последующим исправлением или удалением неверных ключей и даже дефрагментацией.
Устранение проблем с туннельным адаптером
Нечасто, но встречается проблема с туннельным адаптером Teredo. При этом даже некоторые элементы управления ним могут банально зависать. Выходом из такой ситуации станет отключение соответствующего протокола (особенно если он включен по умолчанию, но не используется).
Для его деактивации нужно запустить командную строку с правами админа и прописать две команды: netsh interface ipv6 set teredo disable и netsh interface teredo set state disable, а после их выполнения произвести перезагрузку компьютерного терминала.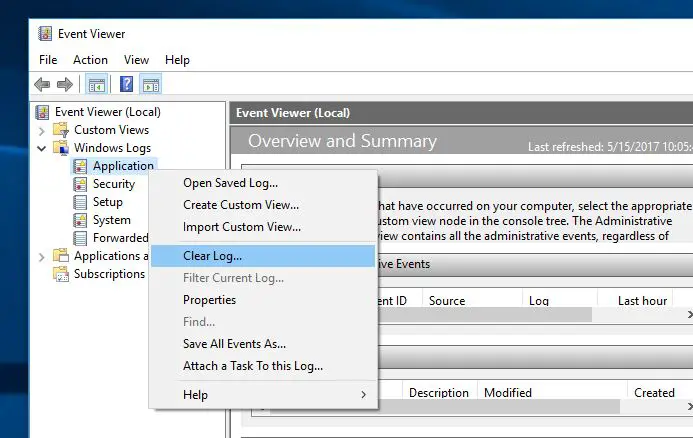
Проверка состояния службы SuperFetch
Наконец, еще одной глобальной проблемой, правда, частично связанной с процессами Svchost, считается активированная служба запоминания часто используемых программ и приложений для оптимизации или ускорения их запуска, которая называется SuperFetch.
Отключить этот компонент можно через раздел управления службами (services.msc) с выбором нужного типа запуска или произвести аналогичные действия в системном реестре, что не очень удобно.
Но, как считается, самым простым методом снижения нагрузки на системные ресурсы применительно именно к этой службе является удаление папки Prefetch, которая располагается в корневой директории Windows в системном разделе. После этого можно будет произвести завершение всех процессов Svchost в стандартном «Диспетчере задач» и произвести полный рестарт Windows.
Итоги
Что же можно сказать о рассмотренных процессах, если подводить некоторые итоги и делать выводы? Среди основных причин, вызывающих повышенное использование системных ресурсов, и особенно в Windows 7, основными являются проблемы воздействия вирусов, сбои в работе службы апдейта и сервиса SuperFetch. Но такая ситуация в большинстве случаев проявляется на маломощных компьютерах, которые являются слишком слабыми для одновременной поддержки оптимизации запуска большого количества ресурсоемких программ. И, что самое интересное, чаще всего основной удар на себя принимает не процессор, а оперативная память, использование которой в некоторых случаях может достигать и ста процентов. Нехватка объема ОЗУ приводит к тому, что система начинает активно использовать виртуальную память (место на жестком диске), что приводит к сильному замедлению при обращении к винчестеру.
Но такая ситуация в большинстве случаев проявляется на маломощных компьютерах, которые являются слишком слабыми для одновременной поддержки оптимизации запуска большого количества ресурсоемких программ. И, что самое интересное, чаще всего основной удар на себя принимает не процессор, а оперативная память, использование которой в некоторых случаях может достигать и ста процентов. Нехватка объема ОЗУ приводит к тому, что система начинает активно использовать виртуальную память (место на жестком диске), что приводит к сильному замедлению при обращении к винчестеру.
Что же касается решения данной проблемы, следует использовать каждый из вышеприведенных методов. Но придется быть крайне осторожным, чтобы не завершить какой-то системно важный процесс (хотя в этом случае может просто последовать самопроизвольная перезагрузка с восстановлением). А вот компонент SuperFetch на современных машинах с большими объемами RAM и мощными процессорами отключать не стоит. Такое решение применимо только в случае с устаревшим компьютерным оборудованием.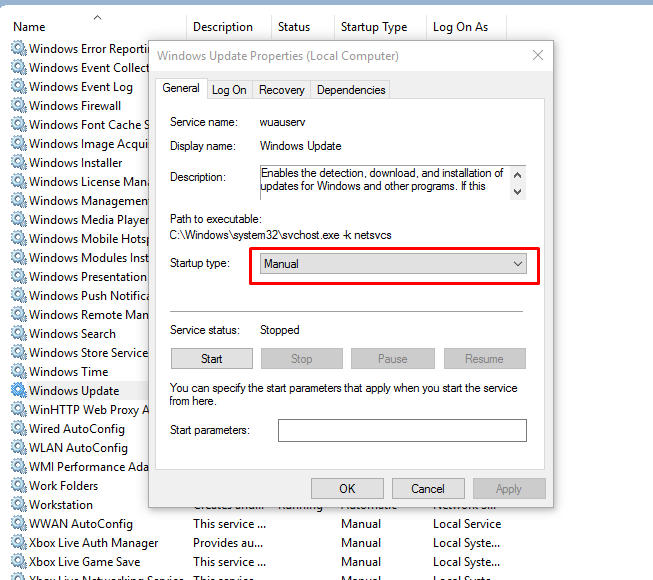
Читайте за что отвечает процесс «svchost.exe» и что будет если его отключить. Если вы загляните в Диспетчер задач, то обратите внимание на множество запущенных процессов с одинаковыми названиями “Служба узла” или “Узел службы”. Некоторые из этих процессов могут сильно нагружать процессор вашего компьютера или ноутбука, и вы захотите удалить их.
Что это за процесс Узел службы (svchost.exe)?
Компания Microsoft дает такой ответ:
Svchost.exe является именем процесса хоста для служб, которые запускаются из библиотек динамической компоновки.
Думаю, это совершенно не отвечает на наш вопрос. Компания Microsoft старается уйти от использования Exe файлов для внутренних служб Windows, заменяя их DLL файлами. Этот подход делает систему более гибкой и позволяет любым элементам системы получать доступ к общим функциям. Использование DLL файлов облегчает поддержку и внесение изменений в систему.
Однако DLL файлы не являются исполняемыми и не могут быть непосредственно запущены в системе Windows. Для выполнения системных задач оболочка запускает файл Узел службы (svchost.exe), который в свою очередь загружает необходимую библиотеку и использует нужные функции. Так и появился этот служебный файл.
Для выполнения системных задач оболочка запускает файл Узел службы (svchost.exe), который в свою очередь загружает необходимую библиотеку и использует нужные функции. Так и появился этот служебный файл.
Почему запущено так много процессов Узел службы (svchost.exe)?
ОС Windows использует множество системных сервисов для самых различных задач: автоматическое обновление, оптимизация дискового пространства, работа локальной сети, индексирование данных для поиска и т.д. Для каждой службы намеренно используется отдельно запущенный процесс, так как в противном случае сбой в одном из процессов приведет к краху всех остальных функций системы. Именно поэтому они отделены друг от друга.
Службы разбиты на отдельные группы, которые связаны между собой логически. Для каждой такой группы используется один запущенный процесс svchost.exe. Например, один процесс Узел службы запускает три службы, связанные с брандмауэром. Другой процесс может запускать все службы, связанные с пользовательским интерфейсом, и так далее. На изображении ниже видно, что один процесс Узел службы запускает несколько связанных сервисов защиты, а другой запускает службу авто настройки WLAN.
Другой процесс может запускать все службы, связанные с пользовательским интерфейсом, и так далее. На изображении ниже видно, что один процесс Узел службы запускает несколько связанных сервисов защиты, а другой запускает службу авто настройки WLAN.
Можно ли завершить процессы Узел службы (svchost.exe)?
Выполнение различных системных задач может требовать разное количество ресурсов компьютера. К примеру дефрагментация диска или создание точки восстановления Windows сильно замедлят работу компьютера с медленным HDD, а служба шифрования Bitlocker способна полностью загрузить слабенький процессор.
Для комфортной работы Windows 10 желательно использовать 4-ех ядерный процессор, 6-8 ГБ оперативной памяти и устанавливать систему на SSD диск. Отключение системных процессов не окажет существенного влияния на прирост производительности. ОС Windows достаточно хорошо оптимизирована и не запускает не нужных служб.
Обслуживание системы, которое требует существенных ресурсов, выполняется в период бездействия вашего ПК.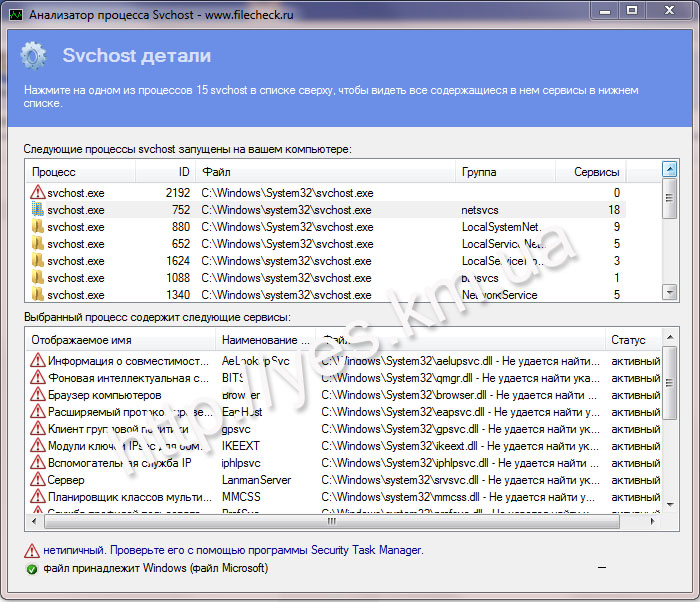 Если вы завершите процесс необходимый системе в текущий момент времени, то он будет автоматически запущен заново. Для полного отключения процесса необходимо разобраться для какой функции Windows он используется и отключить эту функцию. Подробнее об способах ускорения работы Windows 10 смотрите в нашем видео:
Если вы завершите процесс необходимый системе в текущий момент времени, то он будет автоматически запущен заново. Для полного отключения процесса необходимо разобраться для какой функции Windows он используется и отключить эту функцию. Подробнее об способах ускорения работы Windows 10 смотрите в нашем видео:
Если вы заметили, что один из экземпляров Узел службы или связанная с ним служба чрезмерно используют процессор или ОЗУ, вы можете проверить задействованные сервисы. Это поможет найти направление, в котором искать неисправность. Вы можете узнать службы, связанные с конкретным svchost.exe, используя стандартный Диспетчер задач или стороннее приложение Process Explorer. Process Explorer можно отнести к списку приложений, которые нужно обязательно иметь на своем компьютере.
Проверка связанных служб в Диспетчере задач
В Windows 8 или 10, процессы отображаются списком на вкладке «Процессы» Диспетчера задач, отсортированных по имени. Если процесс служит хостом для нескольких служб, вы можете увидеть список раскрыв ветку этого процесса. Это позволяет легко определить, какие службы относятся к каждому экземпляру процесса Узел службы.
Если процесс служит хостом для нескольких служб, вы можете увидеть список раскрыв ветку этого процесса. Это позволяет легко определить, какие службы относятся к каждому экземпляру процесса Узел службы.
С помощью контекстного меню правой кнопки мыши вы может остановить службу или выполнить поиск в Интернете для получения подробной информации.
Диспетчер задач Windows 7 не группирует и не отображает обычные имена процессов – он показывает только список запущенных экземпляров «svchost.exe». Для получения дополнительной информации о сервисе кликните правой кнопкой на svchost.exe и выберите Перейти к сервисам. После этого откроется вкладка «Службы», где будут выбраны все службы, запущенные под этим процессом.
После этого вы увидите полное наименование службы и ее описание, это укажет вам что необходимо отключить для решения проблемы.
Проверка связанных служб в Process Explorer
Для продвинутых пользователей компания Microsoft предлагает инструмент для работы с процессами в составе линейки Sysinternals.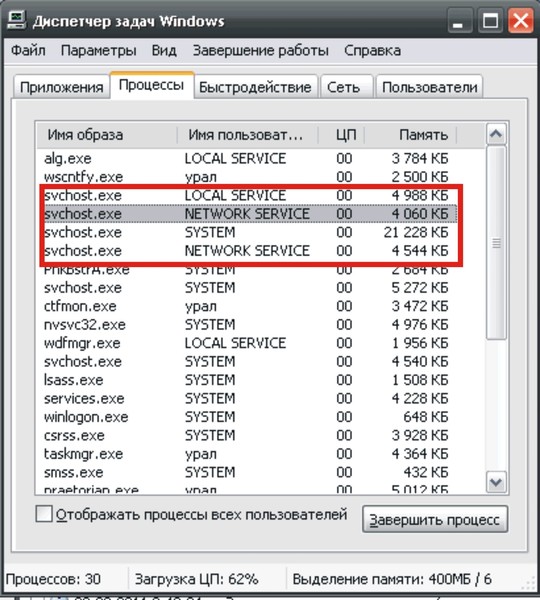 Просто загрузите Process Explorer и запустите его – это портативное приложение, поэтому нет необходимости его устанавливать.
Просто загрузите Process Explorer и запустите его – это портативное приложение, поэтому нет необходимости его устанавливать.
Process Explorer также группирует связанные службы в каждом экземпляре «svchost.exe». В списке процессов указаны не названия служб, а имена файлов. Полное наименование указано в столбце описание, а если навести курсор на имя файлы, вы увидите полный путь к нему во всплывающей подсказке.
Утилита также выводит информацию о ресурсах, которые в данный момент использует связанная служба.
Может ли этот процесс быть вирусом?
Сам процесс является официальным компонентом Windows. В то время как возможно, что вирус заменил реальный Сервисный узел собственным исполняемым файлом, это очень маловероятно. Если вы хотите быть уверенным, вы можете проверить базовое расположение файла процесса. В диспетчере задач щелкните правой кнопкой мыши любой процесс Host Host и выберите опцию «Открыть расположение файла».
Если файл расположен в папке C:WindowsSystem32, вы можете быть уверены – это не вирус.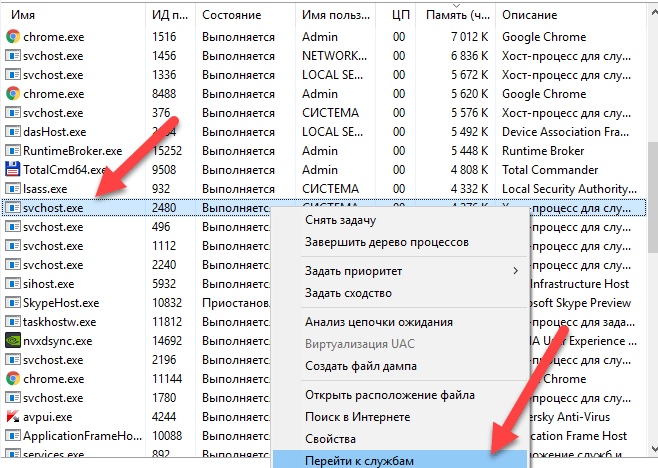 Но вы все равно можете запустить проверку системы на вирусы с помощью одного из бесплатных антивирусов. Береженого Бог бережет!
Но вы все равно можете запустить проверку системы на вирусы с помощью одного из бесплатных антивирусов. Береженого Бог бережет!
- Что такое уязвимость нулевого дня и как от неё защититься?Cетевые СМИ часто пишут о новых и опасных, так называемых, уязвимостях нулевого дня или “Zero-Day” Exploit. Но что это за уязвимости? Что на самом деле делает их настолько опасным? Как можно защититься от них? Давайте попробуем разобраться со всеми э.
- Руководство по устранению проблем подключения к ИнтернетуЧитайте, как устранить проблемы с подключением к Интернет в домашних условиях. Несколько обязательных шагов прежде чем обращаться к специалисту или провайдеру. Проблемы с подключением к Интернету нас сильно разочаровывают. Вместо того, чтобы беспо.
- Нужен ли мне антивирус, если я захожу только на безопасные сайты?Читайте, как защитить компьютер от вирусов с помощью встроенного антивируса Windows Defender. Всякий раз, когда заходит разговор об антивирусах, кто-то всегда перебивает и говорит, что ему не нужен антивирус, потому что он «осторожен», и «здравый .

- Как защитить ПК от вирусов, порно и рекламных сайтов с файлом hostsЧитайте, как легко блокировать вредоносные программы, сайты для взрослых, сайты азартных игр на компьютере. Как заблокировать веб-сайт с помощью файла hosts. Вы уже разрешаете сидеть за компьютером вашим маленьким детям и размышляете как обезопаси.
- Как ограничить трафик в Windows 10 используя мобильный Интернет (Tethering)?Читайте о том, как ограничить использование интернета операционной системой, при подключении к мобильной точке доступа. Это нужно для экономии затрат трафика при его ограниченном наличии. Тетеринг (Tethering) — позволяет вам использовать мобильны.
Partition Recovery™
Надежное возвращение удаленных данных.
Универсальная программа для восстановления данных с жесткого диска, карты памяти или USB флешки.
Internet Spy™
Просмотр истории браузеров и сохраненных паролей.
Сканирует файлы браузеров и отображает информацию о проведенном в Интернете времени.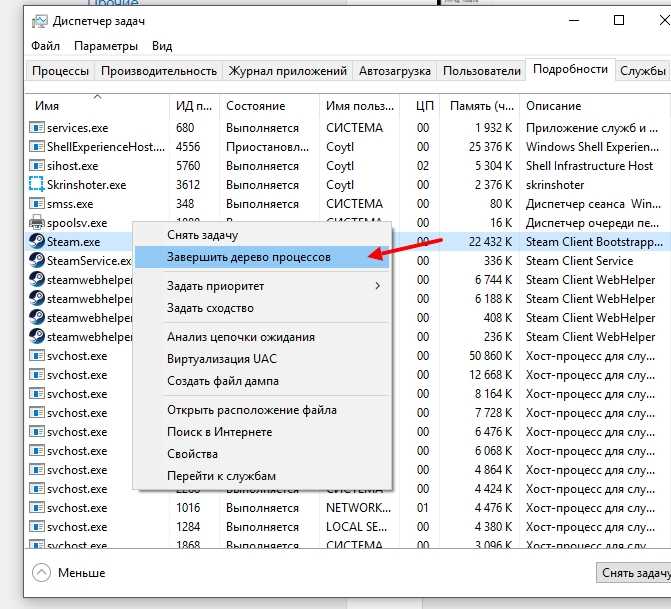
Office Recovery™
Восстановление удаленных офисных документов.
Безопасное восстановление документов, электронных таблиц, презентаций в пошаговом режиме.
Проблема: компьютер неожиданно начал зависать, тормозить, программы не отвечают и кнопки управления не реагируют. Что делать? Хорошо бы выяснить причину. Только вот ничего не работает. И хотелось бы запустить антивирусное сканирование, но не получается. Даже перезагрузить компьютер проблематично.
Первым делом нужно попытаться отключать приложения одно за другим. Действительно, маломощный аппарат вполне можно перегрузить, одновременно запустив несколько тяжеловесных приложений.
Второе. Часто причиной проблем является длительный активный серфинг в интернете. Система замусоривается сотнями мегабайт временных файлов. Реестр в растерянности. Здесь два варианта.
1. Запустить чистильщик и удалить все ненужные файлы, отремонтировать реестр и произвести базовую дефрагментацию.
2. Не помогло? Тогда открыть Восстановление Системы и сделать откат к более раннему состоянию.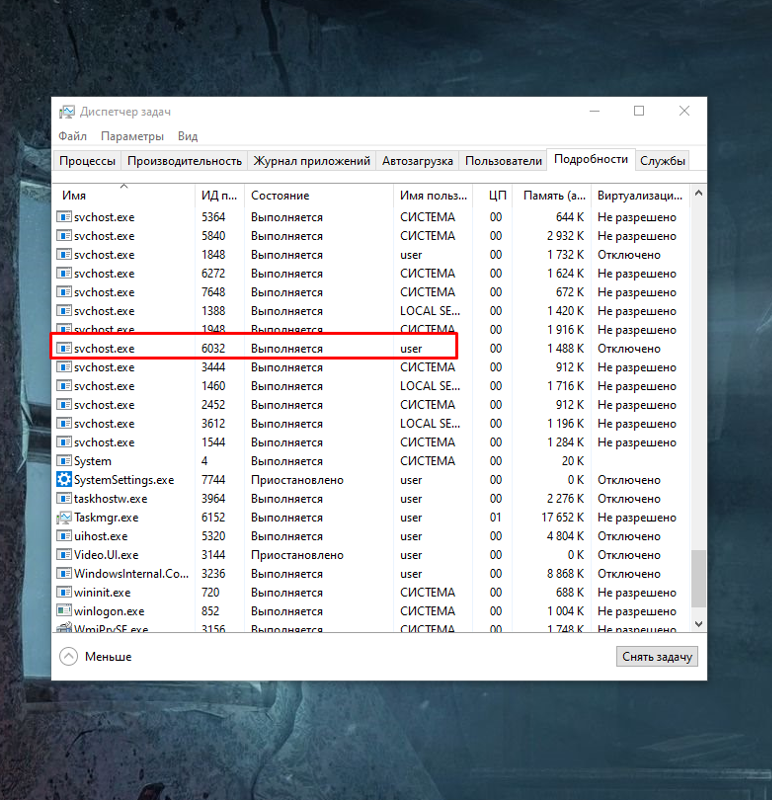 С одного раза почти никогда не получается восстановить нормальную работоспособность. Обычно достаточно не более трех восстановлений.
С одного раза почти никогда не получается восстановить нормальную работоспособность. Обычно достаточно не более трех восстановлений.
И не забывайте создавать точки отката. Компьютер летает? Зайдите в Восстановление и создайте точку возврата. Пригодится.
Откат не помог. Что дальше?
Следующее предположение – в компьютер проник злобный вирус. Если получится, запустить сканирование. Нужно запастись терпением, попить чайку, подремать. В таком расслабленном состоянии системы сканирование будет происходить долго.
Еще одна классическая причина перегрузки системы – Процесс svchost.exe
Что это такое и почему мешает работе компьютера? Процесс svchost.exe является одним из вспомогательных системных сервисов, задействованных во многих других задачах. Штука полезная, но иногда глючит. Что может нарушать работу этого процесса?
1. Физические повреждения чипов памяти. Накопилось много пыли в системном блоке. Сервисные центры рекомендуют пылесосить внутренности компьютера не реже раза в год.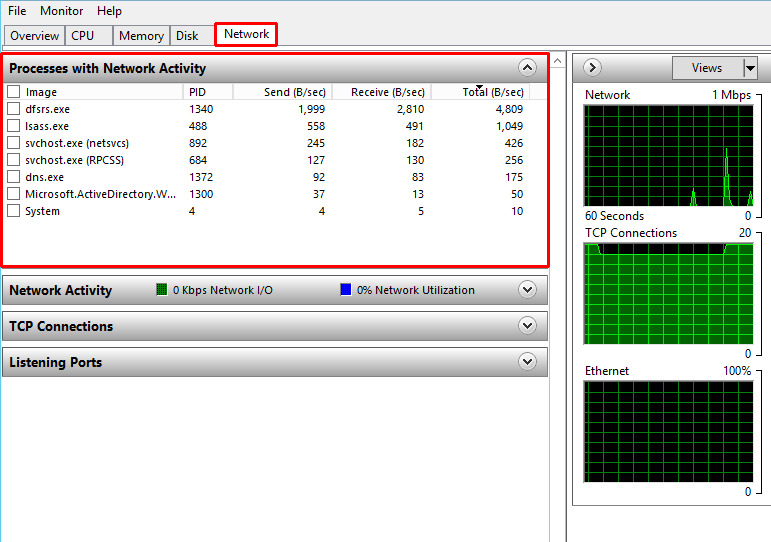
2. Ошибки при загрузке автоматических обновлений. Например, в процессе обновления были сбои в интернет-соединении или отключения электроэнергии. Отмечены факты, когда сами пакеты обновлений изначально поставлялись с багами. Это даже сами специалисты Microsoft признавали.
В случаях, когда проблемы вызваны негодными обновлениями, рекомендуется зайти на официальный сайт Microsoft и скачать проверенный и надежный пакет, затем самостоятельно его установить.
Под процесс процессов svchost.exe часто маскируются вирусы
Хакерам очень удобно представить вирус или троян под маской процесса svchost.exe. Система будет выбрасывать уведомление о неизвестной ошибке и пока еще пользователь сможет разобраться в причинах. Для начала нужно выяснить, виновен ли процесс svchost.exe? Для этого открыть Диспетчер Задач Windows (Alt+Ctrl+Del) и перейти на вкладку Процессы.
Там будет не менее четырех процессов svchost.exe. Теперь посмотреть степень загрузки по каждому процессу. Если какой-то процесс svchost. exe имеет загрузку близкую к 100%, это и есть виновник проблем. Что дальше?
exe имеет загрузку близкую к 100%, это и есть виновник проблем. Что дальше?
1. Для начала всегда рекомендуется перезагрузить систему. Чаще всего проблемы исчезают.
2. Если все повторилось, опять открыть Диспетчер задач и завершить перегруженный процесс svchost.exe. Для этого открыть контекстное меню (правая кнопка мыши) и нажать Завершить Дерево Процесса. Опять перезагрузить компьютер.
3. Не помогло? Теперь хирургический метод. Открыть Проводник Windows. Найти папку Windows. Выделить папку C:WINDOWSPrefetch. Удалить эту папку. Затем опять открыть Диспетчер задач и снова завершить дерево перегруженного процесса svchost.exe Перезагрузить компьютер.
В принципе, если на самом деле проблема была в случайном сбое работы процесса svchost.exe, все должно быть нормально. Если проблемы продолжаются, причину следует искать в чем-то другом. Возможно, на самом деле произошло вирусное заражение. Тогда нужно повнимательнее изучить все процессы и попытаться выявить замаскированный вирус.
Признаки вируса под маской процесса svchost.exe
Нормальные процессы svchost.exe идут под именем пользователя:
— SYSTEM LOCAL SERVICE
— NETWORK SERVICE
Или что-то в таком же роде. Вирусы прячутся под имя пользователя ADMIN или как-вы-там залогинились в учетной записи пользователя Windows.
Если обнаружен засланный казачок, завершите его дерево и тщательно прочистите систему антивирусом. Не бойтесь, если случайно отключите нормальный процесс svchost.exe. Умная система Windows просто автоматически перезагрузится.
Обязательно установите приличный антивирусный пакет, если пользуетесь интернетом. Особенно если любите исследовать новые сайты, экспериментировать с программами и прочие развлечения со знаком восемнадцать плюс. Скачайте лечащую утилиту Dr. Web CureIt. Скопируйте на флешку и храните на черный день. Данная программа не требует установки и способна находить и обезвреживать вирусы на уже пораженных системах.
На самый черный день припасите дистрибутив Windows и своевременно делайте бэкапы важных документов.
Как исправить высокое использование сети Svchost.exe (netsvcs) в Windows 10
Что такое Svchost.exe
Также известный под названием netsvcs, Svchost.exe — это процесс службы узла, главной целью которого является поддержка работы многих других служб Windows. Большинство операций и других процессов могут работать нормально только благодаря службе svchost.exe. На самом деле, на работу этой службы выделено несколько одинаковых процессов. Вы можете заметить несколько из них в диспетчере задач. Каждый из них очень важен для обеспечения стабильности и полноценной работы различных сегментов системы. Другими словами, вся служба Svchost.exe нужна для того, чтобы помочь вашей системе работать правильно и без ошибок. К сожалению, многие пользователи сообщают, что svchost.exe и его многочисленные процессы потребляют высокий уровень сетевых ресурсов при использовании системы. В результате пользователи лишаются возможности нормального браузинга в Интернете.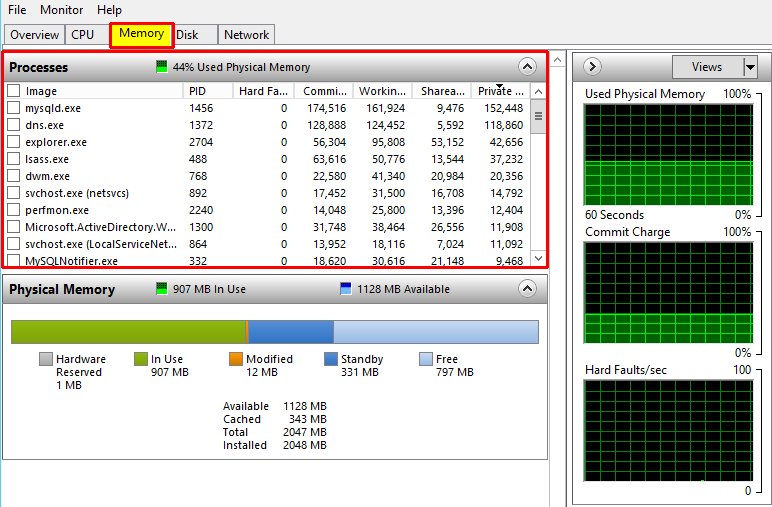 Также, подобный рост может произойти с ЦП, ОЗУ и другими ресурсами, которые потребляются вашей системой. Svchost.exe может вызывать высокое использование сетевых ресурсов во время передачи данных. Это может происходить во время автоматического обновления и работы других служб, которые связаны с Интернетом. Как мы уже упоминали ранее, процесс netsvcs очень важен и его нельзя отключить. В противном случае, это привело бы к сбою вашей системы. К счастью, вы можете воспользоваться несколькими шагами из нашего руководства, которые снизят чрезмерное потребление и значительно улучшат скорость работы в Интернете. Вы найдете их ниже.
Также, подобный рост может произойти с ЦП, ОЗУ и другими ресурсами, которые потребляются вашей системой. Svchost.exe может вызывать высокое использование сетевых ресурсов во время передачи данных. Это может происходить во время автоматического обновления и работы других служб, которые связаны с Интернетом. Как мы уже упоминали ранее, процесс netsvcs очень важен и его нельзя отключить. В противном случае, это привело бы к сбою вашей системы. К счастью, вы можете воспользоваться несколькими шагами из нашего руководства, которые снизят чрезмерное потребление и значительно улучшат скорость работы в Интернете. Вы найдете их ниже.
Скачать средство восстановления Windows
Скачать средство восстановления Windows
Существуют специальные утилиты восстановления для Windows , которые могут решить проблемы, связанные с повреждением реестра, неисправностью файловой системы, нестабильностью драйверов Windows. Мы рекомендуем использовать Advanced System Repair, чтобы решить проблему «Высокого использования сети процессом Svchost.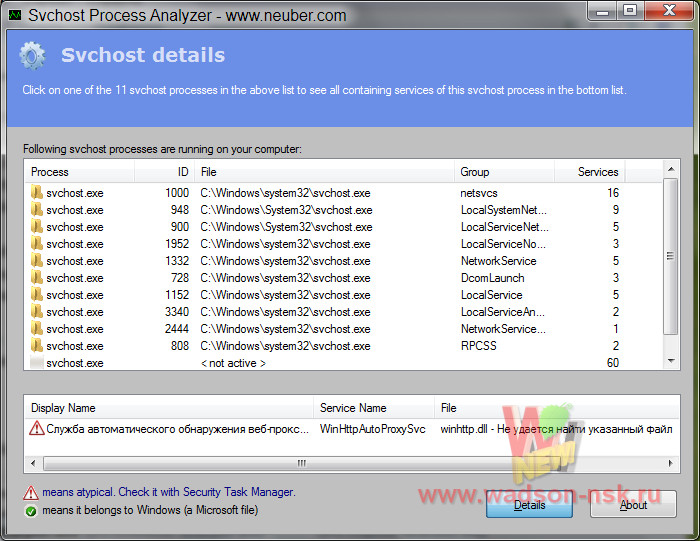 exe (netsvcs)» в Windows 11, Windows 10, Windows 8 или Windows 7.
exe (netsvcs)» в Windows 11, Windows 10, Windows 8 или Windows 7.
1. Отключите BITS (Фоновая интеллектуальная служба передачи)
Решить проблему высокой загрузки сети, вызванной svchost.exe можно путем отключения BITS (фоновой интеллектуальной службы передачи). Это родная служба Windows, помогающая вашей системе получать и устанавливать автоматические обновления. Этой службе необходимы сетевые ресурсы, чтобы проверять наличие новых обновлений и загружать их файлы прямо в вашу систему. Если вы можете жить без автоматических обновлений, рекомендуем вам попробовать отключить эту службу, хотя бы, в экспериментальных целях. Если вы когда-нибудь захотите возобновить работу этой службы, вы легко сможете это сделать.
Чтобы отключить BITS:
- Нажмите Windows Key + R кнопки одновременно, вставьте
services.mscи нажмите Enter. - Теперь вы можете видеть весь список служб, которые есть на вашем ПК. Найдите службу под названием Фоновая интеллектуальная служба передачи.

- Щелкните правой кнопкой мыши и выберите Свойства. Затем измените значение рядом с Тип запуска в Запрещено.
- Нажмите на Stop кнопку, чтобы остановить работу службы.
- Наконец, нажмите Применить и OK для сохранения изменений.
Теперь вы должны увидеть явную разницу в использовании сети. Если ничего не изменилось, попробуйте перезагрузить систему для полной уверенности.
2. Удалите содержимое папки SoftwareDistribution.
Если предыдущий метод не помог вам решить проблему, мы предлагаем очистить все файлы SoftwareDistribution, чтобы система Windows восстановила их с нуля. SoftwareDistribution — это специальная папка, созданная Windows для хранения различных подписей, связанных с обновлениями. Иногда они могут быть повреждены или просто загружены, что приводит к сбою работы Svchost.exe, потребляя больше ресурсов, чем обычно. Перед тем, как проводить манипуляции с этой папкой, следует остановить службу Центра обновления Windows, чтобы предотвратить повреждение или конфликт. Вот все шаги:
Вот все шаги:
- Нажмите Windows Key + R кнопки, вставьте
services.msc, и нажмите Enter , чтобы открыть редактор. - Найдите Центр обновления Windows в списке, щелкните по нему правой кнопкой мыши и выберите Stop чтобы прекратить ее работу на некоторое время.
- После этого перейдите в папку SoftwareDistribution по этому пути
C:\Windows\SoftwareDistributionи удалите из него все содержимое. Вы также можете вставить этот путь в строку, нажав Windows Key + R кнопки еще раз. - Теперь вернитесь к службе Центр обновления Windows , которую мы нашли выше, щелкните по ней правой кнопкой мыши и выберите старт чтобы снова его включить.
- Тип Просмотр событий в строку поиска рядом с Меню Пуск и откройте ее.
- На левой панели разверните папку Журналы Windows и щелкните левой кнопкой мыши на заявление.
- Затем посмотрите на правую часть окна и выберите Очистить журнал из меню.
- Выберите Очистить кнопку и проделайте те же шаги с Безопасность, Установкаи Система.
- Нажмите Windows + I клавиши и выберите Обновление и безопасность так же, как мы делали выше.
- Затем перейдите в Центр обновления Windows и нажмите на Проверить наличие обновлений кнопку. Если ваш Windows уже обнаружил новые обновления автоматически, просто нажмите Установить / Скачать и следуйте инструкциям на экране.

- Нажмите Windows Key + I кнопки, чтобы открыть Настройки и выберите Обновление и безопасность.
- Затем в Центре обновления Windows щелкните Просмотр журнала обновлений на правой панели.
- Выберите Удалить обновления сверху и удалите самое последнее обновление по дате установки.
- Теперь вы можете перезагрузить компьютер и снова открыть проблемное приложение.
После выполнения этих шагов перейдите в Диспетчер задач и посмотрите, изменилось ли потребление в лучшую сторону. Все еще нет? — Переходите к следующим способам, представленным ниже.
3.
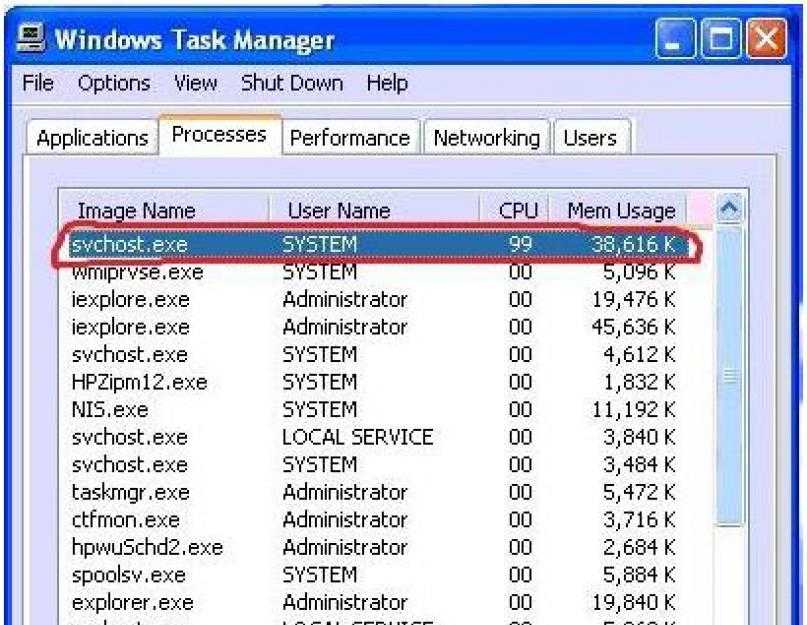 Удалите журналы в Просмотре событий.
Удалите журналы в Просмотре событий.
Это еще один быстрый, но иногда эффективный способ справиться с интенсивным использованием сети. Выполните эти простые шаги и посмотрите, улучшиться ли потребление сети.
По завершении закройте окно и снова перейдите в Диспетчер задач. Надеемся проблема со службой svchost.exe исчезнет.
4. Установите свежие обновления
Многие проблемы со стабильностью можно решить, просто загрузив новые обновления. Если у вас не включено автоматическое обновление, новые патчи исправлений могут накапливаться в Центре обновления Windows. Таким образом, попробуйте установить доступные обновления и посмотреть, решится ли проблема. Также, в случае, если какое-то обновление Windows было установлено прямо перед тем, как svchost.exe начал вести себя странно, вы можете попробовать удалить его вместо установки новых обновлений. Некоторые обновления, выпускаемые Microsoft, содержат ошибки и баги, негативно влияющие на вашу систему. Поэтому стоит проверить, был ли установлен какой-то новый патч до появления ошибки. Ниже вы найдете инструкции как по удалению, так и по установке новых обновлений.
Таким образом, попробуйте установить доступные обновления и посмотреть, решится ли проблема. Также, в случае, если какое-то обновление Windows было установлено прямо перед тем, как svchost.exe начал вести себя странно, вы можете попробовать удалить его вместо установки новых обновлений. Некоторые обновления, выпускаемые Microsoft, содержат ошибки и баги, негативно влияющие на вашу систему. Поэтому стоит проверить, был ли установлен какой-то новый патч до появления ошибки. Ниже вы найдете инструкции как по удалению, так и по установке новых обновлений.
Чтобы установить новые обновления:
Чтобы удалить последние обновления:
Надеемся, что вам удалось устранить проблему высокой загрузки сети с помощью этого метода.
5. Просканируйте ПК на наличие вредоносных программ
Иногда бывает сложно понять, заражен ваш компьютер вредоносным ПО или нет. Однако, если ни одно из ранее упомянутых решений не помогло вам избавиться от проблемы, предпосылок для сканирования системы на предмет вредоносной активности становится еще больше. Различные инфекции могут привести ко множеству конфликтов и нестабильностей в системе.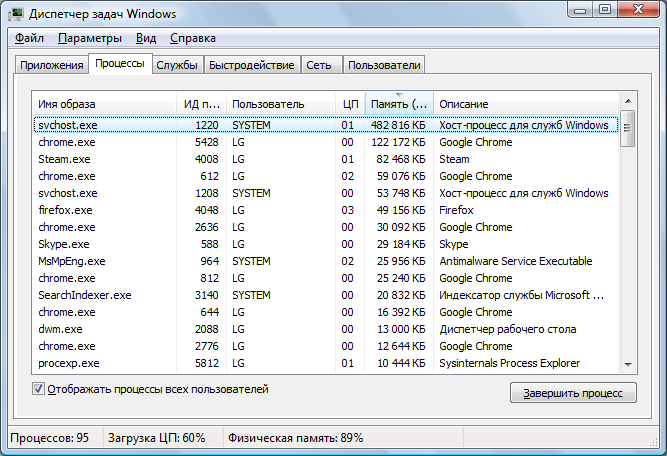 Нежелательные или вредоносные программы могут потреблять много сетевых ресурсов для осуществления своих функций и продолжительной работы в системе. Вы можете использовать встроенный Защитник Windows или попробовать установить более продвинутый антивирус, разработанный Malwarebytes — надежной и талантливой группой экспертов, постоянно обновляющих свое ПО для борьбы как с незначительными, так и глобальными угрозами. Вы можете скачать его сейчас, используя кнопку ниже, и бесплатно попробовать 14-дневную пробную версию полноценной защиты от вредоносных программ.
Нежелательные или вредоносные программы могут потреблять много сетевых ресурсов для осуществления своих функций и продолжительной работы в системе. Вы можете использовать встроенный Защитник Windows или попробовать установить более продвинутый антивирус, разработанный Malwarebytes — надежной и талантливой группой экспертов, постоянно обновляющих свое ПО для борьбы как с незначительными, так и глобальными угрозами. Вы можете скачать его сейчас, используя кнопку ниже, и бесплатно попробовать 14-дневную пробную версию полноценной защиты от вредоносных программ.
Главное окно Malwarebytes
Настройки Malwarebytes
Результаты сканирования Malwarebytes
Скачать Malwarebytes
Заключение
В принципе, решение проблемы с процессом Svchost.exe (netsvcs) не должно быть сложной задачей. Мы надеемся, что вам удалось вернуть использование сети обратно к надлежащему уровню. Не стесняйтесь оставлять комментарии ниже и делиться своим опытом борьбы с этой неприятной проблемой.
Как остановить Svchost.exe (netsvcs), вызывающий высокую загрузку ЦП
Хотите верьте, хотите нет, но проблема Svchost.exe (netsvcs), вызывающая высокую загрузку ЦП, существовала с первых дней существования Windows 7. мучает пользователей Windows почти десятилетие спустя и по-прежнему требует ручного вмешательства, когда это происходит в Windows 10. Если вы хотите остановить Svchost.exe (netsvcs), вызывающий высокую загрузку ЦП, вы можете сделать несколько вещей.
Svchost.exe — это «родительская» служба, которая управляет «дочерними» службами Windows. Это важная и неотъемлемая часть Windows, а не служба, вызывающая проблему. Виновником является «netsvcs». Служба netsvcs включает в себя некоторые важные элементы Windows, такие как Центр обновления Windows, Средство просмотра событий, Темы, Профили, Планировщик заданий и некоторые другие. Так что это не значит, что мы можем отключить его.
Итак, что вы можете сделать, чтобы остановить Svchost.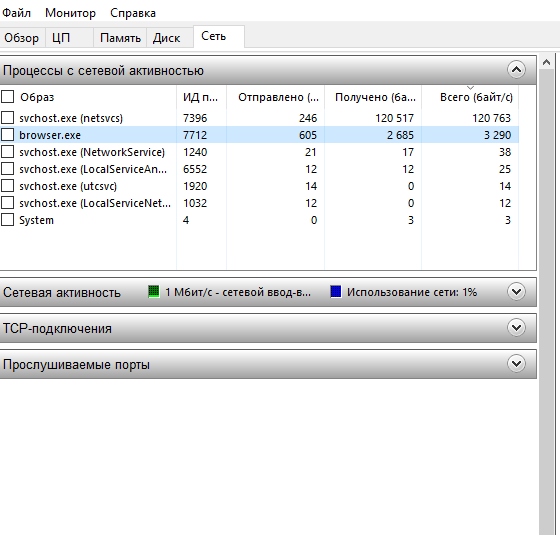 exe (netsvcs), вызывающий высокую загрузку ЦП? Сначала вам нужно запустить сканирование на наличие вредоносных программ и антивирусов. Затем, если проблема не устранена, вы можете удалить любые большие файлы средства просмотра событий и настроить обновления Windows. Один из этих трех решит большинство проблем.
exe (netsvcs), вызывающий высокую загрузку ЦП? Сначала вам нужно запустить сканирование на наличие вредоносных программ и антивирусов. Затем, если проблема не устранена, вы можете удалить любые большие файлы средства просмотра событий и настроить обновления Windows. Один из этих трех решит большинство проблем.
Сканирование вредоносных программ и антивирусов для остановки Svchost.exe (netsvcs), вызывающего высокую загрузку ЦП
Одной из основных причин использования ресурсов netsvcs является вредоносное ПО, которое использует слишком много портов Windows для подключения к Интернету. Хотя это, конечно, не единственная причина проблемы, она является основной. Поэтому, прежде чем что-либо делать, проверьте безопасность своего компьютера. Если вы используете Защитник Windows, убедитесь, что он включен, и запустите сканирование. Если вы используете стороннюю платформу безопасности, сделайте то же самое.
Если вы еще не используете его, загрузите Malwarebytes (бесплатно), установите и запустите его. Он очень хорошо перехватывает ошибочные вредоносные программы, которые могут пройти мимо многих антивирусных программ. После того, как вы выполнили сканирование, перезагрузите компьютер и повторите проверку.
Он очень хорошо перехватывает ошибочные вредоносные программы, которые могут пройти мимо многих антивирусных программ. После того, как вы выполнили сканирование, перезагрузите компьютер и повторите проверку.
Если это не сработает, попробуйте это.
Очистить журналы просмотра событий
По какой-то причине слишком большие журналы просмотра событий вызывают проблемы с этой интернет-службой. Поскольку их очистка проста и может решить проблему, мы сделаем это дальше.
- Нажмите клавишу Windows + R и введите «событие», чтобы открыть средство просмотра событий.
- Откройте журналы Windows и выделите Приложение.
- Щелкните правой кнопкой мыши Приложение и выберите Очистить журнал. Выберите «Очистить» и подтвердите.
- Перезагрузите компьютер и повторите проверку.
Если это не сработало, нам нужно настроить Центр обновления Windows.
Настройте Центр обновления Windows, чтобы остановить Svchost.
 exe (netsvcs), вызывающий высокую загрузку ЦП
exe (netsvcs), вызывающий высокую загрузку ЦП
Настройку Центра обновления Windows не следует воспринимать легкомысленно. Есть пара простых изменений, которые мы можем сделать перед одним большим.
- Перейдите в «Настройки» и «Обновление и безопасность».
- Щелкните текстовую ссылку «Дополнительные параметры» в окне «Обновление», затем «Выберите способ доставки обновлений».
- Отключите «Обновления из нескольких мест». При этом используется механизм распространения в стиле BitTorrent для обмена обновлениями Windows между сетевыми компьютерами или другими пользователями в Интернете. Протокол может быть ресурсоемким и может привести к перегрузке netsvcs.
- Перезагрузите компьютер и повторите проверку.
Если это не сработает, попробуйте отключить Центр обновления Windows. Это остановит обновление Windows, что может сделать вас уязвимым. Поэтому это крайняя мера. Если вы это сделаете, не забывайте периодически включать его, чтобы поддерживать вашу систему в актуальном состоянии.
- Введите «services» в поле поиска Windows (Cortana) и выберите «Services».
- Перейдите к службе Центра обновления Windows.
- Щелкните службу правой кнопкой мыши и выберите Отключено. Затем остановите службу Центра обновления Windows.
- Перезагрузите компьютер и повторите проверку.
Этот последний шаг является последним из обычных подозреваемых при устранении неполадок netsvcs. Надеюсь, что один из этих шагов работает для вас!
Кнопка «Домой» не работает на LG G4
Читать далее
5 способов полностью остановить процесс Svchost.exe (netsvcs)
Сообщение от
Рахул Гупта
в:
Окна
Svchost.exe (Service Host или SvcHost) — это законный процесс в Windows, который работает с несколькими службами для правильного функционирования операционной системы. Как следует из этого названия, он размещает или содержит процессы, которые требуются другим приложениям, таким как антивирус Защитника Windows, использует службу, размещенную в процессе svchost.exe. В вашей системе может быть запущено несколько экземпляров этого процесса. И каждый экземпляр содержит либо одну службу, либо набор служб, необходимых для Windows.
Как следует из этого названия, он размещает или содержит процессы, которые требуются другим приложениям, таким как антивирус Защитника Windows, использует службу, размещенную в процессе svchost.exe. В вашей системе может быть запущено несколько экземпляров этого процесса. И каждый экземпляр содержит либо одну службу, либо набор служб, необходимых для Windows.
| исправить полностью остановить svchost exe netsvcs |
Но иногда этот процесс вызывает утечку памяти или высокую загрузку ЦП. Также имеет место даже высокий уровень использования данных. С прошлой недели я столкнулся с большим объемом использования данных моего MTS MBlaze. После просмотра диспетчера задач я узнал, что это связано с процессом svchost.exe. Хотя иногда это может быть вызвано Центром обновления Windows, полным файлом журнала событий или другими программами или службами, которые запускают множество процессов во время их выполнения.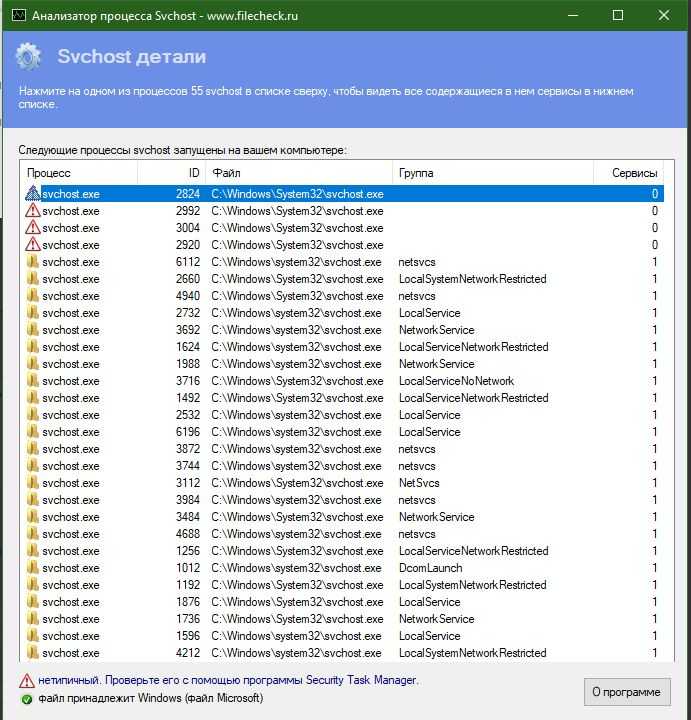
Итак, мы нашли несколько приемов и собрали их здесь для устранения неполадок процесса svchost.exe netsvcs. Ниже приведены 3 метода.
Как исправить/решить процесс Svchost.exe netsvcs
Способ 1: — путем временного отключения служб
- Откройте диспетчер задач, вы можете использовать сочетание клавиш Ctrl+Alt+Del .
- На вкладке Процессы установите флажок Показать процессы от всех пользователей .
- Теперь щелкните правой кнопкой мыши процесс svchost.exe с высокой загрузкой процессора и выберите Перейти к службам .
- Теперь вы можете заметить все те процессы, которые запущены под svchost.exe netsvcs.
- Просто начните останавливать службы, пока загрузка ЦП не придет в норму.
- Вы можете остановить службу, щелкнув ее правой кнопкой мыши и выбрав Остановить службу.
- Если вы не хотите последовательной остановки, загуглите все службы и проверьте, являются ли они вредоносными программами или нет.

Метод 2: — Отключить службы навсегда
- Нажмите Клавиша окна + R , чтобы открыть Выполнить .
- В командной строке введите services.msc и нажмите Enter.
- Найдите службу, которую хотите остановить, и щелкните ее правой кнопкой мыши. Затем выберите свойства.
- Измените Тип запуска на Disabled , нажмите OK и перезагрузите компьютер.
Метод 3: — Остановить фоновую интеллектуальную службу передачи
- Перейдите в Пуск->Выполнить или нажмите клавишу Window+R.
- Введите >> services.msc >> Нажмите Enter.
- Найдите в списке « Фоновая интеллектуальная служба передачи » и остановите ее.
- Теперь, чтобы отключить его, просто следуйте второму методу. Отключите тип запуска и тип перезапуска.
Способ 4: — Альтернатива Stop BITS
- Перейдите в меню «Пуск», введите « regedit » и нажмите Enter.

- Перейти к HKEY_LOCAL_MACHINE\SYSTEM\CurrentControlSet\services\BITS .
- Найдите раздел реестра Start.
- Теперь дважды щелкните Пуск и отредактируйте значения, указанные ниже:
Изменить тип запуска: Автоматический — 2
Ручной — 3
Отключен — 4
Автоматический (отложенный запуск) — 2
- 9002 Просто напишите число OK на месте.
Метод 5: — Путем очистки журнала просмотра событий
- Откройте «Выполнить», напишите eventvwr и нажмите Enter.
- Развернуть Журнал Windows чуть ниже Средство просмотра событий (локальное) .
- Щелкните правой кнопкой мыши приложение и выберите Очистить журнал .
- Сделайте то же самое для безопасности, настройки и системы и очистите журнал.
- Перезагрузите компьютер. Готово.
Если у вас все еще есть какие-либо сомнения или вопросы, укажите их в разделе комментариев ниже.