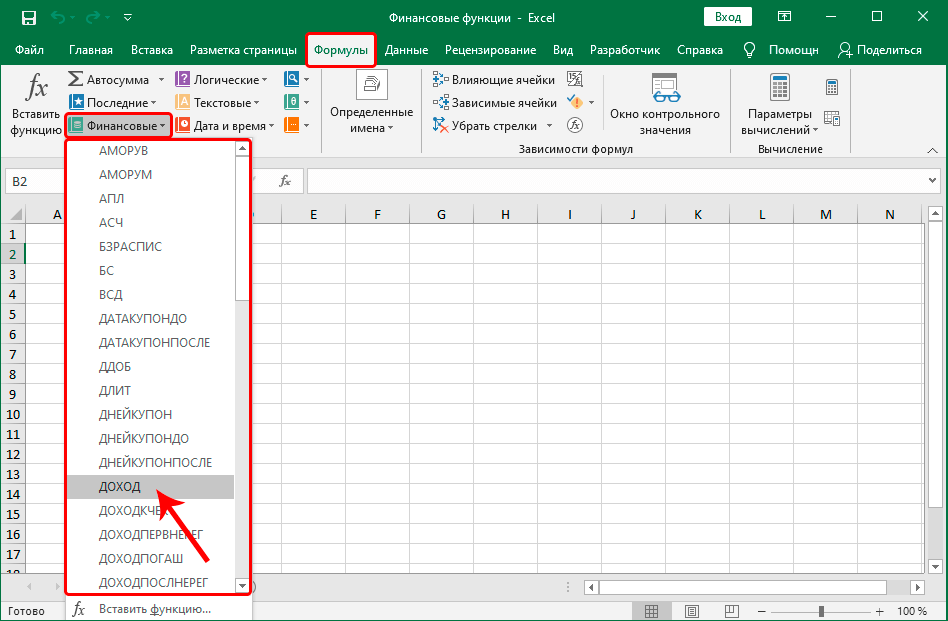Просмотр функция excel: ПРОСМОТР (функция ПРОСМОТР) — Служба поддержки Майкрософт
Содержание
Примеры функции ПРОСМОТР для быстрого поиска в диапазоне Excel
Функция ПРОСМОТР в Excel возвращает искомое значение из массива данных, строки либо столбца таблицы. Она позволяет быстро найти искомое значения без необходимости ручного поиска среди больших объемов информации. Особенности использования функции будут указаны ниже в примерах.
Функция ПРОСМОТР в Excel и особенности ее использования
Функция ПРОСМОТР упрощает поиск данных в строке, столбце таблицы и массиве данных наряду с ее аналогами:
- ВПР;
- ГПР;
- ПОИСКПОЗ.
Обратите внимание: результат работы функции ПРОСМОТР может оказаться некорректным, если данные в массиве или столбце таблицы не отсортированы в порядке возрастания числового значения или алфавитном порядке. Если сортировка невозможна в силу различных причин, рекомендуется использовать перечисленные выше аналоги данной функции.
Данная функция может быть записана в двух синтаксических вариантах:
1. Векторная форма записи. Вектором данных в Excel принято считать диапазон данных, содержащих лишь одну строку либо столбец таблицы. Соответственно, функция ПРОСМОТР используется для поиска определенного значения в одной строке или одном столбце. Синтаксис:
Вектором данных в Excel принято считать диапазон данных, содержащих лишь одну строку либо столбец таблицы. Соответственно, функция ПРОСМОТР используется для поиска определенного значения в одной строке или одном столбце. Синтаксис:
=ПРОСМОТР(искомое_значение; просматриваемый_вектор; [вектор_результатов])
Два первых аргумента функции должны быть обязательно указаны.
Описание версии 3-х аргументов:
- Искомое_значение – объект числовых, текстовых, ссылочных или логических данных. Функция ПРОСМОТР выполняет поиск значения этих данных в векторе данных.
- Просматриваемый_вектор – диапазон данных, который представляет собой столбец таблицы или строку. Вектор данных может содержать числовые, текстовые и логические значения. Все значения вектора данных должны быть отсортированы в порядке возрастания величин (А-Я; ЛОЖЬ, ИСТИНА; -2, 0, 103, 1000).
- Вектор_результатов – необязательный аргумент, представляющий собой диапазон данных из одной строки либо столбца таблицы.
 Размеры просматриваемого и вектора результатов должны быть тождественны.
Размеры просматриваемого и вектора результатов должны быть тождественны.
2. Форма массива. В Excel массивом считается группа ячеек либо значений, обрабатываемых в качестве единого модуля. Некоторые функции Excel принимают массивы в качестве аргументов, либо возвращают результаты в виде массивов данных. Синтаксис:
=ПРОСМОТР(искомое_значение; массив)
Все аргументы в данной форме записи являются обязательными.
Описание версии 2-х аргументов:
- Искомое_значение — объект текстовых, логических, числовых или ссылочных данных, значение которого функция ПРОСМОТР ищет в определенном массиве данных. Если искомое_значение отсутствует в указанном массиве, функция выбирает наибольшее значение из массива, которое меньше или равно искомому. Ошибка #Н/Д будет возвращена, если значение первого элемента массива больше, чем искомое_значение.
- Массив – массив данных в Excel (текстовые, числовые, логические), сравниваемый с искомым значением. Функция ПРОСМОТР производит поиск в соответствии с размерностями массива, то есть в первой строке либо первом столбце таблицы, если она содержит больше столбцов чем строк либо больше строк чем столбцов соответственно.

Обратите внимание: запись функции ПРОСМОТР в форме массива была предусмотрена только для совместимости различных программных продуктов для работы с таблицами, аналогичных Excel. Эта форма записи может возвращать некорректные результаты и не рекомендуется для использования. При работе с массивами данных рекомендуют применять аналоги: ГПР и ВПР.
Примеры использования функции ПРОСМОТР для быстрого поиска в таблицах Excel
Пример 1. Физик определял ускорение свободного падения эмпирическим путем: с определенной высоты запускал обтекаемый предмет и засекал время, которое требовалось на прохождение пути от точки запуска до момента соприкосновения с поверхностью земли. Затем по формуле g=2S/t2 определял искомую величину. После проведения нескольких опытов были получены следующие результаты:
Необходимо определить, находится ли среди полученных результатов значение, соответствующее общепризнанному значение g=9,81.
Для решения запишем в ячейку D2 следующую формулу:
=ПРОСМОТР(9,81;B2:B7)
Описание значений:
- C2 (9,81) – явно введенное искомое значение;
- B2:B7 – массив данных, среди которых производится поиск.

Результат вычислений:
То есть, среди результатов вычислений находилась искомая величина.
Примечание: значения в столбце Результат не отсортированы в порядке возрастания. Как было сказано ранее, функция возвращает наибольшее значение из массива, которое меньше либо равно искомому. Если бы производился поиск, например, числа 10, в данном случае было бы возвращено значение 9,4, что не является верным результатом (максимальное значение в столбце – 9,5). Для корректной работы функции необходимо выполнить сортировку массива данных.
Вторая версия функции ПРОСМОТР в Excel
Пример 2. В банк обратились 5 клиентов с целью получения кредита на определенные различные между собой суммы. Банк определяет процент за использование кредита с учетом суммы запрошенных средств в долг. Каждый клиент должен вернуть банку сумму денег, которая телу кредита и процентов в пересчете на денежные средства. Введем исходные данные в таблицу:
Задача состоит в поиске процента возврата с учетом зависимости между процентом и суммой кредита, а также вычисление суммы возврата.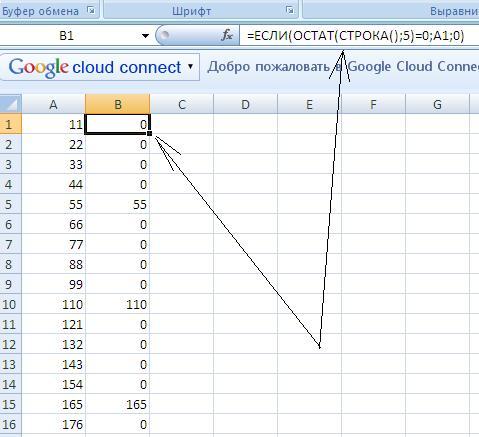 Определим искомые величины для клиента с фамилией Иванов. Для этого в ячейке C2 введем следующую формулу:
Определим искомые величины для клиента с фамилией Иванов. Для этого в ячейке C2 введем следующую формулу:
=ПРОСМОТР(B2;$A$12:$A$17;$B$12:$B$17)
Описание значений:
- B2 – сумма взятого клиентом кредита.
- $A$12:$A$17 – массив сумм, среди которых производится поиск эквивалентного или ближайшего значения к искомому.
- $B$12:$B$17 – массив соответствующих процентов.
Примечание: знак «$» использован для «фиксации» ссылок на ячейки.
Результат вычислений:
То есть, Иванову был выдан кредит под 6% годовых.
Для определения суммы возврата введем формулу:
=B2+B2*C2
Описание значений:
- B2 – сумма (тело) кредита, взятого Ивановым;
- B2*C2 – сумма процентов за использование в денежном эквиваленте.
Результат вычислений:
То есть, клиент Иванов обязан вернуть 127,2 денежных единиц. Подобным методом производится расчет задолженности для остальных клиентов.
Пример 3.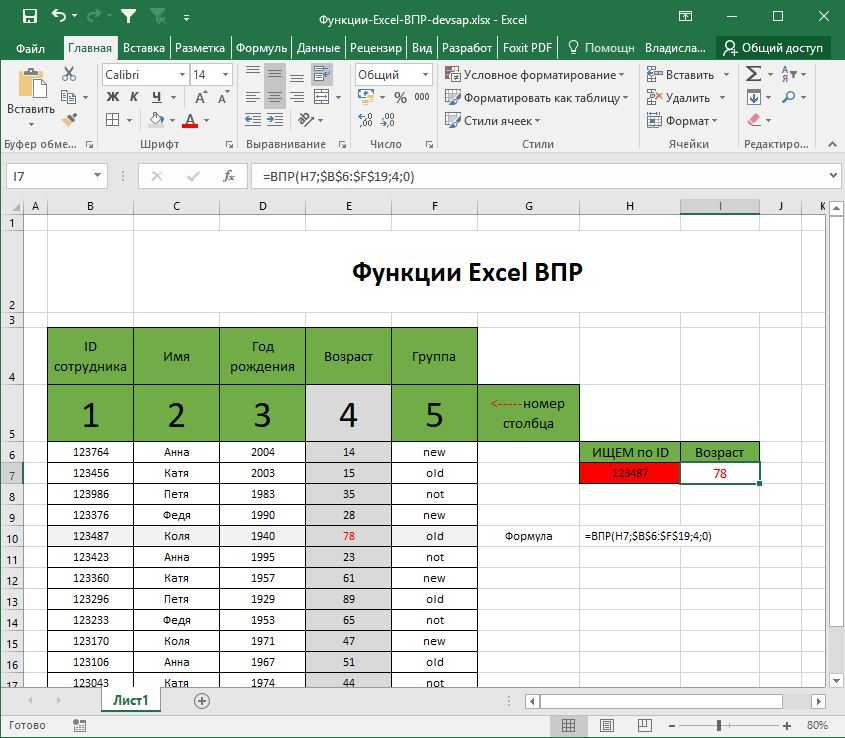 В офисе работают 5 сотрудников различного возраста. Необходимо найти возраст Виталия.
В офисе работают 5 сотрудников различного возраста. Необходимо найти возраст Виталия.
Внесем исходные данные в таблицу:
Для определения возраста самого младшего сотрудника введем формулу в ячейке E3:
=ПРОСМОТР(D3;A2:A6;B2:B6)
Описание значений:
- D3 – имя сотрудника, возраст которого необходимо определить;
- A2:A6 – просматриваемый вектор имен;
- B2:B6 – вектор соответствующих возрастов.
Результат вычислений:
Значит, возраст сотрудника Виталия составляет 43 года.
В данном примере мы ознакомились с двумя версиями функции ПРОСМОТР на 2 и 3 аргумента для заполнения входящими данными.
Функция ПРОСМОТР в Excel на простом примере
Главная » Уроки MS Excel
Автор Антон Андронов На чтение 3 мин Опубликовано
В этом уроке мы познакомимся с функцией ПРОСМОТР, которая позволяет извлекать нужную информацию из электронных таблиц Excel. На самом деле, Excel располагает несколькими функциями по поиску информации в книге, и каждая из них имеет свои преимущества и недостатки. Далее Вы узнаете в каких случаях следует применять именно функцию ПРОСМОТР, рассмотрите несколько примеров, а также познакомитесь с ее вариантами записи.
Содержание
- Варианты записи функции ПРОСМОТР
- Форма массива
- Векторная форма
- Пример 1
- Пример 2
Варианты записи функции ПРОСМОТР
Начнем с того, что функция ПРОСМОТР имеет две формы записи: векторная и массив. Вводя функцию на рабочий лист, Excel напоминает Вам об этом следующим образом:
Форма массива
Форма массива очень похожа на функции ВПР и ГПР. Основная разница в том, что ГПР ищет значение в первой строке диапазона, ВПР в первом столбце, а функция ПРОСМОТР либо в первом столбце, либо в первой строке, в зависимости от размерности массива.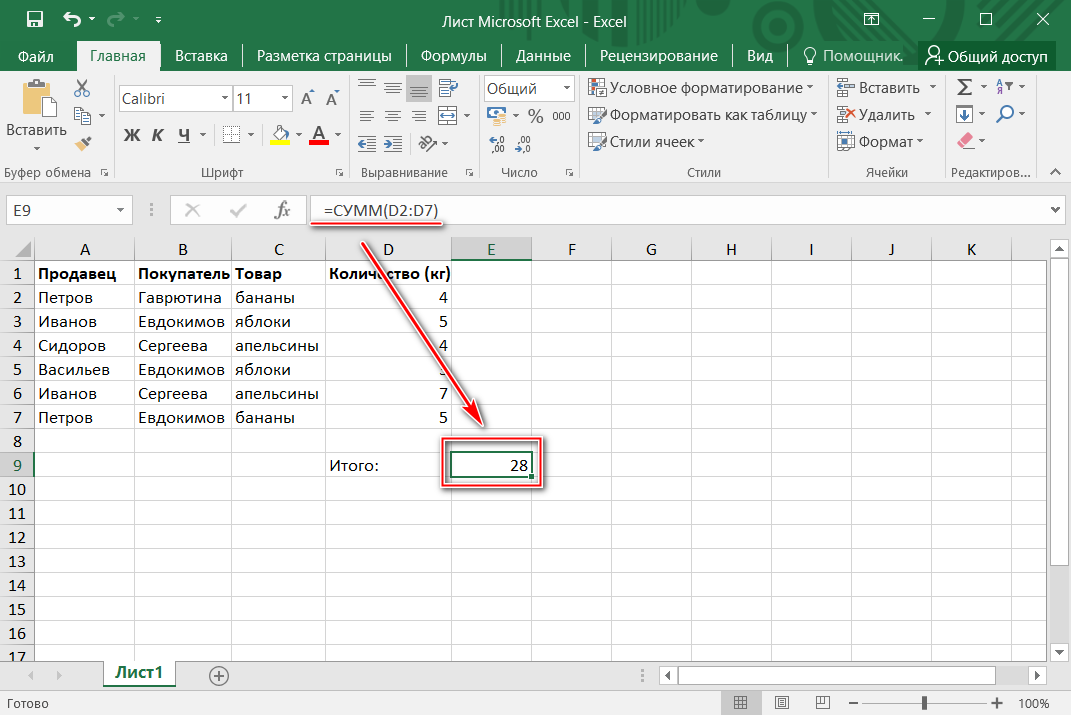 Есть и другие отличия, но они менее существенны.
Есть и другие отличия, но они менее существенны.
Данную форму записи мы подробно разбирать не будем, поскольку она давно устарела и оставлена в Excel только для совместимости с ранними версиями программы. Вместо нее рекомендуется использовать функции ВПР или ГПР.
Векторная форма
Функция ПРОСМОТР (в векторной форме) просматривает диапазон, который состоит из одной строки или одного столбца. Находит в нем заданное значение и возвращает результат из соответствующей ячейки второго диапазона, который также состоит из одной строки или столбца.
Вот это да! Это ж надо такое понаписать… Чтобы стало понятней, рассмотрим небольшой пример.
Пример 1
На рисунке ниже представлена таблица, где указаны номера телефонов и фамилии сотрудников. Наша задача по фамилии сотрудника определить его номер телефона.
В данном примере функцию ВПР не применить, поскольку просматриваемый столбец не является крайним левым.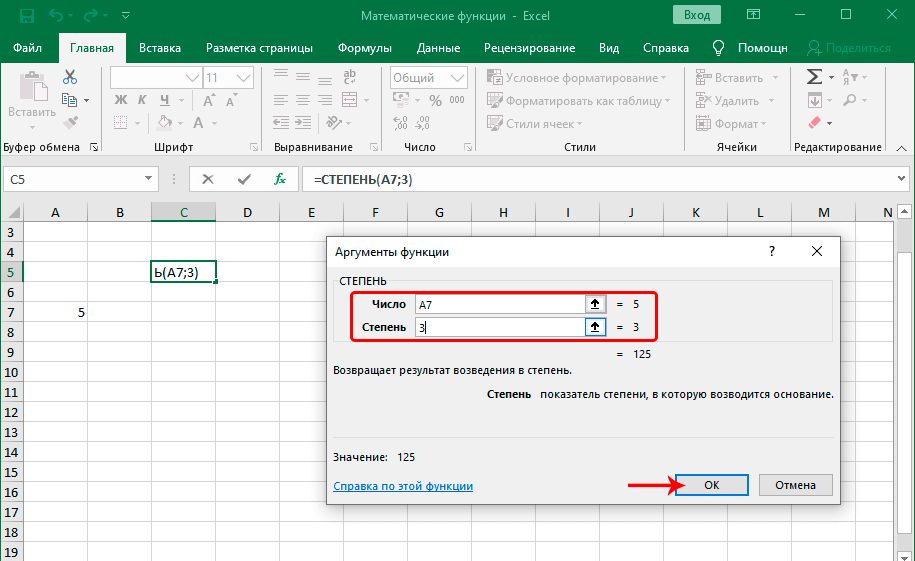 Именно в таких случаях можно использовать функцию ПРОСМОТР. Формула будет выглядеть следующим образом:
Именно в таких случаях можно использовать функцию ПРОСМОТР. Формула будет выглядеть следующим образом:
Первым аргументом функции ПРОСМОТР является ячейка C1, где мы указываем искомое значение, т.е. фамилию. Диапазон B1:B7 является просматриваемым, его еще называют просматриваемый вектор. Из соответствующей ячейки диапазона A1:A7 функция ПРОСМОТР возвращает результат, такой диапазон также называют вектором результатов. Нажав Enter, убеждаемся, что все верно.
Пример 2
Функцию ПРОСМОТР в Excel удобно использовать, когда векторы просмотра и результатов относятся к разным таблицам, располагаются в отдаленных частях листа или же вовсе на разных листах. Самое главное, чтобы оба вектора имели одинаковую размерность.
На рисунке ниже Вы можете увидеть один из таких примеров:
Как видите, диапазоны смещены друг относительно друга, как по вертикали, так и по горизонтали, но формула все равно вернет правильный результат. Главное, чтобы размерность векторов совпадала. Нажав Enter, мы получим требуемый результат:
Главное, чтобы размерность векторов совпадала. Нажав Enter, мы получим требуемый результат:
При использовании функции ПРОСМОТР в Excel значения в просматриваемом векторе должны быть отсортированы в порядке возрастания, иначе она может вернуть неверный результат.
Так вот коротко и на примерах мы познакомились с функцией ПРОСМОТР и научились использовать ее в рабочих книгах Excel. Надеюсь, что данная информация оказалась для Вас полезной, и Вы обязательно найдете ей применение. Всего Вам доброго и успехов в изучении Excel.
Оцените качество статьи. Нам важно ваше мнение:
Различные способы отображения формул в Excel
- Информационный бюллетень
- ДОПОЛНИТЕЛЬНЫЙ КРЕДИТ
Венди Титц, дипломированный бухгалтер, доктор философии; Дженнифер Кайнас, CPA, DBA; и Трейси Миллер-Ноблс, CPA
Существует несколько различных способов отображения формул в Excel.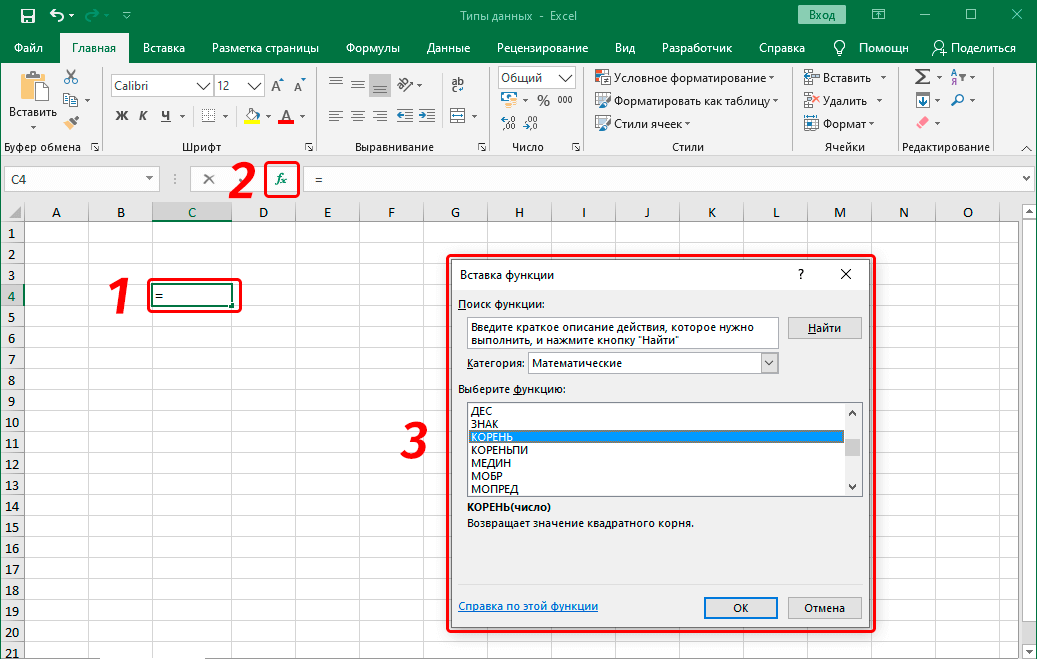 Это может быть полезно при выяснении, почему определенная формула работает неправильно, или при оценке рабочих листов учащихся, чтобы убедиться, что они правильно используют формулы.
Это может быть полезно при выяснении, почему определенная формула работает неправильно, или при оценке рабочих листов учащихся, чтобы убедиться, что они правильно используют формулы.
Отображение формул с помощью команды «Показать формулы»
Чтобы отобразить формулы в Excel, вы можете щелкнуть вкладку «Формулы» и затем нажать «Показать формулы» .
Это покажет все формулы на листе Excel.
Включение и выключение формул
Вы также можете использовать сочетание клавиш для включения и выключения формул. На клавиатуре, набрав комбинацию клавиш Ctrl+`, вы включите (или отобразите) формулы. (Обратите внимание, что ` в этом ярлыке — это знак серьезного ударения, обычно расположенный слева от клавиши 1 на клавиатуре.) Повторный ввод сочетания клавиш Ctrl+` отключит формулы.
Отображение формул с помощью функции FORMULATEXT
Иногда вам может понадобиться, чтобы формула отображалась в виде текстовой строки рядом с формулой. Это может быть особенно полезно, когда вы хотите увидеть и результат формулы, и формулу на одном листе, или при представлении формул учащимся. В этих случаях вы можете использовать функцию ФОРМУЛАТЕКСТ.
Это может быть особенно полезно, когда вы хотите увидеть и результат формулы, и формулу на одном листе, или при представлении формул учащимся. В этих случаях вы можете использовать функцию ФОРМУЛАТЕКСТ.
Функция FORMULATEXT возвращает формулу в виде текстовой строки, как показано на снимке экрана ниже. В этом примере, если вы хотите отобразить формулу ячейки D3 в ячейке F3, вы должны ввести следующую формулу: =ФОРМУЛАТЕКСТ(D3).
Есть несколько важных моментов, о которых следует помнить при использовании FORMULATEXT. Во-первых, обратите внимание, что вы можете использовать его для ссылки на ячейку на другом листе или в книге, но книга должна быть открыта. В противном случае Excel вернет значение ошибки #Н/Д.
Excel также вернет значение ошибки #Н/Д, если вы используете ФОРМУЛАТЕКСТ в ячейке, не содержащей формулы, или если формула не может быть отображена из-за защиты рабочего листа.
— Венди Титц, CPA, CGMA, Ph.D., 9 лет0021 — профессор бухгалтерского учета в Кентском государственном университете в Кенте. Огайо; Дженнифер Кайнас, CPA, DBA, , преподаватель бухгалтерского учета в Университете Южной Флориды в Тампе; и Трейси Миллер-Ноублс, CPA, , является адъюнкт-профессором бухгалтерского учета в Общественном колледже Остина в Остине, штат Техас. См. их сайт AccountingIsAnalytics.com для ресурсов, которые они разработали для обучения анализу данных в начальном бухгалтерском учете. Чтобы прокомментировать эту статью или предложить идею для другой статьи, свяжитесь со старшим редактором Кортни Вьен по адресу [email protected].
Огайо; Дженнифер Кайнас, CPA, DBA, , преподаватель бухгалтерского учета в Университете Южной Флориды в Тампе; и Трейси Миллер-Ноублс, CPA, , является адъюнкт-профессором бухгалтерского учета в Общественном колледже Остина в Остине, штат Техас. См. их сайт AccountingIsAnalytics.com для ресурсов, которые они разработали для обучения анализу данных в начальном бухгалтерском учете. Чтобы прокомментировать эту статью или предложить идею для другой статьи, свяжитесь со старшим редактором Кортни Вьен по адресу [email protected].
Особенности
{/ne}
{#featureImage.renditions.breakpoints}
{/featureImage.renditions.breakpoints}
{Название статьи}
Как отображать формулы в Excel
В этом кратком руководстве вы узнаете, как легко отображать формулы в Excel 2016, 2013, 2010 и более ранних версиях. Кроме того, вы узнаете, как печатать формулы и почему Excel иногда показывает формулу, а не результат в ячейке.
Если вы работаете с электронной таблицей с большим количеством формул, вам может быть сложно понять, как все эти формулы связаны друг с другом. Отображение формул в Excel вместо их результатов может помочь вам отслеживать данные, используемые в каждом расчете, и быстро проверять свои формулы на наличие ошибок.
Microsoft Excel предоставляет действительно простой и быстрый способ отображения формул в ячейках, и через мгновение вы в этом убедитесь.
- Как отображать формулы в Excel
- Печать формул в Excel
- Почему Excel не показывает результат формулы и как это исправить
Как отобразить формулы в Excel
Обычно, когда вы вводите формулу в ячейку и нажимаете клавишу Enter, Excel сразу же отображает вычисленный результат. Чтобы отобразить все формулы в ячейках, содержащих их, используйте один из следующих способов.
1. Параметр «Показать формулы» на ленте Excel
На листе Excel перейдите на вкладку Формулы > группу Аудит формул и нажмите кнопку Показать формулы .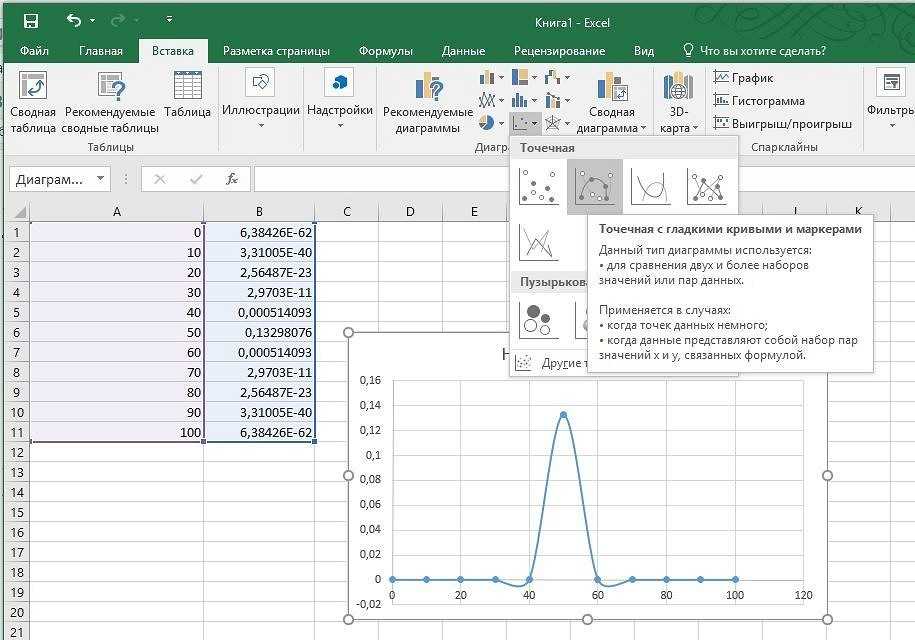
Microsoft Excel сразу отображает формулы в ячейках вместо их результатов. Чтобы вернуть рассчитанные значения, нажмите кнопку Показать формулы еще раз, чтобы отключить ее.
2. Показывать формулы в ячейках вместо их результатов в параметрах Excel
В Excel 2010 и более поздних версиях перейдите к Файл > Параметры . В Excel 2007 нажмите Кнопка Office > Параметры Excel .
Выберите Дополнительно на левой панели, прокрутите вниз до раздела Параметры отображения для этого рабочего листа и выберите параметр Показывать формулы в ячейках вместо результатов их вычислений .
На первый взгляд, это более длинный путь, но он может оказаться полезным, если вы хотите отобразить формулы на нескольких листах Excel в открытых в данный момент книгах. В этом случае вы просто выбираете имя листа из выпадающего списка и проверяете Показать формулы в ячейках… опция для каждого листа.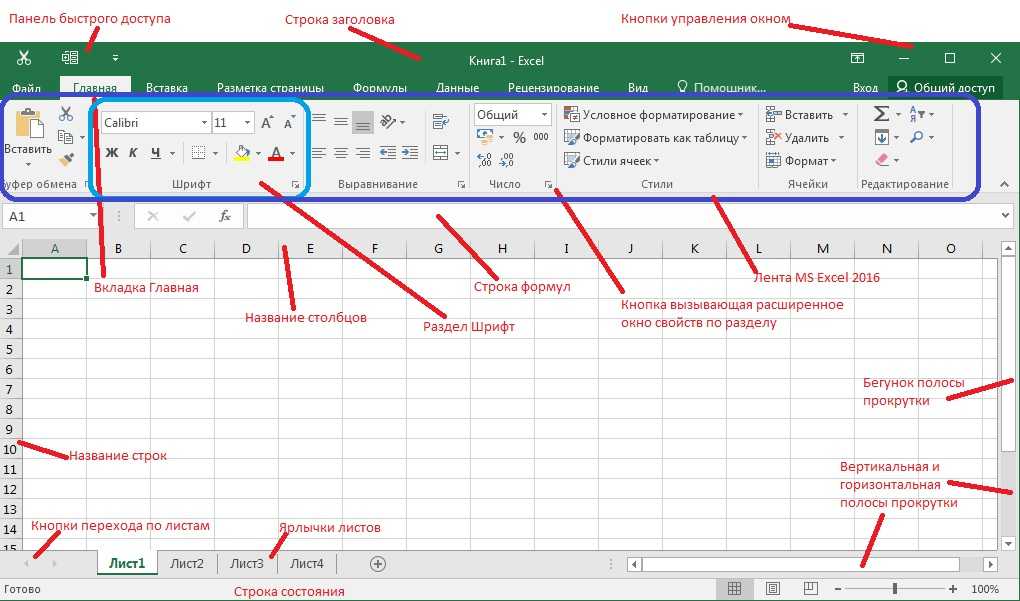
3. Ярлык Excel для отображения формул
Самый быстрый способ просмотреть каждую формулу в электронной таблице Excel — нажать следующий ярлык: Ctrl + ` строку с цифровыми клавишами (рядом с клавишей с цифрой 1).
Ярлык Показать формулы позволяет переключаться между отображением значений ячеек и формул ячеек. Чтобы вернуть результаты формулы, просто снова нажмите ярлык.
Примечание. Какой бы из вышеперечисленных методов вы ни использовали, Microsoft Excel покажет все формулы текущего рабочего листа . Чтобы отобразить формулы на других листах и книгах, вам нужно будет повторить процесс для каждого листа в отдельности.
Если вы хотите просмотреть данные, используемые в расчетах формулы, используйте любой из вышеперечисленных методов для отображения формул в ячейках, затем выберите ячейку, содержащую рассматриваемую формулу, и вы увидите результат, подобный этому:
Кончик. Если вы щелкаете ячейку с формулой, но формула не отображается в строке формул, то, скорее всего, это формула скрыто и рабочий лист защищен.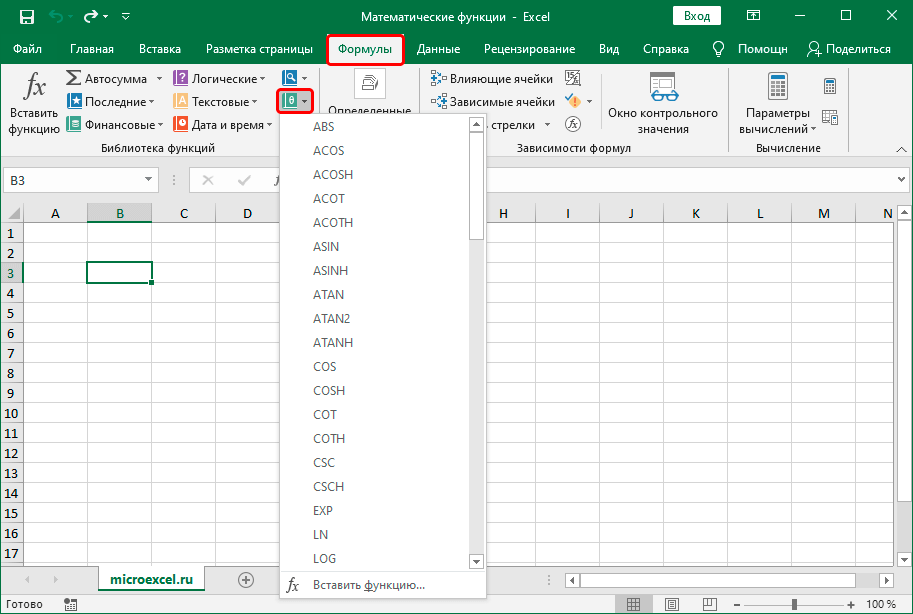 Вот шаги, чтобы отобразить формулы и снять защиту рабочего листа.
Вот шаги, чтобы отобразить формулы и снять защиту рабочего листа.
Как распечатать формулы в Excel
Если вы хотите распечатать формулы в электронной таблице Excel вместо распечатки вычисленных результатов этих формул, просто используйте любой из 3 методов для отображения формул в ячейках, а затем распечатайте рабочий лист, как вы обычно печатайте файлы Excel ( File > Print ). Вот и все!
Почему Excel показывает формулу, а не результат?
С вами когда-нибудь случалось, что вы вводите формулу в ячейку, нажимаете клавишу Enter… и Excel все равно показывает формулу вместо результата? Не волнуйтесь, с вашим Excel все в порядке, и мы скоро исправим эту ошибку.
В целом, Microsoft Excel может отображать формулы вместо расчетных значений по следующим причинам:
- Возможно, вы случайно активировали режим Показать формулы, нажав соответствующую кнопку на ленте или нажав сочетание клавиш CTRL+`. Чтобы вернуть рассчитанные результаты, просто отключите Показать кнопку «Формулы» или снова нажать CTRL+`.

- Возможно, вы случайно ввели пробел или одинарную кавычку (‘) перед знаком равенства в формуле:
Если знаку равенства предшествует пробел или одинарная кавычка, Excel обрабатывает содержимое ячейки как текст и не оценивает любую формулу в этой ячейке. Чтобы это исправить, просто удалите начальный пробел или одинарную кавычку.
- Перед вводом формулы в ячейку вы, возможно, установили форматирование ячейки на Текст . В этом случае Excel также воспринимает формулу как обычную текстовую строку и не вычисляет ее.
Чтобы исправить эту ошибку, выберите ячейку, перейдите на вкладку Главная > группу Номер и установите форматирование ячейки на Общее , а в ячейке нажмите F2 и ENTER.
Так вы показываете формулы в Excel. Кусок пирога, не так ли? С другой стороны, если вы планируете поделиться своим рабочим листом с другими пользователями, вы можете защитить свои формулы от перезаписи или редактирования и даже скрыть их от просмотра.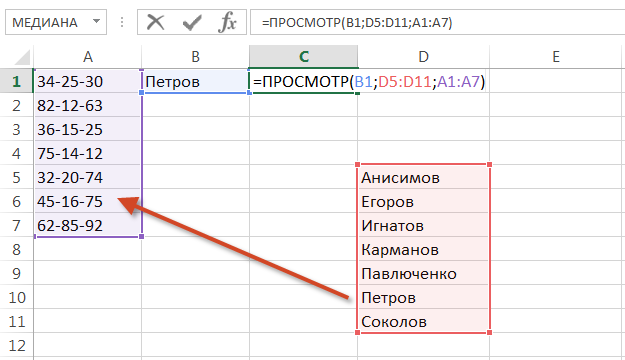
 Размеры просматриваемого и вектора результатов должны быть тождественны.
Размеры просматриваемого и вектора результатов должны быть тождественны.