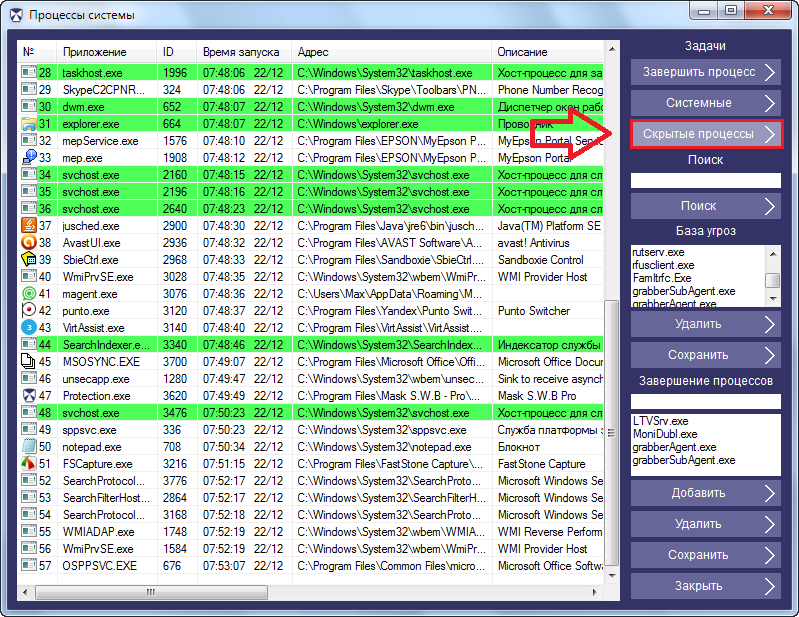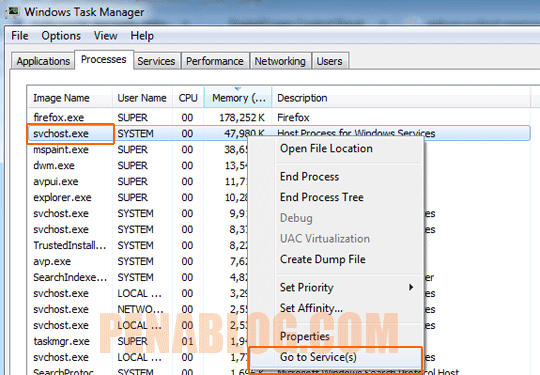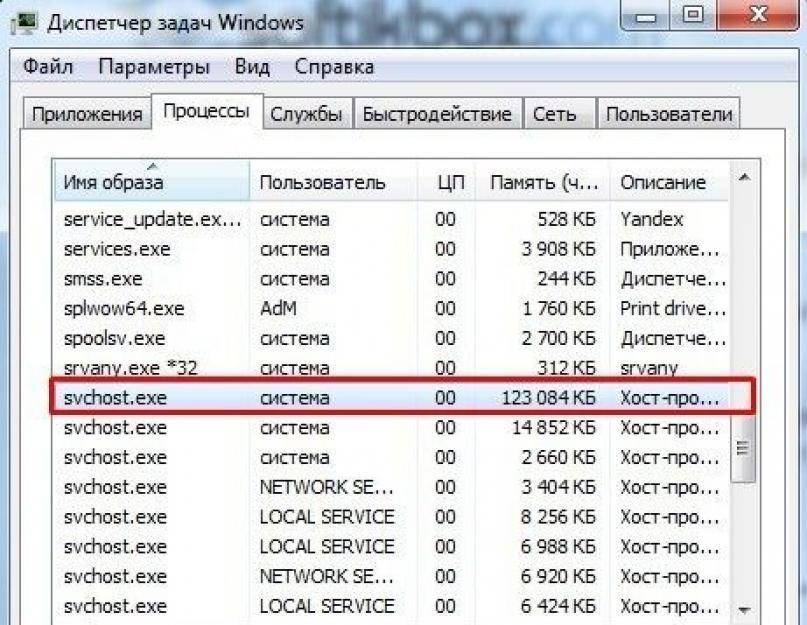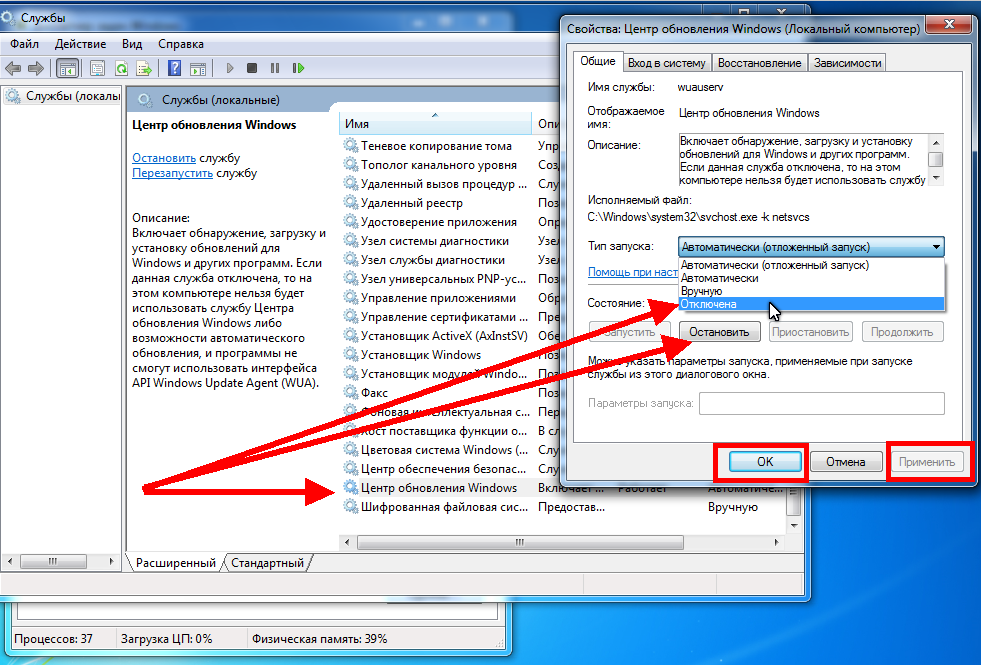Как отключить svchost: Как удалить svchost.exe на виндовс 7
Содержание
как исправить высокое использование сети svchost.exe (netsvcs)
Svchost.exe (netsvcs) — важная часть операционной системы Windows, которая обеспечивает бесперебойную работу компьютера. Svchost.exe отвечает за высокую загрузку сети в компьютерной системе. Это позволяет окнам читать службы хоста, одновременно размещая несколько служб Windows. Операционная система Windows может выйти из строя, если служба с ее хоста повреждена. Svchost.exe может вызывать высокую загрузку сети, использование ЦП, использование памяти и многие другие случаи использования, поэтому необходимо знать как исправить высокую загрузку сети svchost.exe (netsvcs).
Появилась возможность зарабатывать Биткоины просто в браузере вашего устройства. Зарабатывайте биткойны, смотря видео, общаясь в чате или играя в сети.
Мы рассмотрим высокий уровень использования сети, вызванный svchost.exe (netsvcs) в компьютерной системе. Высокая загрузка сети — это показатель, уведомляющий компьютерную систему о том, что сеть занята. Вкладка сети указывает полосу пропускания, используемую сетью, используемую в текущей основной сети. Процесс svchost.exe, вызывающий интенсивное использование сети, нельзя удалить или отключить, это может повлиять на функциональность компьютерной системы. Руководства по исправлению использования svchost.exe (netsvcs) High Network следующие:
Вкладка сети указывает полосу пропускания, используемую сетью, используемую в текущей основной сети. Процесс svchost.exe, вызывающий интенсивное использование сети, нельзя удалить или отключить, это может повлиять на функциональность компьютерной системы. Руководства по исправлению использования svchost.exe (netsvcs) High Network следующие:
Программы для Windows, мобильные приложения, игры — ВСЁ БЕСПЛАТНО, в нашем закрытом телеграмм канале — Подписывайтесь:)
- Проверка вашего компьютера на наличие вредоносных программ или вирусов
- Удаление БИТОВ
- Устранение неполадок Центра обновления Windows
Как исправить высокое использование сети svchost.exe (netsvcs)
Проверка вашего компьютера на наличие вредоносных программ или вирусов
Пользователи компьютеров должны регулярно проверять компьютер на наличие вредоносных программ или вирусов. Высокая загрузка сети в результате процесса svchost.exe может быть вызвана заражением компьютера большим количеством вредоносных программ или вирусов.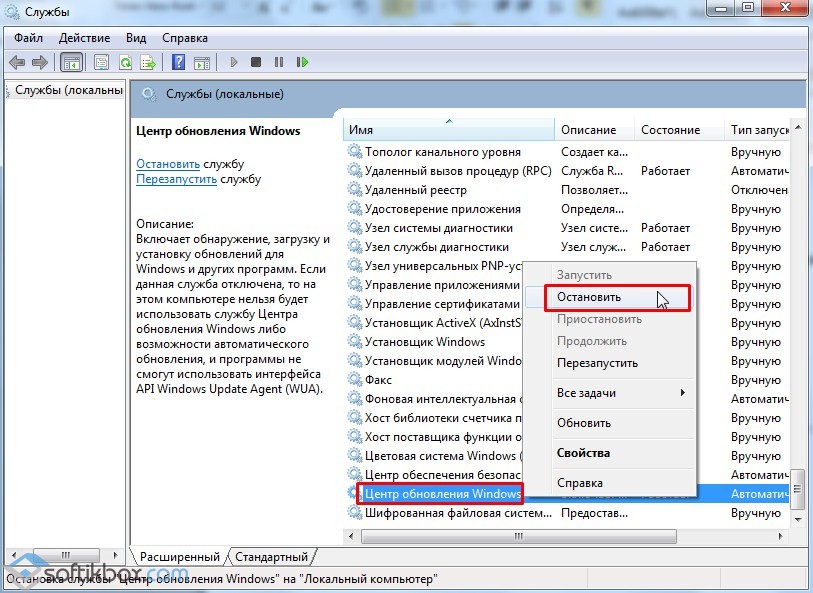 Вы можете сканировать свой компьютер на наличие шпионского ПО, вирусов и другого опасного программного обеспечения с помощью антивируса, такого как Window defender (который является встроенным антивирусным программным обеспечением для системы Windows) и любого другого стороннего антивирусного программного обеспечения. В этом случае мы проиллюстрируем, как сканировать с помощью Windows Defender:
Вы можете сканировать свой компьютер на наличие шпионского ПО, вирусов и другого опасного программного обеспечения с помощью антивируса, такого как Window defender (который является встроенным антивирусным программным обеспечением для системы Windows) и любого другого стороннего антивирусного программного обеспечения. В этом случае мы проиллюстрируем, как сканировать с помощью Windows Defender:
Шаг 1. Сначала найдите Защитник Windows в кнопке пуска. Тип вирус в поле поиска, а затем нажмите на Защита от вирусов и угроз результат.
Шаг 2: в Защита от вирусов и угроз окно, нажмите Расширенное сканирование.
Шаг 3. Убедитесь, что вы выбрали Полное сканирование и Сканируйте сейчас. Ваша система начнет проверку на вирусы или вредоносное ПО. Удалите любой вирус, если он найден.
Удаление БИТОВ
Служба фоновой разведки (BITS) отвечает за передачу файлов с использованием пропускной способности сети в фоновом режиме. Большинство случаев интенсивного использования сети, вызванного процессом svchost.exe, были решены путем удаления фоновой интеллектуальной службы передачи (BITS), обеспечивающей бесперебойную работу сети.
Большинство случаев интенсивного использования сети, вызванного процессом svchost.exe, были решены путем удаления фоновой интеллектуальной службы передачи (BITS), обеспечивающей бесперебойную работу сети.
Служба, отвечающая за управление доступными ресурсами и программой и их запуск, называется службами Windows (также называемыми service.msc). Параметры службы можно изменить из служб Windows для устранения неполадок, функциональности и безопасности. Служба фоновой интеллектуальной передачи позволяет обновлению Windows автоматически обновлять программы и информацию. Следовательно, если остановлены фоновые интеллектуальные службы передачи (BITS), это повлияет на бесперебойную работу обновления Windows. В другом случае, чтобы отключить БИТЫ:
Шаг 1. Нажмите кнопку «Пуск», найдите Беги или просто нажмите Windows (Win) Key + R. Щелкните Выполнить в меню. Тип service.exe в диалоговом окне и нажмите Ok Нажмите Войти с клавиатуры.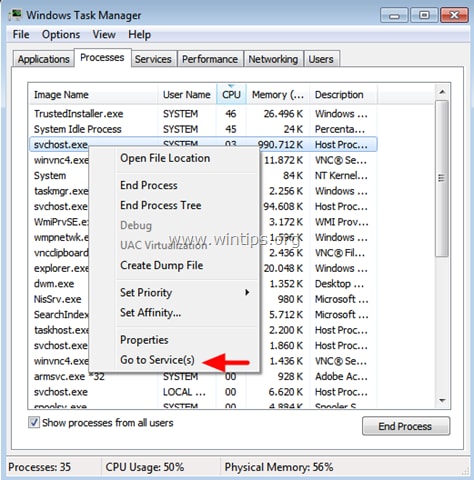
Шаг 2. Найдите фоновую интеллектуальную службу передачи в списке служб Windows. Щелкните его правой кнопкой мыши и выберите Характеристики из контекстного меню.
Шаг 3. Найдите в окнах свойств фоновой интеллектуальной службы и измените тип запуска на Неполноценный и щелкните Останавливаться кнопку, чтобы остановить работу службы.
Шаг 4: нажмите Подать заявление , чтобы сохранить изменения, а затем закрыть служебные окна.
Устранение проблем с обновлением окон
Svchost.exe, вызывающий интенсивное использование сети, может быть результатом отказа обновления Windows. Устранение неполадок изменено службой Windows. Перед устранением неполадок, связанных с интенсивным использованием сети svchost.exe (netsvcs), рекомендуется сначала просканировать компьютерную систему на наличие вредоносных программ или вредоносных программ. Чтобы устранить неполадки с обновлением Windows при высокой загрузке сети, выполните следующие действия:
Шаг 1. Запуск средства устранения неполадок обновления Windows
Запуск средства устранения неполадок обновления Windows
Шаг 1. Загрузите Microsoft Средство устранения неполадок Центра обновления Windows к вашему компьютеру.
Шаг 2: Загрузите Средство устранения неполадок Центра обновления Windows и нажмите Принимать кнопку на первом экране.
Шаг 3: Нажмите на Выявите проблемы и примените исправления для меня (рекомендуется) вариант.
Шаг 4. Когда программа устранила проблему, перезагрузите компьютер.
Шаг 5. Проверьте наличие обновлений, чтобы узнать, сохраняется ли проблема. Если это так, выполните следующий шаг.
Шаг 2. Установите критически важный бюллетень по безопасности Microsoft MS13-097
Шаг 1. Перейдите к https://technet.microsoft.com/library/security/ms13-097 и в Интернете ознакомьтесь с накопительным обновлением (2892785) в соответствии с версией проводника.
Шаг 2: Выберите соответствующий язык IE (меню) на следующем экране и нажмите Скачать.:max_bytes(150000):strip_icc()/svchost-exe-process-5b86f1f8c9e77c007bf44cde.png)
Шаг 3: Запустите «IE11_Window * -KB289875.exe» и следуйте инструкциям на экране, чтобы установить обновление.
Шаг 4. Перезагрузите компьютер и проверьте наличие обновлений.
Шаг 3. Установите последнюю версию агента обновления Windows.
Шаг 1. Загрузите соответствующий Загрузка агента Центра обновления Windows для вашей оконной версии или выпуска.
Шаг 2: запустите WindowsUpdateAgent * .exe
Шаг 3. Убедитесь, что вы закрыли все программы, а затем нажмите кнопку Далее.
Шаг 4: выберите Согласны и нажмите кнопку Далее.
Шаг 5: Подождите, пока установщик завершит установку, а затем нажмите Начинать.
Шаг 4. Исправьте поврежденные файлы Windows с помощью службы обслуживания образов развертывания и управления ими (DISM)
Обслуживание образов развертывания и управление ими — это инструмент готовности системы к обновлению, используемый для исправления ошибок Windows.
Шаг 1. Перейдите к Инструмент готовности к обновлению системы загрузите сайт и загрузите инструмент DISM, подходящий для вашей версии Windows. Вам не нужно загружать DISM, если вы используете Windows 8, потому что он уже установлен. Просто откройте командную строку с повышенными привилегиями и введите: DISM.exe / В сети / Очистка / Восстановление здоровья
Шаг 2: Дважды щелкните, чтобы установить загруженный файл.
Шаг 3. Когда установщик завершит установку, перезагрузите компьютер. И проверьте Windows на наличие обновлений, если проблема не исчезнет.
Заключение
В заключение, выделенное здесь руководство по исправлению высокой загрузки сети svchost.exe (netsvcs) наверняка поможет вам, когда svchost.exe (netsvcs) вызывает высокую загрузку сети на вашем компьютере. Надеюсь, эта статья вам помогла.
osrss — что это за процесс в Windows 10? (Windows 10 update facilitation service)
Приветствую друзья! У себя на ПК обнаружил процесс osrss на первой вкладке в диспетчере Windows 10.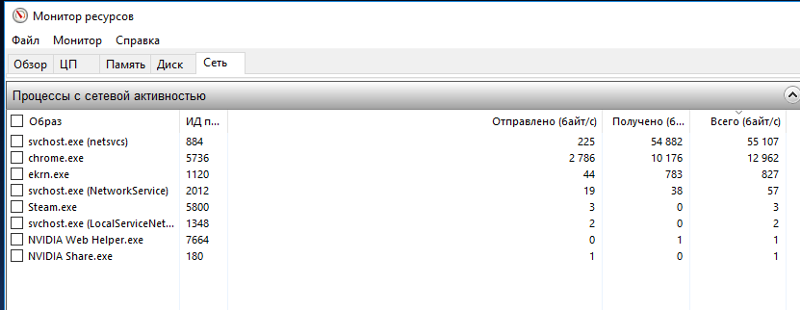 Особо он меня не волнует, однако интересно — для чего он, какую роль выполняет в системе. Решил разобраться и поделиться с вами мини-расследованием
Особо он меня не волнует, однако интересно — для чего он, какую роль выполняет в системе. Решил разобраться и поделиться с вами мини-расследованием
osrss — что это такое?
osrss — компонент вспомогательной службы обновления Windows. Отключить, как оказалось — не получится (подробности ниже).
osrss — предположительно появляется после обновления KB4056254, полное название процесса — Windows 10 update facilitation service, переводится как служба снятия ограничений обновлений Windows 10.
Поискал инфу об KB4056254, выясняется — 15 июня 2018 года Microsoft выпустила данную обнову, которая предназначена для исправления каких-то косяков винды.. а по факту вызвала ошибки обновления до новых версий
Обновление KB4056254 могут получить только винды билдов 1507, 1511, 1607 и 1703 (у меня кстати последняя). Некоторые юзеры пишут, что данная обнова используется для принудительного обновления винды до новой версии, учитывая что обнова вносит изменения в механизм обновления.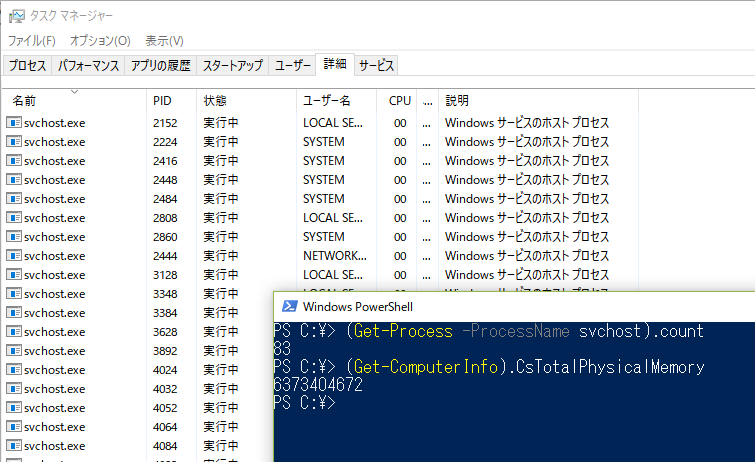 .
.
Поэтому раньше, когда использовал еще Windows 7 — ставил обновы только при необходимости и только критические. Обнова может быть как полезной, так принести новых глюков.. Сейчас эту проблему решил тем, что использую винду, на которую приходят обновы только критические и которая не содержит новомодного метро-хлама — Windows 10 1607 версия LTSB.. работает как часы, даже если пару суток не делать перезагрузку..
Повторюсь — у меня osrss не грузит ПК, сидит себе тихонько:
РЕКЛАМА
Если открыть менюшку — внутри обнаружим полное название:
РЕКЛАМА
Можно ли отключить?
Отвечу честно — без понятия
Однако:
- Можно временно отключить. При наличии траблов с обновлением — включить обратно.

- Обновлять винду многие юзеры вообще предпочитают вручную, поэтому можно выключить и включать только при необходимости. Учитывая тот факт, что обновление может запуститься не вовремя, может создавать нагрузку на компьютер — то можно службу реально отключить.
Начинаем отключать. Алгоритм простой:
- Зажимаем Win + R, пишем команду services.msc, нажимаем ОК.
- Откроется окно со списком служб. Находим здесь Служба обеспечения обновлений Windows. Нажимаем по ней два раза.
- Появится окошко свойств. В менюшке Тип запуска выбираем Отключена. Далее нажимаем кнопку Остановить. Результат — служба остановлена, сама запуститься не сможет.
Картинки-подсказки. Команда services.msc в окошке Выполнить:
Служба в списке:
РЕКЛАМА
Окошко свойств, где уже выставлены настройки (вам нужно повторить). . Внимание. Я написал мини-инструкцию. Однако я не подумал о том, что …может быть такая ошибка при отключении:
. Внимание. Я написал мини-инструкцию. Однако я не подумал о том, что …может быть такая ошибка при отключении:
РЕКЛАМА
Означает что выключить не получится — отказано в доступе, данная ошибка говорит что все очень системное и критически важное. Отключить нереально, разве что химичить.. Плюс ко всему стоит посмотреть на процесс, под которым работает служба — svchost.exe, запускающийся с параметром -k osrss:
Другими словами процесс svchost.exe — важный, под ним работают важные службы. Отключение процесса svchost.exe в диспетчере — опасно, могут быть разные глюки, например пропасть сесть, перестанут запускаться проги либо ПК вообще выключится. Кстати обратите внимание на описание службы
По поводу похимичить. Например можно на вкладке Вход в систему поиграться с учетными записями:
РЕКЛАМА
Возможно удастся настроить так, что служба будет запускаться под вашей учеткой и тогда вы ее сможете отключить. . нужно пробовать, если хотите экспериментов — то вперед, мне потом расскажете если несложно, буду благодарен..
. нужно пробовать, если хотите экспериментов — то вперед, мне потом расскажете если несложно, буду благодарен..
Кстати возможно существует какая-то специальная утилита для отключения служб.. в том числе системных.. нужно будет поискать..
Совет. Хотите вырубить в винде все что касается телеметрии, ненужных компонентов, функций, короче все лишнее что напичкали — можно выключить одним махом! Я для этих целей использую утилиту DoNotSpy10. По сути это твикер реестра, работает без проблем, но главное — после применения настроек винда начинает работать немного шустрее…
Заключение
Удалось выяснить:
- osrss связано с обновлениями. Отключить службу вряд ли можно будет нормальным способом — пишет ошибку отказано в доступе. Да, если постараться, то отключить наверно можно, однако после этого могут начаться проблемы.
- Грузить ПК osrss не должна. Нагрузка разве что возможна в виде исключения… когда происходит обновление винды, либо когда она выполняет какие-то задачи, связанные с обновлением.

Надеюсь информация помогла. Удачи и добра!
На главную!
08.06.2019
Ctrl+C Ctrl+V — что это значит? (контрл+ц контрл+в)
Grizzly папка — что это?
Mb3install — что за папка?
PORT. IN на музыкальном центре — что это?
Windows10UpgraderApp — что это?
scoped_dir — что это за папка?
Windows10Upgrade — можно ли удалить?
im_temp — что за папка?
5 способов полностью остановить процесс Svchost.exe (netsvcs)
/ Windows / By
Рахул Гупта
.Ваш компьютер замедляется или есть какие-либо признаки проблем с вредоносным ПО? Это может быть связано с избытком файлов svchost.exe на вашем компьютере, которые отвечают за бесперебойную работу вашей ОС, но могут вызвать проблемы на вашем компьютере, если они загромождены. Узнайте 5 лучших способов остановить процесс svchost.exe из нашего подробного руководства.
Svchost.exe (Service Host или SvcHost) — это законный процесс в Windows, который работает с несколькими службами для правильного функционирования операционной системы. Но в случае проблем с вредоносными программами на ПК вы можете остановить службы Svchost, временно или навсегда отключив их службы. Это также можно сделать, остановив фоновые интеллектуальные службы передачи или очистив журнал просмотра событий.
Но в случае проблем с вредоносными программами на ПК вы можете остановить службы Svchost, временно или навсегда отключив их службы. Это также можно сделать, остановив фоновые интеллектуальные службы передачи или очистив журнал просмотра событий.
| Исправить полностью остановить svchost exe netsvcs |
Продолжайте читать, чтобы понять, как эти 5 способов могут помочь вам очистить ваш компьютер от файлов Svshost.exe.
Как остановить процесс Svchost.exe netsvcs
Способ 1: – путем временного отключения служб
- Откройте диспетчер задач; вы можете использовать сочетание клавиш Ctrl+Alt+Del .
- Проверить Показать процессы из всех флажков пользователя на вкладке «Процессы».
- Теперь щелкните правой кнопкой мыши процесс svchost.exe с высокой загрузкой ЦП и выберите Перейти к службам .

- Теперь вы можете заметить все те процессы, которые запущены под svchost.exe netsvcs.
- Просто начните останавливать службы, пока загрузка ЦП не придет в норму.
- Вы можете остановить службу, щелкнув ее правой кнопкой мыши и выбрав Остановить службу.
- Если не хотите последовательной остановки, то загуглите все сервисы и проверьте, не являются ли они вредоносными программами.
. Способ 2: – Отключить службы навсегда
- Нажмите Клавиша окна+R , чтобы открыть Выполнить .
- В поле команды введите services. msc и нажмите Enter.
- Найдите службу, которую хотите остановить, и щелкните ее правой кнопкой мыши. Затем выберите свойства.
- Измените Тип запуска на Disabled , нажмите OK, и перезагрузите компьютер.
Метод 3: – Остановить фоновую интеллектуальную службу передачи
- Перейдите в Пуск->Выполнить или нажмите клавишу Window+R.

- Введите >> services.msc >> Нажмите Enter.
- Найдите в списке « Фоновая интеллектуальная служба передачи » и остановите ее.
- Чтобы отключить его, следуйте второму методу: отключите типы запуска и перезагрузки.
. Метод 4: — Альтернатива Stop BITS
- Перейдите в меню «Пуск», введите « regedit, » и нажмите Enter.
- Перейти к HKEY_LOCAL_MACHINESYSTEMCurrentControlSetservicesBITS .
- Найдите раздел реестра Start.
- Теперь дважды щелкните Пуск и отредактируйте значения, указанные ниже:
Изменить Тип запуска: Автоматический — 2
Ручной — 3
Отключенный — 4
Автоматический (отложенный запуск) — 2
- 90 033 Просто напишите цифру 4 на месте и нажмите OK.
Метод 5: – Путем очистки журнала просмотра событий
- Откройте «Выполнить», напишите eventvwr, и нажмите Enter.

- Развернуть Журнал Windows чуть ниже Средство просмотра событий (локальное) .
- Щелкните правой кнопкой мыши Application и выберите Clear Log .
- Сделайте то же самое для безопасности, настройки и системы и очистите журнал.
- Перезагрузите компьютер. Готово.
Часто задаваемые вопросы
Как отключить svchost.exe в Windows 10?
Определите службу, которую вы хотите отключить. … Щелкните правой кнопкой мыши запись диспетчера задач для службы, которую вы хотите отключить, и выберите «Стоп». Если служба не остановится из-за того, что программа запущена, выйдите из нее.
Как отключить svchost.exe в Windows 7?
Чтобы навсегда отключить службу на вашем компьютере: одновременно нажмите клавишу Windows + R, чтобы открыть окно запуска команды. В поле команды запуска введите: services. … В окне управления службами щелкните правой кнопкой мыши службу-виновницу и выберите «Свойства». … Измените Тип запуска на Отключено, нажмите OK и перезагрузите компьютер.
… Измените Тип запуска на Отключено, нажмите OK и перезагрузите компьютер.
Могу ли я завершить хост-процессы службы?
Обычно запущено много экземпляров svchost.exe, потому что для правильной работы Windows требуется множество служб. Если вы когда-либо просматривали Диспетчер задач, вы, возможно, задавались вопросом, почему запущено так много процессов Service Host. Вы не можете их убить, и уж точно не вы их начали.
Почему svchost использует так много ресурсов моего процессора?
Высокая загрузка ЦП или памяти службами svchost.exe может быть вызвана вирусами или вредоносными программами. Поэтому запустите антивирусную программу и проверьте ее на наличие возможных вирусов и вредоносных программ. Если вы их найдете, удалите их или полностью удалите вирусы, чтобы проверить, устранена ли проблема.
Заключение
Итак, это все о том, как остановить svchost.exe на вашем устройстве. Вы можете без проблем запустить свой компьютер, удалив ошибки, вызванные службами Svchost, такие как утечка памяти или высокая загрузка ЦП.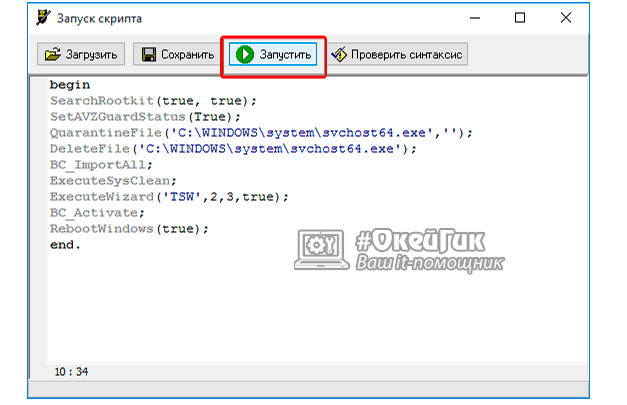 Если у вас все еще есть сомнения или вопросы, укажите их в разделе комментариев ниже.
Если у вас все еще есть сомнения или вопросы, укажите их в разделе комментариев ниже.
См. также: Оптимизируйте свой компьютер с помощью Bitsum’s Process Lasso 9
Рахул Гупта
Рахул Гупта — основатель CrunchyTricks. Он специалист по технологиям, SEO-эксперт, веб-дизайнер и блоггер.
5 способов полностью остановить процесс Svchost.exe (netsvcs)
/ Windows / By
Рахул Гупта
.Ваш компьютер замедляется или есть какие-либо признаки проблем с вредоносным ПО? Это может быть связано с избытком файлов svchost.exe на вашем компьютере, которые отвечают за бесперебойную работу вашей ОС, но могут вызвать проблемы на вашем компьютере, если они загромождены. Узнайте 5 лучших способов остановить процесс svchost.exe из нашего подробного руководства.
Svchost.exe (Service Host или SvcHost) — это законный процесс в Windows, который работает с несколькими службами для правильного функционирования операционной системы. Но в случае проблем с вредоносными программами на ПК вы можете остановить службы Svchost, временно или навсегда отключив их службы. Это также можно сделать, остановив фоновые интеллектуальные службы передачи или очистив журнал просмотра событий.
Это также можно сделать, остановив фоновые интеллектуальные службы передачи или очистив журнал просмотра событий.
| Исправить полностью остановить svchost exe netsvcs |
Продолжайте читать, чтобы понять, как эти 5 способов могут помочь вам очистить ваш компьютер от файлов Svshost.exe.
Как остановить процесс Svchost.exe netsvcs
Способ 1: – путем временного отключения служб
- Откройте диспетчер задач; вы можете использовать сочетание клавиш Ctrl+Alt+Del .
- Установите флажок Показать процессы всех пользователей на вкладке «Процессы».
- Теперь щелкните правой кнопкой мыши процесс svchost.exe с высокой загрузкой ЦП и выберите 9.0007 Перейти к сервису(ам) .
- Теперь вы можете заметить все те процессы, которые запущены под svchost.exe netsvcs.
- Просто начните останавливать службы, пока загрузка ЦП не придет в норму.

- Вы можете остановить службу, щелкнув ее правой кнопкой мыши и выбрав Остановить службу.
- Если не хотите последовательной остановки, то загуглите все сервисы и проверьте, не являются ли они вредоносными программами.
.Метод 2: – Постоянное отключение служб
- Нажмите Клавиша окна + R , чтобы открыть Выполнить .
- В поле команды введите services. msc и нажмите Enter.
- Найдите службу, которую хотите остановить, и щелкните ее правой кнопкой мыши. Затем выберите свойства.
- Измените Тип запуска на Disabled , нажмите OK, и перезагрузите компьютер.
Способ 3: – Остановить фоновую интеллектуальную службу передачи
- Выберите Пуск->Выполнить или нажмите клавишу Window+R.
- Введите >> services.msc >> Нажмите Enter.
- Найдите в списке « Фоновая интеллектуальная служба передачи » и остановите ее.

- Чтобы отключить его, следуйте второму методу: отключите типы запуска и перезагрузки.
. Метод 4: — Альтернатива Stop BITS
- Перейдите в меню «Пуск», введите « regedit, » и нажмите Enter.
- Перейдите к HKEY_LOCAL_MACHINESYSTEMCurrentControlSetservicesBITS .
- Найдите раздел реестра Start.
- Теперь дважды щелкните Пуск и отредактируйте значения, указанные ниже:
Изменить Тип запуска: Автоматический — 2
Ручной — 3
Отключенный — 4
Автоматический (отложенный запуск) — 2
- 90 033 Просто напишите цифру 4 на месте и нажмите OK.
Способ 5: – путем очистки журнала просмотра событий
- Откройте «Выполнить» и напишите eventvwr, и нажмите Enter.
- Развернуть Журнал Windows чуть ниже Средство просмотра событий (локальное) .
- Щелкните правой кнопкой мыши Application и выберите Clear Log .

- Сделайте то же самое для безопасности, настройки и системы и очистите журнал.
- Перезагрузите компьютер. Готово.
Часто задаваемые вопросы
Как отключить svchost.exe в Windows 10?
Определите службу, которую вы хотите отключить. … Щелкните правой кнопкой мыши запись диспетчера задач для службы, которую вы хотите отключить, и выберите «Стоп». Если служба не остановится из-за того, что программа запущена, выйдите из нее.
Как отключить svchost.exe в Windows 7?
Чтобы навсегда отключить службу на вашем компьютере: одновременно нажмите клавишу Windows + R, чтобы открыть окно запуска команды. В поле команды запуска введите: services. … В окне управления службами щелкните правой кнопкой мыши службу-виновницу и выберите «Свойства». … Измените Тип запуска на Отключено, нажмите OK и перезагрузите компьютер.
Могу ли я завершить хост-процессы службы?
Обычно запущено много экземпляров svchost.exe, потому что для правильной работы Windows требуется множество служб.