Тачпад не работает на windows 10: Сенсорная панель или трекпад не работает — ThinkPad
Содержание
10 способов исправить это, когда тачпад не работает в Windows 10
Сенсорная панель на ноутбуках и компьютерах с Windows 10 часто перестает работать. Иногда функция прокрутки сенсорной панели перестает работать должным образом, в то время как в других случаях сенсорная панель может вообще перестать обнаруживаться устройством Windows 10.
Причины проблем с сенсорной панелью Windows 10
Проблемы, связанные с сенсорной панелью на планшетах, ноутбуках и компьютерах с Windows 10, могут быть вызваны конфликтующим программным обеспечением и драйверами или устаревшей версией операционной системы Windows 10.
Неисправное оборудование также может быть распространенной причиной проблем с сенсорной панелью, как и изменение важных настроек.
Как исправить проблемы сенсорной панели Windows 10
Убедитесь, что он подключен правильно. Если ваш тачпад не работает, возможно, стоит проверить, правильно ли он подключен к вашему устройству с Windows 10. Если вы используете сенсорную панель, которая подключается через USB , убедитесь, что оба конца соединительного кабеля полностью подключены.

Если ваша сенсорная панель является частью клавиатуры, как, например, крышка типа на Surface Pro и Surface Book , убедитесь, что клавиатура полностью подключена к планшету без посторонних предметов, препятствующих соединительным контактам.
Снимите и снова подключите сенсорную панель. Простое отключение и повторное подключение сенсорной панели может устранить любые проблемы с подключением. Если вы используете Type Cover на устройстве Surface , это можно сделать, отсоединив и снова установив Type Cover.
Проверьте аккумулятор сенсорной панели. Если ваша сенсорная панель подключается к устройству Windows 10 через Bluetooth и перестает работать должным образом, возможно, на ее батареях просто не хватает энергии. Замените старые батареи новыми, чтобы увидеть, решит ли это какие-либо проблемы, с которыми вы столкнулись.
Включите Bluetooth. Если ваша сенсорная панель Bluetooth включена, но не подключается к компьютеру с Windows 10, стоит проверить, действительно ли Bluetooth отключен.
 Вы можете проверить это, открыв Центр поддержки и посмотрев плитку Bluetooth. Если он горит, значит, он включен. Если он тусклый, значит, он выключен. Включите его, нажав на плитку.
Вы можете проверить это, открыв Центр поддержки и посмотрев плитку Bluetooth. Если он горит, значит, он включен. Если он тусклый, значит, он выключен. Включите его, нажав на плитку.Чтобы открыть Центр действий в Windows 10, щелкните значок « Уведомления» в правом нижнем углу экрана. Если на вашем устройстве есть сенсорный экран, вы также можете открыть Центр поддержки, проведя пальцем по правой стороне экрана.
Перезагрузите устройство с Windows 10. Это немного похоже на клише, но перезагрузка компьютера с Windows 10, ноутбука или планшета часто может решить большинство проблем, включая тачпад, который не работает должным образом. Чтобы перезагрузить устройство Windows 10, откройте меню «Пуск» , нажмите кнопку питания и выберите « Перезагрузить» .
Включить тачпад в настройках . Возможно, сенсорная панель была отключена из Windows 10 вами, другим пользователем или приложением. Чтобы проверить, была ли она отключена, и снова включить ее, если она есть, откройте « Настройки» > « Устройства» > « Сенсорная панель» и убедитесь, что переключатель в верхней части страниц установлен в положение « Вкл» .

Чтобы открыть настройки в Windows 10, откройте меню «Пуск» и щелкните значок шестеренки настроек . Кроме того, вы также можете открыть Настройки, щелкнув плитку Все настройки в Центре действий.
Проверьте наличие обновления для Windows 10. Обновление Windows 10 установит последние версии операционной системы и драйверов устройств для ваших различных устройств в дополнение к любым обновлениям прошивки, которые необходимы, чтобы помочь вашей сенсорной панели и другим устройствам работать так, как они должны.
Выполнение обновления невероятно важно, если вы только что приобрели новое устройство Windows 10, так как, вероятно, было выпущено множество обновлений, так как продукт был изготовлен и отправлен поставщику. Чтобы проверить наличие обновлений, выберите «Настройки» > « Обновление и безопасность» > « Проверить наличие обновлений» .
Убедитесь, что ваше устройство Windows 10 подключено к источнику питания во время обновления, поскольку этот процесс может разряжать батарею и могут возникать ошибки, если устройство выключается во время установки новых файлов и внесения изменений.

Запустите средство устранения неполадок. В Windows 10 есть предустановленные программы устранения неполадок, которые могут сканировать ваш компьютер и подключенные к нему устройства на наличие ошибок и исправлять их. Чтобы начать сканирование на наличие ошибок, связанных с сенсорной панелью Windows 10, выберите «Настройки» > « Обновления и безопасность» > « Устранение неполадок» > « Оборудование и устройства» > « Запустить средство устранения неполадок».
Обновите драйверы устройства. Иногда вам нужно обновить драйвер устройства, чтобы сделать его более совместимым с вашим оборудованием или операционной системой. Для этого введите « Диспетчер устройств » в поле поиска на панели задач Windows 10 и нажмите Диспетчер устройств, когда он появится.
В списке найдите устройство с тачпадом, с которым у вас возникли проблемы, и щелкните его правой кнопкой мыши, чтобы открыть новое меню.
 Нажмите « Обновить драйвер», а затем автоматически выполните поиск обновленного программного обеспечения драйвера . Ваше устройство Windows 10 будет сканировать себя и Интернет для последних драйверов для установки.
Нажмите « Обновить драйвер», а затем автоматически выполните поиск обновленного программного обеспечения драйвера . Ваше устройство Windows 10 будет сканировать себя и Интернет для последних драйверов для установки.Если диспетчер устройств не отображается при поиске, вам может потребоваться щелкнуть меню « Фильтры» в верхней части результатов поиска и выбрать « Настройки» .
Установите драйверы вручную. Если вы используете ноутбук или компьютер Windows 10 стороннего производителя, например, производства Acer, HP, Lenovo или Dell, вам может потребоваться вручную установить новые драйверы устройств, чтобы сенсорная панель работала должным образом с последней версией Windows. 10. Как и у Dell , у большинства компаний на официальном веб-сайте есть страница, где пользователи могут загружать и устанавливать драйверы напрямую.
При установке драйверов вручную убедитесь, что загружены драйверы, подходящие для вашей модели продукта.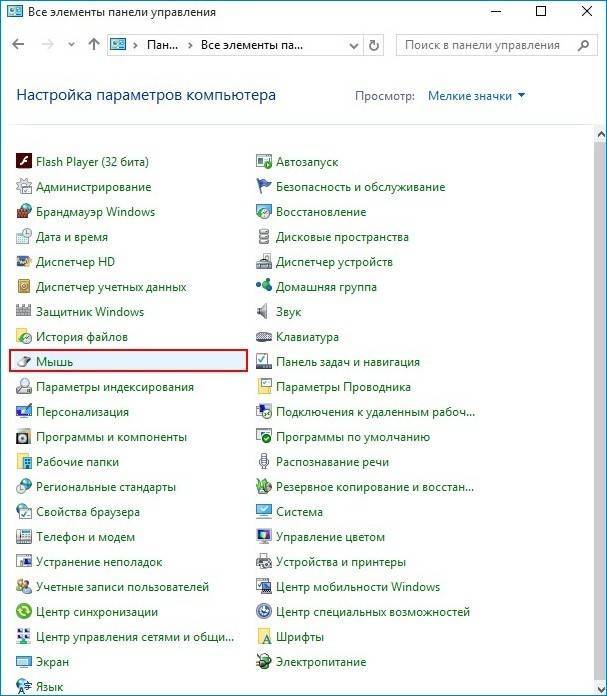 Вы можете проверить имя устройства Windows 10 и номер модели, выбрав « Настройки» > « Система» > « О программе» .
Вы можете проверить имя устройства Windows 10 и номер модели, выбрав « Настройки» > « Система» > « О программе» .
Исправлено: жесты тачпада не работают Windows 10
Вы здесь: Главная / Новости Технологии / Исправлено: жесты тачпада не работают Windows 10
by Martin6
Windows 10 предлагает более десяти жестов тачпада. В дополнение к стандартному касанию, чтобы щелкнуть, сдвинуть, чтобы прокрутить, и ущипнуть, чтобы увеличить жесты, есть и другие жесты, как три пальца, чтобы показать рабочий стол, и три пальца, чтобы увидеть центр действий.
Хотя эти жесты удобны для всех пользователей, чтобы быстро перемещаться, мы часто слышим, как пользователи жалуются, что один или несколько жестов тачпада не работают.
Если один или несколько жестов сенсорной панели не работают на вашем Windows 10 В ноутбуке вы можете использовать следующие решения, чтобы жесты сенсорной панели снова работали на вашем Windows 10 ноутбук.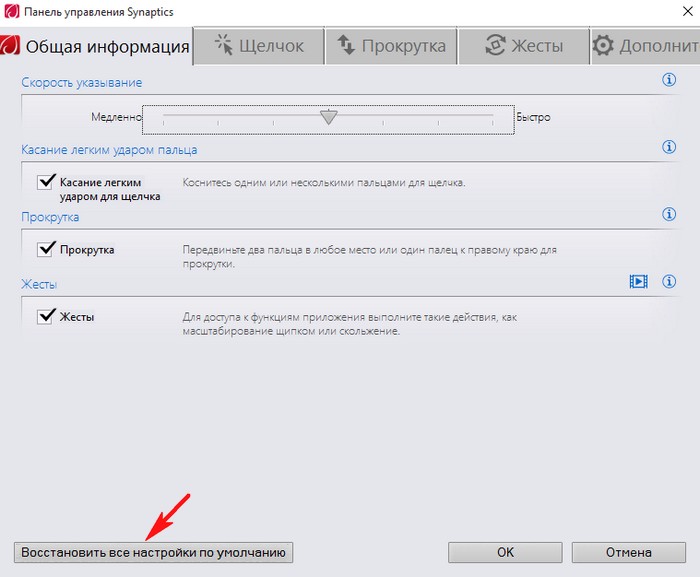
ПРИМЕЧАНИЕ: Если сенсорная панель не работает, обратитесь к нашей исправить на тачпад не работает в Windows 10 статьи.
Проверьте, работают ли другие жесты
Для некоторых жестов требуется точная сенсорная панель. Итак, если ваш ноутбук не оснащен точная тачпад, некоторые жесты могут не работать. Если только один или два жесты не работают, это, скорее всего, потому, что у вашего ноутбука нет точного тачпада.
Вы можете перейти в раздел «Настройки»> «Устройства»> «Сенсорная панель», чтобы проверить, есть ли у вашего ноутбука точная сенсорная панель.
Проверьте, установлен ли драйвер тачпада
Жесты не работают, если на ПК не установлен правильный драйвер сенсорной панели. Если вы еще не установили драйвер сенсорной панели, загрузите его с веб-сайта производителя и установите его прямо сейчас.
Проверьте, отключены ли жесты
Есть положения в Windows 10 включить или выключить отдельные жесты. Мы рекомендуем вам проверить, если вы случайно отключили один или несколько жестов.
Обратитесь к нашему, как включить или отключить жесты в Windows 10 руководство по пошаговому указанию.
Отключить и включить тачпад
Отключение, а затем включение тачпада может снова сделать жест. Вы можете пройти через наш три способа включить или отключить тачпад в Windows 10 руководство для инструкций.
Переустановите драйвер сенсорной панели
Жесты сенсорной панели могут не работать на вашем ПК, потому что либо драйвер тачпада поврежден, либо отсутствует один из его файлов. Переустановка драйвера тачпада — лучший способ решить проблему. Чтобы переустановить драйвер сенсорной панели:
Шаг 1: Откройте диспетчер устройств. расширять Мыши и иные указывающие устройства чтобы увидеть запись вашего тачпада.
Шаг 2: Щелкните правой кнопкой мыши на вкладке тачпада, а затем нажмите Удалить устройство опцию.
Шаг 3: Когда вы получите следующее приглашение, выберите Удалить программное обеспечение драйвера для данного устройства а затем нажмите кнопку «Удалить», чтобы удалить драйвер тачпада.
Перезагрузите компьютер один раз.
Шаг 4: Загрузите последнюю версию драйвера сенсорной панели с веб-сайта производителя ПК, а затем установите ее.
Источник
Рубрики: Новости Технологии С тегами: исправить:, жесты, Сенсорная панель, windows, рабочий
Как исправить сенсорную панель, которая не работает в Windows 10
Распространите любовь
Если вы используете ноутбук с Windows 10, сенсорная панель является важным компонентом. Однако, если ваша сенсорная панель внезапно перестает работать или не реагирует должным образом, это может расстраивать. К счастью, есть несколько способов исправить проблемы с сенсорной панелью на ноутбуке.
Вот несколько способов исправить сенсорную панель, которая не работает в Windows 10:
1. Перезагрузите ноутбук
Прежде чем приступать к каким-либо сложным решениям, рекомендуется перезагрузить ноутбук. Это простое, но мощное решение, которое может решить проблему с сенсорной панелью. Итак, сохраните свою работу и перезагрузите ноутбук.
Итак, сохраните свою работу и перезагрузите ноутбук.
2. Проверьте настройки сенсорной панели
Иногда сенсорная панель может быть случайно отключена приложением или пользователем. Итак, проверьте настройки сенсорной панели, чтобы убедиться, что она включена.
Вот шаги, которые необходимо выполнить:
— Нажмите кнопку «Пуск» Windows и введите «настройки сенсорной панели» в строке поиска.
— Выберите «Настройки сенсорной панели» в результатах поиска.
— Убедитесь, что сенсорная панель включена в разделе «Сенсорная панель».
— Если сенсорная панель отключена, включите ее.
3. Переустановите или обновите драйверы сенсорной панели
Если драйвер сенсорной панели устарел или поврежден, это может быть причиной ваших проблем. Итак, вы можете попробовать обновить или переустановить драйвер тачпада. Вот как это сделать:
— Нажмите клавишу Windows + X, чтобы открыть диспетчер устройств.
— Перейдите к «Мыши и другие указывающие устройства».
— щелкните правой кнопкой мыши драйвер сенсорной панели и выберите «Обновить драйвер».
— выберите «Автоматический поиск обновленного программного обеспечения драйвера».
— Подождите, пока Windows найдет и установит обновление драйвера.
— Если обновление не работает, щелкните правой кнопкой мыши драйвер сенсорной панели и выберите «Удалить».
— перезагрузите ноутбук, и Windows автоматически установит драйвер сенсорной панели.
4. Отключить задержку сенсорной панели
Иногда сенсорная панель может реагировать медленно или вообще не реагировать из-за задержки сенсорной панели. Вы можете отключить эту задержку, чтобы тачпад работал лучше. Вот как:
— нажмите кнопку «Пуск» Windows и введите «настройки сенсорной панели» в строке поиска.
— Выберите «Настройки сенсорной панели» в результатах поиска.
— В разделе «Сенсорная панель» выберите «Дополнительные настройки».
— Перейдите на вкладку «Сенсорная панель» и выберите «Настройки».
— В разделе «Нажатие» выберите «Без задержки (всегда включено)».
5. Проверьте наличие обновлений Windows
Иногда проблема с сенсорной панелью может быть связана с отсутствием обновления Windows. Обновление Windows может содержать исправления и исправления для проблем, которые могут повлиять на сенсорную панель. Вот как проверить наличие обновлений Windows:
— нажмите кнопку «Пуск» Windows и введите «Обновление Windows» в строке поиска.
— Выберите «Настройки Центра обновления Windows» в результатах поиска.
— Нажмите «Проверить наличие обновлений».
— Если доступны какие-либо обновления, нажмите «Установить обновления».
Заключение
Неправильно работающая сенсорная панель — это неприятная проблема, но с помощью этих методов вы можете легко решить эту проблему. Не забудьте попробовать каждое решение по очереди и протестировать сенсорную панель после каждого исправления, чтобы определить, какой метод сработал. Если ни одно из этих решений не работает, вы можете подумать о том, чтобы отдать свой ноутбук профессиональному специалисту для ремонта.
Если ни одно из этих решений не работает, вы можете подумать о том, чтобы отдать свой ноутбук профессиональному специалисту для ремонта.
Fix TouchPad Dell не работает в Windows 10/11
После обновления вашего ноутбука Dell, такого как Vostro 3459, Inspiron 15 5000 , до Windows 10 сенсорная панель не работает должным образом. Когда вы касаетесь сенсорной панели пальцем, курсор не реагирует или исчез . И две кнопки тачпада тоже не реагируют. Таким образом, сенсорная панель ноутбука теряет эффективность.
А иногда после обновления до Windows 10 тачпад не распознается Windows 10 и отображается желтый восклицательный знак в диспетчере устройств. Поэтому, если ваша сенсорная панель Dell не работает в Windows 10 или сенсорная панель не распознается Windows 10, вы можете попробовать использовать решение для обновления драйвера сенсорной панели Windows 10, чтобы решить эту проблему.
В каком-то состоянии, может быть, вы думаете, что функция сенсорной панели отключена вами. Но вы не можете найти возможность включить сенсорную панель в настройках мыши или настройках сенсорной панели, потому что отсутствует элемент управления настройками сенсорной панели. Вы также можете переустановить драйвер сенсорной панели, чтобы решить эту проблему. После этого вы можете включать и отключать тачпад по своему усмотрению.
Но вы не можете найти возможность включить сенсорную панель в настройках мыши или настройках сенсорной панели, потому что отсутствует элемент управления настройками сенсорной панели. Вы также можете переустановить драйвер сенсорной панели, чтобы решить эту проблему. После этого вы можете включать и отключать тачпад по своему усмотрению.
Решения:
1: включить сенсорную панель Dell в Windows 10
2: удалить драйвер сенсорной панели Dell
3. Обновите драйвер сенсорной панели Dell вручную для Windows 10
4. Автоматически загрузите драйвер сенсорной панели Dell
Решение 1. Включите сенсорную панель Dell в Windows 10
отключить или включить Сенсорная панель Dell, например Dell Vostro 3459. Ярлыки Fn + F12 не будут работать для отключения сенсорной панели. Таким образом, вам нужно использовать указывающие устройства Dell для управления им. Если вы не можете найти указывающие устройства сенсорной панели Dell, используйте решение 1 и решение 2 для обновления драйвера сенсорной панели.
Если вы не можете найти указывающие устройства сенсорной панели Dell, используйте решение 1 и решение 2 для обновления драйвера сенсорной панели.
Шаг 1: Щелкните правой кнопкой мыши значок сенсорной панели и выберите Свойства сенсорной панели .
Это поможет вам войти в настройки Dell Pointing Devices.
Шаг 2: Щелкните статус Touchpad On, чтобы открыть функцию сенсорной панели. После этого вы можете использовать TouchPad в качестве мыши.
Конечно, вы можете нажать Touchpad Off , чтобы отключить функцию сенсорной панели Dell. Таким образом, вы не войдете в контакт с ним, когда вы используйте встроенную клавиатуру , чтобы напечатать что-нибудь.
Если вы не можете найти указывающие устройства сенсорной панели Dell, выполните следующие действия, чтобы обновить драйвер сенсорной панели.
Связано: функциональные клавиши не работают в Windows 10
Решение 2.
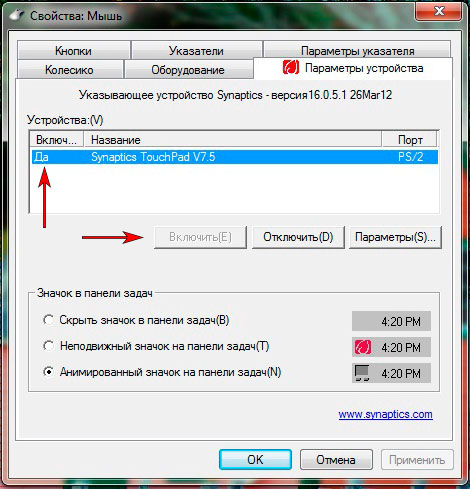 Удалите драйвер сенсорной панели Dell
Удалите драйвер сенсорной панели Dell
Если после обновления системы до Windows 10 не работают жесты/прокрутка/указатель сенсорной панели Dell, возможно, вы можете попробовать чтобы удалить драйвер сенсорной панели Dell.
1. Переход к диспетчеру устройств .
2. Разверните Мыши и другие указывающие устройства , найдите Сенсорная панель Dell , щелкните Удалить устройство .
3. Перейдите на панель управления > программы и функции – удалите сенсорную панель Dell .
4. Не перезагружайте компьютер, попробуйте еще раз обновить драйвер сенсорной панели Dell. Если вы не знаете, как его обновить, воспользуйтесь следующими двумя решениями.
Решение 3. Обновите драйвер сенсорной панели Dell вручную для Windows 10
Ручной способ будет сложным и займет некоторое время. Если вы не хотите использовать этот способ, вы можете попробовать перейти к решению 4 .
Шаг 1: Введите Центр загрузки драйверов Dell .
Шаг 2: Вы можете ввести идентификатор ноутбука или выбрать из всех продуктов, чтобы найти ноутбук. После этого вы перейдете на веб-страницу управления ноутбуком, например, на веб-страницу поддержки Vostro 3459. Здесь он может диагностировать ваш компьютер, загружать драйверы и руководства, просматривать темы поддержки.
Шаг 3: Выберите вкладку Драйверы и загружаемые материалы слева. В правом окне выбираем Найди сам . Конечно, вы можете выбрать «Направить меня» для автоматического определения драйвера сенсорной панели.
Шаг 4: Веб-страница автоматически поможет вам определить вашу систему, это 64-разрядная версия Windows 10. Если вы хотите загрузить сенсорную панель для 32-разрядной версии Windows 10, вы можете нажать Изменить ОС , чтобы выбрать правильный тип системы.
А для загрузки тачпада нужно выбрать Мышь, клавиатура и устройства ввода вариант из раскрывающегося списка категорий. После этого драйвер тачпада будет указан ниже.
После этого драйвер тачпада будет указан ниже.
Шаг 5. Загрузите последнюю версию драйвера сенсорной панели Dell. Здесь вы можете увидеть файл драйвера тачпада Input_Driver_KXG38_WN32_19.0.15.2_A01.exe. Это драйвер указывающего устройства Dell Synaptics.
После завершения загрузки вы можете установить его шаг за шагом.
Драйвер сенсорной панели — это драйвер указывающего устройства Synaptics. А затем перезагрузите компьютер, чтобы он заработал. Затем вы можете проверить свою сенсорную панель, чтобы увидеть, работает ли она.
Решение 4. Автоматическая загрузка драйвера сенсорной панели Dell
Для загрузки драйвера сенсорной панели Dell для Windows 10 и его автоматического обновления можно использовать Driver Booster.
Driver Booster — профессиональный детектор, загрузчик и программа обновления драйверов. Вы можете доверять ему, как лучшему средству обновления драйверов 1 в toptenreviews. Он быстро сканирует все поврежденные, отсутствующие и устаревшие драйверы.

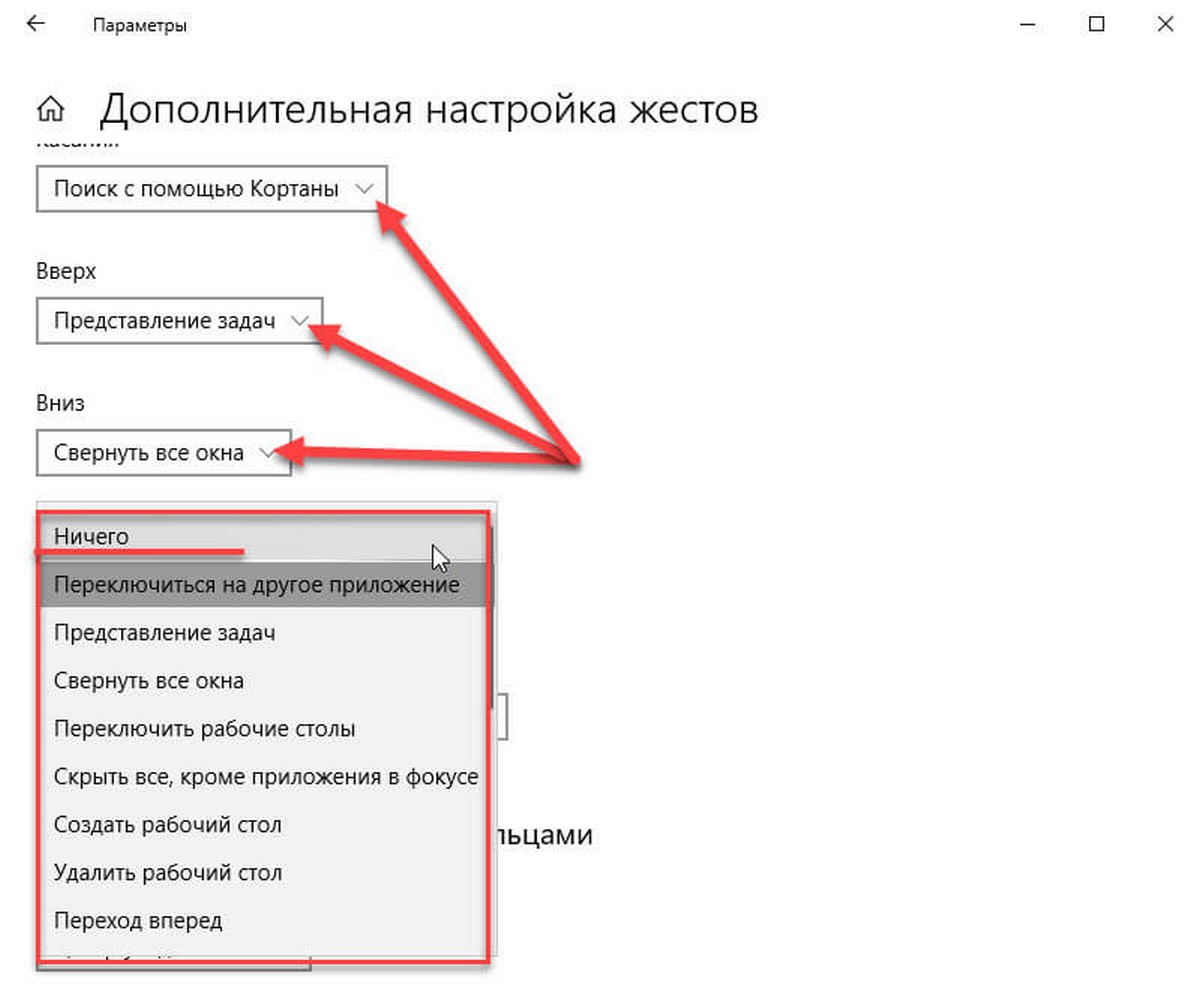 Вы можете проверить это, открыв Центр поддержки и посмотрев плитку Bluetooth. Если он горит, значит, он включен. Если он тусклый, значит, он выключен. Включите его, нажав на плитку.
Вы можете проверить это, открыв Центр поддержки и посмотрев плитку Bluetooth. Если он горит, значит, он включен. Если он тусклый, значит, он выключен. Включите его, нажав на плитку.

 Нажмите « Обновить драйвер», а затем автоматически выполните поиск обновленного программного обеспечения драйвера . Ваше устройство Windows 10 будет сканировать себя и Интернет для последних драйверов для установки.
Нажмите « Обновить драйвер», а затем автоматически выполните поиск обновленного программного обеспечения драйвера . Ваше устройство Windows 10 будет сканировать себя и Интернет для последних драйверов для установки.