Как отключить тачпад на windows 10: Как включить или отключить сенсорную панель ThinkPad — Windows 7, 10
Содержание
Как отключить тачпад на ноутбуке
Содержание
- 1. Что такое тачпад
- 2. Как отключить тачпад с помощью комбинации клавиш
- 3. Как отключить тачпад с помощью специальной кнопки
- 4. Как отключить тачпад через «Параметры» Windows 10
- 5. Как отключить тачпад через «Свойства мыши»
- 6. Как отключить тачпад через «Диспетчер устройств»
- 7. Как отключить тачпад в BIOS
Все современные ноутбуки оснащены тачпадом для удобного использования устройства даже при отсутствии компьютерной мыши. Иногда необходимо отключить сенсорную панель, однако у каждой модели применяются разные наборы клавиш для выполнения этого действия. В данном руководстве мы подробно расскажем обо всех существующих способах отключения тачпада на разных моделях ноутбуков.
Тачпад (touchpad) — сенсорная панель, созданная Synaptics и расположенная под клавиатурой на ноутбуке. Технология используется для замещения функций компьютерной мыши, перемещения курсора и использования ЛКМ и ПКМ. Управление тачпадом осуществляется с помощью пальцев руки по сенсорной поверхности, которая в точности считывает действия пользователя. На текущий момент тачпад способен выполнять многие задачи, в том числе прокрутку страницы, увеличение и уменьшение объектов, переворот, пролистывание, нажатие ЛКМ/ПКМ/СКМ, вращение колеса мыши и другие.
Управление тачпадом осуществляется с помощью пальцев руки по сенсорной поверхности, которая в точности считывает действия пользователя. На текущий момент тачпад способен выполнять многие задачи, в том числе прокрутку страницы, увеличение и уменьшение объектов, переворот, пролистывание, нажатие ЛКМ/ПКМ/СКМ, вращение колеса мыши и другие.
Почти все производители ноутбуков внедряют особенные комбинации клавиш для использования дополнительных функций. Одним из них является отключение и включение тачпада. В большинстве случаев используются нажатия «Fn+F9», однако существуют различия в зависимости от модели и марки ноутбука. Чаще всего активную клавишу, отвечающую за отключение и включение тачпада, размещают на функциональных кнопках (F1, F2… F12). В первую очередь обратите внимание на них, так как под обозначением почти каждой клавиши указывается значок действия. На нужной клавише обязательно будет изображён тачпад. Ниже указаны основные кнопки, которые используются для включения и отключения сенсорной панели на ноутбуке:
- Acer — «Fn+F7».

- Asus — «Fn+F7» или «Fn+F9».
- Dell — «Fn+F5» или «Fn+F7».
- HP — двойное нажатие в левом верхнем углу тачпада.
- Lenovo — «Fn+F5» или «Fn+F8».
- MSI — «Fn+F3».
- Omen — «Fn+F11».
- Sony — «Fn+F1».
- Samsung — «Fn+F5».
- Toshiba — «Fn+F5».
Наиболее редкий способ, который предусматриваем наличие соответствующей клавиши рядом с сенсорной панелью. При нажатии на эту кнопку тачпад будет отключён, и пользователю не придётся применять специальную комбинацию клавиш. В данном случае повторное использование кнопки активирует сенсорную панель обратно.
Отключить тачпад в операционной системе Windows можно через параметры. Для этого необходимо выполнить указанные ниже действия:
- Нажмите «Пуск» и в открывшемся окне щёлкните на значок шестерёнки, чтобы перейти в «Параметры».
- Перейдите в раздел «Устройства» и используйте пункт «Сенсорная панель».
- В открывшемся окне переключите активный маркер под надписью «Сенсорная панель» для отключения тачпада.

В этом же меню есть пункт «Не отключать сенсорную панель при подключении мыши». При снятии галочки тачпад будет автоматически выключаться при подсоединении компьютерной мыши. Также в этом разделе можно настроить активные действия на сенсорной панели и при необходимости отключить некоторые из них.
Как упоминалось ранее, на большинстве ноутбуков установлены сенсорные панели от компании Synaptics. При наличии таких тачпадов их можно отключить через соответствующие свойства. Выполните следующие действия:
- Нажмите «Пуск» и в открывшемся окне щёлкните на значок шестерёнки, чтобы открыть «Параметры».
- В строке поиска введите «Панель управления» и откройте её при помощи ЛКМ.
- В появившемся окне введите «Мышь» в строку поиска, расположенную в правом верхнем углу.
- Щёлкните на пункт «Мышь».
- В свойствах мыши откройте раздел «Параметры устройства».
- Щёлкните на пункт «Отключить» и сохраните изменения при помощи кнопки «Применить».

В этом меню также можно в автоматическом режиме отключить работу тачпада при подключении компьютерной мыши. Для этого установите маркер в пункте «Отключать внутреннее указывающее устройство при подключении внешнего указывающего устройства к порту USB».
При желании можно избавиться от драйвера сенсорной панели и отключить устройство через соответствующее меню. Для этого выполните несколько простых действий:
- Зажмите комбинацию клавиш «Win+R».
- В открывшемся окне введите «devmgmt.msc» без кавычек и нажмите кнопку «ОК». На экране отобразится «Диспетчер устройств».
- Найдите и откройте в списке устройств пункт «Мыши и иные указывающие устройства».
- Найдите сенсорную панель, нажмите на неё ПКМ и используйте пункт «Отключить устройство». Обратите внимание, что название тачпада может отличаться в зависимости от его модели. Чаще всего встречается «Synaptics (название панели) TouchPad». Также сенсорная панель может находиться в разделе «Устройства HID (Human Interface Devices)».
 В этом случае необходимо отключить устройство «HID-совместимая сенсорная панель».
В этом случае необходимо отключить устройство «HID-совместимая сенсорная панель».
Если панель не отключается, то можно поэкспериментировать на свой страх и риск: отключите при наличии другое устройство в разделах «Мыши и иные указывающие устройства» и «Устройства HID (Human Interface Devices)». Ничего страшного не произойдёт, поэтому при неудачной попытке пользователь сможет тем же способом включить его обратно. Указанный пример позволит навсегда отключить сенсорную панель.
Существует ещё один способ отключения сенсорной панели на ноутбуках. В этом случае пользователю необходимо перед загрузкой системы перейти в BIOS. Для этого выполните несколько шагов:
- Перезагрузите ноутбук.
- При перезапуске устройства нажимайте клавишу «Del» или «F2» до включения устройства и загрузки операционной системы Windows. Чаще всего необходимая для включения BIOS кнопка отображается внизу экрана. В некоторых случаях подойдут комбинации клавиш «Ctrl+F2», «Fn+F2», «Ctrl+Alt+Del» или «Ctrl+Alt+Esc».

- После запуска BIOS перейдите в раздел «Advanced».
- Откройте пункт «Internal Pointing Device» и переключите его в положение «Disabled».
- В разделе «Save & Exit» (клавиша F10) сохраните изменения и перезагрузите ноутбук.
Указанный способ позволит отключить тачпад навсегда. Обратите внимание, что в этом случае для его включения придётся снова зайти в BIOS и переключить «Internal Pointing Device» в положение «Enabled». Также некоторые версии BIOS могут отличаться друг от друга. В нашем материале указан самый популярный способ выключения тачпада в BIOS.
Существует механический способ отключения сенсорной панели — отсоединение шлейфа устройства. В этом случае придётся открутить винты и заглянуть внутрь корпуса ноутбука. Мы категорически не рекомендуем этого делать, так как устройство может потерять официальную гарантию. Также есть возможность повредить контакты, корпус и другие составляющие ноутбука.
- В Windows 11 появятся сторонние виджеты
- В Windows 11 появилась функция, упрощающая поиск в интернете.
 Но есть один момент
Но есть один момент - GeForce Now теперь поддерживает 4K на Windows и Mac
Как отключить тачпад на ноутбуке Lenovo?
Не знаю как вы, но я тачпадом не пользуюсь. Всегда подключаю обычную мушку к ноутбуку и использую ее. И в этой статье я покажу, как отключить тачпад (сенсорную панель) на ноутбуке Lenovo. Или как сделать так, чтобы тачпад автоматически отключался при подключении мышки и включался при ее отключении.
Вся проблема в том, что пользоваться тачпадом не совсем удобно. Особенно, на недорогих ноутбуках, где качество самой сенсорной панели мягко говоря не очень. Его не всегда удобно использовать даже для навигации по сайтам, папкам и т. д., я не говорю уже о работе в каких-то программах, где необходимо точно и быстро взаимодействовать с мелкими элементами интерфейса.
Поэтому, я тачпад на своем ноутбуке Lenovo отключаю. Сделать этот не сложно. А вот если его не отключить, то все время перемещается курсор во время набора текста, в играх, да и вообще все время его задеваешь.
Инструкция подойдет для всех моделей ноутбуков Lenovo, в том числе для линейки Thinkpad и IdeaPad, моделей B590, B570E, E531, G580, Z570 и т. д.
Решений есть несколько:
- Отключение тачпада с помощью функциональных клавиш.
- Через настройки в Windows 10, Windows 8, Windows 7.
- Отключение сенсорной панели автоматически при подключении мышки.
- Полное отключение тачпада в диспетчере устройств ноутбука Lenovo.
- Отключение через BIOS.
Начнем с самого просто решения:
Функциональные клавиши для отключения тачпада на ноутбуках Lenovo
На моем ноутбуке Lenovo IdeaPad 320-15 есть отдельная клавиша для быстрого отключения сенсорной панели. На вашем ноутбуке тоже должна быть такая клавиша.
Я просто нажимаю на клавишу F6 (с иконкой тачпада) и он отключается. Нажимаю еще раз – включается.
В большинстве случаев, эту функциональную клавишу нужно использовать с клавишей Fn. Получается сочетание клавиш, например, Fn + F6.
В моем случае, в Windows 10, после нажатия клавиши F6 появляется соответствующий индикатор на экране.
Если этот способ не работает, нет никакой реакции после нажатия на функциональные клавиши, то скорее всего необходимо загрузить с сайта Леново и установить утилиту, которая отвечает за работу этих клавиш. Если не ошибаюсь, то она называется Hotkey Features Integration.
Управление тачпадом ноутбука Леново в Windows 10
В поиске наберите «Параметры мыши», или зайдите в Параметры – Устройства – Мышь. Нажмите на «Дополнительные параметры мыши».
В новом оке, на вкладке «ELAN» нажмите на кнопку «Остановить устройство». И подтвердите отключение тачпада.
Чтобы включить его обратно, достаточно нажать на кнопку «Активировать устройство».
Автоматическое отключение тачпада при подключении мышки
В настройках, которые я показывал выше, есть возможность сделать так, чтобы при подключении мышки к ноутбуку Lenovo тачпад отключался автоматически. А при ее отключении – включался. Мне кажется, это лучше, чем все время отключать его вручную. Да и логично, если мышка подключена, то зачем нам сенсорная панель.
А при ее отключении – включался. Мне кажется, это лучше, чем все время отключать его вручную. Да и логично, если мышка подключена, то зачем нам сенсорная панель.
Для этого достаточно поставить галочку возле «Отключение при присоединении внешней USB-мыши». Насколько я понял, с Bluetooth мышками эта фишка не работает.
Если у вас в настройках нет такого раздела, то вполне возможно, что необходимо установить драйвер на тачпад для своего ноутбука.
Отключаем сенсорную панель в диспетчере устройств
Еще одно решение. Заходим в диспетчер устройств и открываем вкладку «Мыши и иные указывающие устройства».
Там должно быть устройство, типа «ELAN pointing device». Нажимаем на него правой кнопкой мыши и выбираем «Отключить устройство».
После этих действий сенсорная панель на моем ноутбуке Леново перестала работать. Включаем точно так же, как и отключали.
Последний способ: отключение через BIOS
Я проверил на своем Lenovo IdeaPad 320-15, но так и не смог найти настройки тачпада в БИОСе. Возможно, на новых моделях убрали эту функцию.
Возможно, на новых моделях убрали эту функцию.
Но обычно, чтобы запретить работу тачпада, необходимо зайти в BIOS ноутбука Lenovo и в разделе «Advansed», напротив пункта «Internal Porting Device» установить значение «Disable».
Так же сам пункт может назваться «Internal Device Settings». Поищите эти настройки в меню BIOS своего ноутбука.
Только обратите внимание, что сенсорная панель не будет работать нигде, и включить ее в Windows не получится. Только в BIOS. Этот способ я советую использовать только в том случае, если вы вообще не пользуетесь тачпадом. То есть, хотите отключить его везде и навсегда.
3 возможных решения для отключения сенсорной панели в Windows 10
- Миниинструмент
- Центр новостей MiniTool
- 3 возможных решения для отключения сенсорной панели в Windows 10
Дейзи | Подписаться |
Последнее обновление
Сенсорная панель — это встроенное устройство ввода для указателя мыши на ноутбуке. Если вы хотите, чтобы сенсорная панель вашего компьютера отключалась только тогда, когда к ней подключена мышь, вы можете прочитать этот пост, написанный MiniTool, чтобы узнать подробности.
Если вы хотите, чтобы сенсорная панель вашего компьютера отключалась только тогда, когда к ней подключена мышь, вы можете прочитать этот пост, написанный MiniTool, чтобы узнать подробности.
Как отключить сенсорную панель
Ниже приведены некоторые из наиболее эффективных и выполнимых методов, которые вы можете использовать для отключения сенсорной панели Windows 10. Способы исправления сенсорной панели, не работающей в Windows 10.
Решение 1. Отключите сенсорную панель в настройках
В Windows 10 есть возможность включать и выключать сенсорную панель непосредственно из утилиты настроек операционной системы. Если вы хотите отключить сенсорную панель Windows 10, все, что вам нужно сделать, это:
Шаг 1: Откройте меню Пуск и щелкните Настройки . Затем нажмите Устройства .
Шаг 2: В левой части окна щелкните Сенсорная панель .
Шаг 3: В правой части окна найдите переключатель справа под Сенсорная панель и выключите этот переключатель .
Затем закройте окно настроек, и вы успешно отключите сенсорную панель Windows 10.
Решение 2. Отключите запуск Центра управления ETD при запуске
На многих ноутбуках сенсорная панель управляется программой под названием Центр управления ETD. Тачпад запускается каждый раз при запуске компьютера и работает, когда ETD Control Center работает в фоновом режиме. В этом случае, если на ваших компьютерах установлен ETD Control Center, вы можете запретить запуск программы при запуске, чтобы отключить сенсорные панели. Вот шаги:
Шаг 1: Нажмите Ctrl + Shift + Esc одновременно запустить окно диспетчера задач .
Шаг 2: Перейдите на вкладку Startup .
Шаг 3: Найдите ETD Control Center в списке программ, которые настроены для запуска при загрузке компьютера, и щелкните по нему.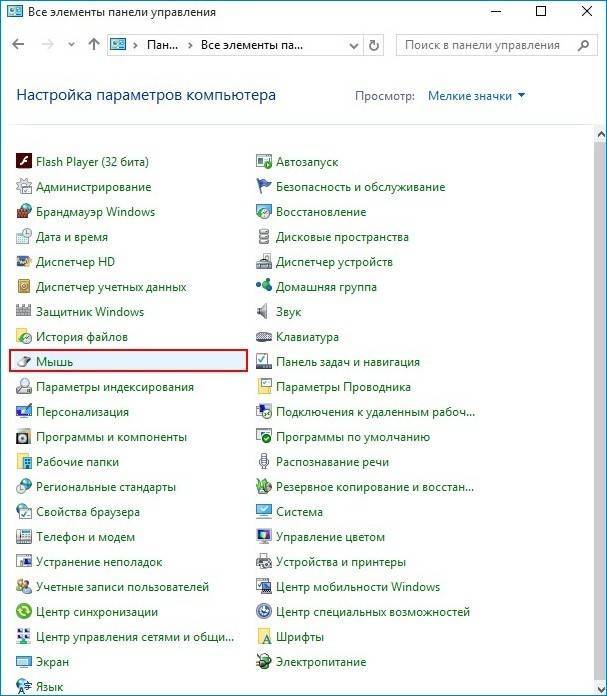
Шаг 4: Затем нажмите Отключить .
После этого Центр управления ETD больше не будет работать при загрузке компьютера, что означает, что вы успешно отключили сенсорную панель Windows 10.
Решение 3. Отключите сенсорную панель в диспетчере устройств
У каждого устройства, подключенного к компьютеру, есть список в диспетчере устройств. Последнее решение — отключить сенсорную панель в диспетчере устройств. Для этого вам необходимо:
Шаг 1: Найдите Диспетчер устройств в поле Поиск и откройте его.
Шаг 2: Дважды щелкните раздел Мышь и другие указывающие устройства, чтобы развернуть его.
Шаг 3: Найдите в списке сенсорную панель вашего компьютера. Затем щелкните его правой кнопкой мыши и выберите Disable .
Шаг 4: Нажмите Да , чтобы подтвердить действие в появившемся всплывающем окне.
Совет: Если вы видите несколько записей с одинаковым именем (например, HID-совместимая мышь), вам просто нужно отключить их одну за другой, пока не найдете ту, которая предназначена для вашей сенсорной панели.
Закройте Диспетчер устройств. Затем вы успешно отключили сенсорную панель Windows 10.
Final Words
Этот пост о том, как отключить сенсорную панель в Windows 10. Все эти решения полезны и выполнимы. Вы можете попробовать их один за другим. Я надеюсь, что этот пост может быть полезен для вас.
- Твиттер
- Линкедин
- Реддит
Об авторе
Комментарии пользователей:
Отключить сенсорную панель Windows 10 для ноутбуков Dell или HP
Просмотр тем сообщений
Введение
В этом руководстве показано, как отключить сенсорную панель в Windows 10 на ноутбуке Dell или HP.
Виктор Ашеду | Обновлено 3 августа 2022 г. | 6 минут чтения | 0 Читает
Как отключить сенсорную панель в Windows 10 для ноутбука Dell
Вот шаги, чтобы отключить сенсорную панель в Windows 10 для ноутбука Dell:
- Введите touchpad в строке поиска. Затем выберите Precision Touchpad settings .
- На экране настроек сенсорной панели под Связанные настройки нажмите Дополнительные настройки .
Связанные настройки находятся под моим экраном настроек, потому что мне пришлось свернуть страницу, чтобы сделать скриншот. Если ваш развернут, он будет справа от экрана.
- Когда вы нажмете Дополнительные настройки , появятся свойства вашей мыши. Чтобы отключить сенсорную панель в Windows 10 для ноутбука Dell, щелкните Нажмите, чтобы изменить настройки сенсорной панели Dell .
- В настройках Dell Pointing Devices по умолчанию открывается вкладка Sensitivity .
 Переключите выделенный переключатель из положения «включено» в состояние «выключено».
Переключите выделенный переключатель из положения «включено» в состояние «выключено».
- Чтобы сохранить изменения, нажмите Сохранить . Затем щелкните вкладку Button (см. второе изображение ниже).
- На вкладке Кнопки переключите Кнопки сенсорной панели вкл/выкл в положение выкл. Затем нажмите Сохранить .
- Наконец, перейдите на вкладку Жесты . Затем переверните Жесты Вкл./Выкл. кнопку в положение «Выкл.» и нажмите «Сохранить» (см. второе изображение).
После внесения описанных выше изменений сенсорная панель Dell будет полностью отключена. Если вы коснетесь его, ваша мышь не будет реагировать.
Как отключить сенсорную панель в Windows 10 для ноутбука HP
Действия по отключению сенсорной панели на ноутбуке HP аналогичны действиям на ноутбуке Dell. Однако последний бит немного отличается. Это относится и к другим типам ноутбуков…
Это относится и к другим типам ноутбуков…
Вот шаги по отключению сенсорной панели в Windows 10 для ноутбука HP:
- Введите тачпад в строку поиска. Затем выберите Precision Touchpad settings .
- На экране настроек сенсорной панели под Связанные настройки нажмите Дополнительные настройки .
- При нажатии Дополнительные настройки , Свойства мыши настройки откроются во всплывающем окне. Чтобы полностью отключить сенсорную панель ноутбука HP, щелкните ClickPad Disable .
- При появлении предупреждающего сообщения нажмите OK.
- Наконец, чтобы сохранить изменения, нажмите Применить .
Если вы не хотите постоянно отключать сенсорную панель, вы можете автоматически отключить ее при подключении внешней мыши. Для этого установите флажок рядом с Отключить внутреннее указывающее устройство при подключении внешнего USB-указательного устройства .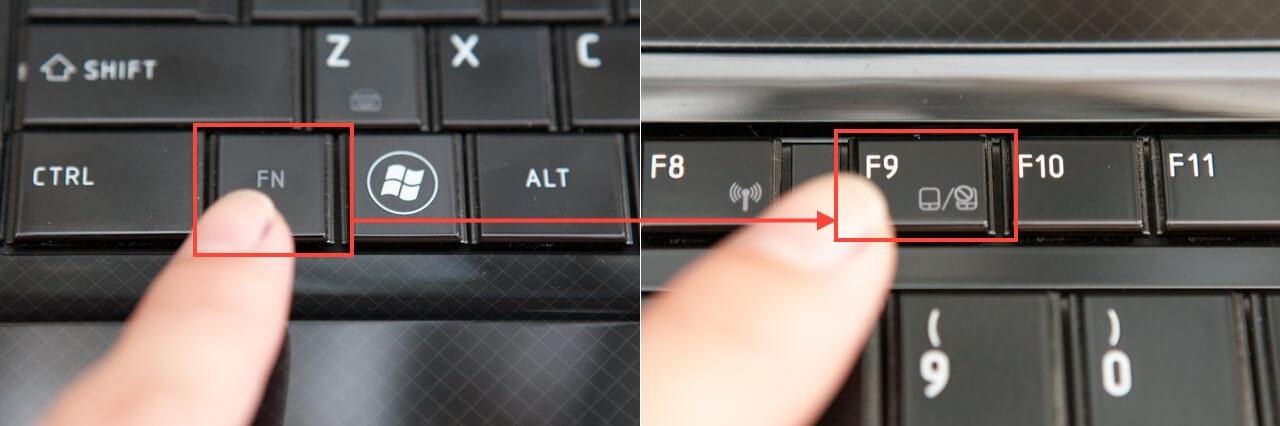



 В этом случае необходимо отключить устройство «HID-совместимая сенсорная панель».
В этом случае необходимо отключить устройство «HID-совместимая сенсорная панель».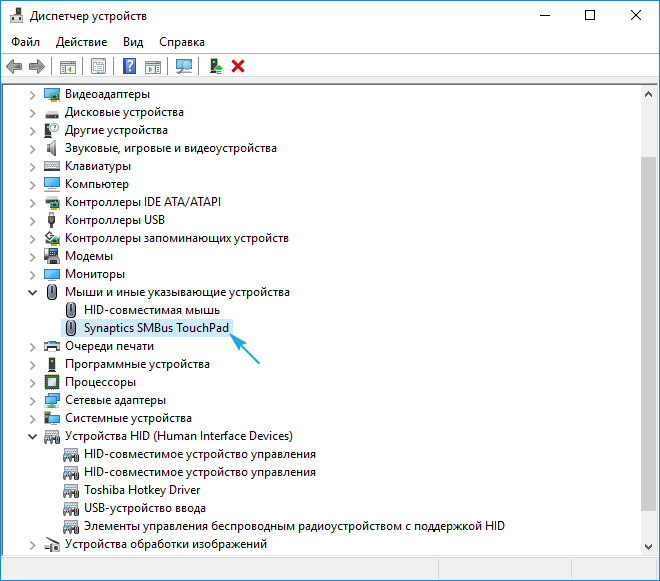
 Но есть один момент
Но есть один момент Переключите выделенный переключатель из положения «включено» в состояние «выключено».
Переключите выделенный переключатель из положения «включено» в состояние «выключено».