Как отключить тачпад виндовс 10: Как включить или отключить сенсорную панель ThinkPad — Windows 7, 10
Содержание
Как отключить тачпад ноутбука в Windows 10
Как вы уже знаете, тачпад выполняет функции мыши на ноутбуке. Хотя для многих пользователей это не что-то удобное в использовании, поэтому они предпочитают использовать мышь на своем ноутбуке с Windows 10. В этих случаях у нас есть возможность отключить тачпад, чтобы мы могли без проблем пользоваться мышью.
Здесь мы покажем вам способы сделать это на нашем компьютере с Windows 10. Поскольку операционная система предоставляет нам несколько способов выполнения этого процесса. Так что будет тот, который вам будет удобнее. ¿Что мы должны сделать?
Индекс
- 1 Комбинация клавиш
- 2 Из настроек
Комбинация клавиш
Первый вариант, который у нас есть в этом смысле, и один из самых простых, что у нас есть использовать комбинацию клавиш. Windows 10 дает нам возможность использовать эту комбинацию, так что тачпад можно будет легко отключить. Комбинация в этом случае обычно одинакова на всех компьютерах.
Комбинация в этом случае обычно одинакова на всех компьютерах.
На клавиатуре нужно найти для него две клавиши. Первый — это FN, расположенный внизу, а затем мы должны использовать еще одну из клавиш F вверху. В этом смысле клавиша F может варьироваться от одного компьютера к другому. Но способ его определить не так уж и сложен. Поскольку мы увидим это в Указанная клавиша у нас есть рисунок тачпада, в некоторых моделях синего цвета.
Поэтому мы должны нажать FN + клавиша, на которой у нас есть тачпад, например, на моем компьютере это F5. Таким образом, с помощью этой комбинации клавиш тачпад отключен на нашем компьютере с Windows 10. В тот момент, когда мы хотим активировать его снова, шаги, которые нужно выполнить, такие же. В этом плане у вас не будет проблем.
Чтобы узнать, отключили ли мы его, в иконочное меню, которое у нас есть на панели задачЩелкнув значок со стрелкой вверх, мы увидим, что тачпад выходит с красной кнопкой, которая сообщает нам, что в данный момент он не работает.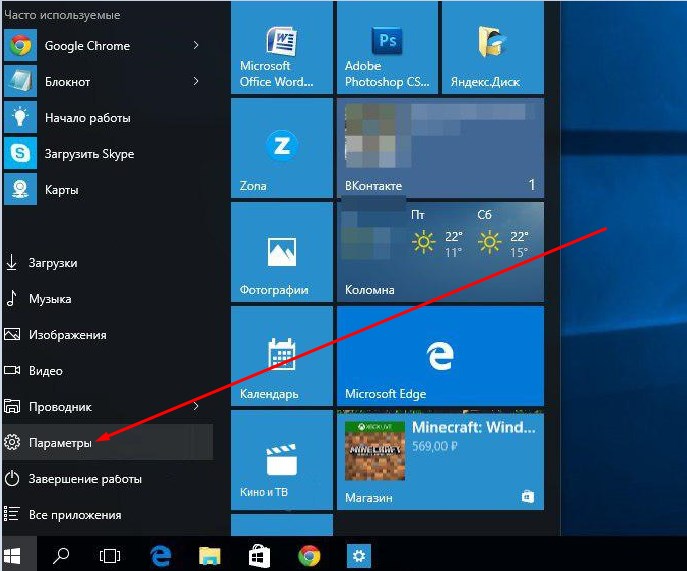 Мы также можем использовать тачпад, и мы увидим, что не получаем ответа.
Мы также можем использовать тачпад, и мы увидим, что не получаем ответа.
Из настроек
Как обычно в Windows 10, мы также можем сделать это прямо из самой конфигурации Операционная система. В этом случае мы делаем то, что тачпад автоматически отключается при подключении мыши. Регулировка, которая, несомненно, может принести огромную пользу. К тому же выполнять его очень просто.
Мы входим в конфигурацию Windows 10 и в ней нам нужно получить доступ к разделу устройств. В этом разделе мы смотрим на столбец, который появляется слева. Из вариантов, которые мы находим в нем, мы должны выбрать сенсорную панель. Мы нажимаем на него, и на экране появляются его параметры.
В некоторых моделях мы уже находим функция под названием Отключить тачпад при подключении мыши. Но вполне вероятно, что в вашей модели прямо не выйдет. В этом случае мы должны ввести дополнительную конфигурацию, которая появляется в этом разделе. Здесь мы сможем легко настроить эти аспекты на компьютере.
Идем туда и ищем раздел, который есть Нажмите, чтобы изменить настройки сенсорного ввода. В этом разделе мы можем изменить текущую конфигурацию, чтобы при подключении мыши к нашему компьютеру с Windows 10 мы отключили сенсорную панель. Поэтому он не будет реагировать, когда мы его коснемся.
В тот момент, когда мы отсоединяем мышь от нашего компьютера с Windows 10, тогда тачпад снова может нормально работать. Конфигурация, которая будет нам очень полезна, и поэтому, если тачпад вашего компьютера вам не по душе, вам не придется беспокоиться об этом в любое время. Вы можете использовать мышь как обычно.
Как отключить тачпад в Windows 11 • Оки Доки
Хотите использовать мышь? Отключите сенсорную панель вашего ноутбука с Windows 11 с помощью этих трюков.
Появилась возможность зарабатывать Биткоины просто в браузере вашего устройства. Зарабатывайте биткойны, смотря видео, общаясь в чате или играя в сети.
Считаете ли вы сенсорную панель помехой при использовании внешнего трекпада или мыши? Вы расстроены тем, что курсор мыши прыгает по экрану, потому что ваши руки трутся о сенсорную панель при наборе документа? Планируете ли вы навсегда отказаться от сенсорной панели и полностью перейти на клавиатуру?
Программы для Windows, мобильные приложения, игры — ВСЁ БЕСПЛАТНО, в нашем закрытом телеграмм канале — Подписывайтесь:)
Независимо от того, почему вы хотите отключить сенсорную панель, Windows позволяет сделать это быстро. В этой статье мы покажем вам, как это сделать в Windows 11.
В этой статье мы покажем вам, как это сделать в Windows 11.
Как отключить тачпад в Windows 11
Выполните следующие шаги, чтобы отключить тачпад в Windows 11:
- На панели задач щелкните правой кнопкой мыши кнопку «Пуск» Windows и выберите «Параметры».
- На левой боковой панели выберите Bluetooth и устройства.
- Щелкните сенсорную панель на правой панели.
- Чтобы выключить сенсорную панель, поверните переключатель рядом с сенсорной панелью влево.
Когда вы отключите этот переключатель, ваша сенсорная панель немедленно перестанет работать. Когда вы это сделаете, убедитесь, что у вас есть внешняя мышь, чтобы, если вы хотите снова включить ее, вы могли легко это сделать.
Ошибочно отключенная сенсорная панель: как включить ее без мыши
Если вы по ошибке отключили сенсорную панель и у вас нет мыши, выполните следующие действия, чтобы включить сенсорную панель с помощью одной клавиатуры:
- Нажмите клавишу Win, чтобы открыть строку поиска.

- Найдите «Сенсорная панель» в строке поиска и нажмите Enter, когда появится параметр «Настройки сенсорной панели».
- Нажимайте клавишу Tab непрерывно, пока не дойдем до переключателя отключения тачпада.
- Чтобы снова включить переключатель, нажмите клавишу пробела.
Знаете ли вы, что приложения и программы Windows можно открывать только с помощью клавиатуры? Если вы еще не пробовали, ознакомьтесь с нашей статьей о назначении сочетаний клавиш.
Отключите сенсорную панель с осторожностью
В этой статье мы показали вам, как отключить тачпад в Windows 11. Это следует делать только в том случае, если поблизости есть мышь. Если вы сделаете это по ошибке, вы можете снова включить его с помощью клавиатуры.
Повторное включение сенсорной панели после того, как она иногда оставалась отключенной, не заставляет ее снова работать. Не переживайте, если с вами произойдет то же самое! Чтобы исправить это, достаточно просмотреть настройки мыши и покопаться в диспетчере устройств.
Похожие записи
Программы для Windows, мобильные приложения, игры — ВСЁ БЕСПЛАТНО, в нашем закрытом телеграмм канале — Подписывайтесь:)
4 бесплатных инструмента для отключения сенсорной панели для HP, Lenovo, Dell, Asus, Acer и других
Как отключить сенсорную панель для Microsoft Windows 10? Эта раздражающая сенсорная панель в основном поставляется Synaptics Pointing Device, что означает, что программное обеспечение, которое поставляется с ней, более или менее одинаково для всех производителей ноутбуков. Synaptics является лидером на рынке сенсорных панелей, однако есть и другие, такие как устройство Alps Pointing.
🤣😍😂 7 бесплатных средств проверки емкости аккумулятора для ноутбуков с macOS и Windows
Лучшее решение для отключения сенсорной панели — использовать программное обеспечение или встроенную функцию производителя ноутбука. У каждого производителя свой метод отключения тачпада, читайте инструкцию. Если вариант недоступен, вы можете использовать только это стороннее программное обеспечение.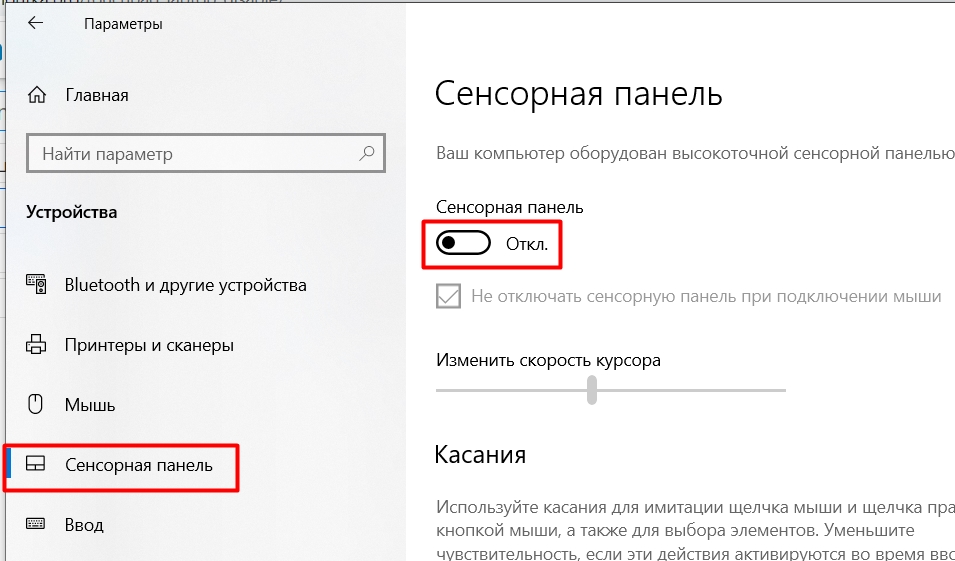 Вот несколько официальных руководств от ведущих производителей ноутбуков.
Вот несколько официальных руководств от ведущих производителей ноутбуков.
- Dell — отключение или включение сенсорной панели на ноутбуке Dell
- HP — ноутбуки с сенсорной панелью Synaptics
- Asus — как отключить Smart Gesture
- Lenovo — включение и отключение сенсорной панели
↓ 01 — Touchfreeze |
Временный | Windows и Linux
TouchFreeze — бесплатная и простая утилита для Windows, которая автоматически отключает тачпад, когда вы печатаете текст. Обратите внимание, что это программное обеспечение не отключает его навсегда, это означает, что это программное обеспечение активируется, когда вы используете клавиатуру.
↓ 02 — TouchpadPal |
Временный | Окна
Когда вы набираете текст на своем ноутбуке и ваш большой палец случайно задевает тачпад, это приводит к изменению положения курсора в вашем документе, и вам нужно начинать печатать снова и снова. Touchpad Pal — утилита для Windows XP/Vista/7, решающая эту проблему. Он автоматически отключит тачпад, когда вы печатаете текст.
Он автоматически отключит тачпад, когда вы печатаете текст.
↓ 03 – Укротитель касаний |
Временный | Windows
Touch Tamer отключает сенсорную панель ноутбука, когда вы печатаете, чтобы предотвратить случайные нажатия, которые могут помешать указанному набору текста.
- Можно настроить время отключения сенсорной панели.
- Портативный, может работать со съемных носителей и не вносит изменений в хост-систему.
Тачпад — очень полезное устройство, но обычно он находится прямо под руками, когда вы печатаете. Случайное касание ладонью или запястьем перемещает курсор в другое место текста!
Вот почему Touchpad Blocker является обязательным программным обеспечением для владельцев ноутбуков, которые предпочитают использовать сенсорную панель вместо мыши или других устройств указания. Программное обеспечение помогает пользователю набирать текст как можно быстрее, блокируя события мыши в течение небольшого периода времени после нажатия любой клавиши. Тачпад остается включенным все время!
Тачпад остается включенным все время!
↓ 05 — Диспетчер устройств Windows |
Постоянный | Windows
Возможно, лучшим постоянным решением является отключение устройства в диспетчере устройств Windows. Как показано в списке «Диспетчер устройств» (щелкните правой кнопкой мыши «Мой компьютер», затем выберите «Свойства»), щелкните список «Мышь и другие указывающие устройства» и отключите драйвер сенсорной панели. Если опция отключения недоступна, вы можете удалить ее, но лучше этого не делать, потому что вам будет предлагаться установить новое оборудование каждый раз при загрузке Windows.
Примечание. Поскольку сенсорная панель представляет собой «мышь», имя устройства называется «HID-совместимая мышь». Вероятно, их два, так как вы будете использовать свою собственную мышь, поэтому вам нужно угадать, какая мышь, а какая сенсорная панель, отключая ее одну за другой.
↓ 06 — Отключить сенсорную панель в BIOS |
Постоянный | Windows
Некоторые производители ноутбуков предлагают возможность включения или отключения сенсорной панели в BIOS. Lenovo ThinkPad поставляется с этой функцией. Я не слишком уверен, предлагают ли аналогичные функции другие производители, такие как Dell, HP, Huawei, Samsung, Lenovo, Asus, MSI, Acer, Toshiba, Vaio или Apple. Просто загрузитесь в BIOS, чтобы проверить, присутствует ли опция.
Lenovo ThinkPad поставляется с этой функцией. Я не слишком уверен, предлагают ли аналогичные функции другие производители, такие как Dell, HP, Huawei, Samsung, Lenovo, Asus, MSI, Acer, Toshiba, Vaio или Apple. Просто загрузитесь в BIOS, чтобы проверить, присутствует ли опция.
У HP есть собственное программное обеспечение для отключения тачпада. Некоторые производители, такие как HP, имеют физическую кнопку включения/выключения. С другой стороны, Asus использует комбинацию от Fn + F1 до F12, это действительно зависит от марки и производителя ноутбука.
Параметр «Отключить сенсорную панель» отсутствует в настройках сенсорной панели в Windows 10. • Восстановление Windows™
Если вы используете ноутбук с Windows 10, а параметр «Отключить сенсорную панель» отсутствует в настройках сенсорной панели, перейдите к устранению проблемы, как описано ниже.
Как вы, возможно, знаете, при работе с внешней USB-мышью на ноутбуке с Windows 10 нет необходимости держать сенсорную панель включенной, чтобы упростить набор текста. По этой причине на большинстве ноутбуков вы можете легко отключить (отключить) сенсорную панель, когда она не нужна, одним из следующих способов:
По этой причине на большинстве ноутбуков вы можете легко отключить (отключить) сенсорную панель, когда она не нужна, одним из следующих способов:
- Нажав функциональную клавишу (например, F3, F4 и т. д.), с или без одновременного нажатия клавиши Fn .
- Двойным нажатием в верхнем левом углу поверхности тачпада. (Если ваш тачпад поддерживает эту опцию).
- Нажав кнопку включения/выключения сенсорной панели. (если на вашем ноутбуке есть такой ключ).
- путем отключения сенсорной панели или деактивации сенсорной панели при подключении мыши в настройках сенсорной панели Windows 10:
- Пуск меню -> Настройки -> Устройства -> Сенсорная панель.
Однако на некоторых ноутбуках с Windows 10 нет возможности отключить или деактивировать сенсорную панель, и многие пользователи ищут решение этой проблемы.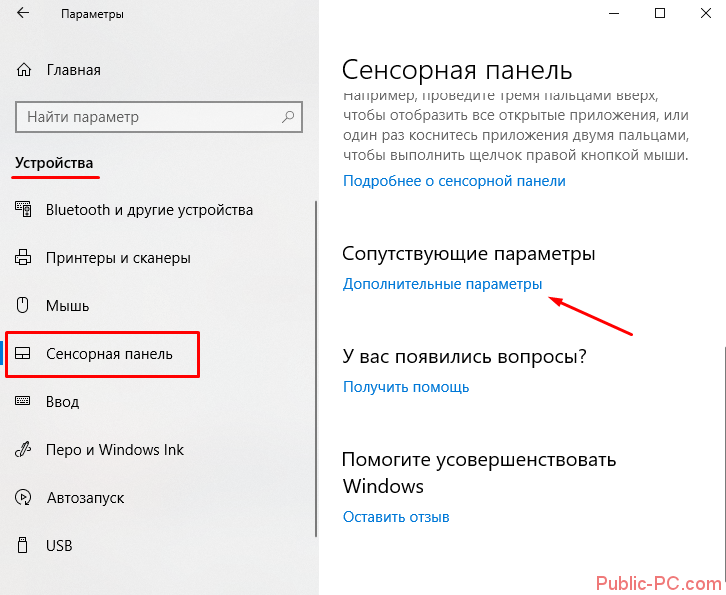
В этом руководстве вы найдете пошаговые инструкции о том, как отключить тачпад в Windows 10, если переключатели сенсорной панели «Включить/выключить» и «Оставлять сенсорную панель включенной при подключении мыши» отключены. отсутствующий.
Способ 1. Отключите сенсорную панель от настроек мыши на панели управления в Windows 10.
1. В настройках сенсорной панели прокрутите немного вниз и нажмите Дополнительные настройки в разделе «Связанные настройки».
* В качестве альтернативы перейдите к Панель управления и откройте свойства Мышь .
2. На вкладке «Настройки тачпада/панели ClickPad»:
a. Щелкните ClickPad Disable , чтобы полностью отключить сенсорную панель*, или…
* Примечание. Применяйте этот параметр только в том случае, если вы всегда используете внешнюю USB-мышь.
б. Установите флажок Отключить внутреннее указывающее устройство при подключении внешнего USB-указательного устройства, для отключения сенсорной панели при подключении мыши.
Способ 2. Включите все функции сенсорной панели в Windows 10, установив драйверы Microsoft Precision Touchpad.
Если вы хотите воспользоваться всеми доступными функциями сенсорной панели Windows 10, вы можете установить драйверы Microsoft Precision Touchpad. *
* Примечания (важно): Перед тем, как перейти к описанным ниже шагам, рекомендуется:
1. Создайте точку восстановления, чтобы восстановить Windows 10, если что-то пойдет не так.
2. Подготовьте внешнюю USB-мышь на случай, если сенсорная панель не работает после установки драйверов Precision Touchpad.
Как установить драйверы Microsoft Precision Touchpad в Windows 10.
Шаг 1. Загрузите драйверы Precision Touchpad.
1. Загрузите драйверы Precision Touchpad на свой компьютер из одного из следующих мест:
- С сайта поддержки производителя ноутбука.

- Если у вас есть устройство Synaptics TouchPad, загрузите драйвер Synaptics с веб-сайта Lenovo.
- Если у вас есть устройство ELAN TouchPad, загрузите драйвер ELAN из Softpedia.
2. После завершения загрузки распакуйте загруженный ZIP-файл.
Шаг 2 Установите драйверы Precision Touchpad в Windows 10.
1. Откройте Диспетчер устройств . Для этого:
1. Нажмите клавиши Windows + R , чтобы открыть окно команды запуска.
2. В поле «Открыть» введите: devmgmt.msc и нажмите OK .
2. Разверните Мыши и другие указывающие устройства.
3. Щелкните правой кнопкой мыши на устройстве TouchPad и выберите Обновить драйвер.
4. Щелкните Поиск драйверов на моем компьютере.
5.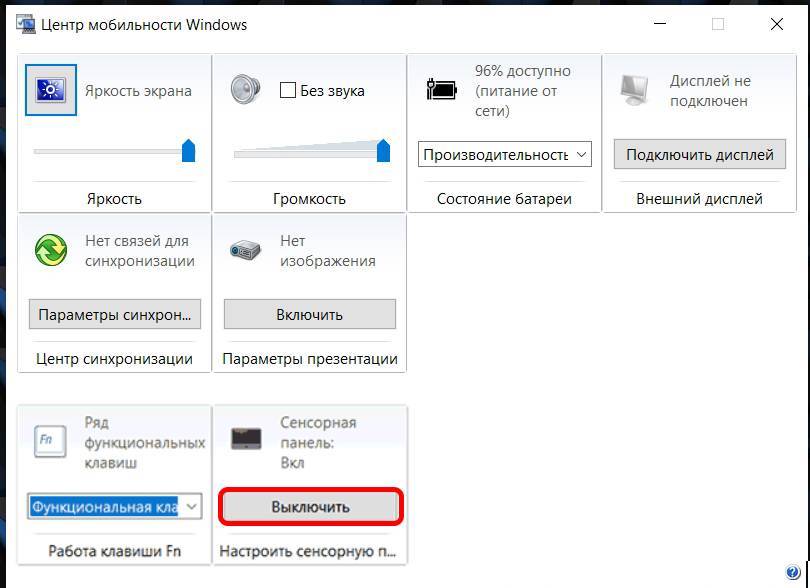 На следующем экране нажмите Позвольте мне выбрать из списка доступных драйверов на моем компьютере.
На следующем экране нажмите Позвольте мне выбрать из списка доступных драйверов на моем компьютере.
6. Щелкните Иметь диск.
7. Перейдите в папку, в которую вы распаковали загруженный ZIP-файл на шаге 1.
8. Выберите файл Autoru n и нажмите Открыть и затем нажмите OK.
9. Выберите указательное устройство Synaptics (или «указательное устройство ELAN») из списка моделей и нажмите «Далее».
10. В предупреждающем сообщении об обновлении драйвера нажмите Да.
11. Дайте Windows установить новые драйверы, а затем нажмите Закрыть .
12. Перезагрузите компьютер.

