Записать iso на флешку ubuntu: Как записать ISO на флешку в Ubuntu
Содержание
Создание загрузочной флешки Ubuntu в Windows
Перед тем как начать писать про создание установочной флешки Ubuntu, какая программа для этого подойдет и где ее скачать — расскажу о преимуществах данного способа, в отличии от записи на компакт диск:
- Установка Ubuntu с USB флешки проходит намного быстрее, чем с компакт-диска.
- Отсутствие зависания процесса установки с флешки, в отличие от компакт диска, где установка может прерваться из-за царапин на диске.
- Помимо Ubuntu на флеш-карту можно всегда записать полезные программы, драйвера для будучи установленной операционной системы.
- Нет необходимости покупать внешний дорогой USB дисковод для установки Ubuntu на нетбук с диска.
- Если сломан дисковод на компьютере или ноутбуке — установочная USB флешка как раз в самый раз.
Для создания установочной флешки Ubuntu на понадобятся всего 3 вещи:
- Собственно USB флешка.
- Скаченный образ Ubuntu в формате ISO.
- Программа для создания установочной флешки Ultra ISO.

Открываем Google и скачиваем Ultra ISO
Рисунок 1 -Ищем программу в поисковике Google
Для создания установочной флешки Ubuntu мы будем использовать программу Ultra ISO. Вы можете найти ее сами бродя
по просторам интернета перебирая ссылки, либо скачать с официального сайта.
Нажимаем кнопку «Скачать» — Рис.2
Рисунок 2 — Фрагмент официального сайта Ultra ISO
Далее, в новой странице нажимаем еще раз кнопку «Скачать».
Рисунок 3 — Скачиваем Ultra ISO на компьютер
Устанавливаем Ultra ISO на компьютер в два шага
Запускаем скаченный установщик. Появится окно как на Рис.4. Нажимаем «Далее».
Рисунок 4 — Первое окно установки Ultra ISO
Перед нами появится следующее окно как на Рис. 5. — жмем далее.
Рисунок — 5 Втрое окно установки Ultra ISO
Переходим в окно, где необходимо снять две галочки как на Рис.6. — они нам не нужны.
Рисунок 6 — Снимите две галочки отмеченные красными выделениями
Жмем «Далее» . В следующем окне Рис.7 каталог установки можете оставить по умолчанию и нажимаем «Установить».
В следующем окне Рис.7 каталог установки можете оставить по умолчанию и нажимаем «Установить».
Рисунок 7 — Каталог оставляем по умолчанию. Для изменения папки установки, нажмите кнопку «Обзор»
Происходит установка, после чего появляется завершающее окно.
Краткий обзор о полезных возможностях Ultra ISO
Ultra ISO может :
- редактировать ISO образы, извлекать изображения и другие файлы и папки, содержащиеся на дисках, а также создавать на прямую ISO образ из компакт-диска.
- поддерживать большое количество различных форматом образов: iso, img, ccd, sub, ima, bin, cue, mdf, mds, nrg и др.
- эмулировать дисковод компакт-дисков, тем самым позволяет запускать образы на компьютерах, где отсутствует дисковод, либо он неисправен.
- создавать мультизагрузочные компакт-диски, жесткие диски и флеш-карты с операционными системами из образов:
— Windows 7, 8, 10 (кроме Windows XP).
— Linux системы, такие как: Ubuntu, Kubuntu, FreeBSD, RedHat, BlackTrack и др.
— Mac OS системы. - Создавать любые другие мультизагрузочные программы.
Качаем Ubuntu
Заходим на официальный сайт Ubuntu и кликаем по ссылке как на рис. 8.
Рисунок 8 — Страница официального сайта Ubuntu
Перед записью записью Ubuntu…
Наверняка флешка, на которой вы будете записывать Ubuntu, не новая и вы пользуетесь ею некоторое время.
Со временем, в процессе многократной записи и удаления файлов, а также после внезапного отключения света или выдергивания из компьютера во время копирования файлов, на флешке могут образовываться ошибки файловой системы. Эти ошибки могут помешать процесс записи Ubuntu.
Предлагаю сделать полное форматирование флешки, т.к. Ultra ISO перед записью выполняет только быстрое форматирование, которое не устраняет ошибки файловой системы в отличии от полного.
ВНИМАНИЕ: перед форматированием скопируйте все ваши нужные файлы на компьютер, т.к. процесс полного форматирования полностью уничтожит все ваши данные без возможности восстановления.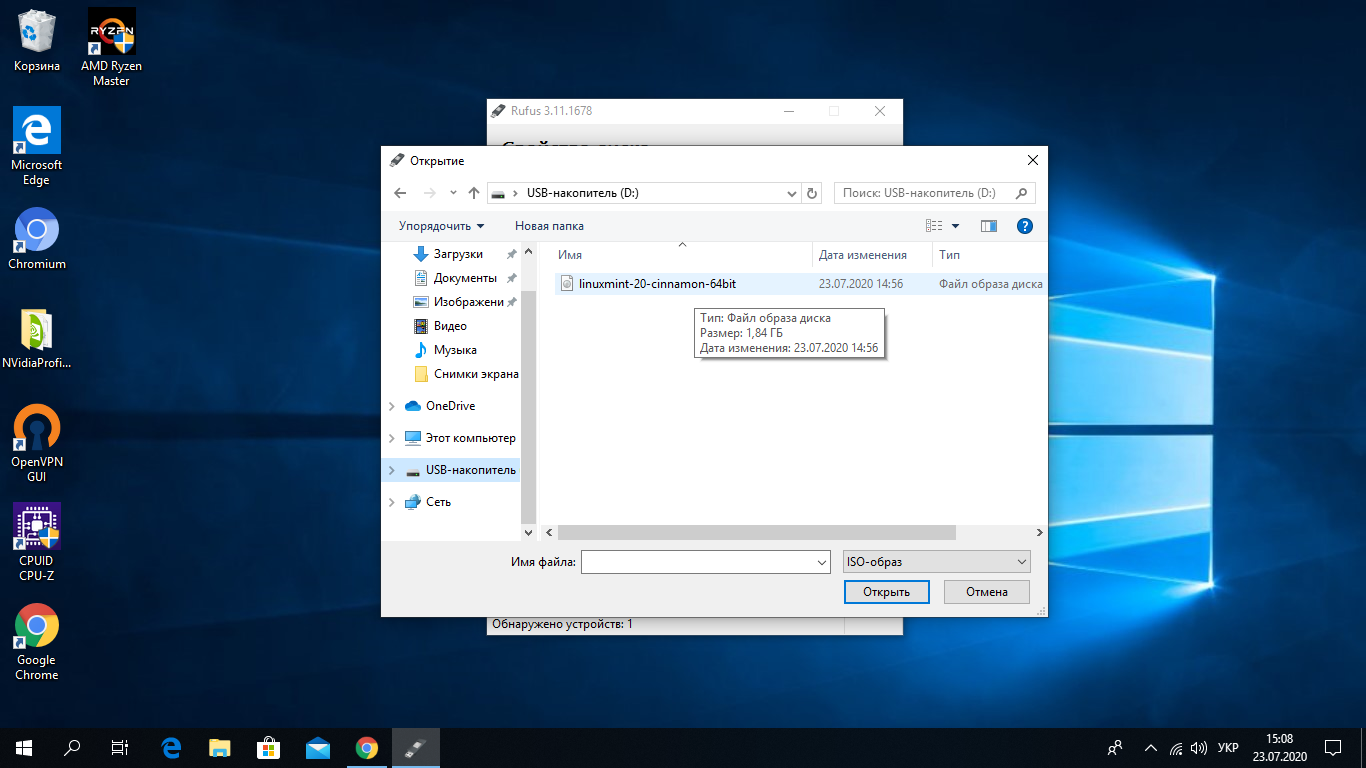
Эта операция не займет много времени у вас.
Вставьте флешку в компьютер. Правой кнопкой мыши щелкните по флешке и выберите «Форматировать».
Рисунок 19 — Измените настройки как отмечено красным выделением
В открывшемся окне Рис. 9 — снимите галочку «Быстрое форматирование» и выберите файловую систему FAT32. Больше ничего не изменяйте и нажмите кнопку «Начать».
Записываем Ubuntu на флешку.
На рабочем столе находим значок ранее установленной Ultra ISO — запускаем его.
Перед вами откроется программа Рис.10
Рисунок 10 — Интерфейс Ultra ISO
Первое что необходимо — это добавить в программу ранее скаченный ISO образ Ubuntu.
Проделываем действия как на Рис. 11
Рисунок 11 — Операция: Файл — Открыть
Далее в окне выбираем путь, где у вас скачан образ Ubuntu Рис 12.
Рисунок 12 — Выбираем наш Ubuntu
Теперь ISO образ откроется в программе. Выберите пункт отмеченный красной стрелкой.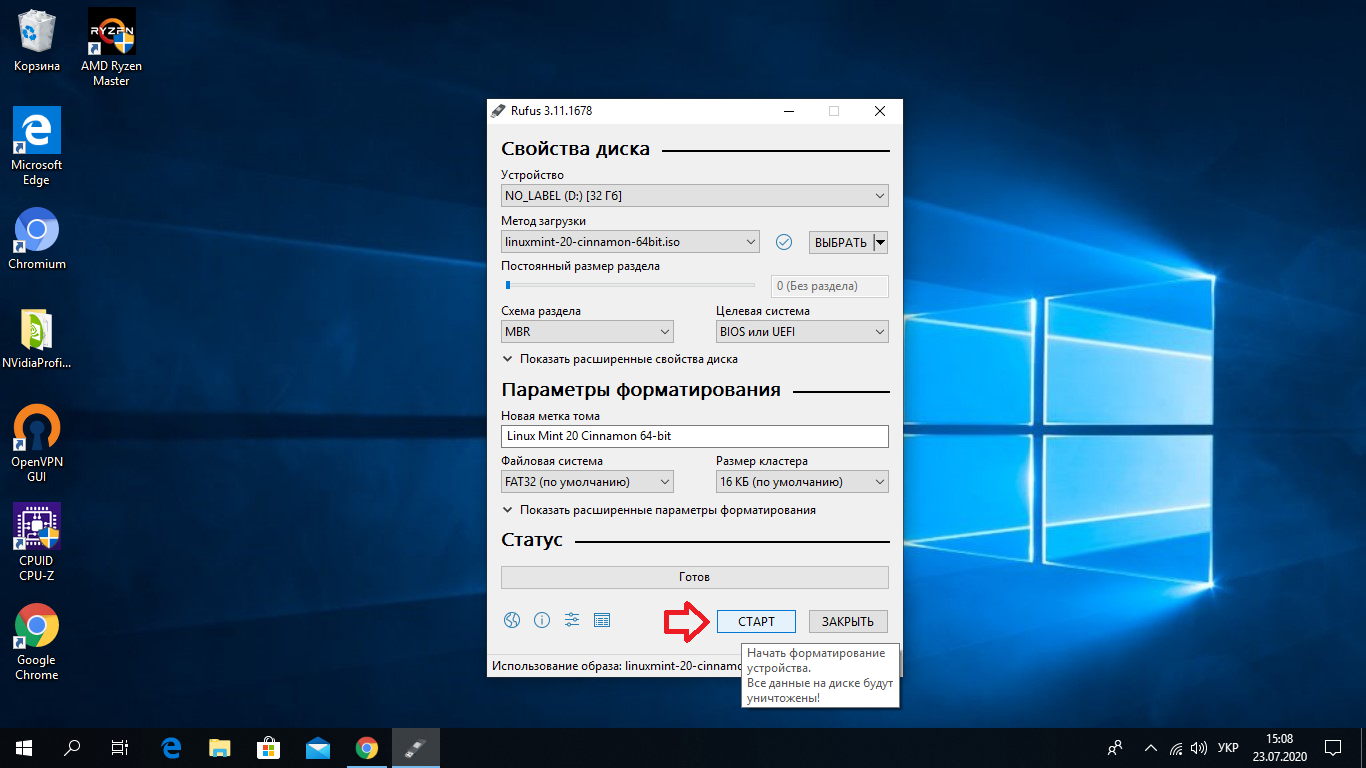
Рисунок 14 — операция: Самозагрузка — Записать образ Жесткого диска.
И наконец завершающая стадия — непосредственно запись Ubuntu.
Рисунок 15 — Проверьте настройки (помечены красным) перед тем как нажать кнопку запись.
Обратите внимание на пункт Disk Drive — он должен соответствовать названию и объему вашей флешки. Если в компьютере установлена ещё одна флешка или USB жесткий диск, то по умолчанию в Ultra ISO может отображаться не тот носитель. Выберите из списка Disk Drive тот носитель, на который собираетесь записывать Ubuntu.
Жмем кнопку «Записать» и ждем несколько минут пока не появится в окне надпись «Запись завершена!»
Поздравляю вас!!! Вы успешно создали установочную флешку с операционной системой Ubuntu.
Запуск флешки на компьютере
Для того, чтобы мы смогли запустить установку Ubuntu-системы с флешки, лучше всего вызвать загрузочное Boot Menu горячей клавишей во время старта компьютера или ноутбука.
Можно конечно в настройках BIOS выставить загрузку с USB устройств первым, но этот способ не удобен тем, что в процессе установки, компьютер может перезагружаться для продолжения процесса и опять запускать самое начало установки операционной системы.
Вызов Boot Menu горячей клавишей может отличаться от фирмы материнской платы или модели ноутбука (нетбука).
Вот так выглядит Boot Menu
Boot Menu вызывается клавишами Esc и F1…F12.
Например на ноутбуках фирмы HP Boot Menu вызывается Esc, а у ASUS — F8
На материнских платах Aser и Gigabyte — F12, у Asrock — F11.
По этой ссылке вы может найти свою фирму материнской платы или ноутбука и посмотреть клавишу вызова загрузочного меню.
Желаю Вам удачи!!!
Источник
Миссия невыполнима: записать образ Iso на USB-накопитель — Запросы на поддержку и помощь
linuxis4me
#1
Мы с женой обучаем нашего сына дома, и мы получаем его уроки в виде DVD-дисков. В наших новых ноутбуках нет DVD-приводов, поэтому я купил внешний привод Dell DW514, который никогда не работал должным образом ни с нашими ноутбуками с Ubuntu, ни с Windows. После возни с ним в течение нескольких часов я в конце концов разобрал его отверткой, чтобы вытащить DVD, который не извлекался, и выбросил его в мусорное ведро.
В наших новых ноутбуках нет DVD-приводов, поэтому я купил внешний привод Dell DW514, который никогда не работал должным образом ни с нашими ноутбуками с Ubuntu, ни с Windows. После возни с ним в течение нескольких часов я в конце концов разобрал его отверткой, чтобы вытащить DVD, который не извлекался, и выбросил его в мусорное ведро.
Я решил, что могу скопировать один из DVD-дисков на USB-накопитель емкостью 8 ГБ, но, поскольку USB-накопитель был отформатирован в FAT32, на нем не хватило места. Я попытался переформатировать USB-накопитель с помощью Gparted, но он не дал мне возможности переформатировать его в VFAT или exFAT, так что это была пустая трата времени.
Я позвонил своему другу-кибергению, благодаря которому я начал использовать Linux несколько лет назад. Он сказал мне, что будет проще скопировать ISO-образ DVD и сохранить его на USB-накопителе. (да, правильно) Я прочитал учебник и попытался использовать команду dd в Терминале, чтобы скопировать DVD ISO, но продолжал получать сообщения об ошибках. После нескольких часов поиска мне не удалось найти никаких руководств по Linux о том, как создать образ iso с DVD и записать его на USB-накопитель.
После нескольких часов поиска мне не удалось найти никаких руководств по Linux о том, как создать образ iso с DVD и записать его на USB-накопитель.
Я пытался использовать Brasero, но libdvdcss.so.2 (библиотека) отсутствовал. Я нашел, как установить его с помощью терминала в теме на этом форуме. Теперь Brasero работает, и я создал файл образа с одного из DVD. К сожалению, Balena Etcher и Unetbootin больше не устанавливаются без сообщений об ошибках в Ubuntu 22.04, поэтому я не могу записать iso на свой USB-накопитель.
Есть предложения?
.
джимм
#2
Я в замешательстве. Если вы просто пытаетесь скопировать DVD, чтобы попасть на уроки, почему вы используете Etcher или Unetbootin? Оба они предназначены для извлечения образов .iso и их записи, чтобы вы могли установить или запустить живую операционную систему.
Вы пытаетесь запустить живой USB-накопитель?
Вы пытаетесь выполнить двойную установку Ubuntu и Windows?
Вы просто хотите получить доступ к урокам на DVD?
Уроки на DVD в сжатом виде?
линуксис4ме
#3
Привет, lymm. Я пытаюсь скопировать DVD на USB-накопитель, чтобы мой сын мог просматривать свои уроки с USB-накопителя вместо того, чтобы пытаться просматривать их с изношенного DVD-накопителя на ноутбуке, который он использует. У меня нет ноутбуков, которые он мог бы использовать с DVD-приводом, и я не собираюсь покупать еще один внешний DVD-привод, так как последний купленный мной облажался.
Менди
#4
джмм:
Я запутался
Я тоже запутался.
Похоже, у вас есть DVD-привод на вашем компьютере, иначе, если у сына не получится, как можно будет использовать будущие DVD-диски?
Не могли бы вы назвать компанию/программу, из которой взяты уроки, так как это может помочь определить метод, который можно использовать для сына. Например, если у вас есть DVD-привод, и вы можете скопировать его на съемный жесткий диск, но требуется дополнительная информация, имя программы поможет. Простите, что не совсем уверен, как это сформулировать.
линуксис4ме
#5
DVD-привод на компьютере моего сына не работает. Иногда ему требуется час, чтобы проиграть DVD от Абеки. Я хочу скопировать DVD-диски со своего ноутбука, у которого есть внутренний DVD-привод, на USB-накопитель, чтобы он мог воспроизводить их на своем ноутбуке, не возясь с изношенным внутренним DVD-приводом.
Внешний диск Dell DW514, который я купил новым, был неисправен. Он никогда не будет воспроизводить DVD-диски Abeka или любые другие DVD. Он будет воспроизводить только компакт-диски. Неважно, к какому ноутбуку я его подключил. Мне пришлось открыть его, чтобы удалить DVD, который он не извлекал. Dell не предлагала никакой поддержки для своих внешних приводов DVD. Я опасаюсь покупать еще один внешний DVD-привод, потому что не хочу снова быть обманутым.
Он никогда не будет воспроизводить DVD-диски Abeka или любые другие DVD. Он будет воспроизводить только компакт-диски. Неважно, к какому ноутбуку я его подключил. Мне пришлось открыть его, чтобы удалить DVD, который он не извлекал. Dell не предлагала никакой поддержки для своих внешних приводов DVD. Я опасаюсь покупать еще один внешний DVD-привод, потому что не хочу снова быть обманутым.
Я преобразовал один из DVD моего сына в файл образа ISO, который я сохранил на жестком диске своего ноутбука. Когда я попытался скопировать его на USB-накопитель емкостью 18 ГБ, я получил сообщение об ошибке, что файл размером 7,7 ГБ слишком велик, поэтому он должен быть отформатирован в FAT32. Похоже, DVD нельзя скопировать на USB-накопитель, отформатированный в FAT32, если на USB-накопителе в три раза больше места для хранения данных, чем на DVD. Я еще не нашел приложения на базе Linux для переформатирования USB-накопителя в exFat или VFAT.
В итоге я скопировал ISO-образ DVD на мой внешний жесткий диск емкостью 1 терабайт.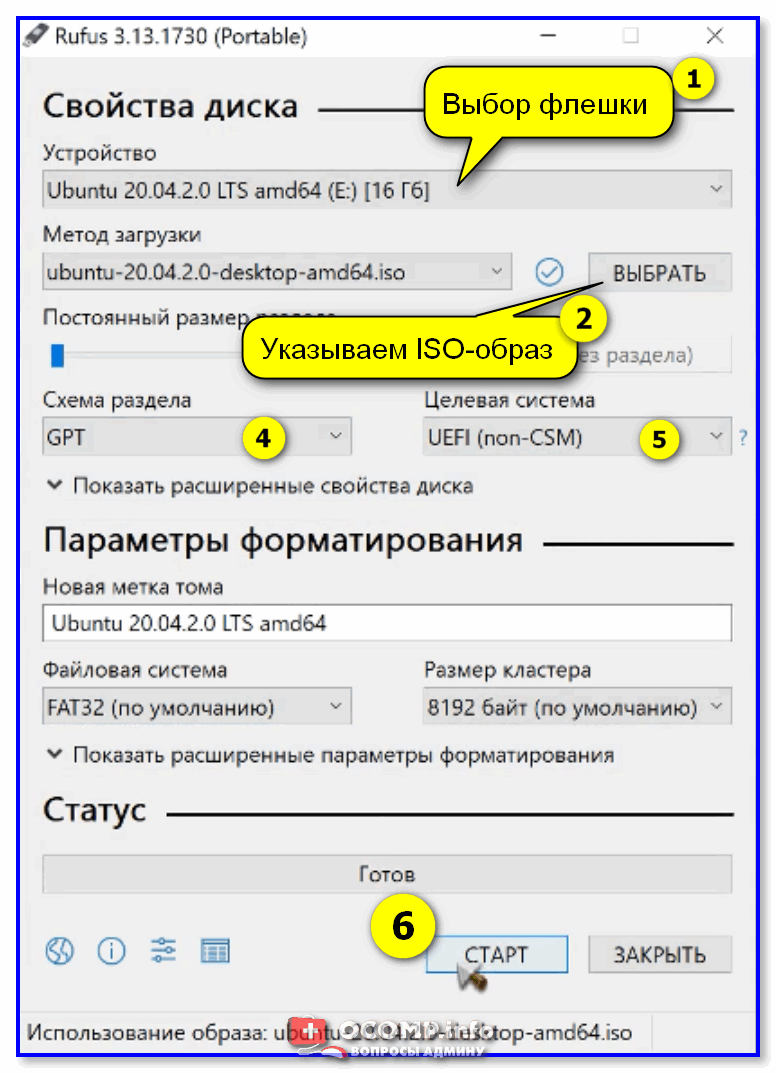 Я перенесу файл образа со съемного жесткого диска на жесткий диск компьютера моего сына. Поскольку DVD-диски устаревают, должны быть некоторые приложения на базе Linux для копирования DVD-дисков непосредственно на USB-накопители. Возможно, боязнь судебных исков о нарушении авторских прав препятствует их развитию.
Я перенесу файл образа со съемного жесткого диска на жесткий диск компьютера моего сына. Поскольку DVD-диски устаревают, должны быть некоторые приложения на базе Linux для копирования DVD-дисков непосредственно на USB-накопители. Возможно, боязнь судебных исков о нарушении авторских прав препятствует их развитию.
1 Нравится
Менди
#6
Моя навскидку предположила, что выглядит как дорогая учебная программа, которая, таким образом, может иметь какую-то защиту от копирования на дисках для предотвращения дублирования.
Не использую DW514, но у меня есть два диска Dell DW316, которые мне подходят. Один из вариантов может состоять в том, чтобы заменить диск на компьютере сына или спросить, нет ли у друга портативного диска, который вы могли бы попробовать. Извини.
1 Нравится
mdd12
#7
Ubuntu MATE поставляется с утилитой Disks, также известной как gnome-disk-utility. Он должен иметь возможность делать то, что вы хотите. Вы можете создавать и восстанавливать образы дисков. Я использую его, чтобы взять ISO как установочный файл и создать загрузочный USB-накопитель. Дайте ему посмотреть см. Это действительно полезно, мощно и просто в использовании. К тому же он предустановлен.
Он должен иметь возможность делать то, что вы хотите. Вы можете создавать и восстанавливать образы дисков. Я использую его, чтобы взять ISO как установочный файл и создать загрузочный USB-накопитель. Дайте ему посмотреть см. Это действительно полезно, мощно и просто в использовании. К тому же он предустановлен.
1 Нравится
18 марта 2023 18:59
#8
Похоже, он также использует какое-то сжатие файлов на DVD, если он не может записать DVD на USB-накопитель. DVD имеет только 4,7 гигабайта дискового пространства.
1 Нравится
19 марта 2023 05:55
#9
Привет, linuxis4me
Со временем я купил два диска, которые очень похожи на этот:
Hitachi-LG DVD-Writer
Они все еще хорошо работают на моих компьютерах с Linux.
Совет:
- Установка медиаплеера VLC
- Открыть VLC
- Подсоедините внешний записывающий DVD-привод
- .
 ..
.. - По моему опыту, тогда все работает.
1 Нравится
19 марта 2023 16:23
#10
alpinejohn. Спасибо, что поделились советом относительно VLC при первом подключении внешнего DVD-привода. Я могу рискнуть купить еще один внешний DVD-привод, если найду сделку по одному из них. Это точно будет не Делл.
линуксис4ме
#11
Некоторые DVD-диски являются двухслойными и могут содержать более 7 ГБ данных, поэтому, вероятно, файл такой большой.
линуксис4ме
#12
Спасибо, что сообщили мне о Дисках! Я использовал его для переформатирования USB-накопителя Geek Squad емкостью 8 ГБ, чтобы он был совместим со всеми файловыми системами.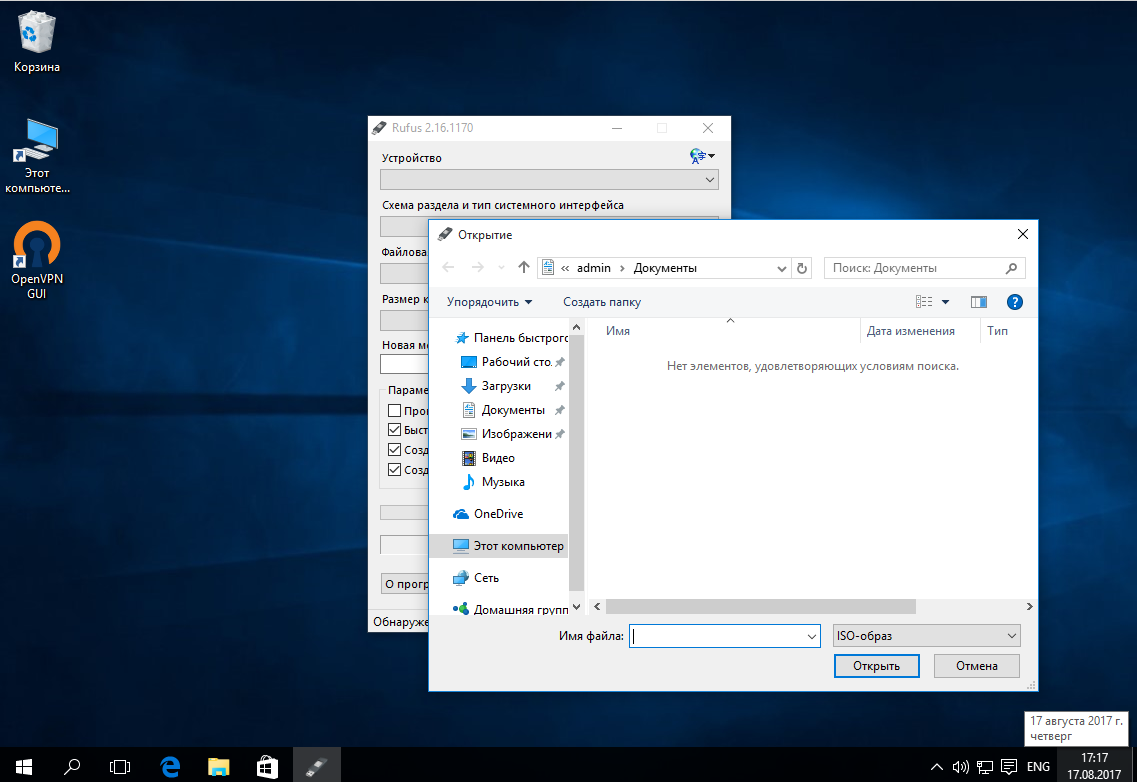 Он не говорит мне, какой формат он создал на USB-накопителе, но это не может быть FAT32, потому что теперь он позволяет мне перенести 7,7 ГБ ISO с моего жесткого диска на USB-накопитель на 8 ГБ. Задача решена! Диски — это решение!
Он не говорит мне, какой формат он создал на USB-накопителе, но это не может быть FAT32, потому что теперь он позволяет мне перенести 7,7 ГБ ISO с моего жесткого диска на USB-накопитель на 8 ГБ. Задача решена! Диски — это решение!
Как записать ISO-образ Windows 10 из Ubuntu?
спросил
Изменено
2 года, 4 месяца назад
Просмотрено
12 тысяч раз
Мне было интересно, как можно сделать загрузочную флешку Windows 10 из Ubuntu. У меня есть файл Win10_1909_EnglishInternational_x64.iso в каталоге /home/jaakko/Downloads . Но создатель загрузочного диска дает версию ОС Ubuntu. Когда я нажимаю «Другое», выбираю ISO-образ Windows и дважды щелкаю файл, исходный образ диска (.iso): по-прежнему показывает файл /home/jaakko/Download/ubuntu-18. . Это ошибка или почему создатель диска не показывает Windows 10? 04.3-desktop-amd64.iso
04.3-desktop-amd64.iso
- убунту
- окна
- изо
5
Текущая ситуация с Ubuntu 20.04 LTS изменилась с тех пор, как этот вопрос был задан, прокомментирован и на него был дан ответ.
woeusb еще не работает с этой новой версией Ubuntu, но есть альтернативы.
Пока эта проблема с
woeusbне решена, можно использовать mkusb который описан по этой ссылке:help.ubuntu.com/community/mkusb/
Инструмент
mkusb-towвыполняет эту работу в mkusb версии 12.5.6 и более поздних версиях). Смотрите по этой ссылке:mkusb 12.5.6 с новым установщиком для Windows
Набор обходных команд для woeusb в Ubuntu 20.04 LTS описан по следующей ссылке,
https://askubuntu.com/questions/1243564/how-can-i-create-windows-bootable-usb-for-old-systems-on-ubuntu-20-04-focal-foss
Вы можете сделать это самостоятельно с подробной помощью по телефону
help.
 ubuntu.com/community/Installation/iso2usb/diy/windows-installer-for-big-files
ubuntu.com/community/Installation/iso2usb/diy/windows-installer-for-big-filesЭтот метод работает как в режиме BIOS, так и в режиме UEFI, а также при безопасной загрузке. (Но в большинстве случаев должна быть возможность отключить безопасную загрузку, использовать диск, созданный
woeusb, и снова включить безопасную загрузку.)
Ссылка
1. Отформатируйте USB-накопитель в MBR/DOS или GPT
2. Создайте FAT-раздел (или для файлов > 4 ГБ exFAT)
3. Используйте средство монтирования образов дисков для монтирования файла .iso
4. Скопируйте и вставьте все файлы смонтированного образа на USB-устройство
Вариант
use woeusb
Извините за длинный ответ вместо ссылки, но моя репутация все еще низкая.
Похоже, ISO-образ Windows 10 также подходит для USB-носителей без каких-либо изменений. В этом случае выполните следующие действия:
- Вставьте флэш-накопитель.
- Выясните, какое устройство является флешкой.
 Не гадайте здесь, так как выбор неправильного устройства означает, что вы перезапишете свой жесткий диск. Если диск смонтирован, запустите
Не гадайте здесь, так как выбор неправильного устройства означает, что вы перезапишете свой жесткий диск. Если диск смонтирован, запустите mount, чтобы увидеть, что такое последняя строка, и выберите часть устройства (например,/dev/sdb, если строка начинается с чего-то вроде/dev/sdb1). Если он не подключен, запуститеdmesg(при необходимости сsudo), прокрутите до конца и найдите запись для устройства, которая начинается сsd(sdbв данном примере). - Если ваше устройство указано в выводе
mount, размонтируйте его, запустивsudo umount /dev/sdb1(при условии, что это было в списке). - Запустите
dd if=/home/jaakko/Downloads/Win10_1909_EnglishInternational_x64.iso of=/dev/sdb bs=1M, заменив/dev/sdbна устройство, которое вы обнаружили на шаге 2 (без цифры в конце) . - Запустить
синхронизациюи дождаться ее завершения.

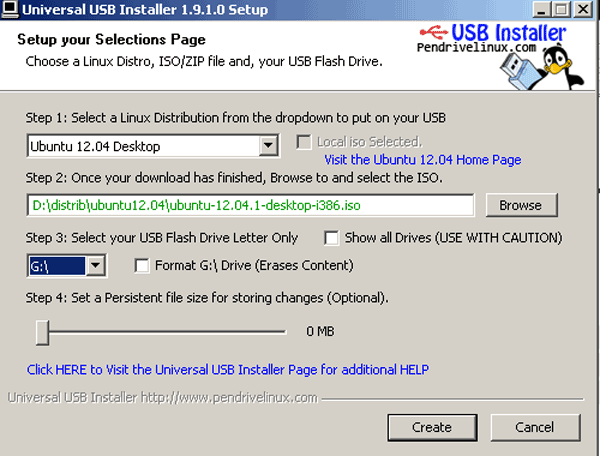
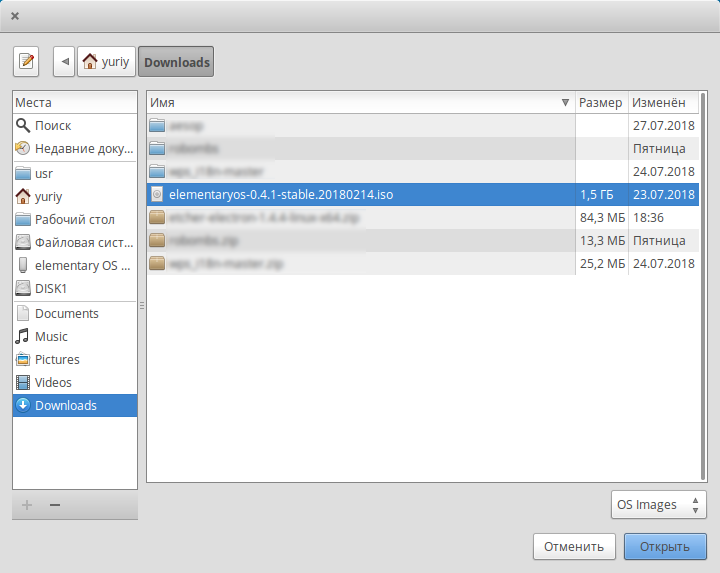 ..
..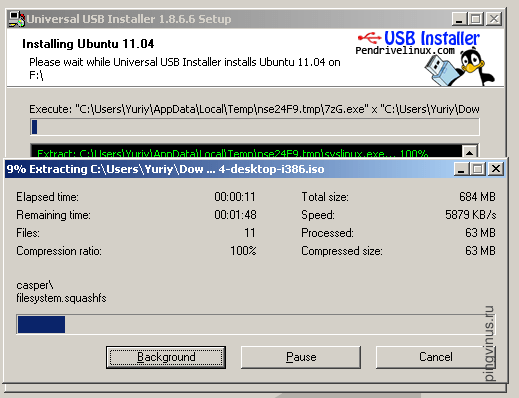 ubuntu.com/community/Installation/iso2usb/diy/windows-installer-for-big-files
ubuntu.com/community/Installation/iso2usb/diy/windows-installer-for-big-files Не гадайте здесь, так как выбор неправильного устройства означает, что вы перезапишете свой жесткий диск. Если диск смонтирован, запустите
Не гадайте здесь, так как выбор неправильного устройства означает, что вы перезапишете свой жесткий диск. Если диск смонтирован, запустите 