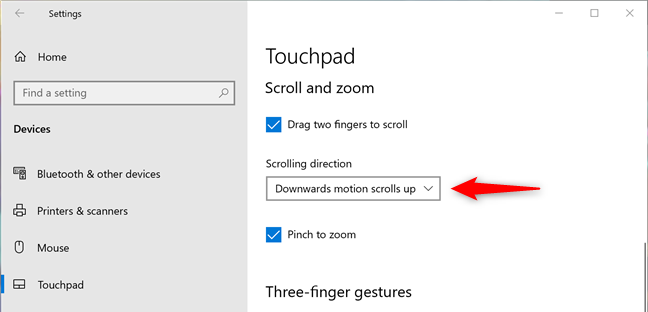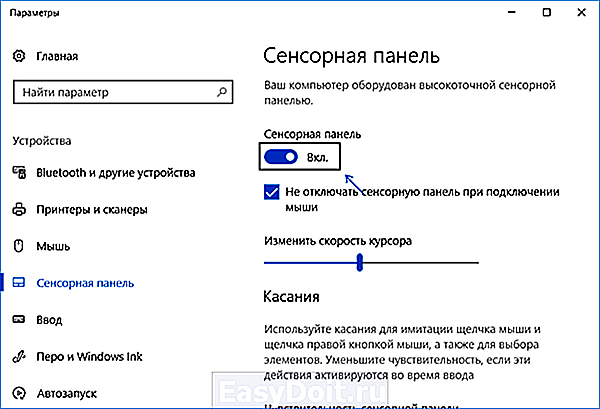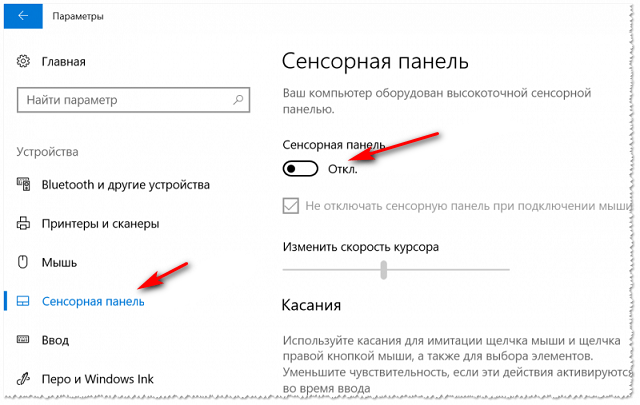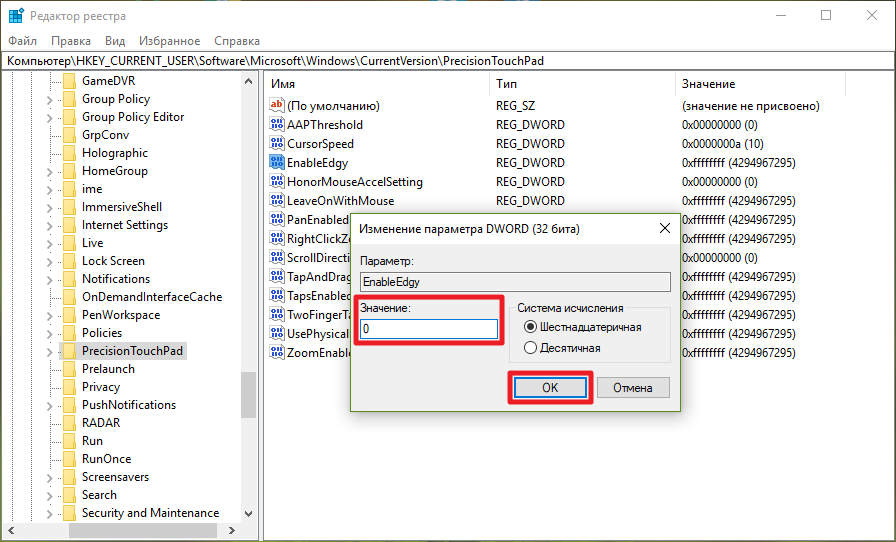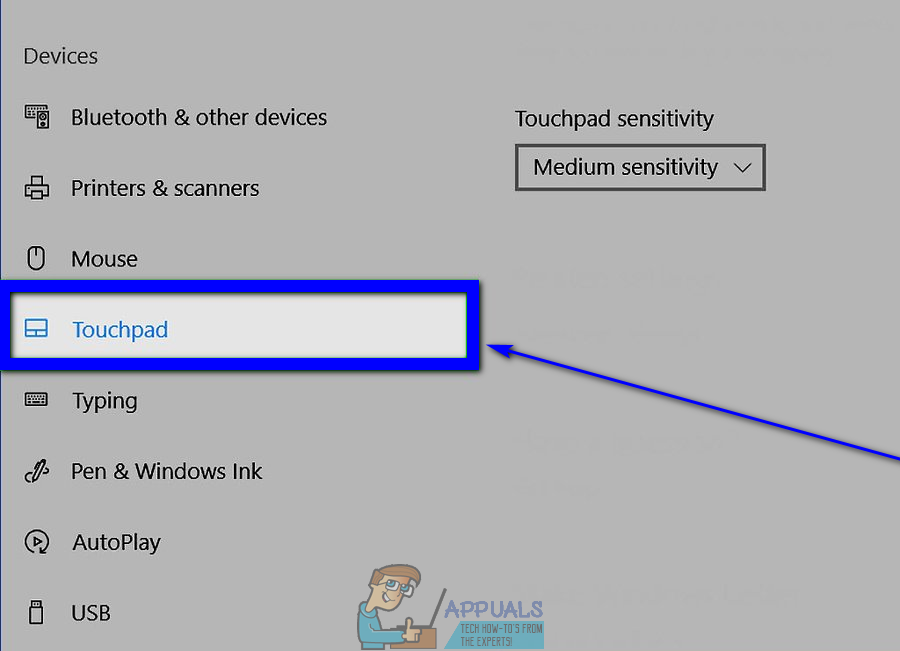Как отключить тачпад windows 10: Как включить или отключить сенсорную панель ThinkPad — Windows 7, 10
Содержание
Как отключить тачпад на Windows 10 на ноутбуке: простым способом
Использование мыши в качестве устройства управления портативным устройством намного удобнее, чем тачскрин или тачпад, хотя последние во многих случаях незаменимы, когда нельзя воспользоваться классическим манипулятором. В связи с, эксплуатацией мыши многие пользователи интересуются, как можно отключить тачпад на Windows 10.
Сегодня рассмотрим эту простую и актуальную для новичков ситуацию и ознакомимся со всеми аспектами вопроса. Коснемся деактивации тачскрина при помощи клавиатуры, конфигурации драйвера девайса и его отключения через Диспетчер устройств. Дополнительно пройдемся по популярным маркам ноутбуков, чтобы ни у кого не возникало вопросов.
Отметим, что клавиши для деактивации сенсорной панели работают только в случае функционирования драйверов для устройства управления.
Содержание
- Деактивация контроллера посредством входящей в комплект утилиты
- Настройки Synaptics
- Отключение тачпада без драйверов
- Деактивация сенсорной панели на Asus
- Выключаем тачскрин на устройствах от HP
- Решаем вопрос с Lenovo
- Устройства от Acer
- Samsung
- Toshiba
- Sony Vaio
Деактивация контроллера посредством входящей в комплект утилиты
[shortcod1]
Знакомство с темой «как отключить тачпад на ноутбуке» начнем с метода, рекомендуемого производителем ноутбука.
Он точно актуален для устройств, где установлена лицензионная Виндовс 10 и драйвер для тачпада, скачанный с сайта поддержки устройства. Использование пиратских редакций Windows 10 и неофициальных драйверов гарантию работы метода не дают.
Фактически все портативные компьютеры оснащены комбинацией кнопок, предусмотренной для отключения сенсорной панели. В следующем разделе пройдемся по комбинациям ведущих мировых брендов, выпускающих ноутбуки. Хотя в общем ситуация сводится к использованию функциональной клавиши Fn и кнопки с обозначением иконки тачпада (чаще всего это клавиша с ряда F1-F12).
Если комбинация не сработала, обязательно установите официальный драйвер для сенсорной панели.
Настройки Synaptics
На преимущественное количество ноутбуков установлен тачпад Synaptics с соответствующим программным обеспечением. Оно и позволяет выключить контроллер программным способом для случаев обнаружения в системе мыши, подключенной посредством USB-порта.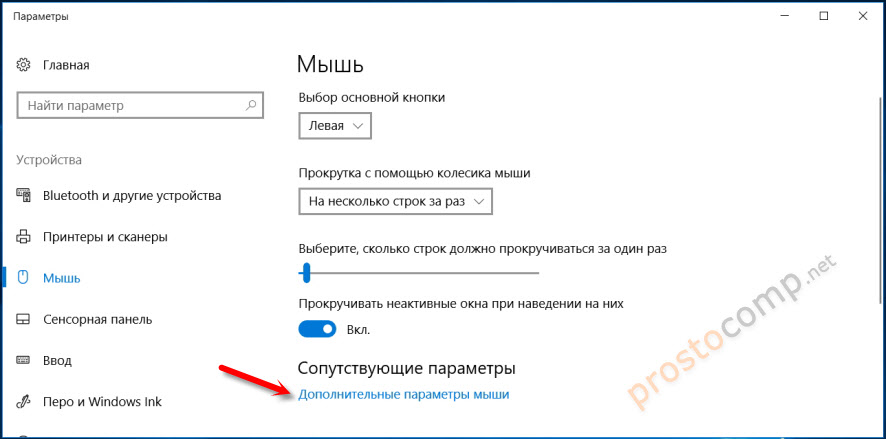
1. Вызываем Панель управления через Win→X.
2. Переключаем «Вид» ее иконок в «Значки», если пиктограммы отображаются с сортировкой по категориям.
3. Открываем апплет «Мышь».
4. Переходим во вкладку «Параметры устройства», где отображается пиктограмма Synaptics (обычно это последняя вкладка).
5. Нажимаем «Отключить», дабы деактивировать тачпад.
Если отметить опцию отключения контроллера при подключении мыши по USB, сенсорная панель будет автоматически отключаться при использовании манипулятора мышь.
Кликнув по кнопке «Параметры», сможем выполнить тонкую настройку контроллера и даже активировать жесты для управления ноутбуком.
Отключение тачпада без драйверов
[shortcod2]
Описанный метод подойдет только при наличии официального драйвера для устройства. При использовании стандартного драйвера включенный тачпад деактивируется через Диспетчер устройств Windows 10.
Запускаем оснастку консоли MMC под названием Диспетчер устройств через Win→X или выполнив «devmgmt.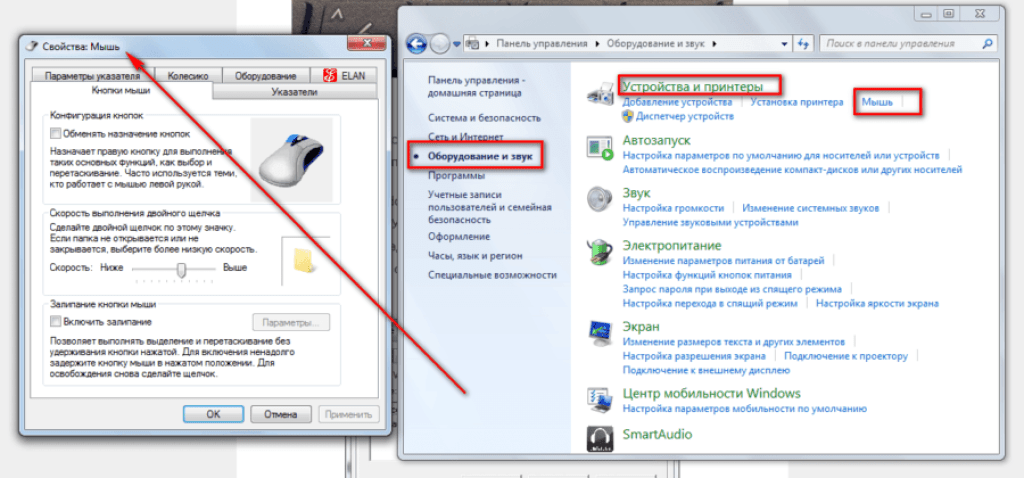 msc» в поисковой строке или окне «Выполнить».
msc» в поисковой строке или окне «Выполнить».
Находим нужный девайс. Обычно он размещается в разделе «Мыши и прочие указывающие устройства» или в HID устройства.
Называется оно TouchPad, USB-устройство или USB-мышь. Здесь придется попрактиковаться, отключая каждый девайс поочередно, пока не отыщем нужный. Делается это через контекстное меню посредством команды «Отключить». Если вариант оказался неверным, активируйте отключенный контроллер обратно и пробуйте иной вариант. В любом случае будет работать или мышь, или тачпад.
Если оба контроллеры оказались отключенными вследствие экспериментов, воспользуйтесь клавиатурой для включения мыши. Здесь поможет кнопка с изображением выпадающего списка, размещенная правее от пробела на клавиатуре.
Деактивация сенсорной панели на Asus
В большинстве случаев ноутбуки от Asus позволяют отключать сенсорный контроллер посредством клавиш F7 или F9, зажатых вместе с кнопкой Fn. В любом случае возле нее красуется иконка с зачеркнутым тачпадом, как под кнопкой F9 на фотографии ниже.
Выключаем тачскрин на устройствах от HP
[shortcod3]
Если на вашем устройстве такая клавиша не обнаружилась, выполните двойной тап (касание) по левой верхней части сенсорной панели для ее деактивации. Вследствие этого на экране появится соответствующая иконка.
Второй вариант решения проблемы — удерживание пальца в указанной области на протяжении 5 секунд.
Решаем вопрос с Lenovo
Как и в Asus, отключить встроенный в ноутбук контроллер можно посредством комбинации клавиш Fn и одной из функционального ряда кнопок. Она обозначена соответствующей иконкой (на фото это F6).
Устройства от Acer
Большинство ноутбуков этого бренда позволяют решить проблему путем нажатия на комбинацию Fn + F7. Хотя не исключены и иные варианты.
Samsung
Преимущественно в корейских портативных компьютерах тачпад деактивируется посредством сочетания клавиш Fn + F5, естественно только при наличии инсталлированных драйверов для сенсорной панели.
Toshiba
Фирма Тошиба также сделала статичной комбинацию кнопок для вырубания tachpad. Это кнопка Fn, зажатая вместе с F9.
Sony Vaio
На многих, но далеко не всех модификациях портативных компьютеров есть также соответствующая клавиша с символичной иконкой. Обычно это комбинация Fn + F1, но их срабатывание требует наличия инсталлированных драйверов на устройство и всех приложений Vaio.
При наличии установленных официальных приложений от Sony, всегда можно отключить тачпад через Vaio Control Center. Для этого переходим в раздел «Клавиатура и мышь».
Как отключить touchpad на ноутбуке asus windows 10
Без разницы, купили вы ноутбук asus c windows 10 или просто обновились до десятки, иногда тачпад может мешать и его нужно отключить.
Из своего опыта могу сказать, что обычно отключить тачпад желают новички. Я, когда впервые сел за свой ноутбук asus, то тачпад пытался отключить после нескольких дней пользования.
Я не мог практически ничего написать, он всегда портил всю картину. Помню я его отключил, но потом, уже даже не помню, как включил и все шло без задоринки.
Помню я его отключил, но потом, уже даже не помню, как включил и все шло без задоринки.
Правда тогда виндовс 10 и в помине не было, только XP, но видимо со временем руки привыкают его не задевать.
Сразу стоит отметить, что на всех моделях один и тот же вариант не прокатит, поэтому вам придется поэкспериментировать.
Ниже приведу все известные манипуляции по отключению тачпада, в ноутбуках – они подойдут не только для asus.
Отключить тачпад в ноутбуке asus функциональными клавишами
Самый первый описываемый вариант самый простой, только есть исключения, когда производитель эту функцию не задействовал (редкость).
Этот способ должен работать почти на всех ноутбуках, только ему обязательно нужен драйвер, а если вам windows 10 кто устанавливал (вы не покупали ноутбук с предустановленной виндовс), то его в 99% нет.
В чем суть? Вам нужно зажать клавишу FN и кликнуть обычно на F7 или F9. Если такая функция на вашем устройстве предусмотрена, то на второй клавише должен быть нарисован значок тачпад.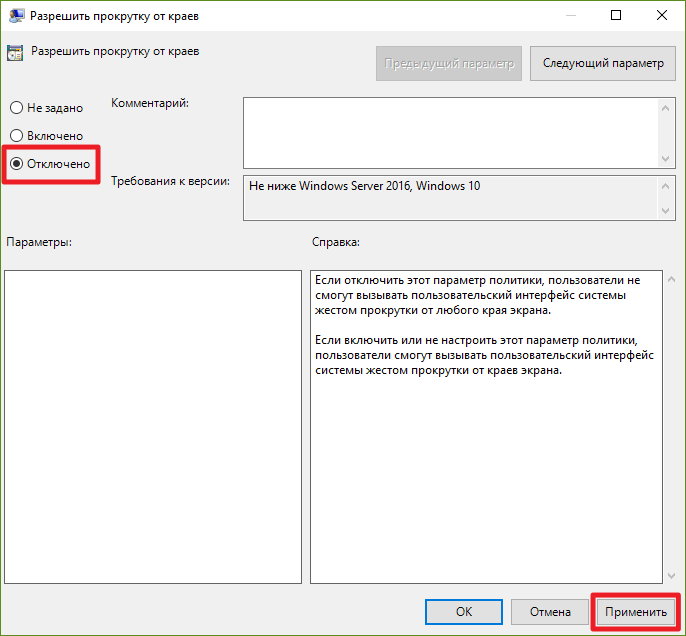
Если вариант не сработал – проблему можно решить. Достаточно «сходить» на оф. сайт Asus и скачать драйвер.
Затем конечно установить. Это позволит выключать touchpad, когда вам это понадобится. Одним словом, кто захочет разберется
Отключить тачпад в ноутбуке asus через диспетчера устройств
Этот вариант я особо описывать не буду, поскольку в разных моделях, выполняется эта операция также по-разному.
Его суть в том, что вам нужно войти в диспетчер устройств windows 10 и отключить драйвер тачпада.
Он находится в разделе «клавиатура» или «мыши и иные указывающие устройства» (зависит от модели asus)
Включить затем тачпад если понадобится, также сможете задействовав этот драйвер.
Отключить тачпад в ноутбуке asus через панель управления
Отключить touchpad через панель управления также не всегда получится. У меня на одном asus получается, на другом нет.
Суть такова. Откройте панель управления windows 10 и перейдите в раздел «мышь». Если там увидите вкладку Synaptics, то перейдите на нее.
Если там увидите вкладку Synaptics, то перейдите на нее.
Там увидите кнопку отключить, только чтобы такая вкладка была, нужен не только тачпад от производителя Synaptisc, но и драйвер для него.
Если производитель сенсорной панели Synaptisc, то драйвер можно скачать, также на сайте Asus.
Если производитель другой, то вам нужно открыть вкладку «оборудование», выбрать «свойства», перейти на вкладку «драйвер» и там его отключить.
Отключить тачпад в ноутбуке asus через BIOS
Этот вариант подойдет далеко не всем, так как большинство самостоятельно в биос даже входить боится, а войти туда нужно еще уметь.
Если все же решитесь и войдете, тогда нужно перейти в раздел, отвечающий за управление сенсорной панели.
Обычно этот раздел называется «Advanced». Описывать здесь много также не буду, поскольку БИОСов также несколько и настройки существенно отличаются.
Суть такого, вам нужно выставить параметр напротив тачпад на «Disabled», тогда он отключится.
Писать об отключении тачпад на ноутбуках asus, можно много, только всего не опишешь, из-за разности самих ноутбуков, разности производителей сенсорных панелей и всего остального – брошюра получится.
Я описал только саму суть, практически без картинок, потому что не знаю вашего ноутбука. Поэтому если возникли сложности просто напишите в комментариях свою модель, и я вам помогу. Успехов.
Как отключить сенсорную панель в Windows 11, 10, 8 и 7
Ссылки на устройства
- Windows 11
- Windows 10
- Windows 8
- Windows 7
- Устройство отсутствует?
Суетливый, чувствительный, неотзывчивый — вот лишь несколько слов, которые описывают типичный опыт работы с сенсорной панелью. На самом деле, многие ноутбуки уже поставляются с мышью, потому что ее проще использовать, чем тачпад.
К счастью, отключение сенсорной панели — относительно простой процесс. В этой статье мы покажем вам, как это сделать в Windows.
Отключение сенсорной панели в Windows 11
Существует два способа отключения сенсорной панели. Первый использует значок Windows, расположенный в новом месте в Windows 11. Второй использует опцию «Нажатия». Вот как это сделать.
Использование значка Windows
- В левой части панели задач щелкните правой кнопкой мыши синий значок Windows.
- Выберите «Настройки», затем выберите «Bluetooth и устройства».
- Найдите раздел «Тачпад».
- Появится вкладка с надписью «Сенсорная панель». Вы можете включать и выключать его на этой вкладке.
Использование нажатий
Основное отличие «Нажатий» заключается в возможности отключать или включать определенные действия на сенсорной панели. Вы можете полностью отключить тачпад или только определенные движения пальцев. Вот как можно отключить сенсорную панель с помощью «Taps».
- Щелкните правой кнопкой мыши синий значок Windows.

- Выберите «Настройки», затем «Bluetooth и устройства».
- Выберите «Сенсорная панель».
- Выберите «Отводы».
- Снимите все флажки.
- Ваша сенсорная панель должна быть отключена. Установите флажки еще раз, чтобы включить сенсорную панель.
Отключение сенсорной панели в Windows 10
Windows 10 предлагает несколько различных способов отключения сенсорной панели. От простых способов до использования командной строки — есть четыре различных способа отключения сенсорной панели.
Использование настроек
- Щелкните правой кнопкой мыши меню «Пуск».
- Выберите «Настройки».
- Слева выберите «Устройства», затем выберите «Сенсорная панель».
- Включение и выключение сенсорной панели.
Использование панели управления
Метод панели управления предлагает более полный способ отключения сенсорной панели.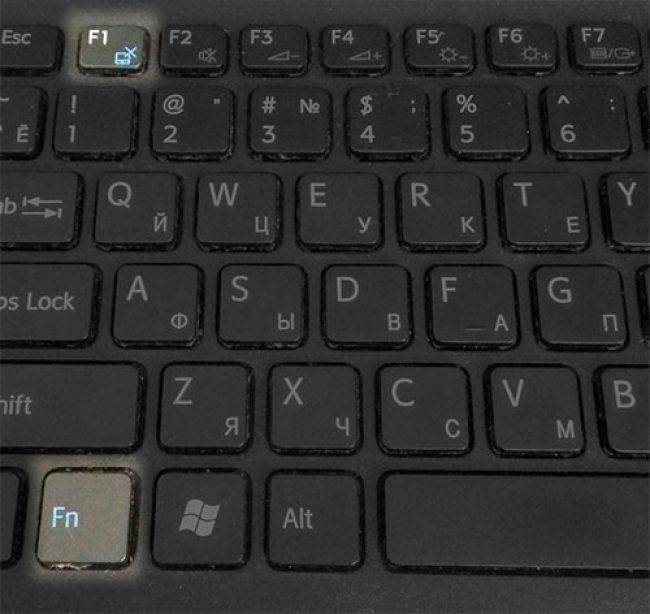 Мы собираемся показать вам различные варианты использования панели управления.
Мы собираемся показать вам различные варианты использования панели управления.
- Войдите в панель управления, затем выберите опцию «Мышь».
- В «Свойствах мыши» выберите параметр сенсорной панели. Выберите «ЭЛАН».
- Выберите «Отключить», затем выберите «Да», когда появится опция. Теперь ваша сенсорная панель полностью отключена.
- Если вы хотите отключить сенсорную панель только при использовании USB-мыши, установите флажок «Отключить при использовании внешнего устройства» в том же меню. Когда вы отключите USB-мышь, тачпад автоматически включится.
Использование диспетчера устройств
- Щелкните правой кнопкой мыши меню «Пуск», затем выберите «Диспетчер устройств».
- Прокрутите и найдите «Мышь и другие указывающие устройства». Щелкните символ «>», чтобы развернуть параметры.
- Щелкните правой кнопкой мыши на сенсорной панели и выберите «Отключить устройство».

- Убедитесь, что вы выбрали правильный вариант, чтобы не отключить не то устройство.
Использование реестра Windows
- На клавиатуре одновременно нажмите клавишу Windows и «R». Ключ Windows — это ключ с логотипом Windows.
- Появится окно командной строки. Введите «Regedit», затем нажмите «ОК».
- Выберите «Да», когда вас спросят о разрешении доступа к управлению пользователем.
- Скопируйте и вставьте следующее в поле реестра:
Computer\HKEY_CURRENT_USER\SOFTWARE\Microsoft\Windows\CurrentVersion\PrecisionTouchPad\Status - Дважды щелкните «Включено».
- В «Установить значение» измените 1 на 0.
- Затем нажмите «ОК». Ваша сенсорная панель отключена.
Отключение сенсорной панели в Windows 8
Windows 8 имеет многие из тех же функций, что и Windows 10. Если вы еще не обновились, не беспокойтесь. Вот как отключить сенсорную панель в Windows 8.
Использование настроек
- Щелкните правой кнопкой мыши меню «Пуск».
- Выберите «Настройки».
- Слева выберите «Устройства», затем выберите «Сенсорная панель».
- Включение и выключение сенсорной панели.
Использование панели управления
Метод панели управления предлагает более полный способ отключения сенсорной панели.
- Войдите в панель управления, затем выберите опцию «Мышь».
- В «Свойствах мыши» выберите параметр сенсорной панели. Выберите «ЭЛАН».
- Выберите «Отключить», затем выберите «Да», когда появится соответствующий параметр. Теперь ваша сенсорная панель полностью отключена.
- Если вы хотите отключить сенсорную панель только при использовании USB-мыши, установите флажок «Отключить при использовании внешнего устройства» в том же меню. Когда вы отключите USB-мышь, тачпад автоматически включится.
Использование диспетчера устройств
- Щелкните левой кнопкой мыши в меню «Пуск», затем выберите «Диспетчер устройств».

- Прокрутите и найдите «Мышь и другие указывающие устройства». Нажмите символ «+», чтобы развернуть параметры.
- Щелкните правой кнопкой мыши на сенсорной панели и выберите «Отключить устройство».
- Убедитесь, что вы выбрали правильный вариант, чтобы не отключить не то устройство.
Использование реестра Windows
- На клавиатуре одновременно нажмите клавишу Windows и «R». Ключ Windows — это ключ с логотипом Windows.
- Появится окно командной строки. Введите «Regedit», затем нажмите «ОК».
- Выберите «Да», когда вас спросят о разрешении доступа к управлению пользователем.
- Скопируйте и вставьте следующее в поле реестра:
Computer\HKEY_CURRENT_USER\SOFTWARE\Microsoft\Windows\CurrentVersion\PrecisionTouchPad\Status - Дважды щелкните «Включено».
- В «Установить значение» измените 1 на 0.
- Ваша сенсорная панель отключена.
Отключение сенсорной панели в Windows 7
Windows 7 может быть старой, но она определенно не устарела. Он все еще используется и еще не был прекращен Microsoft. Для тех, кто любит старую школу, вот два способа отключить сенсорную панель в Windows 7.
Он все еще используется и еще не был прекращен Microsoft. Для тех, кто любит старую школу, вот два способа отключить сенсорную панель в Windows 7.
Метод командной строки
- Нажмите кнопку меню «Пуск».
- В поле введите «main.cpl», затем нажмите «Ввод».
- В новом окне справа выберите вкладку «Настройки устройства».
- В следующем разделе найдите сенсорную панель, выделите ее и выберите «Отключить».
- Выберите «ОК» для следующих двух окон. Ваша сенсорная панель будет отключена всякий раз, когда вы подключаете USB-мышь.
Метод панели управления
- Перейдите в «Мой компьютер», затем перейдите в панель управления.
- Выберите «Оборудование и звук», затем выберите «Устройства и принтеры».
- Нажмите «Мышь».
- В «Свойствах мыши» выберите «Finger Sensing Pad».
- Выберите «Настроить».
- Появится новое меню. В меню «Configure Item» выберите «Enable/Disable Pad».

- Перейдите в меню «Обнаружение USB-мыши».
- Установите флажок «Отключить пэд при подключении внешнего USB».
- Ваша сенсорная панель будет отключена и всегда будет отключаться при подключении USB-мыши.
Методы для конкретных ноутбуков
Следующие два метода доступны не на всех моделях ноутбуков. Различные бренды могут иметь разные кнопки, функции или макеты. Прежде чем попробовать эти два метода, проверьте свой ноутбук, чтобы узнать, есть ли у него эти параметры.
Метод клавиши «Fn»
Все клавиатуры поставляются с клавишами F1-F10. С помощью клавиши «Fn» эти клавиши могут иметь дополнительные функции, помеченные разными символами на клавишах. Вот как использовать клавишу «Fn», чтобы отключить сенсорную панель.
- Найдите на клавиатуре прямоугольник с линией через него. Обычно это клавиша F10, но на вашем ноутбуке она может быть другой.
- Нажмите клавишу «Fn» вместе с клавишей с правильным символом.

- Появится изображение, показывающее, что сенсорная панель отключена.
Коснитесь угла сенсорной панели
На сенсорной панели некоторых ноутбуков есть небольшой квадрат. Просто коснитесь квадрата, чтобы отключить сенсорную панель.
Out of Touch
Сенсорная панель является обузой для большинства людей. Тем не менее, если оставить его включенным, это сделает его еще более неприятным. Всегда обязательно отключайте его и используйте гораздо лучший вариант USB-мыши.
Вы когда-нибудь отключали сенсорную панель в Windows? Вы пробовали один из методов, которые мы использовали? Дайте нам знать в комментариях ниже.
Как отключить сенсорную панель Windows 10
Кевин Эрроуз 27 сентября 2022 г.
4 минуты чтения
Кевин является сертифицированным сетевым инженером сенсорная панель. Сенсорные панели полностью пригодны для использования и превосходны, когда дело доходит до их использования для ввода указателя мыши.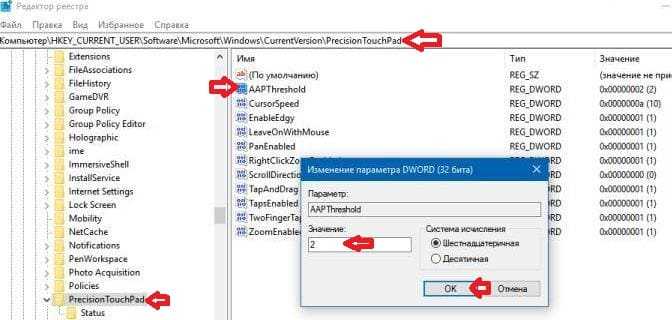 Тем не менее, большинство людей по-прежнему предпочитают использовать мышь, а не сенсорную панель для перемещения курсора. Однако, если вы подключаете физическую мышь к ноутбуку, тачпад не может работать как устройство ввода (просто возникнет конфликт между ними, и тачпад также может стать источником непреднамеренного ввода). По этой причине, а также по ряду других причин людям часто приходится выключать сенсорные панели.
Тем не менее, большинство людей по-прежнему предпочитают использовать мышь, а не сенсорную панель для перемещения курсора. Однако, если вы подключаете физическую мышь к ноутбуку, тачпад не может работать как устройство ввода (просто возникнет конфликт между ними, и тачпад также может стать источником непреднамеренного ввода). По этой причине, а также по ряду других причин людям часто приходится выключать сенсорные панели.
Отключение сенсорной панели ноутбука вполне возможно даже в Windows 10 — последней и лучшей версии операционной системы Windows. Прежде чем вы перейдете к отключению сенсорной панели на ноутбуке с Windows 10, вам обязательно нужно подключить альтернативное устройство ввода для указателя мыши. Если вы хотите, чтобы сенсорная панель вашего компьютера отключалась только тогда, когда к ней подключена мышь, вам лучше выполнить команду отключить сенсорную панель . Однако, если вы хотите навсегда отключить сенсорную панель, вы, безусловно, попали в нужное место.
Существует несколько различных способов отключения сенсорных панелей в Windows 10, и какой из них вы используете, просто зависит от ваших конкретных обстоятельств или в зависимости от того, какой способ в конечном итоге сделает работу за вас. Без дальнейших церемоний, ниже приведены некоторые из самых эффективных методов, которые вы можете использовать для отключения сенсорной панели в Windows 10:
Способ 1. Отключение сенсорной панели в настройках
сенсорную панель можно включать и выключать непосредственно из окна 9 операционной системы.0281 Настройки Утилита. Если вы хотите отключить тачпад из Настройки , все, что вам нужно сделать, это:
- Откройте меню «Пуск» .
- Нажмите Настройки .
- Нажмите Устройства .
- В левой части окна нажмите Сенсорная панель .
- В правой части окна найдите переключатель справа под Сенсорная панель и выключите этот переключатель .

- Закрыть Окно настроек .
Способ 2. Отключение запуска Центра управления ETD при запуске
На многих ноутбуках сенсорная панель управляется программой, известной как Центр управления ETD , которая запускается каждый раз при загрузке компьютера. и именно когда эта программа работает в фоновом режиме, ваш тачпад работает. В этом случае пользователи, у которых на компьютерах установлен ETD Control Center , могут отключить сенсорные панели, просто запретив запуск программы при запуске. Пользователи, у которых нет ETD Control Center на своих компьютерах, однако, было бы лучше попробовать любой из других методов, перечисленных и описанных здесь. Чтобы использовать этот метод, вам необходимо:
- Нажмите Ctrl + Shift + Esc , чтобы запустить Диспетчер задач .
- Перейдите на вкладку Запуск диспетчера задач .

- Найдите ETD Control Center в списке программ, которые настроены для запуска при загрузке компьютера, и щелкните его, чтобы выбрать.
- Нажмите Отключить .
После этого ETD Control Center больше не будет запускаться при загрузке компьютера, а значит, и сенсорная панель не будет работать.
Способ 3. Отключите сенсорную панель в Диспетчере устройств
Каждое устройство, подключенное к компьютеру, имеет список в Диспетчере устройств , и именно в Диспетчере устройств можно отключить устройства, подключенные к вашему компьютер, что мешает им работать. То же самое можно сделать в этом случае, чтобы отключить сенсорную панель вашего ноутбука. Чтобы отключить тачпад в Диспетчер устройств , вам необходимо:
- Щелкните правой кнопкой мыши кнопку Меню «Пуск» или нажмите клавишу Логотип Windows + X , чтобы открыть Меню WinX .

- Нажмите Диспетчер устройств в меню WinX .
- Дважды щелкните раздел Мышь и другие указывающие устройства , чтобы развернуть его.
- Найдите в списке сенсорную панель вашего компьютера, щелкните ее правой кнопкой мыши, выберите Отключить и подтвердите действие в появившемся всплывающем окне, нажав Да . Если вы видите несколько записей с одним и тем же именем (например, HID-совместимая мышь ), просто отключите каждую запись одну за другой, пока не найдете ту, которая предназначена для вашей сенсорной панели.
- Закройте Диспетчер устройств .
Способ 4: Используйте блокировщик тачпада, чтобы отключить тачпад
Если абсолютно ни один из перечисленных и описанных выше способов вам не помог, не бойтесь — вы все равно можете использовать стороннее приложение для отключения тачпада.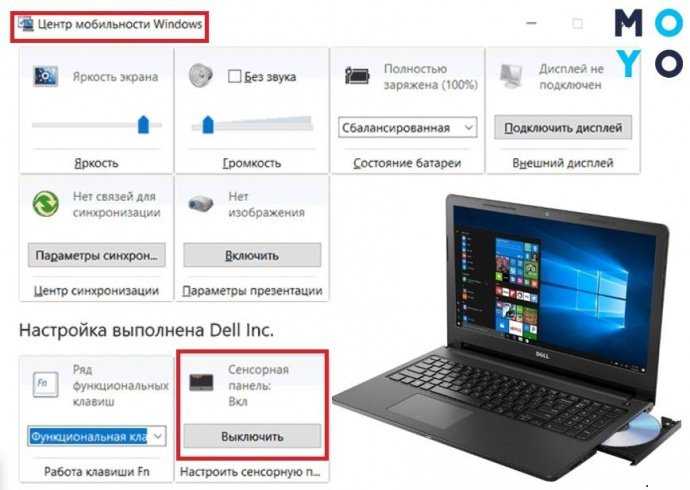 Одно из таких приложений, которое вы можете использовать, называется 9.0281 Блокировщик сенсорной панели . Блокировщик сенсорной панели – это бесплатное легкое программное обеспечение, которое можно настроить для запуска при запуске и которое позволяет пользователям отключать сенсорную панель простым нажатием определенной комбинации клавиш на клавиатуре (единственная загвоздка заключается в том, что программе требуется работать — в фоновом режиме или на переднем плане, не имеет большого значения — чтобы он мог это делать).
Одно из таких приложений, которое вы можете использовать, называется 9.0281 Блокировщик сенсорной панели . Блокировщик сенсорной панели – это бесплатное легкое программное обеспечение, которое можно настроить для запуска при запуске и которое позволяет пользователям отключать сенсорную панель простым нажатием определенной комбинации клавиш на клавиатуре (единственная загвоздка заключается в том, что программе требуется работать — в фоновом режиме или на переднем плане, не имеет большого значения — чтобы он мог это делать).
При отключении сенсорной панели с помощью Блокировщик сенсорной панели тачпад остается отключенным до тех пор, пока вы не включите его повторным нажатием указанной комбинации клавиш или не перезагрузите компьютер. Если вы хотите приобрести и использовать Блокировщик сенсорной панели , вам необходимо:
- Перейдите сюда и нажмите кнопку Загрузить , чтобы начать загрузку установщика для Блокировщик сенсорной панели .