Не работает средство просмотра фотографий windows 10: Не открываются фотографии на windows 10! Как исправить?
Содержание
почему не работает на Windows 7
Проблема, когда средство просмотра фотографий Windows не может открыть изображение, является одной из самых распространенных в области мультимедиа. Существует несколько вариантов устранения ошибки, которые мы и рассмотрим в данной статье.
Причины неполадки
Главной причины, из-за которой средство просмотра фотографий перестает нормально функционировать, не существует. Чаще всего неполадку вызывают:
- воздействие вирусов;
- проблема с ассоциацией файлов;
- сбой системной библиотеки.
Решение проблемы
Рассмотрим каждую из причин и способы их решения.
Обратите внимание! Все действия, указанные в статье, применяются только в операционной системе Windows 7.
Проверка на вирусы
Универсальной защиты от вирусов не существует, тем более, что вы можете заразить свой компьютер, ничего не подозревая об этом. В большинстве случаев, такое вредоносное ПО является главным фактором подобных неисправностей.
Для устранения этой проблемы просканируйте компьютер антивирусом или воспользуйтесь портативной программой по типу «Dr. Web CureIt!», на примере которой написана следующая инструкция:
Обратите внимание! Внешний вид программы может отличаться от приведенных скриншотов ввиду ее обновлений, но принцип работы остается тот же.
- Запустите скачанную версию «Dr. Web CureIt!».
- Подтвердите согласие на отправку статистики проверки компьютера в компанию «Доктор Веб», поставив галочку в соответствующее поле (в противном случае вы не сможете воспользоваться программой) → Нажмите «Продолжить».Если вы увидите сообщение, что вирусные базы устарели, скачайте программу еще раз и запустите уже её.
- Нажмите кнопку «Начать проверку», чтобы запустить сканировать системные разделы Windows.
Совет! Если вы захотите проверить весь компьютер, то выберите объекты для проверки нажатием соответствующей кнопки. В списке объектов выберите, в первую очередь, диск C. Так вы сэкономите свое время, потому что в 90% случаев влияющие на систему вирусы находятся на нем, но не на других дисках.

- Общие данные о ходе сканирования и списке найденных угроз будут отображены в окне. Вы можете приостановить или прервать процесс работы программы.
Внимание! При проверке системных процессов и оперативной памяти приостановка проверки недоступна!
- Обнаруженные угрозы отобразятся в окне. Чтобы устранить их, нажмите кнопку «Обезвредить».
После этого перезагрузите компьютер и проверьте, устранена ли неисправность просмотрщика изображений.
Настройка ассоциации файлов
Нередко обновление системы или установка отдельных программ может вызывать сбой в ассоциации файлов. Каждое приложение имеет базу данных, содержащую список поддерживаемых расширений файлов. Иногда элементы этого списка отключаются.
Это проявляется в том, что не происходит открытие изображения программой, используемой по умолчанию. Для исправления ситуации сделайте следующее:
- Откройте контекстное меню выбранного файла с помощью ПКМ или клавиши Menu на клавиатуре.

- Выберите пункт «Открыть с помощью…» → «Выбрать программу».
- В появившемся окне выберите «Просмотр фотографий Windows».
Совет! Перед подтверждением выбора программы убедитесь, что стоит галочка в пункте «Использовать выбранную программу для всех файлов такого типа». В дальнейшем вам не придется повторять эту процедуру для файлов с таким расширением.
Такой способ подходит для файлов только с конкретным расширением. Чтобы восстановить правильную ассоциацию файлов для всех видов изображений, выполните следующие действия:
- Откройте «Панель управления» → «Программы по умолчанию».
- Выберите «Средство просмотра фотографий Windows» → «Выбрать умолчания для этой программы».
- Поставьте галочку в поле «Выделить все» для выбора всех типов изображений.
- Нажмите кнопку «Сохранить».
Проверьте снова, удается ли программе отображать фотографии или изображения.
Устранение сбоя библиотеки
Иногда в системе возникает сбой библиотеки shimgvw. dll, отвечающей за работу средства просмотра фотографий, поэтому ее нужно перерегистрировать, после чего проверить системные файлы.
dll, отвечающей за работу средства просмотра фотографий, поэтому ее нужно перерегистрировать, после чего проверить системные файлы.
- Откройте программу «Выполнить» сочетанием клавиш Win + R.
- В поле введите
cmdи нажмите «OK». - В появившемся окне введите
regsvr32 shimgvw.dllи нажмите Enter. По завершению регистрации библиотеки появится соответствующее уведомительное сообщение. - Тут же введите команду
sfc /scannowи нажмите Enter. Эта команда проверит системные файлы на повреждения. Дождитесь окончания процесса. - Закройте командную строку.
После этого проверьте открытие изображений еще раз.
Выводы
Рассмотренные проблемы неработоспособности средства просмотра фотографий Windows имеют не самые простые, но исчерпывающие варианты решения.
Для проверки компьютера на наличие вирусов используйте антивирус, в том числе и портативный. Прежде, чем перерегистрировать системную библиотеку и сканировать системные файлы на наличие проблем, убедитесь в установке для программы просмотра изображений всех необходимых файловых ассоциаций.
Ошибка 2147219196 в приложении «Фотографии» Windows 10
Главная » Решение проблем
Автор: admin
При попытке открыть изображение в приложении Фотографии может возникнуть ошибка файловой системы 2147219196. В некоторых случаях также можно ее увидеть при открытии других встроенных приложений, например, калькулятора. Появляется только в версии Windows 10, и затрудняет использование определенного приложения (в большинстве случаев для просмотра фото) или группы встроенных программ.
Уведомление об ошибке файловой системы 21472119196 в приложении Фотографии начало отображаться после одного из последних обновлений. Есть несколько решений ее обойти. Можно использовать встроенное средство просмотра фотографий или стороннее программное обеспечение.
Содержание
- 1 Встроенные средства просмотра изображений
- 2 Переустановка приложения Фотографии
- 3 Чистая загрузка Windows
- 4 Средство устранения неполадок
- 5 Центр обновления Windows
Встроенные средства просмотра изображений
Просмотр фотографий Windows — это классическое приложение, которое по-прежнему доступно в Windows 10 и проще в использовании. Другие решения обычно требуют каких-то технических шагов или использования сторонних программ.
Другие решения обычно требуют каких-то технических шагов или использования сторонних программ.
Если возникают ошибки в приложении, попробуйте работать с фото через «Просмотр фотографий Windows». Для этого кликните правой кнопкой мыши по изображению, выберите Открыть с помощью — Просмотр фотографий Windows.
Если он кажется не очень функциональным можно загрузить любую программу для просмотра фото из интернета.
Переустановка приложения Фотографии
Выполните следующие действия, чтобы удалить, очистить оставшиеся файлы и переустановить «Фотографии».
Нажмите клавиши «Win + I», введите в строку системного поиска команду powershell. Кликните правой кнопкой мыши на найденный результат и выберите Запуск от имени администратора.
Введите следующую команду и запустите ее нажатием на Enter:
Get-AppxPackage Microsoft.Windows.Photos Remove-AppxPackage
Затем загрузите с сайта Майкрософт пакет PsTools (PsExec).
Кликните на скачанном архиве в формате zip правой кнопкой мыши, выберите извлечь файлы.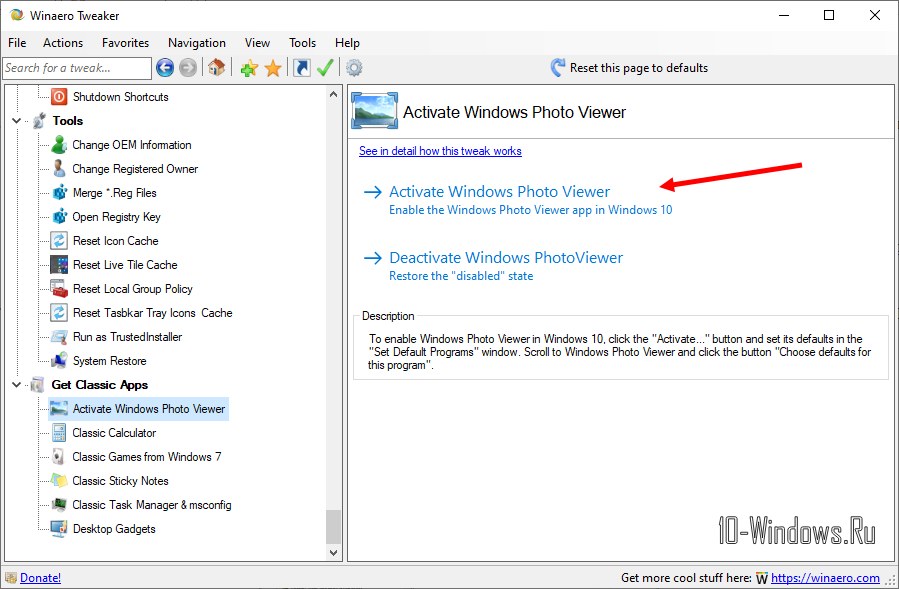 Выберите любое место на диске для распаковки файлов.
Выберите любое место на диске для распаковки файлов.
Откройте строку системного поиска (Win + S), впишите команду cmd. Кликните на найденной позиции правой кнопкой мыши, выберите Запуск от имени администратора.
В консоли командной строки наберите команду и подтвердите ее запуск на Enter:
x:\PsTools\PsExec.exe -sid c:\windows\system32\
Вместо x:\PsTools укажите свой каталог размещения пакета. При запросе подтвердите свое согласие. Отобразится новое окно командной строки, введите команду и подтвердите ее выполнение на Enter:
rd /s «C:\Program Files\WindowsApps\Microsoft.Windows.Photos_2017.37071.16410.0_x64__8wekyb3d8bbwe»
Версия программы будет меняться. Поскольку номер версии указан в имени папки, оно также будет отличаться. Выполните шаги для получения точного имени папки:
Выведите на экран окно «Выполнить» (Win + R), наберите путь к папке и позвольте утилите «Выполнить» дозаполнить его. Как только отобразится полное имя папки, скопируйте его в командную строку.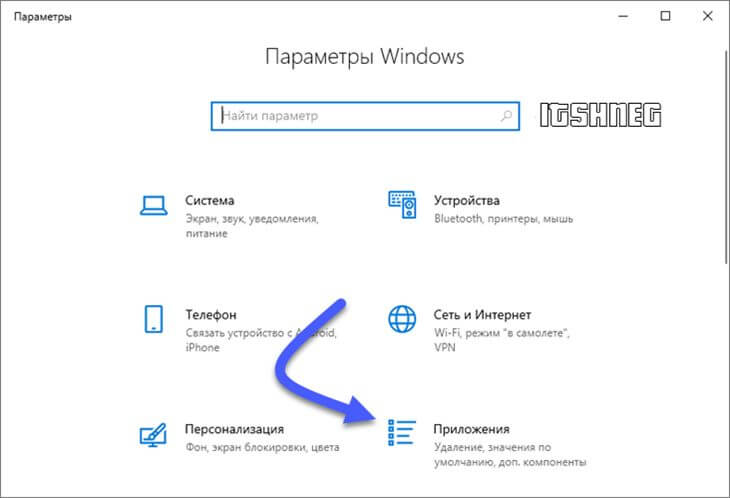 Нажмите «Y», когда система запросит подтверждение.
Нажмите «Y», когда система запросит подтверждение.
Теперь откройте магазин Майкрософт, загрузите приложение «Фотографии».
Проверьте, удалось ли исправить ошибку 21472119196 при открытии фото.
Чистая загрузка Windows
Иногда сторонние программы могут вмешиваться в работу компонентов средства для просмотра фотографий. Поэтому при возникновении ошибки 21472119196 выполните чистую загрузку системы.
Войдите в систему с учетной записью администратора. Выведите на экран диалоговое окно «Выполнить» (клавиши Win + R), наберите и подтвердите действие команды msconfig.
Перейдите во вкладку «Службы», установите флажок «Не отображать службы Майкрософт и нажмите на кнопку «Отключить все».
Перейдите на вкладку Автозагрузка, кликните на ссылку «Открыть диспетчер задач».
Нажмите на каждое включенное приложение в списке, кликните на кнопку «Отключить». Повторите эту процедуру для всех программ, затем перезагрузите компьютер.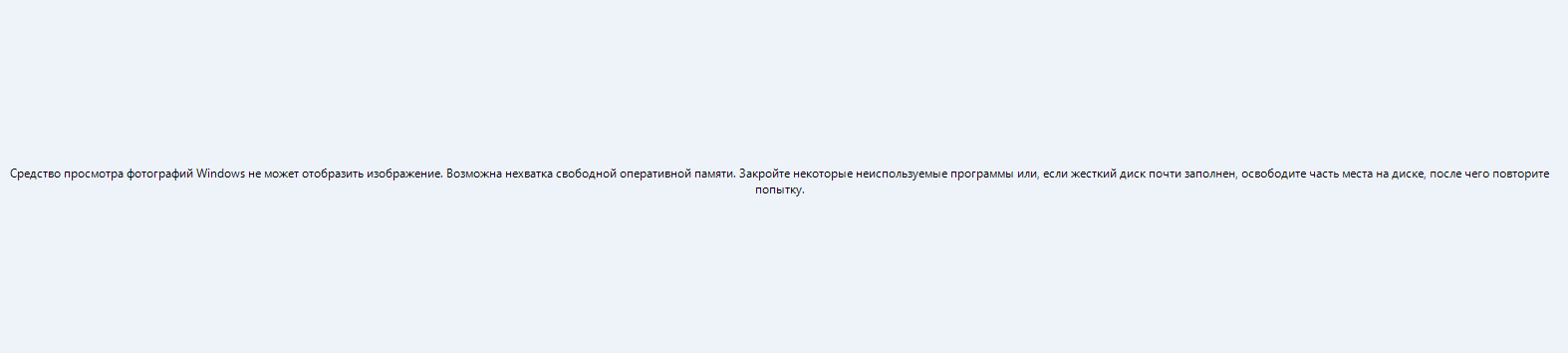
Теперь компьютер будет загружен в режиме чистой загрузки. Откройте Фотографии и проверьте, остается ли ошибка при просмотре изображений с кодом 21472119196.
Если ошибка исчезла, повторите указанные шаги, включая по одной службе (программе) за раз и перезагружая ПК, пока не найдете проблемную, которая блокирует работу « Фотографий», и отключите ее.
Средство устранения неполадок
Если какое-то приложение Windows работает неправильно, то можно воспользоваться средством устранения неполадок для автоматического выявления и устранения проблем.
Нажатием на клавиши Win + I, перейдите в раздел «Обновление и безопасность». В левом меню выберите вкладку «Устранение неполадок»
Прокрутите вниз, выберите «Приложения из магазина Windows» и нажмите на кнопку «Запустить средство устранения неполадок».
Инструмент автоматически определит и устранит проблему при ее обнаружении.
Центр обновления Windows
Если указанными способами не удалось исправить ошибку файловой системы 21472119196, проверьте доступные обновления.
Откройте окно Параметры нажатием на клавиши Win + I, перейдите в раздел «Обновление и безопасность». Кликните на кнопку «Проверить наличие обновлений». Если будут обнаружены доступные, система их автоматически загрузит и установит.
Перезагрузите компьютер после установки обновлений, чтобы применить их и запустите «Фотографии». Проверьте, удалось ли обойти ошибку 21472119196 при открытии приложения.
0
Понравилась статья? Поделиться с друзьями:
6 способов исправить ошибку Windows Photo Viewer, которая не может открыть изображения
home_iconCreated with Sketch.
Главная > Восстановить файлы > 6 лучших способов исправить Windows Photo Viewer не может открыть изображения
Хизер Марстон
26 октября 2022 г.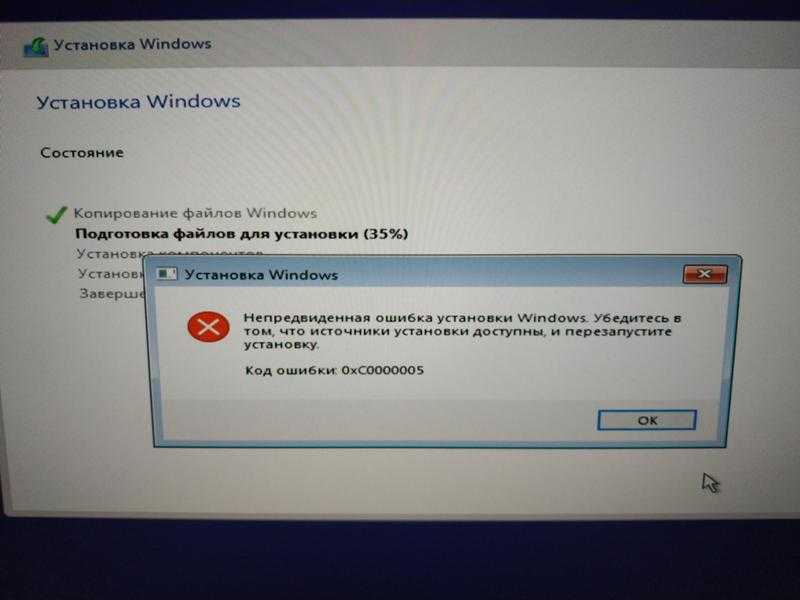 (обновлено: 26 октября 2022 г.)
(обновлено: 26 октября 2022 г.)
21214 просмотров , 4 минуты чтения
0 Количество
iMyFone UltraRepair — фото ремонта
UltraRepair предлагает вам лучшее решение для восстановления поврежденных файлов, включая изображения, видео и документы.
Скачать бесплатно
Скачать бесплатно
В последнее время пользователи часто сообщали, что при открытии фотографий, полученных по электронной почте, они отображали « Средство просмотра фотографий Windows не может открыть эту фотографию это изображение, поскольку на компьютере недостаточно памяти», что приводило к невозможности отображения фотографий компьютера Windows 10. .
Очень неприятно сталкиваться с такой ситуацией, особенно когда вы срочно просматриваете фотографии, но не можете их открыть, не волнуйтесь, попробуйте использовать метод восстановления Windows Photo Viewer, упомянутый в этой статье, который применим к Windows 7/8/10/ 11.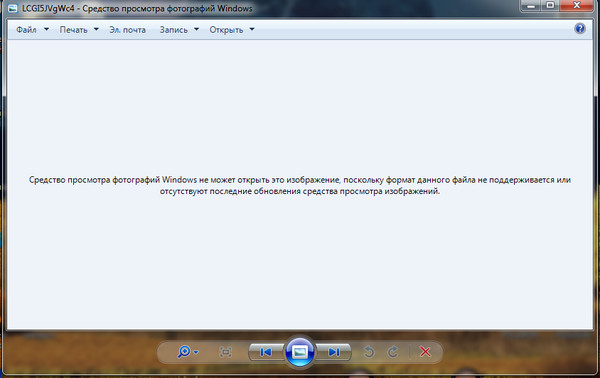
- Часть 1. Почему не отображаются фотографии моего компьютера?
- Часть 2: средство просмотра фотографий Windows не отображает исправление?
- 1. Выберите другое приложение для открытия
- 2. Настройки управления цветом
- 3. Сброс переменной среды
- 4. Измените путь к файлу JPG
- 5. Исправить «Просмотр фотографий»
- 6. Используйте средство восстановления образа
Часть 1. Почему не отображаются фотографии моего компьютера?
Средство просмотра фотографий Windows не может открыть файл .jpg и отображает сообщение «К сожалению, фотография не может открыть этот файл, поскольку этот формат в настоящее время не поддерживается или файл поврежден».
Возможные причины:
- Возможно, недостаточно свободной памяти: Если средство просмотра фотографий Windows не отображается, это связано с недостатком свободной памяти на компьютере.
 Обычно это происходит, когда картинки переносятся из мобильной версии и загружаются на компьютер. Просто закройте неиспользуемые программы или освободите место на жестком диске.
Обычно это происходит, когда картинки переносятся из мобильной версии и загружаются на компьютер. Просто закройте неиспользуемые программы или освободите место на жестком диске. - Средство просмотра фотографий Windows устарело: В случае достаточного объема памяти файл фотографии не может быть открыт из-за несовместимости средства просмотра фотографий Windows 7. Поскольку icc_profile в файле jpg несовместим, а фотографии, сделанные мобильным телефоном, не имеют icc_profile, поэтому использование некоторых приложений, таких как LINE, для отправки файла приведет к повторному файлу для увеличения icc_profile, в результате чего компьютерные фотографии не отображаться.
Часть 2: средство просмотра фотографий Windows не отображает исправление?
Если Windows Photos не открывается, следуйте 6 приведенным ниже решениям, чтобы устранить ошибки Windows Photo Viewer.
1 Выберите другое приложение для открытия
Если средство просмотра фотографий Windows не может открыть файл jpg, попробуйте открыть его в другом приложении, чтобы проверить, не поврежден ли файл.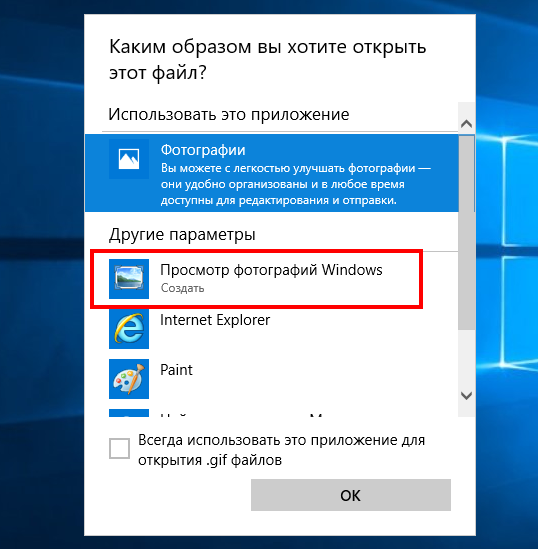
Щелкните правой кнопкой мыши изображение JPG, выберите Откройте файл и нажмите Application , затем используйте Clip Tool , Little Painter или браузер, чтобы открыть файл изображения.
2 Настройки управления цветом
Если памяти достаточно, но средство просмотра фотографий Windows не отображается, можно попытаться сбросить управление цветом на компьютере с Windows. Конкретные шаги следующие:
Шаг 1. Пожалуйста, откройте Панель управления и введите Управление цветом .
Шаг 2. Откройте параметр Advanced в окне Color Management, откройте Calibrate Monitor , чтобы выполнить коррекцию цвета, и продолжайте нажимать Next .
Шаг 3. При появлении запроса на завершение калибровки монитора нажмите Готово , а затем проверьте, может ли фотография нормально отображаться.
3 Сброс переменной среды
Когда средство просмотра фотографий Windows не может показать сообщение о нехватке памяти , вам необходимо увеличить объем памяти на вашем компьютере.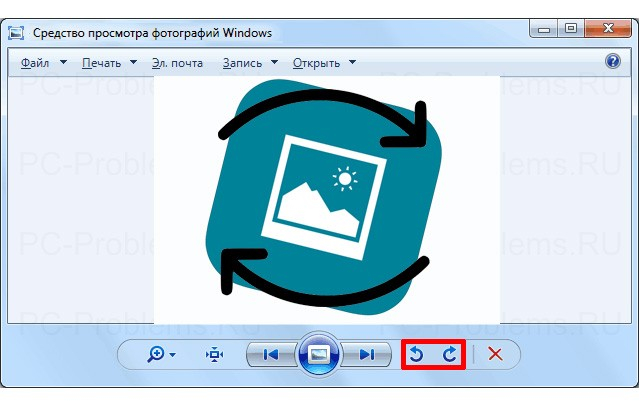
Шаг 1. Откройте Панель управления в Start и введите System .
Шаг 2. Нажмите Advanced System Settings в соответствующем столбце настроек, откройте окно и выберите Дополнительно > Переменные среды .
Шаг 3. Дважды щелкните TMP и измените значение переменной на другой диск, затем щелкните OK .
4 Изменить путь к файлу JPG
Если фотографии компьютера Windows 7/810/11 не могут отображаться, путь к файлу JPG слишком длинный и размер файла JPG может быть слишком большим. В это время вы можете попробовать изменить путь хранения файла JPG.
Скопируйте и вставьте изображение из текущей папки на другой диск или рабочий стол, а затем попробуйте снова открыть файл изображения.
5 Исправление «Просмотр фотографий»
Если вы хотите восстановить средство просмотра фотографий Windows 7, чтобы открыть изображение, вы можете попробовать функцию восстановления встроенного приложения Microsoft Photos в Windows, и данные не будут затронуты в процессе восстановления.
Шаг 1. Нажмите Start , чтобы найти Фото , затем щелкните правой кнопкой мыши и выберите Еще > Настройки приложения .
Шаг 2. Прокрутите вниз, чтобы найти Сброс и Восстановить , выберите Сброс , чтобы полностью восстановить приложения Photo Viewer и Photo .
6 Используйте средство восстановления образа
Если фотографию не удается открыть и предыдущие методы недоступны, вы можете выбрать iMyFone UltraRepair, профессиональный инструмент для восстановления изображений, чтобы быстро исправить неправильную фотографию.
Ультраремонт iMyFone
- Поддержка более 10 форматов файлов изображений, таких как JPG/JPEG/DNG/ARW/TIF.
- Если изображение повреждено, не открывается или не отображается, быстро исправьте это всего за три шага.
- Благодаря передовой технологии искусственного интеллекта фотографии можно быстро размыть, исправить и удалить эффект красных глаз, эффективно улучшая качество изображения.

- Соответствующий компьютер, фотографии Android или iPhone не могут быть отображены, просто перенесите фотографии в UltraRepair для выполнения спасательных операций.
Попробуйте бесплатно
Попробуйте бесплатно
Чтобы исправить фотографии, выполните следующие действия:
Шаг 1. Установите UltraRepair на свой компьютер и загрузите поврежденную фотографию, которую хотите восстановить, нажав Добавить фотографию .
Шаг 2. Проверьте загруженную фотографию. Затем нажмите кнопку Восстановить на экране, программа начнет восстанавливать поврежденные фотографии!
Шаг 3. После завершения процесса вы можете сохранить фотографии, нажав кнопку Сохранить все и проверить это!
Заключение
Когда Средство просмотра фотографий Windows не может открыть изображения , описанные выше 6 методов могут решить проблему, из-за которой невозможно открыть фотографии на компьютере.
Если вы также считаете, что это руководство полезно для восстановления программы просмотра фотографий Windows 7/8/10/11, не забудьте поделиться им с другими друзьями.
Попробуйте бесплатно
Попробуйте бесплатно
(Нажмите, чтобы оценить этот пост)
Общий рейтинг 5 (256 участников)
Оценен успешно!
Вы уже оценили эту статью, пожалуйста, не повторяйте оценку!
Включите JavaScript для просмотра комментариев с помощью Disqus.
Средство просмотра фотографий Windows не может отобразить это изображение. Недостаточно памяти
Вы переместили его с сетевого диска на компьютер и теперь получаете уведомления о том, что «Средство просмотра фотографий Windows не может отобразить это изображение, недостаточно памяти» ошибка? У вашего компьютера также может быть достаточно места для отображения снимка экрана или изображения в несколько килобайт, поскольку, несмотря на то, что у него 16 ГБ или более оперативной памяти, вы сейчас будете использовать только около 2-3 ГБ.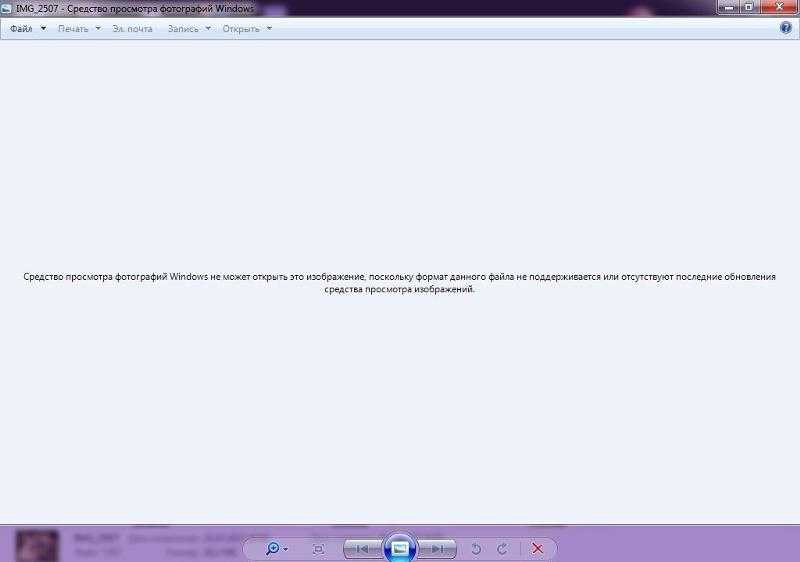
Возможно, вы пытались открыть фотографии с помощью «Просмотра фотографий Windows» и «Фотографии», но не смогли. В результате появляется сообщение о том, что средство просмотра фотографий Windows не может просмотреть это изображение из-за нехватки памяти. Вам это не в первый раз приходит в голову, не так ли? Но вы не одиноки в том, как решить проблему. Нет причин для страха. Вы попали в нужное место. Здесь мы упомянули некоторые решения, которые точно будут работать.
Почему в средстве просмотра фотографий Windows возникает ошибка «Недостаточно памяти»?
В большинстве случаев ошибка вызвана чем-то другим, а не проблемой свободного места в памяти. Некоторые из причин, по которым средству просмотра фотографий Windows не хватает памяти, включают следующее:
- Повреждение файла, что просто означает, что системный файл не работает должным образом.
- Формат фотографии может не поддерживаться приложением Windows Photo.
- Приложение может быть устаревшим.

- Файл фотографии слишком велик, чтобы его можно было открыть.
- Конфликт рабочего места, что означает, что могут возникнуть проблемы с настройками, и вы можете увидеть ошибки из-за фактической проблемы с памятью.
Как исправить Windows Photo Viewer не может отобразить это изображение Недостаточно памяти?
1. Попробуйте восстановить фотографию, если она была удалена
При попытке открыть фотографию может произойти потеря данных и ошибка памяти. Возможно, вы не сможете открывать различные файлы изображений, если вы постоянно видите ошибку «средство просмотра фотографий Windows не может отобразить это изображение, недостаточно памяти». Однако файлы изображений и любые соответствующие данные можно восстановить с помощью StarzSoft Data Recovery Tool.
Даже если вы хотите быстро решить проблемы с восстановлением данных, инструмент будет полезен. Многочисленные социальные платформы хранения в настоящее время поддерживают StarzSoft Data Recovery, который стал еще более специализированным.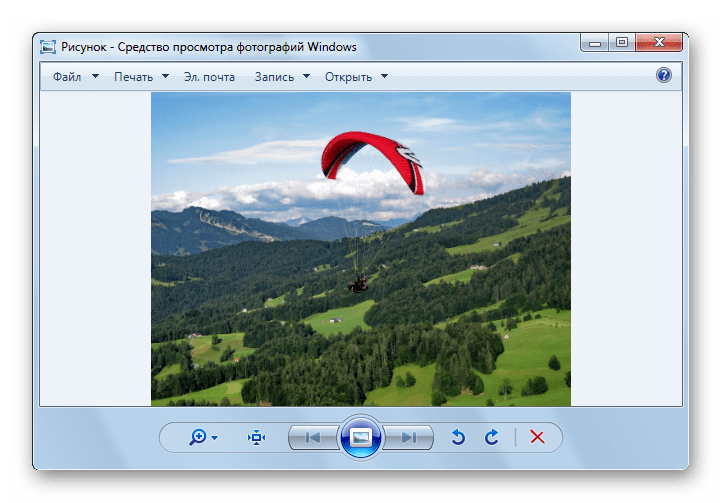 Это всеобъемлющее решение, даже если ваше устройство регулярно выходит из строя или имеет серьезные проблемы, которые приводят к проблемам с потерей данных любого типа.
Это всеобъемлющее решение, даже если ваше устройство регулярно выходит из строя или имеет серьезные проблемы, которые приводят к проблемам с потерей данных любого типа.
Бесплатная загрузка Безопасная загрузка
- 1. Прежде чем запускать программное обеспечение, вы должны понять, как загрузить и установить его на свой ПК с Windows.
- 2. Выберите «Далее», если хотите сканировать файлы прямо сейчас. Должны быть выбраны только диск, папка или устройство.
- 3. У вас будет доступ ко всем восстановленным данным после сканирования; чтобы восстановить его, просто выберите необходимые данные и нажмите кнопку «Восстановить».
Утверждается, что все причины ошибки можно устранить. Самое приятное, что вы можете сделать это самостоятельно. Теперь все, что вам нужно сделать, чтобы завершить изменения, это придерживаться указаний, перечисленных ниже.
2. Используйте другое средство просмотра фотографий в качестве первого исправления
Средство просмотра фотографий Windows поддерживает только файлы JPEG, PNG, GIF, TIFF, BMP, DIB и WDP.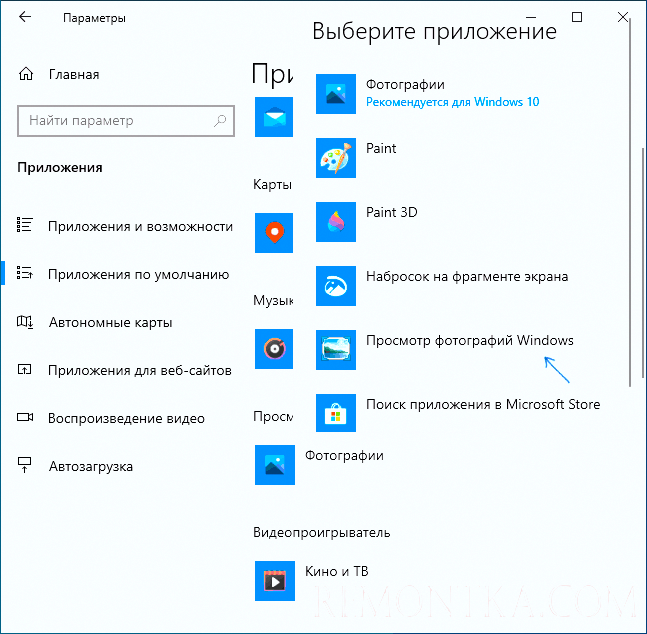 Вам нужно будет открыть файл изображения в другой программе, если он в другом формате.
Вам нужно будет открыть файл изображения в другой программе, если он в другом формате.
Несколько приложений также доступны для просмотра различных форматов изображений, включая Adobe Photoshop, Photo Retouch, IrfanView, Raw Image Viewer и другие.
- 1. Просто загрузите и установите любую программу для просмотра изображений из браузера.
- 2. Запустите.
- 3. Откройте картинку и посмотрите, откроется ли она. Будет.
3. Изменить на допустимый формат
Если формат файла изображения не поддерживается средством просмотра фотографий Windows, вы можете преобразовать его в JPEG, TIFF или PNG, чтобы средство просмотра фотографий Windows могло его увидеть.
Ошибка «Программа просмотра фотографий Windows не может открыть это изображение» будет исправлена. С другой стороны, этот метод уменьшит размер огромных изображений с высоким разрешением. Однако, худо-бедно, теперь программа позволяет их просматривать.
- 1.
 Откройте раскрывающееся меню Тип файла, выбрав Файл > Сохранить как.
Откройте раскрывающееся меню Тип файла, выбрав Файл > Сохранить как. - 2. Затем вы можете выбирать между JPEG, PNG, TIFF, GIF, HEIC и различными растровыми форматами.
- 3. Файл будет преобразован, если вы сохраните его на своем ПК
4. Управление цветовой палитрой
Чтобы решить проблему, из-за которой Windows Photo Viewer не может открыть это изображение, памяти недостаточно, восстановление похоже на волшебство. Ожидается, что вам будет полезно следовать ему. Техника подробно описана ниже.
- 1. Здесь вы должны сначала войти в окно «Настройки». Поэтому одновременно нажмите и удерживайте клавиши Windows и «I». .
- 2. После этого выберите «Дисплей» в меню на левой боковой панели.
- 3. Лучше всего посмотреть на правую боковую панель. Прокрутка вниз покажет опцию «Дополнительные параметры отображения». Щелкните этот параметр.
- 4. После этого выберите в раскрывающемся меню пункт «Свойства адаптера дисплея для дисплея».

- 5. В результате появится окно «Свойства». В окне выберите «Управление цветом», щелкнув его.
- 6. Нажмите «Определить мониторы», чтобы увидеть параметры монитора по умолчанию. В раскрывающемся списке выберите «Использовать мои настройки для этого устройства». .
- 7. После этого установите флажок рядом с «Профиль, связанный с этим устройством:» Щелкните вкладку «Удалить» после выбора любого из вариантов, которые вы видите. Затем нажмите «Профиль» в поле «Управление цветом» внизу.
- 8. При выборе «Профиль» доступно множество вариантов. В этом параметре выберите «Сбросить мои настройки до системных значений по умолчанию».
- 9. Затем нажмите «Дополнительно» в верхнем левом углу окна «Управление цветом».
- 10. Перезагрузите компьютер, затем используйте приложение «Фото» для доступа к изображению.
4. Запустите приложение для устранения неполадок
Попробуйте запустить «средство устранения неполадок приложений Магазина Windows», если проблема со средством просмотра изображений Windows по-прежнему не возникает.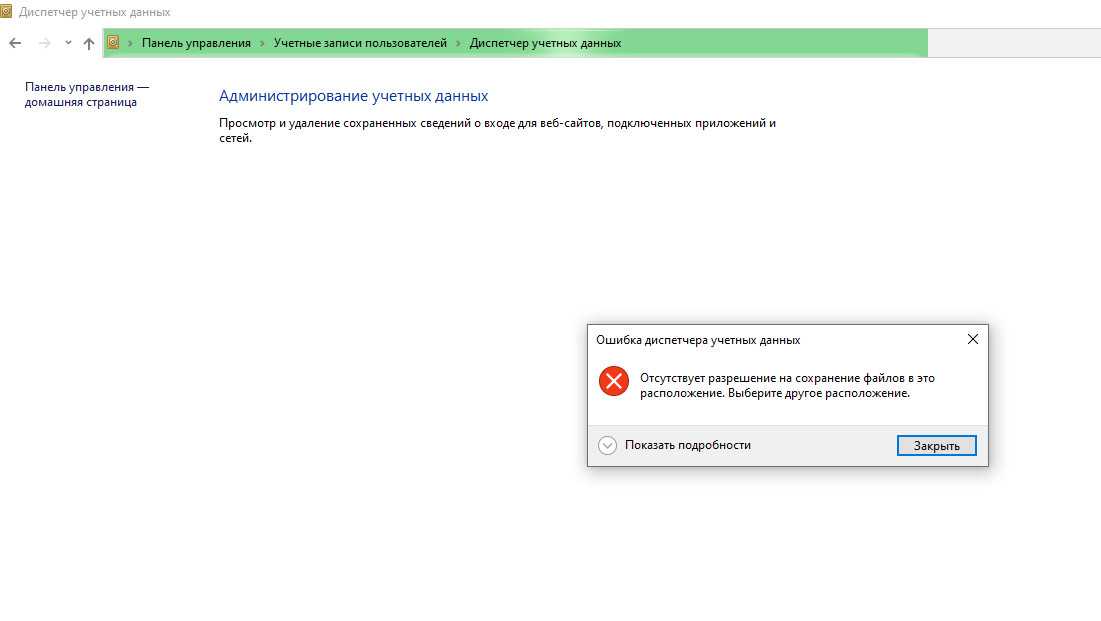
- 1. Используйте одновременно клавиши Windows и «I». На экране появится окно «Настройки».
- 2. Выберите «Обновление и безопасность» в раскрывающемся меню при прокрутке вниз.
- 3. Выберите параметр «Устранение неполадок» на левой боковой панели.
- 4. Посмотрите на боковую панель справа. Прокрутите вниз до параметра «Дополнительные средства устранения неполадок», чтобы получить доступ.
- 5. Перейдите в раздел «Дополнительные средства устранения неполадок». Коснитесь его, чтобы устранить неполадки.
- 6. Подождите немного, пока процесс завершится. По завершению процедуры вам будут предоставлены результаты и рекомендации по улучшению.
Вы всегда должны следовать указаниям, отображаемым на экране.
5. Запустите сканирование системных файлов
Запустите команду сканирования SFC для быстрого решения любой системной проблемы. Шаги описаны ниже.
- 1. С помощью клавиши Windows введите «cmd».
 В появившемся раскрывающемся меню выберите «Запуск от имени администратора».
В появившемся раскрывающемся меню выберите «Запуск от имени администратора». - 2. Затем скопируйте и вставьте следующую команду в появившееся окно «Командная строка».
Команда «sfc/scannow». - 3. Затем нажмите клавишу «Ввод».
Затем вам нужно немного подождать, пока процесс завершится. Если обнаружена ошибка, выполняемая сейчас команда проверит систему и автоматически исправит ее.
Часто задаваемые вопросы о средстве просмотра фотографий Windows Не удается отобразить это изображение Недостаточно памяти
1. Почему мой компьютер постоянно сообщает мне, что недостаточно памяти?
Ваш компьютер отобразит сообщение «Недостаточно памяти для завершения этой операции», если необходимая память недоступна. Кроме того, ряд причин, в том числе отсутствие, повреждение или несовместимость драйверов устройств, сбой оборудования и другие, могут способствовать возникновению проблемы «Недостаточно памяти» в Windows 10.
2. Как получить доступ к изображениям в программе «Фото», если я вижу проблема «недостаточно памяти»?
Встроенное средство устранения неполадок Windows для фотографий и других программ Windows следует использовать в качестве первой точки вызова для решения проблем. Чтобы получить доступ к другим средствам устранения неполадок, перейдите в «Настройки» -> «Обновление и безопасность» -> «Устранение неполадок». Чтобы узнать, решена ли проблема, прокрутите вниз до Приложения Магазина Windows и выберите «Запустить средство устранения неполадок».
3. Как починить фотоприложение Windows?
Щелкните Пуск > Параметры > Приложения > Приложения и функции для пользователей Windows 11. Щелкните Microsoft Photos или Photos, прокрутив вниз. Выберите Дополнительные настройки, нажав на три точки. Чтобы попытаться восстановить приложение, не повредив данные, нажмите «Восстановить».
Заключение
Средство просмотра фотографий Windows не может открыть это изображение — это не новое сообщение об ошибке.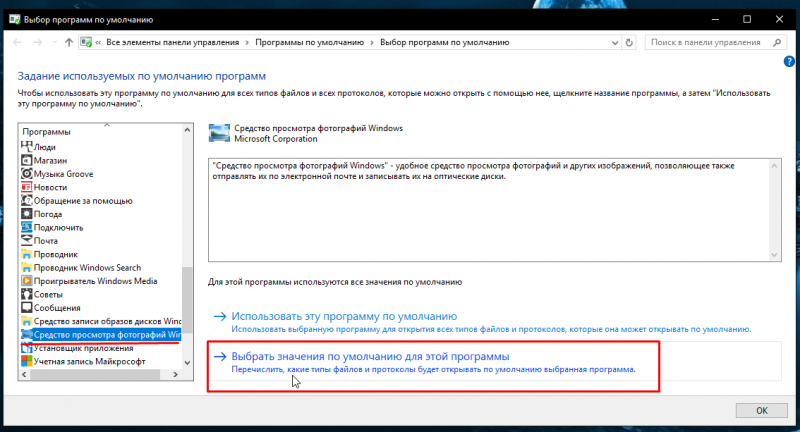


 Обычно это происходит, когда картинки переносятся из мобильной версии и загружаются на компьютер. Просто закройте неиспользуемые программы или освободите место на жестком диске.
Обычно это происходит, когда картинки переносятся из мобильной версии и загружаются на компьютер. Просто закройте неиспользуемые программы или освободите место на жестком диске.
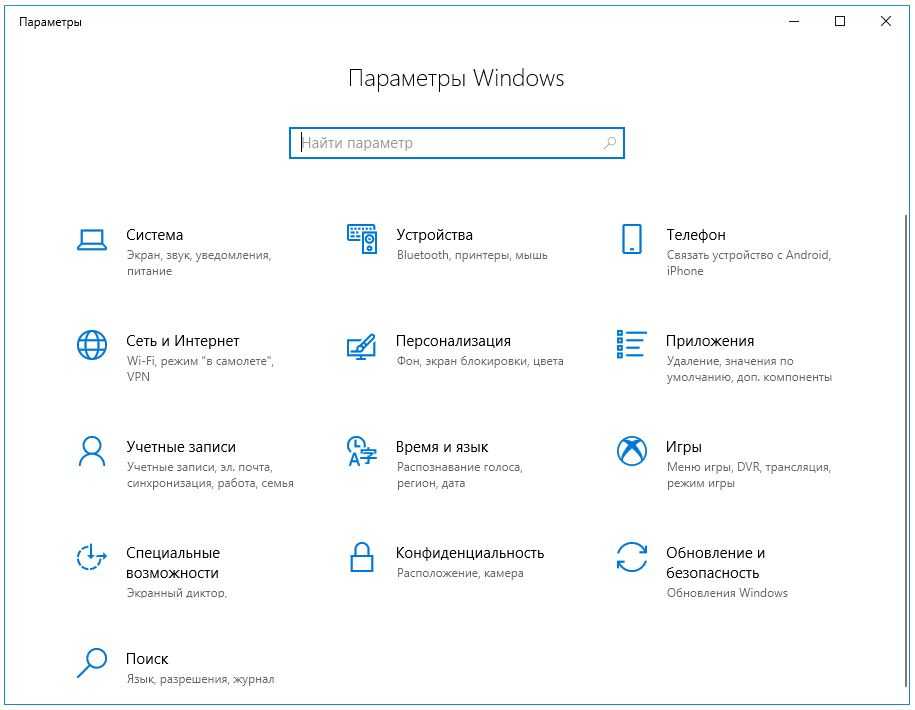
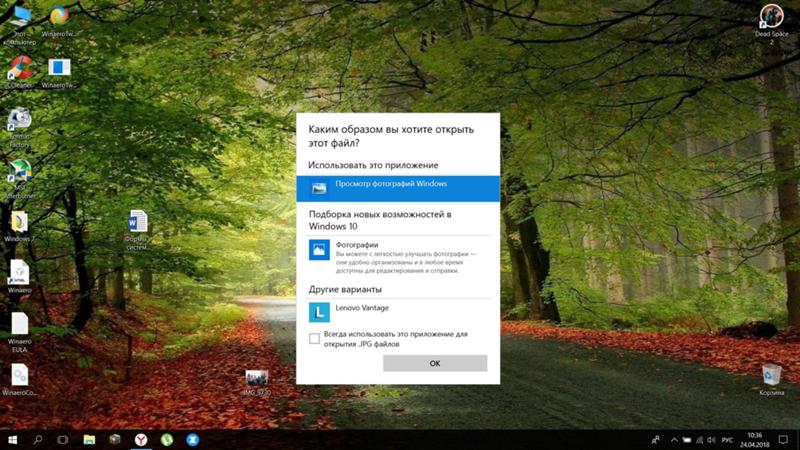 Откройте раскрывающееся меню Тип файла, выбрав Файл > Сохранить как.
Откройте раскрывающееся меню Тип файла, выбрав Файл > Сохранить как.
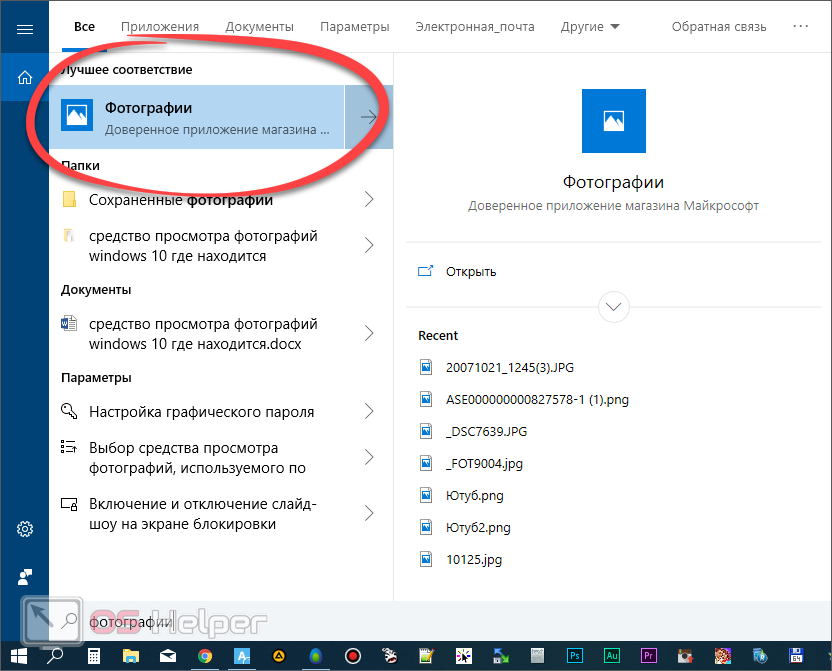 В появившемся раскрывающемся меню выберите «Запуск от имени администратора».
В появившемся раскрывающемся меню выберите «Запуск от имени администратора».