Как отключить устройство от wifi с пк: Как отключить пользователей от WiFi через компьютер и заблокировать
Содержание
Как отключить пользователя от Wi-FI роутера с ПК или телефона
Чтобы отключить пользователя от WiFi роутера, Вы можете сменить ключ безопасности, включить фильтрацию через MAC-адрес либо ограничить доступ к сети в настройках маршрутизатора. Вы можете установить на ПК или телефон программу, которая блокирует посторонние подключения.
Ограничение доступа потребуется, если беспроводная сеть не защищена либо взломана. Блокировка посторонних позволит сэкономить интернет-трафик, снизить нагрузку на сетевые устройства, увеличить скорость соединения.
Где планируете проводить настройку?
В квартире
Частном доме
В публичном заведении (школа, ВУЗ, кафе и т.п.)
В офисе
Другой вариант
Poll Options are limited because JavaScript is disabled in your browser.
Как полностью отключить Вай-Фай на роутере мы писали ранее в другой статье.
Содержание
- Признаки «левых» подключений соседей или посторонних людей
- Как посмотреть, кто подключен к роутеру
- Смена пароля от ВайФая
- Фильтрация через «мак» адрес в настройках роутера
- Как отключить всех, кроме себя: узнаем свой адрес
- Asus
- TP-Link
- D-Link
- Huawei
- ZyXel
- Пробуем блокировать подключенные устройства другого человека через специальное ПО
- SoftPerfect Wi-Fi Guard
- Утилита Wireless Network Watcher
- Netcut
- Pixel NetCut
- Who’s On My Wi-Fi
- Как повысить безопасность своей сети
- Гостевая сеть для временных пользователей
Признаки «левых» подключений соседей или посторонних людей
Обнаружить подключение со стороны по косвенным признакам довольно трудно. Если Вашим Wi-Fi пользуются посторонние, Вы можете заметить снижение скорости и качества передачи данных.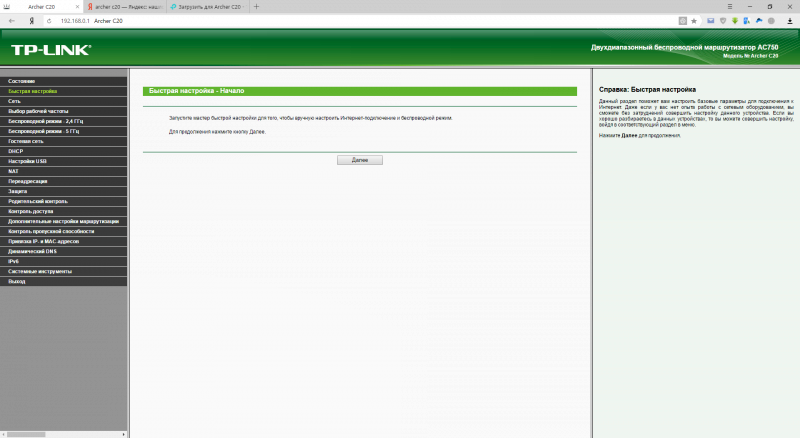
Признаки:
- Скорость интернета упала, сравнительно с прежней.
- При отключении всех устройств от роутера продолжает гореть индикатор WLAN.
- Объем трафика не соответствует фактическим показателям.
Если скорость интернета снизилась, связь компьютера с роутером часто прерывается, и Вы замечаете нехарактерную работу индикаторов на корпусе маршрутизатора, необходимо проверить присутствие посторонних.
Как посмотреть, кто подключен к роутеру
Просмотреть список пользователей, подключенных к беспроводной сети, можно в настройках маршрутизатора. Для этого откройте браузер на компьютере, введите в адресную строку IP Вашего роутера.
На большинстве моделей это адреса 192.168.0.1 или 192.168.1.1. Вы можете посмотреть нужный адрес на корпусе устройства. В браузере откроется админ-панель роутера. Для входа укажите имя и ключ безопасности. Если ранее не меняли эти параметры, введите значения, указанные на корпусе ”девайса”. Дальнейший порядок действий зависит от модели техники.
Дальнейший порядок действий зависит от модели техники.
На TP-Link:
- Откройте вкладку «Дополнительные настройки», перейдите в «Беспроводной режим».
- Выберите раздел «Статистика». В следующем окне отобразится список пользователей, подключенных к маршрутизатору. Если число клиентов 1 – роутером не пользуются посторонние.
Похожим образом Вы можете просмотреть список клиентов на модемах Asus. Откройте панель администратора в браузере. По умолчанию открывается окно «Карта сети». Кликните на пункт «Клиенты» и список текущих подключений будет отображен справа. При необходимости сможете заблокировать доступ к Wi-Fi.
Более сложный интерфейс на роутерах D-Link. Чтобы просмотреть, кто подключился, воспользуйтесь инструкцией.
- Войдите в админ панель, а в нижней части окна откройте «Расширенные настройки». В появившемся меню, в поле «Статус» выберите пункт «Клиенты». Для этого необходимо нажать стрелку вправо.
- Просмотрите список пользователей.
 Если их количество больше, чем подключенных вами устройств, значит к Wi-Fi присоединились посторонние.
Если их количество больше, чем подключенных вами устройств, значит к Wi-Fi присоединились посторонние.
Если пользуетесь роутером ZyXel, то после входа в админку откройте «Системный монитор». Для этого кликните значок внизу экрана. Выберите «Домашняя сеть» и просмотрите список подключенных устройств.
Смена пароля от ВайФая
Если обнаружили посторонние подключения к ВайФай, вы можете отключить их. Простейший способ избавиться от чужаков – сменить ключ безопасности. Порядок действий на разных моделях роутеров практически не отличается.
На примере TP-Link сменить пароль можно следующий образом: войдите в панель администратора, раздел «Беспроводной режим». Укажите новый пароль в соответствующем поле. Оно находится под названием Вашей сети. Сохраните внесенные изменения, кликнув команду внизу экрана.
После сохранения, настройки вступают в силу. Чтобы подключиться заново, введите новый ключ безопасности при подключении на телефоне или ПК. Эту же процедуру нужно сделать другим пользователям.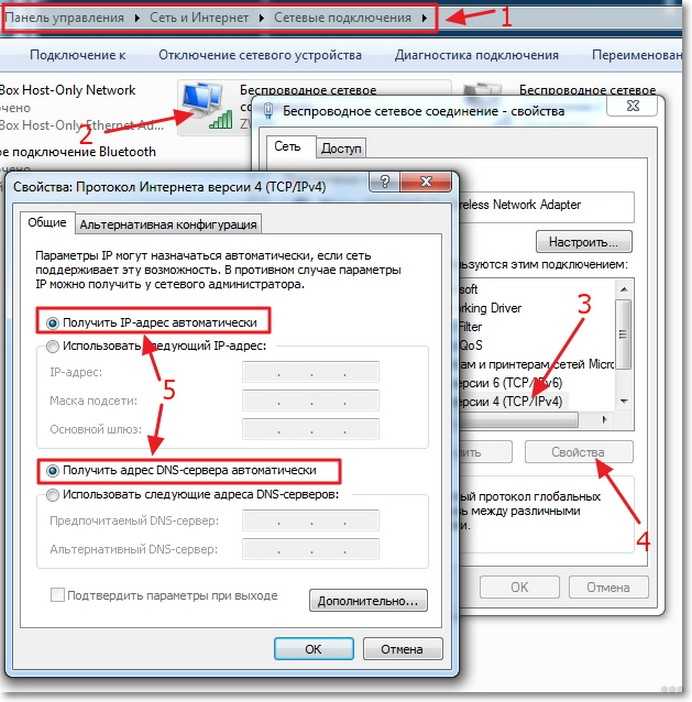 Так как они не знают текущий пароль, то использовать Ваш Wi-Fi они не смогут.
Так как они не знают текущий пароль, то использовать Ваш Wi-Fi они не смогут.
Фильтрация через «мак» адрес в настройках роутера
Все новые модели сетевой техники оснащены фильтром MAC-адресов. Эта функция позволит заблокировать доступ к сети посторонним и отключить устройства, которые до этого были подключены через Вай-Фай.
Как отключить всех, кроме себя: узнаем свой адрес
Чтобы воспользоваться фильтром и заблокировать нежелательных «гостей» в настройках маршрутизатора, для начала нужно узнать свой MAC-адрес.
Для этого запустите командную строку, нажав комбинацию клавиш WIN + R. Введите команду «ipconfig/all», нажмите кнопку «Enter». На экране отобразится таблица, в которой сможете найти MAC-адрес.
Еще один способ – инструмент «Сведения о системе». Вы можете открыть его через поиск в меню «Пуск». Откройте раздел «Компоненты», выберите категорию «Сеть» и «Адаптер». В таблице будет отображен «Физический адрес», которому соответствует MAC. Теперь Вы можете включить фильтрацию и заблокировать чужих пользователей.
На телефоне с ОС Андроид эту информацию ищите в пункте «О телефоне» настроек смартфона. В зависимости от версии он может быть спрятан в разделе «Состояние», «Дополнительные характеристики», «Общая информация» и подобных, но точно там.
Для входа в админ панель своего роутера используйте данные, указанные на обратной стороне корпуса.
Asus
Вы можете заблокировать чужие подключения после их обнаружения в списке клиентов. Также владельцам маршрутизаторов Asus доступна фильтрация MAC-адресов. Это позволит отключить от роутера всех, чей MAC отличается от Вашего.
Для этого откройте админ-панель, перейдите в настройку беспроводного режима. Кликните вкладку Фильтр MAC-адресов. Изменить режим фильтра на «Принимать», ниже впишите свой адрес и подтвердите добавление в список.
TP-Link
В маршрутизаторах этого производителя можно привязать свой MAC в настройках защиты. Это позволит заблокировать посторонних, если им удалось подключиться к Вашему Wi-Fi.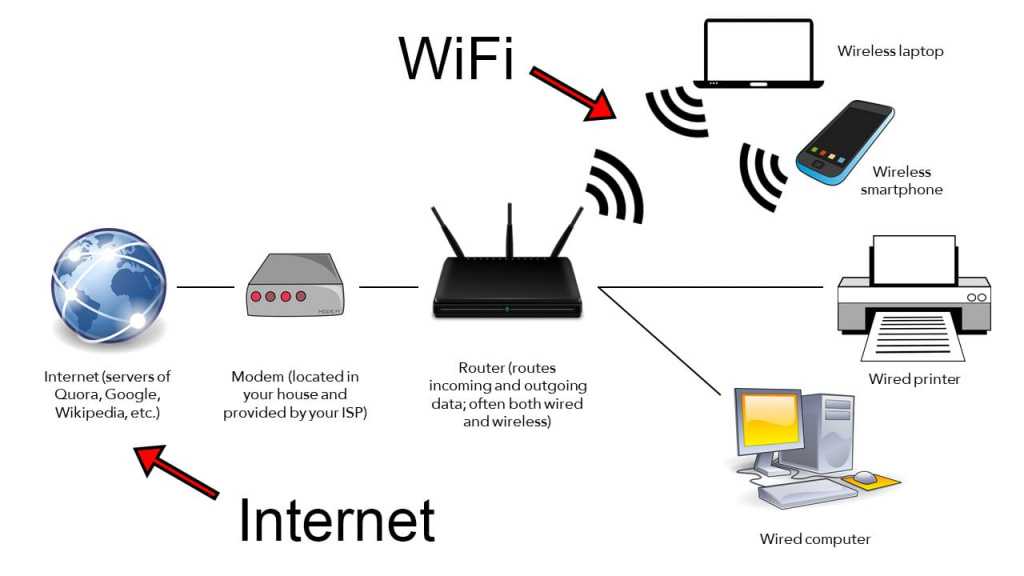
- Откройте админ-панель, в меню выберите раздел «Защита», далее «привязка IP и MAC адресов»
- Нажмите «Добавить», введите MAC-адрес компьютера и IP. Последний можно узнать в свойствах локальной сети Windows.
Сохраните изменения и ПК будет привязан к роутеру. Другие устройства смогут подключиться к маршрутизатору только если Вы добавите их в список допущенных.
D-Link
Владельцы маршрутизаторов D-Link могут заблокировать посторонние подключения в «расширенных настройках». Для этого откройте админку устройства в браузере, а в таблице параметров найдите «МАС-фильтр».
Смените режим фильтра на «Разрешать». В этом случае к Wi-Fi смогут подключиться только устройства с указанным Вами MAC-адресом.
Перейдите во вкладку «Адреса». Выберите Ваш MAC из списка известных. Если он не обнаружен, кликните надпись «Добавить», введите его вручную. Подтвердите операцию, нажав «Применить».
Huawei
Порядок фильтрации пользователей практически не отличается. Достаточно перейти во вкладку «Безопасность» (Security) и выбрать «Настройку МАК-фильтра» (WLAN MAC-Filter). Поставьте отметку напротив переключателя фильтр и выберите режим «Белый список». Добавьте Ваш МАК-адрес и сохраните изменения.
Достаточно перейти во вкладку «Безопасность» (Security) и выбрать «Настройку МАК-фильтра» (WLAN MAC-Filter). Поставьте отметку напротив переключателя фильтр и выберите режим «Белый список». Добавьте Ваш МАК-адрес и сохраните изменения.
ZyXel
Процесс мало чем отличается от описанных ранее. Откройте настройки роутера в браузере, перейдите к параметрам беспроводной сети. В нижней части страницы предусмотрен раздел фильтрации по MAC-адресу.
Пробуем блокировать подключенные устройства другого человека через специальное ПО
Если Вы не хотите менять параметры сетевой техники, можно отключить посторонних с помощью специальных утилит для ПК или смартфона. Это удобно – Вы сможете контролировать число подключений к роутеру и блокировать других пользователей.
SoftPerfect Wi-Fi Guard
Простая в использовании программа поможет обнаружить чужаков и отключить их от сети. После загрузки и установки откройте утилиту, кликните «Сканировать». Отобразятся все устройства, подключенные к маршрутизатору. Определите, какие из них Вам не принадлежат (обычно они отмечены красным), заблокируйте их в настройках роутера. Функция отключения в утилите не предусмотрена.
Определите, какие из них Вам не принадлежат (обычно они отмечены красным), заблокируйте их в настройках роутера. Функция отключения в утилите не предусмотрена.
Утилита Wireless Network Watcher
Похожее приложение для ПК на английском языке. Позволяет определить IP и MAC адреса подключенных к сети пользователей. Также отображает информацию об устройстве, что позволяет быстро распознать свои и обнаружить чужие. Функция отключения, как и в предыдущей программе, не предусмотрена, но заблокировать чужака можно в параметрах роутера.
Netcut
Веб-сервис, позволяющий обнаружить постороннего пользователя. Приложение открывается в браузере, затем можно сканировать сеть. На экране отобразится информация о текущих пользователях. Чтобы заблокировать доступ к Wi-Fi, уменьшите пропускную способность до нуля, сдвинув переключатель влево.
Pixel NetCut
Приложение поддерживается на смартфонах под управлением Android. После загрузки и установки, запустите утилиты, выполните сканирование сети.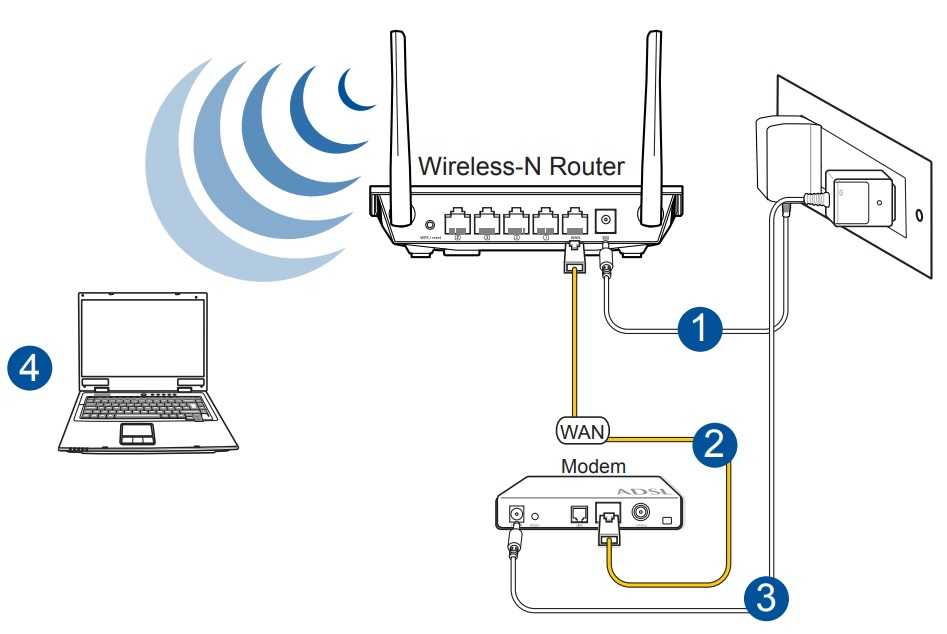 На экране отобразятся текущие подключения к маршрутизатору. Деактивируйте переключатели, чтобы заблокировать неизвестных пользователей.
На экране отобразятся текущие подключения к маршрутизатору. Деактивируйте переключатели, чтобы заблокировать неизвестных пользователей.
Who’s On My Wi-Fi
Бесплатная утилита для проверки сети на наличие посторонних подключений. После установки на ПК запустите сканирование сети. На экране отобразятся все текущие устройства, связанные с роутером. Найдите неизвестные МАК-адреса и заблокируйте, поставив отметку в столбике «Block».
Как повысить безопасность своей сети
Самый простой способ – поставить надежный пароль. Комбинация должна содержать буквы разного регистра, цифры. Рекомендуется менять ключ безопасности 1 раз в 3-4 месяца. Его нельзя никому сообщать, чтобы предотвратить взлом.
Еще один способ – отключение роутера. Если Вы не используете Wi-Fi постоянно, отключайте маршрутизатор на некоторое время.
Периодически проверяйте сеть в настройках беспроводного модема. При необходимости добавляйте чужаков в черный список MAC-фильтра. В настройках беспроводной сети установите шифрование WPA2. Периодически обновляйте ПО.
Периодически обновляйте ПО.
Гостевая сеть для временных пользователей
Эта функция доступна на новых моделях роутеров. Гостевая сеть открывает доступ к интернету посторонним, при необходимости ее можно моментально отключить.
Способ настройки зависит от модели маршрутизатора. На TP-Link гостевую сеть можно активировать во вкладке «Дополнительные настройки». Нужно включить функцию – по умолчанию она не работает. Затем достаточно ввести имя сети, придумать ключ безопасности и сохранить параметры.
Функция гостевого режима поддерживается, преимущественно, на дорогих моделях, но ее можно встретить и в бюджетных версиях.
Как отключить от Wi-Fi чужого пользователя
Практически в любом общественном месте и в каждом доме сейчас действует Wi-Fi. Используя беспроводной интернет, всегда есть возможность зайти в сеть практически из любого места. Это очень удобно, ведь можно работать, смотреть фильмы, скачивать полезную информацию и быть всегда на связи, используя различные девайсы.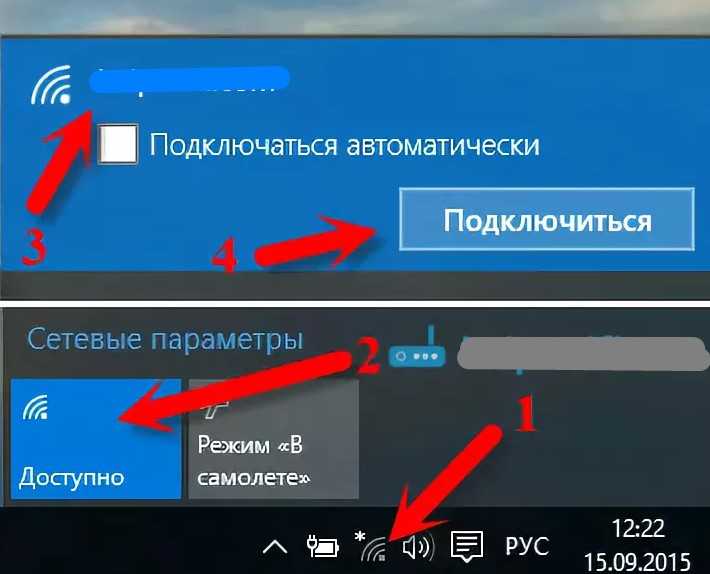 Но бывают такие ситуации, когда к интернету, за который вы платите, подключаются посторонние девайсы. Как результат — ухудшается качество связи. И вы задумываетесь о том, как узнать, кто пользуется вашим Wi-Fi и как отключить стороннего пользователя.
Но бывают такие ситуации, когда к интернету, за который вы платите, подключаются посторонние девайсы. Как результат — ухудшается качество связи. И вы задумываетесь о том, как узнать, кто пользуется вашим Wi-Fi и как отключить стороннего пользователя.
Никто из пользователей не хочет делить свою сеть с другими клиентами
Как определить, что кто-то использует вашу сеть? Насторожиться следует, если присутствует хотя бы один из этих признаков:
- Постоянно мигает индикатор. Это значит, что идёт передача информации. Стоит обратить внимание, если индикатор мерцает в то время, когда все ваши устройства выключены.
- Снизилась скорость обмена данными. Есть несколько причин снижения скорости. Одна из них — это подключение постороннего устройства.
Способы определить, кто подключён к вашему интернету
Есть два наиболее удобных способа определить нежелательного пользователя.
В настройках роутера. Отключите все свои девайсы от беспроводного интернета, кроме компьютера. Узнайте IP-адрес и MAC-адрес компьютера. Это можно сделать через командную строку при помощи команды ipconfig. Адрес роутера будет указан напротив пункта «Основной шлюз». Часто он бывает написан на наклейке прибора, там же указаны логин и пароль по умолчанию. Далее зайдите в настройки роутера, в адресную строку браузера введите адрес прибора, затем укажите ваши данные. Вы увидите MAC-адреса и IP-адреса всех подключённых устройств, если зайдёте в разделы «Клиенты» и «Статистика».
Узнайте IP-адрес и MAC-адрес компьютера. Это можно сделать через командную строку при помощи команды ipconfig. Адрес роутера будет указан напротив пункта «Основной шлюз». Часто он бывает написан на наклейке прибора, там же указаны логин и пароль по умолчанию. Далее зайдите в настройки роутера, в адресную строку браузера введите адрес прибора, затем укажите ваши данные. Вы увидите MAC-адреса и IP-адреса всех подключённых устройств, если зайдёте в разделы «Клиенты» и «Статистика».
Как посмотреть клиентов роутера:
- TP-Link. Слева в меню выберите раздел «Статистика беспроводного режима». Здесь можно посмотреть список подключённых девайсов. Через Фильтрацию MAC-адресов можно отключить нежелательного пользователя.
- Asus. На главной странице отображается кружок «Клиенты». Нажмите на него. Справа отобразится таблица, где будут указаны все клиенты.
- D-Link. Зайдите в «Расширенные настройки», далее выберите в пункте Wi-Fi «Станционный список».
 Там же есть возможность отключить соединение с посторонним MAC-адресом, нажав «Разъединить».
Там же есть возможность отключить соединение с посторонним MAC-адресом, нажав «Разъединить».
- Zyxel. Выберите раздел «Системный монитор», зайдите во вкладку «Домашняя сеть», внизу сможете посмотреть список устройств.
С помощью программы. Для того чтобы определить, кто подключён к вашему Wi-Fi, есть очень удобная утилита Wireless Network Watcher. Скачать её можно с официального сайта. Запускайте программу непосредственно с того компьютера, который подключён к роутеру через кабель. Утилита сканирует сеть, определяя подключённые устройства. По итогам сканирования отобразятся их данные, название производителя. После определения недобросовестных пользователей их можно будет отключить через настройки роутера.
Как заблокировать чужой MAC-адрес
Если вы увидели посторонние устройства, то их можно заблокировать через фильтрацию MAC-адресов.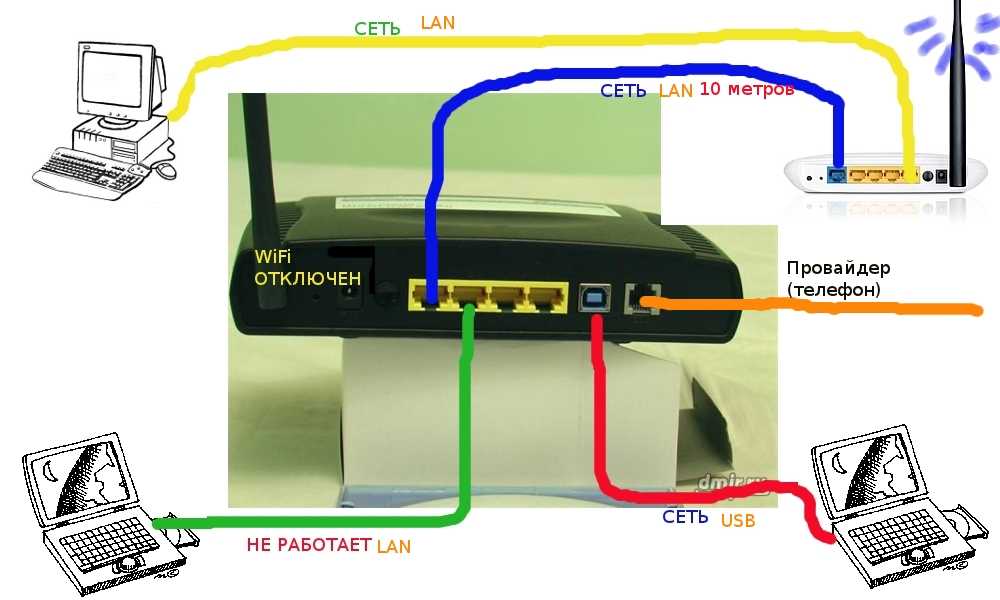 Разрешить подключение только некоторым адресам является более безопасным вариантом, а для других необходимо поставить запрет.
Разрешить подключение только некоторым адресам является более безопасным вариантом, а для других необходимо поставить запрет.
В целях безопасности рекомендуется установить пароль на Wi-Fi. Это позволит ограничить доступ другим пользователям и сохранить скорость на высоком уровне.
Пароль нужно подобрать достаточно сложный. Чем длиннее он будет, тем сложнее его подобрать. Используйте сочетание больших и малых букв, цифр, знаков. Тогда пароль обеспечит достаточную безопасность вашего Wi-Fi-роутера, а вы сможете использовать возможности интернета в полной мере.
Как удалить устройства с Wi-Fi роутера
Best →
Автор:
Лоуренс Бонк
Обновлено 27 марта 2023 г.
Наши посты содержат партнерские ссылки. Иногда, но не всегда, мы можем заработать $$, когда вы совершаете покупку по этим ссылкам. Без рекламы. Всегда. Узнать больше
Содержание_
- Удаление устройств с маршрутизатора
- Изменить пароль
- Изменить имя сети и добавить шифрование
- Получите доступ к программному обеспечению маршрутизатора
- Будьте бдительны
Если вы экспериментируете с беспроводным подключением, вам может быть интересно, как удалить устройства с маршрутизатора Wi-Fi. В конце концов, лучшие маршрутизаторы могут работать медленно, когда слишком много устройств одновременно используют данные. Продолжайте читать, чтобы узнать все о том, как удалить подключенные устройства из активного использования маршрутизатора.
В конце концов, лучшие маршрутизаторы могут работать медленно, когда слишком много устройств одновременно используют данные. Продолжайте читать, чтобы узнать все о том, как удалить подключенные устройства из активного использования маршрутизатора.
КЛЮЧЕВЫЕ ВЫВОДЫ:
- Удалите любое мобильное устройство из сети Wi-Fi, изменив пароль, что заставит всех отключиться.
- Вы также можете повысить безопасность, добавив шифрование, проверив IP-адрес и изменив имя сети.
- Наконец, проверьте, нет ли локальных сбоев в работе Интернета, и обязательно оплатите свой счет, так как любой из них может ограничивать ваши беспроводные сигналы и отключать вашу беспроводную сеть.
Этот процесс зависит от марки и модели маршрутизатора, поэтому можно попробовать несколько способов.
Изменить пароль
Простой способ удалить неавторизованные устройства из вашей сети — просто изменить пароль Wi-Fi. Это приведет к принудительному отключению всех устройств от сети, поэтому вам придется снова войти в систему с новым паролем на всех ваших устройствах. К счастью, так будет и со всеми остальными, и если у них нет нового пароля, что ж, им не повезло. Как только все посторонние лица покинут вашу беспроводную сеть, вы можете сосредоточиться на других вещах, например, на том, как исправить красный свет на маршрутизаторе.
К счастью, так будет и со всеми остальными, и если у них нет нового пароля, что ж, им не повезло. Как только все посторонние лица покинут вашу беспроводную сеть, вы можете сосредоточиться на других вещах, например, на том, как исправить красный свет на маршрутизаторе.
Внутренний совет
Эксперты говорят, что вам следует менять пароль маршрутизатора примерно раз в два месяца или чаще, если вы живете в городе.
Изменить имя сети и добавить шифрование
Эти шаги аналогичны изменению пароля, но они идут дальше. Пока вы меняете пароль, продолжайте, а также измените само имя сети. Таким образом, люди даже не будут знать, к какой сети нужно пытаться получить доступ для этого приятного бесплатного Интернета. Вы также можете сделать дополнительный шаг и зашифровать сетевой трафик, используя шифрование WPA или WPA2.
STAT: Поскольку Wi-Fi на частоте 2,4 ГГц передает сигналы на более низкой частоте, он может еще больше расширить зону покрытия WiFi, легко проникая сквозь стены вашего дома и твердые объекты.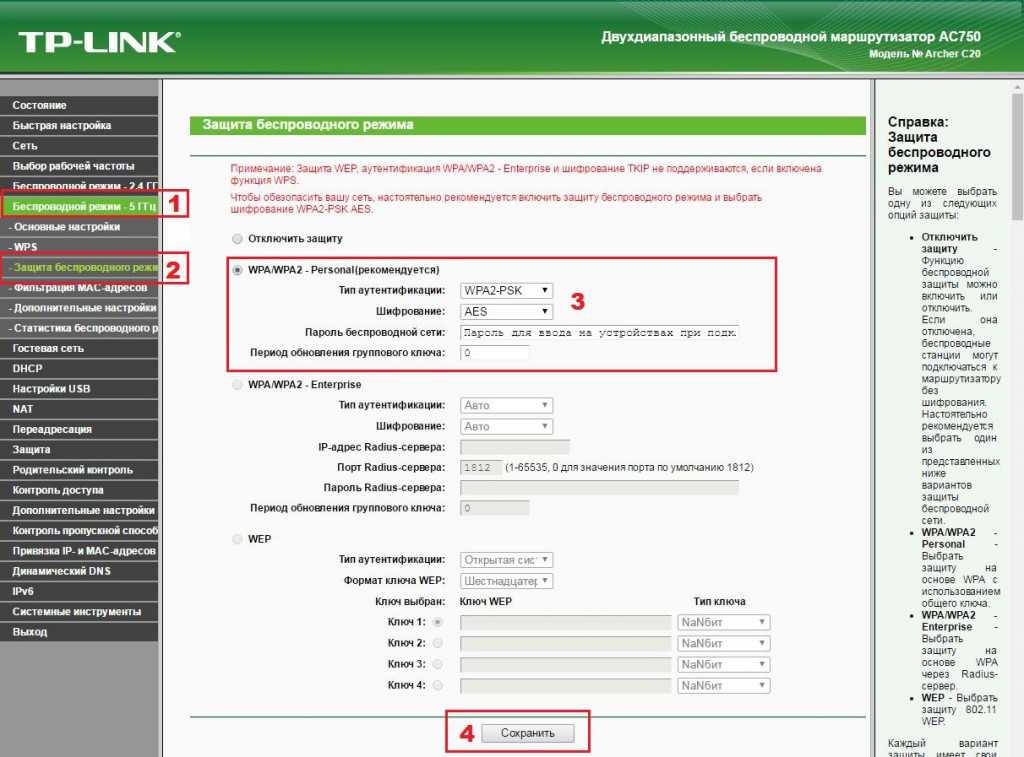 Между тем, более высокая частота Wi-Fi 5 ГГц поддерживает гораздо более высокие скорости, что позволяет быстрее загружать и скачивать файлы для повышения производительности. (источник)
Между тем, более высокая частота Wi-Fi 5 ГГц поддерживает гораздо более высокие скорости, что позволяет быстрее загружать и скачивать файлы для повышения производительности. (источник)
Доступ к программному обеспечению маршрутизатора
Вы можете получить доступ к программному обеспечению маршрутизатора или программному обеспечению интернет-провайдера, чтобы вручную отключить любое устройство, использующее вашу сеть. Это можно сделать, зайдя на специальный веб-портал, предоставленный вам интернет-провайдером, или просто подключив сам маршрутизатор к персональному компьютеру, если вам интересно, для чего нужен USB-порт на маршрутизаторе. После доступа удалите все подозрительные устройства. В качестве дополнительного бонуса вы можете установить другие параметры безопасности с помощью этого же программного обеспечения и загрузить новые драйверы.
Будьте бдительны
Ни одна сеть не может быть безопасной навсегда. При необходимости повторите описанные выше шаги, чтобы защитить ваше беспроводное соединение от злоумышленников и потенциальных воров. Установите напоминание о регулярной смене пароля и доступе к программному обеспечению маршрутизатора, чтобы узнать, кто использует вашу сеть. Вы также захотите узнать, что такое WPS и как его использовать, а также отключить доступ к маршрутизатору из Интернета, особенно если вы видите слишком много нежелательных устройств.
Установите напоминание о регулярной смене пароля и доступе к программному обеспечению маршрутизатора, чтобы узнать, кто использует вашу сеть. Вы также захотите узнать, что такое WPS и как его использовать, а также отключить доступ к маршрутизатору из Интернета, особенно если вы видите слишком много нежелательных устройств.
Часто задаваемые вопросы
Как управлять устройствами в вашем доме с безопасным Wi-Fi?
Чтобы исключить устройства, подключенные к точке доступа, и другие неавторизованные устройства с вашего маршрутизатора Wi-Fi, измените пароль и выполните другие шаги, перечисленные выше.
Как удалить старые устройства из моей сети?
Чтобы удалить старые и неактивные устройства с вашего маршрутизатора Wi-Fi, зайдите в программное обеспечение маршрутизатора, найдите управление устройствами и вручную удалите все.
Какие устройства должны быть на 2,4 ГГц и 5 ГГц?
Гаджеты, требующие высокоскоростного подключения к Интернету, такие как игровые приставки, должны использовать сеть Wi-Fi 5 ГГц, в то время как все остальное может работать с подключением 2,4 ГГц.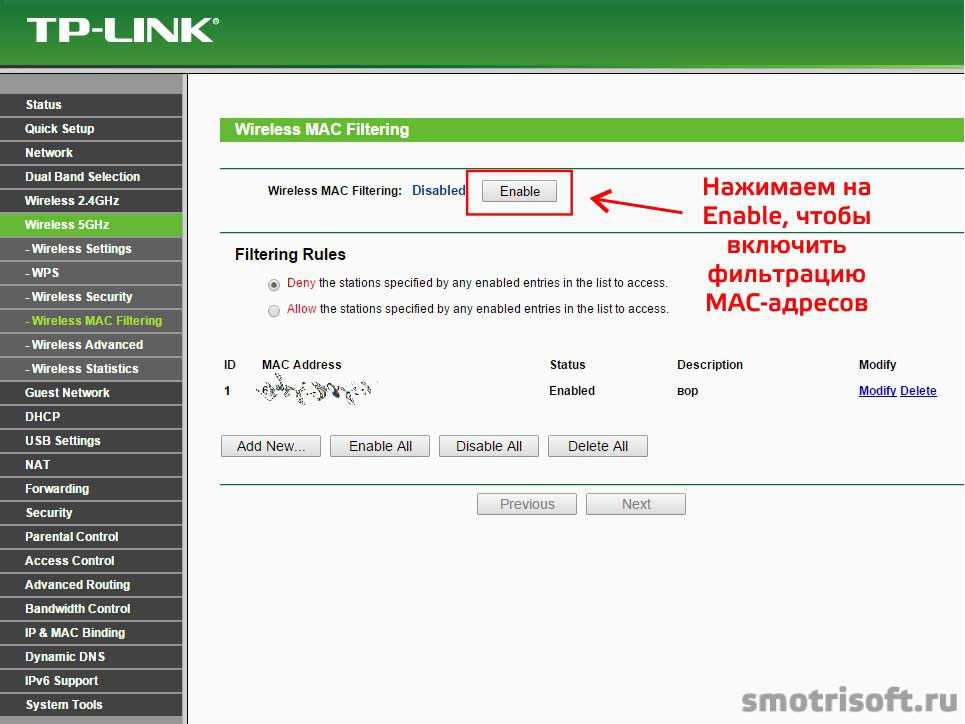
ССЫЛКИ:
- https://kb.netgear.com/000061877/How-do-I-remove-an-inactive-or-vulnerable-device-in-NETGEAR-Armor
- https ://forums.verizon.com/t5/Fios-Internet/Remove-inactive-devices-from-router/td-p/845213
- https://www.mvorganizing.org/how-do-i-remove-devices-connected-to-my-wifi/r
- https://forums.att.com/conversations/att-internet-equipment /how-do-i-remove-old-devices-from-showing-up-on-my-network/5f68c8f672a09d71c9f83dca
- https://www.xfinity.com/support/articles/manage-wifi-devices-my- счет
Лоуренс Бонк
Лоуренс Бонк — копирайтер с десятилетним опытом работы в технической сфере, ведет колонки в Engadget, Huffington Post и CBS, среди прочих. У него есть кошка по имени Корица.
Статьи по теме
Как отключить другие устройства от вашего Wi-Fi на ПК с Windows
Почти 3 из 5 человек имеют свою личную сеть WiFi дома и на работе. Бесчисленное количество людей пытаются использовать другие сети Wi-Fi, взламывая свой ключ или любым другим способом. Итак, теперь вы можете защитить свою сеть Wi-Fi от других, отключив все неизвестные устройства от вашей сети Wi-Fi. Просто пройдите через пост, чтобы узнать об этом.
Итак, теперь вы можете защитить свою сеть Wi-Fi от других, отключив все неизвестные устройства от вашей сети Wi-Fi. Просто пройдите через пост, чтобы узнать об этом.
Теперь вы можете запретить другим лицам подключаться к вашей сети WiFi. Почти 3 из 5 человек имеют свою личную сеть Wi-Fi дома и на работе. Бесчисленное количество людей пытаются использовать другие сети Wi-Fi, взламывая свой ключ или любым другим способом. Итак, у нас есть отличный трюк, с помощью которого можно узнать, кто пользуется вашей Wi-Fi сетью. Кроме того, вы также можете отключить другие устройства от вашей сети Wi-Fi.
Читайте также: Как разблокировать заблокированные загрузки в Wi-Fi колледжа или офиса
Этот метод в основном предназначен для пользователей ПК, поскольку он работает с помощью отличного инструмента, который имеет право отслеживать каждое устройство, подключенное к вашей сети WiFi , а затем вы можете заблокировать выбранные устройства от вашего Wi-Fi. Вам просто нужно выполнить несколько управляемых шагов, которые я обсудил ниже.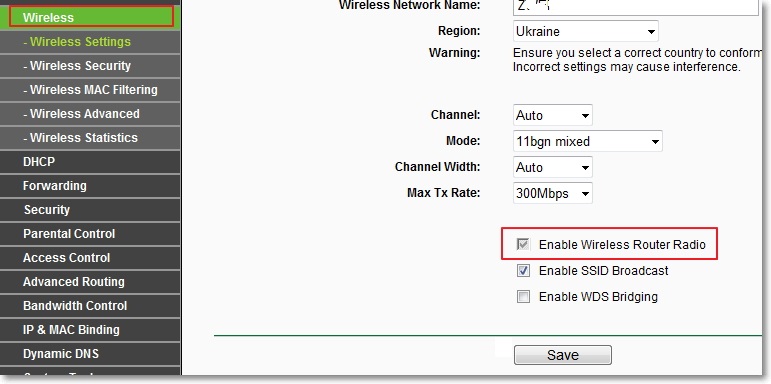
Читайте также: Как разрешить только выбранному устройству подключаться к сети Wi-Fi
Шаги, чтобы заблокировать устройства от вашей сети Wi-Fi:
1. В первую очередь вам необходимо Скачать WifiGuard For Windows . Загрузите и установите его на свой компьютер с Windows, и вам нужно выбрать предпочитаемый язык для запуска.
2. Теперь вам нужно получить MAC-адрес всех устройств, подключенных в настоящее время к вашей сети WiFi, и для этого вам нужно нажать «Файл»> «Настройки».
3 Теперь вам нужно выбрать свой WiFi-адаптер из сетевого адаптера (того, к которому вы подключены). Обычно это выглядит как 192.168.1.1 .
3. Теперь запустите сканирование устройств, и вы увидите список всех устройств, подключенных в данный момент к вашему WiFi, запишите MAC-адреса устройств, которые принадлежат только вам, и любых людей, с которыми вы поделитесь своим Wi-Fi.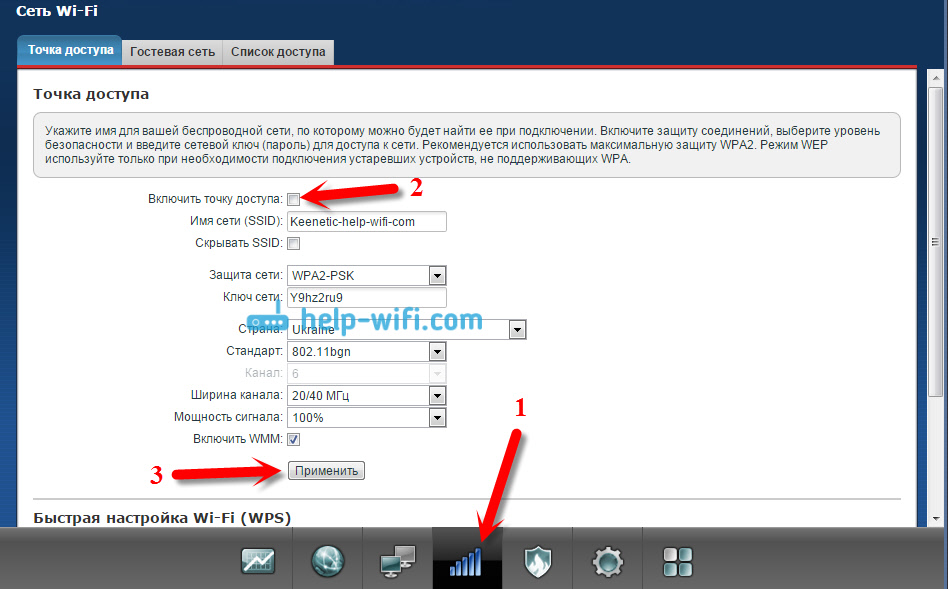
4. Теперь примените фильтр MAC к вашему маршрутизатору; этот позволит только выбранным устройствам подключаться к вашей сети Wi-Fi; для получения полного руководства посетите наш пост- Разрешить выбранным устройствам подключаться к вашему Wi-Fi.
5. Теперь фильтр MAC-адресов будет включен, и только устройства, указанные в настройках маршрутизатора, теперь будут иметь доступ к вашей сети WiFi, и никакие другие не смогут подключиться к вашей сети WiFi.
Вот и все! Вы сделали; вы отключили все неизвестные устройства от вашей сети WiFi.
Читайте также: Как защитить сеть Wi-Fi от хакеров
Альтернативный метод (как заблокировать устройства, подключенные к моему Wi-Fi)
Если вы какое-то время используете Android, возможно, вам хорошо знаком инструмент Netcut. . Netcut также доступен для операционных систем Windows и может помочь вам отключить пользователей WiFi от вашего ПК.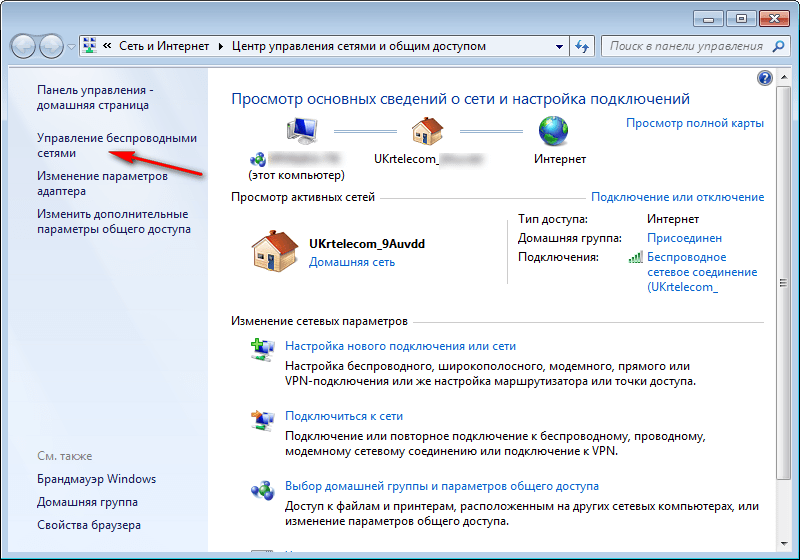
Приложение netcut для Windows давно не обновлялось, но инструмент по-прежнему работает хорошо. Это одно из лучших программ для пользователей блочного Wi-Fi.
Сначала зайдите на официальную веб-страницу Netcut и загрузите приложение для Windows. После загрузки установите его как обычно. Теперь инструмент nextcut попросит вас установить другое приложение, известное как WinCap. Просто следуйте инструкциям на экране, чтобы завершить установку.
После установки перезагрузите компьютер с Windows и откройте инструмент Netcut. Инструмент отобразит список всех подключенных устройств и покажет вам их MAC-адреса. Выберите MAC-адрес и нажмите кнопку «Вырезать», чтобы удалить устройства, подключенные к WiFi.
Теперь инструмент отключит устройство от вашей сети WiFi. Приложение работает хорошо и является самым простым способом удаления устройств, подключенных к вашей сети Wi-Fi. Если у вас есть другие сомнения, обсудите их с нами в комментариях.
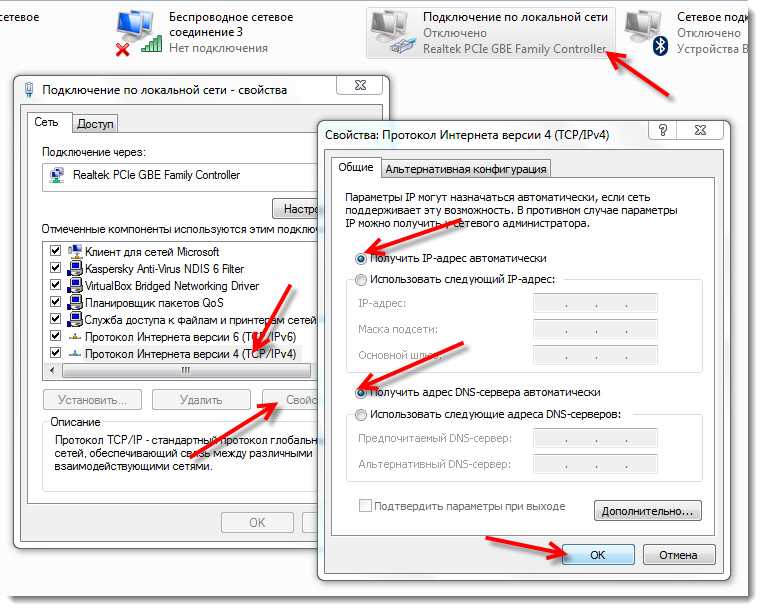 Если их количество больше, чем подключенных вами устройств, значит к Wi-Fi присоединились посторонние.
Если их количество больше, чем подключенных вами устройств, значит к Wi-Fi присоединились посторонние. Там же есть возможность отключить соединение с посторонним MAC-адресом, нажав «Разъединить».
Там же есть возможность отключить соединение с посторонним MAC-адресом, нажав «Разъединить».