Включить вай фай раздачу на ноутбуке: Как раздать Wi-Fi с ноутбука: средства Windows и сторонний софт
Содержание
Как раздать вай-фай с ноутбука в Windows 7,8,10
Современный человек привык к беспроводным сетям и порой совершенно забывает о том, что они не берутся из ниоткуда. Случается, что интернет есть, а роутера для его раздачи нет, при этом необходимо поделиться связью с другими гаджетами. Далеко не каждый пользователь знает, что можно сделать раздачу вай-фай с ноутбука. Важное условие – устройство должно быть оснащено встроенным модулем беспроводного соединения.
Содержание
Используем CMD
Есть несколько способов настроить ноутбук на раздачу Wi-Fi. Распространенный и универсальный вариант, который подходит для любой операционной системы от семерки до Windows 10 — это программирование через CMD (командную строку).
Важно! ОС на аппарате должна быть не ниже Виндовс 7, иначе способы могут оказаться неэффективными, так как полноценная поддержка функции была внедрена в ОС, начиная с семерки. В частности, с Windows XP раздавать Wi-Fi стандартными путями не выйдет.
Раздать вай-фай с ноутбука можно, следуя алгоритму, описанному ниже.
- Под именем администратора необходимо открыть CMD.
- Вводим текст «netsh wlan set hostednetwork mode=allow».
- Команда выше инициирует создание сетки беспроводного покрытия. Чтобы она заработала, следует обозначить имя и ключ. Они задаются произвольно.
- Команда для формирования «ssid=НОВАЯСЕТЬ key=НОВЫЙПАРОЛЬ keyUsage=persistent».
- В предложении выше НОВАЯСЕТЬ – это имя, а НОВЫЙПАРОЛЬ – соответственно, ключ. Чтобы раздать Wi-Fi с ноутбука, следует задать данные цифрами или английским алфавитом.
- Пользователю важно запомнить еще одно предложение: «netsh wlan start hostednetwork». С его помощью раздача включается.
- Чтобы закончить процедуру, меняем в предложении выше слово Start (запустить) на Stop (остановить).
- Созданная сеть станет доступной для устройств только после назначения ей соответствующих прав. Наделить ее таковыми можно в настройках.
 «Параметры сети» – «Изменение адаптера» – здесь выбираем подключение, которое сами создали. «Свойства» – «доступность» – отмечаем галочкой разрешение на соединение и находим в списке имя нашей новой сети.
«Параметры сети» – «Изменение адаптера» – здесь выбираем подключение, которое сами создали. «Свойства» – «доступность» – отмечаем галочкой разрешение на соединение и находим в списке имя нашей новой сети.
Код для создания сети, а также остановки и запуска вай-фай можно скопировать в блокнот для удобства пользования, но стоит помнить, что в командной строке комбинация Ctrl+V не работает, поэтому придется либо переписать текст без ошибок, либо вставлять его из буфера обмена, но с помощью кнопки «Вставить».
Важно! Минус такого способа в том, что девайс раздает интернет, пока его не перезагрузят, после настроить устройство на раздачу Wi-Fi придется повторно.
Создаем беспроводную сеть
Обладатели старенькой операционной сети Виндовс 7 могут не забивать себе голову запоминанием или копированием кода и просто раздать интернет с ноутбука, настроив в нем беспроводную сеть через настройки. Интересно, что в Windows 8 этот способ работать перестал.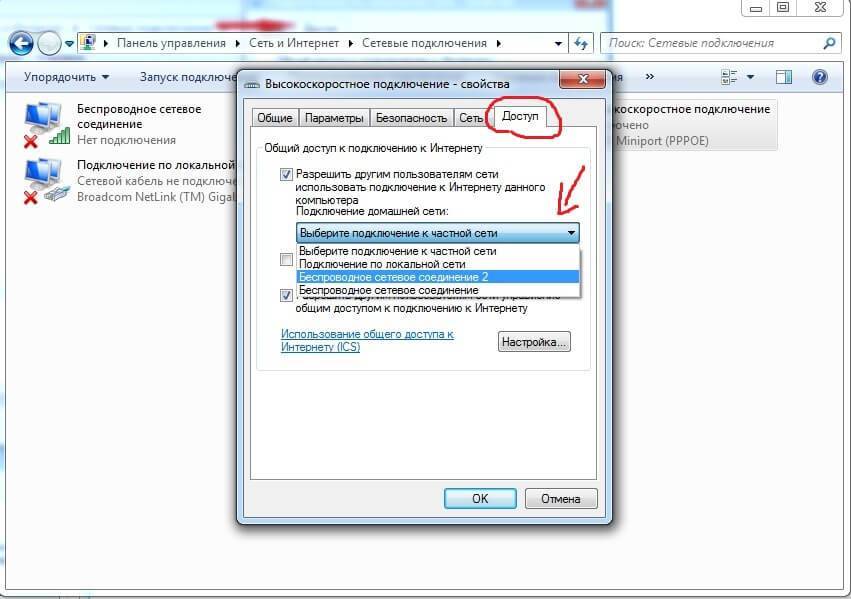
- Чтобы сделать лэптоп точкой доступа, следует зайти в «Центр управления…» и выбрать «настройка нового подключения».
- Появится окно с несколькими пунктами. Нужный находится одним из последних – «настройка беспроводной сети тип компьютер-компьютер».
- Вводим произвольные имя и пароль, но, конечно же, последний должен быть таким, чтобы его было легко запомнить.
- Появится окно с предложением активировать общественный доступ, соглашаемся с этим и сохраняем результат.
После выполнения действий начнется раздача Wi-Fi с ноутбука. Чтобы ее прекратить, следует войти «Сеть…» – «Управление беспроводными сетями». Выбрав нужное соединение, остается выключить его или совсем удалить, если больше через ноутбук транслировать интернет не требуется.
Мобильный хот-спот
Раздавать Wi-Fi без роутера проще всего в Windows 10. В ней инженеры Microsoft позаботились о максимальном упрощении многих функций и предусмотрели возможность того, что пользователю понадобится раздача интернета с ноутбука. Очевидно, что метод работает, если интернет в девайсе с мобильного модема или же кабельный.
Очевидно, что метод работает, если интернет в девайсе с мобильного модема или же кабельный.
Чтобы с помощью ноутбука на десятке включить вай-фай раздачу, достаточно войти в «Параметры» и открыть пункт «Мобильный хот-спот». Далее, просто переводим бегунок в положение «включено». Здесь же можно узнать имя сети и пароль от нее, а также, при необходимости, их изменить. После того как сеть включена, пользователю остается выполнить действия из пункта 8 первого раздела, чтобы новое соединение заработало.
Важно! В этом же меню можно выставить в настройках включение хот-спот с удаленного устройства, если оно подключено к источнику беспроводной сети по Bluetooth и находится в зоне покрытия. Это достаточно удобно, ведь можно оставить интернет на ноутбуке, подключить к нему по блютуз смартфон, а когда интернет не будет нужен – выключить трансляцию вай-фай из телефона.
Сторонние приложения
Иногда включить вай-фай раздачу с помощью встроенных способов Windows не представляется возможным. В таком случае можно использовать специальный софт, в котором осуществляется настройка раздачи. Наиболее распространенные утилиты, которые делают точку доступа из лэптопа – MyPublicWiFi и Connectify.
В таком случае можно использовать специальный софт, в котором осуществляется настройка раздачи. Наиболее распространенные утилиты, которые делают точку доступа из лэптопа – MyPublicWiFi и Connectify.
На примере MyPublicWiFi разберемся, как осуществляется создание точки доступа. Программа сохраняется на жесткий диск и занимает очень мало места даже после установки. Запуск приложения следует осуществлять от имени администратора системы.
На экране появляется окно с англоязычным интерфейсом. В нем есть три вкладки: Settings (настройки), Clients (подключенные контакты) и Management (управление приложением). Для того чтобы создать беспроводное соединение, в первой вкладке прописываем имя сети (network name), во второй — пароль (network key) и отмечаем галочкой последний пункт «общий доступ». Чтобы виртуальная сеть начала работать, остается лишь нажать на кнопку в нижней части приложения «Start Hotspot».
Connectify – приложение, аналогичное MyPublicWiFi, и даже интерфейс у них практически одинаковый, поэтому настройка в нем проводится аналогичным образом.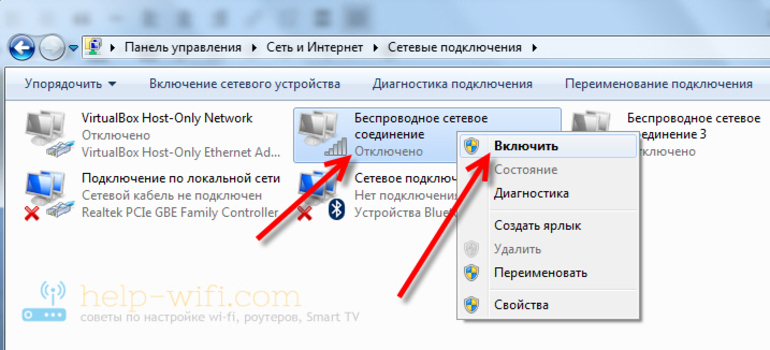
Заключение
Все вышеперечисленные методы работают на любых ноутбуках, от Леново до Асер, при условии встроенного модуля Wi-Fi. Если по какой-то причине вай-фай не раздается, и дело в этом модуле, то можно купить внешний. Он работает через USB разъем и имеет свой набор драйверов. Подобные аксессуары делают многие производители сетевого оборудования, в частности Asus и Tp-Link. Драйвер Асус, помимо прочего, ставит на ноутбук приложение, в котором также можно сделать виртуальную сеть. Это удобно благодаря расширенному функционалу: например, можно поставить ограничение по скорости передачи или же отключить каких-то пользователей от сети.
Важно! Кстати, частая причина того, что после настройки сеть не работает – пользователи забывают сделать ее доступной. Как это сделать, описано в 8 пункте 1 раздела.
Самые лучшие ноутбуки 2019 года
Ноутбук Apple MacBook Air 13 with Retina display Late 2018 на Яндекс Маркете
Ноутбук Xiaomi Mi Notebook Air 13.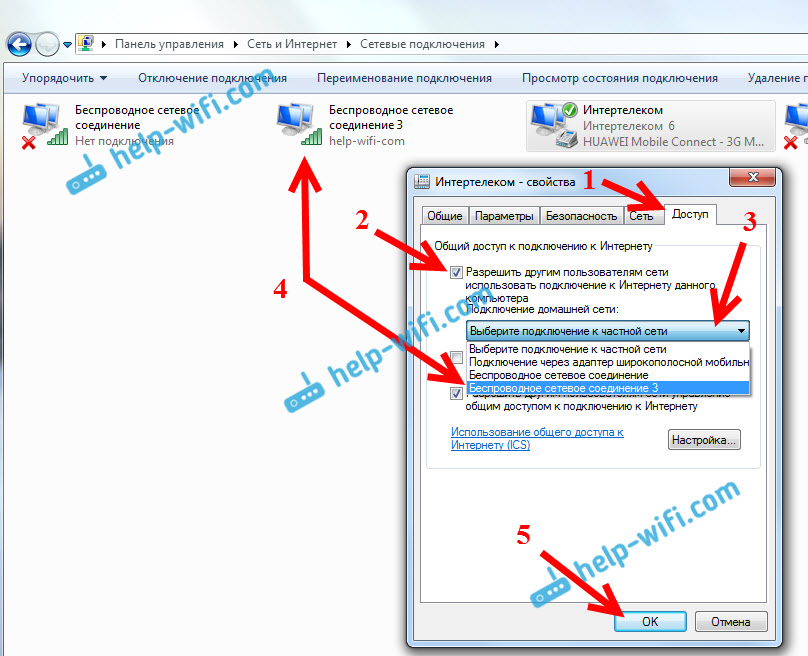 3″ 2018 на Яндекс Маркете
3″ 2018 на Яндекс Маркете
Ноутбук Lenovo ThinkPad Edge E480 на Яндекс Маркете
Ноутбук Acer SWIFT 3 (SF314-54G) на Яндекс Маркете
Ноутбук Acer ASPIRE 7 (A717-71G) на Яндекс Маркете
можно ли включить раздачу интернета
О том, как с ноутбука раздать Вай Фай, я расскажу в статье ниже. Существует несколько способов, которые превращают ваш ПК в полноценный роутер. Вы сможете создать домашнюю сеть для связи девайсов или для интернета. Чтобы это сделать, достаточно, чтобы к ноутбуку был подключён интернет через LAN кабель. Очень удобно знать об этом способе, даже если такое подключение прямо сейчас не требуется. Ведь раздача WiFi с ноутбука может понадобиться в будущем.
Поделиться подключением с ноутбука: все методы
Ответ на вопрос, может ли ноутбук раздавать WiFi – «конечно же». Кроме «Windows 7 Starter» – там эта функция не предусмотрена. Хотите раздать Вай Фай через ноутбук – можно применить несколько методов:
- Включение при помощи «Центра Управления».

- Опция Win 10 «Мобильный хот-спот».
- Применять отдельные программы «виртуальные роутеры».
- Ввести инструкции командной строки.
- Автоматизировать предыдущий пункт, сохранив инструкции в *.bat файл.
Для настроек Win 7 у нас есть отдельная статья. Но я вкратце упомяну метод, каким образом включить Вай Фай на раздачу на ноутбуке Windows 7. Говоря в общем, подойдут все методы кроме второго, а самый первый предназначен исключительно для «семёрки».
Через «Центр Управления» – метод для Win 7
Чтобы на «семёрке» с ноутбука раздавать Вай Фай, воспользуйтесь вначале встроенным методом:
- Перейдите к «Центру управления сетями»: щёлкните правой кнопкой иконку соединения, рядом с часами. Затем – соответствующий пункт.
- Нажмите «Управление беспроводными сетями» слева.
- В открытом окне нажмите первую кнопку – «Добавить».
- Выберите второй пункт и «Далее».
- Впишите название сети, которую вы хотите раздать с ноутбука, установите пароль.

- Активируйте передачу интернета.
Такая сеть перестаёт быть активной при отсоединении всех пользователей. Но сам способ раздать подключение достаточно прост, хотя его и нельзя назвать автоматизированным.
Через «Мобильный хот-спот» – метод для Win 10
Для Виндовс 10 даже не стоит вопрос, можно ли раздавать Вай Фай с ноутбука – это встроенная функция операционной системы. Она появилась в 2016 году после планового обновления 1607, поэтому у вас она наверняка есть. Чтобы раздать подключение, достаточно выполнить такие простые действия:
- В строке поиска меню «Пуск» введите «Мобильный хот-спот» и перейдите в него.
- Теперь достаточно ввести название Вай Фай, его пароль, а кроме того разрешить передавать интернет.
- Всё готово: теперь подсоединитесь к Вай-Фай со смартфона, планшета или телевизора.
Это максимально простой способ, но подходит он только для десятой Виндовс. Тем не менее, следующие методы также можно реализовать и в этой ОС, и в предыдущих версиях.
С помощью сторонних приложений
Это ещё одна инструкция, как настроить ноутбук чтобы он раздавал WiFi. Закачайте одно из приложений для ПК. Наиболее популярны Virtual Router Plus, WiFiCreator, Switch Virtual Router и платный Connectify. Можно установить и другие. Управление такими утилитами очень простое:
- Запустите программу.
- Перейдите к настройкам.
- Определите SSID имя сети и пароль.
- Выставите дополнительные опции, например, запуск вместе с системой.
- Запустите сеть. Например, это кнопка «Start» в Switch Virtual Router.
Но здесь есть нюанс. Большая часть бесплатных утилит поможет создать сеть, но не раздать интернет по WiFi с ноутбука. Для этого придётся выполнить несколько действий вручную. Эти действия очень важны и понадобятся в описанных дальше методах.
Как на ПК раздать интернет через WiFi:
- Зажмите на клавиатуре Win + R и наберите «ncpa.cpl». В папке, которая откроется, появился новый элемент: соединение, которое вы до этого создали.

- Теперь выберите иконку подключения, с помощью которого к вам приходит интернет. Вызовите на нём меню и затем выберите «Свойства».
- Откроется окно свойств. Во вкладке «Доступ» выберите соединение, которое вы недавно создали.
- Если сети с нужным именем нет, то выйдите из свойств. Теперь сначала выключите, а затем включите адаптер (через меню после нажатия правой кнопкой мыши). Нужная сеть появится в списке в Свойствах. Иногда помогает снять галочку с пункта, разрешающего делиться интернетом, сохранить настройки и выйти из «Свойств», а потом вернуть галочку назад.
- Перезагрузите ноутбук и откройте программу снова. Появится сеть Вай Фай, передающая интернет.
Инструкции командной строки
Командная строка – это «примитивный» метод, как раздать Вай Фай с ноута. Пусть «чёрный экран» вас не пугает. Просто выполните пару действий, и Вай Фай запущен. Данный метод применим для всех Windows:
- Включите командную строку: напишите «cmd» в поиске «Пуска».
 На появившейся иконке щёлкните правой кнопкой и откройте её от лица администратора. Для Виндовс 8 доступен иной метод: щёлкните правой кнопкой на «Пуске» и нажмите «Командная строка (администратор)». В системе Виндовс 10 он называется «Windows PowerShell (администратор)».
На появившейся иконке щёлкните правой кнопкой и откройте её от лица администратора. Для Виндовс 8 доступен иной метод: щёлкните правой кнопкой на «Пуске» и нажмите «Командная строка (администратор)». В системе Виндовс 10 он называется «Windows PowerShell (администратор)». - Введите следующую строку, заменив NAME1 на имя, а KEY1 на ключ-пароль от Вай Фай:
- Чтобы раздать подключение, исполните строку «netsh wlan start hostednetwork».
- Для его остановки, напишите «netsh wlan stop hostednetwork».
- Для изменения названия или ключа, снова выполните первую команду, с новыми значениями.
Здесь есть два минуса. Во-первых, требуется вручную включить передачу интернета по Вай Фай, в точности как описано в предыдущем пункте. Во-вторых, Вай Фай пропадает каждый раз при перезагрузке компьютера. Необходимо раздать его заново. Но это легко решить в следующем методе.
При помощи bat-файла
Bat-файл – метод, как раздать WiFi с ноутбука быстро и «автоматом». Проделайте эти шаги, и ПК станет делиться интернетом каждый раз при запуске, не занимая системные ресурсы посторонними программами:
Проделайте эти шаги, и ПК станет делиться интернетом каждый раз при запуске, не занимая системные ресурсы посторонними программами:
- Запустите блокнот. Если искать его значок долго, то нажмите Win+R и введите «notepad».
- Запишите в нём две строки:
NAME1 и KEY1 следует заменить на желаемые название и пароль.
- Нажмите «Сохранить как» и введите любое имя, лишь бы оно заканчивалось на «.bat». Например, «WIFI_start.bat». Тип файла должен быть «Другой файл» – это не должен быть «Текстовый документ *.txt». Сохраните файл, например, на Рабочий стол.
- Снова запустите блокнот и введите «netsh wlan stop hostednetwork». Сохраните как «WIFI_stop.bat».
- Откройте автозапуск. Самый быстрый способ – Win+R и набрать «shell:startup».
- Переместите «WIFI_start.bat» или ярлык на него в каталог, который появился.
- Запустите раздачу интернета, как было описано выше (в способе «сторонние приложения»).
Теперь вы можете щёлкнуть два раза на файле «WIFI_start. bat» – сеть запустится. Повторите это для «WIFI_stop.bat» – она отключится. После перезагрузки раздача ВайФая через ноутбук будет включаться автоматически.
bat» – сеть запустится. Повторите это для «WIFI_stop.bat» – она отключится. После перезагрузки раздача ВайФая через ноутбук будет включаться автоматически.
Возникающие проблемы и их решение
В процессе подключения, раздача Вай Фай с ноутбука может не запуститься:
- сообщение «Не удалось запустить размещенную сеть»;
- не получается раздать интернет, как описано выше.
Чтобы их устранить, проверьте следующие пункты:
- Прежде как сделать на ноутбуке Вай Фай раздачу, вы должны убедиться, что вы – администратор ПК. Если вы вошли под гостевым профилем, перейдите на учётную запись администратора и повторите шаги, как раздать интернет.
- Получает ли сам ПК интернет? Лишь в этом случае он сможет им делиться.
- Убедитесь, что командная строка запущена от лица администратора.
- Перепроверьте, активен ли модуль Вай Фай на ноутбуке.
- Если это стационарный компьютер, удостоверьтесь, что у него есть WiFi модуль.
 По умолчанию они этим устройством не оснащены, но вы можете приобрести и подключить внешний адаптер.
По умолчанию они этим устройством не оснащены, но вы можете приобрести и подключить внешний адаптер.
- Обновите WiFi драйвер на компьютере: скачайте его последнюю версию с сайта производителя ноутбука или адаптера.
- Отключите антивирус или фаервол, а если без них удастся раздать подключение, то следует покопаться в настройках. Это ещё один метод, как сделать чтобы ноутбук раздавал Вай Фай.
- Более редкая проблема: проверьте «Службу автонастройки WLAN». Перейдите в «Службы»: Win + R, services.msc. Найдите службу и перейдите к её настройкам двойным щелчком по названию. Тип запуска должен быть «Автоматически».
Далее перейдите к Конфигурации системы: клавиши Win + R, «msconfig». Зайдите на вкладку «Службы» и в самом конце списка найдите и включите Службу автонастройки WLAN. Сохраните изменения и согласитесь с перезагрузкой. После включения, ответ на вопрос, можно ли раздать Вай Фай с ноутбука, вероятнее всего, окажется положительным.
- Если не удалось настроить «Мобильный хот-спот» на Win 10 и раздать подключение таким способом – примените один из других методов, описанных в статье.
- В десятой Виндовс может помочь пункт «Сброс сети». Эта опция доступна в меню «Сеть и Интернет».
- Для предыдущих версий Виндовс осуществите сброс сети, последовательно исполнив в командной строке инструкции:
Если вы решили раздать Вай Фай на ноуте, то помните о стандартных советах, как сделать сеть более безопасной: не устанавливайте простые пароли, а если сеть вам не нужна, отключайте её. Так вы не только повысите безопасность, а и снизите помехи от Вай Фай сети.
Сейчас вам точно известно, как настроить ноутбук на раздачу WiFi. Это очень полезный навык, который, как я думаю, вас не раз выручит.
Как включить встроенный Wi-Fi в HP Pavilion | Small Business
By Rebecca Mecomber
Некоторые модели настольных ПК HP Pavilion оснащены встроенной беспроводной связью.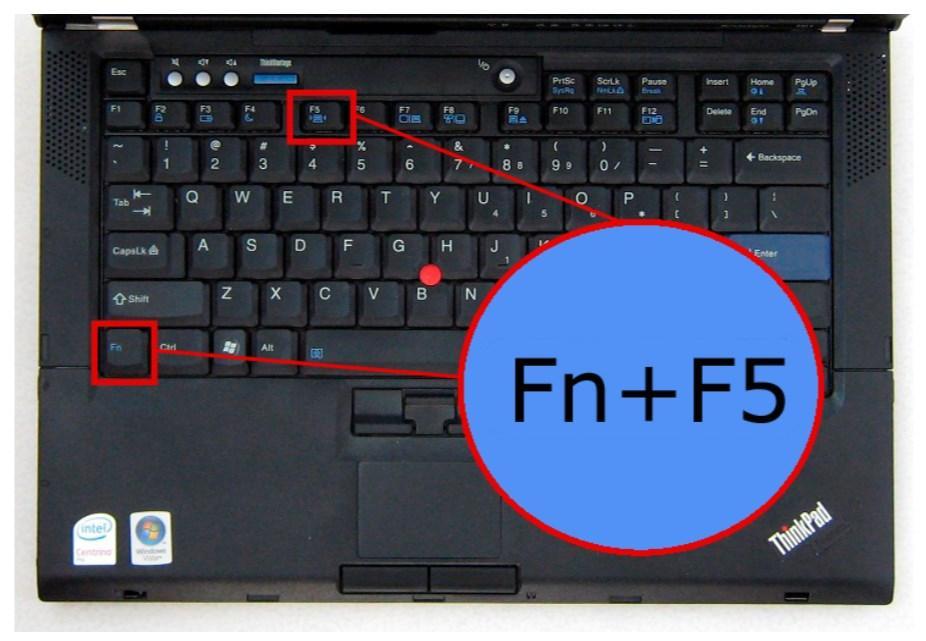 Эта удобная функция позволяет подключаться к локальной сети вашего предприятия и Интернету без использования громоздкого кабеля Ethernet. По умолчанию HP отображает маленький значок беспроводного сетевого подключения (ссылка 2) на панели задач рядом с часами компьютера. Желтая звездочка на значке означает, что компьютер обнаруживает сеть, но не подключен. Если вы не видите значок, функция беспроводной сети отключена и сетевое соединение не настроено. Для подключения к сети необходимо сначала включить и настроить функцию беспроводной сети.
Эта удобная функция позволяет подключаться к локальной сети вашего предприятия и Интернету без использования громоздкого кабеля Ethernet. По умолчанию HP отображает маленький значок беспроводного сетевого подключения (ссылка 2) на панели задач рядом с часами компьютера. Желтая звездочка на значке означает, что компьютер обнаруживает сеть, но не подключен. Если вы не видите значок, функция беспроводной сети отключена и сетевое соединение не настроено. Для подключения к сети необходимо сначала включить и настроить функцию беспроводной сети.
Включить Wi-Fi и подключиться к существующей сети
Нажмите кнопку «Пуск» и выберите «Панель управления». Нажмите «Сеть и Интернет». Нажмите «Изменить настройки адаптера».
Щелкните правой кнопкой мыши «Беспроводное сетевое подключение» и выберите «Включить» в меню. Используйте кнопку со стрелкой назад, чтобы вернуться в предыдущее окно.
Нажмите «Подключиться к сети».
Выберите название вашей бизнес-сети в списке и нажмите кнопку «Подключиться».
 Введите пароль ключа безопасности и нажмите «ОК».
Введите пароль ключа безопасности и нажмите «ОК».
Включение Wi-Fi и настройка новой сети
Нажмите кнопку «Пуск» и выберите «Панель управления». Нажмите «Сеть и Интернет». Нажмите «Изменить настройки адаптера».
Щелкните правой кнопкой мыши «Беспроводное сетевое подключение» и выберите «Включить» в меню. Используйте кнопку со стрелкой назад, чтобы вернуться в предыдущее окно.
Нажмите «Подключиться к новой сети вручную». Нажмите кнопку «Далее».
Введите информацию о конфигурации вашей корпоративной сети. В поле «Имя сети» введите SSID сети. Выберите тип безопасности вашей сети и тип шифрования. В некоторых бизнес-сетях используются типы WPA-Enterprise или WPA2-Enterprise, которые назначают разные ключи безопасности каждому пользователю в сети (ссылка 3). Если вы не знаете тип безопасности вашей сети и тип шифрования, войдите в расширенные настройки беспроводной сети вашего маршрутизатора или обратитесь за информацией к техническому специалисту вашей компании.

Введите ключ безопасности маршрутизатора или пароль беспроводной сети. Установите галочки «Начинать это подключение автоматически» и «Подключаться, даже если сеть не вещает». Нажмите «Далее», чтобы подключиться к беспроводной сети.
Ссылки
- Колумбийский университет: Настройка Netgear WGR614
- Microsoft: Какие существуют методы обеспечения безопасности беспроводной сети?
Советы
- Идентификационное имя набора служб (SSID) на маршрутизаторе должно быть настроено на широковещательную передачу имени сети, чтобы утилита беспроводной связи компьютера могла обнаружить сеть и подключиться к ней. Большинство бизнес-сетей транслируют свои SSID, но если вы не видите имя сети в списке, необходимо включить функцию трансляции SSID. Войдите в свой маршрутизатор, открыв веб-браузер, набрав http://192.168.1.1 или http://192.168.0.1 — в зависимости от вашего маршрутизатора — и найдите настройки безопасности беспроводной сети.
 Выберите «Включить трансляцию SSID» и нажмите кнопку «Применить». (Ref 1)
Выберите «Включить трансляцию SSID» и нажмите кнопку «Применить». (Ref 1)
Writer Bio
Ребекка Мекомбер, бывшая радиоведущая, профессиональный блогер и писатель с 2006 года. Ее статьи и интервью публиковались в The Wall Street Journal, Salon.com и ряде других изданий. , охватывающий такие темы, как политика Федеральной торговой комиссии и правила в отношении СМИ, ведение блогов, благоустройство дома и поездки в Нью-Йорк.
Как включить Wi-Fi, если функциональная клавиша не работает
Неисправности клавиш Fn связаны с их блокировкой
by Хендерсон Джейден Харпер
Хендерсон Джейден Харпер
Увлеченный технологиями, криптографией, программным обеспечением, Windows и всем, что связано с компьютерами, он проводит большую часть своего времени, развивая новые навыки и узнавая больше о мире технологий. Ему также нравится… читать дальше
Обновлено на
Рассмотрено
Влад Туричану
Влад Туричану
Главный редактор
Увлеченный технологиями, Windows и всем, что имеет кнопку питания, он тратил большую часть своего времени на развитие новых навыков и изучение мира технологий. Скоро… читать дальше
Раскрытие партнерской информации
- Устаревшие драйверы клавиатуры могут быть причиной проблемы с клавишами Fn.
- Вы можете временно использовать USB-клавиатуру, пока не почините клавиатуру ноутбука.
- Вы можете проверить ниже, чтобы узнать, почему ваша кнопка Wi-Fi не работает и как это исправить.
XУСТАНОВИТЬ, НАЖИМАЯ НА ФАЙЛ ЗАГРУЗКИ
Для устранения различных проблем с ПК мы рекомендуем DriverFix:
Это программное обеспечение будет поддерживать ваши драйверы в рабочем состоянии, тем самым защищая вас от распространенных компьютерных ошибок и сбоев оборудования. Проверьте все свои драйверы прямо сейчас, выполнив 3 простых шага:
- Загрузите DriverFix (проверенный загружаемый файл).

- Нажмите Начать сканирование , чтобы найти все проблемные драйверы.
- Нажмите Обновить драйверы , чтобы получить новые версии и избежать сбоев в работе системы.
- DriverFix был загружен 0 читателями в этом месяце.
Может быть очень неприятно столкнуться с тем, что функциональная клавиша Wi-Fi на ноутбуке не работает, особенно если не работает мышь. В ноутбуках функциональные клавиши доступны для внесения нескольких изменений в ПК.
Эти клавиши могут включать и выключать звук, увеличивать или уменьшать громкость ноутбука, увеличивать или уменьшать яркость дисплея, а также включать и выключать беспроводное соединение.
Пользователи сообщают, что иногда некоторые из этих клавиш работают не так, как ожидалось. Среди этих запросов есть то, что использование функциональной клавиши для включения Wi-Fi в Windows 10/11 не было продуктивным
Поэтому мы предоставили исправления для кнопки Wi-Fi, не работающей на вашем ноутбуке. Вы можете проработать решения, чтобы узнать, какое из них лучше всего подходит для вас.
Вы можете проработать решения, чтобы узнать, какое из них лучше всего подходит для вас.
Почему моя клавиша Wi-Fi Fn не работает?
Причины, по которым некоторые люди сталкиваются с проблемой неработающей функциональной клавиши Wi-Fi, могут быть разными. Ниже приведены некоторые из причин, по которым клавиша Fn Wi-Fi на ноутбуке не работает:
- Клавиши заблокированы : Одна из причин, по которой клавиши Fn перестали работать, заключается в том, что кто-то случайно нажал клавишу блокировки Fn. Клавиша блокировки Fn не работает только для клавиши переключения Wi-Fi; он влияет на другие клавиши-переключатели, такие как Caps Lock или Num Lock , что позволяет легко узнать, заблокированы ли клавиши Fn. В этом случае вам нужно включить клавишу блокировки Fn, чтобы включить доступ к Wi-Fi. Это подробное руководство поможет узнать, как найти ключ блокировки функций.
- Проверьте клавиатуру на наличие грязи и грязи: Причина, по которой клавиша Wi-Fi Fn не работает, может быть ненадуманной.
 Это может быть связано с тем, что вы давно не чистили клавиатуру, что привело к скоплению пыли в пространстве клавиш. Вы можете ознакомиться с нашим руководством о том, как тщательно очистить клавиатуру.
Это может быть связано с тем, что вы давно не чистили клавиатуру, что привело к скоплению пыли в пространстве клавиш. Вы можете ознакомиться с нашим руководством о том, как тщательно очистить клавиатуру. - Устаревшие драйверы клавиатуры: Если клавиша Fn перестала работать из-за устаревшего, поврежденного или поврежденного драйвера, в этом случае обновление драйвера клавиатуры должно быть положительным решением для клавиши Wi-Fi Fn.
- Повреждены механизмы клавиш: Если вы нажимаете клавишу Wi-Fi Fn, но она не отвечает, это может означать, что клавиши повреждены. Мы советуем вам обратиться за профессиональной помощью, чтобы починить и заменить панель клавиатуры.
В большинстве случаев общие драйверы для оборудования и периферийных устройств вашего ПК не обновляются должным образом системой. Существуют ключевые различия между универсальным драйвером и драйвером производителя. Поиск правильной версии драйвера для каждого из ваших аппаратных компонентов может стать утомительным.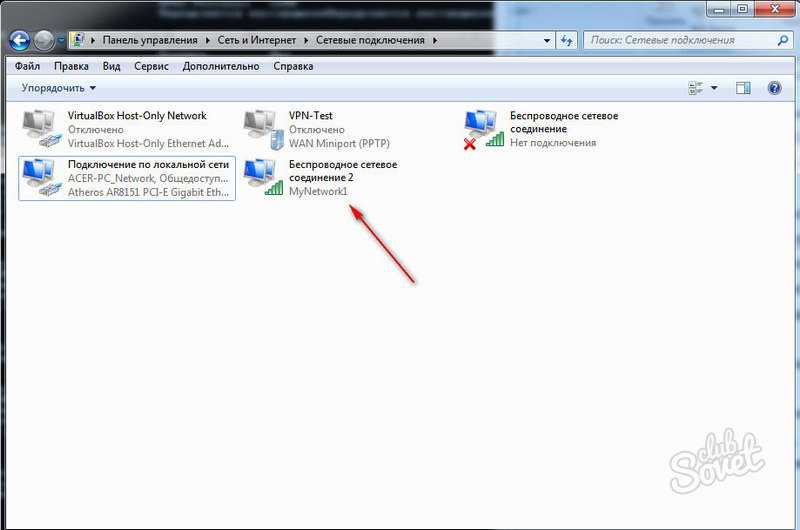 Вот почему автоматизированный помощник может помочь вам каждый раз находить и обновлять вашу систему с помощью правильных драйверов, и мы настоятельно рекомендуем DriverFix . Вот как это сделать:
Вот почему автоматизированный помощник может помочь вам каждый раз находить и обновлять вашу систему с помощью правильных драйверов, и мы настоятельно рекомендуем DriverFix . Вот как это сделать:
- Загрузите и установите DriverFix .
- Запустить программу.
- Дождитесь обнаружения всех ваших неисправных драйверов.
- DriverFix теперь покажет вам все драйверы, у которых есть проблемы, и вам просто нужно выбрать те, которые вы хотели исправить.
- Подождите, пока приложение загрузит и установит новейшие драйверы.
- Перезагрузите компьютер, чтобы изменения вступили в силу.
DriverFix
Поддерживайте идеальную работу драйверов компонентов вашего ПК, не подвергая ваш компьютер риску.
Бесплатная пробная версия
Посетите сайт
Отказ от ответственности: эту программу необходимо обновить с бесплатной версии, чтобы выполнять определенные действия.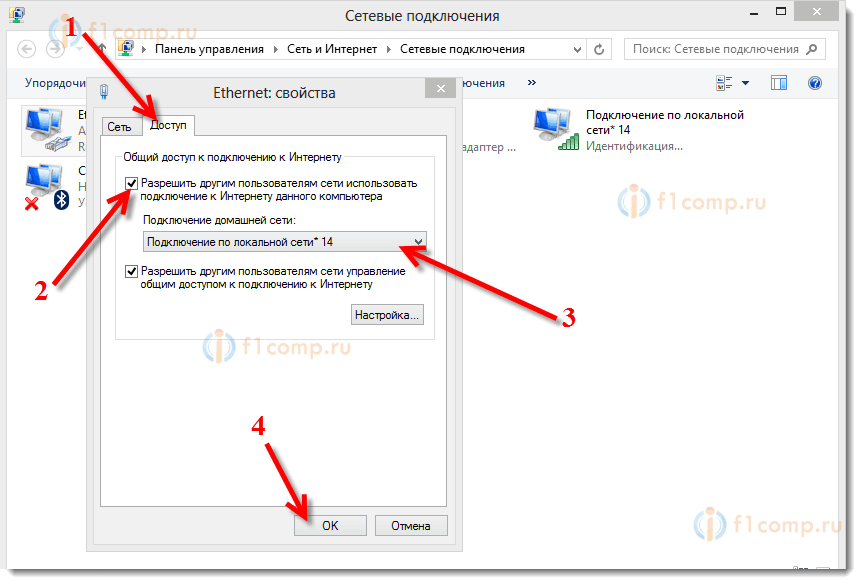
Как включить Wi-Fi, если не работает клавиша Fn?
1. Найдите и разблокируйте клавиши Fn
- Найдите Fn , Блокировка F или клавиша со значком на клавиатуре для идентификации вашего устройства.
- Удерживая клавишу Shift , одновременно нажмите функциональную клавишу .
Совет эксперта:
СПОНСОРЫ
Устаревшие драйверы являются основной причиной ошибок и системных проблем. Если некоторые из ваших файлов отсутствуют или дают сбой, автоматизированное решение, такое как DriverFix , может решить эти проблемы всего за пару кликов. И это также легко на вашей системе!
Это должно разблокировать клавишу Wi-Fi Fn и устранить проблему с неработающей функциональной клавишей Wi-Fi ноутбука. Если это не работает, проверьте следующее исправление.
2. Используйте экранную клавиатуру
- Нажмите кнопку Пуск и выберите Настройки.
- Выберите опцию Ease of Access .
- Найдите и щелкните Клавиатура , затем переключите переключатель, чтобы включить Экранную клавиатуру .
- Экранная клавиатура появится на вашем экране, а затем вы сможете изменить размер и расположить ее на экране в удобном для вас месте.
- Затем вы можете найти клавишу Fn на экранной клавиатуре и использовать ее для доступа к вашему Wi-Fi.
3. Используйте настройки Wi-Fi панели задач
- Щелкните значок Wi-Fi в правом нижнем углу меню панели задач .
- Выберите опцию Wi-Fi и подождите несколько секунд до синеет.
Это должно немедленно включить ваш Wi-Fi и предоставить различные варианты подключения.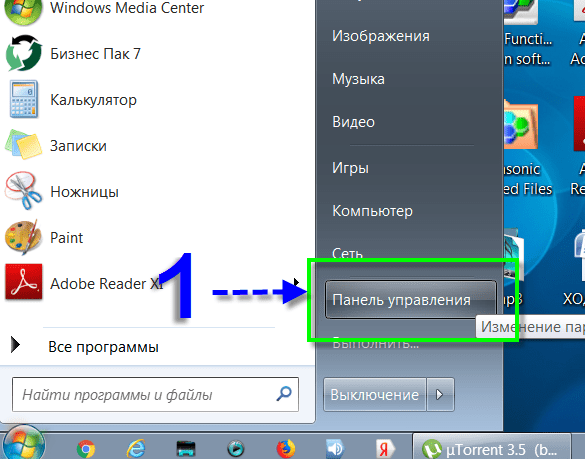
Если ни одно из приведенных выше решений не помогло вам, мы рекомендуем вам использовать клавиатуру USB или Bluetooth. Это будет вашей альтернативой, пока вы не обратитесь в ремонтную мастерскую, чтобы диагностировать и устранить проблему с вашим ноутбуком.
Вы можете прочитать нашу статью о выборе лучшей клавиатуры для Windows, чтобы обеспечить эффективное временное решение.
Мы надеемся, что предоставленные решения помогли вам решить проблему, когда функциональная клавиша вашего ноутбука не включала Wi-Fi в Windows 10/11. Вы также можете ознакомиться с нашим подробным руководством о том, как починить клавиатуру ноутбука, если она не работает в Windows 10.
Не стесняйтесь использовать комментарии ниже для дальнейших предложений или вопросов.
Проблемы остались? Исправьте их с помощью этого инструмента:
СПОНСОРЫ
Некоторые проблемы, связанные с драйверами, можно решить быстрее с помощью специального инструмента.

 «Параметры сети» – «Изменение адаптера» – здесь выбираем подключение, которое сами создали. «Свойства» – «доступность» – отмечаем галочкой разрешение на соединение и находим в списке имя нашей новой сети.
«Параметры сети» – «Изменение адаптера» – здесь выбираем подключение, которое сами создали. «Свойства» – «доступность» – отмечаем галочкой разрешение на соединение и находим в списке имя нашей новой сети.


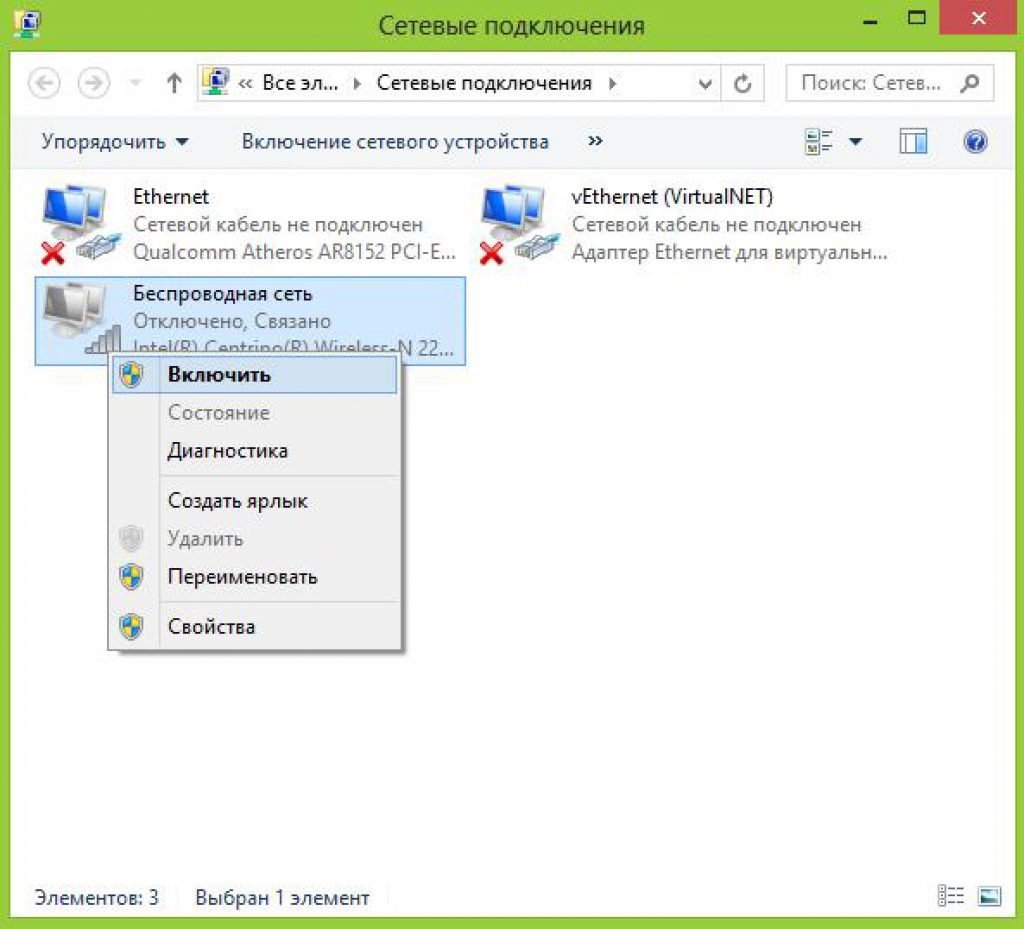 На появившейся иконке щёлкните правой кнопкой и откройте её от лица администратора. Для Виндовс 8 доступен иной метод: щёлкните правой кнопкой на «Пуске» и нажмите «Командная строка (администратор)». В системе Виндовс 10 он называется «Windows PowerShell (администратор)».
На появившейся иконке щёлкните правой кнопкой и откройте её от лица администратора. Для Виндовс 8 доступен иной метод: щёлкните правой кнопкой на «Пуске» и нажмите «Командная строка (администратор)». В системе Виндовс 10 он называется «Windows PowerShell (администратор)». По умолчанию они этим устройством не оснащены, но вы можете приобрести и подключить внешний адаптер.
По умолчанию они этим устройством не оснащены, но вы можете приобрести и подключить внешний адаптер. Введите пароль ключа безопасности и нажмите «ОК».
Введите пароль ключа безопасности и нажмите «ОК».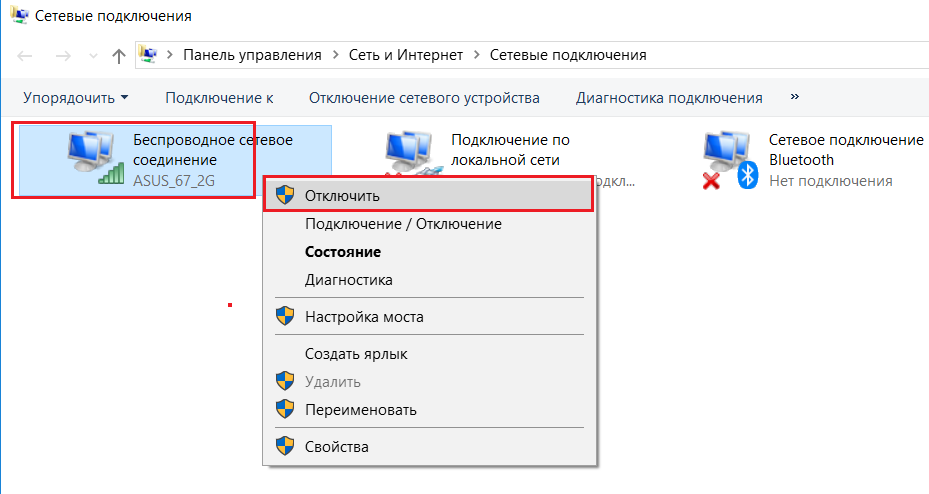
 Выберите «Включить трансляцию SSID» и нажмите кнопку «Применить». (Ref 1)
Выберите «Включить трансляцию SSID» и нажмите кнопку «Применить». (Ref 1)
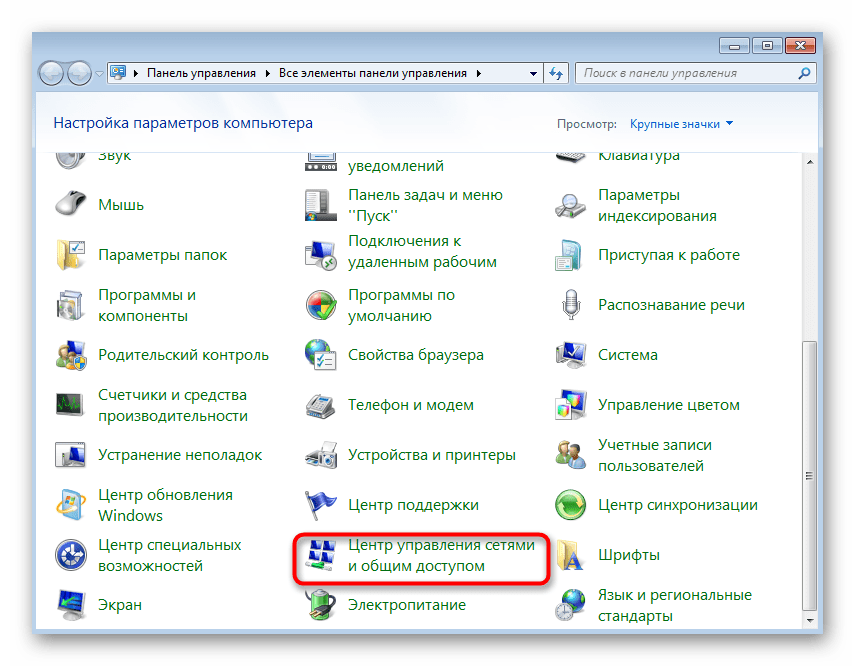 Это может быть связано с тем, что вы давно не чистили клавиатуру, что привело к скоплению пыли в пространстве клавиш. Вы можете ознакомиться с нашим руководством о том, как тщательно очистить клавиатуру.
Это может быть связано с тем, что вы давно не чистили клавиатуру, что привело к скоплению пыли в пространстве клавиш. Вы можете ознакомиться с нашим руководством о том, как тщательно очистить клавиатуру.