Как отключить в компьютере рекламу: Как удалить рекламу на компьютере: 5 эффективных программ
Содержание
Как удалить рекламу на компьютере: 5 эффективных программ
28 февраля 2018ЛикбезТехнологии
Если браузер сам открывает сайты, перекрывает страницы рекламой или запускает другой поисковик, эти утилиты должны вам помочь.
Поделиться
0
Вы могли слышать о такой категории нежелательного ПО, как Adware. К ней относят рекламные программы, которые попадают на компьютер без ведома владельца и меняют настройки браузера (реже другого софта), показывают всплывающие объявления и делают ещё много не очень приятных вещей. Такие программы чаще всего безвредны — отчего обычные антивирусы их могут игнорировать, — но жутко надоедливы.
Чтобы удалить рекламу, используют специальные утилиты, которые могут работать в паре с антивирусом. Запустите одну из них и начните сканирование — утилита проверит компьютер и предложит удалить все найденные угрозы. Если она не избавит вас от всех проблем, выберите из списка другое средство. Проверка несколькими утилитами наверняка даст результат.
1. AdwCleaner
Простая, лёгкая и не требующая установки программа. AdwCleaner удаляет нежелательные объекты вроде угонщиков браузеров (ПО, которое перехватывает контроль над браузером и самопроизвольно открывает сайты) и подозрительных панелей инструментов.
AdwCleaner недавно была приобретена известным разработчиком антивирусного ПО Malwarebytes. К счастью, это не повлияло на стоимость и она осталась бесплатной.
AdwCleaner для Windows →
2. Avast Free Antivirus
Avast Free Antivirus — популярный антивирус со встроенным модулем очистки рекламных программ. Помимо стандартных функций вроде защиты от вирусов и хакерских атак, эта утилита регулярно проверяет браузеры на предмет подозрительных плагинов. Avast Free Antivirus удаляет расширения с плохой репутацией, которые могут воровать данные и менять настройки поисковых систем.
Утилита доступна бесплатно, но, чтобы получить дополнительный уровень защиты от программ-вымогателей, фишинговых сайтов и других сетевых угроз, вы можете перейти на платную версию Avast Internet Security.
Avast Free Antivirus для Windows →
3. Zemana AntiMalware
Zemana AntiMalware борется с неудаляемыми расширениями, угонщиками браузеров и другими типами Adware. Кроме того, утилита обеспечивает защиту в реальном времени от такого вредоносного ПО, как руткиты и программы-вымогатели. В течение 15 дней Zemana AntiMalware можно использовать бесплатно, после этого программа предлагает оформить подписку по цене 11 долларов в год.
Zemana AntiMalware для Windows →
4. HitmanPro
Как и Zemana AntiMalware, эта утилита обеспечивает комплексную защиту. Помимо очистки от всевозможного рекламного ПО, она блокирует фишинговые атаки, действия программ-вымогателей и защищает веб-камеру от доступа извне. Плюс ко всему HitmanPro не нужно устанавливать.
30 дней программа доступна бесплатно, затем — по подписке, которая стоит 25 долларов в год.
HitmanPro для Windows →
5. Bitdefender Adware Removal Tool
Эта утилита от компании Bitdefender — единственная программа из списка, доступная на Mac. Bitdefender Adware Removal Tool борется с такими известными угрозами, как Genieo и Vsearch, которые отображают рекламу в браузерах на macOS. Версия для Mac доступна бесплатно. А вот пользователям Windows утилита обойдётся в 10 долларов.
Bitdefender Adware Removal Tool борется с такими известными угрозами, как Genieo и Vsearch, которые отображают рекламу в браузерах на macOS. Версия для Mac доступна бесплатно. А вот пользователям Windows утилита обойдётся в 10 долларов.
Bitdefender Adware Removal Tool для macOS →
Bitdefender Adware Removal Tool для Windows →
Читайте также 🧐
- 16 бесплатных программ для Windows, которые должны быть у каждого
- Как убрать рекламу из смартфона и компьютера раз и навсегда
- Гид для параноиков: как избежать слежки и кражи данных
КАК УДАЛИТЬ РЕКЛАМУ С КОМПЬЮТЕРА
На рабочем столе, в углу экрана может всплывать реклама, зазывающая в онлайн-казино или букмекерскую контору.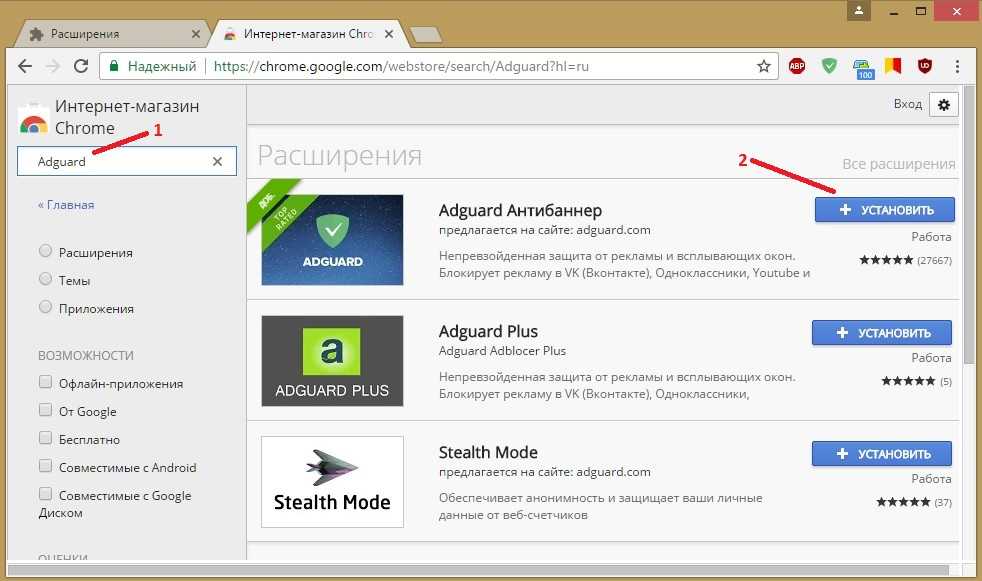 Иногда предлагают что-то купить. Антивирус такие вещи порой игнорирует, поскольку вредоносный софт не трогает системные файлы, ничего не удаляет. Попытаться решить проблему можно самому, прошерстив список установленных программ и автозагрузку. Альтернативный способ чистки — использование специального софта.
Иногда предлагают что-то купить. Антивирус такие вещи порой игнорирует, поскольку вредоносный софт не трогает системные файлы, ничего не удаляет. Попытаться решить проблему можно самому, прошерстив список установленных программ и автозагрузку. Альтернативный способ чистки — использование специального софта.
Удалить рекламу с помощью Bitdefender Adware Removal Tool
Пользователи компьютеров Mac могут использовать утилиту бесплатно, для Windows она стоит $13 с учетом скидки, распространяющейся только на первый платеж. Инженеры Bitdefender знают, как отключить назойливую рекламу на компьютере, компания обещает техподдержку в режиме 7/24. Приложение не просится прописаться в списке приложений ПК, не затевает разборки с установленным антивирусом. Чтобы приступить к процедуре очистки компа от рекламы, достаточно запустить командный файл и подтвердить галочку в условиях использования.
Этапы работы утилиты.
- Сканирование.
- Если найдены угрозы, пользователь убирает из списка те, что не являются помехой для адекватной работы компьютера.

- Пользователь дает команду удалить оставшееся рекламное ПО.
Программа хорошо проявила себя в борьбе с вредоносным софтом, меняющим настройки браузеров. Исправление таких ошибок дает хороший эффект. Можно, кстати, и самостоятельно отключить уведомления в Хроме. Часто этого бывает достаточно для решения проблемы. Еще Bitdefender дает возможность удалить ненужные панели в просмотрщике интернета. В общем, мастер на все руки.
Расправляемся с гугл-аккаунтом: Удаление гугл аккаунта: 3 пути распрощаться с google
Удалить рекламу с помощью HitmanPro
Разработчик просит за утилиту $25. Чтобы убедиться в ее работоспособности, можно воспользоваться бесплатным периодом. HitmanPro — программа для удаления навязчивой рекламы с компьютера, не требующая, как и Bitdefender, установки. У них схожий принцип работы. Разработчик выделяет 5 преимуществ HitmanPro.
- Маленький размер. Скачать можно за пару секунд.
- Способность к поиску свежих угроз, пока еще не прописанных в базах данных разработчиков антивирусного ПО.

- Использование четырех БД вредоносных программ.
- Возвращает изначальные версии поврежденных системных файлов.
- Глубокая очистка. Проверка файлов, задействованных в работе ОС.
Приложение совместимо с другими программами безопасности. HitmanPro — русифицированная утилита, работает только под Windows, версия под Мас отсутствует. Программа хорошо справляется с троянами.
Порой пользователь скачивает какой-нибудь полезный софт из сомнительного источника и вместе с ним устанавливает на компьютер рекламу. HitmanPro помогает избавить ПК от такой напасти. Перед процедурой можно создать резервную точку восстановления, чтобы откатиться назад в случае неудачи.
Избавляемся от лишних программ: Как удалить ненужные приложения с ноутбука — 2 способа
Удалить рекламу с помощью Zemana AntiMalware
Сайт Zemana, в отличие от двух предыдущих утилит, не предлагает сразу купить платную версию. Можно просто скачать инсталлятор и пользоваться антивирусом от рекламы. После запуска командного файла появится окно, в котором нужно будет выбрать путь для установки программы или оставить вариант по умолчанию.
После запуска командного файла появится окно, в котором нужно будет выбрать путь для установки программы или оставить вариант по умолчанию.
Ключевые настройки в разделе «Параметры». В нем можно выбрать, что делать с вирусами по умолчанию: удалять или отправлять на карантин. Безопаснее выбрать второй вариант. По поводу двух оставшихся полей: выбираем сканирование при запуске и отправку анонимной статистики.
В главном окне программы по умолчанию включена смартзащита и очистка браузеров. Первый пункт подразумевает использование нейронных сетей, продуманных алгоритмов и т.п. Разработчик использует современные технологии для удаления агрессивной рекламы с ПК.
Преимущества утилиты:
- простой русифицированный интерфейс,
- облачное сканирование,
- совместимость с установленным антивирусом.
Программа находит даже подмену страницы поиска в браузерах. Можно по каждой угрозе перейти в дополнительное окно, чтобы определить источник проблемы и принять правильное решение.
Прощаемся с фейсбуком: Как удалить аккаунт фейсбук: 7 шагов
Удалить рекламу с помощью Avast Free Antivirus
Антивирус Avast популярен среди пользователей, предпочитающих эффективные и бесплатные решения по предотвращению вирусных угроз. Коммерческая версия у разработчика тоже имеется, но приложение стало популярным именно из-за политики компании, предлагающей достойный продукт начального уровня. Программой для удаления недобросовестной рекламы с компьютера Аваст назвать трудно: все-таки это ПО создавалось для комплексной защиты ПК. Антивирусом можно предотвратить заражение, а вот убрать рекламу как раз проблематично. Если не зацикливаться на борьбе с рекламой, то Avast — отличный выбор. В подтверждении сказанного приведем таблицу популярных антивирусов:
По основным показателям Avast и NOD32 идут рядом, но Аваст можно установить бесплатно и пользоваться им сколько душе угодно. Единственный минус приложения — могут возникнуть трудности с его удалением.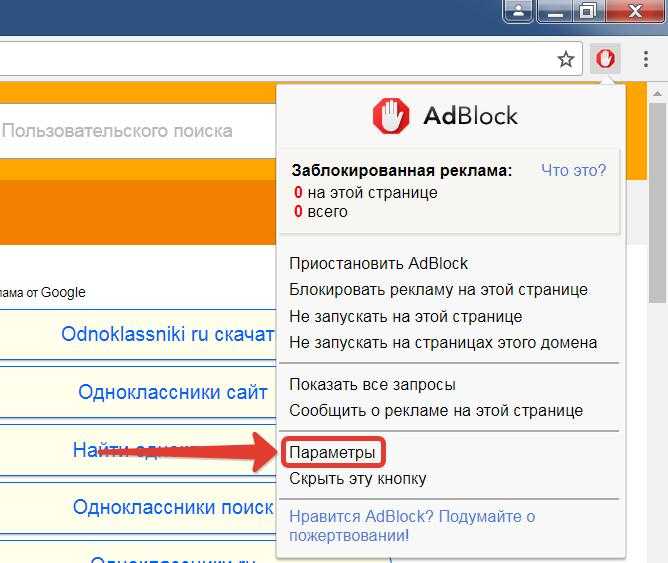 Зато вирусам справиться с ним тоже нелегко, обычно Avast успевает вовремя нейтрализовать все угрозы.
Зато вирусам справиться с ним тоже нелегко, обычно Avast успевает вовремя нейтрализовать все угрозы.
Это интересно: Как удалить все контакты с iphone: 4 простых способа
Удалить рекламу с помощью AdwCleaner
Блокировщик рекламы и вредоносного софта AdwCleaner не требует установки. К сильным сторонам утилиты относится простой и понятный интерфейс. С ее помощью можно удалить баннерную рекламу с ПК в пару кликов.
AdwCleaner проверяет системные службы, файлы, ярлыки и проч. После сканирования имеет смысл просмотреть найденное, оценить находки. Программа любит удалять данные Яндекса и всем порядком надоевшего Mail.ru. Первый ресурс может быть источником всплывающей рекламы. Отработав, AdwCleaner сообщает о необходимости перезагрузки для корректного удаления данных. Сначала происходит блокировка, затем — отправка списка подозреваемых на карантин. Нарушителей спокойствия можно восстановить или удалить окончательно.
Основные преимущества утилиты:
- тщательная проверка от сисреестра до оперативной памяти,
- на сканирование уходит меньше 5 минут,
- в ход идут продвинутые методы поиска вирусов.

После удаления рекламы с помощью AdwCleaner или любой другой специализированной утилиты могут слететь какие-то настройки Windows или браузера. Поэтому пользователям, которые стремятся обеспечить живучесть ОС, не стоит забывать о возможности отката по системной точке восстановления.
Подводя итоги темы, как удалить раздражающую рекламу с компьютера, отметим целесообразность профилактики. Во-первых, на компе обязательно должен быть антивирус. Во-вторых, следует соблюдать осторожность при установке сомнительного софта, патчей-взломщиков и т.п. В-третьих, должно быть включено автоматическое создание точек восстановления системы.
Познавательная статья: Как правильно выбрать сервер — какой из 3 вариантов лучше
Как удалить рекламу из Windows 10 — Полное руководство (2022)
- Миниинструмент
- Центр новостей MiniTool
- Как удалить рекламу из Windows 10 — полное руководство (2022)
Сара | Подписаться |
Последнее обновление
Реклама окружает нас повсюду; он появляется в нашей повседневной жизни, а также на нашем компьютере. Каждое новое обновление Windows 10 никуда не делось. Люди начинают злиться, когда видят рекламу в меню «Пуск», окне поиска Cortana, Центре уведомлений и уведомлениях и на экране блокировки. Пожалуйста, продолжайте читать, чтобы узнать, как это исправить.
Хотите ли вы удалить рекламу из Windows 10
Очевидным изменением, которое приходит с новыми обновлениями Windows 10, является увеличение количества рекламы. Вы не можете избавиться от надоедливой рекламы, что бы вы ни делали:
- Получите бесплатное обновление.
- Приобретите новый ПК с лицензией Windows 10.
- Потратьте деньги на покупку копии Windows 10 Professional.
- …
Ваша операционная система обязательно будет окружена рекламой. На самом деле реклама может подтолкнуть вас к покупке приложений и услуг, которые вам, вероятно, не нужны или не нужны. Это скрытая цена, даже если вы получаете Windows 10 бесплатно.
Это скрытая цена, даже если вы получаете Windows 10 бесплатно.
Microsoft также хочет добавить рекламу в приложения Windows 10 Почта и Календарь:
Теперь вопрос в том, как удалить рекламу из Windows 10 . Можете ли вы заблокировать рекламу во всех приложениях Windows 10? Возможно, вы не можете, но на самом деле можно отключить большую часть рекламы в Windows 10. И шаги достаточно просты для многих нетехнических пользователей.
Как заблокировать рекламу в приложении Windows 10
Если вы будете достаточно внимательны, вы обнаружите, что в Windows 10 много встроенной рекламы. Большинство людей хотят удалить эту рекламу из Windows 10, поскольку она очень раздражает. Как это сделать?
4 способа убрать рекламу, встроенную в Windows 10:
- Удалить рекламу из меню «Пуск».
- Удалить рекламу с экрана блокировки.
- Удалить рекламу из Центра уведомлений и уведомлений.

- Удалить рекламу из окна поиска Cortana.
В вашем меню «Пуск» реклама будет замаскирована под «предлагаемые приложения» (приложения, предлагаемые вам, определяются вашим поведением в операционной системе; например, компьютерные игры из Магазина Windows), и они будут занимать ваше свободное место. .
Как удалить встроенную рекламу в меню «Пуск» Windows 10
Как удалить встроенную рекламу в вашем компьютере под управлением Windows 10?
- Нажмите кнопку «Пуск» и прокрутите вниз, чтобы найти Настройки .
- Откройте Настройки и выберите Персонализация .
- Переход на Запуск на левой панели.
- Выключите тумблер под Показывать предложения время от времени в меню «Пуск» .
Удалить рекламу с экрана блокировки
Легко обнаружить, что реклама Windows 10 появилась на рабочем столе. Если вы не хотите видеть рекламу на экране блокировки, установите собственное изображение/слайд-шоу вместо использования Windows Spotlight.
- Нажмите Windows + I , чтобы открыть настройки.
- Выберите Персонализация .
- Shift to Блокировка экрана на левой панели.
- Найдите раздел Background на правой панели.
- Выберите Изображение или Слайд-шоу из раскрывающегося меню, чтобы заменить прожектор Windows.
- Следуйте инструкциям, чтобы установить изображение или слайд-шоу.
- Вы также можете отключить параметр Получать забавные факты, советы и многое другое из Windows и Cortana на экране блокировки .
Экран блокировки Windows 10 — хорошее место для показа рекламы. Microsoft делает это двумя способами:
- Через Windows Spotlight
- Использование собственного пользовательского фона
Несмотря на то, что невозможно заблокировать рекламу, когда вы используете прожектор Windows, вы можете выбрать отображение только пользовательского фонового изображения или слайд-шоу.
Удалить рекламу из Центра уведомлений и уведомлений
Корпорация Майкрософт пытается упростить нам жизнь, предлагая советы, рекомендации и другие предложения при использовании Windows через всплывающие уведомления и Центр уведомлений.
Если вы хотите избавиться от этих предлагаемых приложений и служб, вам следует сделать следующее:
- Повторите шаги с 1 по 2, указанные в разделе «Удалить рекламу из меню «Пуск».
- Выберите Система (Дисплей, уведомления, питание).
- Выберите Уведомления и действия на левой панели.
- Выключите тумблер под Получайте советы, рекомендации и предложения по использованию Windows .
Удалить рекламу из окна поиска Cortana
Cortana — это персональный цифровой помощник, созданный Microsoft начиная с Windows 10. Время от времени он будет появляться, чтобы давать вам предложения. Эти предложения можно рассматривать как рекламу в некотором роде.
Как их заблокировать:
- Нажмите на окно поиска Cortana на панели задач.
- Нажмите кнопку Настройки (шестеренка), расположенную в левом нижнем углу.
- Выключить тумблер под Лакомые кусочки панели задач .
К счастью, вы можете удалить большую часть рекламы из Windows 10, чтобы улучшить взаимодействие с пользователем.
Как исправить, если панель задач Windows 10 не работает:
- Фейсбук
- Твиттер
- Линкедин
- Реддит
Об авторе
Комментарии пользователей:
Устали от рекламы на вашем устройстве с Windows 11? Вот как избавиться от них
Автор
Ким Фернандес
Windows 11 сильно изменила формулу, но, к сожалению, реклама осталась. Вот как удалить их из вашей системы.
Microsoft внесла много изменений в Windows 11 по сравнению с Windows 10, но, к сожалению, реклама все еще присутствует. Помимо обычной рекламы, Microsoft добавила в новую ОС больше предложений, рекомендаций, советов и приемов непосредственно в пользовательском интерфейсе.
Однако это не означает, что вы должны жить с этим и позволять себе быть мишенью рекламы. К счастью, Microsoft позволяет пользователям отключать рекламу в Windows 11, но этот процесс не так прост, как должен быть. Чтобы помочь вам, мы перечислили различные способы удаления рекламы на вашем устройстве с Windows 11.
Как и в предыдущей версии, Windows 11 продвигает различные приложения в меню «Пуск». Эти приложения изначально не являются частью операционной системы, но когда вы устанавливаете Windows 11 или покупаете устройство с этой ОС, Microsoft просто добавляет их на ваш компьютер даже без вашего разрешения. Вы увидите их установленными в меню «Пуск».
Вы увидите их установленными в меню «Пуск».
Некоторые из этих продвигаемых приложений установлены на вашем компьютере, в то время как другие являются просто ярлыками для их страниц загрузки в магазине Microsoft. К сожалению, некоторые люди даже не заметят их, и эти приложения занимают часть вашего драгоценного хранилища. Если вы хотите избавиться от продвигаемых приложений Windows 11, выполните следующие действия:
- Откройте меню «Пуск», щелкнув значок «Пуск » или нажав клавишу Windows .
- Найдите приложения, которые вы хотите удалить, щелкните их правой кнопкой мыши и нажмите Удалить для приложений, установленных в системе, или нажмите Открепить , если параметр Удалить недоступен.
К сожалению, нет автоматического способа удалить сразу все продвигаемые приложения. В то же время у Microsoft нет списка всего программного обеспечения, которое они рекламируют. Они также могут время от времени менять их в зависимости от рекламных контрактов, заключенных с разработчиками приложений.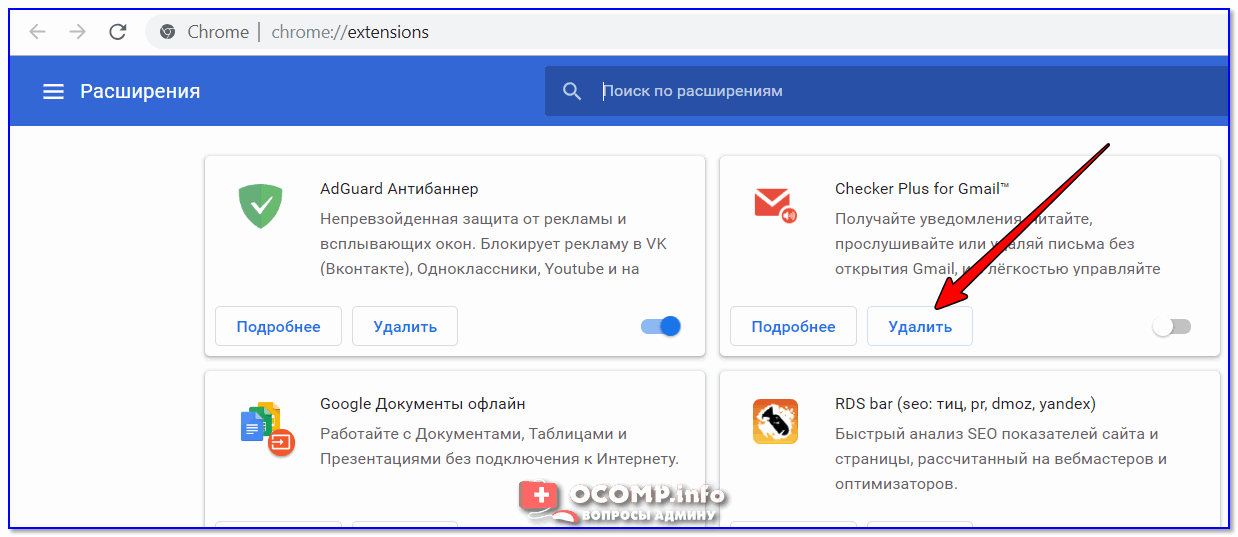
Связано: Как настроить меню «Пуск» в Windows 11
Как заблокировать рекламу на экране блокировки Windows 11
Еще одно место, где вы увидите рекламу на своем устройстве с Windows 11, — это его экран блокировки. Microsoft может называть их «фактами, советами, хитростями и т. д.», но по сути это просто замаскированная реклама. Вот как вы можете удалить их с экрана блокировки:
- Нажмите Win + I , чтобы открыть настройки.
- В левой части меню «Настройки» нажмите «Персонализация».
- В разделе «Персонализация» нажмите Экран блокировки .
- В настройках экрана блокировки снимите флажок рядом с Получайте забавные факты, советы, рекомендации и многое другое на экране блокировки .
Примечание: Вы можете отключить рекламу на экране блокировки Windows 11, только если вы используете для этого изображение или слайд-шоу. Однако, если для него установлено значение Windows Spotlight, вы не сможете заблокировать рекламу на нем.
Однако, если для него установлено значение Windows Spotlight, вы не сможете заблокировать рекламу на нем.
Как отключить рекламу, отображаемую в уведомлениях Windows 11
Помимо экрана блокировки и меню «Пуск», реклама также стратегически размещается в уведомлениях Windows 11 и различных местах, таких как Центр уведомлений, панель задач, приложения по умолчанию и т. д. Эти объявления отображаются как «предложения» и «советы» при использовании компьютера или даже при настройке некоторых параметров.
Если вы не хотите видеть «предложения» и «подсказки» в разных местах вашей системы, выполните следующие действия:
- Откройте настройки, нажав Win + я .
- В меню слева на странице настроек выберите Система.
- В разделе Система щелкните Уведомления .
- В настройках уведомлений прокрутите вниз и отключите Предлагайте предложения по настройке устройства и Получайте советы и предложения при использовании Windows .
 Это удалит навязчивую рекламу в вашей системе.
Это удалит навязчивую рекламу в вашей системе.
Связано: Как использовать и настраивать меню быстрых настроек Windows 11
Как удалить рекламу из настроек Windows 11
Вы, наверное, удивлены тем, сколько рекламы Microsoft размещает в Windows 11. В дополнение к упомянутым выше, приложение «Настройки» — это еще одно место для рекламы на вашем устройстве с Windows 11. Хотя в приложении «Настройки» еще нет рекламы, в нем есть опция, которая предполагает, что Microsoft в какой-то момент развернет рекламу в приложении.
Вот как удалить рекламу в окне настроек Windows 11:
- Чтобы открыть настройки, нажмите Win + I .
- На левой боковой панели нажмите Конфиденциальность и безопасность .
- Затем выберите Общие в настройках Личные и безопасность.
- В разделе «Общие» найдите «Показать рекомендуемое содержимое в приложении «Настройки» и выключите переключатель.

Как запретить Microsoft использовать ваши диагностические данные для отправки вам рекламы
Если вы не знаете, Microsoft анализирует ваши диагностические данные и отправляет вам рекламу, адаптированную к этому личному профилю. Диагностические данные включают сведения о вашем устройстве, его настройках и возможностях, а также о его текущей производительности. Вот почему в некоторых случаях некоторые объявления, которые вы видите, связаны с текущим состоянием вашего устройства.
Чтобы остановить Windows 11, выполните следующие действия:
- Откройте Настройки, нажав Win + I или нажмите Пуск > Настройки.
- В разделе «Настройки» выберите Конфиденциальность и безопасность в меню слева.
- На этой странице нажмите Диагностика и обратная связь .
- Затем в раскрывающемся меню Индивидуальные возможности выключите параметр Разрешить Microsoft использовать ваши диагностические данные, за исключением информации о веб-сайтах, которые вы просматриваете, для повышения качества вашего продукта с помощью персонализированных советов, рекламы и рекомендаций .

Связанный: Windows 11 важна для конфиденциальности: здесь есть все, что вы можете настроить
Как отключить рекламу в проводнике Windows 11
Как и в Windows 10, проводник Windows 11 также является местом для рекламы. К сожалению, трудно избежать всех этих рекламных объявлений, особенно когда они размещены в местах, которых вы меньше всего ожидаете. Но не волнуйтесь, вы можете легко отключить их. Вот как:
- В окне проводника.
- Затем нажмите кнопку три точки (подробнее) расположены в правом конце верхнего меню.
- Затем выберите Параметры из раскрывающегося меню.
- Во всплывающем окне «Параметры папки» щелкните вкладку Просмотр .
- В разделе «Вид» снимите флажок Показать уведомления поставщика синхронизации , нажмите «Применить», , затем «ОК».
Бонус
: как запретить Microsoft показывать вам персонализированную рекламу
Если вы хотите еще больше защитить свою конфиденциальность и запретить Microsoft использовать ваши данные для отправки вам персонализированной рекламы, у вас есть возможность отключить эту функцию.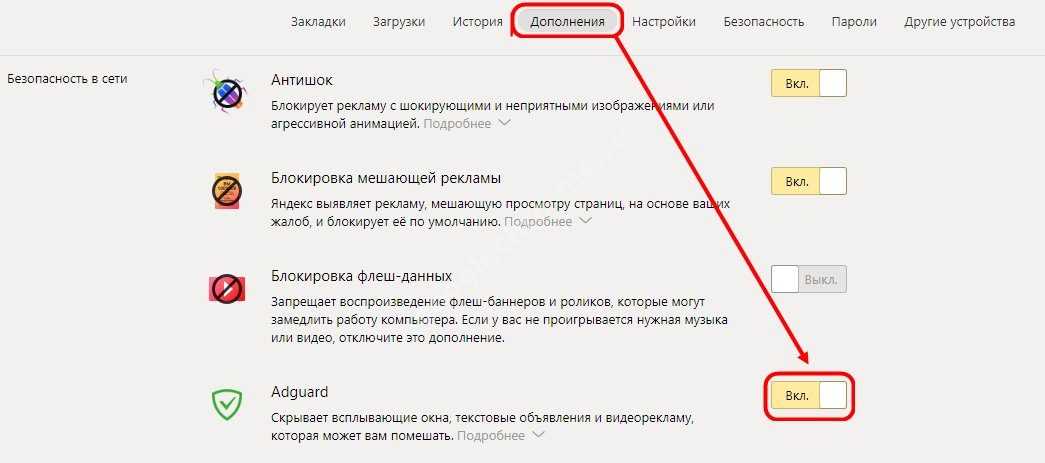 Персонализированная реклама может быть вредной, так как она содержит вещи, представляющие для вас интерес, которые могут заставить вас щелкнуть по ним. Тем не менее, некоторые пользователи находят эти объявления полезными, поскольку они могут помочь им найти то, что им не нужно. Все зависит от тебя.
Персонализированная реклама может быть вредной, так как она содержит вещи, представляющие для вас интерес, которые могут заставить вас щелкнуть по ним. Тем не менее, некоторые пользователи находят эти объявления полезными, поскольку они могут помочь им найти то, что им не нужно. Все зависит от тебя.
Если вы не хотите, чтобы Microsoft создавала для вас персонализированный рекламный профиль, выполните следующие действия:
- Откройте настройки, нажав Win + I .
- В меню слева на странице настроек выберите Конфиденциальность и безопасность.
- В разделе Система щелкните Общие.
- На странице «Общие» отключите параметр «Разрешить приложениям показывать мне персонализированную рекламу с помощью моего рекламного идентификатора ».0036 .
Хотя эти объявления ожидаются в последней версии Windows, все же удивительно, что большинство этих объявлений размещаются там, где мы меньше всего их ожидаем.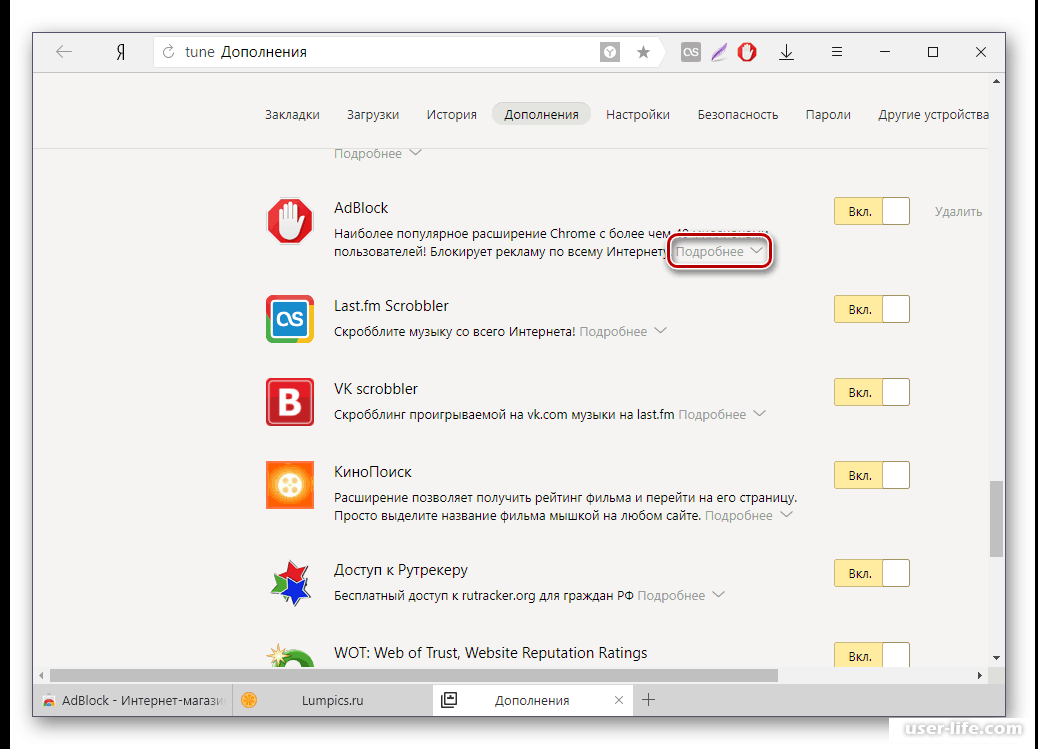 Но не волнуйтесь, после того, как вы воспользуетесь всеми вышеперечисленными методами, вы получите Windows 11 почти без рекламы. Однако имейте в виду, что вы все равно будете видеть рекламу на своем компьютере, если используете сторонние приложения и программы. Вам все еще нужно вручную заблокировать их, чтобы по-настоящему работать в Интернете без рекламы.
Но не волнуйтесь, после того, как вы воспользуетесь всеми вышеперечисленными методами, вы получите Windows 11 почти без рекламы. Однако имейте в виду, что вы все равно будете видеть рекламу на своем компьютере, если используете сторонние приложения и программы. Вам все еще нужно вручную заблокировать их, чтобы по-настоящему работать в Интернете без рекламы.
Как удалить рекламу с потоковых устройств
Читать дальше
Связанные темы
- Windows
- Windows 11
- Таргетированная реклама
- Блокировщики рекламы
Об авторе
Ким Фернандес
(опубликовано 62 статьи)
Ким — технический писатель, увлеченный вопросами защиты животных и окружающей среды.

.png)
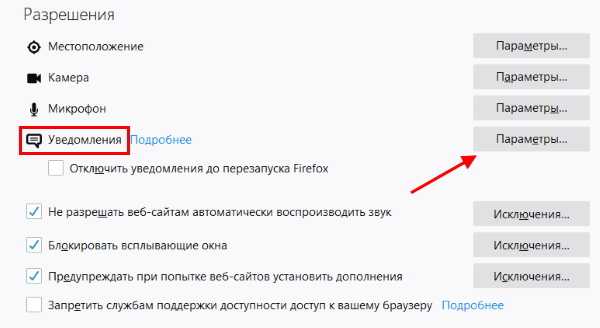

 Это удалит навязчивую рекламу в вашей системе.
Это удалит навязчивую рекламу в вашей системе.
