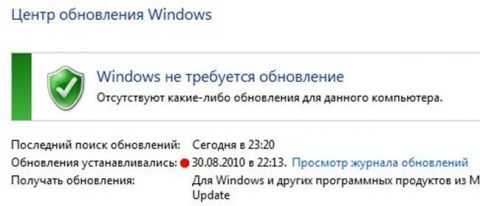Internet Explorer не работает: почему и как решить проблему. Не работает internet explorer 11 в windows 7
Не запускается Internet Explorer, что делать, если не работает Интернет Эксплорер
Не работает Internet Explorer — неполадка в Виндовс довольно распространённая. И возникать она может по разным причинам. Почему не запускается Интернет Эксплорер и как восстановить его работу, будем подробно разбираться в этой статье.
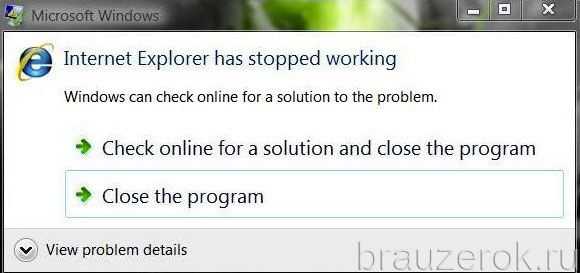
Отключение аддонов
Не все подключенные расширения в браузере одинаково полезны. А иногда и доверенные аддоны могут серьёзно конфликтовать между собой на программном уровне. Результат подобных «взаимодействий», как правило, оборачивается отсутствием «признаков жизни» в системном веб-навигаторе. Что же делать в ситуациях, когда после подключения расширения IE перестал работать? Попробуйте запустить веб-навигатор без аддонов. Активируется этот режим работы так:
1. Кликните правой кнопкой на рабочем столе ярлык браузера Интернет Эксплорер.
2. В контекстом меню выберите «Свойства».
Примечание. Если иконка веб-обозревателя в панели задач, тогда нужно кликнуть правой кнопкой непосредственно по ярлыку и затем дополнительно ещё раз правой — по иконке IE в открывшейся панели.
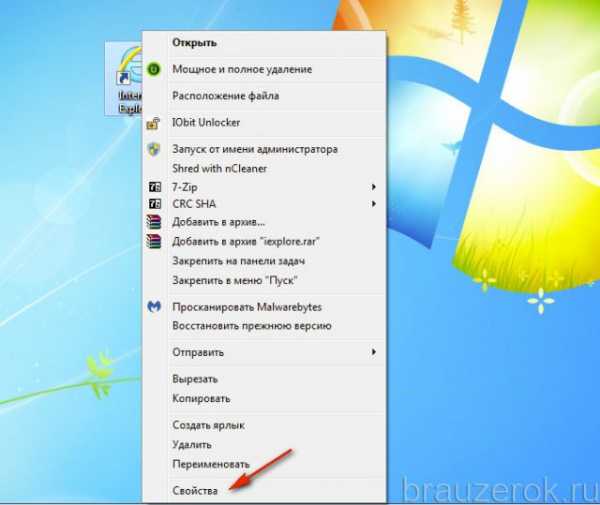
3. В панели свойств, в строчке «Объект», скопируйте путь к исполняемому файлу: Ctrl + A (выделить) → Ctrl + C (копировать).

4. Закройте окно: клацните «OK».
5. Нажмите — Win + R.
6. В поле «Открыть» вставьте скопированный путь к исполняемому файлу: Ctrl + V.

7. Нажмите «пробел», чтобы отступить от кавычек пути в этой же строке. Добавьте ключ «–extoff» (без кавычек).
8. Нажмите «OK».
9. Если откроется обозреватель с сообщением о том, что все настройки отключены (появится директива в адресной вкладке «about:NoAdd-ons»), и вы сможете им пользоваться, значит, «загвоздка» именно в расширениях.

Устраните все раннее установленные вами сомнительные дополнения, а также расширения, которые проинсталлировались автоматически вместе с установкой какого-либо ПО:1. Щёлкните «Шестерёнка».
2. Перейдите в «Настроить надстройки».
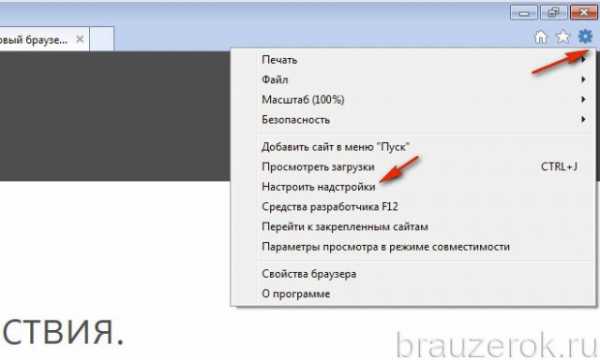
3. В подразделе «Панели инструментов… » кликните правой кнопкой мышки по дополнению. В меню выберите команду «Отключить». Проделайте такую же процедуру отключения со всеми ненужными аддонами.

4. Запустите веб-навигатор в стандартном режиме при помощи ярлыка. Если программа Internet Explorer не работает по-прежнему, попробуйте воспользоваться другим способом восстановления.
Сброс настроек
Неправильные параметры опций, настройки и надстройки, выполненные самим пользователем или каким-либо приложением, тоже могут серьёзно препятствовать корректному функционированию IE.
Чтобы долго «не копаться» в них, выискивая ошибку, можно выполнить сброс настроек до состояния «по умолчанию», то есть до их первоначальных значений, предустановленных разработчиком.
Поскольку IE интегрирован в Windows, то выполнить эту процедуру можно, используя «системные рычаги», без его запуска:
1. Нажмите «Пуск» (клавишу или иконку в панели задач).
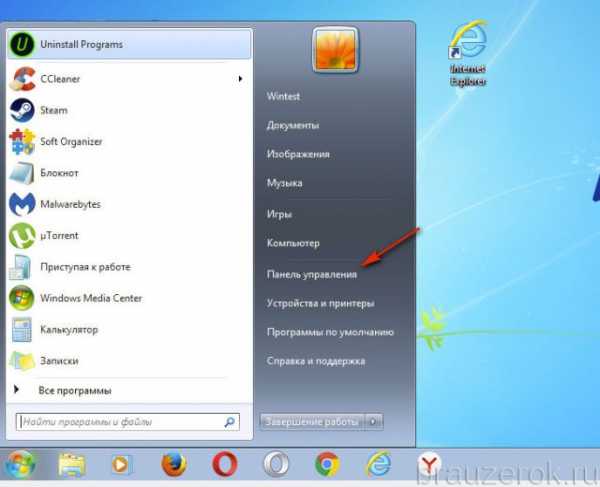
2. Выставьте в панели режим «Крупные значки» (строка «Просмотр»).

3. В окне «Свойства… » клацните «Дополнительно». Нажмите «Сброс».
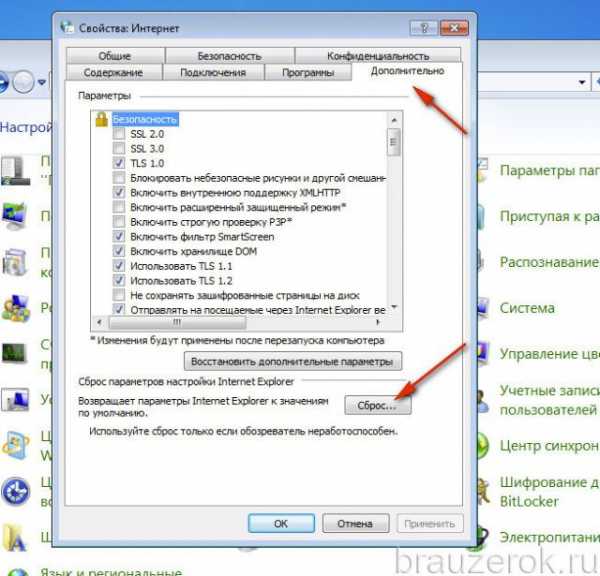
4. В новом окне установите «птичку» в опции «Удалить личные настройки» и снова нажмите «Сброс».
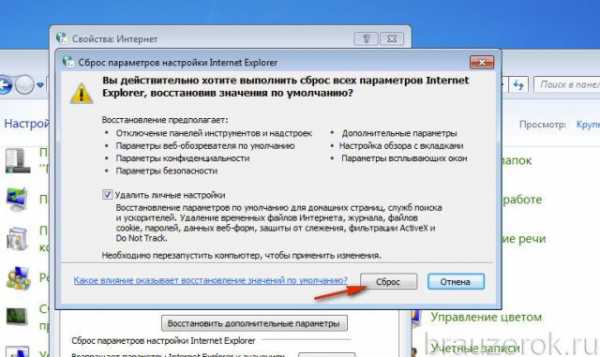
5. По завершении операции кликните «Закрыть».

6. Запустите IE.
Восстановление файлов браузера
Программные модификации, некорректная очистка диска С, ошибочная правка свойств — вот только некоторые причины, из-за которых могут повредиться файлы браузера, и, соответственно, именно поэтому не запускается Internet Explorer. Вернуть их в надлежащее состояние под силу только ИТ-специалистам или опытным пользователям. Но можно выполнить это действие и автоматически, при помощи программы Fix IE Utitlity.

- Скачайте её с доверенного веб-ресурса. Распакуйте архив и двойным щелчком запустите файл exe в папке утилиты.
- В появившемся окне нажмите «Run Utility».
Обновление Windows
Сделайте апдейт всей операционной системы. Установка патчей, новых компонентов, библиотек может избавить вас от проблем, связанных как с IE, так и с другими функциональными модулями Windows, приложениями, тесно с ней связанными (например, Skype).
- В меню «Пуск» кликните «Панель управления».
- Клацните раздел «Система и безопасность».
- Перейдите в подменю «Центр обновления». Нажмите кнопку «Проверка обновлений».
- Дождитесь завершения проверки и выполните загрузку и установку всех доступных патчей.

Инсталляция IE 11
Если у вас установленная версия Эксплорера 9 или 10, можно выполнить установку 11 версии поверх имеющегося дистрибутива. Обновление может устранить ошибки, возникающие при запуске веб-обозревателя.
1. Откройте официальную страничку для скачивания — https://www.microsoft.com/ru-ru/download/internet-explorer.aspx.
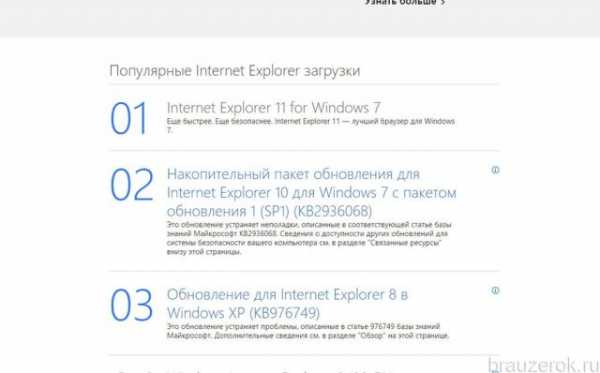
2. Кликните ссылку в пункте «01».
3. На открывшейся страничке кликните «Скачать».

4. Запустите загруженный инсталлятор. Следуйте его инструкции.
Отключение браузера
IE можно оперативно отключить, если вы им не пользуетесь, чтобы избавиться от навязчивых уведомлений об ошибках. Однако следует помнить, что подобный подход — это не решение проблемы, а лишь временное её устранение. Так или иначе, при первой возможности всё равно нужно будет выяснить причину возникновения ошибок и, соответственно, их убрать.
Чтобы выполнить деактивацию:1. Перейдите в панель управления.
2. Выставьте режим «Категория», кликните «Удаление программы».
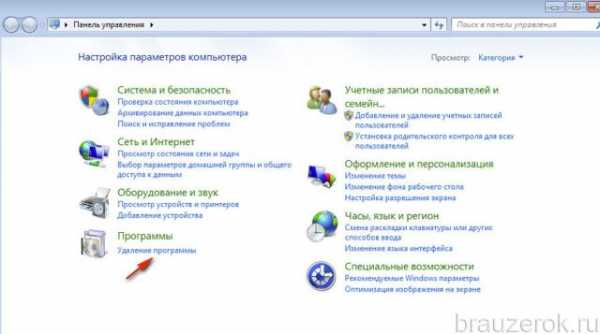
3. В боковой панели клацните опцию «Включение или отключение… ».

4. Кликом мышки снимите «галочку» возле пункта Internet Explorer.

5. Подтвердите подключение: нажмите «Да» в окне с запросом.
Вирусы
Некоторые компьютерные зловреды «специализируются» именно на IE: выводят его из строя, модифицируют. Убрать их из ПК можно дополнительным антивирусным ПО. Рассмотрим наиболее действенные решения.
Malwarebytes Adwcleaner
Бесплатный инструмент. Отыскивает и нейтрализует всевозможные браузерные зловреды, adware, трояны, черви. Запускается одним кликом мышки. По завершении проверки отображает лог-файл, а затем выполняет переустановку ПК.

Чтобы скачать дистрибутив на страничке https://www.malwarebytes.com/adwcleaner/, кликните «Free Download».
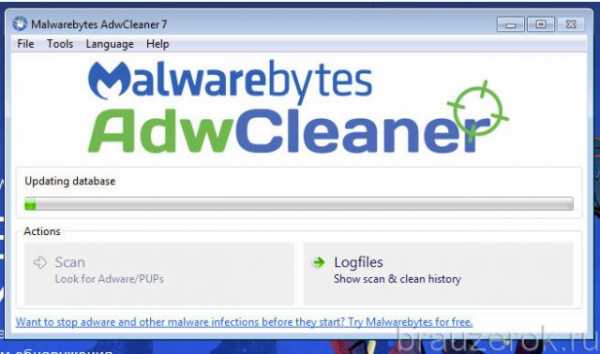
Malwarebytes for Windows
Другой сканер от этого же разработчика. Оснащён различными режимами проверки, модулем для обновления сигнатурной базы. На «отлично» справляется с самыми скрытными вирусными программами: находит и отправляет их в карантин. Дополнительно детектирует сомнительное ПО и хакерские утилиты в системе.

Чтобы скачать инсталлятор этого приложения, на страничке https://ru.malwarebytes.com/ нажмите «Бесплатная загрузка».
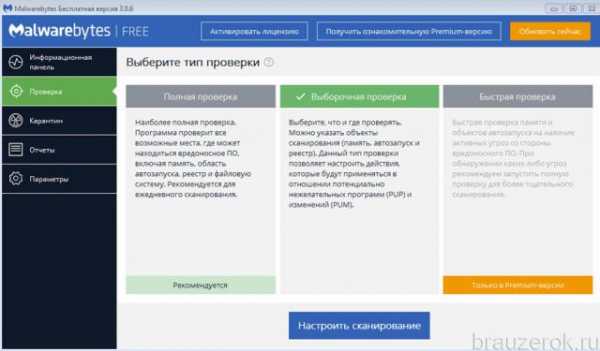
По окончании инсталляции в разделе «Проверка» выберите режим анализа, при необходимости настройте сканер.
Dr.Web CureIt!
Эффективное средство для лечения компьютера. Разработано на базе антивируса Dr.Web. Предназначено для одноразового использования (проверки ОС). Содержит дополнительные настройки (режимы проверки, выбор директорий).

Скачать сканер можно на страничке https://free.drweb.ru/cureit/.
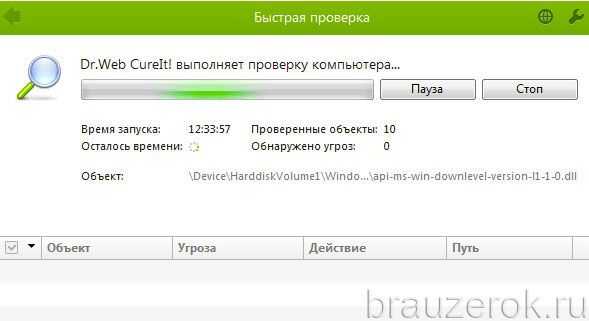
При выборе метода восстановления работы IE пользуйтесь правилом «от простого к сложному». Сначала попробуйте выполнить сброс настроек, отключить аддоны, если эти действия не возымеют должного эффекта, приступайте к обновлению, переустановке браузера. Если же неполадки возникли после установки стороннего ПО или посещения сомнительного сайта, в первую очередь проверьте компьютер на вирусы.
brauzerok.ru
Internet Explorer не работает и не открывается, что делать?
Навигация по статье
Нельзя сказать, что случаи, когда не работает Internet Explorer являются довольно частым явлением. Тем не менее, очень много пользователей сталкиваются с данной проблемой. И что самое важное, множество из них просто не знает, как бороться с этой ошибкой.
Сбои в ИЕ могут возникать по разным причинам. Нередко это случается из-за сбоев в самой программе, а иногда на это влияют косвенные обстоятельства. Например, слишком большая нагрузка на процессор. К тому же, нередко потеря работоспособности связана с установленными аддонами, заражением вредоносными файлами. Так или иначе, нужно устранить ошибку, дабы восстановить нормальную работу браузера. Как сделать это – наша главная тема сегодняшней статьи, и об этом непосредственно и будем говорить.
Обращаем ваше вниманию на то, что в статье будет рассказываться о том, почему не работает Интернет Эксплорер, то бишь не хочет запускаться. Тем не менее, в некоторых случаях описанные в ней советы помогают и при других проблемах, связанных с этим обозревателем.
Приступаем к самому важному. А именно разбираем, почему IE не хочет запускаться, и что сделать, чтобы повернуть ситуация в хорошую сторону. И для этого есть множество способов, о них читайте ниже. Будем разбирать все способы поочередно. Даже если один, или два для вас не сработают, не отчаивайтесь, а попробуйте сделать так, как написано в следующем.
Если браузер IE завис
Такое случается очень часто, когда Internet Explorer зависает, и здесь нет ничего критичного. Если это случилось, просто перезапустите обозреватель. Закройте его, и снова откройте. Но часто он не отвечает на любые действия, поэтому надо сделать следующее:
- Запустить диспетчер задач, нажав Ctrl+Shift+Esc (на Windows 7).
- На вкладке “Приложение” выделить ИЕ нажатием на его правой кнопкой мыши, и убрать его из списка, нажав кнопку “Снять задачу”.
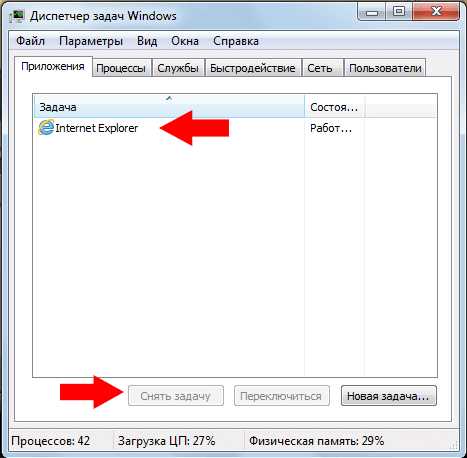
- Далее делаем переход в раздел “Процессы”. Ищем процессы, связанные с этим браузером и удаляем их все кнопкой “Завершить процесс”.

Все, программа закрыта, её можно вновь запускать. Но перед этим мы рекомендуем также перезагрузить весь компьютер, чтобы не было подобный сбоев.
Сброс к стандартным настройкам
Универсальный метод, ведь он поможет избавится от неполадки в разных случаях. Достаточно лишь выполнить сброс настроек к стандартным, то бишь тем, которые изначально были установлены до вмешательств.
Особенно хорошо использовать данный вариант в тех случаях, когда браузер перестал работать из-за неправильных настроек, конфигурация (в том числе и тех, которые сделал сам обозреватель).
Приступаем:
- Жмем на Пуск.
- Заходим в Панель управления.
- Затем надо выбрать пункт “Свойства браузера”.
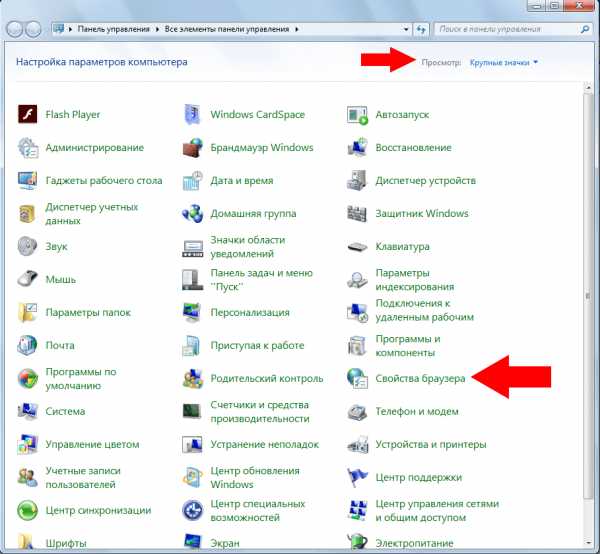
- Открылось окно. В нем найдите вкладку “Дополнительно” и нажмите на нее мышкой, чтобы переместиться туда.
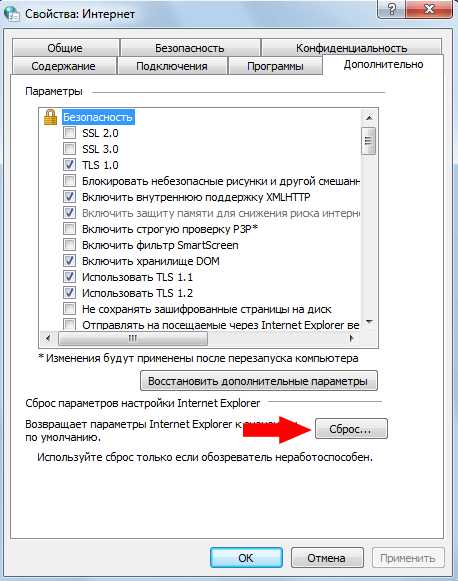
- Здесь есть кнопка “Сброс”. Клацаем по ней.
- Выставляем флажок на пункте “Удалить личные настройки” и жмем “Сброс”. Пошел процесс удаления всех настроек. В процессе выполнения могут выскакивать дополнительные окна, типа командной строки. Не беспокойтесь, так нужно.
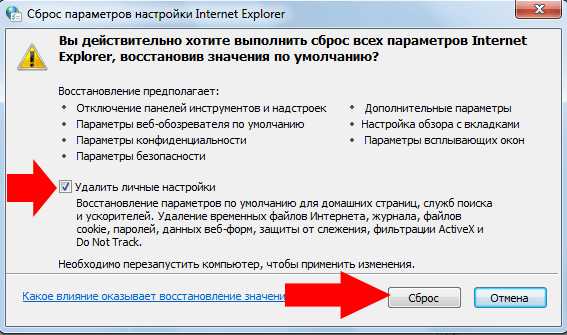
- По окончанию закройте данное окно. Для этого там есть специальная кнопка “Закрыть”.

Стоит отметить этот метод является весьма эффективным, так как не требует заходить в сам браузер. Особенно это важно, когда он полностью не запускается.
Перезагружаем компьютер и осуществляем запуск Интернет Эксплорера, чтобы убедиться, работает ли он. Если программа все также не открывается, следуем дальнейшим советам.
Центр обновлений Windows
Установка новых обновлений может помочь возобновить работу IE. Поэтому стоит попробовать обновить компоненты Windows.
Если для вашей OS доступны какие-то обновления, то увидеть это можно на панели задач, в правом углу. Для этого нажмите на такой значок:
В окне надо нажать кнопочку “Установить обновления”.
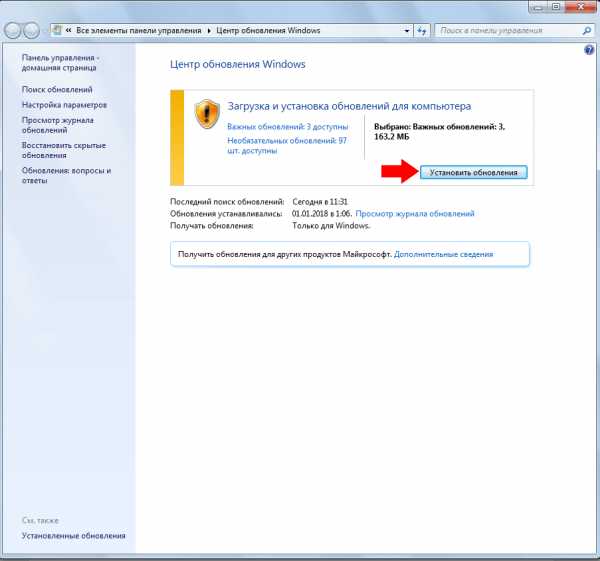
В новом открывшемся окне принимаем соглашение и жмем “Готово”. Дожидаемся полной установки всех компонентов.
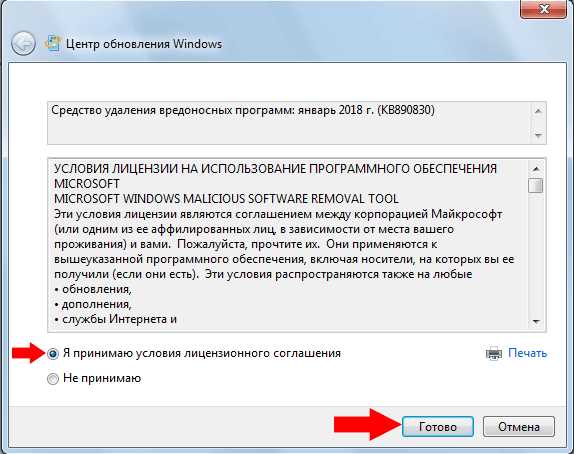
Если же у вас отключены автоматические обновления, то их надо проверять самостоятельно:
- Перейти в Панель Управления.
- Открыть раздел “Центр обновлений Windows”.
- И там кликнуть по кнопке “Проверка обновлений”. В случае, если они будут найдены, устанавливаем их, как описано выше.
Пробуем деактивировать аддоны IE
Некоторые аддоны, особенно если их установлено большое количество, могут быть несовместимы друг с другом. Это частенько вызывает полную, или частичную потерю функциональности программ для просмотра веб-страниц.
Чтобы убедится в достоверности этой версии неработоспособности программы, требуется запуск ИЕ с выключенными аддонами:
- Найдите ярлык Internet Explorer на рабочем столе. Если его нет, то перенесите его туда.
- Сделайте клик по ярлыку правой кнопкой мыши. После чего выберите “Свойства” в самом низу списка.
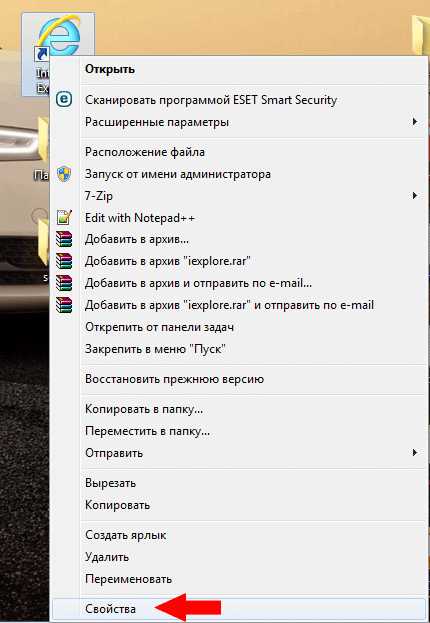
- В свойствах нужна вкладка “Ярлык”. В ней есть строчка “Объект” и путь, где храниться файл iexplore.exe. Копируем весь этот путь и закрываем свойства.
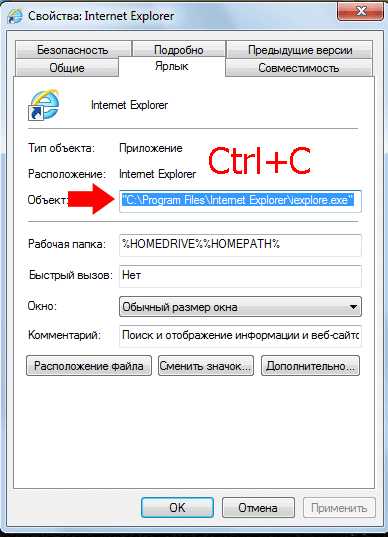
- Открываем команду выполнить. За это отвечает специальная комбинация клавиш Win+R.
- В строке “выполнить” вставляем скопированный ранее текст. Но на этом не все, теперь после вставки сделайте один пробел и вставьте еще это: –extoff (именно с тире). Теперь можно нажимать “ОК”.

- Эти действия запустят IE, но уже без включенных аддонов. Узнать об этом можно по странице, которая автоматически откроется. На ней будет написано: “Internet Explorer сейчас работает без наднастроек”, или что-то в этом духе.
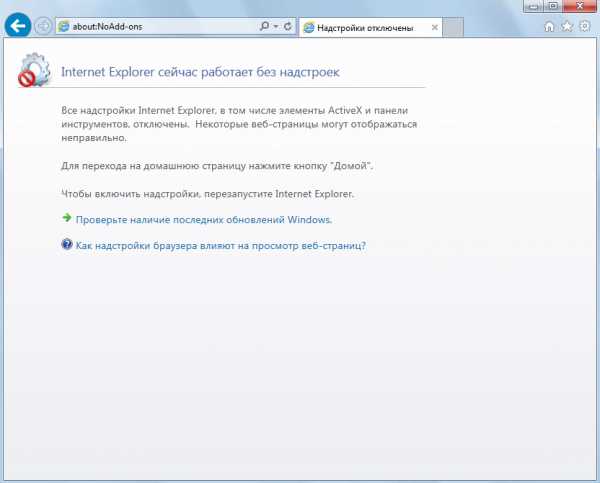
И если программа запустится, это значит, что все-таки существует конфликт между аддонами. Значит, их надо отключить их полностью удалить. Это делается следующим образом:
- Сперва открыть меню, нажав кнопку в виде шестерни в верхнем углу.
- Затем нажатием по ссылке “Настроить наднастройки”, открываем специальный инструмент управления аддонами.

- Сбоку делаем выбор на “Тип настроек” – Панели инструментов и расширения.
- Наводим на все ненужные расширения по отдельности и внизу делаем клик по клавише “Отключить”.
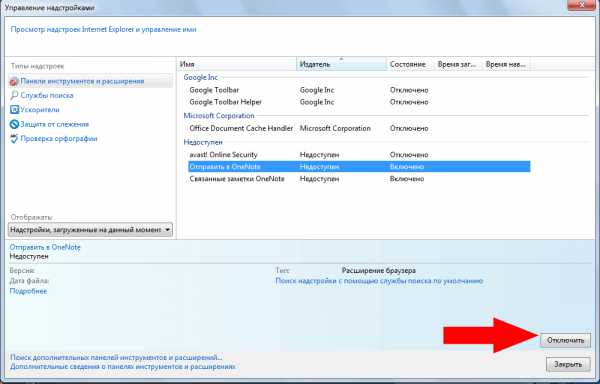
Будьте осторожны с отключением системных дополнений! Это может повлечь за собой потерю работоспособности некоторых элементов браузера.
Проверка на вирусы
С каждым днем вирусов становится все больше и больше. Не исключение, что и вам попался какой-то вредоносный код, запрещающий работу программы Internet Explorer. Поэтому следует установить антивирус (если еще не установлен) и проверить весь компьютер на вирусы.
В случае их обнаружения, незамедлительно произведите полную очистку от троянов и вредоносных программ.
Переустановка
Если вы добрались до этого пункта нашей статьи, но не смогли восстановить работу Интернет Эксплорера, то в этом случае рекомендуем полностью удалить его с компьютера, а затем установить самую последнюю версию, скачав её с официального сайта Microsoft. Ниже мы приведем статьи о том, как удалить и снова установить его на компьютер.
С большой вероятностью, подобный метод должен помочь. Если же нет, подробнее опишите свою проблема и будем решать её вместе.
chrome-faq.info
Устранение неполадок Internet Explorer 11 (IE11) (Internet Explorer 11 для ИТ-специалистов)
- 07/27/2017
- Время чтения: 2 мин
- Соавторы
В этой статье
Применимо к:
- Windows10
- Windows 8.1
- Windows 7
- Windows Server 2012 R2
- Windows Server 2008 R2 с пакетом обновления 1 (SP1)
В темах этого раздела описано, как устранить некоторые наиболее распространенные проблемы, которые возникали в Internet Explorer.
В этом разделе
Статья Описание| Проблемы установки Internet Explorer 11 | Руководство по тому, как найти и понять файлы журнала ошибок, созданные во время выполнения установки. |
| Проблемы при установке Internet Explorer 11 | Руководство по тому, как решить потенциальные проблемы, когда не удается завершить установку IE. |
| Проблемы после установки Internet Explorer 11 | Руководство по тому, как устранить и помочь устранить неполадки нестабильной работы, когда IE дает сбой или работает медленно или когда воспроизведение управления цифровыми правами (DRM) не работает. |
| Проблемы автоматической настройки и авто-прокси в Internet Explorer 11 | Руководство по тому, как устранить и помочь устранить неполадки, когда изменения фирменного оформления не распространяются или когда возникают проблемы с настройкой прокси-сервера. |
| Проблемы пользовательского интерфейса в Internet Explorer 11 | Руководство по изменениям в мастере настройки Internet Explorer, зонах безопасности, избранном, команде и строках состояния и поле поиска. |
| Проблемы групповой политики в Internet Explorer 11 | Руководство по тому, как найти файлы журнала, связанного с объектом групповой политики, для устранения неполадок. |
| Проблемы .NET Framework в Internet Explorer 11 | Руководство по тому, как вновь включить элементы управления хостингом управляемого браузера. |
| Проблемы расширенного защищенного режима в Internet Explorer | Руководство по тому, как выключить расширенный защищенный режим для решения проблем с совместимостью. |
| Выключение естественных метрик для устранения проблем с отображением шрифтов | Руководство по тому, как выключить естественные метрики для решения проблем с передачей шрифтов. |
| Проблемы интрасети при работе в Internet Explorer 11 | Руководство по тому, как включить поисковые запросы из одного слова в адресной строке в интрасети. |
| Изменение кэша браузера и перемещаемые профили | Руководство по изменениям, которые мы внесли в кэш браузера для повышения производительности, гибкости, надежности и масштабируемости, а также по тому, как достичь наилучших результатов с помощью перемещаемого профиля. |
docs.microsoft.com
Проблемы после установки Internet Explorer 11 (Internet Explorer 11 для ИТ-специалистов)
- 10/16/2017
- Время чтения: 2 мин
- Соавторы
В этой статье
После установки Internet Explorer 11 в организации у вас могут возникнуть следующие проблемы. Вы сможете решить их, следуя приведенным ниже рекомендациям.
Internet Explorer непригоден к использованию
Если IE11 находится в нерабочем состоянии на компьютере сотрудника, то вы можете воспользоваться командой Сброс параметров Internet Explorer (RIES), чтобы восстановить параметры по умолчанию для многих компонентов браузера, включая:
Области поиска
Параметры оформления
Панели инструментов
Элементы ActiveX(R) (сброс в состояние явного подтверждения, если элементы не одобрены заранее)
Параметры фирменной символики, созданные с помощью IEAK 11
Функция RIES:
не очищает списки избранного, RSS-каналы или веб-фрагменты;
не сбрасывает параметры подключения и прокси-сервера;
не влияет на примененные параметры групповой политики административных шаблонов.
Функция RIES выключает все пользовательские панели инструментов, расширения браузера и предпочтения, установленные с IE11. Если вы передумаете, вы можете включить каждую настройку через диалоговое окно Управление надстройками. Подробнее о сбросе параметров IE см. в разделе Сброс параметров Internet Explorer.
IE дает сбои или работает медленно
Если вы заметили, что загрузка процессора выше обычной или что IE часто дает сбои или медленно работает, необходимо проверить надстройки браузера и видеоадаптер. По умолчанию IE11 использует режим отрисовки графического процессора (GPU). Однако некоторые устаревшие видеоадаптеры и видеодрайверы не поддерживают аппаратное ускорение GPU. Если IE 11 определяет, что ваш текущий видеоадаптер или видеодрайвер не поддерживает аппаратное ускорение GPU, он будет использовать режим отрисовки программного обеспечения.
Проверка надстроек браузера
Запустите IE 11 в режиме Без надстроек, запустив команду Выполнить из меню Пуск, а затем введя iexplore.exe -extoff в соответствующее поле.
Проверьте, не дает ли IE сбой.
Если браузер не дает сбой, откройте классический браузер Internet Explorer, откройте меню Сервис и выберите пункт Управление надстройками.
Выберите элемент Панели инструментов и расширения, щелкните каждую панель инструментов или расширение, нажав кнопку Отключить, чтобы отключить все расширения и панели инструментов браузера.
Перезапустите IE11. Вернитесь к окну Управление надстройками и включите каждый элемент по отдельности.
После включения каждого элемента проверьте работу IE: дает сбой или замедляет работу. Таким способом вы определите надстройку, которая вызывает сбой IE. После выявления надстройки, вызывающей проблему, отключите ее до получения обновления от изготовителя.
Проверка режима программной прорисовки
Откройте классический браузер Internet Explorer, в меню Сервис выберите параметр Свойства браузера.
На вкладке Дополнительно перейдите в раздел Ускорение графики, а затем включите режим программной отрисовки, выбрав окно Использовать программную отрисовку вместо GPU.
Если параметр Использовать программную отрисовку вместо графического процессора неактивен, это значит, что текущий видеоадаптер или видеодрайвер не поддерживает аппаратное ускорение GPU. Дополнительные сведения см. в статье Поддержка Windows 10.
Адаптивная потоковая передача и воспроизведение DRM не работают c Windows Server 2012 R2
IE11 в Windows Server 2012 R2 не включает компоненты мультимедиа, такие как адаптивное воспроизведение потоковой передачи и управление цифровыми правами (DRM). Чтобы добавить эти компоненты, понадобится скачать и установить пакет компонентов для работы с мультимедиа в Центре загрузки Майкрософт, а также приложение, которое использует технологию PlayReady DRM из Microsoft Store, например приложение Xbox Music или Видео Xbox. Это приложение необходимо установить для включения функций DRM. Остальные компоненты для работы с мультимедиа устанавливаются вместе с пакетом Media Feature Pack.
docs.microsoft.com
Режим совместимости и его настройка в IE 11: вопросы и ответы
Internet Explorer является, пожалуй, единственным браузером, с которым хотя бы раз в жизни приходилось иметь дело абсолютно всем пользователям Windows: недаром же компания Microsoft совершенно бесплатно пичкает им каждую версию операционной системы. При этом, конечно, этот программный продукт далек по своим характеристикам от идеала, но надежда на лучшее все-таки есть. Присмотревшись к обновленному IE 11, несложно заметить, что последняя разработка смотрится, куда лучше, чем ранние версии: тут тебе и новенький интерфейс, и улучшенная скорость загрузки веб-страниц.
Только вот отдельные сайты по-прежнему отражаются некорректно: то изображения оказываются растянуты, то текст хаотично разбросан по всему полю, то меню управления перемещается из привычной точки A в точку B. В принципе выход из этой ситуации простой – достаточно перенастроить в Internet Explorer 11 режим совместимости, чтобы проблема самоустранилась. Но какие варианты настройки при этом можно предложить?
Как настроить браузер?
В принципе способов настройки в 11-м Internet Explorer режима совместимости не так-то много: всего-то включение и отключение соответствующего параметра для сайта. Другой вопрос – когда и как каждый из этих вариантов действий применим для Windows?
С первой его частью вроде бы все ясно – включаем / отключаем его в том случае, если элементы сайта не отображаются вовсе или загрузились некорректно. Соответственно, если режим совместимости для сайта был подключен, нужно его отключить, чтобы проблема исчезла и, наоборот. Что касается второй части вопроса, то здесь все несколько сложнее.
Как подключить параметры?
Исходя из опыта использования предыдущих версий стандартного браузера Windows, несложно догадаться, что включить режим совместимости в Internet Explorer 11 можно через настройку параметров просмотра в разделе «Сервис». Единственная загвоздка в том, что найти его с первого раза не так-то просто, ведь в 11-ой версии стандартное файловое меню скрыто и, для того чтобы его «реанимировать», придется воспользоваться одной из доступных уловок, а именно:
- отыскать кнопку «Сервис» в правом верхнем уголке открытого браузера, а затем выбрать соответствующий пункт в появившемся списке:
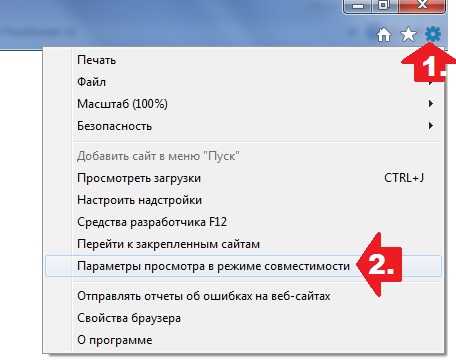
- кликнуть правой кнопкой мышки по верхнему полю в стандартном браузере Windows, а затем щелкнуть в появившемся меню пункт «Строка меню» либо параметр «Командная строка». Для первого случая инструкция будет выглядеть так:
 Во втором же порядок настройки будет таким:
Во втором же порядок настройки будет таким:
- при открытом браузере нажать кнопку Alt, щелкнуть в появившемся файловом меню вкладку «Сервис» и выбрать необходимый нам пункт из перечня – «Параметры просмотра…». Внешне вся процедура аналогична использованию «Строки меню».
Так или иначе, после появления окошка «Параметры просмотра» для подключения режима совместимости в стандартном браузере Windows сначала ставим галочки напротив двух параметров – «Отображать сайты…» и «Использовать списки совместимости…», а затем указываем адрес веб-портала, с которым возникают проблемы при загрузке, и жмем кнопку «Добавить»:

Какой итог? Меньше 2-х минут – и режим совместимости в 11-й версии IE оказывается включен!
Как отключить параметр?
В том случае, если сайт перестает нормально функционировать из-за включенного в 11-м IE режима совместимости, придется прибегнуть к одному из способов аннуляции этого параметра. В первую очередь, можно вооружиться методом от обратного, т. е. как включали, так и отключаем. В этом случае для настройки совмещенного режима открываем меню «Сервис», выбираем в нем пункт «Параметры просмотра…», а затем находим в списке добавленных в исключение сайтов тот, с которым возникают проблемы при просмотре, кликаем по нему мышкой и жмем кнопку «Удалить»:

Если проблемного сайта в списке не оказалось, весьма вероятно, что он включен в стандартные списки Windows. В таком случае для решения проблемы с его загрузкой понадобится в окошке «Параметры просмотра…» снять галочку с пункта «Использовать списки…».
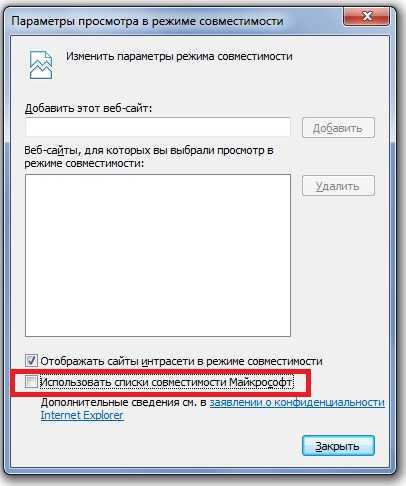
Кроме того, решить проблему с отключением параметра поможет очистка журнала браузера для Windows, то есть удаление истории просмотренных в нем сайтов. Для этого при открытом Internet Explorer в версии 11 жмем Alt, затем кликаем в появившемся меню вкладку «Сервис» и выбираем в предложенном списке соответствующую задачу. Далее ставим галочку напротив пункта «Журнал» и кликаем кнопку «Удалить»:

Вот и все сложности! Справитесь?
Похожие записи:
windowstune.ru
- Освоить компьютер с нуля самостоятельно

- Проверить вирусы касперский онлайн

- Ошибка 0x000000ea windows 7
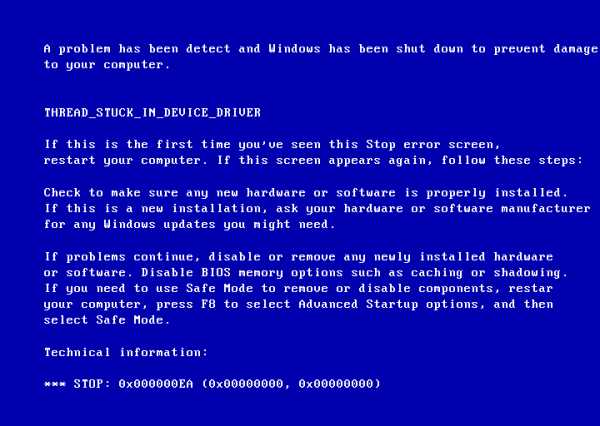
- Какой бесперебойник для компьютера выбрать

- В ноутбуке перестала заряжаться батарея
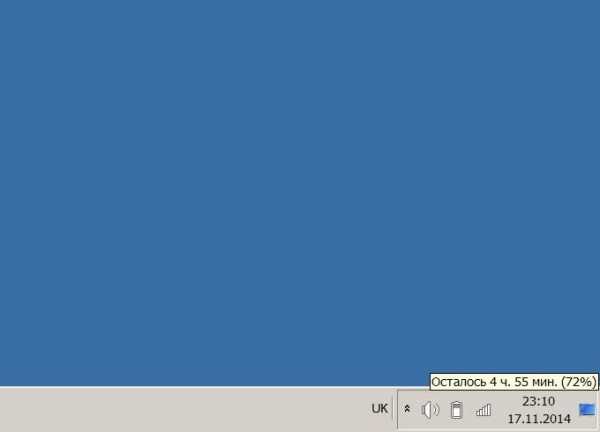
- Курсы компьютерные онлайн бесплатно

- Как бесплатно дарить подарки в одноклассниках

- Как посмотреть производительность компа
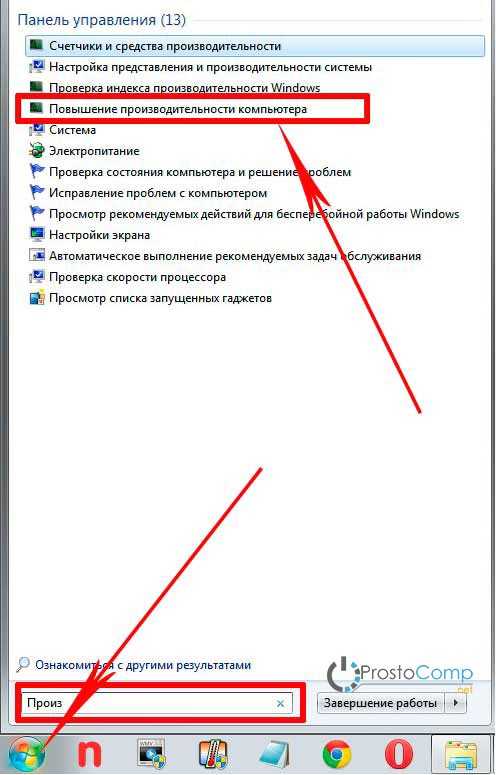
- Восстановить плагин adobe flash player
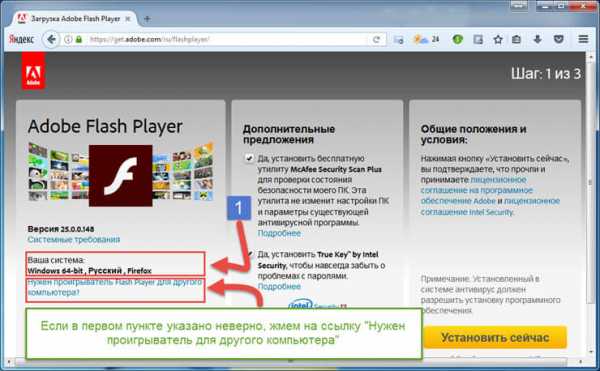
- Kb2919355 обновление

- Как sp1 обновить до sp3 windows 7