Как отключить все ненужное в windows 10: Все о настройке компьютеров, серверов и программ – SysAdminTips.ru
Содержание
Как оптимизировать Windows 10 для игр и лучшей производительности
Совсем недавно я читал множество руководств о том, как можно улучшить свой FPS в основных играх. В тех гайдах я заметил, что в самой игре не с чем поработать. Вместо этого Windows 10 имеет множество проблем и требует тонны оптимизации для повышения ее производительности.
В этом руководстве я разберу почти все функции Windows 10 и оптимизируем их настройки для нашей цели — игр и производительности. Все настройки достаточно безопасны, так как выполняются в самой Windows 10. Более того, мы собираемся избегать использования стороннего программного обеспечения в целях безопасности.
Программы для Windows, мобильные приложения, игры — ВСЁ БЕСПЛАТНО, в нашем закрытом телеграмм канале — Подписывайтесь:)
Убедитесь, что вы правильно выполняете все шаги и не возитесь с ненужными настройками.
Включите максимальную производительность в Windows 10
По умолчанию Windows 10 имеет действительно сбалансированный план управления питанием. Этот план по умолчанию никогда не предназначен для обеспечения 100% производительности, вместо этого он фокусируется на действительно сбалансированной настройке. С другой стороны, Windows 10 позволяет пользователям полностью улучшить настройки для максимальной производительности. Однако эти параметры не видны полностью, и нужно выполнить несколько действий, прежде чем получить доступ к этим привилегиям.
Этот план по умолчанию никогда не предназначен для обеспечения 100% производительности, вместо этого он фокусируется на действительно сбалансированной настройке. С другой стороны, Windows 10 позволяет пользователям полностью улучшить настройки для максимальной производительности. Однако эти параметры не видны полностью, и нужно выполнить несколько действий, прежде чем получить доступ к этим привилегиям.
- Выберите «Пуск»> «Командная строка»> «Открыть с правами администратора».
- Под Командной строкой> Вставьте приведенный ниже код.
powercfg -duplicatescheme e9a42b02-d5df-448d-aa00-03f14749eb61
Отключение ненужных анимаций для уменьшения использования ЦП и памяти
Как я уже сказал, Windows 10 представляет собой очень простую и сбалансированную систему. Следовательно, есть такие вещи, как плавная анимация и дополнительные функции, которые очень сильно влияют на время загрузки и обработки. Отключение этих анимаций может полностью изменить ваш опыт, и прирост скорости будет невероятным.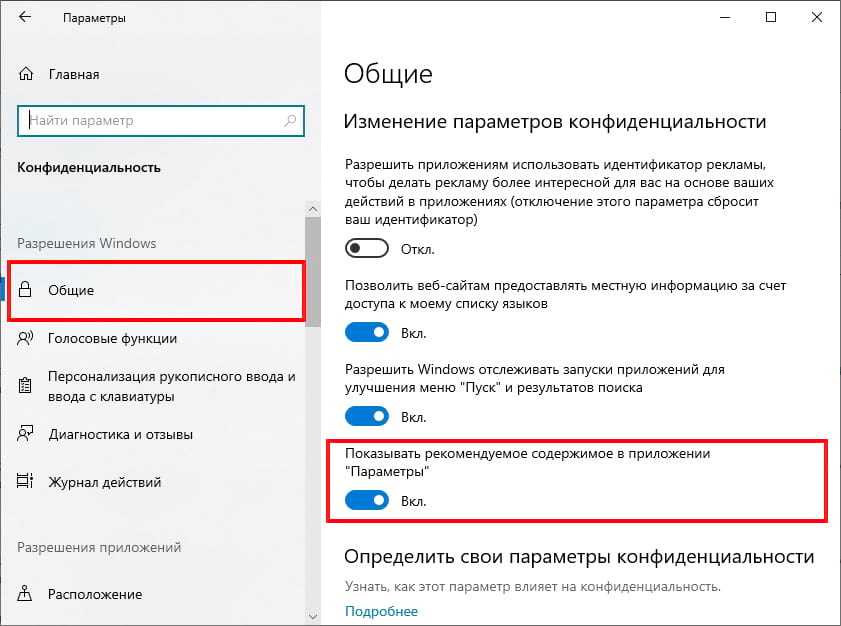
- Откройте «Пуск»> «Введите дополнительные параметры» и нажмите «Первый результат».
One Opened, нажмите «Настройки» на вкладке «Дополнительно»> «Визуальные эффекты»> «Пользовательский» и выберите только эти два параметра.
Анимации, которые нагружают ваш компьютер, будут отключены. Ожидайте большей отзывчивости и улучшенного времени загрузки.
- После этого нажмите «Применить» и «ОК».
Теперь перейдите на вкладку «Дополнительно» рядом с «Визуальные эффекты».
Нажмите «Изменить» в разделе «Виртуальная память» и выполните следующие действия.
- Снимите флажок Автоматически управлять размером файла подкачки для всех драйверов, выделенных красным
- Выберите свой SSD-накопитель, в моем случае это диск C, выделенный коричневым цветом.
- Проверьте размер, управляемый системой, выделенный желтым цветом.
- И, наконец, нажмите Set, который я выделил розовым цветом.
- После завершения последовательно нажимайте ОК в разделе «Виртуальная память и параметры производительности».
 Если вы выполнили шаги правильно, он попросит вашего разрешения перезагрузить компьютер.
Если вы выполнили шаги правильно, он попросит вашего разрешения перезагрузить компьютер.
Выбор максимальной производительности для игр вручную
Не считая обычного улучшения. Windows 10 также позволяет вам изменять производительность графики для любой игры, которую вы хотите. Встроенная функция под названием «Настройка производительности графики» позволяет просматривать любую игру или программу, а затем выбирать подходящий вариант мощности для этого приложения. Вы можете добавить любое приложение в список и выбрать его схему управления питанием. Во всяком случае, мы не собираемся делать это для каждой игры. Но я могу показать вам, как это делается.
- Выберите «Пуск»> «Настройки графики».
- После открытия выберите классическое приложение в предпочтениях приложения.
Теперь нажмите «Обзор» и выберите любую игру, в которую вы регулярно играете. Что касается FIFA 18, поэтому я просмотрел компьютер и добавил ее.
- Теперь вы получите различные варианты на выбор, и убедитесь, что вы нажали «Высокая производительность» и нажали «Сохранить».
 Windows 10 теперь улучшит настройки FIFA 18 для повышения производительности.
Windows 10 теперь улучшит настройки FIFA 18 для повышения производительности.
Эта функция позволяет добавлять невероятное количество приложений. Однако не перегружайте его бесполезными приложениями, такими как Discord, и не устанавливайте для них высокий приоритет. Просто добавляйте те игры, в которые вы играете регулярно, и никогда не добавляйте программы, которые постоянно работают в фоновом режиме.
Отключение уведомлений, фокуса и многозадачности
Некоторые приложения открываются мгновенно, когда для них включены уведомления. Я знаю, это звучит странно, но это проблема некоторых приложений. После открытия они постоянно работают в фоновом режиме, поглощая большую часть вашего процессора и памяти. Впоследствии, если уведомления не открывают приложения в фоновом режиме. Они просто накапливаются на боковой панели Windows 10.
Вот вы можете отключить эти чрезмерные уведомления.
- Откройте «Поиск»> «Введите уведомления»> нажмите «Настройки уведомлений и действий».

- Теперь отключите все на вкладке «Уведомления и действия». Следуйте картинке ниже.
После этого перейдите на вкладку Focus Assist и отключите все там.
- Сделайте то же самое на каждой вкладке и во всех настройках, которые вы можете найти. Самое главное, убедитесь, что все на вкладке «Многозадачность» отключено.
После этого начните снова и выполните поиск «Настройки конфиденциальности».
Перейдите в раздел «Разрешения приложений» и отключите все в местоположении, камеру, микрофон, электронную почту, телефонные звонки, контакты и вкладку голосовой активации. Это похоже на другие упомянутые мною приложения, которые работают в фоновом режиме непрерывно, не представляя никакой ценности. Вы также можете оставить некоторые приложения включенными, например Skype, в зависимости от того, как часто вы их используете. Но большинство из них рекомендуется отключить.
Отключить приложение с высоким приоритетом
Я не могу снова и снова объяснять, насколько на самом деле важно отключение высокоприоритетных приложений. Короче говоря, когда вы включаете компьютер, некоторые приложения автоматически запускаются в фоновом режиме вместе с вашим компьютером. Некоторые из этих приложений действительно потребляют много энергии и требуют большого количества ресурсов. Следовательно, мы должны убедиться, что они никогда не работают в фоновом режиме. Кроме того, это запускаемые приложения, поэтому их отключение также значительно повысит скорость загрузки.
Короче говоря, когда вы включаете компьютер, некоторые приложения автоматически запускаются в фоновом режиме вместе с вашим компьютером. Некоторые из этих приложений действительно потребляют много энергии и требуют большого количества ресурсов. Следовательно, мы должны убедиться, что они никогда не работают в фоновом режиме. Кроме того, это запускаемые приложения, поэтому их отключение также значительно повысит скорость загрузки.
- Щелкните правой кнопкой мыши панель задач> Диспетчер задач
- Перейдите на вкладку «Автозагрузка» и отключите все высокоприоритетные приложения. Вы можете сделать это, щелкнув их правой кнопкой мыши и выбрав «Отключить». Если все сделано правильно, их статус автоматически изменится.
Некоторые люди вроде меня игнорируют приложения с низким приоритетом, такие как Evernote. Однако, если у вас бюджетный ПК, и вы хотите получить максимум от Windows 10. Убедитесь, что все они отключены. В любом случае, после внесения изменений, просто выйдите.
Отключение ненужного звукового оборудования, работающего в фоновом режиме
Хотя мы думаем, что на нашем ПК используется только одно звуковое оборудование, это не совсем так. Каждый раз, когда вы подключаете звуковое устройство к компьютеру. Он активируется атомарно, и, таким образом, устройство продолжает работать, несмотря на то, что пользователь не использует его. Мы можем легко отключить эти бесполезные звуковые устройства, и таким образом улучшится качество звука и общая производительность.
- Выберите «Пуск»> «Изменить системные звуки».
- После открытия перейдите на вкладку «Воспроизведение» и отключите все ненужные звуковые устройства. Убедитесь, что ваше звуковое устройство по умолчанию включено.
- После этого нажмите «Свойства» над кнопкой «Применить».
- Теперь перейдите на вкладку «Дополнительно» и отключите оба параметра, выделенные красным цветом в эксклюзивном режиме.
- Откройте слайд «Формат по умолчанию» и выберите самый высокий доступный вариант.
 В моем случае я использую Bluetooth-гарнитуры, поэтому я не вижу эту опцию.
В моем случае я использую Bluetooth-гарнитуры, поэтому я не вижу эту опцию.
Формат по умолчанию находится прямо под вкладкой «Дополнительно».
Мы еще не закончили. После того, как вы внесли эти два изменения. Перейдите на вкладку Spatial Sound и убедитесь, что она отключена.
После внесения всех этих изменений в свойства наушников. Теперь нам нужно повторить те же шаги в свойствах микрофона.
- Отключите все ненужные микрофонные устройства.
- Выберите записывающее устройство по умолчанию и нажмите «Свойства».
На вкладке «Дополнительно» убедитесь, что эти три параметра отключены. Кроме того, выберите самое высокое доступное значение в разделе «Формат по умолчанию».
- Теперь нажмите «Применить» и «ОК» для настроек звука.
Ускорение Windows 10 за счет удаления ненужных файлов
Все процессы, упомянутые выше, ускорят и оптимизируют вашу Windows 10. Однако я хотел привлечь ваше внимание, особо упомянув скорость, потому что этот шаг требует, чтобы вы постоянно следили за мусором, а затем удаляли его.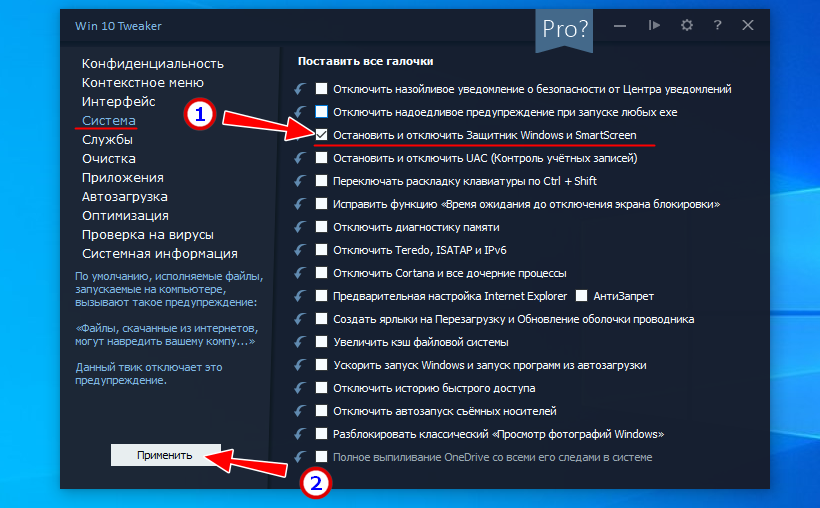 В любом случае, следуйте инструкциям ниже и удалите все бесполезные файлы из вашей системы.
В любом случае, следуйте инструкциям ниже и удалите все бесполезные файлы из вашей системы.
- Откройте «Выполнить через Windows + R».
- Введите% appdata% и вернитесь в папку AppData.
- В папке AppData перейдите к Local, а затем к Temp.
- После открытия убедитесь, что вы удалили все, что находится в папке Temp. В моем случае файлов не так много, потому что я постоянно слежу за ними и регулярно их удаляю.
Как только вы закончите опорожнять это. Убедитесь, что вы также очистили корзину. Эти файлы резервируют огромный кусок пространства на ваших жестких дисках, поэтому потребляют определенный процент энергии. После удаления у вас остается больше места, а жесткие диски или SSD работают лучше.
Убедитесь, что Windows 10 обновлена
Если вы применили все предложенные выше изменения, но по-прежнему испытываете трудности с производительностью. Затем вы можете взглянуть на свою версию Windows 10. Некоторые ключи компакт-диска Windows 10 поставляются с базовой версией, которая ненадежна и полна ошибок.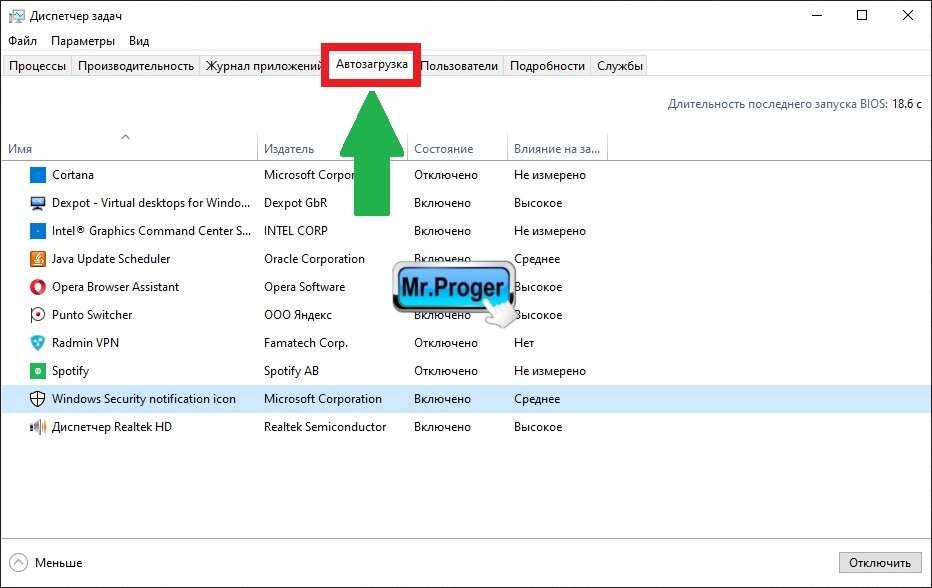 Microsoft постоянно выпускает новые обновления для Windows 10, уделяя особое внимание скорости, оптимизации и большему количеству опций на выбор.
Microsoft постоянно выпускает новые обновления для Windows 10, уделяя особое внимание скорости, оптимизации и большему количеству опций на выбор.
Windows 10 поставляется с несколькими функциями, которые полностью ориентированы на игры. По умолчанию большинство этих настроек, как и другие настройки Windows 10, оптимизированы для сбалансированной мощности. Теперь есть множество настроек, которые нужно настроить, но не волнуйтесь, потому что я проведу вас через все настройки и убедитесь, что они обеспечивают 100% производительность во время игры.
Включение игрового режима
- Нажмите «Пуск»> «Поиск в игровом режиме»> «Открыть первый результат».
- После открытия убедитесь, что игровой режим включен.
Как я объяснял ранее, игровой режим значительно оптимизирует ваш компьютер, чтобы обеспечить 100% производительность во время игры. Что именно он делает, довольно просто. Игровой режим устанавливает высокий приоритет вашего приложения, отключает всплывающие окна, уведомления и убивает все другие бесполезные приложения, работающие в фоновом режиме. Короче говоря, игровой режим гарантирует, что ваше приложение максимально использует возможности ПК.
Короче говоря, игровой режим гарантирует, что ваше приложение максимально использует возможности ПК.
Отключить игровые уведомления
Мы уже просмотрели некоторые уведомления Windows 10 и отключили их. Теперь пришло время отключить уведомления только в играх. Когда они включены, эти уведомления начинают запись, делают снимки экрана и активируют десятки всплывающих окон. Мы должны убедиться, что ни одно из этих типов приложений не работает в фоновом режиме во время игры.
- Откройте «Пуск»> «Игровой режим»> «Открыть первый результат».
Убедитесь, что все на игровой панели и вкладке «Захваты» отключено.
Теперь перейдите на вкладку «Захваты» и убедитесь, что все отключено. Также выберите 30 кадров в секунду для частоты кадров видео и убедитесь, что качество видео стандартное.
Отключение точности указателя мыши
Еще одна важная особенность, которую я собираюсь выделить, — это точность указателя мыши. Когда эта функция включена, она автоматически изменяет ваш DPI в зависимости от движения мыши.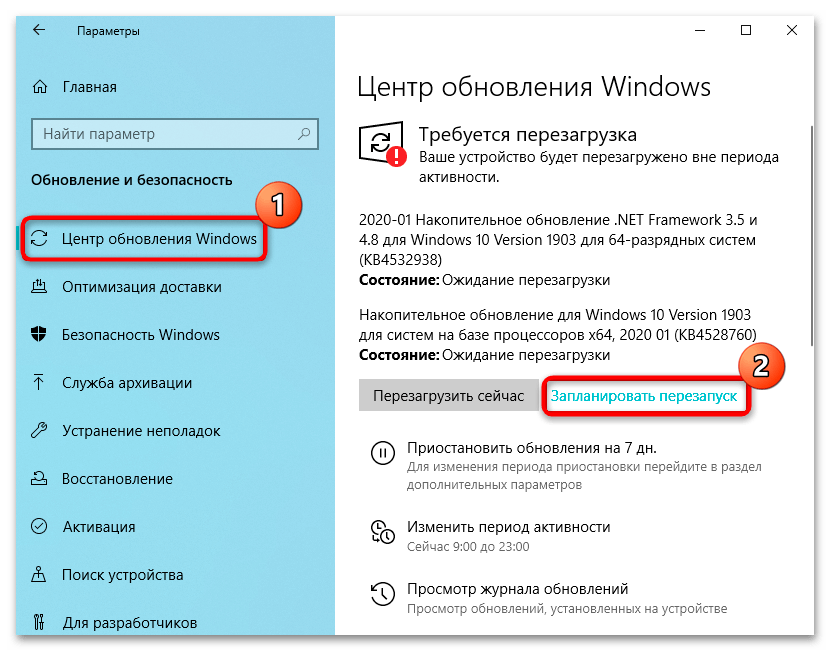 Другими словами, это существенно влияет на вашу цель и может вызвать несоответствие. Самое главное, он также потребляет значительную часть энергии. Мы можем отключить его, выполнив следующие действия.
Другими словами, это существенно влияет на вашу цель и может вызвать несоответствие. Самое главное, он также потребляет значительную часть энергии. Мы можем отключить его, выполнив следующие действия.
- Откройте «Пуск»> введите «Настройки мыши»> нажмите «Настройки мыши».
- Теперь перейдите к дополнительным параметрам мыши.
- После открытия перейдите на вкладку «Параметры указателя» и отключите параметр «Повышение точности указателя».
- После этого нажмите «Применить» и «ОК».
Выводы
Завершая это руководство, я хотел бы с уверенностью сказать, что если вы применили все эти изменения к своей System. Вы, без сомнения, увидите значительное улучшение производительности. В остальном игры больше не будут заикаться, а частота кадров значительно улучшится. Просто убедитесь, что вы правильно выполняете все шаги, упомянутые в этом руководстве. Не связывайтесь с ненужными настройками, о которых вы не знаете. Настройки, упомянутые в этом руководстве, полностью безопасны и не имеют каких-либо серьезных недостатков, кроме компромисса с анимацией и визуальными эффектами. В конечном счете, даже после выполнения этих шагов, если вашей системе не хватает производительности, подумайте об обновлении до совершенно нового ПК, проверьте наши 5 любимых готовых ПК 2020 года, пока вы на нем.
В конечном счете, даже после выполнения этих шагов, если вашей системе не хватает производительности, подумайте об обновлении до совершенно нового ПК, проверьте наши 5 любимых готовых ПК 2020 года, пока вы на нем.
Программы для Windows, мобильные приложения, игры — ВСЁ БЕСПЛАТНО, в нашем закрытом телеграмм канале — Подписывайтесь:)
Отключение слежки в Windows 10: как остановить законный шпионаж
Вскоре после выхода Windows 10 юридически подкованные люди начали бить тревогу. Почему? Далеко не каждый пользователь знакомиться с текстом лицензионного соглашения, предоставляемого на русском языке. Про английский и говорить нечего (если это касается жителей России). В интернете начали появляться статьи и обсуждения на форумах, посвященные теме — отключение слежки в Windows 10.
В них подкованные в IT-сфере люди, ознакомившиеся с лицензионным соглашением, начали распространять информацию о том, что Windows 10 ворует личные данные. Да-да, «десятка» отправляет на сервер всю обнаруженную информацию о пользователе (пароли от Wi-Fi, используемые программы, историю навигации по глобальной сети, список используемого оборудования, отпечатки пальцев и прочее).
Если Microsoft утверждают, что это делается для улучшения ОС, не верьте. Первостепенные задачи — это подбор правильной рекламы, которая заинтересует именно вас, и полный контроль вашей цифровой жизни.
Если волнуетесь о распространении конфиденциальной информации и побаиваетесь ее использования в коммерческих целях, эта длинная инструкция для вас. В ней подробнейшим образом описан алгоритм отключения функций Windows 10, которые позволяют ОС собирать и отправлять что-либо на серверы Microsoft без вашего ведома.
[shortcod1]
Изменение конфигурации безопасности новой операционной системы осуществляется как в самой среде Windows, так и на финальном этапе ее инсталляции. Изучение вопроса начнем со второго случая, возможно, вы решили перейти на «десятку» и заранее ищете способы избежать слежки со стороны ее доблестных разработчиков. В самом последнем разделе ознакомимся с простой программой, позволяющей выполнить все описанные в первых разделах действия парой кликов.
Содержание
- Правильно настраиваем Windows 10 на этапе установки
- Изменение настроек конфиденциальности в среде Windows 10
- Общие
- Расположение
- Речь, рукописный ввод
- Камера, контакты, микрофон, радио, сведения учетной записи и иные устройства
- Отзывы, диагностика
- Фоновые приложения
- Дополнительные настройки и безопасность
- Автоматизируем рутинный процесс
Правильно настраиваем Windows 10 на этапе установки
Во время инсталляции Windows 10, после пропуска указания ключа (или его ввода), появится экран с названием «Повысить скорость работы». Как правило, преимущественное число пользователей выбирают рекомендуемые разработчиками параметры, нажав «Использовать стандартные параметры». В таком случае отправка конфиденциальной гарантирована. Нас же интересует ссылка «Настройка параметров», расположенная левее.
Как правило, преимущественное число пользователей выбирают рекомендуемые разработчиками параметры, нажав «Использовать стандартные параметры». В таком случае отправка конфиденциальной гарантирована. Нас же интересует ссылка «Настройка параметров», расположенная левее.
Что интересно, ее название написано мелкими буквами.
Клик по ссылке вызовет смену содержимого окна и его название на «Настройка параметров». Здесь отображаются ползунки, позволяющие отключить отправку вводимого с клавиатуры текста, пропускаемого через микрофон голоса, места дислокации компьютера и идентификатор для оптимизации рекламных рекомендаций.
Для отключения всех шпионских штучек нужно перенести все переключатели в положение «Откл.».
Второй экран содержит список информации, которая будет отсылаться в Microsoft. Здесь настоятельно рекомендуется отключить все функции (авто-подключение к сетям, отчеты об ошибках, прогнозирование открытия страничек), помимо, разве, SmartScreen.
На этом относящиеся к конфиденциальности настройки, доступные для изменения на этапе установки, закончились. Разве можете использовать локальную учетную запись, а не аккаунт Microsoft.
Изменение настроек конфиденциальности в среде Windows 10
[shortcod2]
В меню «Параметры» целый много-вкладочный раздел посвящен параметрам конфиденциальности. Для его посещения жмём Win+I или вызываем «Параметры» через контекстное меню пуска. Затем выбираем нужный раздел. После появится окно со списком подразделов, выполненных в виде вертикального меню. Рассмотрим все настройки каждого из них.
Общие
На первой вкладке можно (и нужно) отключить всё, кроме фильтра SmartScreen.
- Запрещаем программам использовать ваш идентификатор с целью подбора актуальной рекламы.
- Деактивируем функцию отправки вводимого с клавиатуры текста.
- Отключаем предоставление посещаемым сайтам доступа к списку используемых на ПК языков.
Расположение
Раздел позволяет отключить авто-определение места нахождения компьютера программами (всеми или каждой, умеющей это делать, отдельно) и операционной системой (актуально для портативных устройств).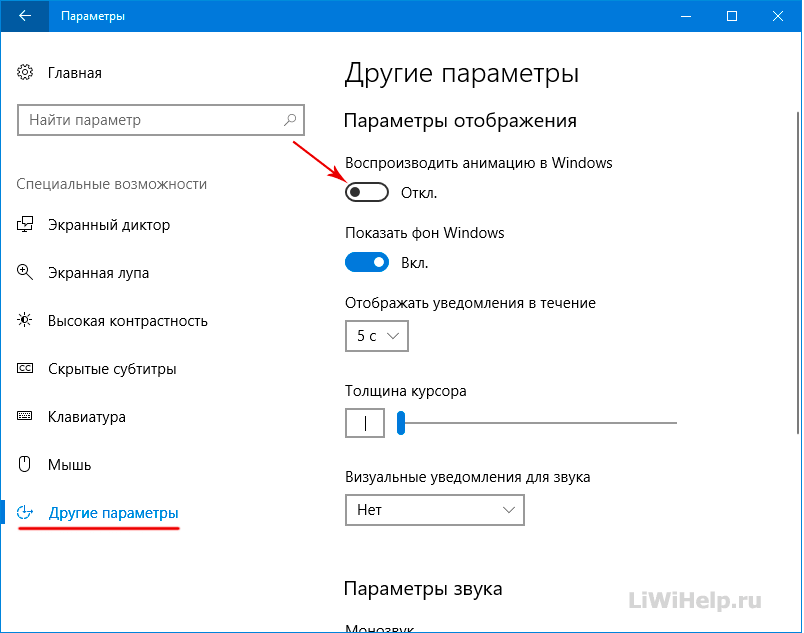
Речь, рукописный ввод
Здесь осуществляется отключение перехвата печатаемых символов, вводимых посредством сенсорного экрана или речи текстом. Если в подразделе «Наше знакомство» находится кнопка «Познакомьтесь со мной», значит все функции этого раздела отключены.
[shortcod3]
При наличии кнопочки с названием «Остановить изучение» нажимаем по ней для остановки перехвата и хранения конфиденциальных данных на удаленных серверах для последующего использования в коммерческих целях.
Камера, контакты, микрофон, радио, сведения учетной записи и иные устройства
Настройки во всех разделах идентичны. Операционной системе можно разрешить самостоятельную обработку информации, поступающей с соответствующих устройств или хранимой в приложениях (календарь), или же запретить. Это и следует сделать во всех пунктах для Windows 10.
Отзывы, диагностика
В первом выпадающем меню выбираем «Никогда», запретив ОС запрашивать ваши отзывы, и «Базовые сведения» в пункте об отсылке Microsoft информации, позволяющей контролировать диагностические данные использования Windows 10.
Фоновые приложения
Очень даже многие программы в Windows 10 функционируют в фоновом режиме, несмотря на то, что пользователь может узнать об этом только с Диспетчера задач, но не при помощи графического интерфейса. Зачастую такие утилиты даже не отображаются в меню «Пуск». Раздел «Фоновые приложения» позволяет деактивировать их и запретить автоматический запуск в следующем сеансе. Таким образом дополнительно можно освободить немного ресурсов ПК и сэкономить заряд портативного устройства.
Дополнительные настройки и безопасность
Повышения конфиденциальности в среде Windows 10 можно добиться при помощи нескольких простых операций.
- Возвращаемся в главное окно параметров.
- Выбираем раздел, отвечающий за конфигурирование сети.
- Переходим во вкладку Wi-Fi.
- Пролистываем список настроек вниз и жмем по ссылке «Управление параметрами Wi-Fi сети».
- Переносим переключатели возле «Подключение к хот-спотам» и «Подключаться к сетям…» в положение «Откл.
 ».
».
- Выходим на самый верхний уровень параметров и посещаем раздел «Обновление и безопасность».
- Посещаем «Центр обновления Windows».
- Вызываем дополнительные параметры.
- Переходим по ссылке «Выберите, когда и как получать обновления».
- Деактивируем скачивание апдейтов из нескольких источников, что запретит другим пользователям получать обновления с вашего ПК.
И в качестве бонуса рекомендуется деактивировать службу диагностического отслеживания, которая в фоновом режиме занимается оперативной пересылкой данных с вашего компьютера на серверы Майкрософт.
На этом отключение функций, которые позволяют международной корпорации знать о вас буквально все с возможностью передачи полученной информации сторонним лицам, закончено. Все полученные данные анализируются и используются в дальнейшем для вывода рекламы в браузере и приложениях, которая с большой долей вероятности заинтересует именно вас.
Пользователям Edge, если таковы есть, стоит отключить функцию прогнозирования и сохранения ею данных.
Автоматизируем рутинный процесс
За время существования Windows 10 было выпущено немало программ, позволяющих отключить все шпионские функции «десятки». Вот только некоторые из них являлись сами шпионами или вредоносными приложениями, некоторый софт отключал не все шпионские функции. Учитывая, что приложения разрабатывались неизвестными в широких кругах людьми, их эксплуатация могла закончиться плачевно.
После анонса AntiSpy, созданной известным разработчиком софта, фирмой Ashampoo, появилось работоспособное и функциональное приложение для отключения шпионских примочек Windows 10.
После загрузки приложения с официального сайта его можно сразу запускать и отключать все ненужное. Программа не требует установки или распаковки с архива.
Несмотря на англоязычный интерфейс, AntiSpy for Windows 10 заслужила популярность среди пользователей. Первоначальный интерфейс программы требовал наличие базовых знаний английского языка, что касается настоящего времени, утилита от начала до конца переведена на русский язык и доступна для скачивания в интернете.
Если всё же вы решили пользоваться англоязычной версией, а с английским языком у вас не важно, в выпадающем списке «Action» выберите «Use recommended settings» — применение рекомендуемой конфигурации безопасности. После перезагрузки Windows 10 перестанет «сливать» Майкрософт ваши личные данные.
Как отключить ненужные службы в Windows 10
Windows 10 содержит отличные функции и ресурсоемкие службы. В статье ниже давайте узнаем, как отключить некоторые ненужные службы (Службы) на Win 10.
Службы — это программы Windows по умолчанию, которым разрешено запускаться вместе с Windows и работать в фоновом режиме. Благодаря службам вы можете выполнять на своем компьютере множество различных функций, таких как проверка времени, подключение к Интернету, подключение к периферийным устройствам….
Кроме того, устаревшие, ненужные службы Windows все еще работают в фоновом режиме и потребляют ваши ресурсы, и вы должны отключить их, чтобы уменьшить ресурсы вашего компьютера. Как правило, служба факсов может быть интегрирована Microsoft, но подавляющее большинство пользователей компьютеров сегодня не используют факс, а используют для связи такие формы, как электронная почта или удобные службы OTT. рабочий обмен.
Как правило, служба факсов может быть интегрирована Microsoft, но подавляющее большинство пользователей компьютеров сегодня не используют факс, а используют для связи такие формы, как электронная почта или удобные службы OTT. рабочий обмен.
Как отключить ненужные службы в Windows 10
Шаг 1: Перейти к Пуск меню (1) => Система Windows (2) => Выполнить (3) . Или вы можете использовать сочетание клавиш Windows + R , чтобы открыть этот инструмент.
Шаг 2: Вы вводите ключевые слова services.msc (1) => OK (2) .
Шаг 3: Щелкните правой кнопкой мыши службу, которую нужно отключить (1) => Свойства (2) .
Шаг 4: Нажмите Тип запуска (1) => Отключено (2) => нажмите Стоп (3) 900 12 => Применить (4) => ОК (5) .
Список ненужных служб в Windows 10
— Служба политики диагностики
Это служба диагностики ошибок Windows. В некоторых случаях функция диагностики бывает весьма полезна, например, для исправления ошибок подключения к Интернету, устранения других проблем совместимости. Если ошибок нет, Диагностика может работать и если у вас есть привычка искать способы исправления ошибок в гугле, то стоит отключить эту службу.
— Факс
Эта служба поддерживает факсимильные аппараты, когда они подключены к компьютеру с Windows 10. В более новых версиях Windows служба отключается автоматически, и вам не нужно отключать ее вручную.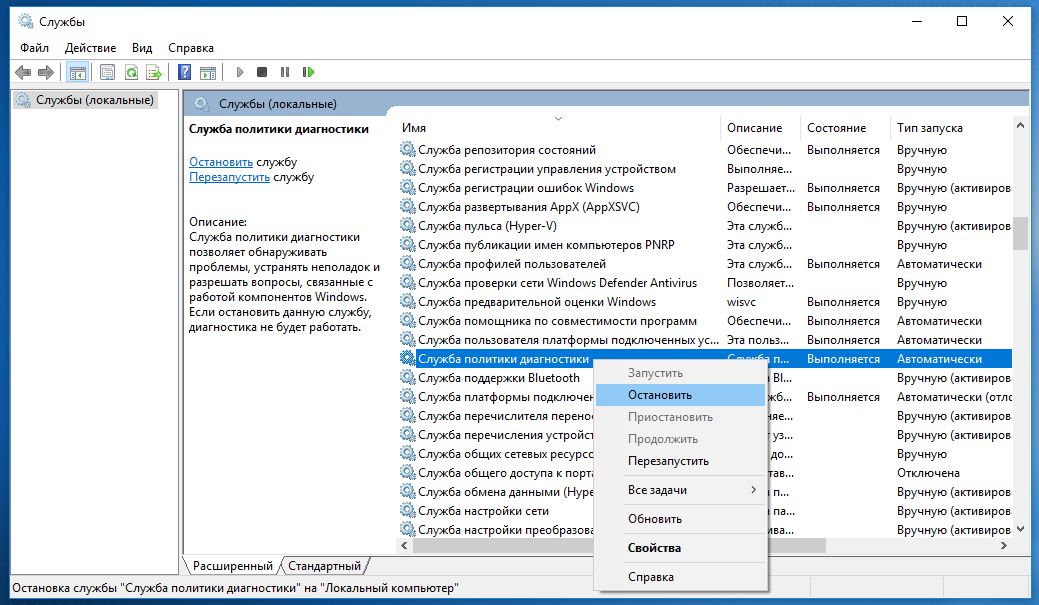
— Автономные файлы
Эта служба сохраняет кэши Windows во время входа в систему, выхода из системы и обслуживания файлов. Вы можете отключить его, чтобы повысить производительность Windows 10.
— Служба помощника по совместимости программ
Эта служба помогает компьютеру обнаруживать и информировать пользователя о совместимости старых приложений, которые не могут работать в Windows 10, и предлагает запустить приложение в среде Windows 8.7, XP. Вы можете отключить эту службу, чтобы избежать надоедливых уведомлений и настроить совместимость в Свойствах => Совместимость приложения.
— Диспетчер очереди печати
Эта служба поддерживает принтеры и связанные с ними драйверы. Если вы не используете принтер, вы можете отключить эту службу.
— Центр безопасности
Это служба безопасности по умолчанию, полезная в более старых версиях Windows. Но Windows 10 улучшена и оснащена более современным Windows Security , этот сервис уже почти не нужен и его стоит отключить, чтобы снизить нагрузку на компьютер.
— Вторичный вход в систему
Эта служба поддерживает высокопроизводительные графические программы. Если на работе или учебе не используются графические программы или игры, вы можете отключить эту функцию.
Биометрические службы Windows
Эта служба позволяет Windows использовать и распознавать методы безопасности, такие как сканирование отпечатков пальцев и лица в Windows Hello . Если ваш компьютер не оснащен сканером лица или датчиком отпечатков пальцев, вы можете отключить эту услугу.
Windows Connect Now
Эта служба помогает компьютеру быстро установить соединение и проверить подлинность пароля Wi-Fi через WPS ( Wireless Protected Setup ). Эта функция имеет много проблем с безопасностью и может быть взломана с помощью инструментов сетевой безопасности. Вы должны подключиться к Wi-Fi, введя пароль и отключив настройки WPS как на компьютере, так и на модеме.
— Windows Image Acquisition
Эта услуга подходит, если вы работаете с камерами или сканерами.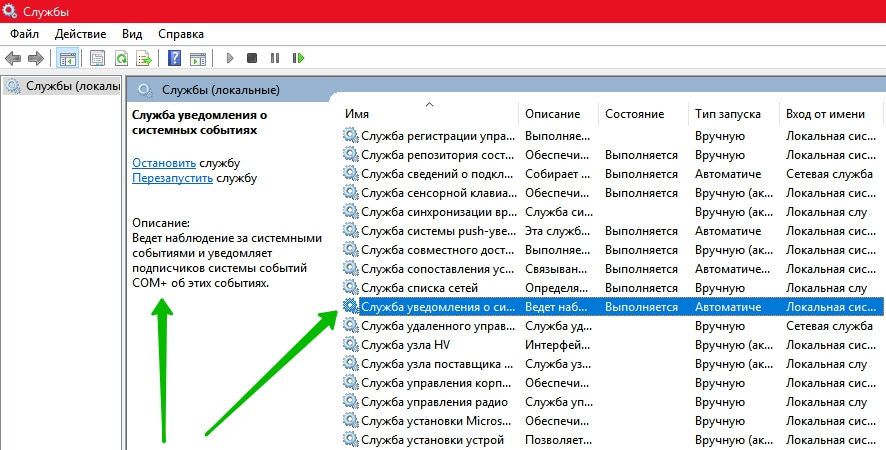 Если вы не активны в этой области, вам следует отключить эту услугу.
Если вы не активны в этой области, вам следует отключить эту услугу.
Отключить службы программного обеспечения, установленного в Windows 10
Каждый раз, когда вы устанавливаете программное обеспечение на свой компьютер, подключенные службы устанавливаются вместе и работают в фоновом режиме. Вы можете отключить эти службы, если они нестабильны и подозрительны.
Шаг 1: Нажмите комбинацию клавиш Windows + R , чтобы открыть диалоговое окно «Выполнить ». Далее вы вводите ключевые слова msconfig (1) => OK (2) .
Шаг 2: Вы переключаетесь на Службы вкладка (1) => снимите галочки с нежелательных служб (2) => ОК (3) .
С помощью инструкций в статье вы сможете отключить ненужные службы и освободить ресурсы вашего компьютера. Удачи!
Удачи!
Службы в Windows 10
Как отключить ненужные задачи/программы Windows?
Последнее обновление: 12 января 2023 г., 19:43
Первый вопрос: зачем вам отключать ненужные задачи или программы Windows? Если в вашей системе много установок и вам не нужно, чтобы некоторые из них запускались каждый раз. Есть несколько способов отключить ненужные фоновые задачи в Windows 10.
1. Используйте Диспетчер задач:
- Нажмите «Ctrl + Alt + Delete» и выберите «Диспетчер задач» из вариантов.
- Во вкладке «Автозагрузка» вы можете увидеть список всех программ, которые настроены на запуск при включении компьютера.
- Щелкните правой кнопкой мыши любую программу, которую вы не хотите запускать автоматически, и выберите «Отключить».
2. Используйте средство настройки системы (msconfig.exe):
- Нажмите «Windows + R» и введите «msconfig» в диалоговом окне «Выполнить».

- В окне «Конфигурация системы» перейдите на вкладку «Автозагрузка».
- Вы увидите список всех программ, которые настроены на автоматический запуск при включении компьютера.
- Снимите флажки рядом с программами, которые вы не хотите запускать автоматически.
3. Используйте панель управления:
- Перейдите в «Панель управления» и выберите «Система и безопасность».
- В разделе «Система» выберите «Дополнительные параметры системы».
- В окне «Свойства системы» перейдите на вкладку «Загрузка и восстановление».
- Нажмите кнопку «Настройки» в разделе «Загрузка и восстановление».
- Вы увидите список всех программ, которые настроены на автоматический запуск при включении компьютера.
- Снимите флажки рядом с программами, которые вы не хотите запускать автоматически.
Читайте также: 7 лучших идей для заработка в Интернете!
Отключив ненужные фоновые задачи, вы можете повысить производительность своего компьютера. Однако будьте осторожны при отключении задач, так как некоторые из них могут быть необходимы для правильного функционирования вашей системы.
Однако будьте осторожны при отключении задач, так как некоторые из них могут быть необходимы для правильного функционирования вашей системы.
Windows имеет некоторые встроенные функции, которые могут помочь вам управлять фоновыми процессами и повысить производительность вашего компьютера.
1. Монитор ресурсов
Это инструмент, который позволяет вам видеть использование ресурсов вашего компьютера в режиме реального времени. Вы можете использовать его для выявления и остановки ресурсоемких процессов, которые могут влиять на производительность вашей системы. Чтобы получить доступ к монитору ресурсов, нажмите «Windows + R», введите «perfmon.exe /res» и нажмите Enter.
2. Планировщик заданий
Это инструмент, позволяющий создавать запланированные задания на вашем компьютере и управлять ими. Вы можете использовать его для отключения ненужных задач, которые должны выполняться в фоновом режиме. Чтобы получить доступ к планировщику заданий, нажмите «Windows + R», введите «taskschd.
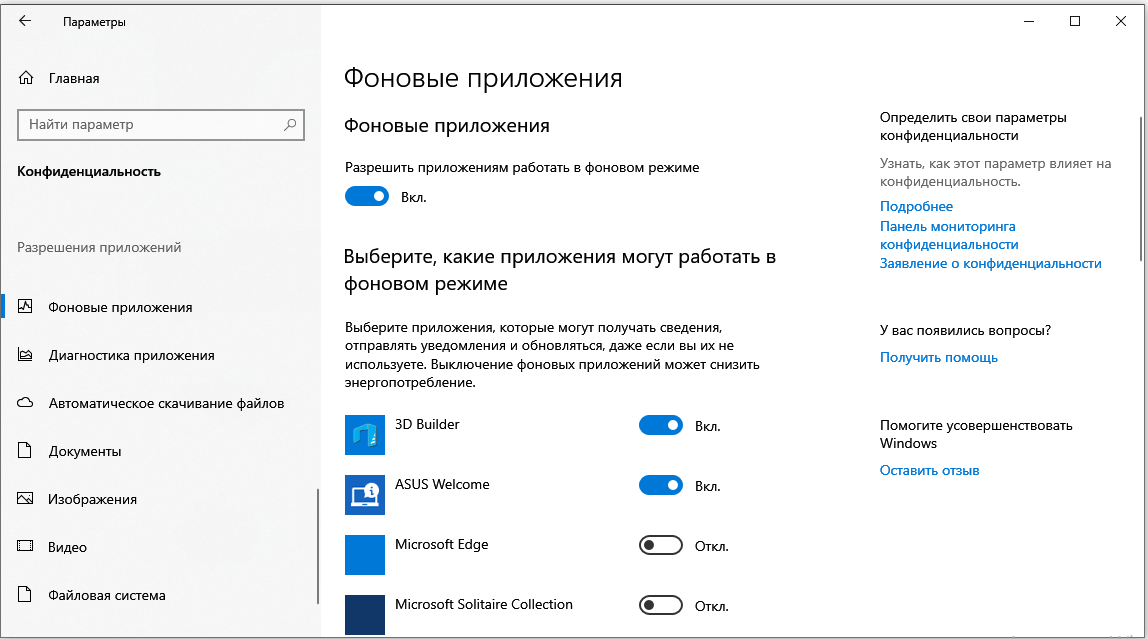 Если вы выполнили шаги правильно, он попросит вашего разрешения перезагрузить компьютер.
Если вы выполнили шаги правильно, он попросит вашего разрешения перезагрузить компьютер. Windows 10 теперь улучшит настройки FIFA 18 для повышения производительности.
Windows 10 теперь улучшит настройки FIFA 18 для повышения производительности.
 В моем случае я использую Bluetooth-гарнитуры, поэтому я не вижу эту опцию.
В моем случае я использую Bluetooth-гарнитуры, поэтому я не вижу эту опцию.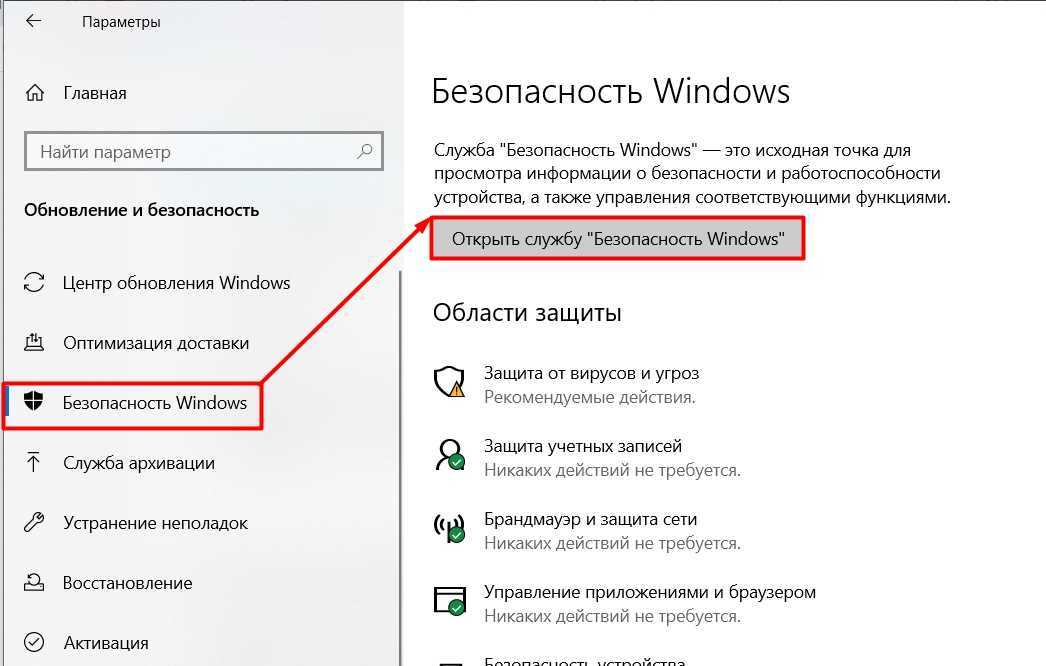 ».
».
