Куда будет помещен восстановленный файл из корзины: Куда будет помещен восстановленный файл из корзины
Содержание
Где находятся восстановленные файлы из корзины?
Где находятся восстановленные файлы из корзины?
Чтобы восстановить файлы или папки из корзины, откройте ее и найдите их там, далее, кликните по ним мышкой (правой кнопкой) и выберите пункт «Восстановить» из контекстного меню, они восстановятся в том месте откуда были удалены.
Куда восстанавливаются файлы из корзины Xiaomi?
Хранилище, где находятся все удаленные данные с флагмана Сяоми, располагается в самом устройстве либо на флеш карте. Удалённые файлы сохраняются в облаке Mi Cloud. У каждого юзера смартфона Xiaomi имеется доступ. Однако перед этим необходимо пройти регистрацию аккаунта.
Где на жестком диске хранятся файлы с рабочего стола?
Дело в том, что рабочий стол тоже находится на диске C:, т. е. вы можете потерять всё его содержимое при переустановке операционной системы. Конечно, удобно хранить важные файлы «на виду», да и название «Рабочий стол» как бы намекает, «держи здесь».
Где сохраняются файлы с рабочего стола?
Заходим в системный диск (по умолчанию это диск «C»). Находим там «Users» или «Пользователи». Там выбираем папочку с именем нашего юзера. Наконец, там будет присутствовать искомый «Рабочий стол» или «Desktop».
Как найти папку с рабочего стола?
Дело в том, что рабочий стол это тоже папка и находится она:
- На Windows XP: C:\Documents and Settings\ВАШЕ ИМЯ ПОЛЬЗОВАТЕЛЯ\Рабочий стол
- На Windows 7: C:\Users\ВАШЕ ИМЯ ПОЛЬЗОВАТЕЛЯ\Desktop.
- На Windows 8 : C:\Users\ВАШЕ ИМЯ ПОЛЬЗОВАТЕЛЯ\Desktop.
Где находится папка Рабочий стол Windows 10?
Стандартным расположением для нее является «C:\Users\\Desktop». Приведенный выше файл восстанавливает стандартное расположение папки, а так же создает ее, если она отсутствует. Имеется так же общая папка «Рабочий стол«, путь к которой «C:\Users\Public\Desktop».
Как найти рабочий стол на ноутбуке?
Для этого необходимо нажать на клавиатуре сочетание клавиш «WIN»+«E» или двойным щелчком мыши нажать на значке «Компьютер», расположенном на «Рабочем столе» или в меню «Пуск». Запустить проводник можно также с «Панели задач и меню «Пуск»» — там по умолчанию закреплён значок проводника в виде жёлтой папки.
Запустить проводник можно также с «Панели задач и меню «Пуск»» — там по умолчанию закреплён значок проводника в виде жёлтой папки.
Как открыть рабочий стол на компьютере?
Для того, чтобы открыть Рабочий стол, если он закрыт открытыми окнами, при помощи Проводника, запускаете Проводник из Панели задач. Далее нажимаете левой кнопкой мыши на значок «Рабочий стол». После этого открывается окно папки «Рабочий стол». В папке «Рабочий стол» вы можете совершать нужные действия с файлами.
Как вернуть обычный рабочий стол в Windows 10?
Отображение значков на рабочем столе в Windows 10
- Нажмите кнопку Пуск и выберите элементы Параметры > Персонализация > Темы.
- В разделе «Темы» > «Связанные параметры» выберите Параметры значков рабочего стола.
- Выберите значки, которые должны отображаться на рабочем столе, а затем нажмите кнопки Применить и ОК.
- Примечание.
Как вернуть прежний рабочий стол в Windows 10?
Windows 10 — Как переключиться между режимом планшета и рабочего стола? Откройте центр уведомлений, нажав на значок в панели уведомлений, выберите «Режим планшета». В режиме планшета приложения, окна и программы запускаются на полный экран. В панель задач есть кнопка «Назад».
В режиме планшета приложения, окна и программы запускаются на полный экран. В панель задач есть кнопка «Назад».
Как открыть новый рабочий стол в Windows 10?
Виртуальные рабочие столы Windows 10
- Win + Ctrl + D – создать новый рабочий стол и переключение на него;
- Win + Ctrl + F4 – закрыть текущий рабочий стол;
- Win + Ctrl + стрелка влево/вправо – переключение между соседними рабочими столами.
Как создать еще один рабочий стол на компе?
Если хотите быстро создать ещё один рабочий стол нужно просто зажать клавиши WIN+CTRL+D. Новый созданный экран можно будет увидеть нажав кнопку «Представление задач». А вот если вы хотите удалить активный экран тут вам поможет сочетание клавиш WIN+CTRL+F4.
Как создать второй рабочий стол в Windows 10?
Создание нескольких рабочих столов:
- На панели задач выберите Представление задач > Новый рабочий стол.

- Откройте приложения, которые хотите использовать на этом рабочем столе.
- Выберите Представление задач еще раз, чтобы переключаться между рабочими столами.
Как создать второй независимый рабочий стол?
Клавиша Win + Tab. Когда появятся миниатюры с окнами приложений, в правом нижнем углу находится кнопка добавления нового рабочего стола. Отвести назад клавиша Win + Ctrl + D.
Как сделать 2 рабочих стола в Windows 7?
Так же можно настроить сочетание клавиш, по которым будет создаваться новый рабочий стол, по умолчанию это Alt+2, Alt+3 и Alt+4.
Как разделить экран на 2 рабочих стола?
Для того, что бы разделить экран на 2 рабочих экрана вам надо: Зайти в пуск, оттуда в Параметры, далее в раздел Система. Ну, а дальше всё вроде просто. Здесь можете настроить всё под себя.
Как добавить страницу на главный экран андроид?
Как добавить закладку из Chrome на главный экран Android
- Откройте нужную страницу в браузере Chrome и нажмите на три маленькие точки в правом верхнем углу, чтобы открыть меню.

- Выберите «Добавить на главный экран» — иконка с соответствующей ссылкой будет помещена на рабочий стол.
Как добавить экран на Xiaomi?
Добавление рабочего стола Заходим в настройки экрана смартфона Xiaomi, сделав «щепок» двумя пальцами. Жмем и удерживаем пустую область, чтобы внизу вместо меню «Виджеты» и «Обои» появились миниатюры уже добавленных рабочих столов. Там же появится и пустой рабочий стол.
Как удалить лишние рабочие столы на самсунг?
Чтобы удалить рабочий стол, нужно сделать щипок по экрану (да-да, прислоняете пальцы к экрану и делаете щипок). Вы увидите такую картину: Это рабочие столы. Чтобы удалить какой-то из них, просто перетащите рабочий стол на значок с корзиной в верхней части экрана.
Как удалить страницу на главном экране Samsung?
- Коснитесь экрана режима ожидания двумя пальцами от углов экрана и сведите их вместе. Выберите значок «-» , чтобы удалить панель с экрана.
 .. …
.. … - VAZZZYA38. это очень просто! …
- нужно всего лишь нажать на главном экране значок «*», что обозначает настройка, и повернуть телефон на 90 градусов, потом удаляйте лишние страницы
Как удалить ненужные окна в телефоне?
Самый простой способ удалить ненужную иконку с рабочего стола – отправить ее в системную корзину:
- Выберете программу, от которой хотите избавиться
- На несколько секунд задержите палец на ярлыке
- Появится меню с выбором: убрать или удалить
- Перенесите ярлык к нужной команде
Как убрать лишний рабочий стол на Xiaomi?
Как убрать рабочий стол на Xiaomi Первый: нажать на экран в течении 3-5 секунд и коснуться появившегося крестика. Второй: переместить все ярлыки на другой рабочий стол. Текущий экран удалится автоматически. Третий: удалить все ярлыки.
Как удалить виджет?
Для того чтобы удалить виджет с рабочего стола, нужно сделать долгий тап (касание) на виджете, и перетянуть его вниз к значку корзины или надписи «Удалить» (обычно внизу или вверху экрана), который там появится, и отпустить. Сам виджет окрасится красным цветом. Все просто.
Сам виджет окрасится красным цветом. Все просто.
Что такое корзина, как добавить корзину на рабочий стол
Скажите-ка, где находится мусорное ведро в Вашей квартире? Может быть, у Вас их несколько? Мы любим чистоту и стараемся выбрасывать мусор в специально отведенное для этого место. И если отбросы дома вполне реальны, имеют форму и запах, что требует от нас постоянно следить за их выбросом, то мусор на Вашем компьютере существует лишь виртуально. Вы не чувствуете его присутствия, а потому можете относиться к его выбросу не слишком ответственно. А зря! Ведь этот мусор чувствует Ваша система и ей это не нравится. Корзина на рабочем столе существует как раз для того, чтобы прекратить это непотребство.
- Как добавить или убрать корзину
- Удаление файлов из корзины
- Восстановление файлов из корзины
- Особенности корзины
- Восстановление случайно удаленных файлов
Как добавить или убрать корзину
Сегодня мы попробуем разобраться в основных принципах работы корзины Windows. Не все знают, как убрать корзину с рабочего стола. А как вернуть корзину на рабочий стол? Это значит, что пришло время для нашего следующего урока.
Не все знают, как убрать корзину с рабочего стола. А как вернуть корзину на рабочий стол? Это значит, что пришло время для нашего следующего урока.
Начнем с того, что найдем ярлык нашей «мусорки». Теоретически, Вы должны быстро с этим справиться. Если же по каким-либо причинам такой ярлык был удален, то придется восстановить корзину на рабочем столе. Сперва рассмотрим Windows XP:
- Открываем контекстное меню, кликнув правой кнопкой мыши на рабочем столе;
- Ищем строку «свойства» и открываем подменю;
- Находим вкладку «Рабочий стол» и нажимаем кнопку «настроить»;
- В появившемся меню находим значок корзины и выставляем рядом с ним галочку.
Что касается Windows Vista и более поздних, то здесь придется действовать немного иначе:
- Открываем то же контекстное меню;
- Ищем строку «персонализация»;
- Находим строку «изменение значков рабочего стола»;
- Выставляем галочку рядом с надписью «корзина».
Хорошенько запомните эту информацию. Вернуть корзину на рабочий стол не так-то и легко, если не знаешь наверняка, как это сделать.
Вернуть корзину на рабочий стол не так-то и легко, если не знаешь наверняка, как это сделать.
Значок «корзина» на рабочий стол может не только устанавливаться, но и удаляться с него. Если к компьютеру имеют доступ дети, и Вам необходимо временно убрать корзину во избежание случайных удалений нужной информации, то сделайте все то, что описано выше, только на последнем шаге уберите галочку, а не поставьте ее.
Удаление файлов из корзины
Как работать с корзиной мы более-менее разобрались. Теперь же давайте рассмотрим процедуры удаления/восстановления информации при помощи корзины.
Во-первых, настоятельно не рекомендую удалять в корзину приложения и любые другие установленные программы. Такая сложная процедура должна проводиться через специальное меню «Установка и удаление программ», которое можно найти в панели управления (меню «Пуск»).
Во-вторых, удалять в корзину можно как файлы, так и папки целиком. Но учтите, что при удалении папки исчезнет и вся информация, что в ней находится. Другими словами, если Вы хотите избавить только от папки, то переместите все ее содержимое в «безопасное место», а затем удаляйте саму папку.
Другими словами, если Вы хотите избавить только от папки, то переместите все ее содержимое в «безопасное место», а затем удаляйте саму папку.
Чтобы избавиться от ненужного файла, можно просто перетащить его на значок корзины. В этом случае файл будет помещен в специальное пространство на локальном диске. Там он будет дожидаться окончательного вердикта. То есть, чтобы удалить его навсегда, придется очистить корзину. Для этого нужно выделить иконку «корзина» на рабочем столе, и нажать правую кнопку мышки. При нажатии выберите строку «очистить корзину», и все хранящиеся в компьютерной «мусорке» файлы будут удалены навсегда. Их можно восстановить, но об этом мы поговорим чуть позже.
Такой способ удаления информации является самым распространенным, но не единственным. Если Вы не можете перетянуть документ на значок «корзина», то можете удалить его при помощи контекстного меню.
Для экономии времени существует и специальная команда, удаляющая файл, не перемещая его в корзину. Выделите ненужный файл, зажмите кнопку «Shift» на клавиатуре и, удерживая ее, нажмите клавишу «Del». Система предложит Вам провести удаление файла навсегда.
Выделите ненужный файл, зажмите кнопку «Shift» на клавиатуре и, удерживая ее, нажмите клавишу «Del». Система предложит Вам провести удаление файла навсегда.
Существуют, конечно, такие моменты, когда убрать корзину с рабочего стола просто необходимо. Но отсутствие ярлыка «корзина» никоим образом не помешает Вам удалить файл. Просто используйте второй или третий способы, описанные выше. Это полезно, если доступ к компьютеру есть не только у Вас.
В любом случае, восстановить корзину на рабочем столе никогда не поздно, да и как это сделать, мы уже разобрали.
Восстановление файлов из корзины
Разберем теперь, как восстановить те файлы или папки, которые были удалены. Здесь есть два варианта: простой и сложный. Если документ был просто перемещен в корзину, но не удален окончательно, то откройте корзину. Затем найдите тот файл, который хотите вернуть, и щелкните правой кнопкой. Появившееся меню предложит Вам несколько возможных вариантов действий.
Особенности корзины
Корзина на рабочем столе имеет и еще некоторые особенности, о которых стоит упомянуть. Во-первых, речь идет о ее объеме. Дело в том, что перемещение в корзину файла без его окончательного удаления влечет за собой и перемещение этого файла на диск C. Чем это грозит пользователю, то есть Вам?
Во-первых, речь идет о ее объеме. Дело в том, что перемещение в корзину файла без его окончательного удаления влечет за собой и перемещение этого файла на диск C. Чем это грозит пользователю, то есть Вам?
Не забывайте, что информация занимает объем. И если на том диске, где она была, места было предостаточно, то вот на локальном диске C места может и не найтись. Если случится такая ситуация, то поместить файл или папку в корзину не удастся. Система предложит удалить информацию сразу и навсегда. Кроме того, сам объем корзины ограничен. Увидеть его можно, если нажать на ярлыке правой кнопкой и выбрать строку «свойства». Там же его можно увеличить или уменьшить. Лучше всего ничего не менять, а просто более внимательно относиться к удалению информации с компьютера.
Во-вторых, давайте поговорим о красоте. Базовый значок «корзина», отображающийся на рабочем столе, можно менять на другие. Сделать это можно как сторонними программами, так и установив какую-либо тему на рабочий стол. Если не очень разбираетесь, то лучше пользуйтесь вторым вариантом. Если же очень хочется, то вспомните меню «персонализация» или «свойства», а точнее, то подменю, где необходимо установить галочку рядом с надписью «корзина». Помните? Так вот там как раз можно выбрать другой значок для корзины. Дерзайте, раз уж так сильно это Вам необходимо.
Если не очень разбираетесь, то лучше пользуйтесь вторым вариантом. Если же очень хочется, то вспомните меню «персонализация» или «свойства», а точнее, то подменю, где необходимо установить галочку рядом с надписью «корзина». Помните? Так вот там как раз можно выбрать другой значок для корзины. Дерзайте, раз уж так сильно это Вам необходимо.
Есть еще один хитрый фокус, как убрать корзину с рабочего стола и создать значок в другом месте. Для этого создайте ярлык корзины: щелкните правой кнопкой и выберите строчку «создать ярлык». Откройте ту директорию, где хотите создать корзину, и перетащите туда полученный ранее ярлычок. Теперь Ваша корзина будет находиться именно здесь. Все ее функции сохраняются, и Вы можете удалять файлы, перетаскивая их на эту иконку. Создать таких ярлычков можно столько, сколько Вам захочется. При этом они не будут «светиться» на рабочем столе, а значит случайные пользователи компьютера вряд ли смогут использовать корзину.
Вернуть корзину на рабочий стол теперь можно уже несколькими способами. Один я Вам уже рассказал. А второй заключается в перетаскивании одного из ваших ярлыков обратно на рабочий стол.
Один я Вам уже рассказал. А второй заключается в перетаскивании одного из ваших ярлыков обратно на рабочий стол.
Впрочем, я настоятельно рекомендую не засорять компьютер. Поэтому создавайте подобные ярлыки с умом, а если понадобится восстановить корзину на рабочем столе, то делайте это без помощи ярлычков.
Чуть выше мы касались лимитированного объема корзины и ее расположения. Эти параметры можно поменять, а иногда и нужно. Чтобы это сделать нажимаем до боли знакомую нам правую кнопку мыши на значке корзинки и выбираем строку «свойства». Здесь Вы увидите список своих локальных дисков и надпись «расположение корзины». Можете изменить локальный диск C на любой другой. Это очень полезно, если Ваш системный диск уже трещит по швам от нехватки свободного места.
Здесь же можно выбрать параметры удаления. Я не рекомендую ставить галочку «уничтожать файлы сразу после удаления». Мы бываем очень невнимательны порой. Это же касается галочки «запрашивать подтверждение на удаление». Дайте шанс системе, и она отплатит Вам тем же.
Дайте шанс системе, и она отплатит Вам тем же.
Восстановление случайно удаленных файлов
Но что делать, если Вы удалили документ из корзины? Так просто вернуть его не получится, необходимо использовать сторонние программы восстановления. Их существует превеликое множество, но я пользуюсь “Recuva”, а потому расскажу именно о ней. Эта программа поможет вам восстановить даже те файлы, которые были удалены из корзины.
Скачать программу можно на этой странице, устанавливается она также, как и любое другое приложение, но есть несколько нюансов. При установке будьте внимательны! Часто выскакивают окна с различными предложениями по модернизации Вашей системы. Не думайте, что все новое — это лучшее.
Сначала программа предложит нам выбрать язык. Лучше, конечно, выбирать русский.
Итак, Вы скачали программу на свой компьютер. Давайте ее установим. Для этого необходимо запустить скачанный файл, щелкнув по нему дважды. В появившемся окне я очень рекомендую Вам снять все галочки. Эти дополнительные приложения Вам совершенно не нужны. Впрочем, для тех, кто знает, как ими пользоваться, это вовсе не обязательно. После этого программа начнет устанавливаться.
Эти дополнительные приложения Вам совершенно не нужны. Впрочем, для тех, кто знает, как ими пользоваться, это вовсе не обязательно. После этого программа начнет устанавливаться.
Ну и последнее окошко предложит нам запустить программу и почитать о ней. Хотите — читайте, хотите — не запускайте. В общем, ставьте галочки так, как считаете нужным. Большой смысловой нагрузки это не несет.
Программу мы установили, теперь давайте разберемся, как она работает. На самом деле здесь нет ничего сложного. Именно поэтому я выбрал ее. Простота и гениальность всегда идут рука об руку.
Находим ярлык с приложением и запускаем его. Вы же помните, где его создали, верно? Меню «Пуск» или рабочий стол? Это неважно. Запускайте.
Вашему взору предстанет следующая картина.
Никаких галочек ставить тут не надо, просто нажмите кнопку «далее».
Следующее окно предложит Вам выбрать тот тип файлов, который Вы хотите восстановить. Самый просто вариант — выбрать последнюю строку. Это заставит программу анализировать абсолютно все удаленные файлы. Но если Вы точно знаете, что хотите вернуть, то можете выбрать и другой вариант.
Но если Вы точно знаете, что хотите вернуть, то можете выбрать и другой вариант.
Теперь можете выбрать то место, где следует искать утраченное. Здесь есть несколько вариантов. Можете указать локальный диск или даже конкретный путь, выбирайте по ситуации.
Теперь Вам, а точнее приложению, предстоит провести анализ. Он может быть как простым, так и углубленным. Я рекомендую начинать с простого. Если не удастся найти искомое, то пробуйте второй.
По итогам анализа Вы увидите таблицу с теми файлами, что удалось найти программе.
Выбирайте то, что Вам необходимо и восстанавливайте. Программа попросит ввести путь. Выберите место, куда хотите поместить восстановленный документ или файл.
Если система не смогла определить то, что Вы искали, то попробуйте углубленный анализ. Если и он не поможет, то придется обращаться к специалистам. Такая ситуация может возникнуть, если файл был удален слишком давно. Увы, даже эта программа не всесильна.
Вот таким образом можно восстанавливать даже те файлы, которые были удалены из корзины.
Пожалуй, это все, что мне хотелось рассказать сегодня о такой нужной и практичной вещи, как корзина, находящаяся на рабочем столе. Если что-то Вам запомнить сразу не удалось, то не стоит расстраиваться. Прочитайте эту статью еще раз.
Еще раз призываю всех вас более ответственно относиться к своему компьютеру. Вы даже не представляете, насколько хрупок этот мир. Уборка мусора – это не беспорядочное сгребание с полок всего, что там лежит, в мусорный пакет. Вы ведь не делаете этого дома? Не делайте и в своем компьютере!
Как восстановить или удалить элементы из корзины
Когда запись удаляется в Insightly, она перемещается в Корзину. Если записи были удалены случайно, и вам нужно восстановить, извлечь или восстановить их, вы можете использовать Корзину, чтобы восстановить эти записи.
- Элементы, удаленные в течение последних 30 дней, могут быть восстановлены или безвозвратно удалены из корзины.
- Все, что находится в корзине более 30 дней, будет безвозвратно удалено системой и не может быть восстановлено.
- Элементы в корзине учитываются в ваших ограничениях на запись и хранение.
Ссылка «Корзина» появляется на правой боковой панели при просмотре списка записей.
Следующие элементы могут быть восстановлены из Корзины:
|
|
Элемент, прикрепленный к другому элементу, не может быть восстановлен сам по себе, если его «родительский» запись» удалена. Вам придется восстановить родительскую запись, которая затем восстановит связанные элементы.
Вам придется восстановить родительскую запись, которая затем восстановит связанные элементы.
Например, если вы удалите задачу, содержащую комментарий, и задача, и комментарий будут перемещены в корзину. Но комментарий не может быть восстановлен сам по себе, так как ему не к чему будет привязываться.
При восстановлении задачи автоматически восстанавливаются и задача, и комментарий к ней.
Чтобы восстановить или удалить элементы из корзины:
- Выберите одну из основных вкладок, чтобы получить доступ к списку. Неважно, какую вкладку вы выберете, так как для всей вашей учетной записи Insightly существует только одна корзина.
- Нажмите Корзина на правой боковой панели.
- В корзине самые последние удаленные элементы будут отображаться вверху списка, а остальные в порядке убывания даты.
В список включены все удаленные элементы, даже если они были присоединены к удаленной «родительской записи».
 Чтобы восстановить элемент, прикрепленный к удаленной родительской записи, вам потребуется восстановить родительскую запись.
Чтобы восстановить элемент, прикрепленный к удаленной родительской записи, вам потребуется восстановить родительскую запись. - Чтобы безвозвратно удалить все элементы, удаленные вами или другими пользователями, выберите Мои удаленные элементы или Все удаленные элементы и нажмите Очистить корзину .
- Вы также можете найти определенные предметы, используя Поиск в поле .
- Установите флажки рядом с элементами, которые вы хотите восстановить или удалить, или установите флажок над списком, чтобы выбрать их все.
Insightly будет отображать до 50 элементов на странице. Если вы хотите выбрать все элементы в текущем списке со всех страниц, щелкните ссылку Выбрать все… , которая появляется над списком. - Нажмите кнопку Восстановить элементы или Удалить элементы .
- Когда ваш запрос будет обработан, появится сообщение с подтверждением.

- Когда вы восстанавливаете элементы, Insightly отправит вам электронное письмо, когда процесс завершится.
Была ли эта статья полезной?
Как восстановить файлы из пустой корзины / корзины Mac 2023
Могу ли я восстановить файлы, удаленные из корзины или корзины?
Случай 1: Прошлой ночью я просто хотел удалить все ненужные файлы и восстановить некоторые из своей корзины в Windows 10, но я случайно очистил корзину и не смог отменить это. Как восстановить пустую корзину? Большое большое спасибо!
Случай 2: Как восстановить мусор на Mac? Я непреднамеренно удалил свои фотографии и очистил корзину. Может кто-нибудь мне помочь? Пожалуйста!
Если вы только что очистили Корзину в Windows или Корзину на Mac, вы вдруг обнаружите, что остались важные файлы, которые вы забыли восстановить. Не паникуйте! У вас все еще есть шанс восстановить Корзину или Корзину , если вы будете действовать достаточно быстро.
- Часть 1. Почему вы можете восстановить файлы, удаленные из корзины или корзины?
- Часть 2. Лучшее программное обеспечение для восстановления корзины / мусора
- Часть 3. Как восстановить файлы из корзины в Windows
- Часть 4. Как восстановить файлы из корзины на Mac
Часть 1. Почему можно восстановить файлы, удаленные или очищенные из корзины или корзины?
При очистке корзины или корзины все хранящиеся в них файлы исчезают. Как правило, большинство людей думают, что файлы постоянно пусты, потому что они не могут найти их глазами. Это не настоящий факт. Когда Корзина или Корзина очищаются, файлы в ней только помечаются как удаленные и становятся невидимыми. То, что вы их не видите, не означает, что их больше нет. Пространство, занимаемое удаленными файлами, помечается как повторно используемое для других файлов. Только когда вы помещаете другие новые файлы для повторного использования пространства, удаленные файлы исчезают.
По этой причине очень важно сохранить исходный диск, если вы хотите восстановить корзину или корзину после ее очистки. Или файлы будут перезаписаны новыми файлами, которые вы вставили.
Как восстановить файлы, удаленные из корзины
Чтобы сделать скрытые файлы видимыми и извлекаемыми, вы должны использовать часть профессиональных и квалифицированных данных. программное обеспечение для восстановления, чтобы восстановить корзину в Windows или корзину на Mac. Иногда вы можете не найти значок корзины на рабочем столе и просто отобразить значок корзины. Идите дальше, и вы сможете получить самое надежное и заслуживающее доверия программное обеспечение — Восстановление данных Восстановление .
Часть 2. Лучшее программное обеспечение для восстановления корзины / корзины
После очистки корзины или корзины Windows или Mac OS не могут восстановить файлы самостоятельно. Вам нужна помощь стороннего инструмента восстановления, чтобы восстановить Корзину или Корзину. Здесь мы рекомендуем Recoverit Data Recovery или Mac Data Recovery
Здесь мы рекомендуем Recoverit Data Recovery или Mac Data Recovery
Recoverit — хороший выбор, который поможет вам решить проблему восстановления корзины или мусора. 100% гарантированная безопасность, поддерживает Восстановление корзины или корзины без потери качества файлов. Независимо от того, используете ли вы компьютер с Windows (Windows 10/8/7/Vista/XP) или Mac (Mac OS X 10.8 — Mac OS X 10.14), программное обеспечение для восстановления данных может с ним работать.
Независимо от типов файлов, вы можете восстановить более 1000 форматов и типов данных со всех устройств хранения. Общими файлами могут быть фотографии, изображения, видео, музыка, фильмы, электронные письма, документы, архивы и многое другое. Устройством хранения может быть ваш Mac или ПК, жесткий диск, корзина или мусор, внешний жесткий диск, цифровые камеры, камеры дронов, карты памяти и так далее.
Кстати, вы можете отсканировать и просмотреть потерянные файлы из корзины, прежде чем платить за это. Просто попробуйте!
Просто попробуйте!
- Восстановление более 1000 типов и форматов файлов в различных ситуациях.
- Восстановить данные со всех устройств хранения, таких как пустая корзина или корзина.
- Сканируйте и предварительно просматривайте файлы, прежде чем восстанавливать их из корзины или корзины.
Загрузить | Win Версия для Windows Скачать | Mac Mac Версия
Часть 3. Как восстановить файлы из корзины в Windows
1. Как восстановить удаленные файлы из корзины
Если вы только что удалили файлы, не очистив корзину, вы можете легко выполнить шаги по восстановлению удаленных файлов. из корзины, не полагаясь на какое-либо программное обеспечение для восстановления корзины .
Видеоруководство по восстановлению данных из пустой корзины на ПК с Windows
В этом видеоуроке показано, как восстановить файлы, удаленные из корзины. Смотри и получай шаги. Вы также можете обратиться к следующим текстовым руководствам для получения более подробной информации.
Загрузить для Win Загрузить для Mac
Шаг 1 Где находится корзина
Чтобы восстановить удаленные файлы из корзины, вам нужно сначала получить доступ к корзине на вашем компьютере с Windows. Обычно вы можете найти значок корзины с названием «Корзина» на рабочем столе. Дважды щелкните по нему, и вы можете перейти в папку корзины.
Если на рабочем столе нет значка корзины, выберите «Пуск» > «Настройки» > «Персонализация» > «Темы» > «Параметры значка рабочего стола». Найдите и отметьте «Корзина» и нажмите «ОК». После этого на рабочем столе появится значок корзины. Дважды щелкните значок, чтобы открыть его.
Шаг 2 Восстановление удаленных файлов из корзины
Поскольку вы нашли расположение корзины и открыли папку, теперь вы можете приступить к извлечению удаленных файлов из корзины.
Нажмите и увеличьте изображение
Другой способ найти файлы — использовать вкладки «Имя», «Исходное местоположение», «Данные удалены» или «Тип элемента». При наведении курсора на вкладки появляется стрелка. Нажмите на нее, и вы сможете сделать выбор, чтобы помочь вам найти файлы, которые вам нужно восстановить из корзины.
2. Как восстановить удаленные файлы из корзины после очистки
Если ваша корзина пуста, хранящиеся в ней файлы обычно исчезают навсегда. Чтобы восстановить безвозвратно удаленные файлы из корзины, вам нужно вернуться к инструменту восстановления корзины, это Recoverit Data Recovery . Это поможет вам восстановить элементы, удаленные из корзины , за несколько простых шагов. Теперь бесплатно загрузите Recoverit на свой Windows/Mac и выполните следующие простые шаги, чтобы вернуть файлы, удаленные из корзины.
Видеоурок о том, как восстановить удаленные файлы на Mac, даже очистив корзину
youtube.com/embed/uvXrJJ6km0E» allowfullscreen=»allowfullscreen» frameborder=»0″>
Загрузить | Win Скачать | Mac
Шаг 1 Выберите сценарий
Выберите тип сценария потери данных. Вы можете выбрать опцию «All-Around Recovery» для поиска всего. «Восстановление корзины» также может быть хорошим вариантом.
Шаг 2 Выберите расположение
В окне отобразится список жестких дисков. Выберите жесткий диск, на котором раньше хранился мусор или данные корзины. Обычно это диск С. Нажмите «Пуск», чтобы продолжить.
Шаг 3. Запустите сканирование
Местоположение будет установлено для вашей корзины/корзины, поэтому всестороннее сканирование начнется автоматически. Во время сканирования вы можете искать файлы по типам файлов, размеру или данным.
Шаг 4 Восстановление корзины
После сканирования все восстанавливаемые файлы отображаются в результатах сканирования. Вы можете просмотреть и проверить файлы в папке корзины один за другим, чтобы убедиться, что нужные файлы найдены или нет. Затем выберите нужные файлы и сделайте один клик «Восстановить».
Вы можете просмотреть и проверить файлы в папке корзины один за другим, чтобы убедиться, что нужные файлы найдены или нет. Затем выберите нужные файлы и сделайте один клик «Восстановить».
Однако в некоторых случаях корзина может быть повреждена. Узнайте, как исправить поврежденную корзину, здесь.
Загрузить | Win Версия для Windows Скачать | Mac Версия для Mac
Часть 4. Как восстановить файлы из корзины на Mac
Можно ли восстановить корзину на Mac?
1. Как восстановить удаленные файлы из корзины Mac
Как и в случае с корзиной, если вы не удалите все файлы из корзины Mac, вы можете выполнить следующие шаги, чтобы восстановить корзину.
Шаг 1 Где находится папка «Корзина»
Чтобы восстановить удаленные файлы из корзины Mac, вам нужно найти и получить доступ к корзине на Mac. Первый способ — дважды щелкнуть значок корзины на панели Dock, после чего вы сможете ее открыть. Второй способ заключается в том, что вы можете перейти в меню «Finder» и получить папку «Корзина» на Mac, введя «~/. Корзина» в поле поиска. Последний способ получить доступ к папке корзины — через Терминал.
Второй способ заключается в том, что вы можете перейти в меню «Finder» и получить папку «Корзина» на Mac, введя «~/. Корзина» в поле поиска. Последний способ получить доступ к папке корзины — через Терминал.
- Откройте терминал на вашем Mac
- Введите «ln -s ~/.Trash ~/Desktop/Trash» и нажмите «Return».
- Вы можете увидеть значок с названием «Корзина» на рабочем столе.
Шаг 2 Восстановление корзины на Mac
Найдя значок корзины, вы можете получить доступ к папке корзины, дважды щелкнув ее. Чтобы восстановить удаленные файлы из корзины Mac, вам просто нужно выбрать файлы и перетащить их из корзины. Вы можете сохранить восстановленные файлы в любом месте по своему усмотрению.
2. Как восстановить пустую корзину на Mac
0069 Recoverit Восстановление данных Mac . Загрузите версию для Mac и восстановите пустую корзину на Mac за 3 шага.
Загрузить | Mac Версия Mac Скачать | Win Версия Windows
Шаг 1 Выберите жесткий диск из корзины
Чтобы упростить процесс восстановления из корзины, Recoverit покажет все обнаруженные жесткие диски. Выберите жесткий диск из корзины и нажмите «Пуск», чтобы активировать процесс восстановления корзины Mac.
Выберите жесткий диск из корзины и нажмите «Пуск», чтобы активировать процесс восстановления корзины Mac.
Шаг 2 Сканирование корзины на предмет потерянных файлов
Будет немедленно запущено всестороннее сканирование для поиска ваших безвозвратно удаленных данных. Вы можете приостановить и остановить процесс сканирования в любое время.
Шаг 3 Предварительный просмотр и восстановление корзины
После сканирования все потерянные или удаленные файлы из корзины Mac будут классифицированы по типам файлов. Вы можете просмотреть восстанавливаемые файлы. Выберите данные, которые вы хотите восстановить, и нажмите «Восстановить», чтобы вернуть их.
Вывод
На этом руководство по восстановлению файлов из корзины или корзины подошло к концу. Независимо от того, удалены ли ваши файлы без возможности восстановления или опустошена корзина/корзина, всегда есть способ помочь вам восстановить файлы из корзины или корзины Mac.

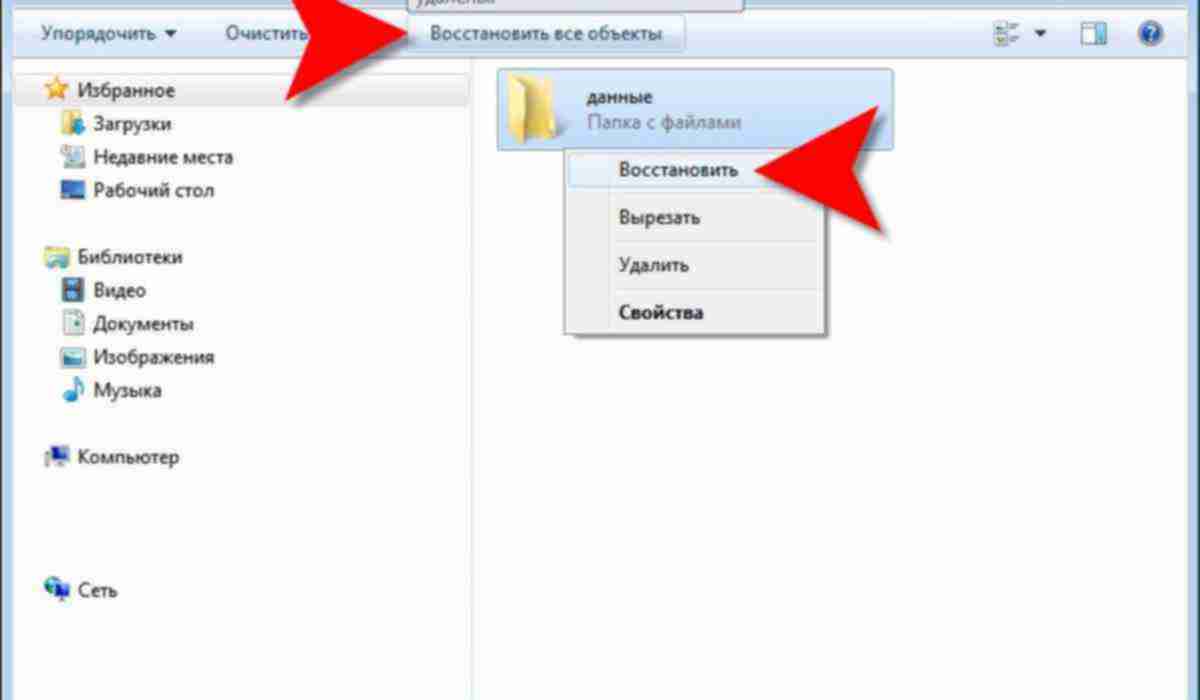
 .. …
.. … Чтобы восстановить элемент, прикрепленный к удаленной родительской записи, вам потребуется восстановить родительскую запись.
Чтобы восстановить элемент, прикрепленный к удаленной родительской записи, вам потребуется восстановить родительскую запись.