Как отключить шпионство в Windows 10 полностью? Как отключить все шпионские службы в windows 10 ускоряем windows 10
Отключение слежки в Windows 10: как остановить законный шпионаж
Вскоре после выхода Windows 10 юридически подкованные люди начали бить тревогу. Почему? Далеко не каждый пользователь знакомиться с текстом лицензионного соглашения, предоставляемого на русском языке. Про английский и говорить нечего (если это касается жителей России). В интернете начали появляться статьи и обсуждения на форумах, посвященные теме — отключение слежки в Windows 10.
В них подкованные в IT-сфере люди, ознакомившиеся с лицензионным соглашением, начали распространять информацию о том, что Windows 10 ворует личные данные. Да-да, «десятка» отправляет на сервер всю обнаруженную информацию о пользователе (пароли от Wi-Fi, используемые программы, историю навигации по глобальной сети, список используемого оборудования, отпечатки пальцев и прочее).
Если Microsoft утверждают, что это делается для улучшения ОС, не верьте. Первостепенные задачи — это подбор правильной рекламы, которая заинтересует именно вас, и полный контроль вашей цифровой жизни.
Если волнуетесь о распространении конфиденциальной информации и побаиваетесь ее использования в коммерческих целях, эта длинная инструкция для вас. В ней подробнейшим образом описан алгоритм отключения функций Windows 10, которые позволяют ОС собирать и отправлять что-либо на серверы Microsoft без вашего ведома.
Изменение конфигурации безопасности новой операционной системы осуществляется как в самой среде Windows, так и на финальном этапе ее инсталляции. Изучение вопроса начнем со второго случая, возможно, вы решили перейти на «десятку» и заранее ищете способы избежать слежки со стороны ее доблестных разработчиков. В самом последнем разделе ознакомимся с простой программой, позволяющей выполнить все описанные в первых разделах действия парой кликов.Содержание страницы
Правильно настраиваем Windows 10 на этапе установки
Во время инсталляции Windows 10, после пропуска указания ключа (или его ввода), появится экран с названием «Повысить скорость работы». Как правило, преимущественное число пользователей выбирают рекомендуемые разработчиками параметры, нажав «Использовать стандартные параметры». В таком случае отправка конфиденциальной гарантирована. Нас же интересует ссылка «Настройка параметров», расположенная левее.
Что интересно, ее название написано мелкими буквами.
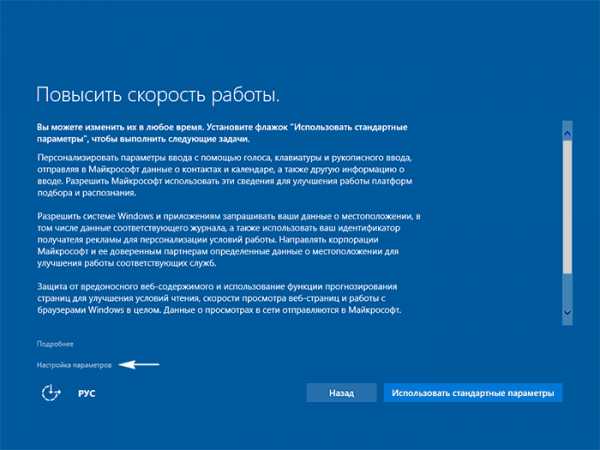
Клик по ссылке вызовет смену содержимого окна и его название на «Настройка параметров». Здесь отображаются ползунки, позволяющие отключить отправку вводимого с клавиатуры текста, пропускаемого через микрофон голоса, места дислокации компьютера и идентификатор для оптимизации рекламных рекомендаций.
Для отключения всех шпионских штучек нужно перенести все переключатели в положение «Откл.».
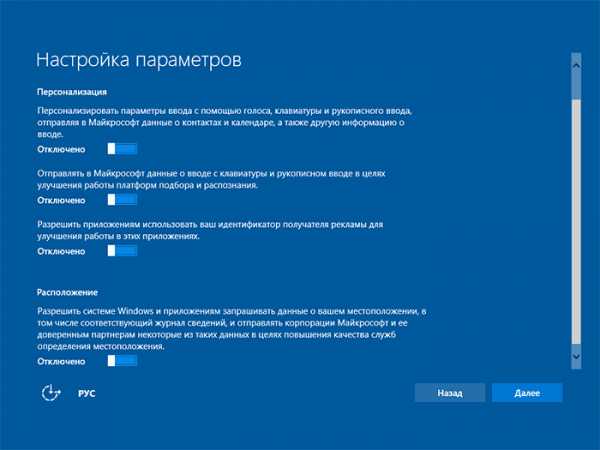
Второй экран содержит список информации, которая будет отсылаться в Microsoft. Здесь настоятельно рекомендуется отключить все функции (авто-подключение к сетям, отчеты об ошибках, прогнозирование открытия страничек), помимо, разве, SmartScreen.
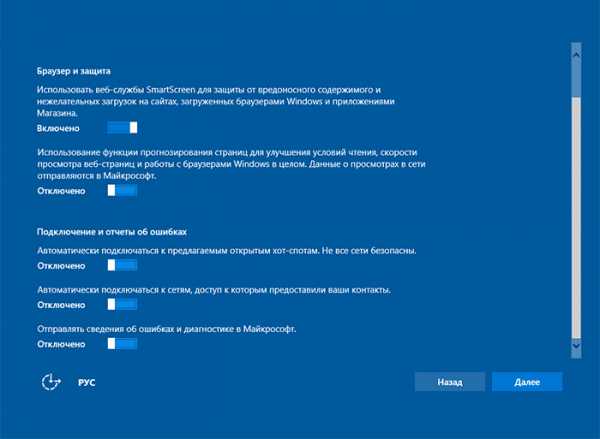
На этом относящиеся к конфиденциальности настройки, доступные для изменения на этапе установки, закончились. Разве можете использовать локальную учетную запись, а не аккаунт Microsoft.
Изменение настроек конфиденциальности в среде Windows 10
В меню «Параметры» целый много-вкладочный раздел посвящен параметрам конфиденциальности. Для его посещения жмём Win+I или вызываем «Параметры» через контекстное меню пуска. Затем выбираем нужный раздел. После появится окно со списком подразделов, выполненных в виде вертикального меню. Рассмотрим все настройки каждого из них.Общие
На первой вкладке можно (и нужно) отключить всё, кроме фильтра SmartScreen.
- Запрещаем программам использовать ваш идентификатор с целью подбора актуальной рекламы.
- Деактивируем функцию отправки вводимого с клавиатуры текста.
- Отключаем предоставление посещаемым сайтам доступа к списку используемых на ПК языков.
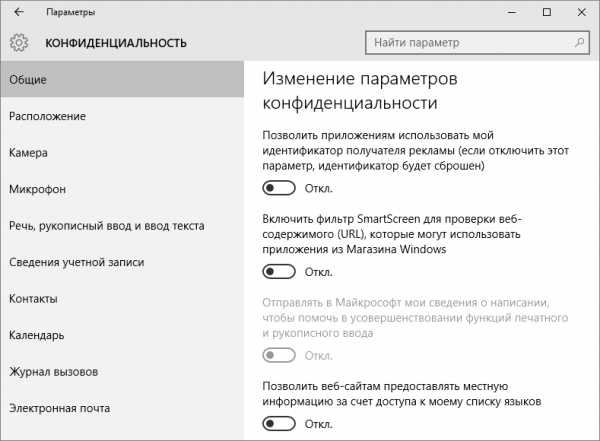
Расположение
Раздел позволяет отключить авто-определение места нахождения компьютера программами (всеми или каждой, умеющей это делать, отдельно) и операционной системой (актуально для портативных устройств).
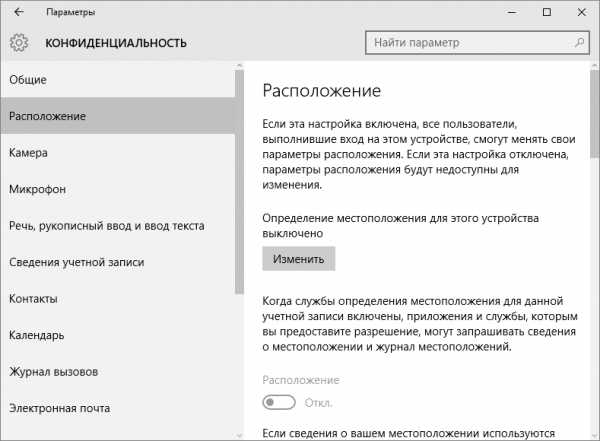
Речь, рукописный ввод
Здесь осуществляется отключение перехвата печатаемых символов, вводимых посредством сенсорного экрана или речи текстом. Если в подразделе «Наше знакомство» находится кнопка «Познакомьтесь со мной», значит все функции этого раздела отключены.
При наличии кнопочки с названием «Остановить изучение» нажимаем по ней для остановки перехвата и хранения конфиденциальных данных на удаленных серверах для последующего использования в коммерческих целях.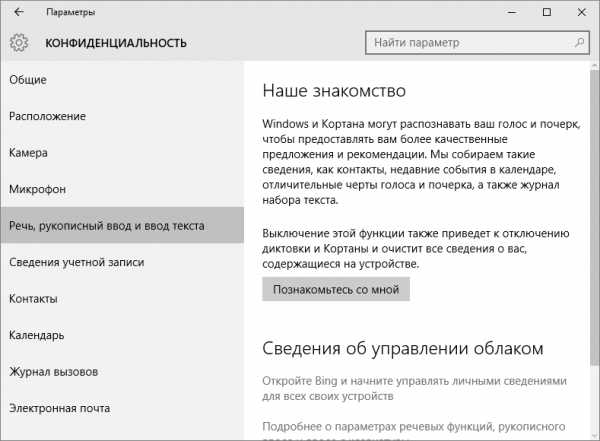
Камера, контакты, микрофон, радио, сведения учетной записи и иные устройства
Настройки во всех разделах идентичны. Операционной системе можно разрешить самостоятельную обработку информации, поступающей с соответствующих устройств или хранимой в приложениях (календарь), или же запретить. Это и следует сделать во всех пунктах для Windows 10.
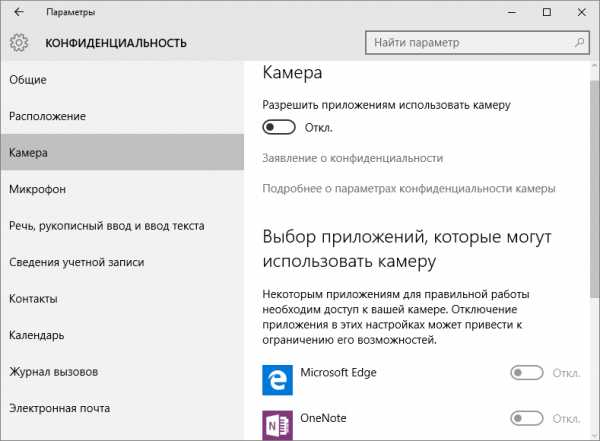
Отзывы, диагностика
В первом выпадающем меню выбираем «Никогда», запретив ОС запрашивать ваши отзывы, и «Базовые сведения» в пункте об отсылке Microsoft информации, позволяющей контролировать диагностические данные использования Windows 10.
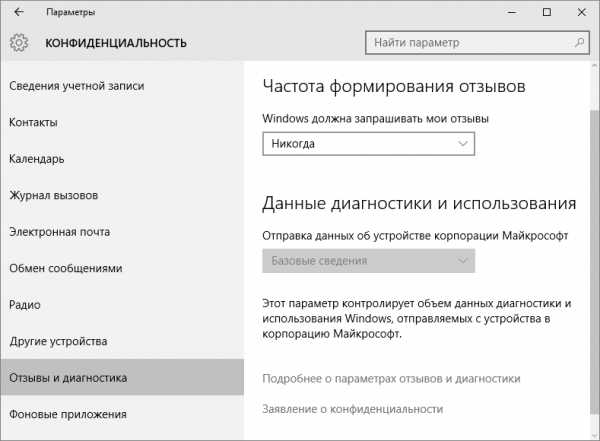
Фоновые приложения
Очень даже многие программы в Windows 10 функционируют в фоновом режиме, несмотря на то, что пользователь может узнать об этом только с Диспетчера задач, но не при помощи графического интерфейса. Зачастую такие утилиты даже не отображаются в меню «Пуск». Раздел «Фоновые приложения» позволяет деактивировать их и запретить автоматический запуск в следующем сеансе. Таким образом дополнительно можно освободить немного ресурсов ПК и сэкономить заряд портативного устройства.
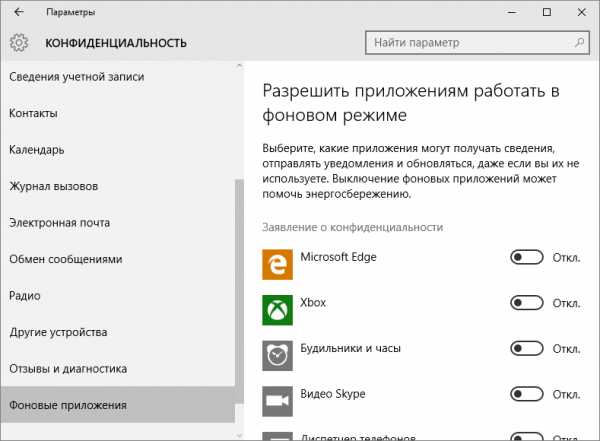
Дополнительные настройки и безопасность
Повышения конфиденциальности в среде Windows 10 можно добиться при помощи нескольких простых операций.
- Возвращаемся в главное окно параметров.
- Выбираем раздел, отвечающий за конфигурирование сети.
- Переходим во вкладку Wi-Fi.
- Пролистываем список настроек вниз и жмем по ссылке «Управление параметрами Wi-Fi сети».
- Переносим переключатели возле «Подключение к хот-спотам» и «Подключаться к сетям…» в положение «Откл.».
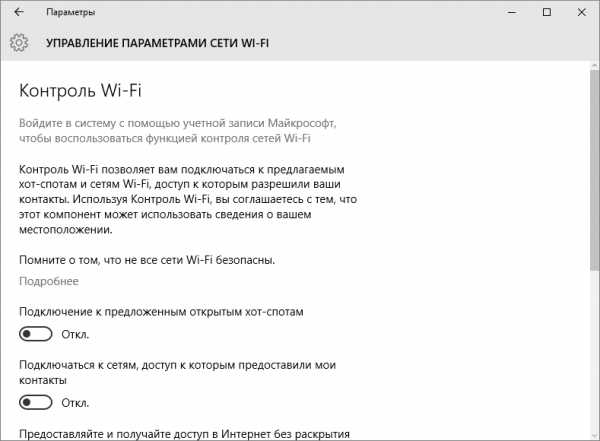
- Выходим на самый верхний уровень параметров и посещаем раздел «Обновление и безопасность».
- Посещаем «Центр обновления Windows».
- Вызываем дополнительные параметры.
- Переходим по ссылке «Выберите, когда и как получать обновления».
- Деактивируем скачивание апдейтов из нескольких источников, что запретит другим пользователям получать обновления с вашего ПК.
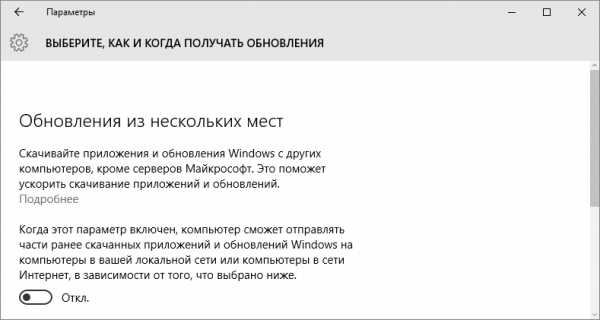
И в качестве бонуса рекомендуется деактивировать службу диагностического отслеживания, которая в фоновом режиме занимается оперативной пересылкой данных с вашего компьютера на серверы Майкрософт.
На этом отключение функций, которые позволяют международной корпорации знать о вас буквально все с возможностью передачи полученной информации сторонним лицам, закончено. Все полученные данные анализируются и используются в дальнейшем для вывода рекламы в браузере и приложениях, которая с большой долей вероятности заинтересует именно вас.
Пользователям Edge, если таковы есть, стоит отключить функцию прогнозирования и сохранения ею данных.
Автоматизируем рутинный процесс
За время существования Windows 10 было выпущено немало программ, позволяющих отключить все шпионские функции «десятки». Вот только некоторые из них являлись сами шпионами или вредоносными приложениями, некоторый софт отключал не все шпионские функции. Учитывая, что приложения разрабатывались неизвестными в широких кругах людьми, их эксплуатация могла закончиться плачевно.
После анонса AntiSpy, созданной известным разработчиком софта, фирмой Ashampoo, появилось работоспособное и функциональное приложение для отключения шпионских примочек Windows 10.
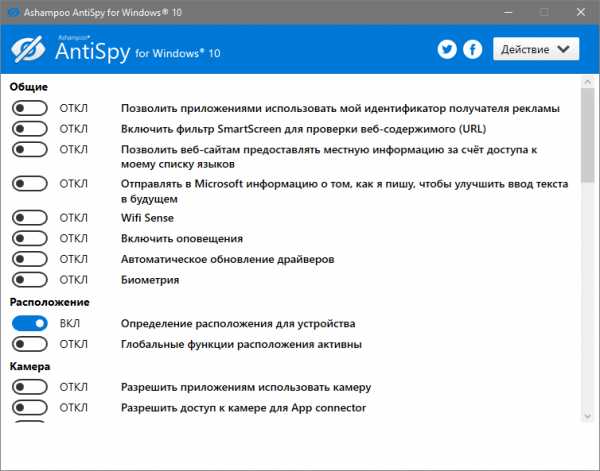
После загрузки приложения с официального сайта его можно сразу запускать и отключать все ненужное. Программа не требует установки или распаковки с архива.
Несмотря на англоязычный интерфейс, AntiSpy for Windows 10 заслужила популярность среди пользователей. Первоначальный интерфейс программы требовал наличие базовых знаний английского языка, что касается настоящего времени, утилита от начала до конца переведена на русский язык и доступна для скачивания в интернете.
Если всё же вы решили пользоваться англоязычной версией, а с английским языком у вас не важно, в выпадающем списке «Action» выберите «Use recommended settings» — применение рекомендуемой конфигурации безопасности. После перезагрузки Windows 10 перестанет «сливать» Майкрософт ваши личные данные.
windows10i.ru
Как в windows 10 отключить шпионаж
Как отключить слежение в Windows 10
После выхода Windows 10 в сети появилось очень много информации о том, что Microsoft посредством новой версии ОС активно «шпионит» за пользователями. Не каждому, а вернее никому не понравится, что его личные данные собираются и отправляются непонятно куда.
Если вы дорожите своими конфиденциальными данными и хотите, чтобы Microsoft получала минимум информации о вас, то читайте далее и вы узнаете, как это сделать.
Как отключить шпионаж в Windows 10 навсегда
Чтобы добиться максимальной защиты от слежения со стороны Майкрософт, необходимо выполнить несколько операций вручную. В частности, при установке системы следует отключить все «быстрые настройки». Кстати, в статье, посвященной чистой установке Windows 10, мы отключили все эти настройки и на скриншотах видно, какие именно.
Как удалить слежение в Windows 10 после установки
После того, как вы установили ОС, нужно будет выполнить несколько простых операций, которые продвинут нас еще на один шаг к достижению цели.
- Идем: "Пуск" - "Параметры" - "Конфиденциальность".
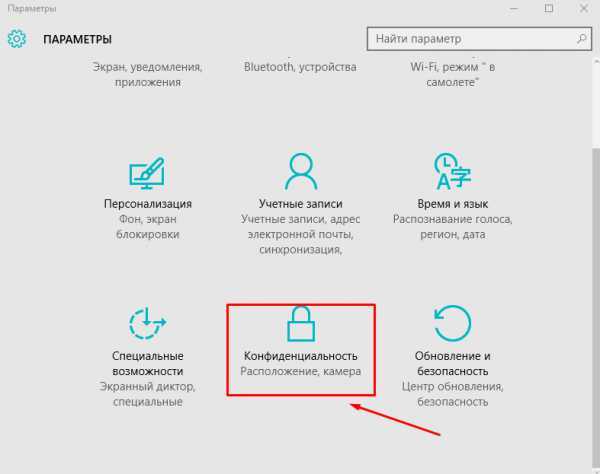
2. Все переключатели во всех вкладках слева ставим в положение "Откл.".
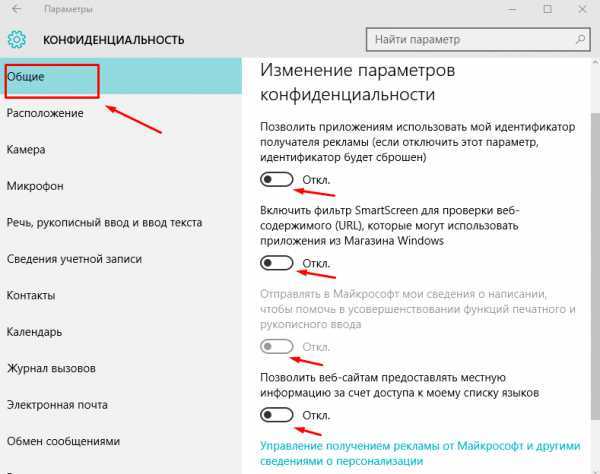
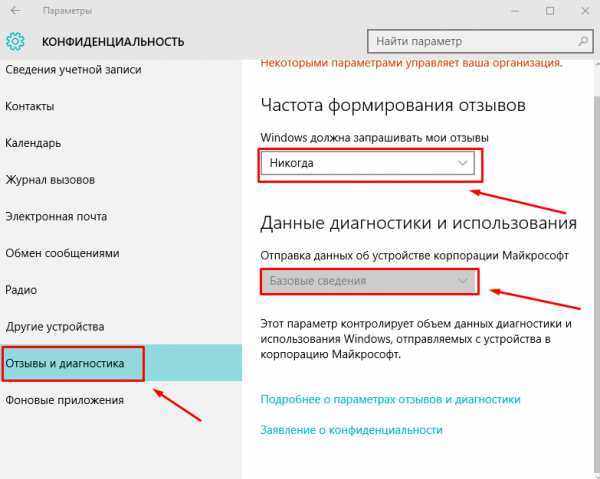
3. Возвращаемся в "Параметры" и переходим в "Обновление и безопасность".
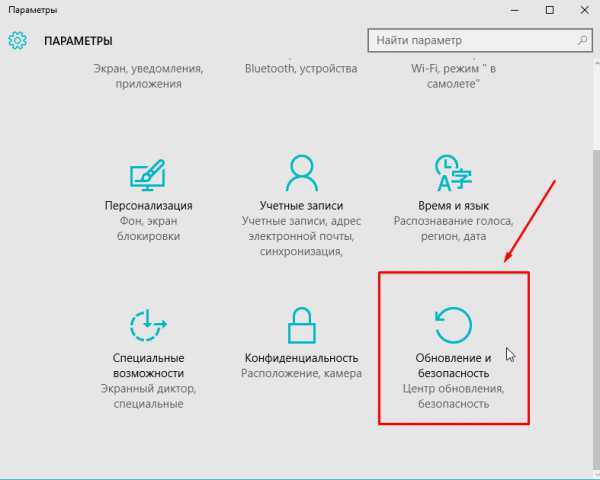
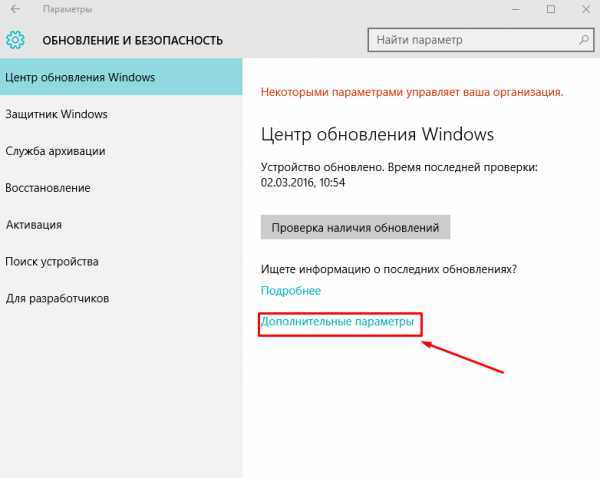
4. Убираем галочку в первом пункте.
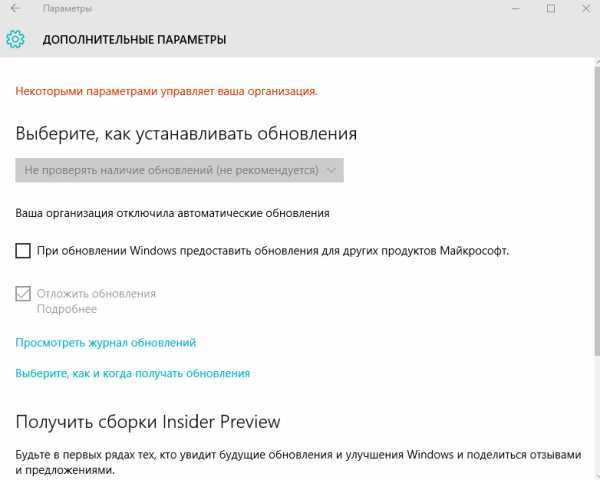
Как отключить слежение в Виндовс 10 с помощью утилиты «Destroy Windows 10 Spying»
Небольшая, но очень функциональная утилита, скачать которую вы можете отсюда. Она поможет нам отключить слежение в Windows 10, а также выполнить еще несколько полезных действий. Обо всем по порядку:
- Загружаем программку, распаковываем ее, например, на рабочий стол и запускаем от имени администратора. Видим следующее:
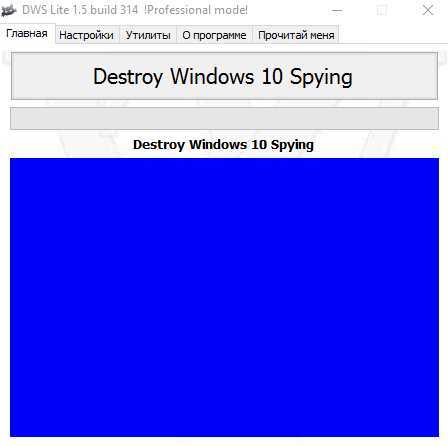
2. Теперь нам нужно перейти в настройки и включить профессиональный режим.
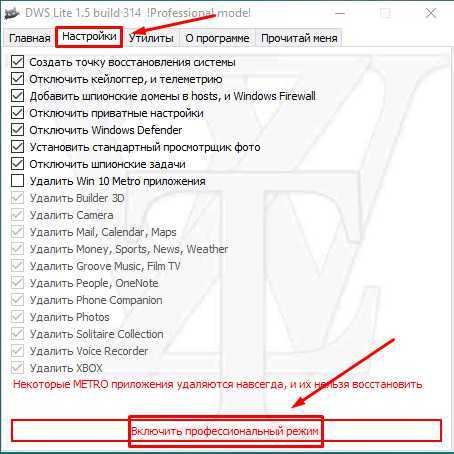
3. Можно выбрать удаление Metro приложений.
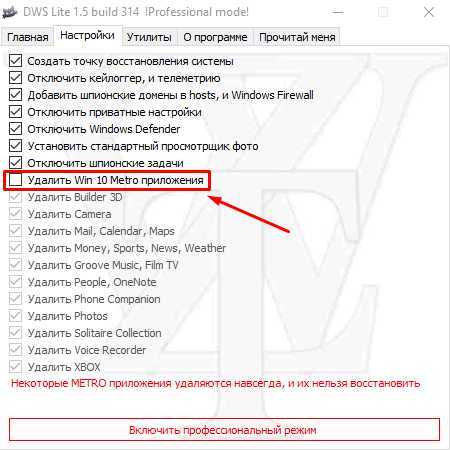
4. Также в программе имеется вкладка "Утилиты", в которой можно открыть файл hosts для редактирования, отключить/включить обновления системы, удалить One Drive и т.д.
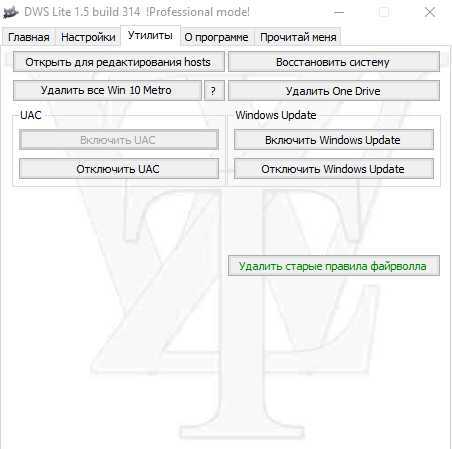
5. Теперь возвращаемся на "Главную" и жмем "Destroy Windows 10 Spying". Начнется процесс...
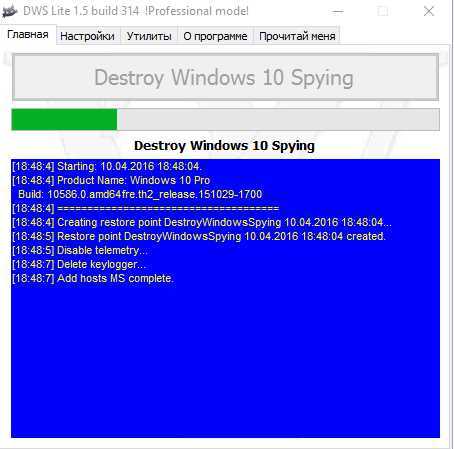
6. После завершения будет предложено перезагрузить компьютер. Жмем "Да".
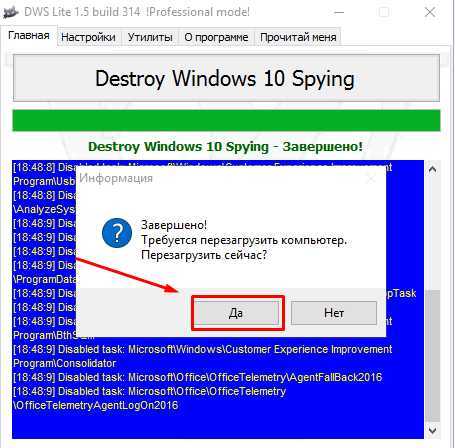
win10help.ru
Отключение служб шпионажа и слежения в Windows 10
02 авг 2015 г. в 14:53
Рассмотрим как отключить функции сбора информации и слежения в Windows 10. Это позволит сэкономить вычислительные ресурсы компьютера, а так же предотвратить отсылку конфиденциальных данных на сервера Microsoft.
Для начала отключим лишние службы. Запускаем диспетчер задач и открываем вкладку «Службы». Внизу нажимаем на «Открыть службы».
Находим нижеприведённые службы, заходим в их настройки и устанавливаем «Тип запуска» — «Вручную». Останавливаем выполнение.
- dmwappushservice — служба маршрутизации push-сообщений WAP.
- Служба географического положения — отслеживает местоположение системы и управляет геозонами.
- Служба диагностического отслеживания — позволяет собирать сведения о функциональных проблемах, связанных с компонентами Windows.
После обновлений служба меняет название на «Функциональные возможности для подключенных пользователей и телеметрия» (DiagTrack). Так же её можно поискать по названию «Connected User Experiences and Telemetry».
Отключение служебных программ, следящих за действиями пользователя
Отключаем служебные программы в Windows 10, отвечающие за сбор различной информации и отсылки её для анализа на сервера Microsoft. Для этого в контекстном меню «Мой компьютер» выбираем пункт «Управление». В открывшемся окне раскрываем ветку «Служебные программы > Планировщик заданий > Библиотека планировщика заданий > Microsoft > Windows». Далее из списка выбираем перечисленные разделы, а в правой части окна — относящиеся к нему файлы.
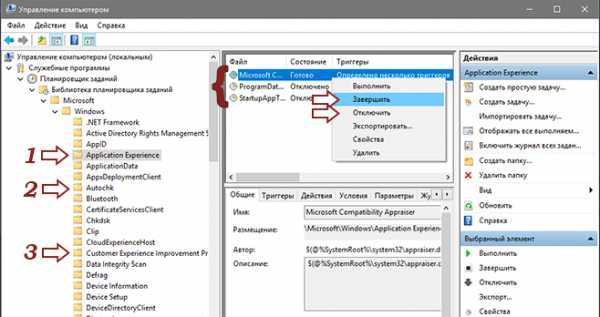
Указанные файлы необходимо «Завершить» и «Остановить».
ApplicationExperience
- Microsoft Compatibility Appraiser — сбор телеметрических данных программы при участии в программе улучшения качества ПО.
- ProgramDataUpdater — сбор телеметрических данных программы при участии в программе улучшения качества ПО.
- StartupAppTask — сканирует записи запуска и выводит уведомления для пользователя при наличии большого количества записей запуска.
Autochk
- Proxy — эта задача собирает и загружает данные SQM при участии в программе улучшения качества программного обеспечения.
Customer Experience Improvement Program
- Consolidator — если пользователь изъявил желание участвовать в программе по улучшению качества программного обеспечения Windows, эта задача будет собирать и отправлять сведения о работе программного обеспечения в Майкрософт.
- KernelCeipTask — при выполнении задачи программы улучшения качества ПО, выполняющейся в режиме ядра (Kernel CEIP), осуществляется сбор дополнительных данных о системе, которые затем передаются в корпорацию Майкрософт. Если пользователь не дал своего согласия на участие в данной программе, то эта задача не выполняет никаких действий.
- UsbCeip — при выполнении задачи программы улучшения качества ПО шины USB (USB CEIP) осуществляется сбор статистических данных об использовании универсальной последовательной шины USB и сведений о компьютере, которые направляются инженерной группе Майкрософт по вопросам подключения устройств в Windows.
- Microsoft-Windows-DiskDiagnosticDataCollector — для пользователей, участвующих в программе контроля качества программного обеспечения, служба диагностики дисков Windows предоставляет общие сведения о дисках и системе в корпорацию Майкрософт.
NetTrace
- GatherNetworkInfo — сборщик сведений сети
Настройка конфиденциальности в Windows 10
Открываем меню «Пуск» и выбираем «Параметры». В открывшемся окне нас интересует пункт «Конфиденциальность». В настройке можно отключать практически всё.
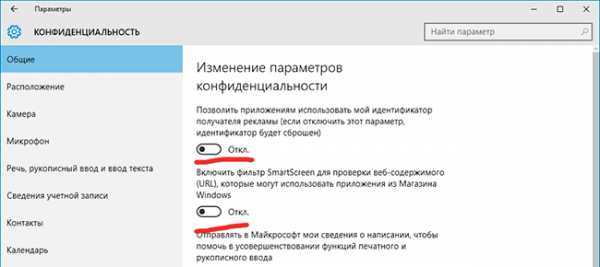
Просмотрите вкладки начиная от «Общие» и заканчивая «Радио». Отключайте то, чем не пользуетесь.
Запрет доступа к сети программам-шпионам через брандмауэр
Если Вы не устанавливаете сторонние средства защиты от сетевых атак, а используете встроенный в Windows брандмауэр, то можете воспользоваться его настройками для запрета отсылки данных в сеть программами-шпионами.
Чтобы добраться до настроек брандмауэра найдите в панели задач рядом с пуском иконку поиска. Нажмите на неё и введите «Панель управления». Это позволит быстро получить доступ к настройкам Windows 10. В окне настроек так же есть поиск. Через него можно найти нужный пункт — «Брандмауэр».
В левой части окна выбираем «Разрешение взаимодействия с приложением или компонентов в брандмауэре windows». В правой части окна снимаем галочки у следующих функций:
- Беспроводной дисплей — функция позволяет выводить изображение на беспроводной дисплей.
- Удаленный помощник — возможность позволяет запрашивать удаленную помощь у других пользователей в сети.
В качестве дополнения предлагаю прочитать статью «О службе CDPUserSvc» и посмотреть видео, с которого была написана статья.
RealAdmin.ru
Как в windows 10 отключить шпионские модули — сбор и отправка данных
Сегодня уже не секрет, что windows 10 следит за пользователями. Как отключить это безобразие?
Windows 10 может отслеживать и обмениваться информаций, с веб сайтами, которые вы посещаете: делаете закупки, пишите, говорите и так далее.
У вас есть возможность контролировать сбор данных Windows 10, но это занимает некоторое время.
Сам процесс установки также позволяет настроить параметры конфиденциальности или выбрать настройками по умолчанию.
Найдя несколько минут, вы можете отключить шпионские модули по сборе и отправке данных в разделе конфиденциальность вручную.
Также моете воспользоваться более действенным вариантом –
htfi.ru
Как отключить шпионство в виндовс 10
Наверняка, не все знают, что в новой операционной системе windows 10 присутствует так называемый модуль слежения. ОС легко шпионит за своими пользователями и отправляет зашифрованную информацию на свои сервера. Если заглянуть в лицензионное соглашение Майкрософт, то можно найти инфу о том, что корпорация может собирать любые данные: историю поисковых запросов, пароли к электронной почте, параметры ОС, информацию о любом приложении. Думаю, не всем по душе, когда все действия на компьютере передаются не известно куда и с какой целью.
Друзья, если Вы не согласны с несанкционированной передачей Ваших личных данных на сервера Microsoft, то можно отключить встроенный модуль слежения и быть спокойным за свои данные. В этой инструкции я опишу, как можно отключить шпионство в Windows 10 навсегда. Для этого нам понадобится специальная программа, которая легко отключит модули шпионажа в новой системе. Кстати, существует еще один вариант отключения слежки за пользователями – определенные действия с реестром ОС вручную, однако это занимает немалое время. Нижеописанный способ поможет Вам осуществить задуманное всего в пару кликов мышкой.
Как отключить слежку в Windows 10
Многие пользователи новой системы виндовс десять решили вместе создать специальный инструмент, который бы мог отключить все модули слежения. Все желающие профессионалы с многих стран взялись за совместную разработку такого приложения. И на данный момент эта утилита имеет название DWS Lite. Сборка уже 722-я, версия 1.6. Страница для скачивания https://github.com/Nummer/Destroy-Windows-10-Spying/releases.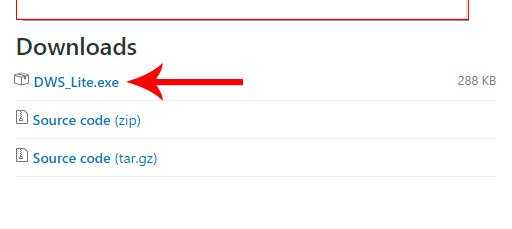 После загрузки файла DWS_Lite.exe открываем его. Если наблюдаются какие-либо проблемы при запуске, то советую запустить программу от имени Администратора.
После загрузки файла DWS_Lite.exe открываем его. Если наблюдаются какие-либо проблемы при запуске, то советую запустить программу от имени Администратора. 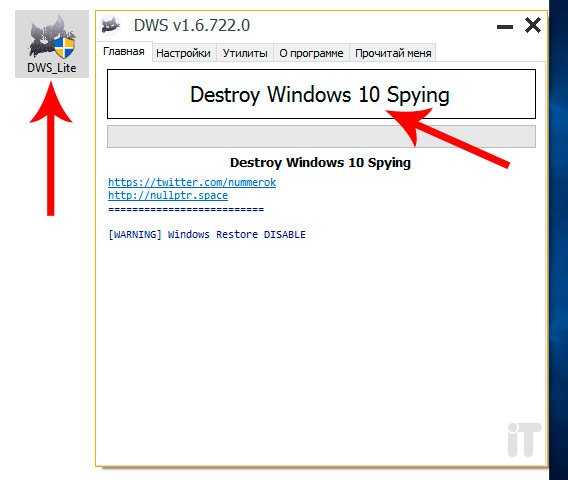 В открывшемся окне утилиты видно большую кнопку Destroy Windows 10 Spying, которая предназначена для удаления и отключения всех модулей слежения.
В открывшемся окне утилиты видно большую кнопку Destroy Windows 10 Spying, которая предназначена для удаления и отключения всех модулей слежения. 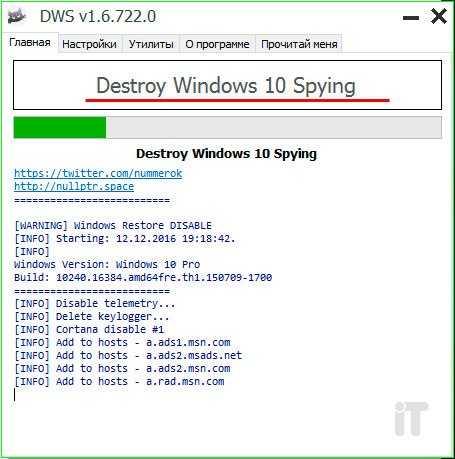 Для отключения слежения давайте нажмем на эту кнопку. В этот момент данный софт удалит все службы телеметрии и кейлога, создаст специальные правила в брандмауэре Windows, которые будут блокировать отправление какой либо информации. После успешного выполнения процесса выскочит похожее окно «Требуется перезагрузить компьютер», нажимаем естественно кнопку «ДА».
Для отключения слежения давайте нажмем на эту кнопку. В этот момент данный софт удалит все службы телеметрии и кейлога, создаст специальные правила в брандмауэре Windows, которые будут блокировать отправление какой либо информации. После успешного выполнения процесса выскочит похожее окно «Требуется перезагрузить компьютер», нажимаем естественно кнопку «ДА».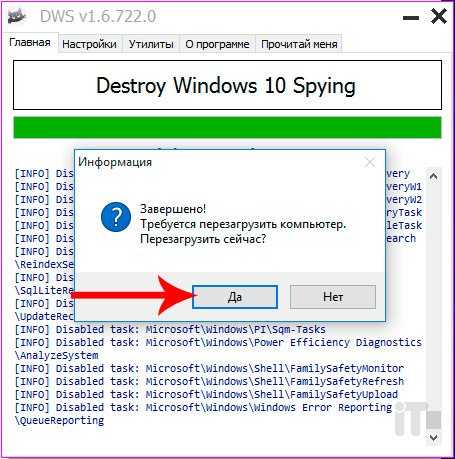 В DWS lite есть множество настроек. Вкратце пройдемся по ним. Во вкладке «Настройки» можно удалить все приложения Metro либо же выборочно, отметив необходимые галки. Как пишут разработчики ниже, некоторые приложения после их удаления нельзя будет восстановить, поэтому совершайте действия с умом. Если Вам мало настроек касательно метро-приложений, можете открыть скрытые возможности, выбрав пункт «Профессиональный режим».
В DWS lite есть множество настроек. Вкратце пройдемся по ним. Во вкладке «Настройки» можно удалить все приложения Metro либо же выборочно, отметив необходимые галки. Как пишут разработчики ниже, некоторые приложения после их удаления нельзя будет восстановить, поэтому совершайте действия с умом. Если Вам мало настроек касательно метро-приложений, можете открыть скрытые возможности, выбрав пункт «Профессиональный режим». 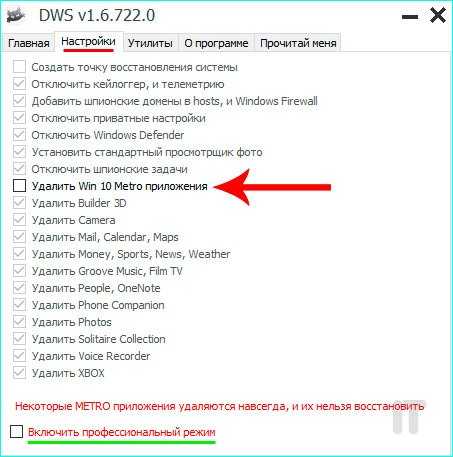 Следующая вкладка «Утилиты». Здесь прячется набор интересных инструментов, благодаря которым можно удалить One Drive, восстановить операционную систему, отключить контроль учетных записей отключить контроль учетных записей, отключить обновление виндовс и др.
Следующая вкладка «Утилиты». Здесь прячется набор интересных инструментов, благодаря которым можно удалить One Drive, восстановить операционную систему, отключить контроль учетных записей отключить контроль учетных записей, отключить обновление виндовс и др.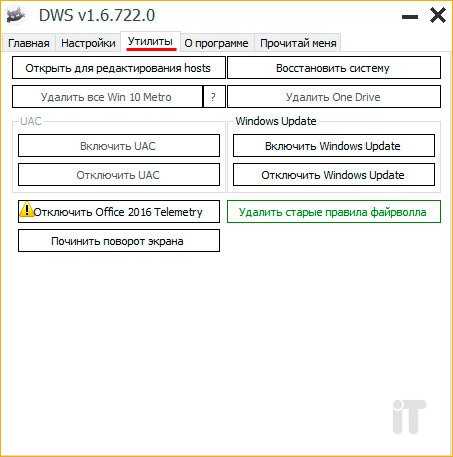 Вкладка «О программе» содержит общую информацию о программном обеспечении (версию, релиз, список доработок, можно сменить здесь язык).
Вкладка «О программе» содержит общую информацию о программном обеспечении (версию, релиз, список доработок, можно сменить здесь язык).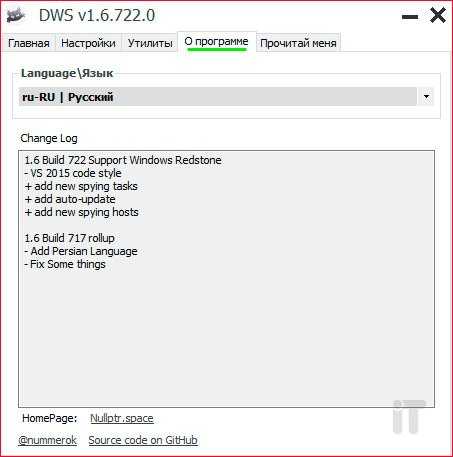 Последняя вкладка в программе DWS lite называется "Прочитай меня". Здесь Вы сможете узнать для каких целей создана данная утилита и как ей пользоваться. В самом низу можно найти аргументы для командной строки.
Последняя вкладка в программе DWS lite называется "Прочитай меня". Здесь Вы сможете узнать для каких целей создана данная утилита и как ей пользоваться. В самом низу можно найти аргументы для командной строки. 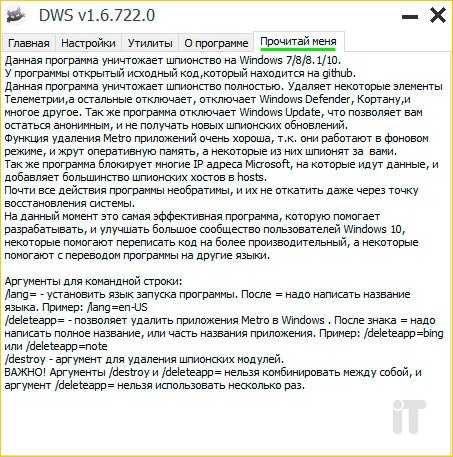 Эта программа предназначена не только для Windows 10, она может легко отключить шпионство в Windows 7 и Windows 8, так что при переустановке операционной системы советую сразу же запускать данную утилиту и отключать слежку.
Эта программа предназначена не только для Windows 10, она может легко отключить шпионство в Windows 7 и Windows 8, так что при переустановке операционной системы советую сразу же запускать данную утилиту и отключать слежку.itportal.pro
Windows 10 отключение «шпионских» функций
Привет уважаемые читатели! Различную персональную информацию о своих пользователях собирают как все социальные сети, так и браузеры, поисковики, почтовые службы и т.д. В основном причины две: первая - предоставить новые и более качественные услуги, а вторая - заработать на этом ещё больше денег.
Легче всего собрать информацию о том, что нужно современному пользователю, через поисковик (для Вас секреты поиска в интернете) . У Майкрософт есть поисковый сервис Bing, но в мире он непопулярен, а значит и информацию особо взять негде, поэтому для улучшения работы Windows 10 Майкрософт решило собрать необходимые данные о действиях пользователей за компьютером непосредственно из самой операционной системы. По заявлению Майкрософт, собираемые данные помогут улучшить прежде всего работу самой Windows 10. Также все эти операции подробно рассмотрены в видео инструкции под материалом.Отключение шпионских функций Windows 10 на этапе установки
Начнём с того, что отключить многие «шпионские» параметры можно уже в процессе установки Windows 10. Для этого кликаем на кнопку «Настройка параметров».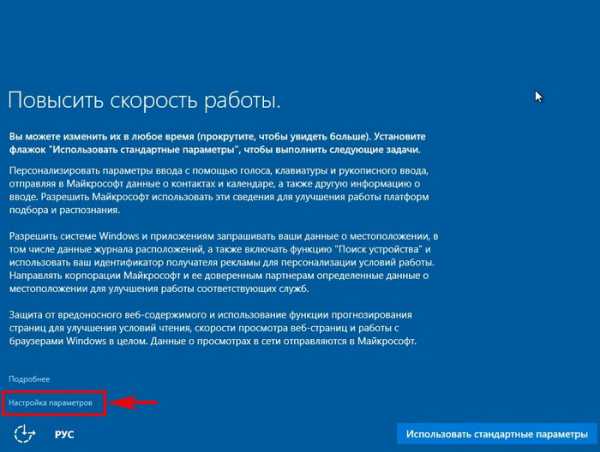
В новом окне проверяем все параметры. Что мы можем отключить?
Рекомендую запретить отправлять данные в Майкрософт о вводе с клавиатуры отключить рекламный идентификатор.
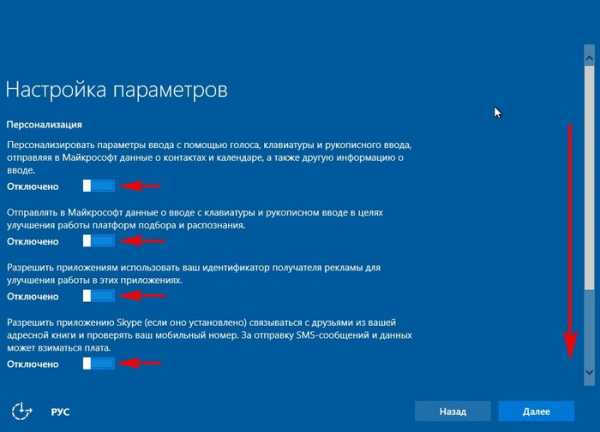
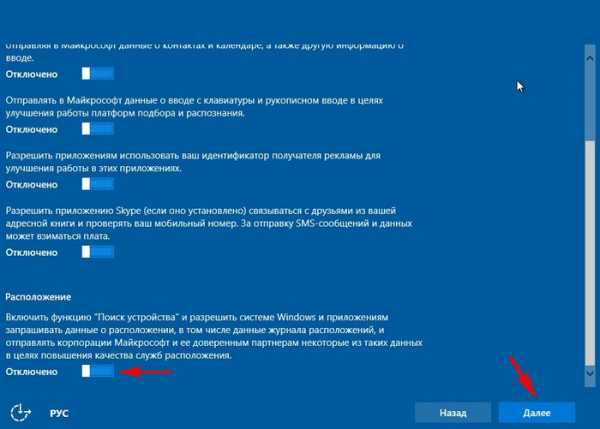
Далее.
В следующем окне вы можете отказаться от создания учётной записи Майкрософт и создать обычную локальную учётную запись. В этом случае вы не будете связаны ни с одним облачным сервисом Майкрософт. Нажмите «Пропустить этот шаг».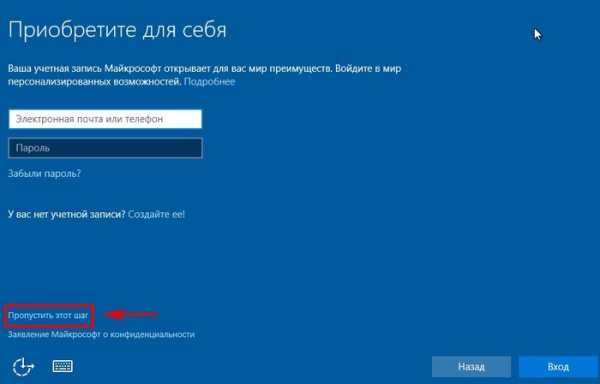
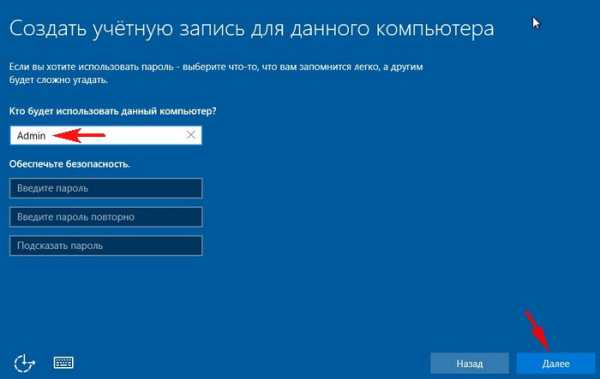
После этого начнётся заключительная установка операционной системы без участия пользователя.
Как отключить «шпионские» функции в Windows 10, если операционная система уже установлена
Щёлкаем левой мышью на меню Пуск и выбираем Параметры.
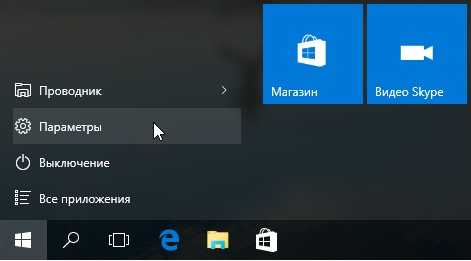
Конфиденциальность.
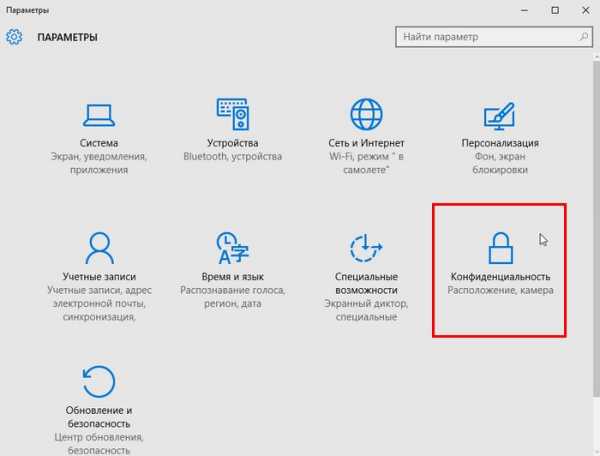
Рассмотрим все пункты.
Общие
Первым делом отключите рекламный идентификатор, вообще здесь можно отключить всё, кроме фильтра SmartScreen защищающего систему от фишинговых и вредоносных атак. (также для Вас 4 лучших бесплатных антивируса для Windows 10 )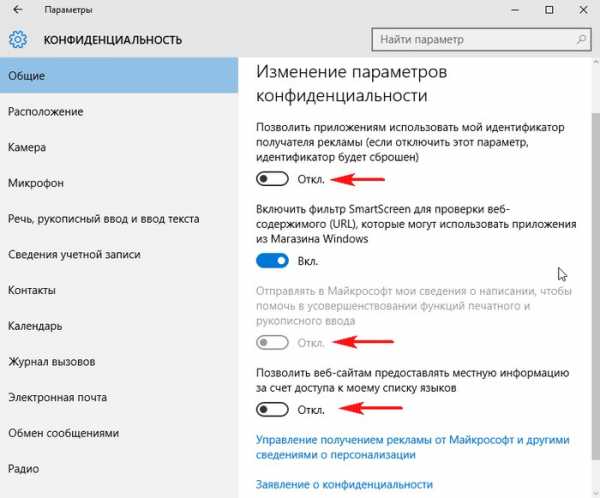
Расположение
Здесь вы можете отключить определение местоположения для вашего компьютера в целом и ни одно приложение Windows 10 не сможет отследить ваше местоположение.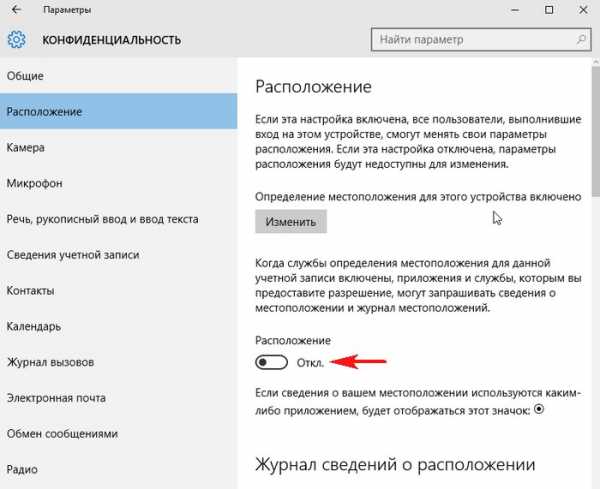
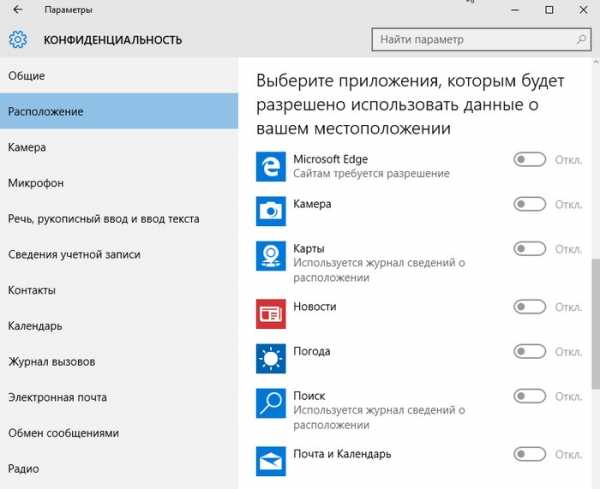
Камера
Меня часто спрашивают: - А может ли камера ноутбука скрытно снимать и отправлять видео на сервера Майкрософт? Друзья, конечно нет. Если не верите, то можете запретить использовать всем ниже перечисленным приложениям использовать камеру. Или можете совсем отключить камеру в Диспетчере устройств.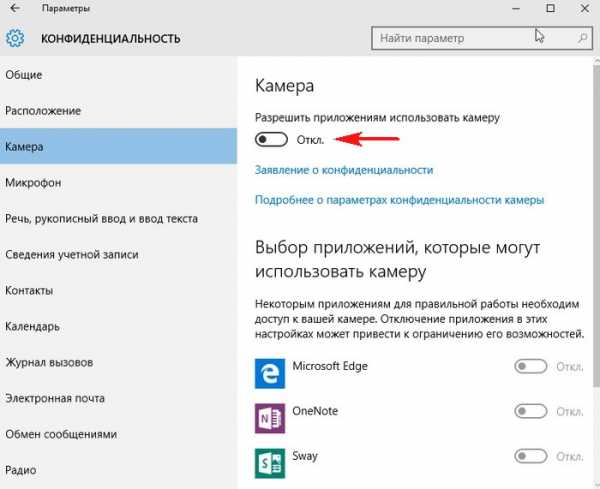
Тоже самое относится к микрофону.
Речь, рукописный ввод и ввод текста
Здесь вы можете запретить голосовому помощнику распознавать ваш голос и почерк.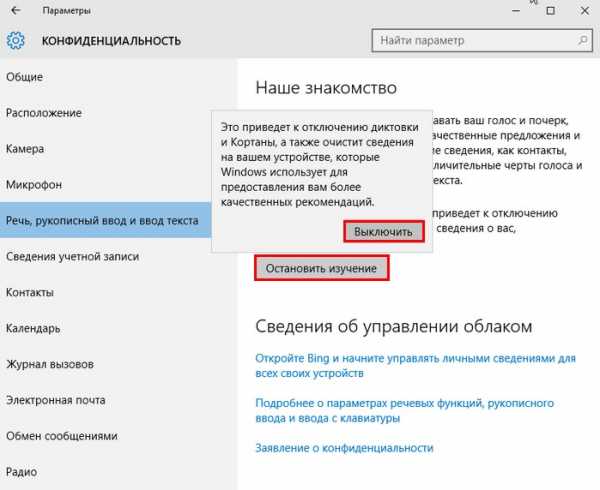
Сведения учетной записи
Здесь можно отключить возможность получать доступ различных приложений к сведениям вашей учётной записи.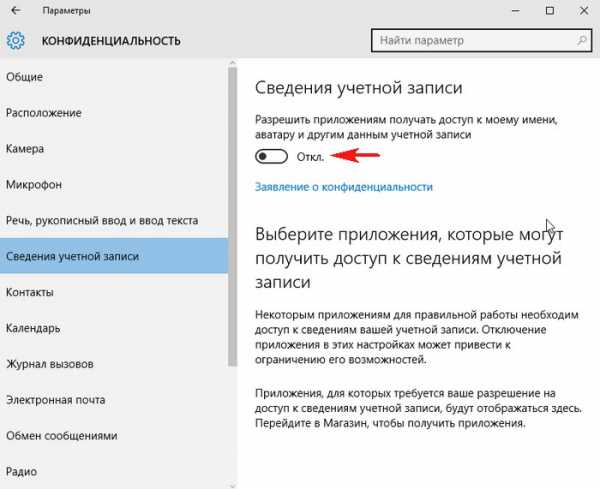
Контакты, календарь, обмен сообщениями, радио, другие устройства
Тут все по Вашему желанию.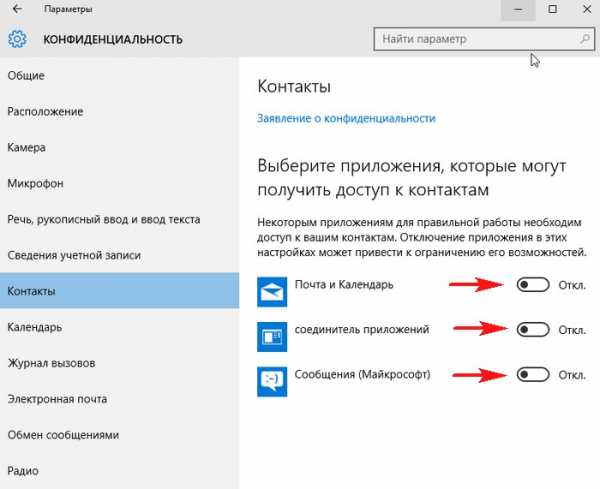
Отзывы и диагностика
Ставьте «Никогда» в пункте «Windows должна запрашивать мои отзывы» и «Базовые сведения» в пункте «Отправка данных об устройстве корпорации Майкрософт»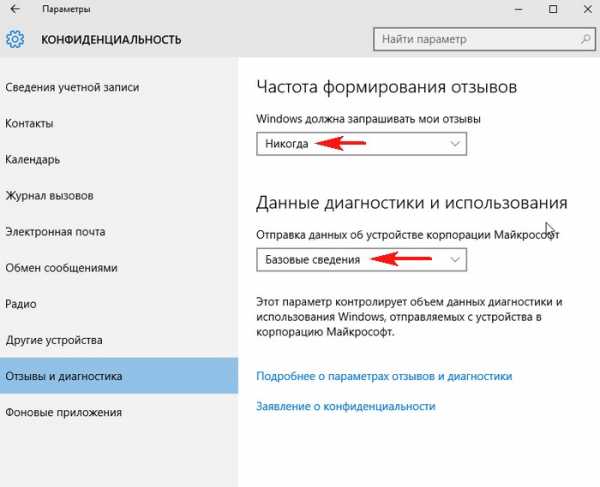
Фоновые приложения
Все приложения из приведённых ниже, работают в фоновом режиме, а соответственно потребляют ресурсы вашего компьютера даже тогда, когда вы ими не пользуетесь. Можно отключить всё.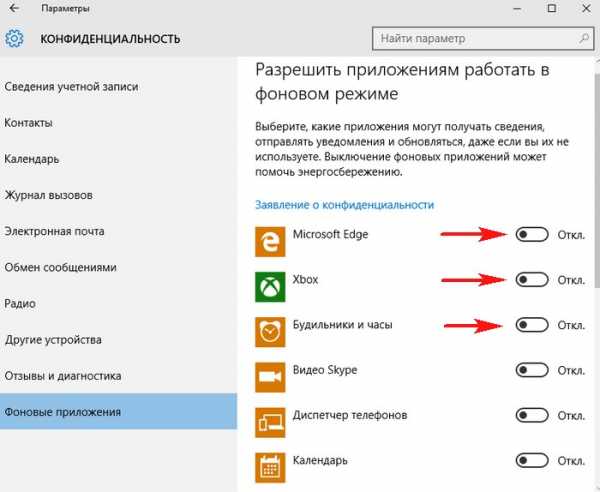
Центр обновления Windows
Обновления в Windows 10 скачиваются и раздаются по принципу торрентов, то есть файлы обновлений скачиваются на ваш ПК, а затем передаются другим пользователям по Интернет, это значит, ваш канал интернета в фоновом режиме будет использоваться для обновления других компьютеров. Более подробно Как отключить автоматическое обновление в Windows 10.«Обновление и безопасность»-->«Дополнительные параметры»-->«Выберите как и когда получать обновления».
Отключите возможность отправлять части ранее скачанных обновлений на другие компьютеры.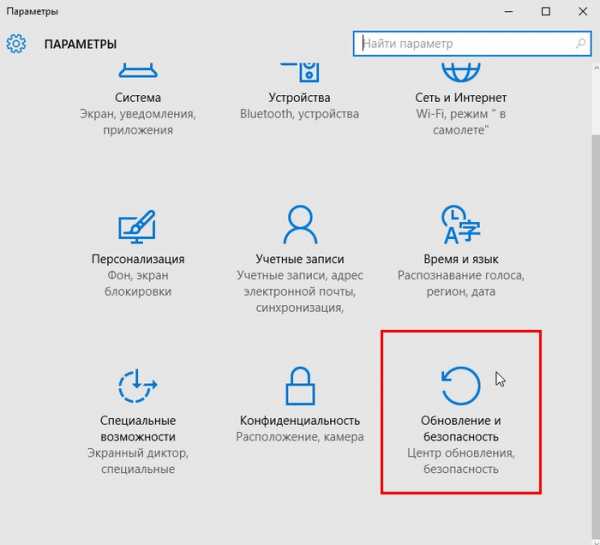
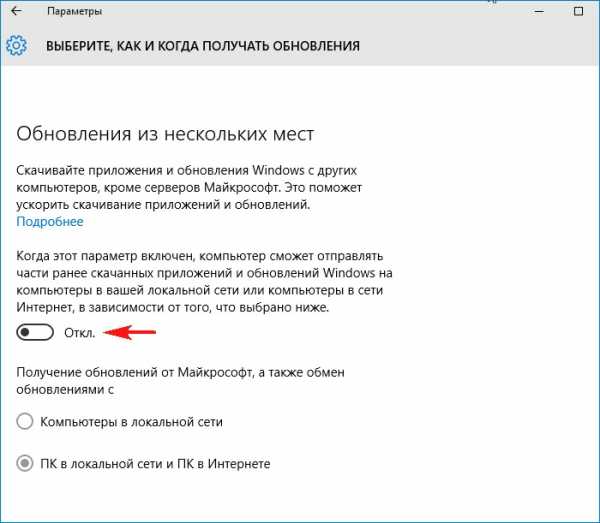
Управление параметрами сети Wi-Fi
Отключите пункты:
«Подключение к предложенным открытым хот-спотам»
«Подключаться к сетям, доступ к которым предоставили мои контакты».
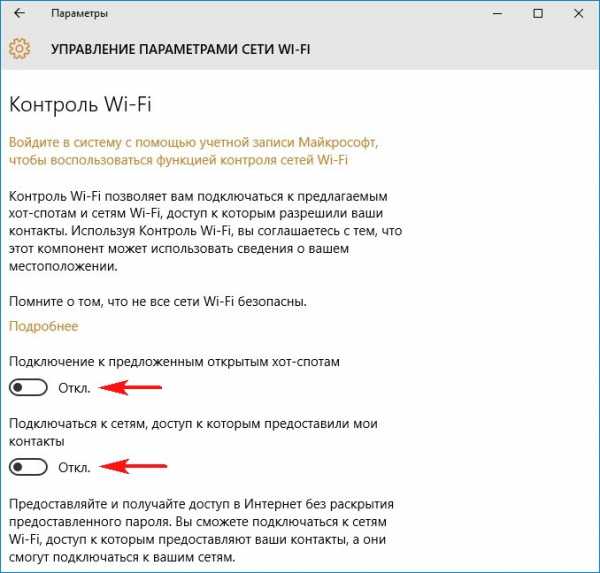
В конце статьи хочу добавить, что на сегодняшний день существует несколько утилит, созданных специально для отключения шпионских возможностей Windows 10. А вот сделать это самостоятельно или дать возможность сделать это за Вас уже Ваш и только Ваш выбор.
elementarnov.ru
Как отключить шпионство в Windows 10 полностью?
В новой «десятке» Microsoft создала много всяких инструментов для сбора информации о пользователях, и одно из самых главных, это голосовой помощник Cortana. Все что вы говорите в микрофон, все это улетает на сервера Microsoft, и что самое интересное — в двух форматах, это в текстовом и в аудио. То есть аудио на лету переделывается в текст. Отправка происходит один раз в 15 минут, всего груз весит 80 мб примерно
Но на самом деле все это теория, и как оно там реально — мы не знаем, потому что исходный код Windows — закрытый. Но многие пользователи решили, что если они отключили голосовой сервис Cortana, то и слежку этим отключили: на самом деле слежка продолжается в фоновом режиме!
Но Cortana это только один ИЗ модулей системы, при помощи которого Microsoft шпионит за пользователями, также собирается все содержимое входящих и исходящих писем, чтобы узнать что пользователю нравится, и потом использовать эти данные для рекламы продуктов/услуг.
Но что еще интересно, что даже веб-камера используется для шпионства — при включении, в Microsoft передаются данные с камеры, то есть изображение вашего лица и той комнаты, в которой вы сидите
Конечно никому не интересны эти данные, они складируются и в большинстве случаев проверяются специальными программами, и только ИНОГДА их смотрит человек, но для этого должны быть веские причины. Ну сами подумайте, как можно прочесывать десятки миллионов пользователей? Никак — только программно.
Кстати, я написал еще одну статейку на тему шпионства, но я там я рассматриваю уже другой инструмент, он мне почему-то нравится больше. В общем, если вам интересно, то велком сюда — Как отключить слежку в Windows 10 навсегда?.
Отключение шпионства при помощи встроенных возможностей Windows 10
Без сторонних программ также можно частично отключить слежку, но я не уверен, можно ли это вообще сделать полностью — мы то не знаем что передают процессы, а заблокировать всем системным процессам доступ в сеть нельзя. Иначе тогда у вас не будет работать интернет.
Встроенные возможности, это в основном окно Параметры — там есть опции по выключению отправки данных, а также блокировка адресов серверов, на которые и отсылаются данные.
Сперва откройте меню Пуск, а там — Параметры, после чего выберите Конфиденциальность, перед вами откроются ползунки, их всех нужно выставить в положение Выкл:
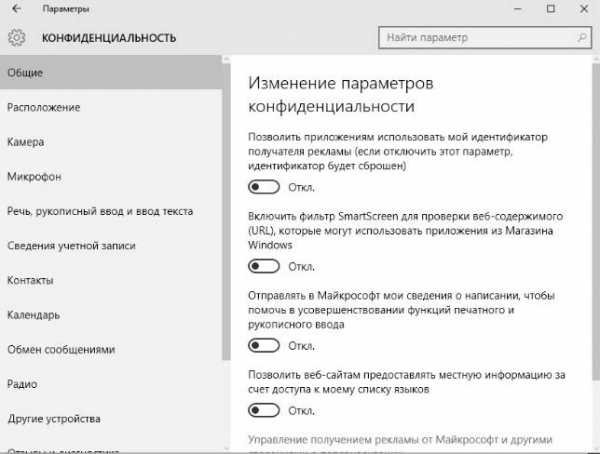
Но, как я уже писал, это если и отключает — то только поверхностно. А теперь второй способ, это блокировка в файле C:\WINDOWS\system32\drivers\etc\hosts, если там специальным образом внести адреса серверов, то вы их заблокируете, но при этом и часть программ перестанет работать. Поэтому этот вариант также не подходит.
Есть ли специальная программа для отключения слежения?
Да, есть такая программа, достойных — несколько, и вот одна из них это Destroy Windows 10 Spying (DWS), она вносит правки в реестр, при этом затрагивает все возможные параметры для влияния на шпионство.
Скачать программу можно тут, это официальная страничка (но в интернете можно найти и русскую версию, но это уже качайте на безопасных торрент-трекерах, чтобы не было вируса еще!).
Сама программа, хотя ей больше идет понятие как утилита, занимает совсем немного места на диске, запускается она без установки. В общем запускаем, сразу переходим на вкладку Утилиты, там вы можете увидеть все что умеет делать утилита:
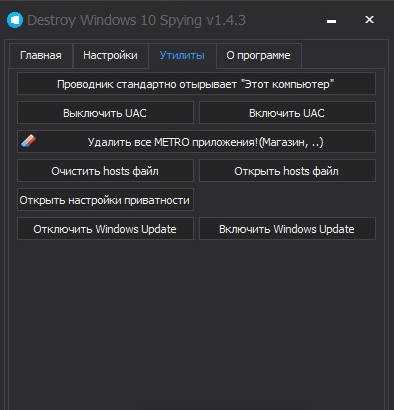
То есть как видите, можно легко отключить одним нажатием UAC:
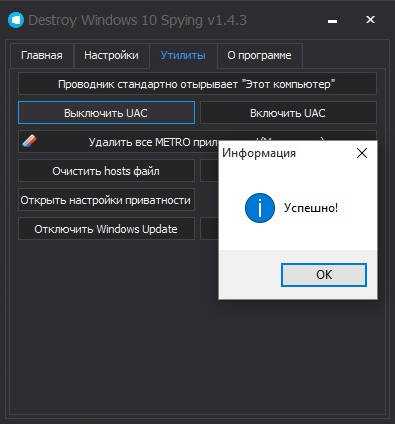
А вот вкладка Настройки, тут можно собственно выставить то, что НУЖНО отключить в плане шпионства Windows 10:
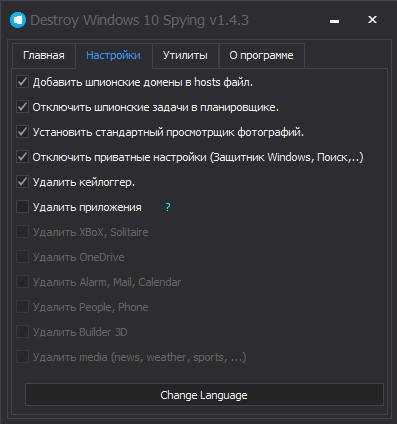
Все галочки, которые будут стоять на этой вкладке, все они будут учитываться при отключении шпионских модулей на вкладке Главная:
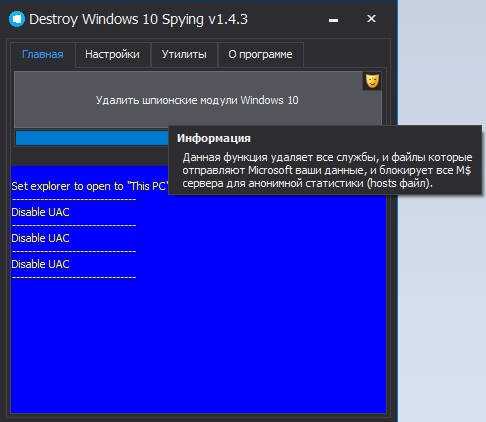
Нажимаем кнопку и ура, процесс пошел, скоро Windows 10 уже не сможет следить за вами:
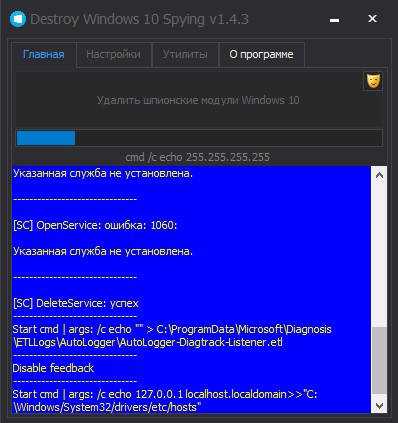
Если все окей и проблем нет, то вы увидите такое окно:
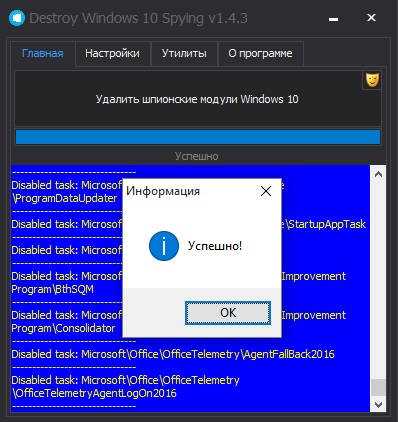
Вот такой утилитой вы можете максимально снизить уровень шпионства, но ведь неизвестно — что делает Windows 10 в своих процессах, ведь они часто обращаются к интернету, что-то отправляют, что-то принимают (и в «десятке» таких процессов стало только больше!). Но лично я думаю, что не стоит переживать, никому ваша почта не нужна и социальные сети, все это ради рекламы
Но отключить шпионство в Windows 10 не помешает!
На главную! 16.01.2016virtmachine.ru
Как отключить слежку в Windows 10
В операционной системе Windows 10, с компьютера пользователя передается большое количество данных на сервера корпорации Майкрософт. Среди отсылаемой информации, находится довольно много данных приватного характера. Естественно, что свою личную информацию, не предназначенную для посторонних, пользователь не хотел бы передавать кому-либо другому со своего компьютера.
В интернете идет много разговоров о шпионаже со стороны Windows 10 за пользователем, о том, как уменьшить, или вообще убрать слежку со стороны Microsoft.
Много писалось о лицензионном соглашении Майкрософт, вы можете самостоятельно ознакомиться с «Заявлением о конфиденциальности корпорации Майкрософт» на этой странице: https://privacy.microsoft.com/ru-ru/privacystatement/. Как вы можете убедиться, оно мало чем отличается от других подобных соглашений, которые заключают ведущие IT компании со своими потребителями. Хотя там есть некоторые моменты, которые могут вызвать законные опасения у пользователей операционной системы Windows 10.
Больше всего заботит пользователей вопрос передачи данных в Майкрософт. На самом деле это не новость, так как подобные пункты пользователь уже видел при установке Windows 8 на свой компьютер.
В основном, на сервера Microsoft передаются данные телеметрии о работе и состоянии системы, программ, служб и т. п. Эта информация помогает исправлять ошибки, узнавать о проблемах, совершенствовать программное обеспечение. Так что поводов для особого беспокойства в этой части не должно быть. В предыдущих операционных системах Windows, также собиралась подобная информация, только тогда об этом никто не беспокоился.
Windows 10 собирает большое количество данных о пользователе, в том числе информацию личного характера. По заверениям Майкрософт, вся эти данные надежно шифруется, на сервера корпорации информация передается в обезличенной форме.
Есть объяснения и таким действиям. Операционная система становится ближе к пользователю: появился виртуальный звуковой помощник Кортана, система может напоминать о предстоящих делах, предупреждать о возможных проблемах и т. д.
Для того, чтобы обучить систему и приложения, необходим сбор большого количества информации, которая непосредственно касается самого пользователя: запись голоса, образец почерка, данные о местоположении и т. п.
В ответ на обвинения в сборе информации, корпорация Майкрософт предоставила следующий комментарий:
Windows 10 позволяет пользователям самим выбирать, как будет использована их информация, чтобы они получали максимально персонализированные сервисы. В новой ОС им предлагается несколько вариантов настроек управления данными пользователя, и пользователь может регулировать их в любое время.
Что делать в такой ситуации пользователю? Значительная часть пользователей вообще ничего не будет предпринимать. Другая часть постарается минимизировать отправку нежелательной информации со своего компьютера. Третья часть постарается полностью отключить, или удалить из системы все, что представляется теоретически опасным. В этом случае, я подозреваю, что после своих действий, они будут иметь на своем компьютере Windows 7, которая будет работать в интерфейсе Windows 10.
В этой статье мы разберем, что можно будет отключить в Windows 10 непосредственно в самой операционной системе. После изменения некоторых параметров системы, вы уменьшите возможности применения функции слежения за вашим компьютером со стороны Майкрософт.
Изменение параметров конфиденциальности в Windows 10
Войдите в меню «Пуск», выберите «Параметры». В окне «Настройки» перейдите в раздел «Конфиденциальность».
В разделе «Конфиденциальность», во вкладке «Общие», в блоке параметров «Изменение параметров конфиденциальности», отключите все доступные параметры. Для этого, переведите переключатель в положение «Отключено».
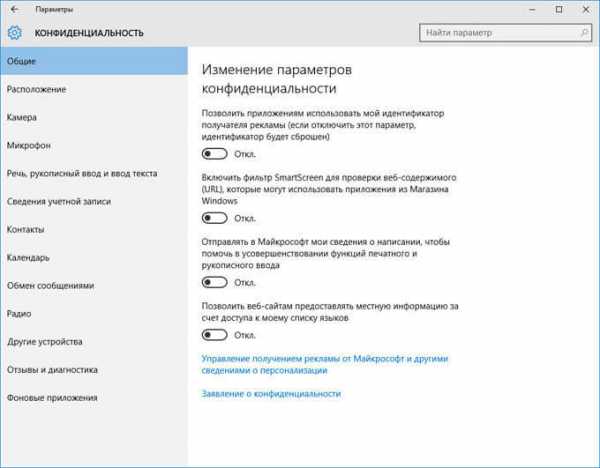
Вы можете перейти по ссылке «Управление получением рекламы от Майкрософт и другими сведениями о персонализации» на официальный сайт Майкрософт, где вы можете отказаться от получения персонализированной рекламы от Microsoft. Там можно будет отключить персонализированную рекламу отдельно в браузере, а также везде, где будет использоваться ваша учетная запись Майкрософт.
После этого, реклама будет продолжать отображаться в браузере и в приложениях, но ее содержание не будет основано на ваших предпочтениях.
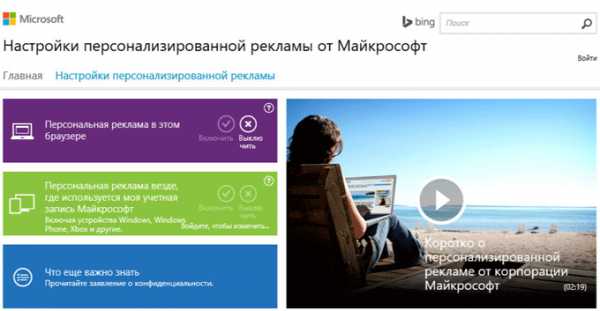
Во вкладке «Расположение», вы можете отключить определение местоположения для вашей учетной записи. Здесь вы можете отключить журнал сведений о своем расположении, а также отключить приложения, которым разрешено собирать сведения о вашем местоположении.
В «Журнале сведений о расположении» нажмите на кнопку «Очистить» для того, чтобы очистить журнал на этом устройстве.
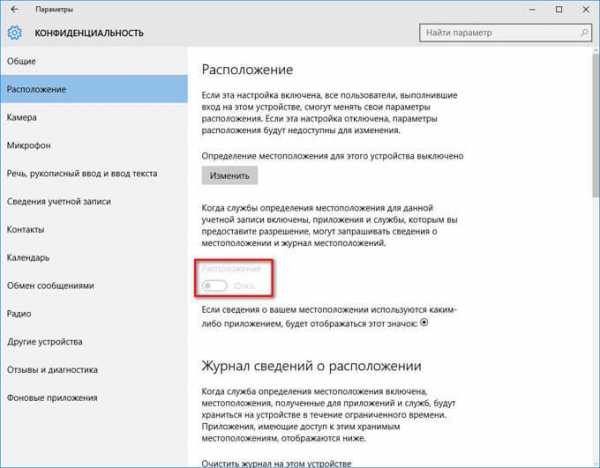
Во вкладке «Речь, рукописный ввод и ввод текста», вы можете отключить сбор сведений о вашем голосе, почерке, событиях в календаре, а также журнал набора текста. Эти сведения необходимы для диктовки и голосового помощника Кортаны (Cortana).
Для выключения сбора сведений, нажмите на кнопку «Остановить изучение», а затем в открывшемся окне «Выключить».
Вы можете перейти по ссылке «Откройте Bing и начните управлять личными сведениями для всех своих устройств» для того, чтобы очистить персональные данные.
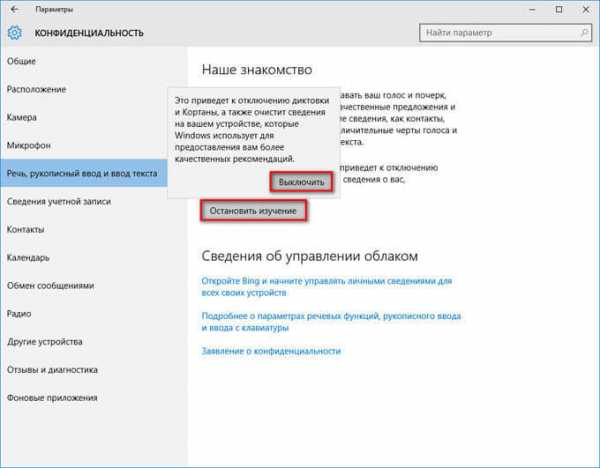
Во вкладке «Сведения учетной записи», вы можете запретить доступ приложениям получать ваше имя, аватар, и другие учетные данные. Только имейте в виду, что для некоторых приложений для правильной работы, может быть необходим доступ к таким сведениям вашей учетной записи.
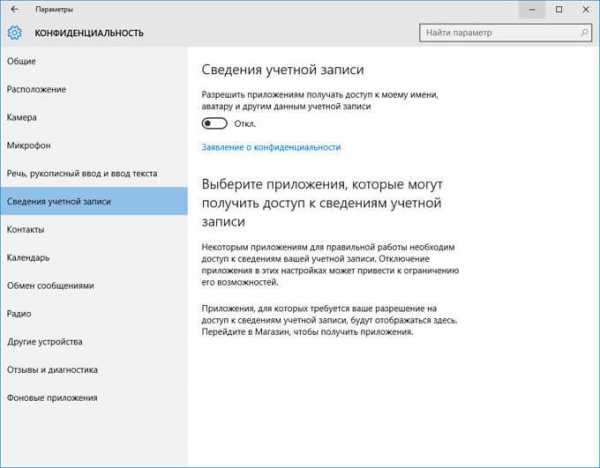
Во вкладках «Контакты», «Календарь», «Обмен сообщениями», «Радио», «Другие устройства», вы можете отключить совершение всех, или только определенных действий, в зависимости от своих предпочтений. Это зависит от того, будете ли вы использовать данные приложения, или нет. Если не будете использовать, то отключите все параметры в этих вкладках.
Во вкладке «Отзывы и диагностика», в том месте, где вас спрашивают о том, как часто Windows должна запрашивать ваши отзывы, выберите настройку «Никогда», а в «Данных диагностики и использования», которые отправляют данные с вашего компьютера в Майкрософт, выберите настройку «Базовые сведения».
После этого, если вы откроете вкладку «Общие», то вы увидите в верхней части окна сообщение, написанное красными буквами: «Некоторыми параметрами управляет ваша организация».
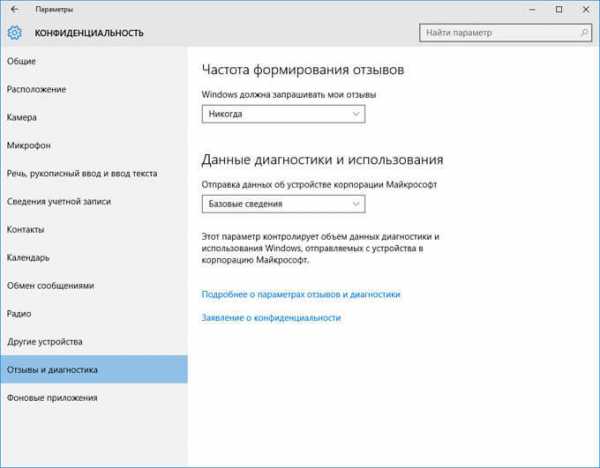
Во вкладке «Фоновые приложения» вы можете запретить работу всем, или некоторым приложениям в фоновом режиме. Если вы не пользуетесь метро приложениями, то от разрешения, или запрета, ничего не изменится. Никакие данные из этих приложений не будут отправлены, потому что собственно отправлять будет нечего.
Изменение настроек обновления и безопасности в Windows 10
Далее перейдите в «Параметры», а из окна «Настройки», перейдите в раздел «Обновление и безопасность».
Во вкладке «Центр обновления Windows» нажмите на «Дополнительные параметры», а затем на «Выберите, когда и как получать обновления». Здесь вы можете отключить обновление своего компьютера из нескольких мест в интернете. При включенном параметре, ваш компьютер также будет участвовать в обмене данными с другими компьютерами.
Microsoft использует для обновления Windows механизм, который работает по типу торрентов по протоколу P2P. В этом случае, происходит обмен данными между компьютерами в сети, таким образом, обеспечивается более быстрое обновление системы и ее компонентов.
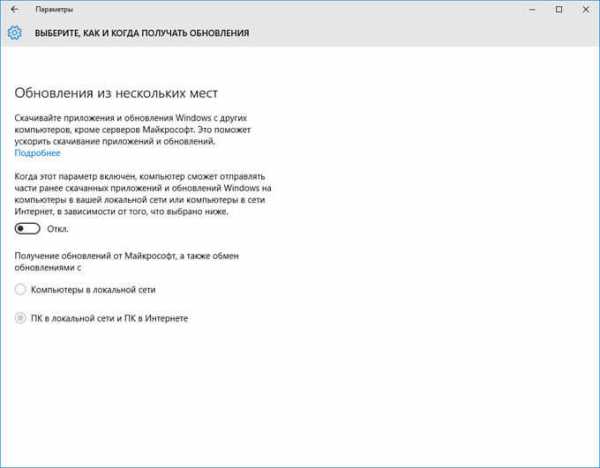
Во вкладке «Защитник Windows» можно будет отключить защиту в реальном времени, облачную защиту, и отправку образцов в Майкрософт, во встроенном антивирусе Защитник Windows. Если вы используете этот антивирус, то тогда не изменяйте данные параметры.
Антивирус, который пользователь установит на свой компьютер, может самостоятельно отключить Защитник Windows для того, чтобы на одном компьютере не было параллельной работы антивирусных программ.
Изменение параметров сети и интернета
Если вы пользуетесь подключением к интернету по Wi-Fi, то в «Параметрах», из окна «Настройки» перейдите в раздел «Сеть и Интернет». Во вкладке «Wi-Fi» нажмите на ссылку «Управление параметрами сети Wi-Fi».
Далее переведите переключатель в положение «Отключено» напротив пунктов: «Подключение к предложенным открытым хот-спотам» и «Подключаться к сетям, доступ к которым предоставили мои контакты».
Изменение настроек браузера Microsoft Edge
Войдите в настройки браузера Edge, в контекстном меню выберите пункт «Настройки». Далее под пунктом «Дополнительные параметры» нажмите на кнопку «Просмотреть дополнительные параметры».
В разделе «Конфиденциальность и службы» включите опцию «Отправлять запросы Do Not Track», а затем отключите следующие параметры: «Вызвать Кортану для помощи в Microsoft Edge», «Разрешить веб-сайтам сохранять лицензии для защищенных файлов мультимедиа на устройстве», «Использовать прогнозирование страниц, чтобы ускорить просмотр, настроить режим чтения и в целом улучшить взаимодействие», «Помогает защитить компьютер от вредоносных сайтов и загрузок с помощью фильтра SmartScreen».
Фильтр SmartScreen можно будет не отключать, особенно в том случае, если вы используете данный фильтр для защиты своего компьютера.
О том, что и как отключить, чтобы убрать слежку со стороны Windows 10, с помощью сторонних программ, вы узнаете из следующих статей:
Выводы статьи
После применения изменений в параметрах Windows 10, вы несколько уменьшите слежку со стороны Майкрософт за своим компьютером. Теперь с вашего компьютера будет передаваться значительно меньшее количество данных на удаленные сервера корпорации Microsoft.
Похожие публикации:
vellisa.ru
Как отключить слежку в windows 10 навсегда
Слухи о том, что Windows 10 следит за пользователями, не даёт общественности покоя. Каждый пользователь желает получить полную свободу действий, поэтому настройка конфиденциальности стоит на первом места. Для того, чтобы слежка в Windows 10 прекратилась, можно воспользоваться советами данной статьи и отключить передачу данных на сервер Microsoft стандартным способом. Однако можно воспользоваться и другими, не менее эффективными методами.
Читайте также: Защита от шпионства в Windows 10
Отключение слежения в Windows 10 вручную
Если рекомендации с темы Защита от шпионства в Windows 10 не помогли решить проблему, стоит воспользоваться следующими советами. В первую очередь необходимо отключить кейлоггер. Это клавиатурный шпион. С его помощью на сервер Майкрософт передаётся до 80% всей информации. Если поморником Cortana вы не пользуетесь и голосовой поиск отключён, выполняем следующие действия:
- Нажимаем «Win+R» и вводим «regedit»
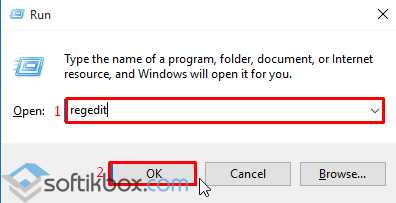
- Откроется редактор реестра. Переходим по ветке «HKEY_LOCAL_MACHINE», «SYSTEM», «CurrentControlSet», «Services», «dmwappushsvc». В этом разделе необходимо найти параметр «Start» и задать ему значение «4».
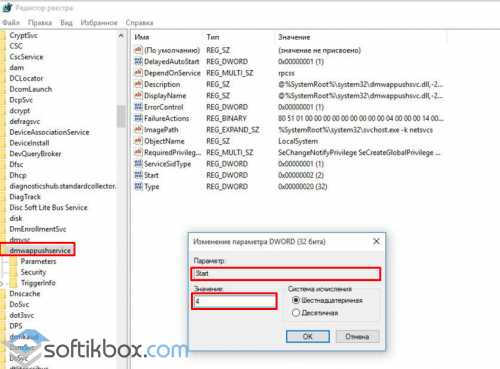
- Далее переходим по ветке «HKEY_LOCAL_MACHINE», «SOFTWARE», «Policies», «Microsoft», «Windows», «DataCollection». Здесь редактируем параметр телеметрии «AllowTelemetry» и задаём ему значение «0». Если такого параметра нет, создаём его самостоятельно, нажав правой кнопкой мыши на разделе «DataCollection» и выбрав «Создать», «Параметр DWORD».
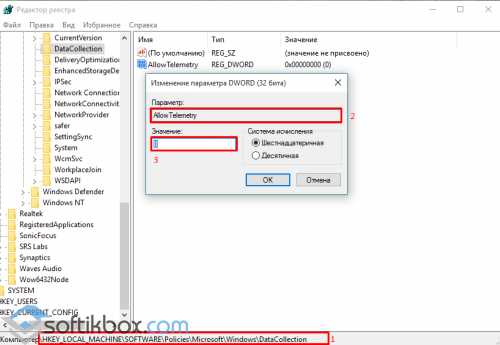
- После переходим в раздел службы. Для этого жмём правой кнопкой мыши на кнопке «Пуск» и выбираем «Управление компьютером». Переходим к ветке «Службы и приложения», выбираем «Службы». В списке находим dmwappushsvc. Для отключения слежения необходимо остановить службу.
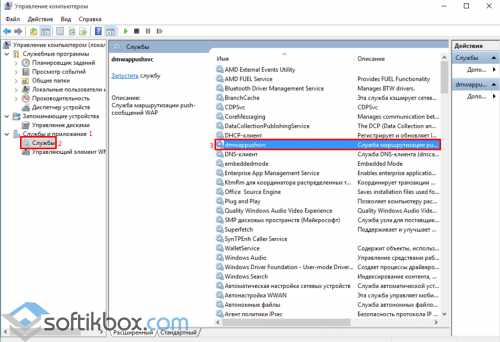
- Двойным кликом открываем службу и выставляем значение «Отключена».
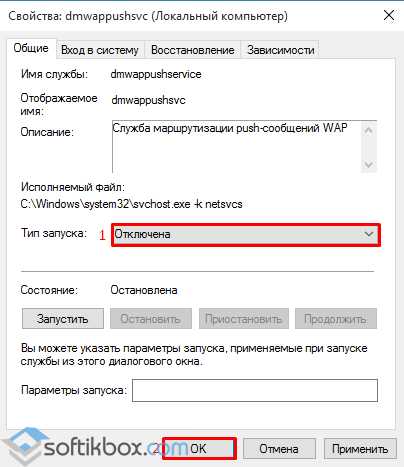
- Перезагружаем компьютер.
Поэтому, если вы не знаете, как отключить слежку в Windows 10 вручную, стоит воспользоваться этими рекомендациями.
Блокируем отправку информации в Windows 10 программным способом
Антишпион Destroy Windows 10 Spying – это программа, которая работает за принципом вычисления IP-адресов и добавления их в файл hosts. Это значит, что программа определяет адрес, на который без вмешательства пользователя оправляются личные данные и заносит его в правила брандмауэра и в файл hosts. В результате система не может передать данные и слежка в Windows 10 прекращается.
Утилита Destroy Windows 10 Spying достаточно простая. Скачиваем и запускаем ехе.файл. После установки появится меню настройки. Жмём «Destroy Windows 10 Spying». Запустится сканирование ПК и поиск IP-адресов.
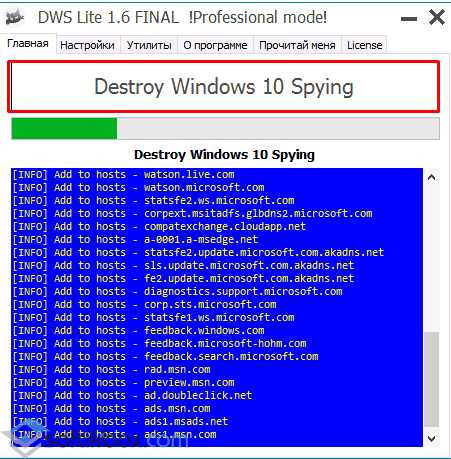
По умолчанию программа отключит фильтр SmartScreen, автоматическое обновление системы (нужно будет задать обновление вручную) и защитника Windows. Поэтому, чтобы оставить их в рабочем состоянии, переходим во вкладку «Настройка» и снимаем отметки с нужных пунктов.

Что же касается обновления и утилит Виндовс 10, раздел этих настроек находится во вкладке «Утилиты».
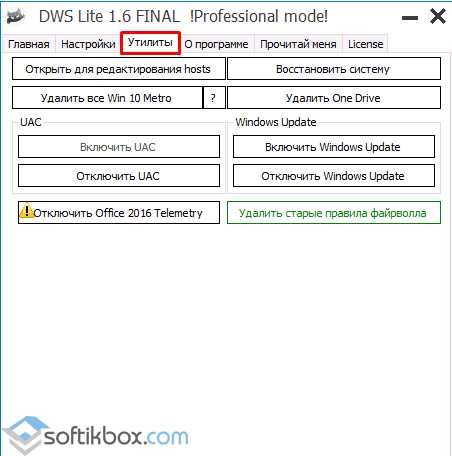
Выбрав нужные параметры и, корректно настроив программу, можно избавиться от слежки в Windows 10.
Также убрать слежку в Windows 10 можно с помощью таких программ, как Win10 SpyStop, W10Privacy, Ultimate Windows Tweaker.
softikbox.com
- Как выбрать компьютер для игр

- Какой поставить пароль
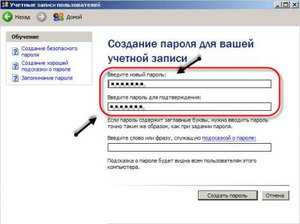
- Как узнать как у меня интернет провайдер на компьютере

- Не удается получить конфигурацию адаптера cannot get adapter config

- Виндовс 7 в виндовс xp
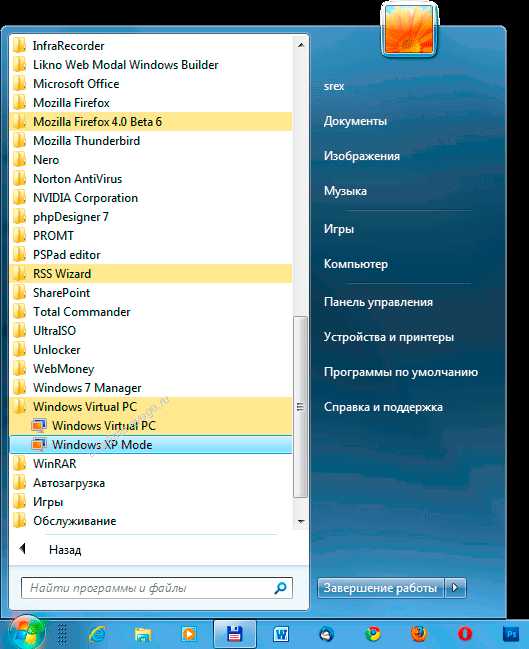
- На телефоне не показывает видео в интернете
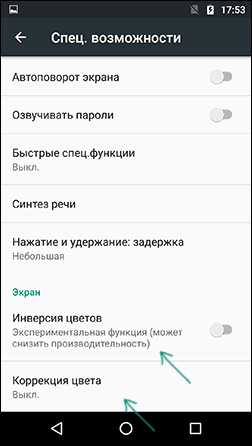
- Подскажите хороший антивирус

- Nod32 baza besplatno skachat
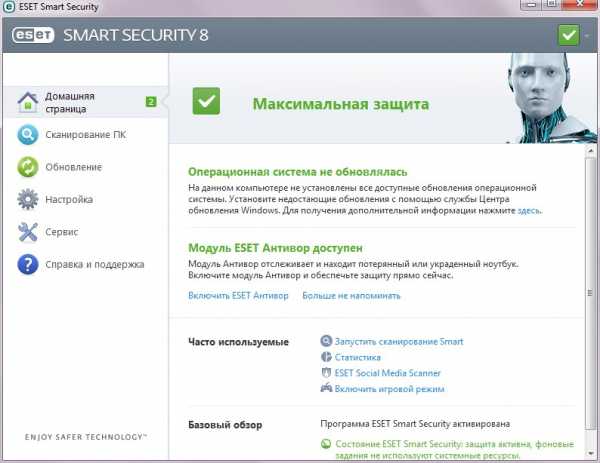
- Что такое телеграмм в вк

- Как узнать айпи адрес компьютера другого человека вк
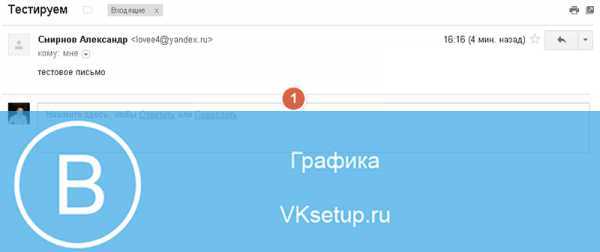
- Обзор ubuntu budgie

