Запуск DOS-программ на Windows 7 в Windows XP mode. Виндовс 7 в виндовс xp
Windows 7 установка среды Windows XP Mode. загрузить режим Windows XP
Компьютер и операционная система Windows 7, работающая непосредственно на этом компьютере, а не в виртуальной машине, называются основными. На основную операционную систему Windows 7 устанавливается Windows XP - операционная система на виртуальной машине. В этом варианте используется заранее настроенная виртуальная машина, в которой уже установлена операционная система Windows XP с пакетом обновления 3 (SP3). После минимальной настройки эта среда будет готова к установке пользовательских приложений. Среда Windows XP Mode доступна в 32-разрядных и 64-разрядных версиях Windows 7 Профессиональная, Windows 7 Корпоративная и Windows 7 Максимальная.
Если у вас подлинная версия операционной системы Windows 7, то перейдите на страницу загрузки Загрузка режима Windows XP сайта Microsoft - Загрузка режима Windows XP. Перед загрузкой вам будет предложено установить и проверить подлинность версии Windows 7 программой - WindowsActivationUpdate.exe
Для использования режима Windows XP необходимо загрузить и установить указанные ниже файлы.
Размер файла установки режима Windows XP составляет примерно 500 МБ, поэтому его загрузка может занять несколько минут. **Предназначен для установки режима Windows XP на компьютерах, не поддерживающих аппаратную технологию виртуализации.
Установочный пакет Windows XP Mode.
В зависимости от того, был ли пакет Windows XP Mode установлен на компьютере ранее, установка Windows XP Mode может включать один или два этапа. На первом этапе производится установка Windows XP Mode (включая родительский виртуальный жесткий диск) на компьютере. Второй этап всегда является обязательным. На этом этапе производится установка виртуального экземпляра системы Windows XP Professional с пакетом обновления 3 (SP3) в качестве виртуальной машины. Загрузите Windows XP Mode с начальной страницы Windows Virtual PC.
1. Если среда Windows XP Mode не установлена на компьютере, можно загрузить установочный пакет Windows XP Mode, который распространяется отдельно от Windows Virtual PC. Данный пакет распространяется бесплатно и включает заранее активированную копию Windows XP с пакетом обновления 3 (SP3) в формате VHD. Загрузить этот пакет можно на начальной странице Windows Virtual PC
Установка среды Windows XP Mode для windows 7.
Windows XP Mode - это среда, которая позволяет запускать устаревшие рабочие приложения предназначенные для системы Windows XP, благодаря сочетанию функциональности Windows XP и Windows Virtual PC.Windows XP Mode - Windows 7.
После загрузки файла образа установочного диска OC Windows - Windows XP, Windows 7, Windows Vista из сети вставьте в привод DVD чистый R или RW диск и войдите в программу Nero Express.
Установка Windows XP Mode - WindowsXPMode_ru-ru.exe.
Дважды щелкните файл WindowsXPMode_ru-ru.exe, Откроется программа установки Windows XP Mode. Если файл виртуального жесткого диска не следует хранить на системном диске, укажите другое расположение. .
Установка Windows virtual PC .
Windows6.1-KB958559-x64.msu.
Установка обновления для режима WindowsXP.
Windows6.1-KB958559-x64.msu.
После установки обновлений нажмите - "Пуск." - "Windows XP Mode".
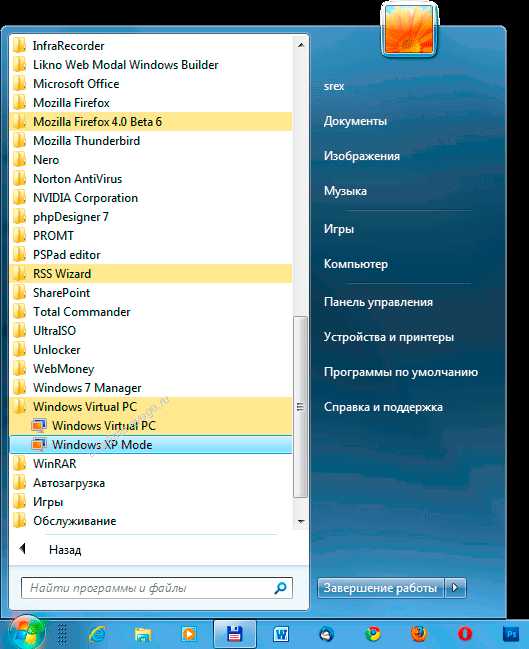
Откроется программа установки Windows XP Mode. Будет отображено лицензионное соглашение. Для использования Windows XP Mode необходимо принять лицензионное соглашение. Следуйте указаниям на остальных страницах мастера.
Для установки Windows XP Mode поставьте галочку в пункт - Я принимаю условия лицензии и нажмите кнопку Далее.
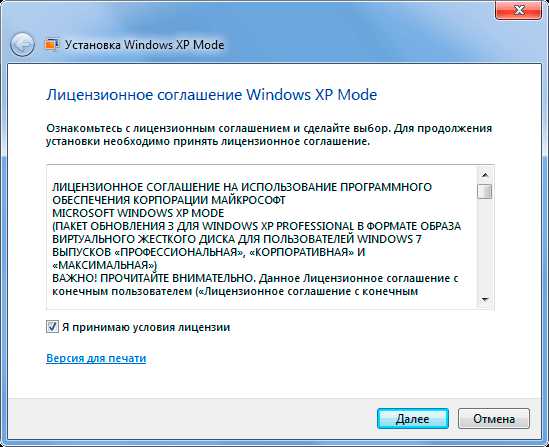
Учетные данные для Windows XP Mode. Потребуется указать пароль для обязательной учетной записи XPMUser, которую мастер создаст автоматически. Это учетная запись, по умолчанию используемая для запуска Windows XP Mode и виртуальных приложений, устанавливаемых в виртуальном экземпляре Windows XP с пакетом обновления 3 (SP3). Если вводить пароль при каждом запуске Windows XP Mode не требуется, учетные данные можно сохранить.
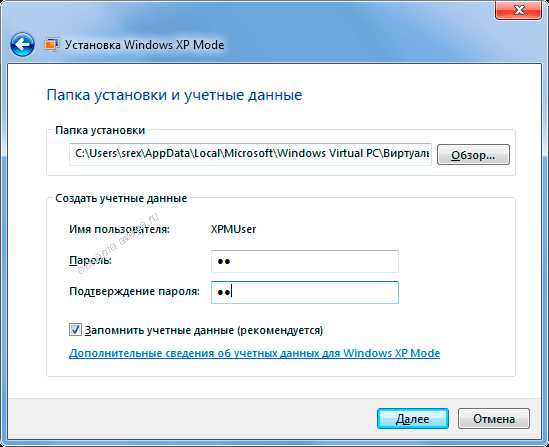
Необходимо включить автоматическое обновление, т. к. Windows XP Mode использует службу Центра обновления Windows для получения обновлений системы Windows XP с пакетом обновления 3 (SP3). Чтобы получить обновления для системы Windows XP с пакетом обновления 3 (SP3), как основной компьютер, так и виртуальную машину следует подключить к Интернету. В виртуальной машине, где работает Windows XP Mode, при это также следует настроить службу Центра обновления Windows.
С помощью автоматического обновления Windows 7 регулярно будет проверять наличие обновлений и установит их. Для лицензионной версии Windows 7 отметьте пункт - включить автоматическое обновление Windows.
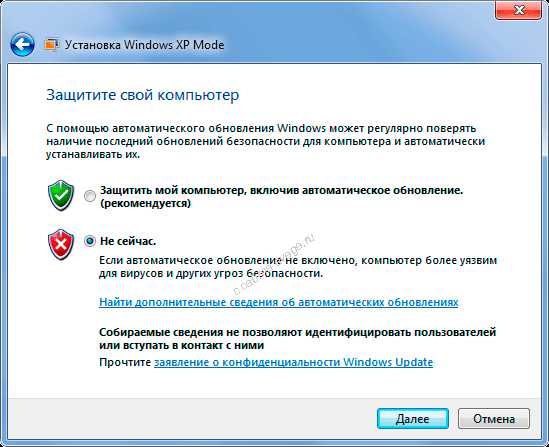
Совместное использование дисков. При совместном использовании дисков компьютера в среде Windows XP Mode упрощается копирование и вставка данных между Windows XP Mode и Windows 7. Кроме того, при этом в виртуальных приложениях можно будет сохранять файлы в расположениях, относящихся к Windows 7. Дополнительные сведения о совместном использовании дисков см. в разделе Совместное использование дисков с виртуальной машиной.
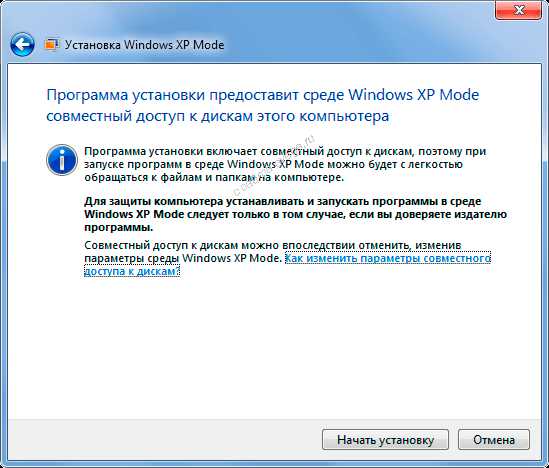
Начало процесса установки среды Windows XP Mode.
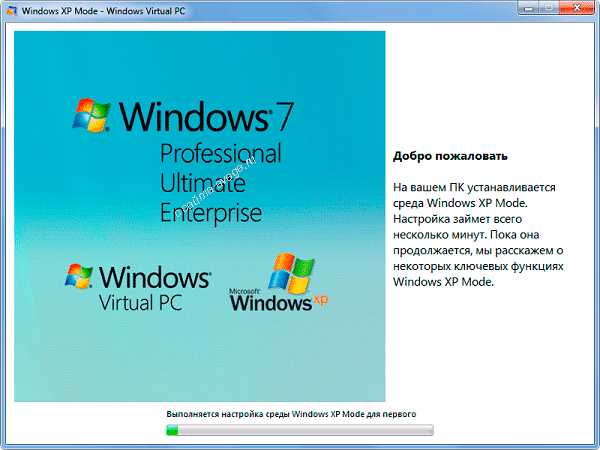
Установку Windows XP Mode прерывать не рекомендуется — ее следует закончить за один раз.
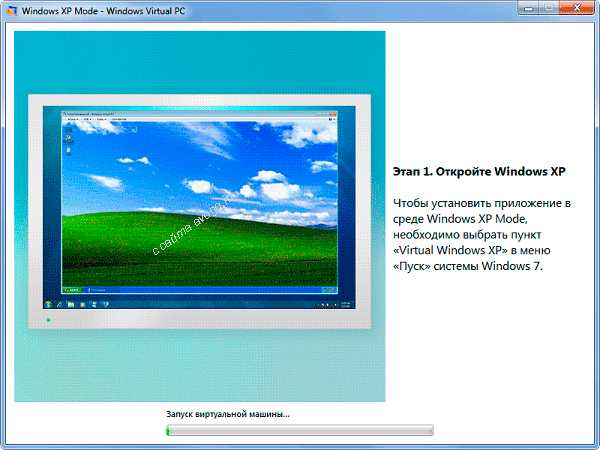
Что такое Windows XP Mode? Windows XP Mode - это среда, которая позволяет запускать устаревшие рабочие приложения предназначенные для системы Windows XP, благодаря сочетанию функциональности Windows XP и Windows Virtual PC.
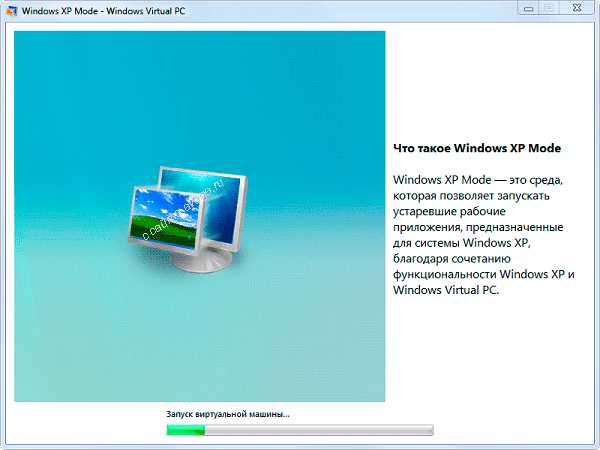
Дождитесь когда в окне установки Windows XP Mode - Windows Virtual PC, появится сообщение - Установка Windows XP Mode успешно завершена. Среда Windows XP Mode будет доступна через несколько секунд.
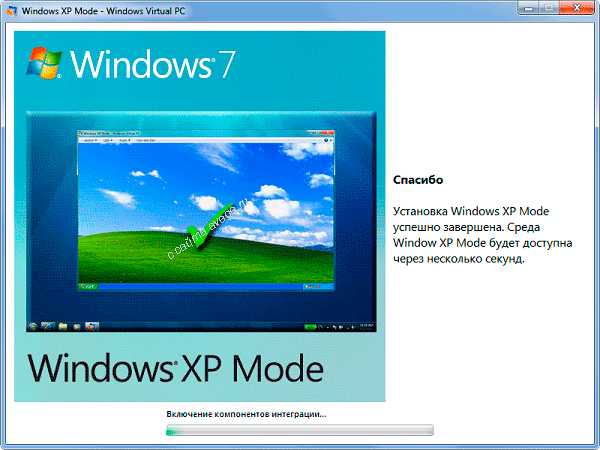
Дождитесь загрузки личных параметров.

Одно из преимуществ использования виртуальной машины заключается в том, что при этом оборудование можно менять проще и быстрее, чем на физическом компьютере. Например, для добавления или удаления сетевого адаптера либо изменения объема памяти достаточно завершить работу виртуальной машины и изменить соответствующий параметр. Не открывая компьютер.
Подождите пока будут найдены и установлены драйверы устройств.

Как работает режим Windows XP?
Режим Windows XP работает двумя способами: как виртуальная операционная система и как средство открытия программ в Windows 7. Режим Windows XP запускается в отдельном окне на рабочем столе Windows 7, похожем на программу, которая является полнофункциональной версией ОС Windows XP. Режим Windows XP позволяет работать с физическими дисководами компакт-дисков и DVD-дисков, устанавливать программы, сохранять файлы и выполнять другие задачи, как при использовании компьютера под управлением Windows XP.
После установки Windows XP Mode виртуальная машина готова к настройке. Можно начинать устанавливать в ней необходимые приложения. После установки приложений их можно открывать непосредственно через меню Пуск основной операционной системы Windows 7.
Нажав на кнопку Пуск вы увидите знакомое меню Windows XP.
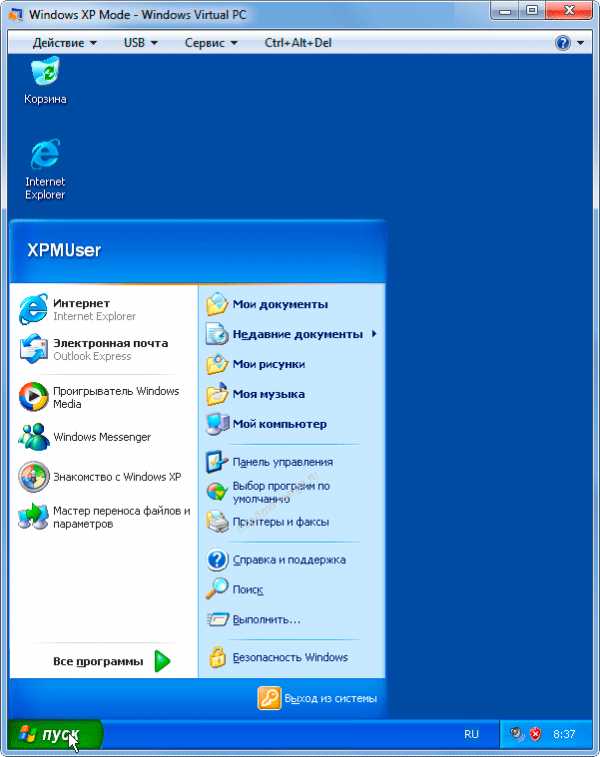
Открытие виртуальной машины Windows Virtual PC
Для запуска виртуальной машины в меню Пуск выберите пункт Windows Virtual PC. Если этот пункт меню не отображается, щелкните Все программы, выберите папку Windows Virtual PC, а в ней — пункт Windows Virtual PC.
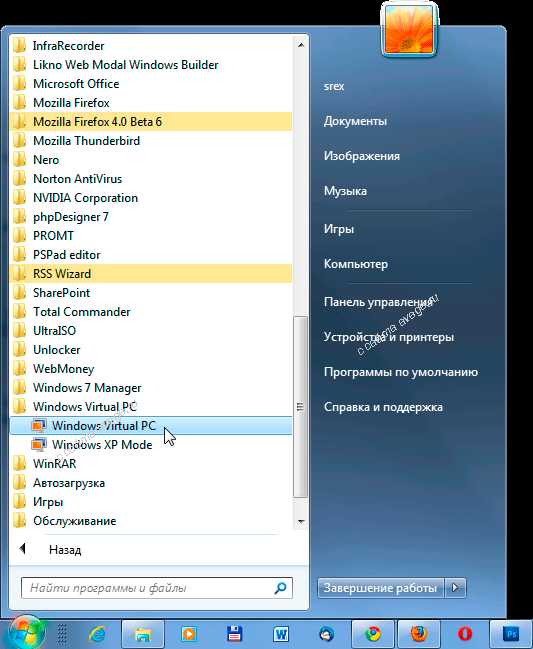
Для запуска виртуальной машины щелкните по пункту - Windows XP Mode.
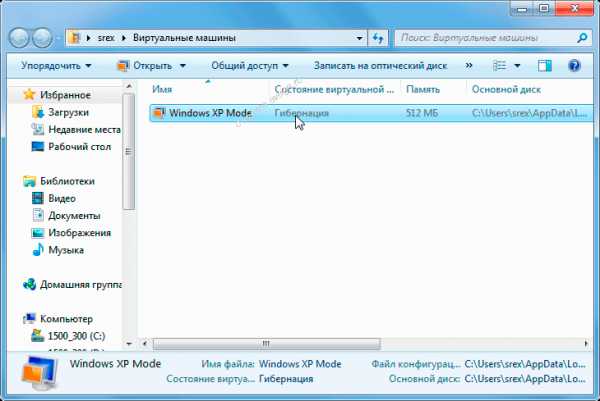
Можете работать с программами, к которым вы привыкли на Windows XP / 2000 / 2003.В окне виртуальной машины выберите нужное вам приложения

В окне виртуальной машины также можно запускать старые 16-битные приложения, 16-разрядные программы для DOS.
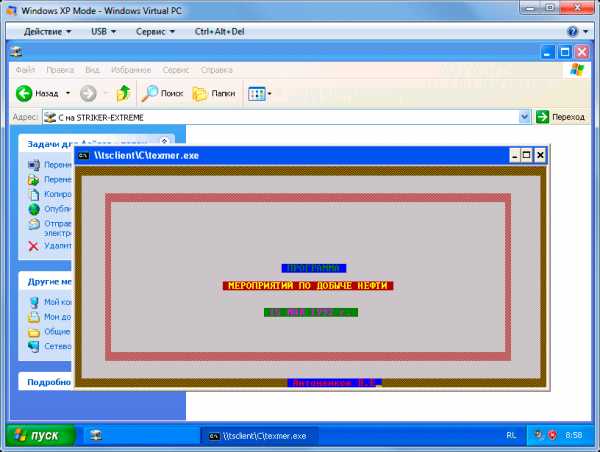
В окне виртуальной машины Windows XP Mode Windows Virtual PC (см. выше) нажмите Сервис - Параметры.
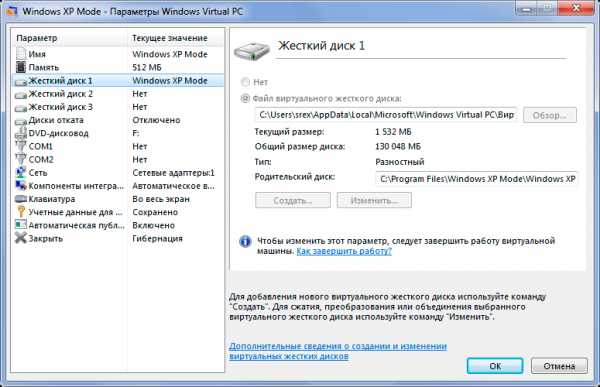
Внимание !!! Сохраните архивную копию пакета Windows XP Mode WindowsXPMode_ru-ru.exe (WindowsXPMode_xx-xx.exe, где xx-xx — это языковой стандарт) на случай необходимости восстановления среды Windows XP Mode. К примеру, EXE-пакет можно записать на компакт-диск или DVD-диск и хранить его вместе с другими установочными носителями. Архивную копию рекомендуется иметь в силу того, что в среде Windows XP Mode используется два виртуальных жестких диска — родительский виртуальный жесткий диск и разностный диск. Без родительского диска разностный диск будет непригоден к использованию. Если родительский диск поврежден или удален, при необходимости воссоздания имеющейся среды Windows XP Mode необходимо использовать тот же виртуальный жесткий диск, что использовался при установке Windows XP Mode.
В качестве сетевого подключения по умолчанию среда Windows XP Mode использует «совместный доступ (NAT)» (преобразование сетевых адресов). Режим подключения можно изменить позже в параметрах сети.
avege.ru
Делаем Windows XP в стиле Windows 7
Захотелось мне как-то поменять скучный внешний вид Windows XP на оформление Windows 7. Темы Windows 7 для Windows XP мне как-то не хотелось устанавливать. Поэтому я поискал информацию и нашел 3 программы для Windows XP, позволяющие преобразовать интерфейс в стиле Windows 7. Немного расскажу вам о них.

Seven Remix
Лицензия: бесплатноРусский язык: естьСайт: niwradsoft.blogspot.comСкачать по прямой ссылке: ссылка временно отсутствует
Программа позволяет изменить внешний вид интерфейса операционных систем Windows Vista, XP, Server 2008 под стиль Windows 7 финальной версии. Наблюдается стабильная работа Seven Remix (что немаловажно). Программа содержит графическое оформление, новые ресурсы системных файлов, а также дополнительные приложения, которые реализуют боковую панель, модуль переключения между приложениями и гаджеты на рабочем столе.
Seven Transformation Pack
Лицензия: бесплатноРусский язык: естьСайт: windowsxlive.netСкачать по прямой ссылке: Скачать ~35 мб
Программа представляет собой изменения экрана приветствия, стилей и значков приложений, пиктограммы системной панели, диалогов прогресса, а также содержит обои для рабочего стола и звуковые темы. Следует заметит, что программа рассчитана на установку на Windows XP, Windows Server 2003 и Windows Vista x64/x86 с последним обновлением (Service Pack 3.x).
Windows 7 Style for Windows Vista SP1
Лицензия: бесплатноРусский язык: отсутствуетСайт: deviantart.comСкачать по прямой ссылке: Скачать ~27 мб
Программа представляет собой не только изменения в графическом плане, но а также заменяет (выполняется вручную) системные файлы «shell32.dll» и «explorer.exe». Только предварительно стоит сделать копии этих файлов, а также создать точку восстановления. После установки программы вы сможете наблюдать панель и пуск с эффектом прозрачности, обновленные значки, обои, а также другие изменения.
zgothic.ru
Запуск DOS-программ на Windows 7 в Windows XP mode
Posted by admin on 06.04.2012 in Windows 7 | ∞На новые машины стали ставить Windows 7 и тут же столкнулись с тем, что DOS-программы не запускаются вообще. Настройка режима совместимости в свойствах файла никак не влияет на запуск (в Windows XP это хоть как-то помогало). В результате гугления выяснилось, что Микрософт предлагает DOS-программы на Windows 7 запускать в виртуальной машине. Разработчики позаботились о том, чтобы этот совершенно дикий метод создавал как можно меньше неудобств, а для неискушенного пользователя выглядел почти прозрачно. Правда, для этого кто-то должен все предварительно настроить… Технология называется Windows XP Mode. Об этом и пойдет речь.
Установка Windows XP mode
1. (Пофиксено в Windows 7 SP1) Windows XP Mode можно поставить не на любую машину. Должна быть поддержка виртуализации. Иногда её нужно включать в BIOS’е машины.Достоверно убедиться в пригодности ПК для Windows XP Mode можно с помощью теста Intel Processor Identification Utility. Программа требует процесса установки. После запуска на закладке «Технологии ЦП» нужно посмотреть значение в строке «Технология виртуализации Intel».
2. Скачиваем WindowsXPMode_ru-ru.exe со страницы Windows XP Mode and Windows Virtual PC. Это подготовленный разработчиком образ виртуальной машины с Windows XP SP3, размером почти 500 Мб. Скачивается очень долго, у меня заняло больше 4 часов. Попутно сразу скачиваем с той же страницы и Windows6.1-KB958559-x64-RefreshPkg.msu — это обновление как раз и есть Microsoft Virtual PC, в среде которого будет запускаться виртуальная машина.
3. Устанавливаем WindowsXPMode_ru-ru.exe. Программа установки спросит путь для виртуальной машины. Размер каталога будет большой (для пустой машины порядка 1.5 … 2 Гб), поэтому нужно позаботиться, чтобы на диске было достаточно свободного места. Ставим на диск D:.
4. Устанавливаем Windows6.1-KB958559-x64-RefreshPkg.msu. Песле установки перезагрузка обязательна.
Настройка DOS-программы в Windows XP Mode
В меню Пуск выбираем: Все программы — Windows Virtual PC — Windows XP Mode.При первом запуске происходит конфигурирование Windows XP Mode.Автоматически создается пользователь XPMUser с правами администратора. Для него запрашивается пароль. От имени этого пользователя будет происходить вход в виртуальную ОС. Если здесь сбрость флажок сохранения пароля, то придется вводить его при каждом запуске виртуальной машины и, соответственно, установленных на ней программ.После вопроса о порядке установки обновлений в виртуальной гостевой ОС начинается настройка виртуальной машины. Процесс довольно длительный. На i5 3 ГГц занял 3 минуты. В результате открывается окно, в котором выполняется Windows XP SP3. По умолчанию, в виртуальной Windows XP Mode 512 МБ ОЗУ и один жесткий диск на 120 Гб.Здесь устанавливаем свою DOS-программу. Возникает вопрос, куда её ставить. У виртуальной машины свой диск C:. Если файлы программы находятся на нем, то из Windows 7 они будут доступны только через сеть, а это совсем не удобно. Зато диски Windows 7 по умолчанию автоматически подключаются в Windows XP mode как сетевые и выглядят в проводнике так:\\tsclient\C\\tsclient\Dи т.д.
Конкретная задача
DOS-программа на Windows 7 (хост) находится в каталоге C:\ZAYAVKA. Сама обращается за данными к сетевому ресурсу \\Cavs-4\ZAYAVKA, который подключен как диск Y:, так как DOS-программа не понимает сетевых путей, работает только с локального диска. Это работало на Windows XP, нужно запускать на Windows 7 SP1 x64.
На Windows XP mode (гостевая) подключаем диски через net use:
net use H: \\tsclient\C /PERSISTENT:YES /SAVECRED net use Y: \\Cavs-4\ZAYAVKA /PERSISTENT:YES /SAVECREDДля второй команды потребуется ввести имя и пароль для подключения.
На Windows XP открываем папку H:\ZAYAVKA и делаем на рабочем столе ярлычок для DOS-программы из этого каталога. Запускаем, проверяем. Настраиваем параметры экрана. Если все в порядке, то на гостевой копируем этот ярлычок с рабочего стола в каталог c:\Documents and Settings\All Users\Главное меню\Программы\ и делаем завершение сеанса: Пуск — Выход из системы. Таким образом программа публикуется для хостовой ОС. Выключаем гостевую крестиком.
Теперь на хосте в меню «Пуск — Все программы — Windows Virtual PC — Приложения Windows XP Mode» появилась опубликованная программа. Можно этот значок скопировать на рабочий стол хоста и из него запускать программу.
Проблемы
Для каждого пользователя ПК нужно заново создавать его собственную виртуальную машину.
Работают DOS-программы в виртуальной машине очень медленно. В частности, поиск по подстроке в БД из нескольких тысяч записей длится порядка минуты, а в обычной (без виртуализации) Windows XP на аналогичном железе такой поиск происходит мгновенно.
Метки: DOS
admsoft.ru
Windows 7 в вопросах и ответах » Установка Windows 7 и Windows XP на один компьютер (Windows XP поверх Windows 7)
В этой статье мы подробно рассмотрим вопрос установки Windows XP как второй операционной системы на компьютер с установленной Windows 7 (у нас есть отдельная статья о том, как установить Windowx 7 на компьютер с установленной Windows XP). При загрузке компьютера, будет запускаться Диспетчер загрузки Windows, предоставляющий выбор, какую операционную систему загружать.
Для этой операции вам понадобится компьютер, удовлетворяющий минимальным системным требованиям компании Microsoft для Windows XP и Windows 7, уже установленную Windows Seven и установочный диск с Winows XP.
1. Удобнее всего будет создать отдельный раздел для установки Windows XP. Если вы хотите установить ОС на существующий раздел (например, где сейчас установлена Windows 7), переходите сразу ко второму пункту.Откройте «Панель управления» -> «Система и безопасность» -> «Создание и форматирование разделов жесткого диска»:

Windows 7 + Windows XP на одном компьютере
В открывшемся окне нажмите правой кнопкой мыши на разделе, в котором вы планируете выделить место для Windows XP и выберите «Сжать том«:

Установка Windows XP и Windows 7 на одном компьютере
Задайте количество мегабайт для нового тома (минимальное рекомендуемое значение — 1536 mb):

Установка Windows XP и Windows 7 на одном компьютере
После нажатия «ОК» у вас появится новый неотформатированный раздел:
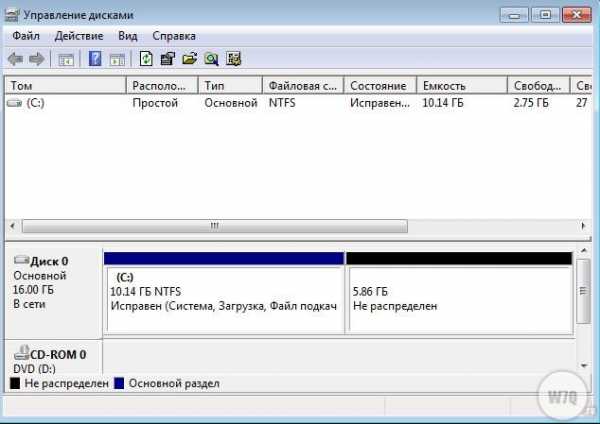
Установка Windows XP и Windows 7 на одном компьютере
2. Вставьте в привод загрузочный диск с Windows XP и перезагрузите компьютер. При загрузке выберите загрузку с CD/DVD диска. Начнется стандартная процедура подготовки к установке Windows XP:

Установка Windows XP и Windows 7 на одном компьютере
Если вы создавали отдельный раздел для установки Windows XP, выберите его на следующем шаге:

Установка Windows XP и Windows 7 на одном компьютере
Если вы планируете установить Windows XP на раздел, где уже остановлена Windows 7, обязательно выберите пункт «Оставить существующий раздел без изменений» на следующем шаге и далее нажмите «ESC» и задайте уникальное имя папки для установки, иначе вы повредите установленную Windows 7. Внимание! При форматировании раздела все данные, содержащиеся на нем удаляются.Продолжите стандартную установку Windows XP.
3. После установки, у вас будет загружаться только Windows XP. Загрузитесь и установите .Net Framework 2.0 и EasyBCD (копии программ на нашем сайта: .Net Framework 2.0 и EasyBCD).
4. Запустите EasyBCD. Щелкните на «Add/Remove Entries» в левом меню:
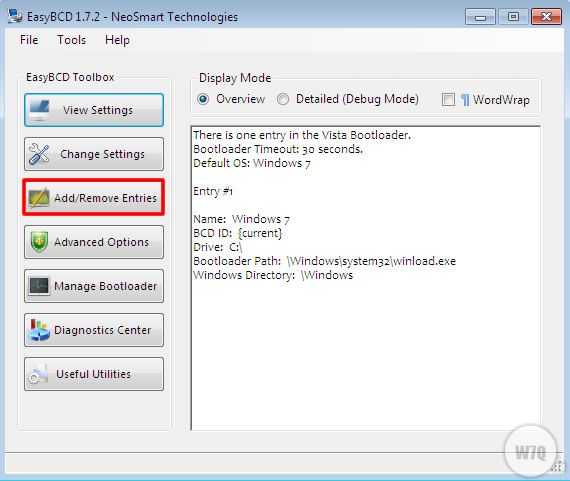
Установка Windows XP и Windows 7, EasyBCD
Щелкните на кнопке «Add and Entry» и задайте тип ОС «Windows NT/2k/XP/2k3» и имя загружаемой ОС (будет отображаться при старте компьютера). Например «Microsoft Windows XP«.
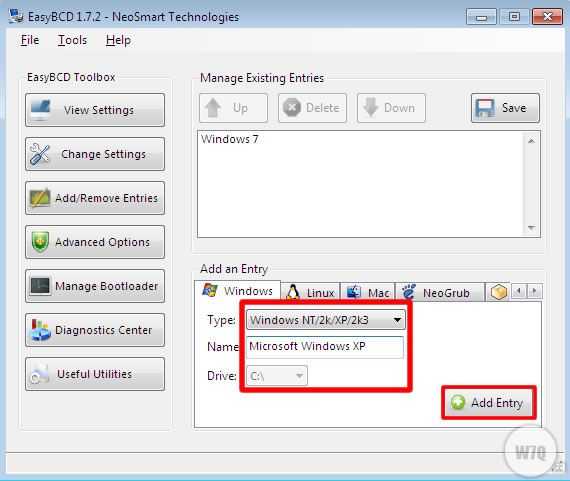
Установка Windows XP и Windows 7, EasyBCD
Щелкните «Add Entry«,в списке ОС для загрузки должна появиться новая запись. После этого нажмите «Save» в правом верхнем углу:
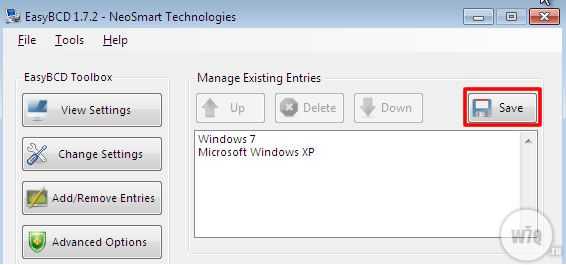
Нажмите кнопку «Manage Bootloader» в левом меню. В правой верхней секции выберите «Reinstall the Vista Bootloader», после чего щелкните не кнопке «Write MBR«:
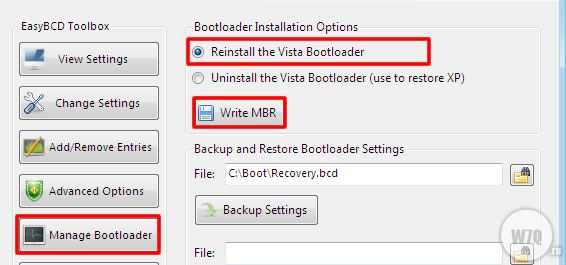
Установка Windows XP и Windows 7, EasyBCD
Закройте EasyBCD.
5. Перезагрузите компьютер.
Теперь у вас одновременно установлены Windows XP и Windows 7 на одном компьютере. Выбор ОС для загрузки осуществляется стандартным диспетчером загрузки Windows. Для удаления из загрузки Windows XP, используйте EasyBCD для удаления созданной записи в разделе «Add/Remove Entries».
w7q.ru
Преданным фанатам Windows XP перешедшим на Windows 7 посвящается - Персонализация Windows 7 в Windows XP
1. Классический Экран загрузки Windows XP для Windows 7Экран загрузки Windows 7, в отличии от экранов загрузки предыдущих ОС, можно изменить как угодно и он не ограничивается 8-битовым изображением. Для изменения анимации или фона экрана загрузки, можно использовать широкоформатное изображение формата PNG.
Пользователь Eorxroa с DA, создал необычайно точную копию загрузочного экрана в стиле Windows XP для Windows 7. На следующем скриншоте, можно увидеть данный экран в действии:
Установка экрана загрузки:
- Скачать Экран загрузки:
Экран загрузки Windows XP для Windows 7
- При помощи архиватора 7-Zip, извлечь содержимое архива на Рабочий стол. Запустить файл "Windows 7 Boot Updater" - очень функциональная утилита для изменения Экрана загрузки Windows 7.
- Теперь необходимо указать файл экрана загрузки (который мы поместили на Рабочий стол). Делается это через меню "File -> Load boot skin...". После того как файл Экрана загрузки был выбран, нужно нажать кнопку Apply it.
- Перезагрузить компьютер и наслаждаться результатом при загрузке.
2. Классический Экран приветствия Windows XP для Windows 7
ВНИМАНИЕ: данный экран приветствия можно установить только на 32-битные версии Windows 7, установка экрана приветствия на Windows 7 64-бит приведет к неработоспособности системы.Экран приветствия Windows 7 также можно сделать похожим на Экран приветствия Windows XP. Среди основных особенностей этого экрана можно назвать:
- 16 версий экранов приветствия как для стандартных, так и для широкоформатных дисплеев - режим отображения учетных записей одного и нескольких пользователей - оригинальные фрэймы для пользовательских аватарок были портированы из Windows XP- обновленные стрелки при нажатии сочетания клавиш Ctrl+Alt+Del - прозрачная кнопка входа- нет надписи Windows 7 - нет кнопки Ease of Access- кнопка Выключение в стиле XP не работаетСкачать ресурсы для установки Экрана приветствия Windows XP в Windows 7:
DepositFilesLetitBit
iFolder
Установка экрана приветствия:
1. Извлечь содержимое скачанного архива на Рабочий стол.
2. Отключить UAC в Windows 7. Подробнее об этом читаем в статье "Отключение UAC в Windows 7"
3. Перейти в папку C:\Windows\System32 и найти стандартный файл authui.dll и переименовать его на authui_original.dll
4. Скопировать из папки XP Logon for 7\32 bit, на Рабочем столе, модифицированную версию файла authui.dll в папку C:\Windows\System32
5. В папке XP Logon for 7 есть несколько папок с фонами экранов приветствия для разных типов экранов. Нужно выбрать одну из папок:
- Fullscreen multiple user - подойдет тем у кого монитор не широкоформатный и на экране приветствия отображаются две и более учетных записей
- Fullscreen single user -подойдет тем у кого монитор не широкоформатный и на экране приветствия отображается одна учетная запись
- Widescreen multiple user - подойдет тем у кого широкоформатный монитор и на экране приветствия отображаются две и более учетных записей
Widescreen singleuser - -подойдет тем у кого широкоформатный монитор и на экране приветствия отображается одна учетная запись
и извлечь ее на Рабочий стол
6. Скачать утилиту Windows 7 Account Screen Editor
Windows 7 Account Screen Editor - для изменения фонового изображения экрана приветствия.
DepositFiles
LetitBit
iFolder
Запустить утилиту. В окне программы нажать на кнопку Set Background и выбрать файл фонового изображения, который находится в папке на Рабочем столе и который соответствует разрешению Вашего экрана - напомню, папку с фоновыми изображениями Вы выбрали в пункте 5.
Также нажимаем кнопку EnableShutDownButton, которая скроет кнопку Выключение на Экране приветствия.
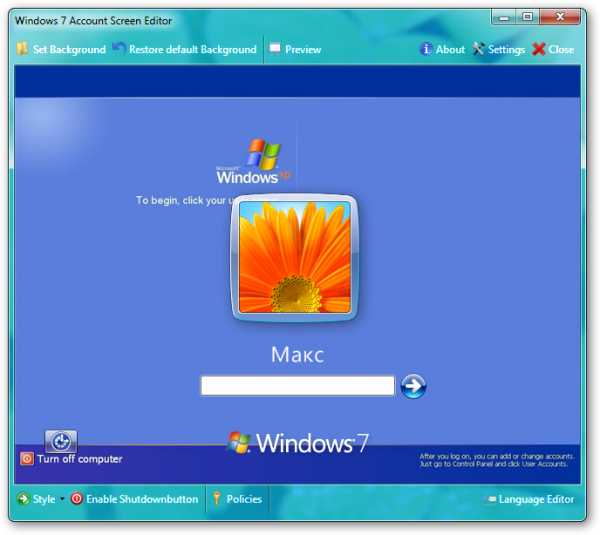
Все фоновое изображение установлено. Если Вам что-то не понравилось Вы всегда с легкостью можете восстановить стандартное фоновое изображение, для этого в окне программы необходимо нажать кнопку Restore default Background
7. Скачать утилиту Logon Editor
Logon Editor - для затемнения шрифта на Экране приветствия, сделав его более читабельным на синем фоне
В извлеченной папке находим файл Logon Editor.exe (находится в папке C:\Users\Макс\Desktop\Logon Editor\Application Files\Logon Editor_0_9_0_2). В окне программы ставим галку напротив пункта Dark Shadows,Transparant buttons
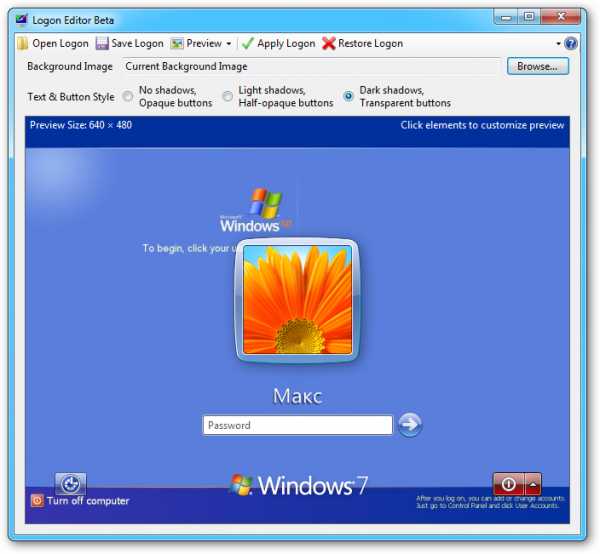
Перезагружаем компьютер и радуемся результату. Вот и все экран приветствия установлен. Следующая на очереди - установка одной из тем Windows XP для Windows 7.
3. Классические Темы Windows XP для Windows 7
В данном разделе представлены несколько тем Windows XP, которые были успешно портированы на Windows 7. Не будем терять времени, а коротко осмотрим каждую из тем.
Тема Windows XP "Luna" для Windows 7За все время использования Windows XP, наверное многим очень хорошо запомнилась стандартная тема "Luna" в Windows XP и некоторые из пользователей, которые перешли на Windows 7, хотят ее снова видеть в Windows 7. Скачать тему можно по следующей ссылке:
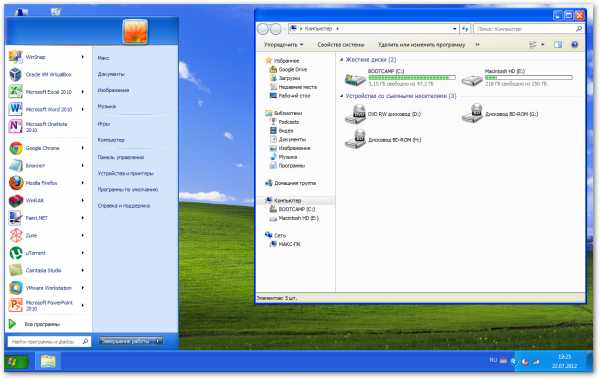 Нажмите на рисунок чтобы увеличить
Нажмите на рисунок чтобы увеличить Скачать тему Windows XP "Luna" для Windows 7:
- DepositFiles
- LetitBit
- iFolder
Установка темы:
Для установки тем, необходимо извлечь содержимое архива на Рабочий стол и запустить файл install themes.bat и затем install sysfiles x86.bat (если у Вас установлена система x-86) или install sysfiles x64.bat (если тема x-64).
Также есть еще один вариант темы "Luna", в серебристой цветовой схеме, скачать ее Вы можете по следующей ссылке:
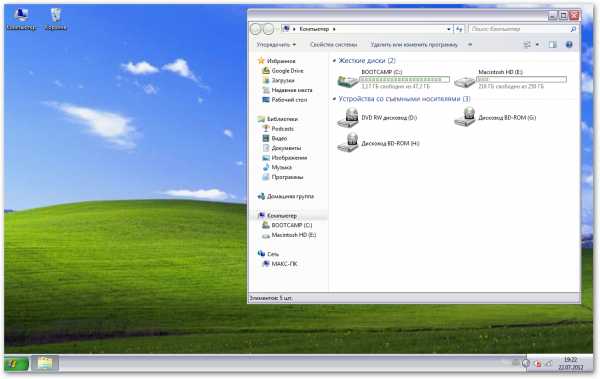 Нажмите на рисунок чтобы увеличить
Нажмите на рисунок чтобы увеличить Скачать тему Windows XP "Luna Silver" для Windows 7:
- DepositFiles
- LetitBit
- iFolder
Тема Windows XP "Royale Blue" для Windows 7"Royale Blue" одна из самых известных тем Windows XP. Была разработана Microsoft специально для Windows XP Media Center Edition.
Данную тему также можно установить на Windows 7 :
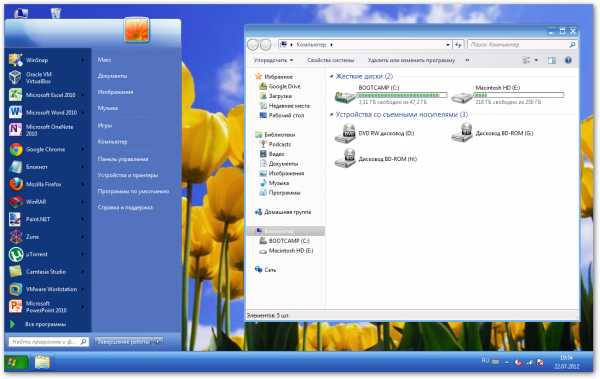 Нажмите на рисунок чтобы увеличить
Нажмите на рисунок чтобы увеличить Скачать тему Windows XP "Royale Blue" для Windows 7:
- DepositFiles
- LetitBit
- iFolder
Тема Windows XP "Zune" для Windows 7
Тема "Zune" также была разработана Microsoft для пользователей операционной системы Windows XP. Она была создана по мотивам плеера Zune от Microsoft. Данная тема основана на теме "Royale Blue".
Данную тему также можно установить на Windows 7 :
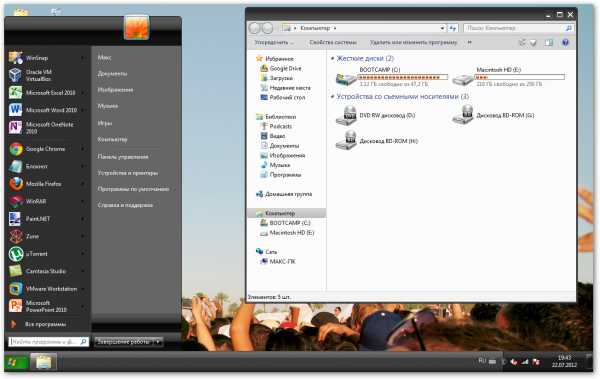 Нажмите на рисунок чтобы увеличить
Нажмите на рисунок чтобы увеличить Скачать тему Windows XP "Zune" для Windows 7:
- DepositFiles
- LetitBit
- iFolder
Установка темы:
Для установки темы: извлеките содержимое архива на Рабочий стол, скопируйте папку "Zune" и файл Zune.theme в папку "C:\Windows\Resources\Themes". Затем открыть окно Персонализация, применить тему "Windows 7 Basic", а затем тему "Zune".
В состав архива также входит модифицированный файл Explorer.exe, которым необходимо заменить стандартный системный файл.
Микс-тема "RoyalBlue Remix"для Windows 7
Следующая тема это микс тем Luna, Royale Blue и Zune созданная специально для Windows 7. Она объединяет в себе портированные темы XP для Windows 7, получила название RoyalBlue Remix и выглядит очень привлекательно.
Скачать тему можно по следующей ссылке:
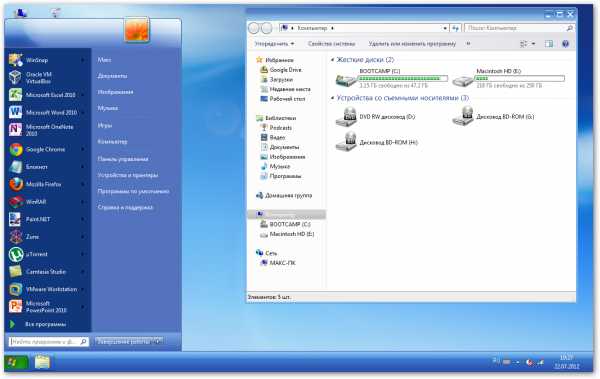 Нажмите на рисунок чтобы увеличить
Нажмите на рисунок чтобы увеличитьСкачать тему RoyalBlue Remix для Windows 7:
- DepositFiles
- LetitBit
- iFolder
Для установки темы необходимо запустить файл Royale.exe.
5. Классическая кнопка Пуск Windows XP для Windows 7
Пришел черед вернуть к классическому виду и кнопку Пуск, которая в Windows 7 значительно отличается от кнопки Пуск Windows XP.
Для этого нам понадобиться утилита Windows 7 Start Button Changer v 2.6, скачать которую можно с нашего сайта:
Скачать Windows 7 Start Button Changer v 2.6
Распаковать содержимое архива: файл Windows 7 Start Button Changer v 2.6.exe и файл изображения для кнопки Пуск Windows XP start.bmp на Рабочий стол. Запустить утилиту Windows 7 Start Button Changer v 2.6.
Если у кого-то появляется ошибка при запуске утилиты Windows 7 Start Button Changer v 2.6, необходимо в свойствах файла, установить режим совместимости Windows XP (пакет обновления 3) и Выполнять эту программу от имени Администратора.
В окне программы нажать на кнопку Select&Change Start Button и указать путь к файлу изображения для кнопки Пуск - Windows XP start.bmp. Программа автоматически заменит стандартную кнопку Пуск Windows 7 на кнопку Пуск в стиле Windows XP.
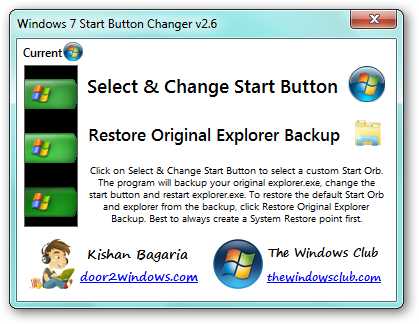
Для того чтобы восстановить первоначальную кнопку Пуск Windows 7 в окне программы необходимо нажать кнопку Restore Original Explorer Backup.
4. Коллекция Обоев для Рабочего стола в стиле Windows XP
Обои для Рабочего стола помогут Вам привнести в оформление интерфейса Windows 7, еще больше сходства с оформлением Windows XP.
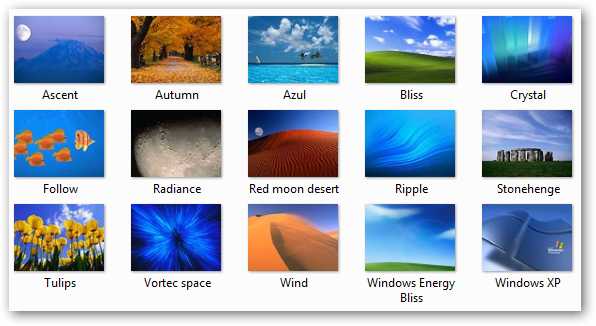
Скачать стандартные обои Windows XP можно одним архивом:
Стандартные обои Windows XP
DepositFiles
LetitBit
iFolder
или скачать любое понравившееся Вам изображение из нашего Фотоальбома.
5. Звуковая схема Windows XP для Windows 7
Для того чтобы изменить интерфейс Windows 7 в стиле Windows XP, Вам также понадобиться установка стандартной звуковой схемы Windows XP.

Скачать стандартные звуки Windows XP для Windows 7 можно с нашего сайта:
Стандартная звуковая схема Windows XP для Windows 7:
DepositFiles
LetitBit
iFolder
Для установки звуковой схемы достаточно просто извлечь содержимое архива в папку C:\Windows\Media и согласиться с заменой.
6. Классические курсоры Windows XP для Windows 7
Курсоры постоянно у нас на виду, без них никуда, так как в основном все действия в компьютере, мы совершаем при помощи указателя мыши или проще говоря вот курсором. Не сомневайтесь в том, что для Windows 7 есть курсоры из windows XP.
Скачать набор курсоров можно по следующей ссылке:
Курсоры из Windows XP для Windows 7
Заменить стандартные курсоры Windows 7 на классические курсоры из Windows XP можно на вкладке Указатели в окне Свойства:мышь, которое находится в Панели управления в разделе Оборудование и звук
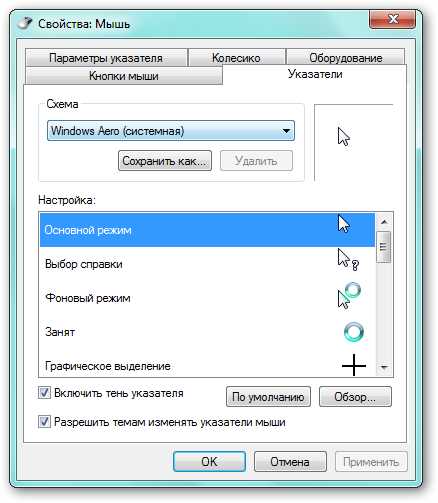
os-style.ru
Панель задач Windows 7 как в Windows XP
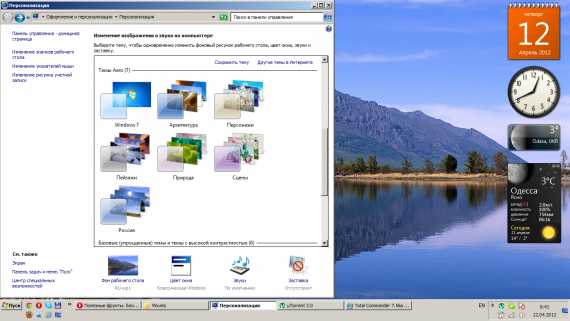
просмотров: 6201526 марта 2012 года
Долго не мог пересесть на Windows Seven из-за старой привычки к XP. Но маркетинг берет своё, да и методы впаривания новой системы уже давно перешли на новый уровень. К примеру, если вы купили новый ноутбук, то использование Windows 7 будет скорее необходимостью, нежели прихотью (как минимум из-за отсутствия нормальных драйверов под XP). Для тех, кто все же любит вид XP-шки, предлагаю воспользоваться следующей инструкцией по видоизменению ...
Итак, для начала мы изменим вид кнопок на более привычные. Это делается очень просто.
- Нажимаем правой кнопкой мыши по свободному месту нашей панели задач.
- Выбираем пункт "Свойства". И у нас уже есть открытая вкладка "Панель задач"
- В выпадающем списке "Кнопки панели задач" выберите пункт "Группировать при заполнении панели задач"
- Нажмите "Применить".
Теперь наши кнопки стали такими же, какими мы их видели в ОС Windows XP. Но для большего сходства, рекомендуется установить галочку напротив "Использовать мелкие значки" (находится чуть выше пункта "Кнопки панели задач")
С кнопками мы разобрались, однако, как вы помните, в Windows XP была очень интересная панелька (Панель быстрого запуска) с выпадающем списком программ. Вот её нам сейчас и не хватает. Давайте попробуем её тоже вернуть.
- Нажимаем правой кнопкой мыши по свободному месту панели задач.
- Переходим "Панели -> Создать панель инструментов"
- В строку адреса вставляем эту строку %appdata%\Microsoft\Internet Explorer\Quick Launch и нажимаем стрелочку справа. И уже потом жмем кнопку "Выбор папки".
Что бы переместить нашу получившуюся панель быстрого запуска влево, нажимаем правой кнопкой мыши по панели задач и снимаем галочку "Закрепить панель задач". А теперь просто перетаскиваем элементы так, как вам нужно.Но вы помните, что надписи никакой не было, поэтому уберем и её. Жмем правой кнопкой мыши по "Quick Launch" и убираем галочки напротив пунктов "Показывать подписи" и "Показать заголовок".
Все! Теперь наша панель задач в Windows 7, выглядит точно так же как в Windows XP.
Можно на этом и остановиться, но я пойду дальше. Для меня красота и помпезность в системе не главное, поэтому я изменю еще и основную тему на классическую. Здесь все предельно просто:
- Нажимаем правой кнопкой мыши по рабочему столу, в контекстном меню выбираем пункт "Персонализация"
- Прокручиваем в самый низ до раздела "Базовые (упрощенные) темы"
- Выбираем "Классическая" и закрываем окно.
Увеличиваем быстродействие: Панель управления -> Система -> Дополнительные параметры системы -> Быстродействие > Параметры. Поставить галочки как на скриншоте:

Как убрать всплывающие окно при наведении на панель задач в Windows 7?
- Нажать сочетание клавиш Win+R
- Вписать "regedit" и нажать Ok
- Перейти к разделу в реестре: [HKEY_CURRENT_USER\Software\Microsoft\Windows\CurrentVersion\Explorer\Advanced]
- Создать там 2 параметра dword(32bit):"ExtendedUIHoverTime"=dword:000f4240"ThumbnailLivePreviewHoverTime"=dword:000f4240
или скачать и запустить reg-файлЧтобы вернуть как было - просто удаляем эти параметры.
Теперь у нас получилась шустрая система для повседневной работы с которой у нас всё под рукой ;)
Андрей (17 апреля 2012 года, 14:54:20)Добавить в Windows 7 ярлык “Мой компьютер” на панель задач
1) Правой кнопкой мыши на Рабочем столе нажать и выбрать -> Новый -> Ярлык.2) Расположение объекта (ввести точно как показано ниже):%SystemRoot%\explorer.exe /E,::{20D04FE0-3AEA-1069-A2D8-08002B30309D}3) Дать имя ярлыку, например, Мой Компьютер4) Можно поменять иконку ярлыка.5) Правой кнопкой на ярлыке - Закрепить на панели задач.
Armadi (13 февраля 2013 года, 12:22:58)Читаю и плАчу! Как я искала эту информацию... Уже три дня мучаюсь на Семерке... Привычки - вещь суровая. Теперь все будет хорошо! Спасибо Вам, Вы спасли мой разум! ))
Andrey (28 июля 2013 года, 13:41:28)Спасибо автору за статью. Интересует следующий вопрос: как сделать так чтобы каждая новая ссылка в браузере отображалась отдельной вкладкой на панели задач?
Олег (28 июля 2013 года, 13:48:47)Панель задач -> Контекстное меню (ПКМ) -> Свойства -> Кнопки панели задач = Не группироватьhttp://denik.od.ua/screenshots/2013-07-28_124706.png
Ольга (21 января 2014 года, 12:19:53)У меня на XP была еще организована дополнительная панель инструментов, где ярлыки были только такие, которые мне нужны (располагалась они все в отдельной папке, которая и была выведена в качестве отдельной панели инструментов). В семёрке такую создать тоже можно, НО в ХР такая панель у меня была расположена в верхней части окна и автоматически скрывалась, в семёрке же я эту панель инструментов не могу открепить от панели задач и переместить на верх. Не знаете как это можно сделать?
Rita (19 марта 2014 года, 16:17:01)Чувак, спасибо огромное! Так достали настройки по умолчанию - света белого не видела. А тут так всё просто меняется. Да пребудут с тобой печеньки!
олег (22 декабря 2014 года, 15:25:59)спасибо вам всё вышло в лучшем виде
Паша (26 января 2015 года, 17:34:57)Неа... неудалось уб
denik.od.ua
Все статьи из рубрики: Windows XP
lumpics.ru 7854 решений ваших проблем Меню- Главная
- Windows
- Windows 10
- Windows 7
- Windows 8
- Windows XP
- DLL ошибки
- Выбираем программу
- Обзоры программ
- Антивирусы
- Браузеры
- Архиваторы
- Аудио и видео кодеки
- Аудиоредакторы
- Видеоредакторы
- Графические редакторы
- Деинсталляторы
- Менеджеры загрузок
- Мессенджеры
- Переводчики
- Почтовые клиенты
- FTP клиенты
- Просмотрщики PDF файлов
- Торрент клиенты
- Просмотрщики изображений
- Текстовые редакторы
- Работа с форматами файлов
- Другие ОС
- Android
- iOS
- Linux
- macOS
- Работа в программах
- Flash Player
- Photoshop
- Lightroom
- Premiere Pro
- Word
- Excel
- Internet Explorer
- Outlook
- PowerPoint
- DirectX
- Google Chrome
- Яндекс Браузер
- Mozilla Firefox
- Opera
- Telegram
- Viber
- Skype
- ICQ
- Avast
- Audacity
- Apple ID
- AutoCAD
- Bandicam
- BlueStacks
- DAEMON Tools
- FL Studio
- Hamachi
- iTunes
- Origin
- Play Market
- Sony Vegas
- Steam
- TeamViewer
- TeamSpeak
- The Bat!
- Tunngle
- UltraISO
- uTorrent
- VirtualBox
- Webmoney
- Торрент клиенты
- Яндекс Диск
- Расширения для браузеров
- В остальных программах
Adobe
Microsoft
Браузеры
Мессенджеры
Остальное
- Интернет
- Онлайн-сервисы
- Вконтакте
- Одноклассники
- Почта
- Gmail
- Яндекс почта
- Почта Mail.ru
- Рамблер почта
- Яндекс
- YouTube
- AliExpress
- Avito
- PayPal
- Qiwi
- Железо
- Телефон
- Планшет
- Прошивки устройств
- Флешка
- Драйвера для устройств
- Принтер
- Роутер
- BIOS
- HDMI
- SSD диски
- Видеокарта
- Жесткий диск
- Карта памяти
- Материнская плата
- Навигатор
- Процессор
- Наши сервисы
- Тест скорости интернета
- Калькулятор онлайн
- Генерация сложного пароля
- Поиск Google
- О нас
 Как сделать загрузочную флешку Windows XP Решаем проблемы с загрузкой Windows XP Настраиваем подключение к интернету в Windows XP Исправляем неполадки связанные со звуком в Windows XP Редактируем список автозагрузки в WindowsXP Исправляем ошибку BSOD 0x000000ED в Windows XP Исправление ошибки 0x0000007b при установке Windows XP Как обновить операционную систему Windows XP Способы восстановления Windows XP Ремонтируем загрузчик с помощью консоли восстановления в Windows XP Можно ли установить Internet Explorer 9 на Windows XP Как сбросить забытый пароль в Windows XP Как сбросить пароль учетной записи Администратора в Windows XP Восстановление службы Windows Installer в Windows XP Как восстановить стандартные игры в Windows XP Установка пароля в ОС Windows XP Отключаем брандмауэр в ОС Windows XP Запускаем Windows XP в безопасном режиме Восстанавливаем языковую панель в ОС Windows XP Исправляем ошибку «Подсистема печати недоступна» Увеличиваем файл подкачки в Windows XP Открываем «Диспетчер устройств» в Windows XP Copyright 2016 Lumpics.ruГлавная страница | Карта сайта | Политика конфиденциальности и условияКопирование материалов сайта разрешено лишь при указании активной, прямой ссылки на источник. Запросов 56, за 0,288 секунды. 15.33 MB
Как сделать загрузочную флешку Windows XP Решаем проблемы с загрузкой Windows XP Настраиваем подключение к интернету в Windows XP Исправляем неполадки связанные со звуком в Windows XP Редактируем список автозагрузки в WindowsXP Исправляем ошибку BSOD 0x000000ED в Windows XP Исправление ошибки 0x0000007b при установке Windows XP Как обновить операционную систему Windows XP Способы восстановления Windows XP Ремонтируем загрузчик с помощью консоли восстановления в Windows XP Можно ли установить Internet Explorer 9 на Windows XP Как сбросить забытый пароль в Windows XP Как сбросить пароль учетной записи Администратора в Windows XP Восстановление службы Windows Installer в Windows XP Как восстановить стандартные игры в Windows XP Установка пароля в ОС Windows XP Отключаем брандмауэр в ОС Windows XP Запускаем Windows XP в безопасном режиме Восстанавливаем языковую панель в ОС Windows XP Исправляем ошибку «Подсистема печати недоступна» Увеличиваем файл подкачки в Windows XP Открываем «Диспетчер устройств» в Windows XP Copyright 2016 Lumpics.ruГлавная страница | Карта сайта | Политика конфиденциальности и условияКопирование материалов сайта разрешено лишь при указании активной, прямой ссылки на источник. Запросов 56, за 0,288 секунды. 15.33 MB lumpics.ru
- На телефоне не показывает видео в интернете
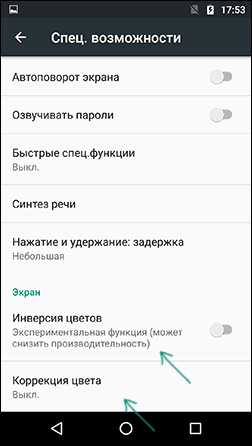
- Подскажите хороший антивирус

- Nod32 baza besplatno skachat
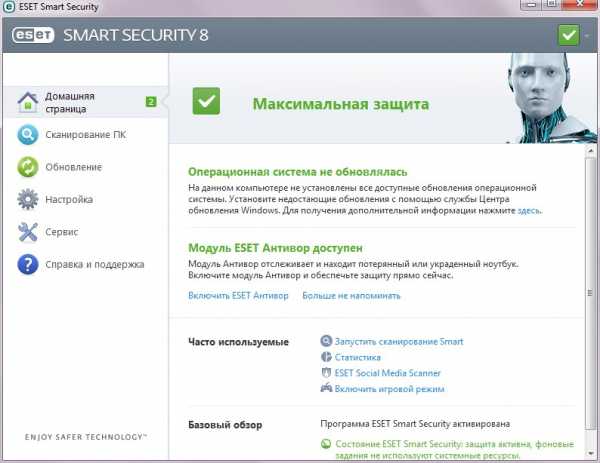
- Что такое телеграмм в вк

- Как узнать айпи адрес компьютера другого человека вк
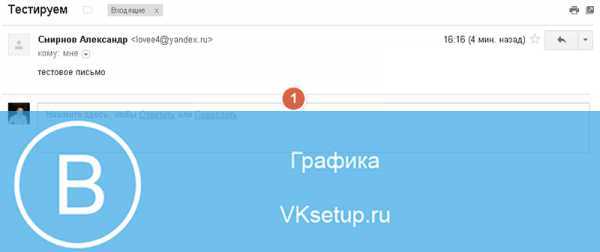
- Обзор ubuntu budgie

- Эксель экспорт в ворд
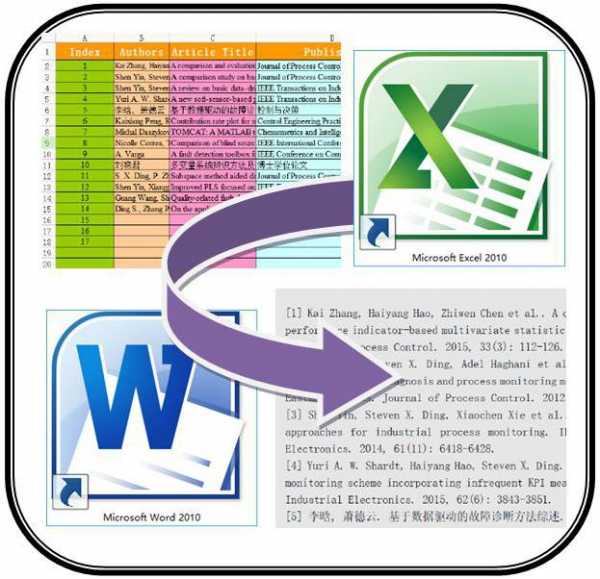
- Как открыть в браузере скрипт
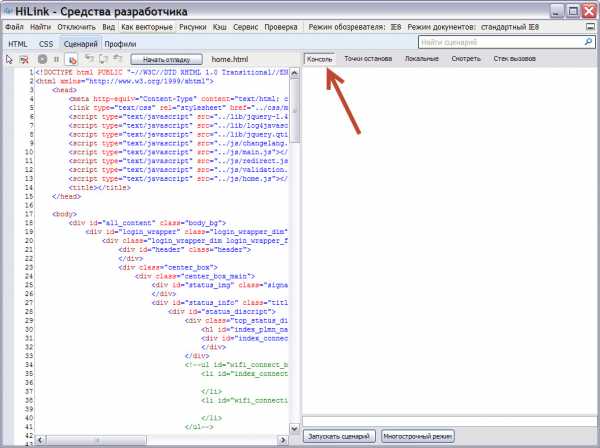
- Маршрут как сделать
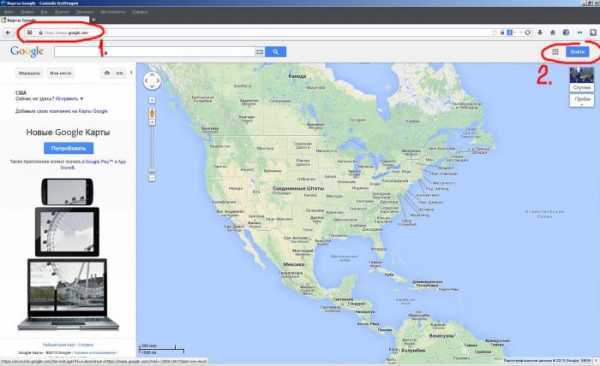
- Виды меню windows

- Еас опс почта россии обучение

