Как отключить windows powershell: PowerShell заменяет командную строку — Служба поддержки Майкрософт
Содержание
Как отключить Windows PowerShell 2.0 В Windows 10. G-ek.com
На данный момент текущая версия Windows PowerShell — 5. PowerShell по умолчанию предустановлен в Windows 10 и заменяет командную строку в меню пользователя Win X.
PowerShell 5 — стабильная версия, работающая в вашей системе, однако старая версия PowerShell 2.0 по-прежнему включена, и представляет угрозу безопасности вашей системе, которая может использоваться для запуска вредоносных скриптов. Даже если вы получаете последние обновления безопасности для Windows 10, это не значит, что PowerShell 2.0 удален для всех пользователей. Он может быть все еще включен в вашей системе.
Вот как вы можете проверить, какую версию вы используете и как отключить Windows PowerShell 2.0.
Откройте PowerShell от имени администратора и выполните следующую команду.
Get-WindowsOptionalFeature -Online -FeatureName MicrosoftWindowsPowerShellV2
В результатах, после выполнения этой командой, посмотрите строку State «Состояние». Если она говорит, что это оболочка версии 2.0 «Enabled» (Включена), вам необходимо ее отключить. Если команда возвращает значение «Disabled» (Отключено), вам не нужно ничего делать.
Если она говорит, что это оболочка версии 2.0 «Enabled» (Включена), вам необходимо ее отключить. Если команда возвращает значение «Disabled» (Отключено), вам не нужно ничего делать.
Отключить Windows PowerShell 2.0
Откройте PowerShell с правами администратора и выполните следующую команду;
Disable-WindowsOptionalFeature -Online -FeatureName MicrosoftWindowsPowerShellV2Root
Это отключит оболочку Windows PowerShell 2.0. Вы можете проверить это, выполнив первую команду еще раз. Строка State должна иметь значение «Disabled» (Отключено).
Если вы нехотите выполнять команду в PowerShell, вы можете отключить эту функцию с помощью Панели управления. Откройте «Проводник» и введите в адресной строке следующее:
Панель управления\Программы
Нажмите «Включение или отключение компонентов Windows». Это откроет новое окно «Компоненты Windows».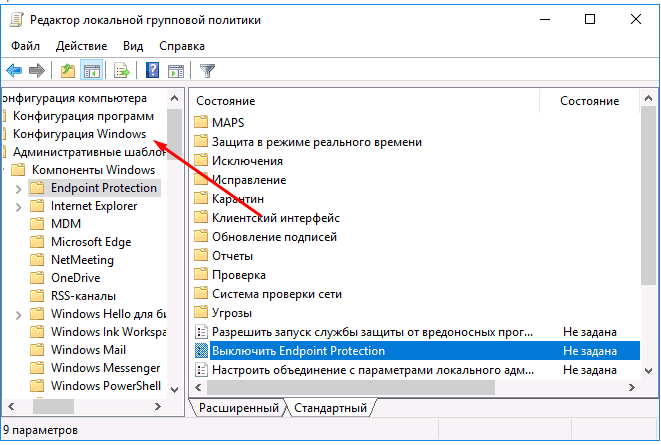 Может потребоваться некоторое время, чтобы загрузить список функций, которые вы можете включить / отключить. После загрузки списка прокрутите список до середины и найдите Windows PowerShell 2.0. Снимите флажок и нажмите «ОК».
Может потребоваться некоторое время, чтобы загрузить список функций, которые вы можете включить / отключить. После загрузки списка прокрутите список до середины и найдите Windows PowerShell 2.0. Снимите флажок и нажмите «ОК».
Вам не нужно перезагружать систему, чтобы применить изменения.
В чем заключается риск.
В Windows PowerShell 5 есть функция защиты от вредоносных программ, которая сканирует и предотвращает запуск вредоносных сценариев, но механизм PowerShell 2.0 можно использовать для запуска атаки, которая может обойти проверку на наличие вредоносных программ. В конечном итоге это приведет к запуску вредоносного скрипта PowerShell в вашей системе.
Отключение старой оболочки не должно иметь негативных последствий. Microsoft знает, что некоторые приложения по-прежнему используют PowerShell 2.0, но они работают, над тем, чтобы перенести их в более новую версию. Хотя компонент устарел, он все равно останется частью Windows 10 в обозримом будущем, и пользователи смогут его включить, если они этого захотят.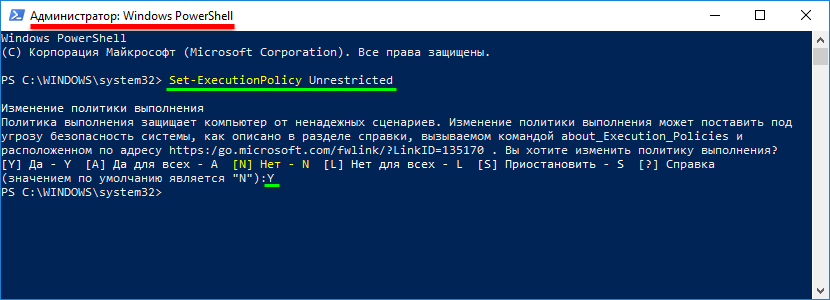
Как отключить командную строку Windows или PowerShell
Как отключить командную строку Windows
Использование редактора локальной групповой политики
Использование редактора реестра
Использование редактора локальной групповой политики
Использование редактора реестра
Командная строка и PowerShell теперь недоступны
Инструменты командной строки Windows и PowerShell просто невероятны. Вы можете использовать их для настройки различных параметров системы или доступа к различным приложениям. Однако ввод неправильных команд в этих инструментах может нанести вред вашему устройству. В некоторых случаях другие могут использовать эти инструменты для запуска нежелательных команд на вашем ПК.
Лучшее решение таких проблем — временно отключить командную строку или PowerShell. К счастью, если вам когда-нибудь понадобится снова использовать эти инструменты в будущем, вы можете снова включить их в любое время. Таким образом, вот различные способы отключения (и повторного включения) командной строки и PowerShell.
Как отключить командную строку Windows
Вы можете отключить командную строку с помощью редактора локальной групповой политики или редактора реестра. Итак, давайте проверим шаги, которые вам нужно выполнить.
Использование редактора локальной групповой политики
Мы начнем с использования редактора локальной групповой политики (LGPE). Если вы знакомы с этим инструментом, вы, вероятно, знаете, что он упрощает настройку различных системных параметров. Не только это, но этот инструмент также может помочь вам заблокировать доступ к настройкам звуковой схемы Windows.
Если вы не можете получить доступ к этому инструменту в версии Windows Home, ознакомьтесь с некоторыми советами о том, как получить доступ к LGPE в Windows Home.
Теперь вот как использовать LGPE для отключения командной строки:
- Нажмите Win + R, чтобы открыть диалоговое окно «Выполнить команду».
- Введите gpedit.msc и нажмите Enter, чтобы открыть LGPE.

- Перейдите в «Конфигурация пользователя» > «Административные шаблоны» > «Система».
- Дважды щелкните параметр «Запретить доступ к командной строке» на правой панели.
Оттуда выберите Включено в верхнем левом углу. Затем нажмите «Применить », а затем нажмите «ОК ». Это должно отключить командную строку Windows.
Если вы решили снова включить командную строку, выполните следующие действия:
- Откройте LGPE и перейдите к опции «Система », выполнив предыдущие шаги.
- Дважды щелкните параметр «Запретить доступ к командной строке ».
- Оттуда выберите «Не настроено» или «Отключено ». Наконец, нажмите «Применить », а затем нажмите «ОК».
Использование редактора реестра
В качестве альтернативы вы можете попробовать использовать редактор реестра Windows.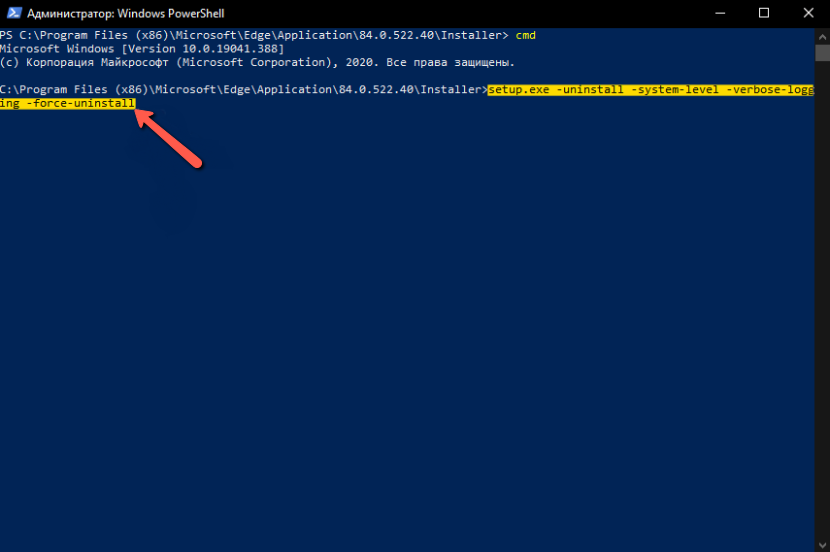 Это невероятный инструмент, на который вы можете положиться при настройке параметров системы или устранении ошибок.
Это невероятный инструмент, на который вы можете положиться при настройке параметров системы или устранении ошибок.
Редактор реестра содержит важные ключи, которые контролируют работу вашего устройства Windows. Таким образом, вы должны быть осторожны при редактировании или перемещении ключей реестра. На самом деле, лучше всего сделать резервную копию реестра, прежде чем вносить в него какие-либо изменения.
Теперь вот как использовать редактор реестра для отключения командной строки:
- Нажмите Win + R, чтобы открыть диалоговое окно «Выполнить команду».
- Введите Regedit и нажмите Enter, чтобы открыть редактор реестра.
- Оттуда скопируйте и вставьте следующую команду в адресную строку и нажмите Enter :
HKEY_CURRENT_USERSoftwarePoliciesMicrosoftWindows
Щелкните системный ключ в папке Windows. Если системный ключ отсутствует, создайте его, щелкнув правой кнопкой мыши ключ Windows и выбрав «Создать» > «Ключ». Затем переименуйте ключ как System и нажмите Enter.
Затем переименуйте ключ как System и нажмите Enter.
Когда вы находитесь на системной клавише, щелкните правой кнопкой мыши пустое место справа и выберите «Создать»> «Значение DWORD (32-разрядное)». Оттуда назовите значение как DisableCMD.
Чтобы отключить командную строку, дважды щелкните значение DisableCMD и установите для параметра Значение значение 1. Оттуда нажмите OK, а затем закройте редактор реестра.
Чтобы снова включить командную строку, примените предыдущие методы, но установите для данных значения DisableCMD значение 0 (ноль).
Теперь давайте рассмотрим, как можно отключить инструмент PowerShell.
Использование редактора локальной групповой политики
Вот как использовать LGPE для отключения PowerShell:
- Нажмите Win + R, чтобы открыть диалоговое окно «Выполнить команду».

- Введите gpedit.msc и нажмите Enter, чтобы открыть LGPE.
- Перейдите в «Конфигурация пользователя» > «Административные шаблоны» > «Система».
- Дважды щелкните параметр «Не запускать указанные приложения Windows» на правой панели.
Затем выберите «Включено» в верхнем левом углу. Оттуда перейдите в раздел «Параметры» в левом нижнем углу и нажмите кнопку «Показать». Это должно открыть экран «Показать содержимое».
Введите powershell.exe под полем «Значение» и нажмите «ОК ». Затем нажмите «Применить », а затем нажмите «ОК» в окне LGPE. Это должно отключить инструмент PowerShell.
Если вы хотите снова включить PowerShell, выполните следующие действия:
- Откройте LGPE и перейдите к опции «Система », как и в предыдущих шагах.

- Дважды щелкните параметр «Не запускать указанные приложения Windows ».
- Наконец, выберите «Не настроено» или «Отключено» в верхнем левом углу. Наконец, нажмите «Применить », а затем нажмите «ОК».
Однако стоит отметить, что этот метод внесет изменения во все программы, которые зависят от параметра политики «Не запускать указанные приложения Windows». Например, если вы отключите PowerShell с помощью этого параметра политики, другие приложения, зависящие от этого параметра политики, также будут отключены.
Использование редактора реестра
Вот как редактор реестра может помочь вам отключить инструмент PowerShell:
- Нажмите Win + R, чтобы открыть диалоговое окно «Выполнить команду».
- Введите Regedit и нажмите Enter, чтобы открыть редактор реестра.
- Оттуда скопируйте и вставьте следующую команду в адресную строку и нажмите Enter :
HKEY_CURRENT_USERSoftwareMicrosoftWindowsCurrentVersionPolicies
Нажмите на кнопку проводника.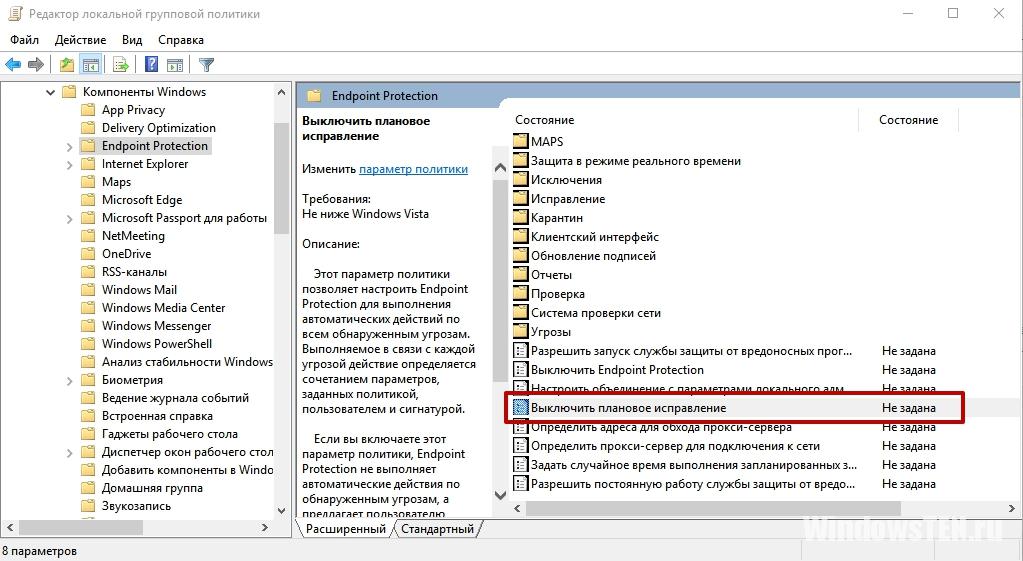 Если этот ключ отсутствует, создайте его, щелкнув правой кнопкой мыши ключ Policies и выбрав New > Key. Назовите ключ Explorer и нажмите Enter.
Если этот ключ отсутствует, создайте его, щелкнув правой кнопкой мыши ключ Policies и выбрав New > Key. Назовите ключ Explorer и нажмите Enter.
Когда вы нажмете клавишу проводника, щелкните правой кнопкой мыши пустое место справа и выберите «Создать» > «Значение DWORD (32-разрядное)». Затем назовите значение DisallowRun. Оттуда дважды щелкните значение DisallowRun и установите для данных значения значение 1.
Далее выполните следующие действия:
- Щелкните правой кнопкой мыши пустое место справа и выберите «Создать» > «Ключ». Затем назовите этот ключ как DisallowRun.
- Нажмите клавишу DisallowRun, а затем щелкните правой кнопкой мыши пустое место справа. Затем выберите New > String Value, а затем назовите значение как 1.

- Затем дважды щелкните это вновь созданное значение и установите значение данных как powershell.exe. Нажмите OK, чтобы сохранить эти изменения. Теперь у вас должно быть значение с именем «1», а значение данных отображается как «powershell.exe».
Шаги, которые мы рассмотрели до сих пор, должны отключить инструмент PowerShell. Это потому, что мы начали с установки данных Value значения DisallowRun как 1.
Кроме того, этот метод отключит все приложения, находящиеся в папке/ключе DisallowRun.
Чтобы снова включить PowerShell (или другие приложения в ключе DisallowRun), выполните следующие действия:
- Откройте редактор реестра и перейдите к ключу Explorer, как и в предыдущих шагах.
- Дважды щелкните значение DisallowRun с правой стороны и установите для параметра Value значение 0.
 Нажмите OK, чтобы сохранить эти изменения.
Нажмите OK, чтобы сохранить эти изменения. - Если вы хотите навсегда включить PowerShell, перейдите в раздел HKEY_CURRENT_USER > Software > Microsoft > Windows > CurrentVersion > Policies > Explorer > DisallowRun и удалите строку PowerShell .
Командная строка и PowerShell теперь недоступны
Нельзя отрицать, что инструменты командной строки и PowerShell полезны и надежны. Однако часто бывает необходимо отключить их, особенно если вы хотите, чтобы другие не выполняли нежелательные команды. Чтобы отключить эти инструменты, примените любой из методов, которые мы рассмотрели.
Пока вы этим занимаетесь, обязательно ознакомьтесь с различными способами доступа к командной строке и PowerShell.
Источник записи: www.makeuseof.com
Как отключить PowerShell в Windows 11/10
Windows 11/10 поставляется с предустановленным кроссплатформенным инструментом PowerShell. Это очень важный инструмент, который позволяет легко выполнять несколько задач, просто вводя несколько простых команд.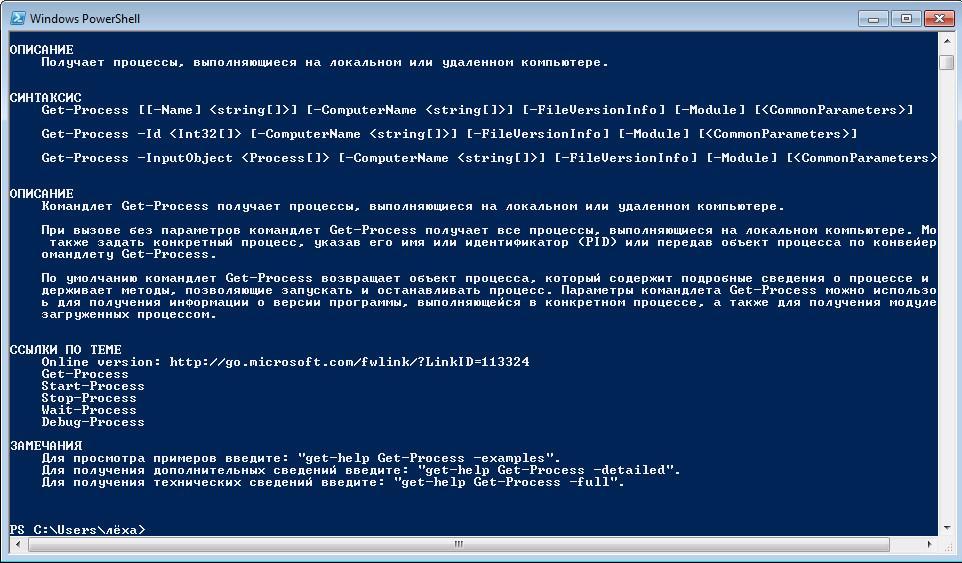 Он позволяет запускать команды для внесения различных изменений в настройки, устранения неполадок, управления функциями, автоматизации работы и т. д.
Он позволяет запускать команды для внесения различных изменений в настройки, устранения неполадок, управления функциями, автоматизации работы и т. д.
Windows PowerShell — это важное и удобное приложение, включенное в операционную систему Windows. Но иногда вам может потребоваться отключить его, чтобы избежать внесения нежелательных изменений с помощью вредоносных команд. Этот инструмент используется злоумышленником для создания вредоносного программного обеспечения, которое запускает вредоносные сценарии и получает доступ к файловой системе и реестру. Другими словами, можно сказать, что этот инструмент также используется некоторыми хакерами для запуска вредоносных команд.
В таком случае, если вам нужно отключить приложение PowerShell, эта статья поможет вам это сделать. В этой статье объясняется, как отключить приложение PowerShell с помощью политики безопасности и редактора локальной групповой политики. Давайте посмотрим на них подробно.
Отключить PowerShell в Windows 11/10
Прежде чем продолжить, рекомендуется создать точку восстановления системы. Теперь следуйте приведенным ниже советам, чтобы отключить Windows PowerShell в Windows 10:
Теперь следуйте приведенным ниже советам, чтобы отключить Windows PowerShell в Windows 10:
1] Отключите PowerShell в Windows с помощью политики безопасности 9.0013
Локальная политика безопасности предлагает пользователям способ заблокировать доступ к PowerShell в Windows 10. Для этого следуйте приведенным ниже инструкциям:
- Нажмите «Пуск», введите «Локальная политика безопасности» и выберите результат из списка меню.
- Перейдите на левую панель и разверните Политики ограниченного использования программ .
- Щелкните правой кнопкой мыши Дополнительные правила и выберите параметр Новое правило хеширования .
- Если вы не можете найти способ расширить Политики ограниченного использования программ , затем щелкните правой кнопкой мыши Политики ограниченного использования программ и выберите параметр Новые политики ограниченного использования программ .

В окне «Новое правило» коснитесь параметра «Обзор ». Теперь откройте проводник с помощью клавиш Windows + E, введите следующий путь в адресной строке и нажмите Enter:
%SystemRoot%\system32\WindowsPowerShell\v1.0
Это позволит найти 32-разрядную версию PowerShell. Выберите powershell.exe из списка и нажмите Открыть > Применить > OK .
Отключить PowerShellISE
Если вы хотите отключить PowerShellISE на компьютере с Windows 10, выберите из списка powershell_ise.exe (вместо powershell.exe).
В окне «Локальная политика безопасности» щелкните правой кнопкой мыши дополнительные правила в разделе «Политики ограниченного использования программ», нажмите кнопку «Новое правило хэширования », а затем выберите Кнопка Обзор .
Снова откройте Проводник и скопируйте и вставьте указанный ниже путь в адресную строку. Затем нажмите клавишу Enter, чтобы выбрать 64-разрядную версию PowerShell.
%SystemRoot%\SysWOW64\WindowsPowerShell\v1.0
На следующей странице прокрутите вниз и выберите параметр powershell.exe, а затем нажмите кнопку Open .
Примечание: Вам необходимо выбрать параметр powershell_ise.exe, если вы хотите отключить PowerShellISE.
Затем нажмите Применить и нажмите кнопку OK .
После выполнения вышеуказанных действий перезагрузите компьютер, чтобы сохранить изменения. Это отключит доступ к Powershell на вашем ПК.
2] Отключить PowerShell в Windows с помощью групповой политики
Редактор локальной групповой политики — это мощный инструмент, доступный в Windows 10 Pro или Enterprise, который упрощает несколько задач на ПК. Пользователи Pro или Enterprise версии Windows 11/10 могут использовать инструмент групповой политики для блокировки PowerShell. Выполните следующие шаги, чтобы отключить PowerShell с помощью групповой политики:
Прежде всего, нажмите сочетание клавиш Windows+R , чтобы открыть диалоговое окно «Выполнить».
Введите gpedit.msc и нажмите Enter. В окне редактора локальной групповой политики перейдите по следующему пути:
Конфигурация пользователя > Административные шаблоны > Система
Перейдите на правую панель и дважды щелкните политику Не запускать указанные приложения Windows .
На следующей странице нажмите кнопку Включена кнопка , как показано на изображении выше. Затем перейдите в разделы Options и нажмите на кнопку Show .
Теперь вам нужно открыть новую ячейку в столбце Value , ввести powershell.exe, и нажать кнопку OK . Это отключит доступ к PowerShell.
Вы также можете отключить интерфейс PowerShell ISE. Для этого откройте новую ячейку, введите powershell_ise.exe и нажмите кнопку ОК.
Однако, если вам нужно отключить PowerShell 7, введите pwsh. exe в новую ячейку и нажмите кнопку OK .
exe в новую ячейку и нажмите кнопку OK .
Наконец, нажмите Применить > OK , чтобы сохранить изменения.
После завершения вышеуказанного процесса вы больше не сможете получить доступ к Powershell.
СОВЕТ . В этом посте показано, как удалить PowerShell.
Отключение PowerShell 7 в Windows
Если на вашем устройстве установлена оболочка PowerShell 7, вы можете отключить ее, удалив ее с ПК с Windows. Вот шаги, которые вам нужно выполнить:
- Щелкните правой кнопкой мыши кнопку «Пуск».
- Выберите «Настройка» в меню опытного пользователя.
- В приложении «Настройки» выберите категорию «Приложения»
- Затем выберите параметр Приложения и функции на левой панели.
- Теперь перейдите на правую панель, прокрутите вниз и выберите приложение PowerShell.
- Нажмите кнопку «Удалить».
- Если Windows запросит подтверждение, снова нажмите кнопку Удалить .

Следуйте инструкциям на экране, чтобы удалить это приложение. Это удалит приложение и связанные с ним данные. Таким образом, вы можете отключить доступ пользователя к PowerShell версии 7.
Далее : Как включить или выключить выполнение скрипта Windows PowerShell.
147
Акции
- Подробнее
2 способа отключения PowerShell в Windows 10
Windows 10 предоставляет следующие интерфейсы командной строки: Командная строка и PowerShell. Windows PowerShell — это мощный инструмент для установки и управления Windows, устранения неполадок и расширенной настройки. PowerShell также можно использовать для автоматизации задач и выполнения задач, которые обычно…
Windows 10 предоставляет следующие интерфейсы командной строки: командную строку и PowerShell. Windows PowerShell — это мощный инструмент для установки и управления Windows, устранения неполадок и расширенной настройки. PowerShell также можно использовать для автоматизации задач и выполнения задач, выполнение которых обычно занимает много времени в графическом пользовательском интерфейсе.
PowerShell также можно использовать для автоматизации задач и выполнения задач, выполнение которых обычно занимает много времени в графическом пользовательском интерфейсе.
Иногда PowerShell можно использовать и в плохих целях. Его можно использовать для выполнения автоматизированных вредоносных задач и эффективного заражения устройств по всей сети.
В некоторых средах рекомендуется отключить PowerShell, особенно если вы считаете, что человек не использует PowerShell для повседневных задач.
В этой статье рассматриваются два способа, с помощью которых можно отключить Windows PowerShell на компьютере, чтобы избежать злоупотреблений.
Отключить PowerShell в Windows 10 с помощью групповой политики
В Windows 10 вы также можете управлять своим ПК с помощью таких инструментов, как редактор групповой политики.
Совет: Если вы используете Windows 10 Home Edition, следуйте этому руководству, чтобы установить редактор групповой политики.
Вы можете использовать редактор групповой политики, чтобы отключить Windows PowerShell на вашем ПК, вот как:
- Запустите редактор групповой политики, введя gpedit.msc в меню «Выполнить».
- Теперь перейдите к следующему на левой панели:
Конфигурация пользователя -> Административные шаблоны -> Система - Теперь найдите на правой панели Не запускать указанные приложения Windows . Дважды щелкните его.
- Во всплывающем окне выберите переключатель Включено. Затем нажмите «Показать» в разделе «Параметры».
- В новом всплывающем окне «Показать содержимое» введите powershell.exe в столбце «Значение». Вы также можете ввести powershell_ise.exe и pwsh.exe, чтобы отключить интегрированную среду сценариев (ISE), которая является хост-приложением для PowerShell.
Нажмите OK, когда закончите.
- Закройте окно Не запускать указанное приложение Windows, нажав кнопку Применить и OK .

- Теперь введите gpupdate /force в командной строке, чтобы применить изменения, внесенные в групповую политику.
Теперь попробуйте запустить PowerShell из меню «Пуск», но это не сработает, потому что ядро PowerShell (pwsh.exe) также отключено, и при запуске его через меню «Выполнить» вы увидите следующее:
Если в В любой момент, когда вы хотите повторно включить PowerShell, просто вернитесь в то же место в редакторе групповой политики, дважды щелкните Не запускать указанное приложение Windows и выберите переключатель Отключено или Не настроено .
Отключить PowerShell в Windows 10 с помощью локальной политики безопасности
Редактор локальной политики безопасности в Windows 10 позволяет пользователям управлять своими протоколами безопасности как для пользователей, так и для всего компьютера.
Совет: Если вы используете Windows 10 Home Edition, следуйте этому руководству, чтобы установить редактор политики безопасности.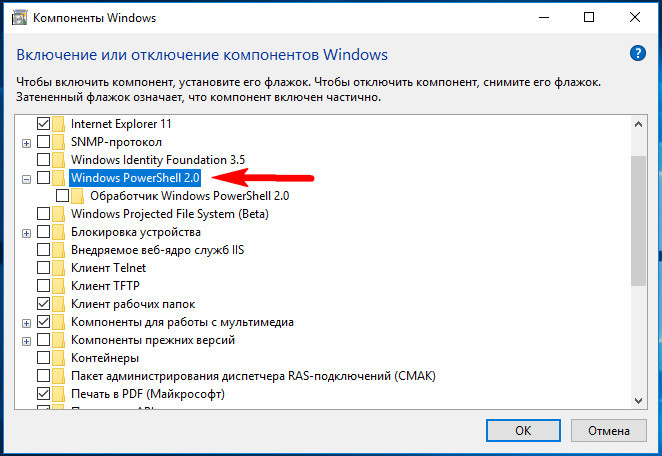
Вот как можно отключить Windows PowerShell с помощью редактора политики безопасности:
- Запустите редактор локальной политики безопасности, введя secpol.msc в Run.
- Щелкните правой кнопкой мыши Политики ограниченного использования программ на левой панели и выберите Новые политики ограниченного использования программ в контекстном меню.
- Теперь щелкните правой кнопкой мыши Дополнительные правила и выберите Новое хэш-правило в контекстном меню.
- В окне New Hash Rule нажмите Browse .
- В окне просмотра введите указанный ниже путь в адресной строке:
%SystemRoot%\system32\WindowsPowerShell\v1.0 - Теперь выберите powershell.exe из текущего рабочего каталога.
На этом этапе вы также можете выбрать powershell_ise.exe , чтобы отключить ISE.
 Чтобы отключить оба, повторите шаги ____ и выберите другой.
Чтобы отключить оба, повторите шаги ____ и выберите другой. - Теперь вернитесь в окно New Hash Rule , нажмите Apply и OK.
- Теперь перезагрузите компьютер, чтобы изменения вступили в силу.
Попытка запустить отключенное содержимое (PowerShell или PowerShellISE) приведет к следующему запросу:
Если вы хотите снова включить Windows PowerShell или ISE, просто снова откройте Редактор локальной политики безопасности и нажмите Дополнительные правила на левая панель. Теперь щелкните правой кнопкой мыши правила хеширования, которые вы создали на правой панели, и выберите Удалить в контекстном меню.
Если появится диалоговое окно подтверждения, нажмите Да . Теперь все, что вам нужно сделать, это перезагрузить компьютер, чтобы при необходимости снова включить Windows PowerShell.
Отключить PowerShell 7 в Windows 10
Если у вас есть PowerShell 7 на вашем устройстве с Windows 10, то метод его удаления с вашего ПК будет немного отличаться от приведенных выше.
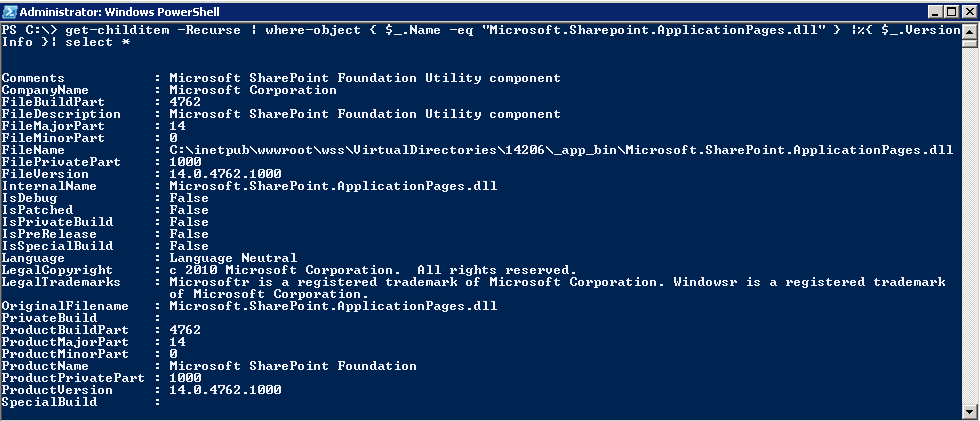
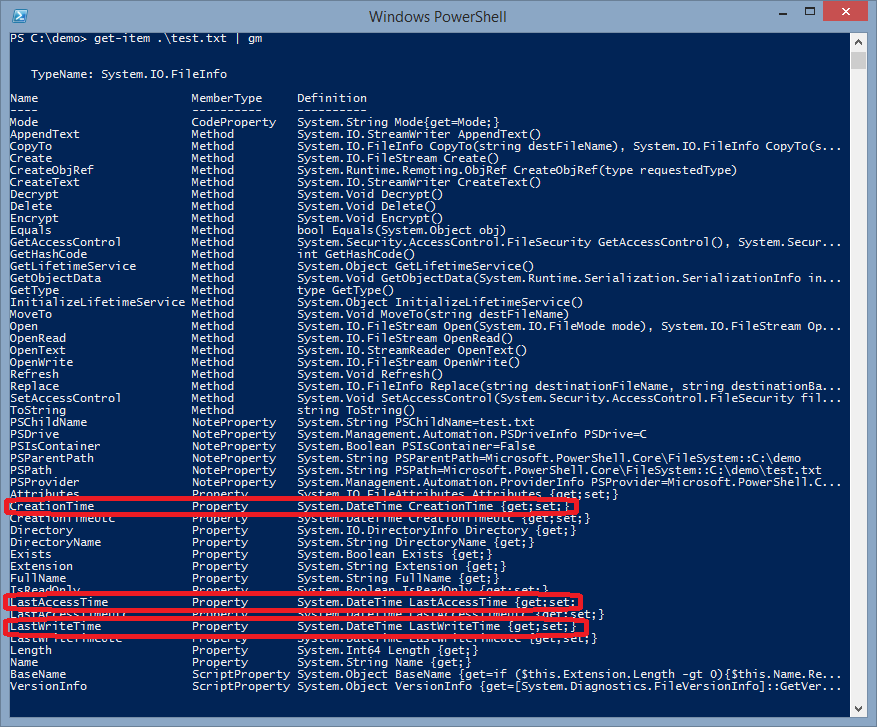
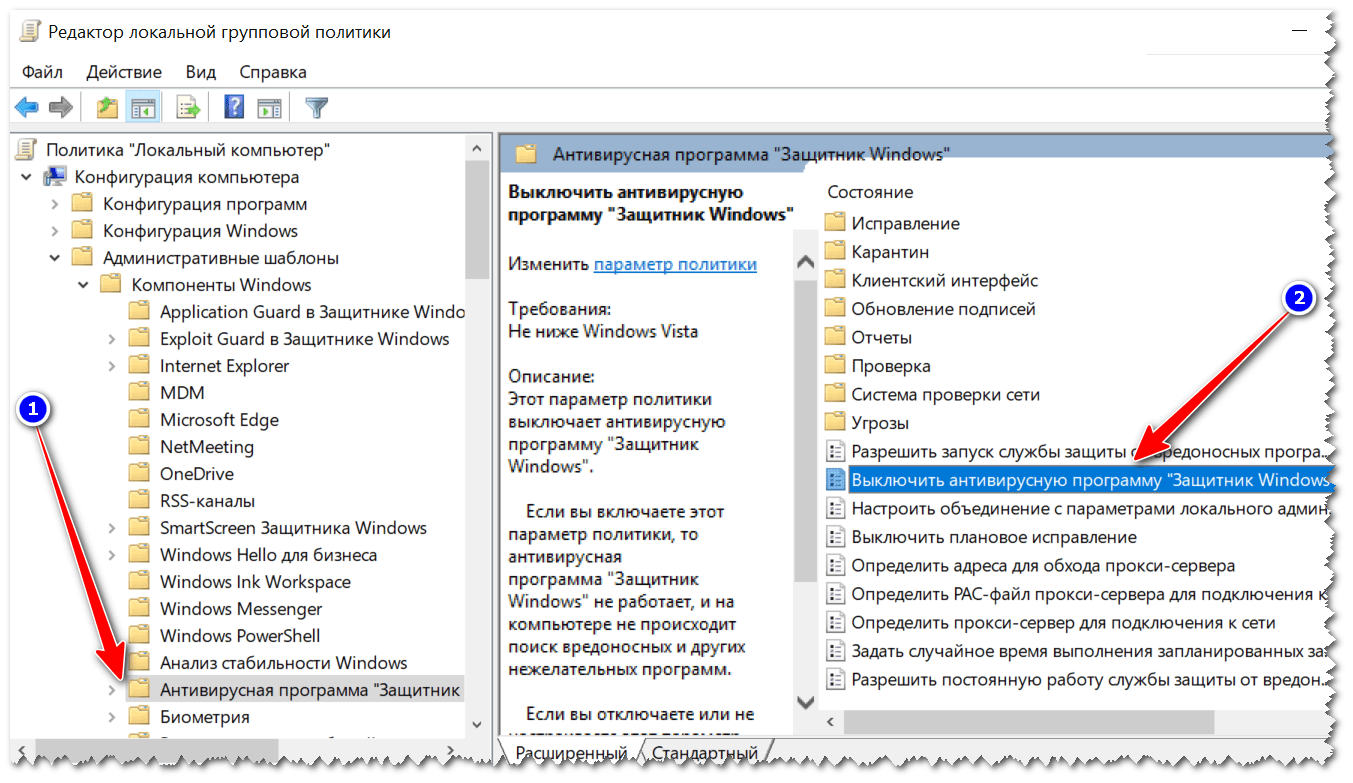

 Нажмите OK, чтобы сохранить эти изменения.
Нажмите OK, чтобы сохранить эти изменения.


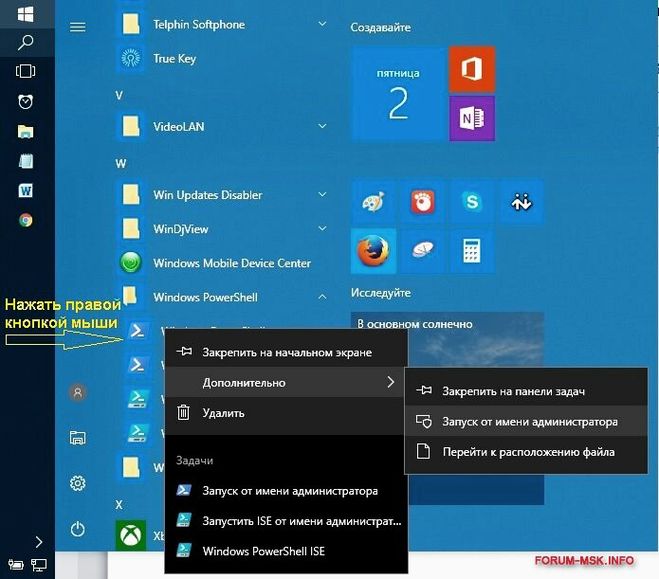 Чтобы отключить оба, повторите шаги ____ и выберите другой.
Чтобы отключить оба, повторите шаги ____ и выберите другой.