Установка linux manjaro с флешки: Как правильно установить Manjaro Linux?
Содержание
Установка Manjaro Linux 21.1.6 Pahvo (XFCE) | Ubuntu66.ru
Эта статья-инструкция поможет вам установить в деталях и подробностях очень популярный на сегодняшний день Linux-дистрибутив Manjaro Linux, последней официальной сборки 21.1.6 от 17.10.2021, под кодовым именем Pahvo.
Manjaro Linux зиждется на Arch Linux, но имеет свой собственный набор репозиториев.
Данный дистрибутив создавался, для обеспечения дружелюбности к неопытным пользователям, сохраняя всю мощь Arch Linux в основе своей, особенно пакетного менеджера Pacman, а также совместимостью с AUR (Arch User Repositories).
Прежде всего, давайте скачаем соответствующий, установочный .iso-образ и сделаем загрузочно-установочную флешку Manjaro.
Manjaro Linux выпускается в базе с тремя DE (Окружениями рабочего стола):
— XFCE
— KDE PLASMA
— GNOME
В данной статье мы с Вами будем устанавливать Manjaro Linux с окружением рабочего стола XFCE, но ниже будут приведены ссылки на образы для всех перечисленных выше DE (Окружений рабочего стола).
Загрузить образы можно по следующим ссылкам:
— XFCE (Полная версия)
х64 — .iso-образ
х64 — .torrent-файл
— XFCE Minimal (Минимальная версия, без предустановленных программ и приложений)
х64 — .iso-образ
х64 — .torrent-файл
— XFCE Minimal LTS (Миниальная версия с долгосрочной поддержкой ядра, но также без предустановленных программ и приложений)
х64 — .iso-образ
х64 — .torrent-файл
— KDE PLASMA (Полная версия)
x64 — .iso-образ
x64 — .torrent-файл
— KDE PLASMA Minimal (Минимальная версия, без предустановленных программ и приложений)
x64 — .iso-образ
x64 — .torrent-файл
— KDE PLASMA Minimal LTS (Миниальная версия с долгосрочной поддержкой ядра, но также без предустановленных программ и приложений)
x64 — .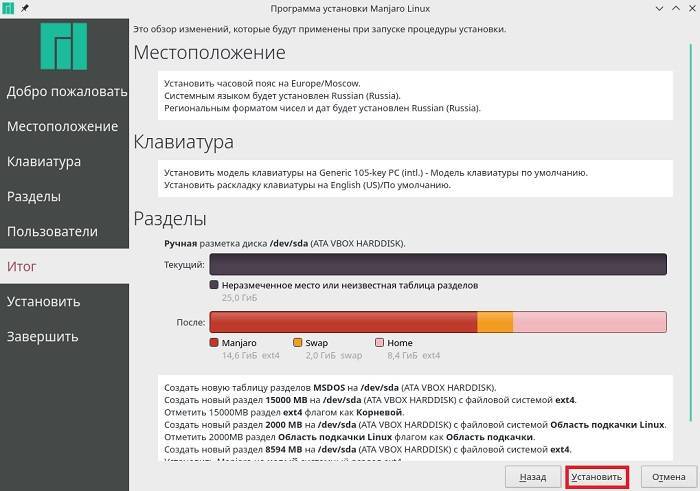 iso-образ
iso-образ
x64 — .torrent-файл
— GNOME (Полная версия)
х64 — .iso-образ
х64 — .torrent-файл
— GNOME Minimal (Минимальная версия, без предустановленных программ и приложений)
х64 — .iso-образ
х64 — .torrent-файл
— GNOME Minimal LTS (Миниальная версия с долгосрочной поддержкой ядра, но также без предустановленных программ и приложений)
х64 — .iso-образ
х64 — .torrent-файл
Теперь создадим загрузочно-установочную флешку, а сделать это можно с помощью таких утилит:
— UNetbootin, посмотреть видео, как это сделать
— Rufus, посмотреть видео, как это сделать
— Linux Live USB Creator (LiLi)
— или в Linux, в Терминале (Ctrl+Alt+T) командой:
dd if=/путь/папка/образ.iso of=/dev/sdX
где Х в sdX буквенное обозначение вашей флешки в системе (a, b, c, d и т. д.).
д.).
Узнать буквенное обозначение вашей флешки в системе можно с помощью команд в Терминале (Ctrl+Alt+T):
df -h
или
lsblk -l
Далее нам нужно перезагрузить компьютер/ноутбук и при его старте войти в BIOS (UEFI-BIOS), настроить (выбрать) загрузку с созданной нами этапом выше загрузочно-установочной флешки и выйти с сохранением из BIOS (UEFI-BIOS), после чего будет запущен установщик Manjaro Linux, где по умолчанию будет уже активным пункт установочного Меню:
— Boot with open source drivers (Загрузка с драйверами открытого исходного кода)
и если в течение 9 сек не сделать другого выбора, то по истечении этих 9 сек будет автоматически продолжена установка в этом режиме:
Но, чтобы всё было правильно и корректно при Установке, нам нужно откорректировать текущее время, а посему, до истечения 9 сек, воспользовавшись клавиатурой, нажимаем на её клавиши — стрелки Вверх ⬆|▲ / Вниз ⬇|▼, чтобы деактивировать эти 9 сек, чтобы выделенная на скрине выше надпись в красном квадрате: Хs remaining.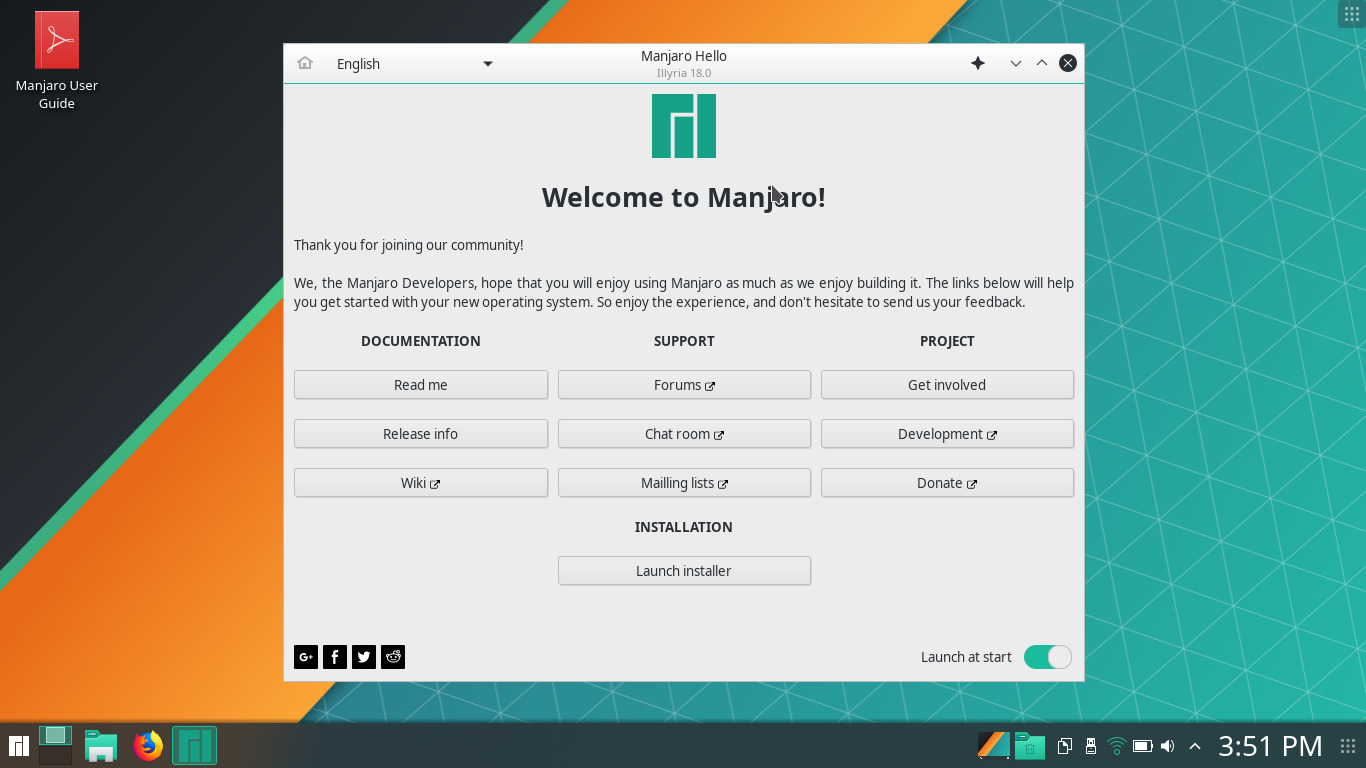 исчезла:
исчезла:
И в этом же окне мы видим, что отображаемое время не соответсвует текущему, нашему местному времени:
Далее, стрелками Вверх ⬆|▲ / Вниз ⬇|▼ выбираем второй с верху пункт с указанием местоположения xx-UTC и жмём на клавиатуре на Enter:
Откроется следующее окно Установщика:
Здесь же стрелкой Вниз ⬇|▼ выбираем континент Europe (в вашем случае может быть любой другой) и жмём на Enter:
Откроется следующее окно Установщика:
Стрелкой Вниз ⬇|▼ выбираем регион Europe/Moscow (в вашем случае может быть любой другой) и жмём на Enter:
И в открывшемся окне мы видим, что время соответствует региону Москва (в вашем случае может быть время выбранного вами региона) и по умолчанию уже активирован параметр меню Установщика: Boot with open source drivers и вам остаётся только нажать на клавиатуре на клавишу Enter:
(если вдруг, в дальнейшем, при установке с этим параметром вам выкинет ошибку, то вернитесь обратно к этому диалоговому окну и выберите следующий параметр: Boot with proprietary drivers, и нажмте на клавиатуре на Enter)
Далее будет загрузка всех модулей, служб и т.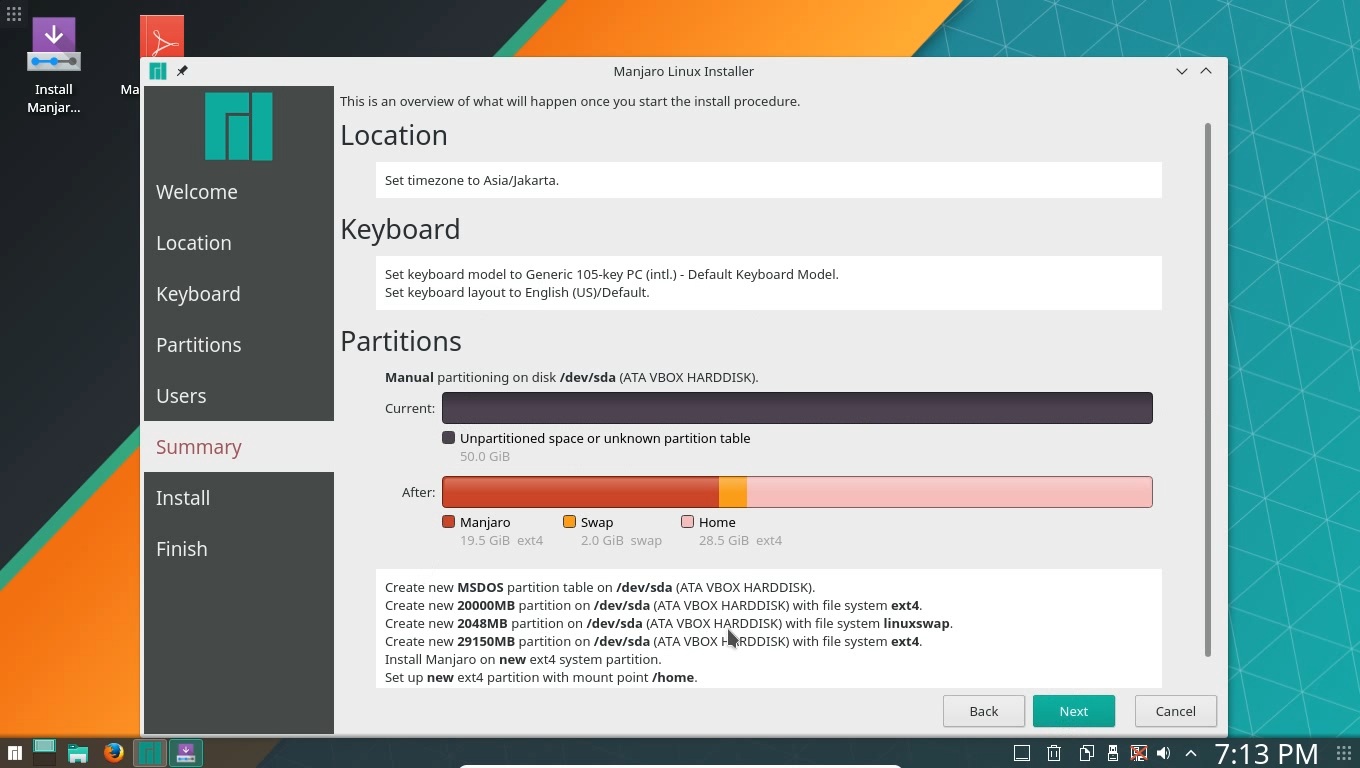 д.:
д.:
После чего будет осуществлена загрузка в режиме LiveCD(DVD/Flash) и в открывшемся диалоговом окне Установщика, вверху, слева жмём мышкой на English:
И в выпашем контекстном Меню выбираем Русский язык (Russian):
После чего язык интерфейса Установщика поменяется на Русский и вам остаётся только нажать на самую нижнюю кнопку Запустить:
И мы попадаем в полноценный Установщик Manjaro Linux 21.1.6 «Pahvo», где остаётся всего лишь нажать на кнопку Далее:
В следующем окне выбора вашего Местоположения ничего не меняем (если вы находитесь в другом часовом поясе Мира, можете выбрать любой другой), а жмём на Далее:
В следующем окне настроек Клавиатуры, также ничего не меняем, а жмём на Далее:
После чего попадаем в Разметчик дисков/носителей, где перечислены варианты разметки диска:
И, т.к. варианты:
— Установить рядом
— Заменить раздел
— Стереть диск
в виду их «не кошерности» и «не по феншую» (слишком банальные и не отваечающие нашим задачам), а также мы видим вверху, в Выбрать устройство хранения: диск/носитель sdb и в низу этого окна, в Текущий:, соответственно, его разделы sdb1, sdb2 и sdb3 с установленной ОС Simply Linux 9.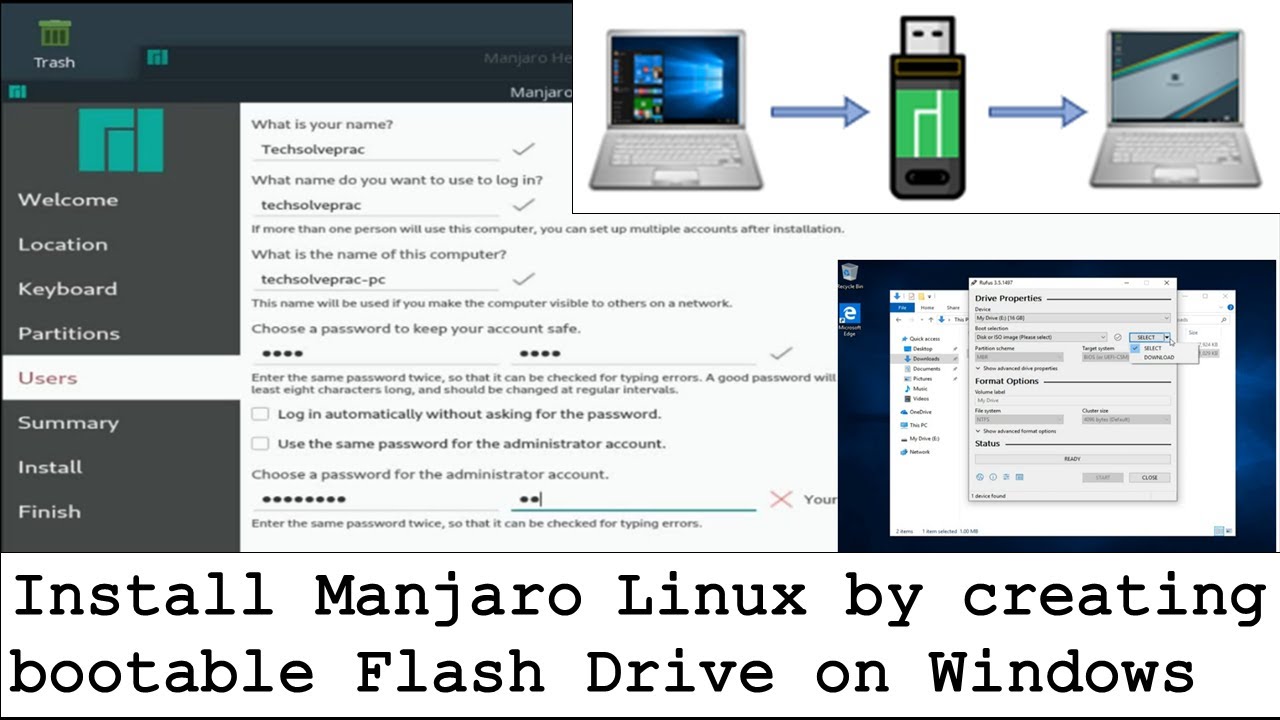 1 (Destiny), а нам нужен другой, пустой диск/носитель, то в этом окне, первое, мы выбираем вариант Ручная разметка, затем вверху жмём в Выбрать устройство хранения: на запись ХХХХХХХХ — ХХ.Х GIB (/dev/sdX) — здесь, на скрине ХХХХХХХХ — ХХ.Х GIB (/dev/sdb):
1 (Destiny), а нам нужен другой, пустой диск/носитель, то в этом окне, первое, мы выбираем вариант Ручная разметка, затем вверху жмём в Выбрать устройство хранения: на запись ХХХХХХХХ — ХХ.Х GIB (/dev/sdX) — здесь, на скрине ХХХХХХХХ — ХХ.Х GIB (/dev/sdb):
И в выпавшем контекстном Меню выбираем нужный нам диск/носитель ХХХХХХХХ — ХХ.Х GIB (/dev/sdX) — здесь, на скрине ХХХХХХХХ — ХХ.Х GIB (/dev/sda)
в результате чего, в окне сменится отображение диска/носителя на нужный нам ХХХХХХХХ — ХХ.Х GIB (/dev/sda), что нам и нужно:
Далее выбираем режим Ручная разметка и жмём на Далее:
После чего попадаем непосредственно в раздел создания томов и разделов нашего неразмеченного диска/носителя:
Где жмём на Новая таблица разделов:
И в выпавшем, дополнительном диалоговом окне Создать таблицу разделов выбираем, или, если у нас старый компьютер/ноутбук со старыми вариантом BIOS, пункт Главная загрузочная запись (MBR) и жмём на Ок:
Либо, если у нас компьютер/ноутбук с современным BIOS-UEFI, пункт Таблица разделов GUID (GPT) и жмём на Ок:
В результате, мы видим созданную нами новую таблицу раздела:
Выделяем её (созданную нами новую таблицу раздела) мышкой и жмём на Создать, либо просто 2 (два) раза кликаем по ней мышкой:
После чего октрывается дополнительное окно Создания раздела:
И мы с вами подошли к самому главному — Созданию разделов — и первое, что мы с вами сделаем, создадим раздел EFI (необходим для запуска систем в режиме UEFI), чтобы после установки, установленая нами Manjaro Linux загрузилась и работала (вполне вероятно он уже у вас существует, если на вашем компьютере/ноутбуке уже была и есть установленая какая-либо ОСь в режиме UEFI, но в случае с Manjaro Linux есть баг, когда устанавливаемая система не запускается, т.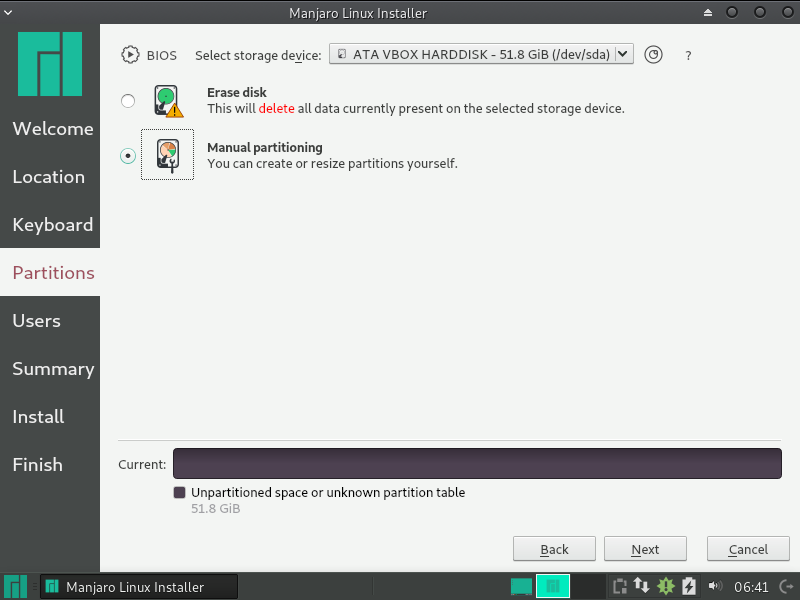 к. не видит этот, уже установленый ранее раздел, а посему, рекомендуется его создать дополнительно)
к. не видит этот, уже установленый ранее раздел, а посему, рекомендуется его создать дополнительно)
Поэтому мы его создаём, прописывая в этом окне нужные:
— размер (здесь 300 МиБ и этого вполне достаточно)
— тип файловой системы (здесь для раздела EFI — FAT32)
— точку монтирования (здесь /boot/efi)
— флаг раздела (здесь boot, т.к. именно по сведениям из этого раздела происходит загрузка ОСей в режиме UEFI)
и жмём на Ок:
В результате мы с вами видим (выделено мышкой зелёным цветом), что раздел успешно создан и всё, что мы с вами прописывали присутствует:
Далее, выделяем мышкой нижнюю позицию Доступное место и жмём на Создать, либо просто 2 (два) раза кликаем по ней мышкой:
И вновь попадаем в дополнительное окно Создания раздела:
Где мы создадим с вами раздел подкачки со следующими параметрами:
— размер (здесь 2 000 МиБ согласно размеру нашей ОЗУ)
— тип файловой системы (здесь для раздела подкачки — linuxswap)
— точку монтирования (здесь не нужна)
— флаг раздела (здесь swap)
Для расчета необходимого размера файла подкачки, можно воспользоваться усредненной таблицей ниже:
Оперативная память (Gb) Файл подкачки (Gb)
1 1
2 1
3 2
4 2
6 2
8 3
12 3
16 4
24 5
32 6
64 8
128 11
и жмём на Ок:
И видим (выделено мышкой зелёным цветом), что раздел подкачки нами успешно создан и всё, что мы с вами прописывали присутствует:
Выделяем мышкой нижнюю позицию Доступное место и жмём на Создать, либо просто 2 (два) раза кликаем по ней мышкой:
И опять попадаем в дополнительное окно Создания раздела:
И теперь мы с вами создадим корневой раздел со следующими параметрами:
— размер (здесь пусть будет 15 000 МиБ, но если вы планируете устанавливать много софта, то целесообразно размер увеличить)
— тип файловой системы (здесь для корневого раздела — ext4)
— точку монтирования (здесь /)
— флаг раздела (здесь root)
и жмём на Ок:
Снова видим (выделено мышкой зелёным цветом), что корневой раздел нами успешно создан и всё, что мы с вами прописывали присутствует:
Также выделяем мышкой нижнюю позицию Доступное место и жмём на Создать, либо просто 2 (два) раза кликаем по ней мышкой:
Опять попадаем в дополнительное окно Создания раздела:
И наконец, финальное действие, создадём домашнй раздел со следующими параметрами:
— размер (здесь всё оставшееся место МиБ)
— тип файловой системы (здесь для домашнего раздела — ext4)
— точку монтирования (здесь /home)
— флаг раздела (здесь нет необходимости)
и жмём на Ок:
И в результате видим (выделено мышкой зелёным цветом), что корневой раздел нами успешно создан и всё, что мы с вами прописывали присутствует, а также видим и остальные, успешно нами созданные разделы. И в нижней части этого окна, в Установить загрузчик в: видим, что по умолчанию Главная загрузочная запись выставлена на выбранный нами ранее диск/накопитель для разметки:
И в нижней части этого окна, в Установить загрузчик в: видим, что по умолчанию Главная загрузочная запись выставлена на выбранный нами ранее диск/накопитель для разметки:
Но, нажав мышкой на этот диск/носитель по умолчанию, вы можете выбрать и другой диск/носитель для установки загрузчика, например, как здесь, где установлен Simply Linux, на sdb:
Но в данном случае, мы оставим всё, как есть и просто нажмём на Далее:
Следующее окно ввода личных, пользовательских данных сначала сопровождается небольшим окном-предупреждением Возможность для использования GPT в BIOS с предложением создать дополнительный неформатированный раздел размером 8 МиБ с включенным флагом bios-grub:
Его можно было сразу создать, но это опциаонально и если вдруг, забегая вперёд, у вас выкинет ошибку при загрузке новой системы о её невозможности, то значит необходимость в этом разделе есть и его нужно в вашем случае создавать.
У меня же такой ошибки не было, всё прошло прекрасно и без его создания.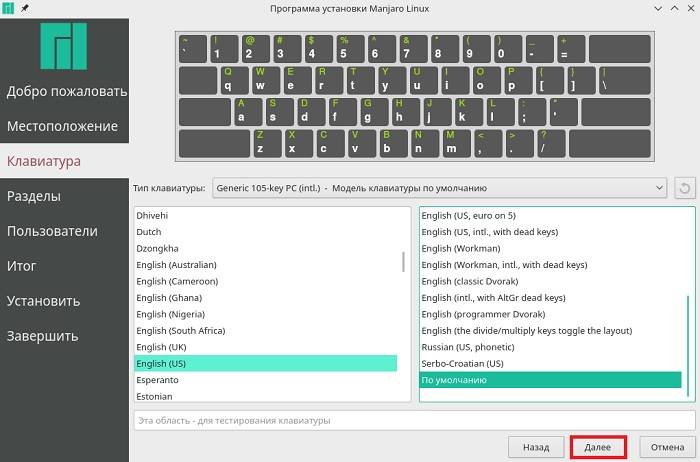
Поэтому мы просто жмём в этом окошке на Ок:
И теперь перед нами форма ввода наших пользовательских данных:
Собственно говоря, что мы и делаем, как на скринах (есть несколько вариантов их ввода, включая режим авторизации. Какой выбирать? Решать вам…) и жмём на Далее:
или (в нашем случае выбран этот вариант)
Далее, перед установкой, мы видим полную сводку всех выполненных нами настроек и манипуляций (т.к. сводка длинная, нужно пролистать её, чтобы увидеть всё, что мы с вами делали).
И, наконец, после просмотра сводки, жмём на Установить:
И на предупреждение Установщика, что в случае продолжения установки, Отменить эти изменения будет невозможно, жмём на Притсупить к установке (или Назад, если что-то не так пошло):
Ну, и теперь набираемся терпения и ждём окончания Установки:
После загрузки и установки всех компонентов системы мы попадаем в окно с информацией об окончании установки Manjaro Linux 21.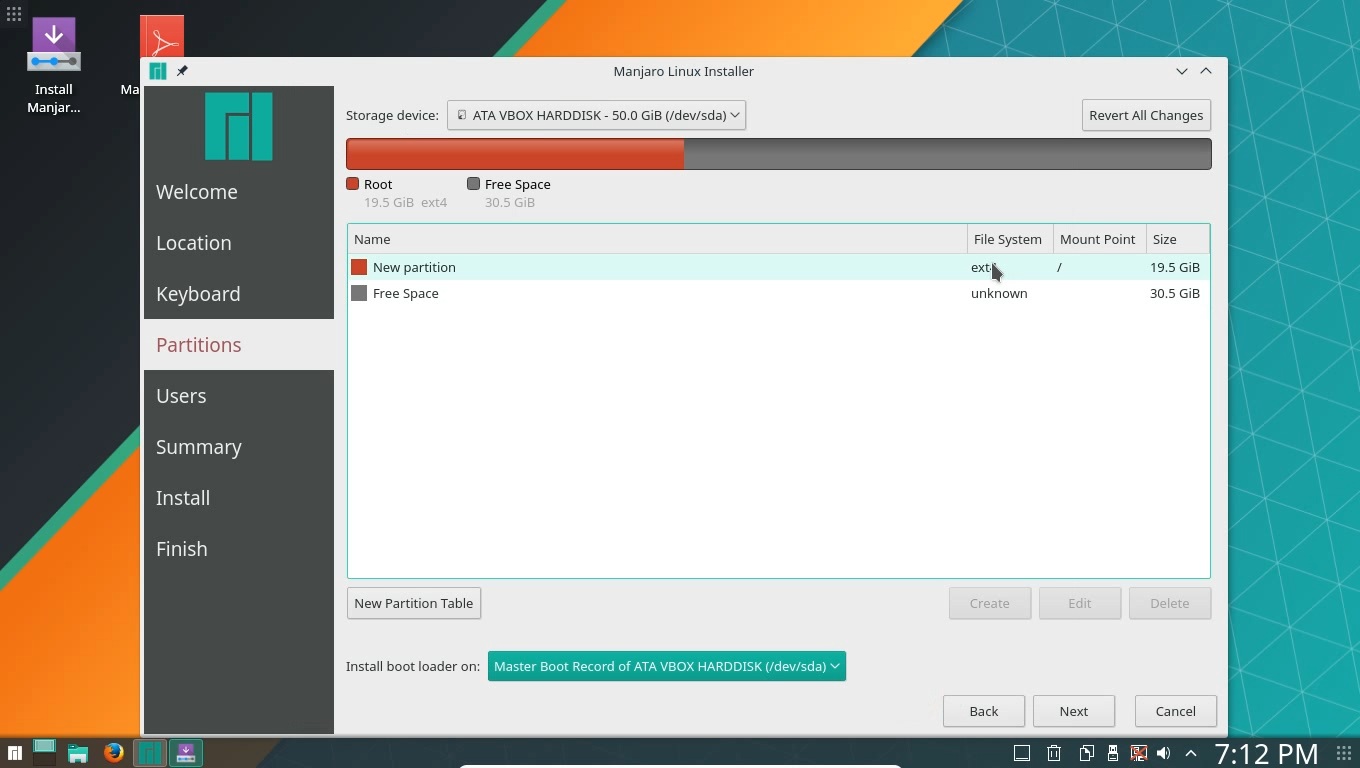 1.6 Pahvo — Готово.:
1.6 Pahvo — Готово.:
Где вашаем галочку на Перезагрузить и жмём на Готово:
После чего происходит Перезагрузка системы и вход в Загрузчик (GRUB), где, чтобы войти во вновь установленную нами систему Manjaro Linux 21.1.6 Pahvo нажимаем на клавиатуре на Enter или просто ждём 9 сек, ничего не делая, и система автоматически начнёт загружаться:
Или, как вариант, можно стрелкой Вниз ⬇|▼ на клавиатуре выбрать имеющуюся в списке уже установленную ранее систему (здесь Simply Linux 9.1) и нажать на Enter, чтобы загрузиться в неё:
Но, мы же с вами устанавливали Manjaro Linux 21.1.6 Pahvo (XFCE) и, соответствено, мы оставляем всё, как на первом скрине Загрузчика и осуществляем первый вход в нашу систему:
Ну, и по финалу, давайте посмотрим на Интерфейс нашей системы:
Поздравляю!
Мы с вами успешно установили на компьютер/ноутбук Manjaro Linux 21.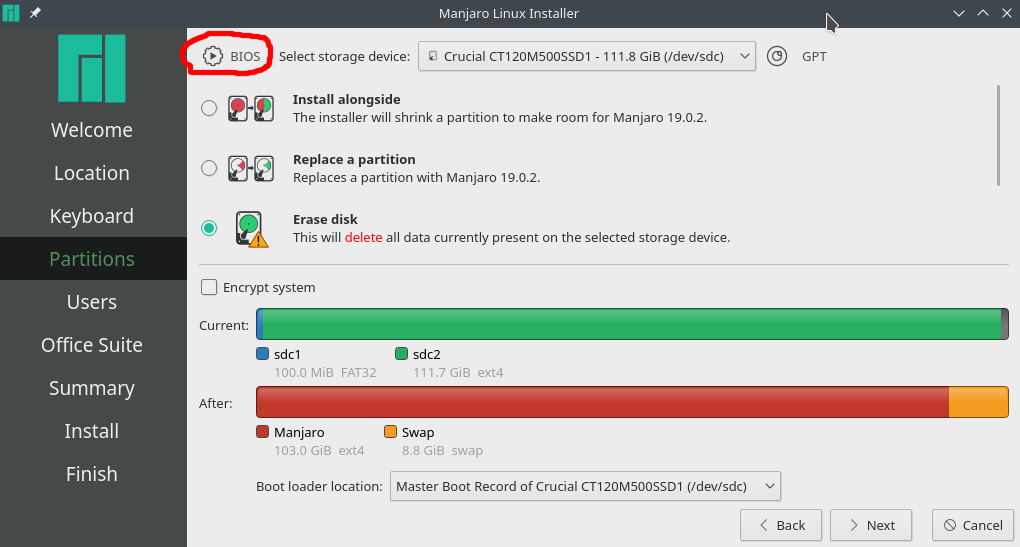 1.6 Pahvo (XFCE).
1.6 Pahvo (XFCE).
Всем приятного пользования и успехов!
P.S. Если у вас появились вопросы или мнения по данной статье, обсудить их можно на нашем форуме:
http://compizomania.236.s1.nabble.com/Manjaro-Linux-21-1-6-Pahvo-td10507.html
Установка Manjaro Linux как замену WIndows – morozoff.pro
В данной статье я расскажу как установить Manjaro Linux на домашний компьютер. Почему не Ubuntu, не Mint а именно Manjaro? На мой взгляд Manjaro самый сбалансированный и оптимизированный дистрибутив Linux, имеющий всегда свежий софт, драйвераб ядра в своем репозитории. имеющий огромное сообщество, и очень большим количеством разработчиков со всего мира. Установка данного дистрибутива максимальна проста. От вас требуется лишь скачать образ и записать его на usb-накопитель. Я не буду расписывать процесс записи на флешку, а просто оставлю ссылки на источники:
Manjaro Linux (я рекомендую XFCE – редакцию) берем отсюда. На странице представлены и другие редакции, вы можете посмотреть видео превью каждого из них и скачать, то что больше понравилось
Программы для записи на USB-накопители: UnetBootin, Rufus, Ventoy, Ventoy на мой взгляд самая лучшая утилита для записи образов, так как она создает на флешке раздел с загрузчиком, и вам просто достаточно скопировать образ на этот накопитель после чего он появится в меню загрузки с данного накопителя.
В общем если вы записали образ Manjaro на флешку, и выставили загрузку с нее. То вас ожидает загрузчик Manjaro, где необходимо выбратьь загрузку либо с проприетарными или свободными драйверами. Я бы рекомендовал проприетарные, в случае если вместо загрузки получаете черный экран необходимо загрузиться со свободными. В моем случае будет загрузка в проприетарными
После нажатия нужного пункта меню пойдет лог загрузки, по окончанию которого запустится Manjaro. И автоматически запустится окно приветствия, где нужно выбрать язык установщика и запустить его
И снова еще одно приветствие, где нажимаем Далее
На следующем этапе система предложит вам выбрать местоположение, чтобы установить необходимый часовой пояс и время
Выбираем и нажимаем далее. После этого будет предложено выбрать раскладку клавиатуры. Я бы не советовал на данном этапе выбирать русскую, ее добавим после установки системы. Поэтому рекомендую выбирать English (US)
выбираем и нажимаем далее. И переходим к выбора раздела для установки системы. рекомендую ставить на отдельный жесткий диск. Где выбираем какая файловая система будет (рекомендую btrfs), и на какой диск будет установлен загрузчик. После чего инсталлятор разобьет данный диск на необходимые разделы, создаст subvol для них
рекомендую ставить на отдельный жесткий диск. Где выбираем какая файловая система будет (рекомендую btrfs), и на какой диск будет установлен загрузчик. После чего инсталлятор разобьет данный диск на необходимые разделы, создаст subvol для них
Нажимаем Далее и переходим к созданию пользователя, пароля, имени компьютера, и пароля суперпользователя (root). Вводим то, что считаем нужным
Далее система покажет нам какие изменения будут сделаны
Нажимаем далее и ждем окончания установки
После окончания установки ставим чекбокс Перезагрузить и нажимаем Готово. На этом система установлена
После запуска системы обновим ее
sudo pacman -Syu
Процесс может быть долгим. Ожидаем его
Устанавливаем программу для удобного управления раскладками
pamac build qxkb-qt5
ищем в меню приложений по поиску qxkb и запускаем ее. Включаем раскладки и добавляем нужжные. в моем случае это русский-английский
Назначаем комбинации клавиш для переключения и сохраняем
Добавим эту программу в автозапуск.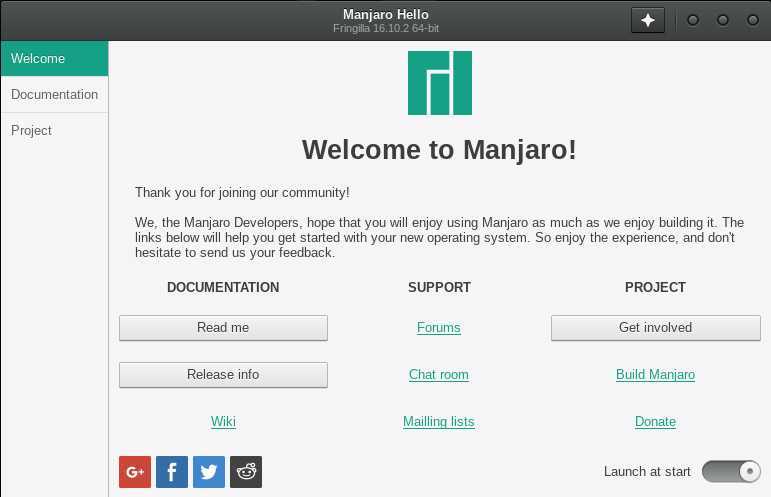 Для этого заходим в меню приложений и ищем в нем Диспетчер настроек. и в нем Сеансы и Запуск и переходим на вкладку автозапуск
Для этого заходим в меню приложений и ищем в нем Диспетчер настроек. и в нем Сеансы и Запуск и переходим на вкладку автозапуск
Теперь qxkb будет загружаться при входе в систему и работать переключение раскладок.
На этом установка окончена. При необходимости чего то, буду писать дополнительные статьи
ПС. возможно у вас возникнет вопрос а как же настраивать сеть. По ней поясню так, что если у вас интернет идет по кабелю от роутера и ip адреса присваиваются автоматически, то вам делать ничего не нужно. Если интернет вы получаете по wifi то в нижней панели рядом со значком часов есть значок сети. нажав на который вы получите список доступных беспроводных сетей. там же отображаются и проводные сети, нажмав на нужную можно настроить и статический ip адрес. Есть случаи, когда для некоторых адаптеров wifi необходимо установить драйверы(модули ядра). В этом случае надо разбираться индивидуально. присылайте название брелка и его модель. посмотреть можно командой lsusb. Вывод будет примерно такой
Bus 001 Device 003: ID 0bda:a811 Realtek Semiconductor Corp.RTL8811AU 802.11a/b/g/n/ac WLAN Adapter
Post Views: 712
Установите Manjaro Linux, создав флэш-накопитель в Windows — TechSolvePrac
Manjaro Linux — это операционная система, подходящая в качестве бесплатной замены Windows или Mac OS. Вы можете установить Manjaro Linux на компьютер с помощью загрузочной флешки с установочными файлами Linux Manjaro. В этой статье упоминается способ установки Manjaro Linux в качестве операционной системы с одной загрузкой на компьютер путем создания загрузочного флеш-накопителя Manjaro в существующей системе Windows.
Прежде всего, перед установкой убедитесь, что ваша система имеет минимальную конфигурацию в соответствии с рекомендованными Manjaro минимальными системными требованиями. То же самое приведено ниже:
Процессор : 1 ГГц
Дисплей : Видеокарта высокой четкости (HD) и монитор
Место на жестком диске: 30 ГБ
ОЗУ : 1 ГБ
Флэш-накопитель : Более 2 ГБ.
Чтобы создать загрузочную флэш-память Linux Manjaro (другими словами, Pen Drive или USB-накопитель) в системе Windows и установить Linux Manjaro в качестве операционной системы с одним хостом, выполните следующие 5 простых шагов:
Шаг 1. Загрузите ISO-файл последней версии Linux Manjaro
В системе Windows откройте веб-браузер и перейдите на официальный веб-сайт операционной системы Linux Manjaro. На главной странице нажмите кнопку «Выбрать издание и загрузить» или перейдите на страницу загрузки. Прокрутив страницу загрузки вниз, вы можете найти несколько редакций Manjaro, которые построены на одной и той же базе Arch Linux, но предлагают разные возможности, основанные на разнообразии доступных сред рабочего стола. Если вы не уверены, какой выпуск Linux Manjaro выбрать, вы можете прочитать Linux Manjaro: сводка выпусков, чтобы лучше понять функции доступных выпусков и выбрать выпуск, который лучше всего соответствует вашим потребностям.
После того, как вы выберете наиболее подходящую версию и убедитесь, что конфигурация системы, на которую вы собираетесь установить Manjaro Linux, соответствует рекомендациям системных требований Manjaro Linux (упомянутым выше), щелкните нужную версию. хочу скачать. Браузер перейдет на страницу загрузки выбранного издания. Прокрутите страницу загрузки вниз и нажмите кнопку «Загрузить 64-битную версию», чтобы начать загрузку ISO-файла Linux Manjaro. Сохраните ISO на свой компьютер.
хочу скачать. Браузер перейдет на страницу загрузки выбранного издания. Прокрутите страницу загрузки вниз и нажмите кнопку «Загрузить 64-битную версию», чтобы начать загрузку ISO-файла Linux Manjaro. Сохраните ISO на свой компьютер.
Важное примечание: 32-разрядная версия Linux Manjaro была исключена из Manjaro 17.1. То есть выпускаются только 64-битные версии всех последних выпусков. Тип архитектуры системы в настоящее время является 64-битным почти на всех современных компьютерах, если у вас есть старый ПК с 32-битной архитектурой, вы можете попробовать какой-нибудь другой вариант Linux, например Linux Mint.
Шаг 2. Загрузите программное обеспечение Rufus
Во время загрузки ISO-файла Linux Manjaro откройте новую вкладку или окно браузера и перейдите на официальный сайт Rufus, чтобы загрузить инструмент Rufus для создания загрузочного флэш-накопителя Linux Manjaro. Прокрутите страницу вниз и загрузите последнюю версию инструмента Rufus из раздела загрузки. Сохраните исполняемый файл на свой компьютер. После завершения загрузки инструмента Rufus и ISO-файла Manjaro закройте браузер и перейдите в папку для загрузки.
После завершения загрузки инструмента Rufus и ISO-файла Manjaro закройте браузер и перейдите в папку для загрузки.
Шаг 3: Перезагрузите флэш-накопитель USB с помощью Rufus
В месте загрузки будет два файла: ISO-файл Linux Manjaro и исполняемый файл инструмента Rufus. Откройте инструмент Rufus, запустив исполняемый файл инструмента Rufus. Инструмент Rufus будет виден, как показано на изображении ниже, но без какого-либо обнаруженного устройства, например флэш-накопителя:
Раскрывающийся список «Устройство» будет пустым. Теперь вставьте флэш-накопитель в USB-разъем вашего компьютера, который вы хотите использовать, чтобы сделать его загрузочным для установки Manjaro Linux. Rufus обнаружит флэш-накопитель и отобразит его в раскрывающемся списке «Устройство», как показано на изображении ниже:
В раскрывающемся списке «Выбор загрузки» выберите параметр по умолчанию «Диск или ISO-образ (пожалуйста, выберите)» и нажмите кнопку «Выбрать», чтобы просмотреть и выбрать ISO-файл Manjaro Linux из места загрузки. Перейдите к месту загрузки и выберите файл ISO-образа Linux Manjaro (загруженный файл ISO-образа Linux Manjaro).
Перейдите к месту загрузки и выберите файл ISO-образа Linux Manjaro (загруженный файл ISO-образа Linux Manjaro).
В текстовом поле «Метка тома» вы можете ввести метку флэш-накопителя по вашему выбору. С другой стороны, вы можете оставить все как есть и продолжить перепрошивку диска, чтобы сделать его загрузочным для установки Linux Manjaro.
Внимание: убедитесь, что на флешке нет полезных данных (так как при перепрошивке они будут стерты)
Нажмите кнопку «Старт». Rufus может потребоваться загрузить последнюю версию Grub, поэтому, если он запрашивает ваше разрешение на загрузку того же самого, просто нажмите «Да», чтобы позволить Rufus загрузить последнюю версию Grub, совместимую с данным файлом ISO. Далее нажмите «ОК» и продолжите с рекомендуемой опцией «Запись в режиме образа ISO», чтобы начать перепрошивку диска. Как только начнется мигание, дождитесь его завершения.
Если Rufus не выдает никаких ошибок в конце прошивки, флешка успешно прошита. Теперь вы можете использовать его для установки Linux Manjaro на любой компьютер.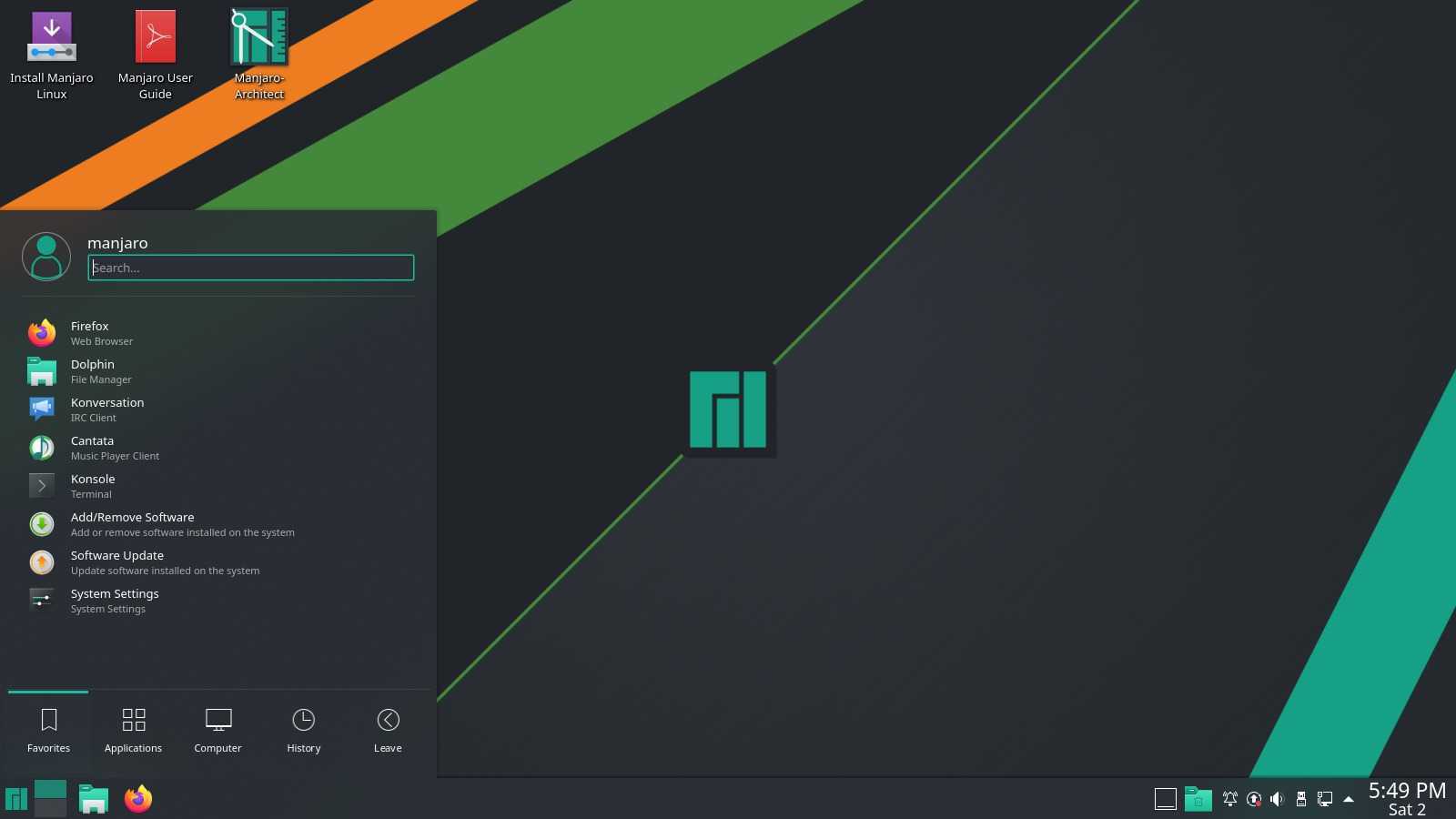 Закройте программное обеспечение Rufus. Если вы хотите установить Manjaro Linux на тот же компьютер, перезагрузите систему. В противном случае, если вы хотите установить его на любой другой компьютер, вставьте флэш-накопитель в этот компьютер и включите компьютер.
Закройте программное обеспечение Rufus. Если вы хотите установить Manjaro Linux на тот же компьютер, перезагрузите систему. В противном случае, если вы хотите установить его на любой другой компьютер, вставьте флэш-накопитель в этот компьютер и включите компьютер.
АЛЬТЕРНАТИВНЫЙ СПОСОБ СОЗДАНИЯ ЗАГРУЗОЧНОГО ФЛЭШ-НАКОПИТЕЛЯ MANJARO LINUX
Шаг 4. Установка и загрузка с загрузочного флэш-накопителя
При загрузке системы нажмите нужную клавишу (F10, F12, F2, Del, Esc, F9), чтобы войти в программу настройки BIOS. На разных марках и моделях может быть по-разному. Попробуйте другие ключи в соответствии с маркой и моделью вашего компьютера. Найдите настройки загрузочного устройства и выберите USB-накопитель в качестве загрузочного устройства. Сохраните и выйдите из настройки BIOS. Система перезапустится, во время загрузки нажмите нужную клавишу (F9, F10, F12, F2, Del, Esc) для отображения меню загрузки. Он отобразит список загрузочных устройств. Выберите USB-накопитель в качестве загрузочного устройства и нажмите Enter.
Шаг 5: Установите Linux Manjaro
Запустите сеанс Manjaro Live:
Если система будет загружаться с флешки, на экране вашего компьютера отобразится загрузочный экран Manjaro Linux.
На экране загрузки Manjaro Linux вы можете изменить значения таких параметров, как часовой пояс, раскладка клавиатуры, язык и драйвер. Используйте клавиши со стрелками для изменения значений. Или же вы можете продолжить со значениями по умолчанию.
Примечание: вы можете выбрать «драйвер = бесплатно» в случае драйверов с открытым исходным кодом, таких как видеокарта AMD или аппаратное обеспечение со встроенной графикой на базе Intel для отображения. Если на вашем компьютере установлены проприетарные драйверы последней версии, такие как Nvidia, вы можете выбрать «несвободные» драйверы.
Используя клавиши со стрелками, перейдите к опции «Boot» и нажмите клавишу Enter. Вариант загрузки будет иметь формат «Boot: Manjaro.x86_64
Система загрузит сеанс Manjaro Linux Live с флэш-накопителя.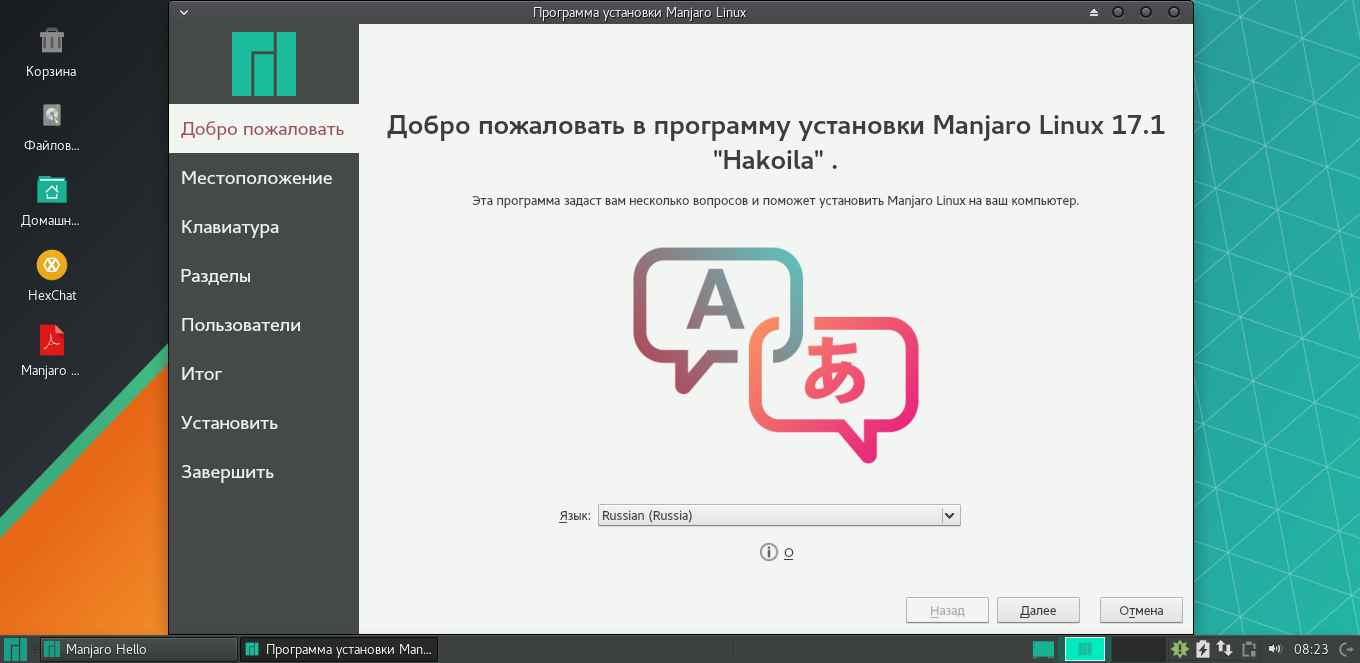 В живом сеансе вы можете изучить возможности Manjaro Linux. Живой сеанс будет выполнять все операции Manjaro, но данные не будут постоянными. Любые сохраненные данные будут потеряны при перезапуске системы. Чтобы сделать его постоянным, вам нужно установить его на жесткий диск.
В живом сеансе вы можете изучить возможности Manjaro Linux. Живой сеанс будет выполнять все операции Manjaro, но данные не будут постоянными. Любые сохраненные данные будут потеряны при перезапуске системы. Чтобы сделать его постоянным, вам нужно установить его на жесткий диск.
Запустите установщик Manjaro Linux:
Чтобы запустить установщик, вы можете нажать «Запустить установщик» в разделе «УСТАНОВКА» экрана приветствия в сеансе Live. Возможно, экран приветствия не отображается при запуске сеанса в реальном времени. Или вы случайно закрыли экран приветствия. В этом случае дважды щелкните значок «Установить Manjaro Linux» на рабочем столе в режиме реального времени. Это запустит установщик, чтобы начать процесс установки.
Во время установки следуйте инструкциям на экране. Выберите язык, регион, зону и раскладку клавиатуры в соответствии с требованиями. В противном случае продолжите с параметрами по умолчанию, если нет особых требований.
В разделе «Разделы» выберите опцию «Стереть диск».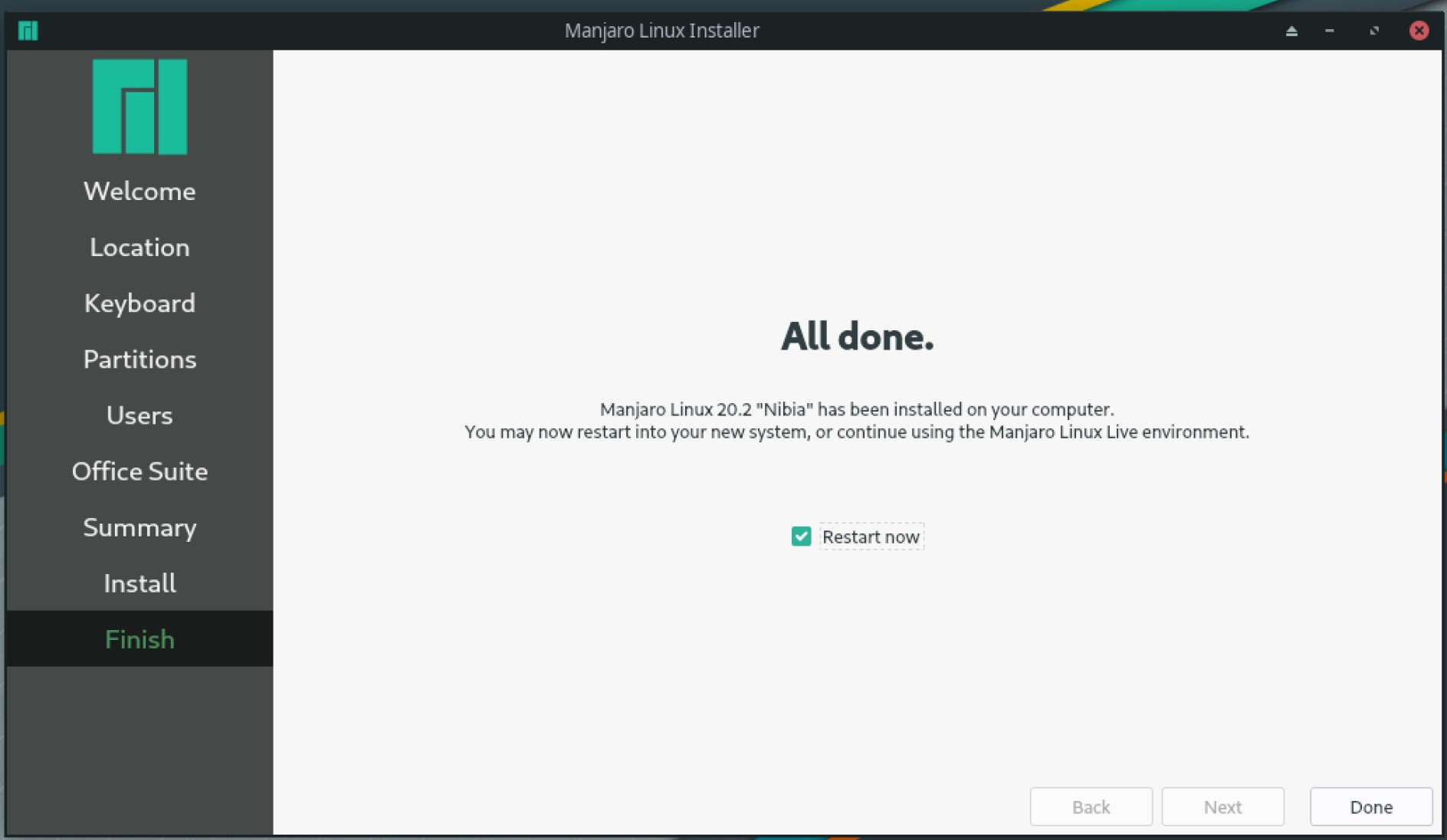 Это сотрет весь диск. Перед выбором этой опции убедитесь, что на системном диске нет данных, так как они будут удалены. Если есть существующие данные, убедитесь, что резервное копирование данных перед продолжением. Если полезных данных нет, нажмите «Далее», чтобы продолжить.
Это сотрет весь диск. Перед выбором этой опции убедитесь, что на системном диске нет данных, так как они будут удалены. Если есть существующие данные, убедитесь, что резервное копирование данных перед продолжением. Если полезных данных нет, нажмите «Далее», чтобы продолжить.
В разделе «Пользователи» введите свое имя, имя пользователя, имя компьютера, пароль пользователя и пароль администратора. Затем нажмите «Далее», чтобы продолжить.
Начало установки Manjaro Linux:
На итоговой странице нажмите «Установить». Это сотрет диск и установит Manjaro Linux в качестве единственной операционной системы хоста. Он заменит Windows и существующие данные или любую другую операционную систему на компьютере. Наконец, программа установки отобразит предупреждение о том, что изменения, которые вы собираетесь внести на свой диск, нельзя будет отменить. Таким образом убедитесь, что на диске нет полезных данных. Или, если вы сделали резервную копию своих данных, нажмите «Установить сейчас». Начнется процесс установки.
Начнется процесс установки.
Дождитесь завершения установки. При успешной установке установщик отобразит сообщение «Все готово». Если он не отображает сообщение «Все готово». Или, если установка прерывается, вам может потребоваться повторить шаг 4 выше. Наконец, когда установщик отобразит сообщение об успешном завершении «Все готово», установите флажок «Перезагрузить сейчас» и нажмите «Готово». Система перезапустится. После этого удалите флешку из системы.
После перезагрузки выберите первый вариант на экране загрузки и нажмите «Ввод», чтобы загрузиться в Manjaro Linux. Теперь ваш компьютер с Manjaro Linux будет готов к использованию. Войдите под своим паролем и используйте свой компьютер с последней версией операционной системы Manjaro Linux.
Посмотрите практическую демонстрацию описанного выше процесса в следующем видео:
Читайте также:
Установка Manjaro на флэш-накопитель (постоянный и портативный)
Надеемся, вышеизложенная информация была для вас полезной.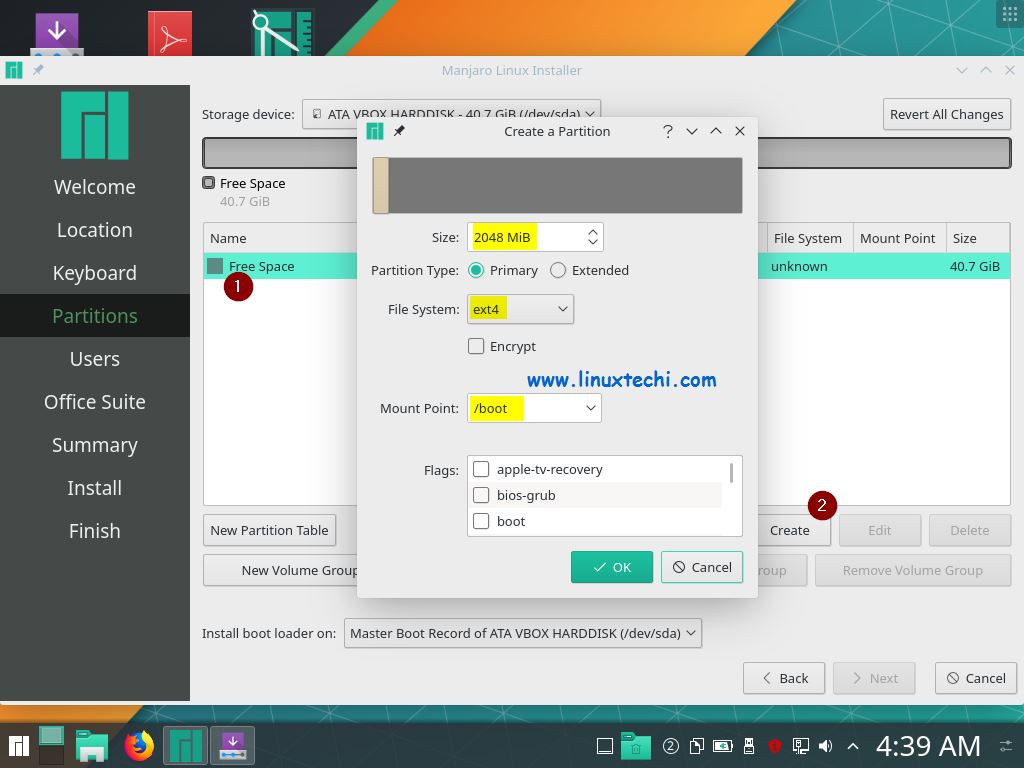 Увы! Информация постоянно обновляется. Следите за нами в социальных сетях, подпишитесь на наш блог или на наш канал YouTube, чтобы получать последние обновления.
Увы! Информация постоянно обновляется. Следите за нами в социальных сетях, подпишитесь на наш блог или на наш канал YouTube, чтобы получать последние обновления.
Как установить Manjaro Linux с USB [Полное руководство]
Содержимое:
Подготовка:
1. Загрузите Manjaro Live-USB.
2. Запустите мастер установки:
3. Установите язык, местоположение и раскладку клавиатуры:
4. Создайте раздел диска для Manjaro:
5. Создайте учетную запись и начните установку:
6. Дождитесь завершения и перезапуск:
Заключение:
Это пошаговое руководство показывает, как установить Manjaro Linux на вашу машину с помощью USB-накопителя.
Manjaro — это бесплатный дистрибутив Linux с открытым исходным кодом, основанный на Arch Linux, с упором на удобство использования и доступность. Он имеет 3 официальные настольные версии: XFCE , KDE и GNOME , а также несколько других сред рабочего стола, управляемых сообществом.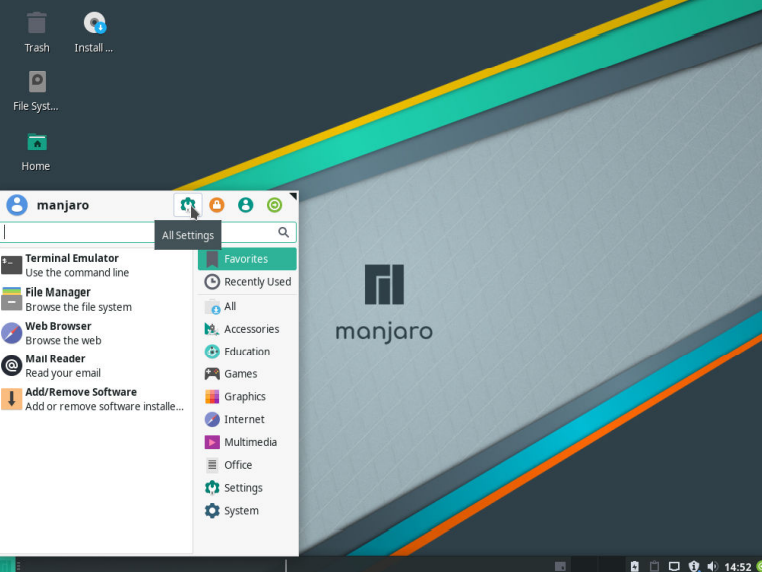
Подготовка:
Прежде чем приступить к работе, необходимо сделать:
- Скачать ISO-образ Manjaro.
- Следуйте этому руководству, чтобы создать загрузочный USB-установщик Manjaro . Учебник работает для большинства Linux, хотя он говорит для Linux Mint.
1. Загрузите Manjaro Live-USB.
Итак, у вас есть загрузочная флешка для Manjaro? Подключите его к своей машине и загрузите. Зависит от вашей машины, вы можете нажать ESC , F2 или Del и т. д., чтобы войти в BIOS и настроить порядок загрузки.
Когда он запустится в меню, нажмите Enter, чтобы загрузиться с записью по умолчанию «Загрузка с драйверами с открытым исходным кодом»:
2. Запустите мастер установки:
Как только вы войдете в действующую систему, вы можете нажать «Запустить установщик» в диалоговом окне приветствия или щелкните значок ярлыка « Install Manjaro Linux » на рабочем столе или в панели запуска Dock.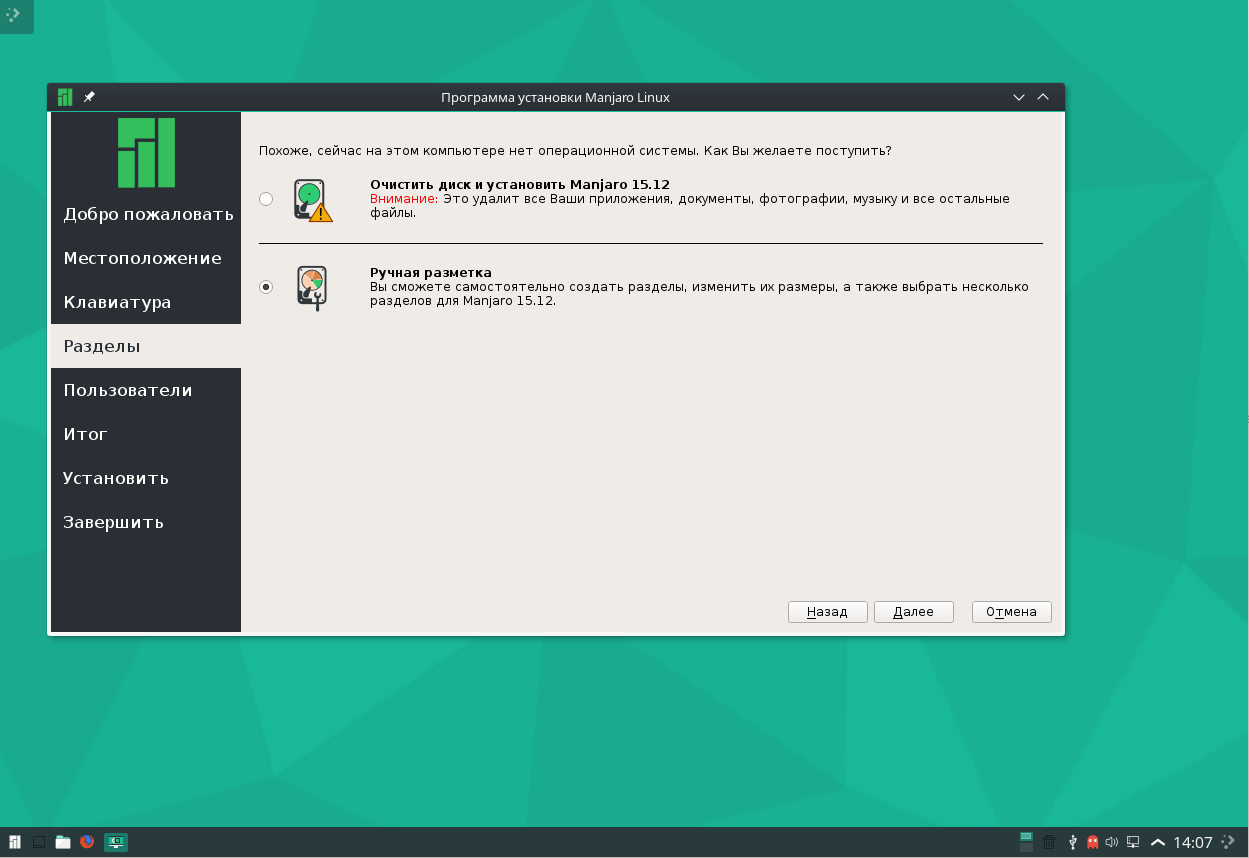
3. Настройка языка, местоположения и раскладки клавиатуры:
При запуске сначала выберите язык мастера установки:
Затем щелкните карту, чтобы выбрать свое местоположение и настроить язык системы, дата и время локаль.
Затем выберите раскладку клавиатуры, в то время как по умолчанию используется стандартная клавиатура.
4. Создать раздел диска для Manjaro:
a.) После настройки клавиатуры вам будет предложено выбрать план раздела для установки Manjaro. а я рекомендуется выбрать « Разметка вручную », если вы не хотите стереть все данные с диска.
б.) Когда вы находитесь в таблице разделов, удалите ненужные разделы, если у вас недостаточно свободного места ( убедитесь, что вы сделали резервную копию важных данных перед удалением раздела!! ):
c.) Создайте разделы для Manjaro Linux:
Выберите « Free Space » и нажмите Create 9Кнопка 0128 для создания разделов один за другим.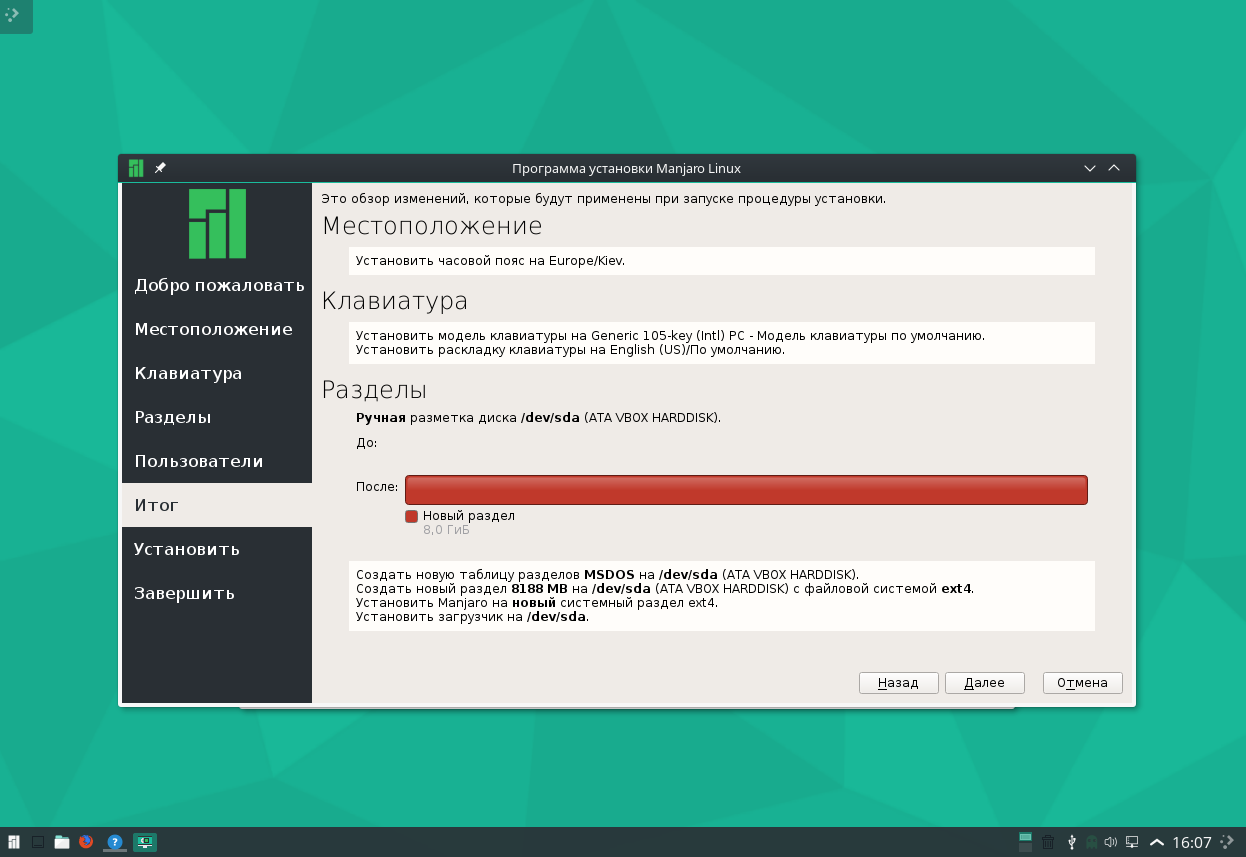 Здесь вам нужно:
Здесь вам нужно:
- boot/efi (300 МБ+, fat32, монтировать в /boot/efi, с загрузочным флагом) для типа раздела GPT или bios-boot (8 МБ+, неформатированный, биос-загрузочный флаг) для старый тип раздела msdos.
- раздел подкачки (столько же, сколько ОЗУ, linuxswap и флаг подкачки) для небольшого ОЗУ или гибернации (необязательно).
- системный раздел (30 ГБ+, ext4, монтировать в /).
Пример раздела для загрузочного efi:
300+, файловая система fat32, монтирование в /boot/efi, флаг загрузки
Пример раздела для области подкачки:
linuxswap с размером ОЗУ, с флагом подкачки
И системный раздел, например:
Как можно больше EXT4 на долгое время использовать, монтировать в /.
Наконец, таблица разделов может выглядеть так (разделы для Windows 10 вместе с Manjaro Linux ):
Моя таблица разделов для Windows 10 и Manjaro
5. Создайте учетную запись и начните установку:
После ручного раздела подтвердите всплывающее диалоговое окно «Таблица GTP» и настройте свою учетную запись.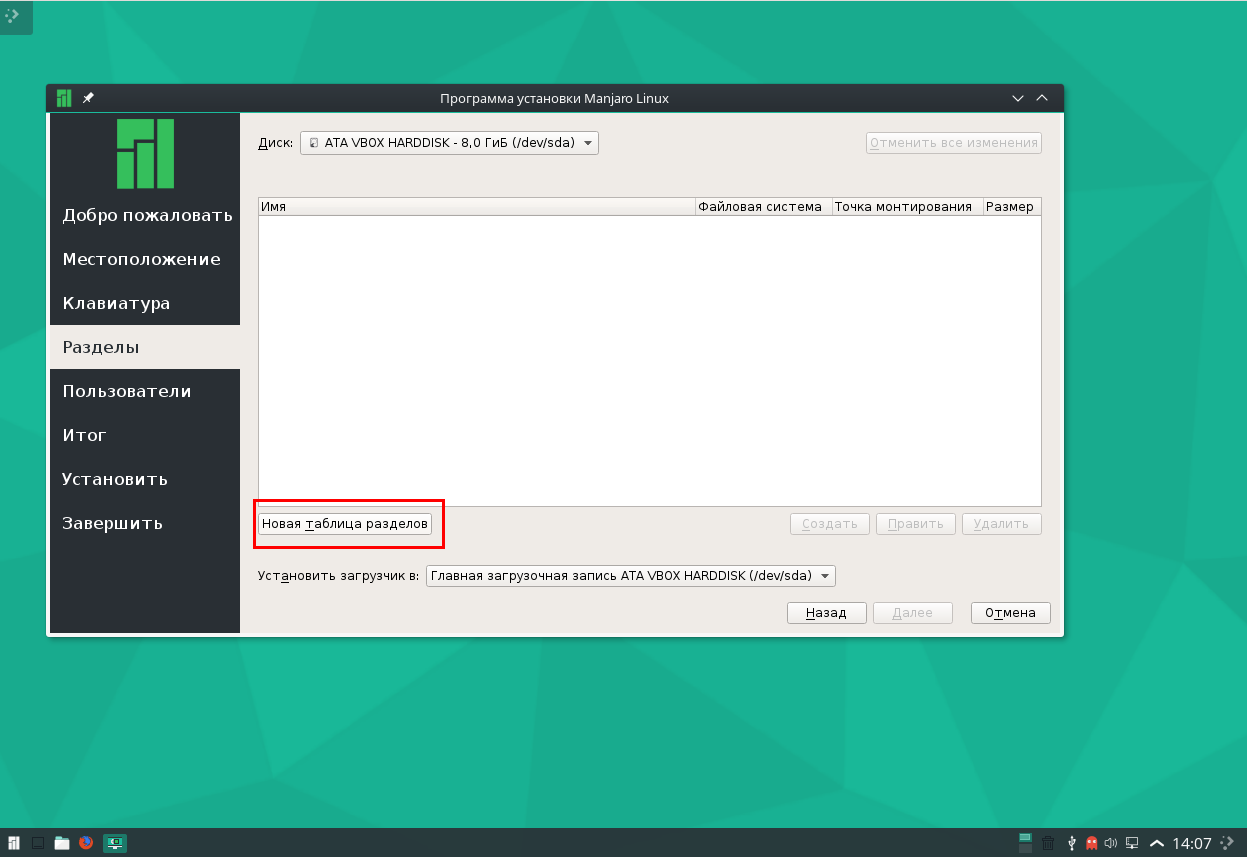
 RTL8811AU 802.11a/b/g/n/ac WLAN Adapter
RTL8811AU 802.11a/b/g/n/ac WLAN Adapter