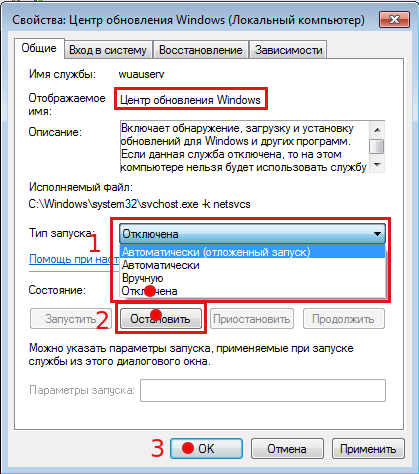Как отключить windows update на windows 7: 4 способа, как отключить обновление Windows 7 — Виктор Зверев
Содержание
Как отключить автоматическое обновление Windows в Windows 10
2023 Автор: Geoffrey Carr | [email protected]. Последнее изменение: 2023-05-22 23:31
Нет возможности для остановить или отключить обновления Windows используя приложение «Панель управления» или «Настройки» в Windows 10, как это было раньше с более ранними версиями Windows. Но есть обходной путь для отключения или отключения Windows Update в Windows 10, о котором мы поговорим в этом сообщении.
Во-первых, давайте посмотрим, почему люди могут захотеть отключить обновления Windows.
В Windows 8.1 и более ранних версиях у нас был Центр обновления Windows, предоставляющий нам следующие опции:
Image
- Автоматическая установка обновлений (рекомендуется)
- Загрузите обновления, но выберите, когда их устанавливать
- Проверьте наличие обновлений, но позвольте мне выбрать, загружать и устанавливать их
- Никогда не проверять обновления (не рекомендуется)
Эти параметры предоставили возможность отложить обновления до тех пор, пока у нас не хватило времени для их загрузки и установки, а также для их автоматической загрузки и последующего их установки в любое время. Эти параметры отсутствуют в настройках обновления и безопасности Windows 10.
Эти параметры отсутствуют в настройках обновления и безопасности Windows 10.
Microsoft объяснила, что она будет предоставлять обновления в двух разных методах для двух разных типов клиентов.
Сначала Домашние пользователи у которых не будет возможности отсрочить модернизацию. Обновления будут загружаться и устанавливаться, даже если они работают над чем-то, что в некоторых случаях замедляет работу компьютера. Однако ПК перезагрузится, только если вы ничего не делаете или перезапуститесь в запланированное время, если у вас есть et. Если потребуется перезагрузка, пользователю может потребоваться сохранить его или ее работу, а затем перезагрузиться, прежде чем возвращаться к работе, которую он или она делает. Конечно, Windows 10 позволит вам отложить перезагрузку, но этого недостаточно, потому что загрузка в фоновом режиме может замедлить ваш просмотр в некоторых случаях.
Другое кольцо пользователей: Пользователи предприятия у которых будет возможность отсрочить обновления, чтобы они могли удерживать его до момента, когда они свободны. Microsoft заявила, что она будет распространять обновления для таких пользователей реже, чтобы они столкнулись с минимальным временем простоя. Это корпорации и пользователи в режиме реального времени, такие как больницы и банкоматы и т. Д.
Microsoft заявила, что она будет распространять обновления для таких пользователей реже, чтобы они столкнулись с минимальным временем простоя. Это корпорации и пользователи в режиме реального времени, такие как больницы и банкоматы и т. Д.
Возвращаясь к пользователям Home и пользователям Professional, даже не существует возможности отсрочить их обновление. Они будут загружены, как только они будут доступны. Доступность обновлений Windows для обычных пользователей означает, что обновления уже были протестированы Windows Insiders. Если вы являетесь Windows Insider, работая под управлением Windows 10 Home или Pro, вы будете в приоритетном порядке получать обновления. Через несколько дней после тестирования обновлений, и если это не создает никаких проблем, оно будет выпущено в обычное кольцо пользователей.
Таким образом, вы застряли. Windows 10 будет продолжать загружать обновления, как только они будут доступны, и будет занимать ваши компьютерные ресурсы, когда вам тоже этого не понадобится. Некоторые из нас захотят, чтобы автоматические загрузки были остановлены, чтобы мы могли устанавливать обновления вручную, когда они были бесплатными — когда мы не работаем над чем-то срочным. То есть; некоторые пользователи захотят свобода и выбор загружать и устанавливать обновления, когда Oни хотите, а не когда Microsoft предоставляет его.
Некоторые из нас захотят, чтобы автоматические загрузки были остановлены, чтобы мы могли устанавливать обновления вручную, когда они были бесплатными — когда мы не работаем над чем-то срочным. То есть; некоторые пользователи захотят свобода и выбор загружать и устанавливать обновления, когда Oни хотите, а не когда Microsoft предоставляет его.
Поскольку нет возможности отключать обновления Windows из панели управления или настроек ПК, это обходное решение.
Читать: Обновление Windows 10 позволяет самостоятельно даже отключить его.
Чтобы остановить автоматическое обновление Windows в Windows 10, вам необходимо:
- Отключить службы Windows Update и службы обновлений для Windows Update
- Измените некоторые параметры с помощью редактора групповой политики
- Установите сетевое подключение на «Metered
- Или используйте бесплатный инструмент, который позволяет отключать автоматические обновления.
Теперь давайте подробно рассмотрим каждое из этих предложений.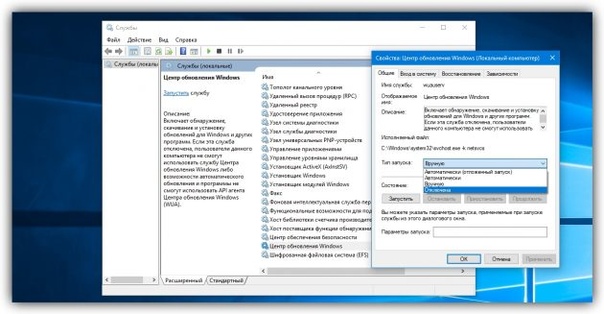
Вы можете отключить Служба обновления Windows через диспетчер служб Windows. в Сервисы окна, прокрутите вниз до Центр обновления Windows и отключите службу. Чтобы отключить его, щелкните правой кнопкой мыши процесс, нажмите «Свойства» и выберите инвалид, Это позаботится о том, чтобы обновления Windows не были установлены на вашем компьютере.
Но поскольку Windows теперь является Сервисом, вам необходимо обновить свой компьютер. Чтобы иметь возможность устанавливать следующий набор функций или новую сборку, вам потребуется установить более ранние обновления. Вот почему, если вы используете описанное выше решение, вам нужно будет обратиться в диспетчер служб Windows и периодически его включать для загрузки и обновления вашей копии Windows.
Вам также необходимо отключить службу медикаментов Windows Update или WaaSMedicSVC, Служба Windows Update Medic Service — это новая служба Windows, представленная в последних версиях Windows 10. Эта служба была внедрена для восстановления компонентов Windows Update от повреждений, чтобы компьютер мог продолжать получать обновления. Мы рекомендуем сначала попробовать этот метод.
Эта служба была внедрена для восстановления компонентов Windows Update от повреждений, чтобы компьютер мог продолжать получать обновления. Мы рекомендуем сначала попробовать этот метод.
После включения службы обновления Windows при открытии Центра обновления Windows в настройках ПК вы увидите сообщение о том, что обновления не были установлены, поскольку компьютер был остановлен. Вам придется нажать Retry так что все доступные обновления загружаются и устанавливаются. Это может занять две или три попытки «Проверить обновления». Вам нужно будет нажать «Проверить наличие обновлений», пока не сообщит, что ваш компьютер обновлен. Затем вы можете вернуться и отключить службу Windows Update до следующего раза, когда почувствуете, что достаточно свободны, чтобы тратить время на обновление вашей копии Windows 10.
Если ваша версия Windows 10 имеет Групповая политика, вы также можете изменить некоторые параметры с помощью редактора групповой политики. Бежать gpedit и перейдите к следующему параметру политики:
Computer Configuration > Administrative Templates > Windows Components > Windows Update.
Image
С правой стороны дважды щелкните Настройка автоматических обновлений и изменить его настройки в соответствии с вашими требованиями.
Мы не рекомендую что вы отключите автоматическое обновление Windows в Windows 10. Если ваш компьютер в порядке с загрузкой в фоновом режиме и не влияет на вашу работу, это не рекомендуется делать. Но если вы столкнулись с замедлением работы компьютера из-за обновлений и установки обновлений в фоновом режиме, то вышеприведенный совет по отключению обновлений Windows в Windows 10 будет полезен.
Настройка сетевого подключения на «Metered» также может остановить Windows 10 от автоматической загрузки обновлений. Вы можете сделать это следующим образом: Настройки приложения> Сеть и Интернет> WiFi> Дополнительные параметры. Переместите ползунок в положение Вкл. Для Установить как измеренное соединение, Узнайте, как установить Metered Connection в Windows 10.
Инструменты, которые помогут вам блокировать автоматические обновления Windows 10
- StopUpdates10 позволяет вам легко блокировать обновления в Windows 10 щелчком.
 Он также блокирует файл WaaSMedic.exe.
Он также блокирует файл WaaSMedic.exe. - Блокировщик обновлений Windows позволяет эффективно блокировать все обновления Windows 10. Он также блокирует WaaSMedicSVC.
- Win Update Stop — бесплатный инструмент, который позволяет вам отключать обновления Windows в Windows 10/8/7 одним нажатием кнопки.
Кстати, Microsoft выпустила инструмент под названием Показать или скрыть обновления что позволяет пользователям скрывать или блокировать определенные нежелательные обновления Windows в Windows 10. Используя это, вы можете остановить загрузку определенных обновлений Windows 10.
ОБНОВЛЕНО в 2018 году.
Связанные записи:
- Сделайте Windows 10 оповещением перед загрузкой обновлений
- Как настроить обновления Windows с помощью реестра в Windows Server
- Как остановить автоматическое обновление драйверов
- Остановите Windows 10 при автоматическом обновлении компьютера.
Похожие сообщения:
- Лучшие бесплатные загрузки программного обеспечения для Windows 10/8/7
- Обновление Windows не удается установить или не загружать в Windows 10/8/7
- Сделайте Windows 10 уведомляющим вас перед загрузкой или установкой обновлений Windows
- Исправить ошибки остановки Windows или синий экран смерти
- Включить, отключить автоматическое обновление Internet Explorer 10
Как отключить обновление в Windows 10 навсегда: разные способы
Апгрейд Windows 10 помогает пользователю находиться на самой новой версии ОС.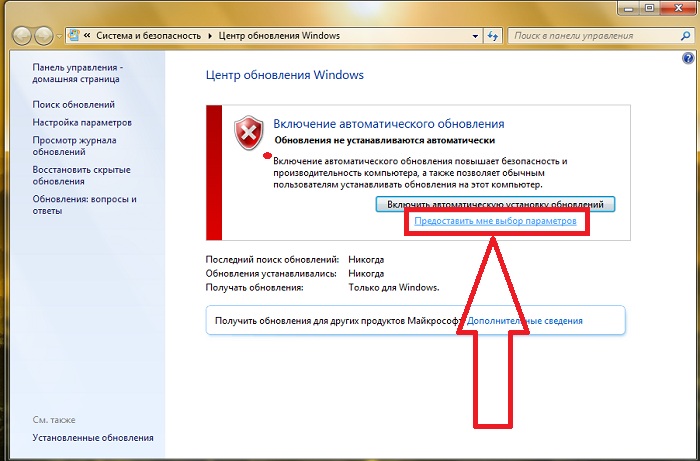 Но всегда ли это так полезно? В этот статье мы рассмотрим способы, как отключить обновления Виндовс 10.
Но всегда ли это так полезно? В этот статье мы рассмотрим способы, как отключить обновления Виндовс 10.
Рисунок 1. Подробная инструкция по отключению автообновления ОС Windows 10
Содержание:
- Почему лучше не отключать
- В каких случаях можно отключить
- Как отключить обновление Windows 10
- Настройка
- Установка лимитного подключения к интернету
- Отключение через редактор групповых политик
- Отключение службы через services.msc
- Отключение автоматической загрузки драйверов устройств
- Приложения для отключения обновлений Виндовс 10
- Win Updates Disabler
- Show or hide updates
- Windows Update Blocker
- Как устанавливать только важные обновления
- Подводим итоги
Почему лучше не отключать
Хочу подметить, что отключение автоматических обнов Виндовс 10 лишит вас возможности обновляться к новым версиям. Конечно, вы сможете всегда включить их обратно, но за время деактивации вы можете пропустить много важных установок.
Конечно, вы сможете всегда включить их обратно, но за время деактивации вы можете пропустить много важных установок.
Подумайте, хотите ли вы вправду отключить апдейт в Виндовс 10 прежде, чем пользоваться методами ниже.
В каких случаях можно отключить
В некоторых случаях приходится вынужденно отключать апдейт Виндовс 10 полностью.
Примечание: Иногда они не несут пользу системе, а только вредят ей.
Причины отключения обновлений Виндовс 10:
- Вылеты/крахи приложений (Рисунок 2).
- Ухудшение производительности.
- Ошибки во время апдейтов.
- Нехватка места на диске.
Рисунок 2. Окно критической ошибки в приложении на Виндоус 10
Как отключить обновление Windows 10
Если вы это читаете – вы решились деактивировать обновы Виндовс 10. Предлагаю вам 4 способа без использования постороннего ПО.
Настройка
Этим способом можно только приостановить обновления на 35 дней, после чего вам автоматически загрузятся все незагруженные за этот период файлы. Для отключения обновлений навсегда смотрите метод ниже.
Для отключения обновлений навсегда смотрите метод ниже.
Инструкция:
- Заходим в «Настройки».
- Выбираем раздел «Обновления и безопасность».
- В первой вкладке нажимаем на «Дополнительные настройки».
- Ставим галочку напротив пункта «Приостановить на 35 дней» (Рисунок 3).
Рисунок 3. Окно выбора сроков автообновления или же полного отключения процесса обновления системы
Установка лимитного подключения к интернету
Этот метод представляет ограничения трафика. Это вызовет его недостаток, и служба апдейтов не сможет загружать их.
Инструкция:
- Заходим в «Настройки».
- Выбираем раздел «Wi-Fi».
- В первой вкладке выбираем «Дополнительные настройки».
- Нажимаем на ползунок около пункта «Лимитное подключение» (Рисунок 4).
Рисунок 4. Окно включение лимитов на трафик, которое позволит не использовать автообновление ОС
Отключение через редактор групповых политик
Важно! Этот способ не работает на версии Home.
Этот метод предназначен для более продвинутых пользователей. В нем мы будем использовать «Редактор групповых политик». Очень важно быть внимательным и не допустить ошибок во время процесса отключения апдейтов.
Инструкция:
- Выполняем команду «gpedit.msc».
- Выбираем раздел «Конфигурация» -> «Административные шаблоны» -> «Компоненты Windows» -> «Центр обновления».
- Кликаем два раза по пункту «Настройка автоматического обновления» (Рисунок 5).
- Ставим флажок напротив пункта «Отключить».
- Нажимаем на кнопку «Применить».
Рисунок 5.Окно редактора локальной групповой политик для отключения авто обновления системы
Отключение службы через services.msc
Последний способ деактивации работает на всех версиях Виндовс.
Инструкция:
- Выполняем команду «msc».
- Кликаем два раза по пункту «Служба обновления».
- Нажимаем «Остановить».
- В опции «Тип запуска» ставим «Отключена»
- Нажимаем на кнопку «Применить» (Рисунок 6).

Этот способ предназначен для более продвинутых пользователей. В нем мы будем использовать «Редактор реестра». Очень важно быть внимательным и не допустить ошибок во время процесса отключения апдейтов.
Рисунок 6. Окно остановки службы автоматического обновления операционной системы
Отключение автоматической загрузки драйверов устройств
Кроме обнов ОС нам предоставляются свежие драйвера. Деактивировать их можно несколькими методами, но я покажу самый легкий – через настройки системы.
Инструкция:
- Заходим в «Панель управления» -> «Устройства и принтеры».
- В списке найдите ваш ПК и кликните по нему ПКМ.
- В контекстном меню выберете «Параметры установки устройств».
- Из двух пунктов выбираем второй – «Нет».
- Кликаем на кнопку «Сохранить» (Рисунок 7).
Рисунок 7. Окно параметров установки устройств с выбором функции автообновления драйверов
Приложения для отключения обновлений Виндовс 10
Теперь рассмотрим использование постороннего ПО. С его помощью процесс становится проще, быстрее и понятнее, буквально в 2 клика. Большое количество программ для операционной системы Windows, Вы можете найти в нашем категории программ для Виндоус.
С его помощью процесс становится проще, быстрее и понятнее, буквально в 2 клика. Большое количество программ для операционной системы Windows, Вы можете найти в нашем категории программ для Виндоус.
Win Updates Disabler
Эта утилита позволяет нам деактивировать апдейт в 4 клика. При желании с помощью неё можно обратно включить их.
- Заходим в утилиту.
- Во вкладке «Disable» ставим галочку напротив «Disable updates».
- Нажимаем «Apply now».
- Перезагружаем ПК (Рисунок 8).
Рисунок 8. Внешний вид интерфейса программы Win Updates Disabler
Show or hide updates
Эта программа создана компанией Microsoft. Её можно скачать с официального сайта компании. В один клик вы можете отключить апдейт, и в один клик включить.
- Заходим в утилиту.
- Нажимаем «Hide Updates».
Windows Update Blocker
Утилита позволяет также деактивировать апдейты драйверов (об этом уже шлось выше).
Важно! Большинство антивирусных программ воспринимает её как вирус, т. к. она редактирует системный реестр. Качайте её на свой страх и риск!
- Заходим в утилиту.
- Ставим флажок напротив «Disable Service».
- Нажимаем «Apply Now».
Рисунок 9. Интерфейс утилиты для отключения обновлений — Windows Update Blocker
Как устанавливать только важные обновления
Самый оптимальный вариант – контроль апдейта перед установкой. Для этого нам понадобится изменить настройки службы Windows Update.
Инструкция:
- Заходим в «Настройки».
- Выбираем пункт «Обновления и безопасность».
- В списке подпунктов выбираем «Windows Update».
- Нажимаем «Дополнительные параметры».
- В выпадающем списке выбираем «Уведомлять о перезагрузке».
Теперь вас будут предупреждать об апдейтах и вы сможете фильтровать их, отклоняя или одобряя перезапуск.
com/embed/EcJFK3A92CU»>
Подводим итоги
Апдейты Виндовс иногда могут вредить системе, для этого их нужно отключить или фильтровать.
Существует 2 способа деактивации: системный и с помощью дополнительного ПО.
Системные: Windows Update, ограничение трафика, редактор групповых политик и редактор реестра.
С помощью дополнительного ПО: Win Update Disabler, Show Or Hide Updates и Windows Update Blocker.
Надеюсь, что эта статья помогал вам решить проблему и у вас больше не возникнет проблем. Удачного использования!
Windows не удалось найти новые обновления
Дом
>
Советы по Windows
>
8 основных исправлений: Windows не может найти новые обновления
Майк Сангстер
2023-05-19 19:47:10
264130 просмотров, 5 минут чтения
Windows получает регулярные обновления, чтобы поддерживать вашу машину в отличном состоянии и защищать ее от постоянно развивающихся онлайн-угроз.
Обновление вашей системы имеет решающее значение для обеспечения исправления всех недавно обнаруженных критических уязвимостей. Это защитит вашу конфиденциальность и защитит ваш компьютер от вирусов.
Как правило, Центр обновления Windows автоматически загружает необходимые файлы и устанавливает их в соответствии с вашими настройками обновлений и безопасности. Процесс обычно проходит гладко, и ваш компьютер должен перезагрузиться без проблем. Но иногда некоторые неудачливые пользователи не могут установить обновления и получают сообщение об ошибке «Windows не удалось найти новые обновления». Эта ошибка не позволяет вам устанавливать новые обновления, которые могут нарушить работу системных служб или даже привести к потере данных. Для тех, кто находится в похожей ситуации, мы перечислили 8 полезных исправлений ниже.
Что делать, если Windows 11/10/7 не может найти новые обновления
Исправление 1.
 Запустите средство устранения неполадок Центра обновления Windows
Запустите средство устранения неполадок Центра обновления Windows.
Исправление 2. Проверьте и удалите поврежденные системные файлы
Исправление 3. Удалите историю обновлений Windows
.
Исправление 4. Включить регистрацию службы обновления Windows
Исправление 5. Перезапустите фоновые интеллектуальные службы передачи
Исправить 6. Сбросить репозиторий Центра обновления Windows
Исправление 7.
 Обновите драйверы RST
Обновите драйверы RST.
Исправить 8. Отложить обновления Windows
Часто задаваемые вопросы об обновлениях Windows 11/10/7, проблема
Бонусный совет: как восстановить потерянные данные после обновления до Windows 11/10
8 Решения для исправления Windows 11/10/7 не удалось найти новые обновления
Быстрое исправление: отключить проверку на вирусы
Если вы пытаетесь обновить свой компьютер, а средство обновления Windows отказывается работать, обычно отображается сообщение об ошибке с объяснением причины. Попробуйте временно включить
средство проверки вирусов и
брандмауэр выключен , затем повторите попытку обновления. Основные средства проверки на вирусы, такие как Norton или McAfee Antivirus, должны позволить вам временно отключить их.
Основные средства проверки на вирусы, такие как Norton или McAfee Antivirus, должны позволить вам временно отключить их.
Примечание
Если Windows не обновляется с кодом ошибки, это может быть проблема с некоторыми фоновыми операциями. Следуйте приведенным ниже советам, чтобы вернуться на правильный путь. Они также будут работать для большинства кодов ошибок Центра обновления Windows.
Исправление 1: Запустите средство устранения неполадок Центра обновления Windows
Очевидно, что использование средства устранения неполадок Центра обновления Windows — это первый шаг. Вот как:
- Выбрать
Пуск и Настройки (зубец) опция. - Перейдите к Обновление и безопасность , затем нажмите
Устранение неполадок . - Далее нажмите на
Дополнительные средства устранения неполадок . Нажмите на
Вставай и беги .
- Выбрать
Центр обновления Windows , а затем
Запустите средство устранения неполадок .
По завершении процесса перезагрузите компьютер и снова проверьте наличие обновлений.
Исправление 2: Проверка и удаление поврежденных системных файлов
Одной из основных причин, по которым Windows 11/10/7 не удалось найти новые обновления, являются поврежденные системные файлы. Поврежденные файлы могут помешать вам открыть файлы или вызвать несогласованность между программами. Чтобы исправить это, сделайте следующее:
- Откройте командную строку с повышенными привилегиями. Для этого введите CMD в строке поиска Windows 11/10, затем щелкните правой кнопкой мыши Командная строка и выберите
Запуск от имени администратора . - Введите следующее:
DISM.exe/Online/Cleanup-image/Restorehealth - Подождите несколько минут для получения результатов.
 После завершения на 100% вам будет показано одно из нескольких сообщений. Это решит большинство проблем.
После завершения на 100% вам будет показано одно из нескольких сообщений. Это решит большинство проблем.
Исправление 3. Удаление истории обновлений Windows
Если вы получаете сообщение о том, что Windows 11/10/7 не будет обновляться с кодом ошибки 0x80070002, это может означать, что некоторые файлы в обновлении отсутствуют или несовместимы с Центром обновления Windows инструкции по базе данных. Чтобы решить эту проблему, нам просто нужно удалить историю Центра обновления Windows и позволить ей повторно заполнить информацию. Это исправление также будет работать для нескольких других кодов ошибок. Вот как:
- Откройте командную строку с повышенными привилегиями.
- Введите
net stop wuaauserv для остановки службы обновления Windows. - Очистите журнал обновлений Windows, введя (или вставив) это в командную строку:
дел «%systemroot%\SoftwareDistribution\DataStore\Logs\edb. log»
log» - Перезапустите службу обновления Windows, введя следующее:
запуск сети wuaauserv
Теперь установка неудачных обновлений должна возобновиться.
Исправление 4: Включить регистрацию службы Центра обновления Windows
Не отчаивайтесь, если вы получили сообщение об ошибке, что регистрация службы отсутствует или повреждена. Для ремонта выполните следующие действия.
- Нажмите одновременно клавишу Windows и R . Введите services.msc и нажмите
Введите . - В открывшейся панели найдите
Служба обновления Windows . - Щелкните правой кнопкой мыши
Служба обновления Windows и выберите
Свойства . - В разделе Тип запуска выберите
Автомат .
- Нажмите
Запустите в статусе службы и нажмите OK .
Это должно позволить вашей установке Windows заменить отсутствующий файл после перезагрузки компьютера.
Исправление 5. Перезапустите фоновые интеллектуальные службы передачи
Если ваши обновления отказываются начинать загрузку или вы получаете сообщение об ошибке, связанное с неработающей фоновой интеллектуальной службой передачи, процесс ее восстановления аналогичен описанному выше.
- Щелкните правой кнопкой мыши
Меню Пуск и выберите
Запустите или нажмите
Ключ Windows +
R вместе. Тип
services.msc и нажмите Введите . - Выбрать
Фоновые интеллектуальные службы передачи (BITS). - Щелкните правой кнопкой мыши BITS и выберите
Свойства .
- Проверьте тип запуска и выберите
Автомат . - Нажмите
Пуск, и служба должна возобновиться, как только вы нажмете OK .
Это должно позволить вашей установке Windows заменить отсутствующий файл после перезагрузки компьютера.
Исправление 6: Сброс репозитория Центра обновления Windows
Иногда один или несколько модулей, загруженных Центром обновления Windows, могут не работать. Если это произойдет, и другие исправления не могут восстановить их работоспособность, вам может потребоваться удалить и переустановить их. Вот как:
- Запустите командную строку с повышенными привилегиями (щелкните правой кнопкой мыши Командную строку и выберите Запуск от имени администратора ).
- Вставьте или введите следующие команды:
чистая остановка wuaauserv
рд /с /д %системрут%\софтвардистрибутион
запуск сети wuaauserv
Это приведет к удалению содержимого и папки репозитория Центра обновления Windows. Теперь ваш агент Центра обновления Windows должен повторно загрузить и установить все это. Если это не сработает, вы можете удалить модули вручную. Для этого следуйте расширенному руководству, найденному
Теперь ваш агент Центра обновления Windows должен повторно загрузить и установить все это. Если это не сработает, вы можете удалить модули вручную. Для этого следуйте расширенному руководству, найденному
здесь.
Исправление 7: Обновление драйверов RST
Драйвер технологии Intel Rapid Storage помогает компьютеру автоматически распознавать и сохранять наиболее часто используемые приложения и данные на твердотельных накопителях. Если у вас возникли проблемы с обновлением ПК при использовании твердотельных накопителей в составе RAID, может потребоваться обновление драйверов устройств. Вы можете скачать прямо с
Intel, но вам также следует проверить наличие последних обновлений программного обеспечения у производителя материнской платы.
Исправление 8: отложить обновления Windows
Конечно, если вы пробовали некоторые или все вышеперечисленные действия, но по-прежнему сталкиваетесь с проблемами Центра обновления Windows, такими как поврежденные файлы, есть последний вариант — просто отложить установку до до месяца. Не забывайте делать это каждый месяц, и вы сможете откладывать установку любых проблемных обновлений на столько времени, сколько вам нужно.
Не забывайте делать это каждый месяц, и вы сможете откладывать установку любых проблемных обновлений на столько времени, сколько вам нужно.
Часто задаваемые вопросы об обновлениях Windows 11/10/7 Проблема
Почему Windows 11/10/7 не может найти обновления?
Для Windows 11/10 проблема часто может быть связана либо с проблемами подключения, либо с проблемой с Центром обновления Windows. Выполните описанные выше шаги, чтобы помочь решить проблему. Если вы используете Windows 7, ваш компьютер теперь находится под угрозой из-за прекращения поддержки Windows 7 корпорацией Майкрософт в 2020 году.
Как исправить зависание обновлений Windows при проверке обновлений?
Во-первых, перезагрузите компьютер и проверьте еще раз. Убедитесь, что ваше время и дата верны. Попробуйте подключиться к другой сети во время обновления, если в вашей обычной сети есть проблемы со стабильностью. Вам может потребоваться отключить любой сторонний брандмауэр на время обновления, так как они часто могут перехватывать обновления и препятствовать их развертыванию.
Почему мое обновление зависает?
Во-первых, убедитесь, что у вас есть свободное место на жестком диске. Отключите средство проверки на вирусы, если оно мешает развертыванию. Если они не работают, запустите средство устранения неполадок Центра обновления Windows (исправление 1 выше) и перейдите оттуда.
Восстановление потерянных данных после обновления до Windows 11/10
В некоторых случаях сбой Центра обновления Windows может привести к
данные на жестком диске могут быть повреждены , поэтому всегда рекомендуется создавать резервную копию ваших данных перед запуском любого крупного обновления.
С предстоящим выпуском Windows 11 как никогда важно иметь под рукой удобное программное обеспечение для восстановления файлов. Как только вы окажетесь в этой ужасной ситуации, упомянутой выше, попробуйте использовать профессиональный инструмент для восстановления данных.
AnyRecover.
Основные характеристики:
- Он имеет высокую скорость сканирования , что важно при увеличении размера современных жестких дисков.

- Благодаря удобному интерфейсу вы можете приступить к работе всего за
3 шагов. - Бесплатная пробная версия позволяет восстановить 8 файлов любого размера.
- Поддерживается более 1000 форматов файлов , включая документы, фотографии, видео, музыку и т. д.
Попробуйте бесплатно
Заключение
Обновить свой компьютер обычно несложно, но иногда это может стать головной болью для некоторых неудачливых пользователей. Средство устранения неполадок Центра обновления Windows решит большинство проблем для большинства пользователей. Однако, если этот вариант не работает для вас, попробуйте исправления, которые мы перечислили выше, так как они должны вернуть вас в нужное русло. Если вы обнаружили поврежденные файлы и нуждаетесь в восстановлении, загрузите AnyRecover, чтобы вернуть их.
Если вы обнаружили поврежденные файлы и нуждаетесь в восстановлении, загрузите AnyRecover, чтобы вернуть их.
Предотвращение автоматической перезагрузки ПК Центром обновления Windows
Автоматическая перезагрузка Центра обновления Windows может быть одной из самых раздражающих «функций» в операционных системах Microsoft. Хотя в Windows Vista и 7 это немного менее навязчиво, позволяя пользователям откладывать перезагрузку на срок до четырех часов, вы можете не находиться за компьютером, чтобы перехватить первое или последующие уведомления.
Во многих случаях это не имеет большого значения. Однако может быть неприятно, если вы прервете рабочий сеанс и вернетесь к только что перезагруженной системе. Вы также можете загружать большой файл или запускать длительную операцию, находясь вдали от компьютера, ожидая, что она будет завершена по возвращении.
К счастью, существуют различные обходные пути. Сегодня мы упомянем несколько, которые были протестированы для работы в системах XP, Vista и Windows 7.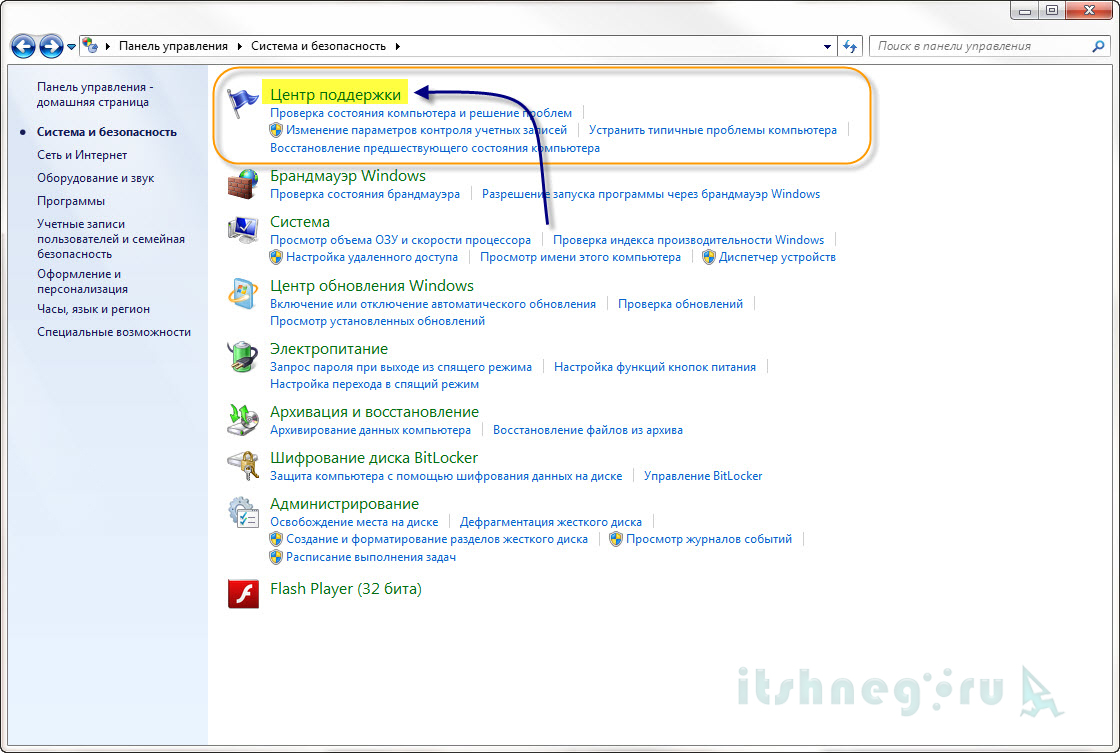
Временные обходные пути
Описанные ниже методы отключат надоедливые напоминания после запуска Центра обновления Windows, остановив соответствующую службу. Это только временные решения, потому что Windows автоматически снова запустит службу при перезагрузке, а это означает, что вы можете столкнуться с той же проблемой при следующей установке обновлений Windows. Другими словами, это ваше одноразовое решение.
Windows XP: Откройте «Пуск» > «Выполнить» и введите следующую команду: net stop «автоматическое обновление» ИЛИ sc stop wuauserv . Вы также можете приостановить процесс с помощью PsSuspend и команды pssuspend wuauclt .
Windows Vista/7: Откройте Пуск и найдите cmd . Щелкните правой кнопкой мыши найденную программу и выберите «Запуск от имени администратора». Введите команду net stop «обновление Windows» , и все готово. Точно так же вы можете приостановить процесс с помощью PsSuspend и команды pssuspend wuauclt .
Постоянное исправление
К сожалению, большинство вечных системных настроек недоступны для «домашних» пользователей, включая даже версии Home Premium, поскольку в них отсутствует редактор групповой политики и несколько других «расширенных» функций Windows. Однако стороннее приложение Shutdown Guard работает хорошо и даже предотвращает перезагрузку компьютера другими приложениями.
Для пользователей Professional, Ultimate и других версий Windows более высокого уровня вы можете настроить несколько вещей в настройках групповой политики или системном реестре:
Windows XP: Пуск > Выполнить > введите gpedit.msc . Перейдите в раздел «Политика локального компьютера» > «Конфигурация компьютера» > «Административные шаблоны» > «Компоненты Windows» > «Центр обновления Windows». Дважды щелкните «Без автоматического перезапуска для запланированной установки автоматических обновлений», затем выберите «Включено» и нажмите «ОК».
Windows Vista/7: Пуск > найдите gpedit. msc . Перейдите в «Конфигурация компьютера» > «Административные шаблоны» > «Компоненты Windows» > «Центр обновления Windows» и включите параметр «Без автоматического перезапуска для запланированных установок автоматических обновлений».
msc . Перейдите в «Конфигурация компьютера» > «Административные шаблоны» > «Компоненты Windows» > «Центр обновления Windows» и включите параметр «Без автоматического перезапуска для запланированных установок автоматических обновлений».
Все не домашние пользователи могут применить одно и то же изменение политики, добавив новый ключ в реестр. Перейдите в Пуск > Выполнить/Найти regedit . Перейдите к HKEY_LOCAL_MACHINE SOFTWARE Policies Microsoft Windows WindowsUpdate AU. Создайте новое 32-разрядное значение DWORD с именем NoAutoRebootWithLoggedOnUsers и присвойте ему значение 1. Вы также можете загрузить и дважды щелкнуть этот раздел реестра, чтобы добавить его автоматически.
Знаете ли вы?
Поддержание вашей операционной системы в актуальном состоянии жизненно важно для защиты компьютера от вредоносных программ. Но даже если Windows полностью исправлена, любое из ваших установленных приложений может стать потенциальной точкой входа для злоумышленников, если вы забудете получить последнюю доступную версию.
 Он также блокирует файл WaaSMedic.exe.
Он также блокирует файл WaaSMedic.exe.

 Запустите средство устранения неполадок Центра обновления Windows
Запустите средство устранения неполадок Центра обновления Windows Обновите драйверы RST
Обновите драйверы RST
 После завершения на 100% вам будет показано одно из нескольких сообщений. Это решит большинство проблем.
После завершения на 100% вам будет показано одно из нескольких сообщений. Это решит большинство проблем.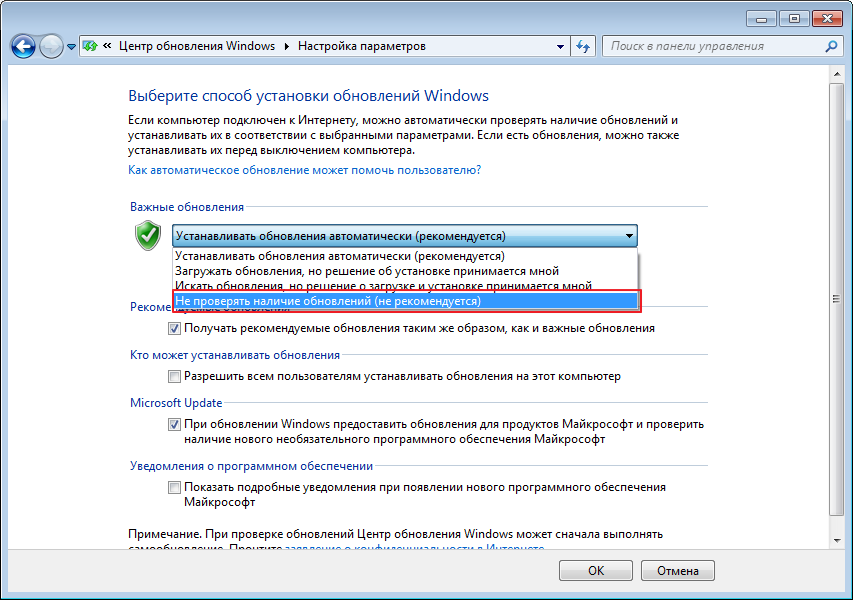 log»
log»