Раздел жесткого диска: Создание и форматирование раздела жесткого диска
Содержание
Создание и форматирование раздела жесткого диска
Windows 7 Еще…Меньше
Чтобы создать раздел или том (эти два термина часто используют как взаимозаменяемые) на жестком диске, вам необходимо войти в систему с правами администратора. Кроме того, на жестком диске должно быть либо нераспределенное дисковое пространство, либо свободное место в дополнительном разделе.
Если нераспределенного дискового пространства нет, вы можете создать его, сжав или удалив один из существующих разделов либо использовав программу стороннего производителя для работы с разделами жесткого диска.
-
Откройте средство «Управление компьютером». Для этого нажмите кнопку Пуск . Последовательно щелкните Панель управления > Система и безопасность > Администрирование, а затем дважды щелкните Управление компьютером.

-
На расположенной слева панели в разделе Запоминающие устройства выберите Управление дисками.
-
Щелкните правой кнопкой мыши нераспределенную область на жестком диске, а затем выберите Создать простой том.
-
В мастере создания простого тома нажмите кнопку Далее.
-
Введите размер тома, который вы хотите создать, в мегабайтах (МБ) или подтвердите максимальный размер, заданный по умолчанию, а затем нажмите кнопку Далее.

-
Подтвердите букву диска, предложенную по умолчанию, или выберите другую букву диска для идентификации раздела, а затем нажмите кнопку Далее.
-
В диалоговом окне Форматирование раздела выполните одно из указанных ниже действий.
-
-
Если вы хотите отложить форматирование тома, выберите Не форматировать данный том, а затем нажмите кнопку Далее.
org/ListItem»>Чтобы отформатировать том, используя параметры, заданные по умолчанию, нажмите кнопку Далее.
-
-
Проверьте все выбранные вами параметры и нажмите кнопку Готово.
Примечание: При создании разделов на базовом диске первые три раздела будут отформатированы как основные разделы. Начиная с четвертого, каждый раздел будет настроен в качестве логического диска в дополнительном разделе.
Предупреждение: При форматировании тома все имеющиеся на нем данные будут уничтожены. Перед началом работы сделайте резервную копию всех нужных данных.
-
Откройте средство «Управление компьютером».
 Для этого нажмите кнопку Пуск . Последовательно щелкните Панель управления > Система и безопасность > Администрирование, а затем дважды щелкните Управление компьютером.
Для этого нажмите кнопку Пуск . Последовательно щелкните Панель управления > Система и безопасность > Администрирование, а затем дважды щелкните Управление компьютером. -
На расположенной слева панели в разделе Запоминающие устройства выберите Управление дисками.
-
Щелкните правой кнопкой мыши том, который вы хотите отформатировать, а затем выберите пункт Форматировать.
-
Чтобы отформатировать том, используя параметры, заданные по умолчанию, в диалоговом окне Форматирование нажмите кнопку ОК, а затем еще раз нажмите кнопку ОК.

Примечания:
-
Вам не удастся отформатировать диск или раздел, которые на момент попытки форматирования используются другими программами, а также раздел, содержащий Windows.
-
Если вы установите флажок Быстрое форматирование, будет заново создана таблица файлов, но данные в томе не будут перезаписаны или стерты. Быстрое форматирование выполняется намного быстрее, чем обычное форматирование, при котором полностью стираются имеющиеся в томе данные.
Как разделить жесткий диск в Windows: пошаговая инструкция
Совсем недавно мы рассказывали, зачем делить жесткий диск или SSD на разделы. Теперь, собственно, о том, как эти разделы создать. Проще всего сделать это на этапе сборки компьютера и установки Windows. Но даже, если у вас уже установлена ОС и на диске есть ценная информация, создать разделы еще не поздно. Все файлы при этом можно сохранить. Итак, как разбить жесткий диск на компьютере с Windows 10 или более ранними версиями?
Все файлы при этом можно сохранить. Итак, как разбить жесткий диск на компьютере с Windows 10 или более ранними версиями?
Ремонт
Как восстановить неисправный жесткий диск и обнаружить причину ошибок
Разделы: какие и сколько нужны?
Собственно, никаких ограничений здесь нет. Разве что с точки зрения здравого смысла. Многое зависит от объема вашего диска. Например, террабайтник не стоит делить больше, чем на 2 раздела. Диски от 2 Тбайт можно «порезать» и на 3. Важно лишь понять, для чего они будут служить. Вот один из возможных вариантов деления.
- Системный (от 500 Гбайт) — для работы системы и софта;
- Основной — для хранения файлов, документов;
- Медиа — для хранения фильмов, фотографий, видео;
- Игры — тут без комментариев.

Не стоит делать архивных разделов на большом HDD — ведь физически это один диск. Архивы должны храниться не в других разделах, а на другом, отдельном накопителе.
Слишком много разделов тоже плохо — скорее всего, они будут маленькими и быстро начнут переполняться.
Разделение дисков без потери данных
Типичная ситуация: вы купили компьютер с установленной ОС, на радостях поставили весь нужный софт, перенесли фото и видео, а потом задумались: а почему раздел всего один? Еще не поздно, можно увеличить разделить диск на виртуальные части.
Правило №1: перед тем, как делать что-то с жестким диском или SSD, создайте его копию (BackUp). Если информации слишком много, сохраните хотя бы самую важную.
Чтобы создать разделы на HDD с уже установленной Windows, можно воспользоваться программой для разделения диска.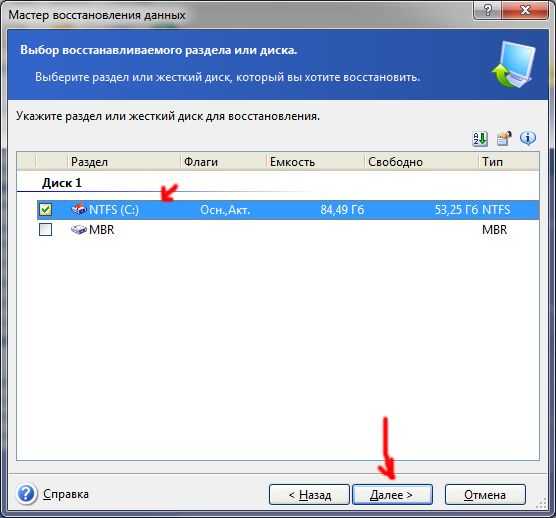 Точнее, софтом, умеющим делать это в том числе. Такие могут быть платными и бесплатными. Из последних рекомендуем Paragon Backup & Recovery Free.
Точнее, софтом, умеющим делать это в том числе. Такие могут быть платными и бесплатными. Из последних рекомендуем Paragon Backup & Recovery Free.
Можно обойтись и без стороннего софта, используя имеющиеся возможности ОС. Как разделить жесткий диск средствами Windows? Инструкция будет не такая уж сложная.
- Откройте меню «Пуск» и, кликнув правой кнопкой мыши по пункту «Компьютер», найдите в контекстном меню параметр «Управление».
- В открывшемся окне в списке слева вы берите «Управление дисками».
- Щелкните правой кнопкой мыши по области диска C:, а затем в появившемся контекстном меню — «Сжать том». Система проведет анализ диска и предложит максимально возможный размер для сокращения системного раздела. Укажите такой размер сжатия, чтобы размер диска С был не меньше 150 Гбайт.
- После сжатия системного раздела на диске появится область «Не распределен».
 Кликните по ней правой кнопкой мыши и выберите в контекстном меню «Создать простой том». Если вы хотите создать один логический диск, то подтвердите предложенный размер тома.
Кликните по ней правой кнопкой мыши и выберите в контекстном меню «Создать простой том». Если вы хотите создать один логический диск, то подтвердите предложенный размер тома. - Нужны два и более разделов? Укажите свой размер первого создаваемого логического диска. Затем подтвердите форматирование раздела — по умолчанию предлагается NTFS — и при желании укажите нужную букву диска. То же самое проделайте со следующей оставшейся областью. Нажмите «Далее» и «Готово».
Как разбить систему на два диска при установке Windows
Сделать это гораздо проще, если у вас «свеженький» компьютер, на который вы только устанавливаете Windows 7, 8 или 10.
- На начальном этапе установки после того, как вы зададите вариант «Полная установка», программа предложит выбрать раздел жесткого диска для инсталляции ОС. Укажите нужный раздел и нажмите «Далее». Затем кликните по ссылке «Настройка диска». После этого станут доступны несколько команд.

- Выберите «Создать: создание нового раздела». Выделите в списке разделов незанятое место, нажмите кнопку «Создать» и введите размер в мегабайтах (лучше — от 100 Гбайт). Нажмите «Применить». При формировании первого раздела будет также автоматически создан раздел для загрузочных файлов (около 100 Мбайт).
- После завершения инсталляции и первой загрузке Windows зайдите в меню «Пуск», кликните правой кнопкой по пункту «Компьютер» и выберите в контекстном меню «Управление». В открывшемся окне перейдите в раздел «Управление дисками». Выберите область «Не распределен» и повторите пункт 3 из совета для варианта 1. В Windows можно получить только три основных раздела, которые могут быть загрузочными, — четвертый создается уже как дополнительный.
Эксплуатация
Как отключить рекламу в Windows 10 полностью: практические советы
Как увеличить системный раздел, не форматируя диск
Еще один типичный случай: на вашем компьютере уже есть диск с несколькими разделами, в которых размещена информация. Однако Windows и программы настолько разрослись, что свободного места в системном разделе совсем не осталось. Не торопитесь бежать в магазин за новым винчестером — выход есть. Соседние разделы можно слегка ужать за счет незанятого пространства и передать высвобожденное место под файловую систему.
Однако Windows и программы настолько разрослись, что свободного места в системном разделе совсем не осталось. Не торопитесь бежать в магазин за новым винчестером — выход есть. Соседние разделы можно слегка ужать за счет незанятого пространства и передать высвобожденное место под файловую систему.
Однако перед подобной операцией настоятельно рекомендуем выполнить его очистку от ненужных файлов — например, утилитой CCleaner. Затем остается только приступить к перераспределению пространства. В Windows 7 и Windows 10 это можно сделать штатными средствами.
- Одновременно нажмите клавиши «Win» и «R», чтобы открыть командную строку.
- Введите в строке «compmgmt.msc» и нажмите «OK». Откроется вкладка «Управление компьютером».
- Слева зайдите в пункт «Управление дисками», чтобы просмотреть все доступные диски и их разделы.
- Кликните правой кнопкой мыши на жесткий диск, раздел которого требуется сжать, и выберите «Сжать том».

- Теперь укажите, насколько вы хотите сжать раздел. Логично, что размер раздела можно уменьшить только на значение, которое не больше объема свободного пространства на диске. Это означает, что если у вас жесткий диск объемом 300 Гбайт, а из них занято 200 Гбайт, вы сможете сжать раздел на 100 Гбайт. Windows автоматически задаст максимальное значение в мегабайтах.
- Подтвердите действие, нажав кнопку «OK». После этого раздел будет сжат.
После сжатия раздела нераспределенное пространство обозначается как «Не распределен». Именно оно и станет новым разделом.
- Щелкните правой кнопкой мыши на поле «Не распределен» и выберите «Создать простой том».
- Следуйте инструкциям «Мастера создания простого тома» и укажите размер нового раздела и файловую систему, которую вы хотите использовать.
- После этого новый раздел будет создан и доступен под новой (назначенной вами) буквой диска.
Чтобы разбить диск на разделы, также можно использовать программу MiniTool Partition Wizard.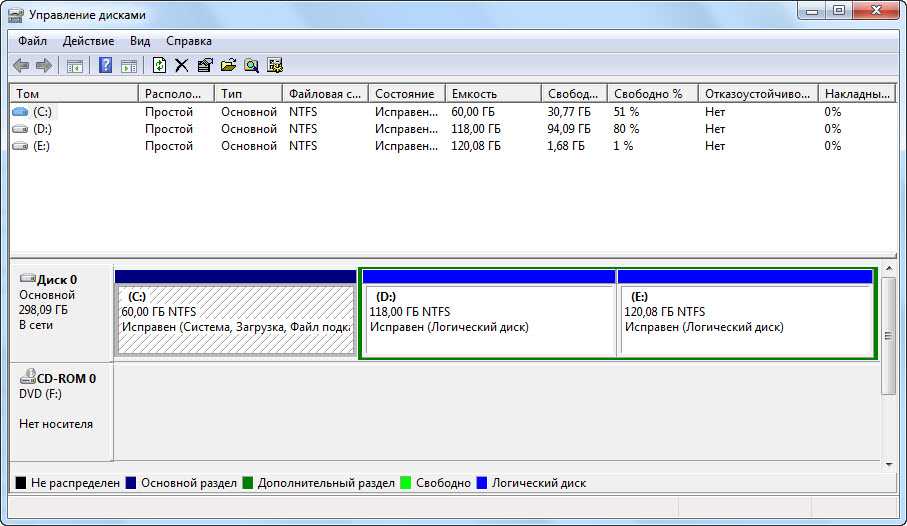
Удобно, что помимо самой программы производитель предлагает на своем интернет-ресурсе абсолютно бесплатно еще и образ загрузочного диска. При установке не забудьте выбрать пункт «Настройка параметров» и отключить установку Яндекс браузера и расширений к нему.
Интерфейс утилиты довольно простой и даже базовых знаний английского достаточно, чтобы выполнить необходимые операции. В качестве альтернативы можно воспользоваться еще одним приложением, позаимствованным из мира Linux, — Gparted. Локализованный интерфейс можно получить в настройке ОС при старте загрузочного диска.
- После запуска программы выберите диск, расположенный справа от системного раздела, и в контекстном меню нажмите на «Move/Resize».
- В появившемся окне потяните мышью за левый край полосы дискового пространства и сдвиньте его вправо — до размера, необходимого для расширения системного диска. Скорректировать получаемый объем можно в поле «Unallocate Space Before».
 Нажмите «ОK».
Нажмите «ОK». - Затем выберите системный диск С: и в контекстном меню опять нажмите на «Move/Resize». Потяните правый край полосы дискового пространства до конца вправо. Нажмите «ОK».
- Итак, все готово: чтобы расширить ваш системный раздел С:. Кликните в верхнем меню по значку «Apply». Если информации в разделах было накоплено много, то процесс может быть длительным — позаботьтесь о том, чтобы питание компьютера не было отключено.
Читайте также:
- Как правильно покупать ноутбук «с рук»?
- Проверь работу компьютера: лучшие бесплатные утилиты для теста ПК
- 4 полезные программы для работы с жесткими дисками
Как разбить жесткий диск на разделы
Вы когда-нибудь хотели разделить жесткий диск на две части? Возможно, вы хотите зашифровать часть своего диска для конфиденциальных файлов или, возможно, вы хотите использовать двойную загрузку Linux вместе с Windows. На самом деле это легко сделать, и все необходимые инструменты встроены прямо в Windows.
На самом деле это легко сделать, и все необходимые инструменты встроены прямо в Windows.
Этот процесс называется разбиением диска на разделы, и на самом деле ваш диск, вероятно, разбит на разделы из коробки: большая часть диска занята разделом C:, но на большинстве ПК также есть небольшой раздел «Восстановление», который может помочь восстановить вашу систему, если что-то пойдет не так.
Если вы не используете все пространство на диске C:, вы можете разделить его на несколько разделов для других целей. Вот как это все настроить.
Нужно ли делать разделы?
Создание разделов на диске кажется удобным, но это не всегда идеальное решение вашей проблемы. Например, если вы хотите зашифровать файлы, может быть проще создать виртуальный диск с помощью такой программы, как VeraCrypt(откроется в новом окне). Однако, создав раздел, вы можете использовать встроенный в Windows BitLocker для шифрования всего раздела и избежать использования стороннего программного обеспечения.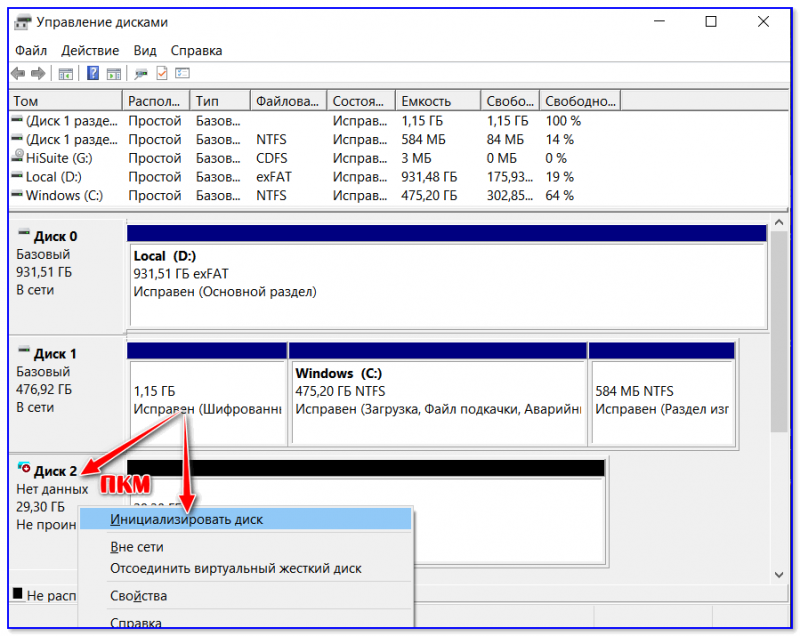
Точно так же разделение позволяет выделить одну часть диска для самой Windows, а другую — для музыки, видео и других файлов, чтобы они не удалялись при переустановке операционной системы. Это удобно, но также может вызвать столько же проблем, сколько и решить — если у вас закончилось место на одном разделе и слишком много свободного места на другом.
Если у вас нет для разбиения диска, взвесьте все за и против, прежде чем продолжить. Если вы твердо настроены на разбиение на разделы или делаете что-то, что требует разбиения на разделы, например двойную загрузку компьютера, тогда читайте дальше.
Проверка наличия свободного места и резервное копирование ПК
Сначала откройте проводник Windows и убедитесь, что у вас достаточно свободного места для раздела, который вы хотите создать. Нажмите Этот компьютер на боковой панели и посмотрите на свой диск C: — если он почти заполнен, вы не сможете создать новый раздел, и вам нужно либо освободить место, либо купить новый жесткий диск.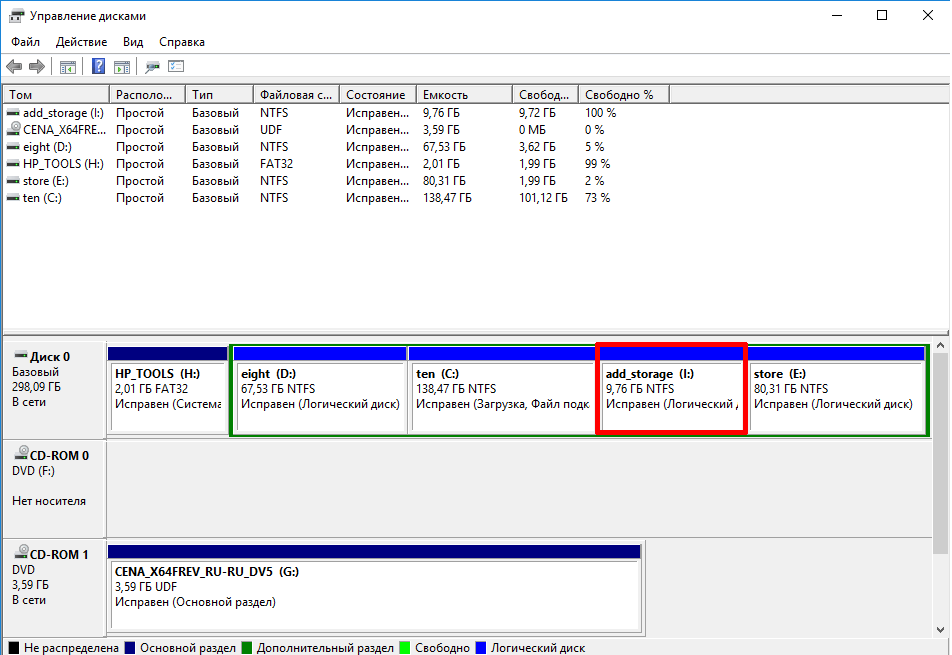 водить машину.
водить машину.
Если у вас есть свободное место, убедитесь, что его достаточно — мы не можем сказать вам, сколько вам потребуется для того, что вы делаете, но убедитесь, что у вас достаточно места для расширения.
Затем, прежде чем разбивать диск на разделы, сделайте резервную копию данных. Возня с разделами всегда сопряжена с небольшим риском того, что вы сотрете что-то не то и потеряете некоторые файлы, поэтому не запускайте этот процесс до резервного копирования диска. Вот несколько сервисов резервного копирования, которые мы рекомендуем.
Уменьшить диск C:
Щелкните меню «Пуск», введите «разделы» и выберите «Создание и форматирование разделов жесткого диска» . Вам будет представлен список дисков и их разделов с графическим представлением внизу.
Большинство компьютеров будут выглядеть примерно так, как показано на изображении выше: раздел восстановления в начале, небольшой раздел размером 100 МБ, где хранится загрузочная информация, и ваш раздел C:, который занимает большую часть диска (обратите внимание, что это графическое представление не в масштабе).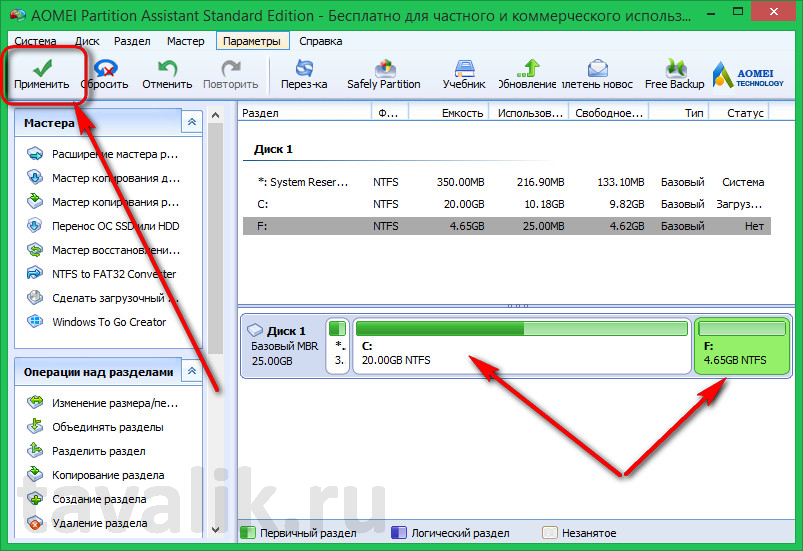
Чтобы создать новый раздел, сначала нужно уменьшить размер раздела C:. Щелкните его правой кнопкой мыши и выберите Shrink Volume . Windows представит вам несколько запутанное окно с вопросом, сколько места в мегабайтах вы хотите освободить (помните, 100 000 МБ = 100 ГБ).
По умолчанию диск сжимается настолько, насколько позволяет Windows, но вы можете ввести меньшее число, чтобы освободить меньше места. Убедитесь, что у вас достаточно места для файлов, которые вы планируете разместить на втором разделе, плюс немного больше. Нажмите кнопку Shrink и дайте Windows сделать свою работу.
Форматирование нового раздела
После того, как вы уменьшите свой раздел C:, вы увидите новый блок нераспределенного пространства в конце вашего диска в управлении дисками. Щелкните правой кнопкой мыши и выберите 9.0023 New Simple Volume для создания нового раздела. Щелкните мастер, назначив ему букву диска, метку и формат по вашему выбору.
Если вы будете использовать только Windows, вы можете выбрать NTFS в качестве формата. Вы можете выбрать exFAT, если планируете обмениваться данными между другими операционными системами. Если вы собираетесь установить macOS или Linux на этот раздел, на самом деле не имеет значения, как вы его отформатируете, поскольку установщик ОС, скорее всего, все равно переформатирует его.
Когда вы закончите, вы увидите, что новый раздел появился в проводнике, и вы можете делать с ним все, что хотите. Просто помните, что, хотя Windows показывает разделы как несколько дисков, они по-прежнему находятся на одном жестком диске, поэтому, если диск выйдет из строя, все ваши разделы не будут работать. Регулярно делайте резервные копии обоих разделов, чтобы не потерять данные.
Если у вас возникнут проблемы, попробуйте стороннее средство
К сожалению, разбиение диска на разделы не всегда проходит гладко. Возможно, в конце диска есть неперемещаемые файлы, и это не позволит вам уменьшить существующий раздел.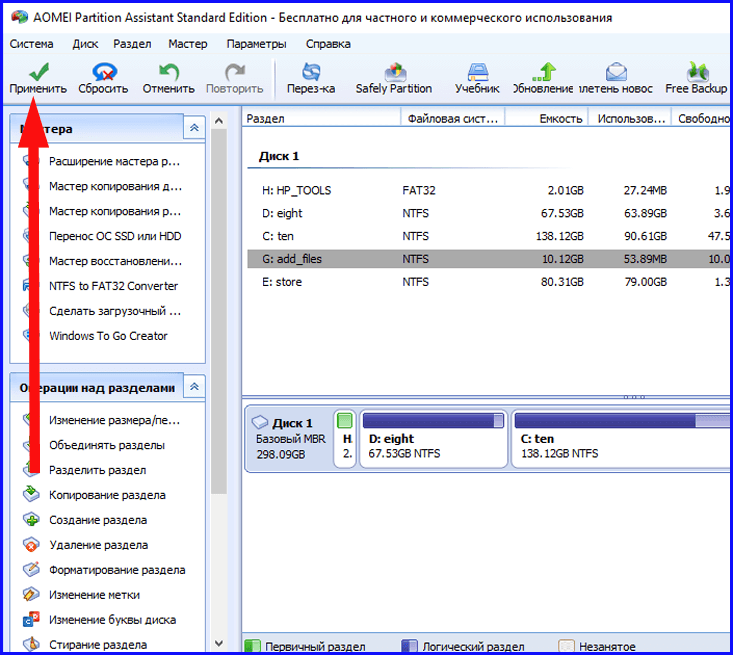 Или, может быть, на вашем диске накопилось множество разделов восстановления, которые Управление дисками Windows не позволит вам удалить.
Или, может быть, на вашем диске накопилось множество разделов восстановления, которые Управление дисками Windows не позволит вам удалить.
Мы не можем вдаваться в подробности решения всех возможных проблем, но если вы упираетесь в стену, вы можете попробовать стороннюю утилиту, такую как MiniTool Partition Wizard(откроется в новом окне). Эти программы, как правило, немного более мощные, чем встроенные функции Windows, но некоторые функции могут стоить денег, и если вы не будете осторожны, вы можете потерять данные в процессе. Как всегда, сделайте резервную копию, прежде чем начинать возиться с диском, и все будет в порядке.
Нравится то, что вы читаете?
Подпишитесь на информационный бюллетень Tips & Tricks , чтобы получить советы экспертов, чтобы получить максимальную отдачу от вашей технологии.
Этот информационный бюллетень может содержать рекламу, предложения или партнерские ссылки. Подписка на информационный бюллетень означает ваше согласие с нашими Условиями использования и Политикой конфиденциальности. Вы можете отказаться от подписки на информационные бюллетени в любое время.
Вы можете отказаться от подписки на информационные бюллетени в любое время.
Спасибо за регистрацию!
Ваша подписка подтверждена. Следите за своим почтовым ящиком!
Подпишитесь на другие информационные бюллетени
Как разбить жесткий диск на разделы в Windows 11/10/8/7 без форматирования .
СОДЕРЖАНИЕ СТРАНИЦЫ:
- (Fast and Professional) Разметка жесткого диска без форматирования с помощью диспетчера разделов EaseUS
- Вариант 1: разметить новый жесткий диск
- Вариант 2. Разметка существующего жесткого диска
- (Требуется форматирование) Разделение жесткого диска с помощью управления дисками
- Вариант 1: разметить новый жесткий диск
- Случай 2: разметка существующего жесткого диска
Зачем нужен раздел жесткого диска
Разметка диска – это процесс разделения жесткого диска на несколько разделов – управление жестким диском путем сжатия, расширения, удаления, создания разделов и изменения размера раздела, метки, даже расположения и т.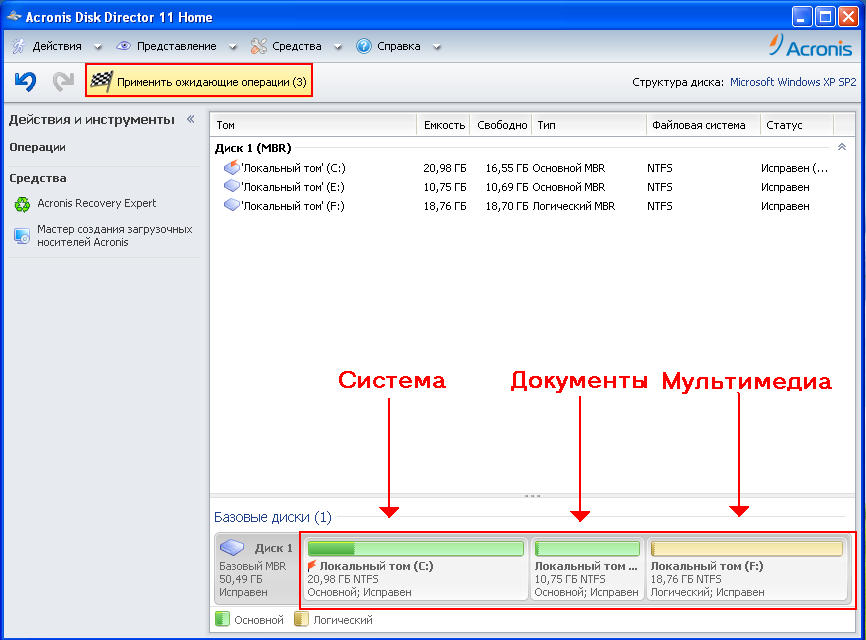 д. Зачем нам нужно разделить жесткий диск? Вот распространенные причины для создания разделов на новом/существующем жестком диске:
д. Зачем нам нужно разделить жесткий диск? Вот распространенные причины для создания разделов на новом/существующем жестком диске:
- Чтобы полностью использовать пространство на жестком диске, разбив его на несколько разделов.
- Обновление операционной системы.
- Изменения в использовании компьютера и жесткого диска.
- Изменение потребностей пользователей компьютеров.
Разделы жесткого диска, которые сначала готовятся для сохранения данных, игр, системы и т. д., как правило, будут изменены, перемещены, разделены, объединены или созданы в новые разделы в новом формате или новом размере в Windows 11/10/8/ 7 или система с двойной загрузкой.
Разметка нового жесткого диска : Если вы покупаете новый жесткий диск и хотите разбить его на разделы, вам необходимо инициализировать его перед использованием. Затем следуйте пошаговому руководству, чтобы разделить его.
Разделение существующего жесткого диска : Вам потребуется изменить размер/переместить дисковое пространство для раздела диска.
Но разметить жесткий диск без форматирования очень важно для некоторых конкретных целей. Как разбить жесткий диск на разделы без его форматирования? Здесь может работать стороннее программное обеспечение для управления разделами, EaseUS Partition Master.
Решение 1. Разделите жесткий диск на разделы без форматирования с помощью диспетчера разделов EaseUS
Профессиональное программное обеспечение для управления разделами — EaseUS Partition Master может разбить жесткий диск на разделы с помощью расширенных операций с разделами на жестком диске без его форматирования, включая изменение размера и перемещение разделов, преобразование раздела , разделить раздел, объединить разделы, изменить размер динамического диска и т. д.
Посмотрите, как самостоятельно разбить жесткий диск на разделы без форматирования с помощью EaseUS Partition Master:
Более того, EaseUS Partition Master может расширить или изменить размер раздела, если за ним нет нераспределенного пространства, чего не может Управление дисками.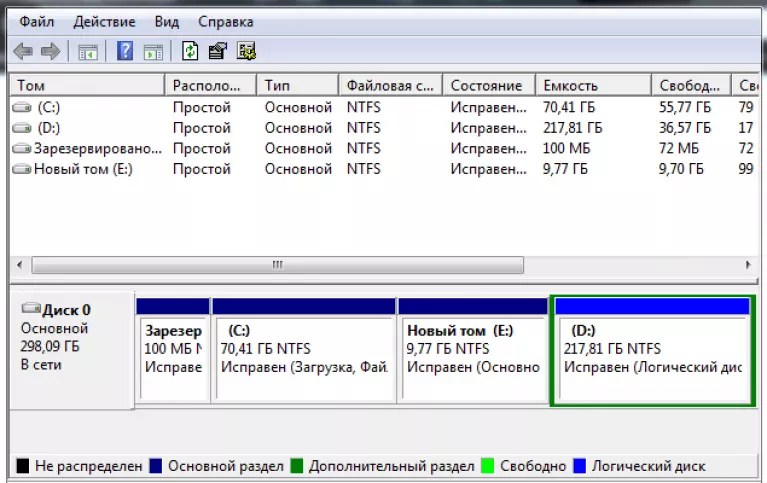
Как разбить новый жесткий диск на разделы
Шаг 1. Откройте EaseUS Partition Master и перейдите к Partition Manager.
Шаг 2. Щелкните правой кнопкой мыши целевой диск — HDD или SSD и выберите «Инициализировать в MBR» или «Инициализировать в GPT». Нажмите «Выполнить задачу» и «Применить», чтобы сохранить изменения.
0:00–0:18 Инициализировать в MBR; 0:19-0:44 Инициализировать в GPT;
После инициализации следующим шагом будет разделение жесткого диска в Windows 10.
Как разбить существующий жесткий диск на разделы
Шаг 1. Найдите целевой раздел.
Перейдите в Диспетчер разделов, найдите целевой раздел и выберите «Изменить размер/переместить».
Шаг 2. Расширьте целевой раздел.
Перетащите панель разделов вправо или влево, чтобы добавить нераспределенное пространство в текущий раздел, и нажмите «ОК» для подтверждения.
Дополнительный параметр: Получить место с другого диска
Если на вашем диске недостаточно нераспределенного пространства, щелкните правой кнопкой мыши большой раздел с достаточным количеством свободного места и выберите «Выделить место».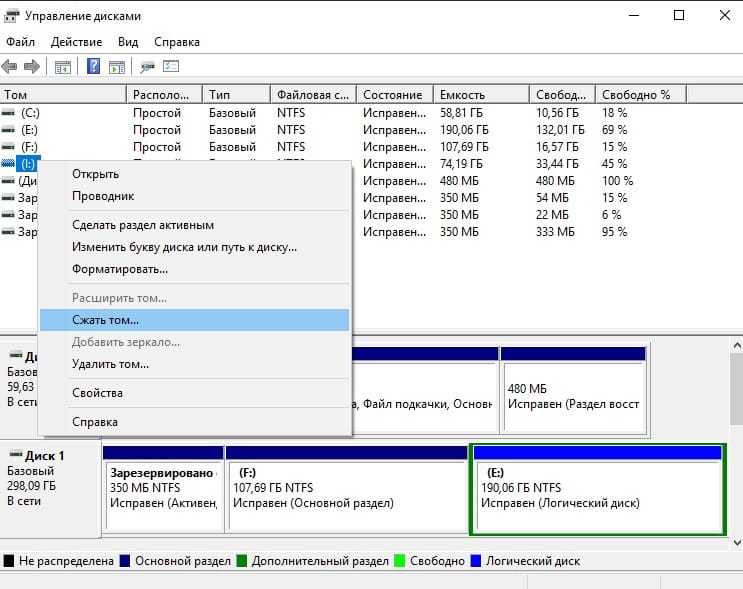
Затем выберите целевой раздел, который вы хотите расширить, при выделении пространства для столбца.
Шаг 3. Выполните операции по расширению раздела.
Перетащите точки целевого раздела в нераспределенное пространство и нажмите «ОК».
Затем нажмите кнопку «Выполнить задачу» и нажмите «Применить», чтобы сохранить все изменения.
Кроме того, для управления жестким диском во всех ОС Windows можно применять некоторые расширенные функции, перечисленные ниже:
- Расширить системный раздел или изменить его размер
- Восстановить потерянный или удаленный раздел
- Преобразование MBR в GPT или GPT в MBR
- Перенос ОС на SSD/HDD
- Оптимизация производительности SSD/HDD
Если вы считаете, что это программное обеспечение для разметки жесткого диска полезно, почему бы не применить его для легкого решения различных проблем с разделами ОС Windows.
Решение 2. Разметка жесткого диска с помощью «Управления дисками»
Прежде чем создавать разделы жесткого диска с помощью «Управления дисками», вы должны сначала понять, что он имеет разные функции в разных ОС Windows.
- В Windows 10/8/7, Vista и Windows Server 2008 Управление дисками может сжимать том, расширять том, уменьшать том, создавать том, удалять том, форматировать том и т. д. на жестком диске.
- В Windows 2000/XP и Windows Server 2003 Управление дисками может только создать раздел, удалить раздел, отформатировать раздел, изменить букву диска на жестком диске.
- Примечание:
- Управление дисками не может разбить жесткий диск на разделы, если сразу за ним нет нераспределенного пространства. Но EaseUS Partition Manager может это сделать.
Итак, как разделить жесткий диск с помощью управления дисками? Давайте посмотрим:
Как разбить новый жесткий диск на разделы
Шаг 1 : Откройте «Управление дисками»
Щелкните правой кнопкой мыши «Этот ПК/Мой компьютер» > нажмите «Управление» > Войдите в диспетчер устройств и нажмите «Управление дисками».
Шаг 2 : Инициализация нового жесткого диска
Шаг 3 . Щелкните правой кнопкой мыши нераспределенное пространство и выберите «Новый простой том», чтобы создать новый раздел.
Щелкните правой кнопкой мыши нераспределенное пространство и выберите «Новый простой том», чтобы создать новый раздел.
Затем вы войдете в Мастер создания простого тома, чтобы выбрать размер тома, букву диска и файловую систему.
Как разбить существующий жесткий диск на разделы
- Шаг 1: Откройте Управление дисками
- Щелкните правой кнопкой мыши «Этот компьютер/мой компьютер» > «Управление» > «Диспетчер устройств» и нажмите «Управление дисками».
- Шаг 2: Раздел жесткого диска
- Термоусадочная перегородка:
- 1. Щелкните правой кнопкой мыши раздел, который вы хотите уменьшить, и выберите «Сжать том».
2. Отрегулируйте размер раздела и нажмите «Уменьшить» для подтверждения. - Расширить раздел:
- 1. Сократите раздел рядом с целевым разделом, который вы хотите расширить заранее.
2. Щелкните правой кнопкой мыши целевой раздел и выберите «Расширить том».
- 3. Нажмите «Далее», чтобы продолжить, добавьте нераспределенное пространство для расширения целевого раздела. Нажмите «Далее» и «Готово» для завершения.
- Создать раздел: (требуется форматирование)
- 1. Щелкните правой кнопкой мыши нераспределенное пространство, выберите «Новый простой том».
- 2. Нажмите «Далее», чтобы продолжить, задайте новый размер раздела, букву диска, файловую систему, нажмите «Готово».
Дождитесь завершения форматирования. - Удалить раздел:
- Щелкните правой кнопкой мыши раздел, который вы хотите удалить, выберите «Удалить том» и выберите «Да».
- Изменить букву диска:
- 1. Щелкните правой кнопкой мыши раздел и выберите «Изменить букву диска и путь».
2. Нажмите «Изменить», чтобы задать новую букву диска для вашего раздела.
Тем не менее, Управление дисками может справиться с большинством простых задач управления разделами. У него все еще есть недостатки для решения некоторых сложных проблем, для решения которых вам понадобится сторонний менеджер разделов, такой как EaseUS Partition Master:
У него все еще есть недостатки для решения некоторых сложных проблем, для решения которых вам понадобится сторонний менеджер разделов, такой как EaseUS Partition Master:
- Невозможно переразметить жесткий диск, особенно создать новый раздел без форматирования.
- Невозможно расширить системный раздел, если нераспределенное пространство не находится за системным разделом.
- В нем нет функции «Переместить раздел» для перемещения нераспределенного пространства рядом с томом, который вы хотите расширить.
- Не удается преобразовать диск в MBR/GPT.
- Невозможно преобразовать динамический диск в базовый.
Во всех ситуациях настоятельно требуется стороннее программное обеспечение для управления разделами, поскольку Управление дисками имеет так много ограничений при разбиении жесткого диска. EaseUS Partition Master всегда может быть вашим лучшим выбором.
Итог
В этой статье рассказывается, как разбить жесткий диск на разделы без форматирования с помощью EaseUS Partition Manager и Disk Management. Для создания разделов нового или существующего жесткого диска стороннее программное обеспечение обеспечивает больше удобства, чем Управление дисками.
Для создания разделов нового или существующего жесткого диска стороннее программное обеспечение обеспечивает больше удобства, чем Управление дисками.
Часто задаваемые вопросы о разделах жесткого диска
Важно ли разбивать жесткий диск на разделы?
Большинство пользователей компьютеров разбивают жесткий диск на разделы по двум основным причинам: для логической организации файлов и повышения производительности системы. Если вы хотите запустить более одной ОС в своей системе, важно разбить жесткий диск на разделы.
Какие существуют типы разделов на жестком диске?
Типы разделов включают:
— Основной: Основной раздел может содержать только одну операционную систему. Вы можете создать несколько основных разделов, но максимум это зависит от используемой операционной системы. В Windows вы можете создать 4 основных раздела, но в операционной системе Linux вы можете создать столько, сколько хотите (зависит от таблицы размещения файлов — MBR). На каждом жестком диске должен быть хотя бы 1 основной раздел.
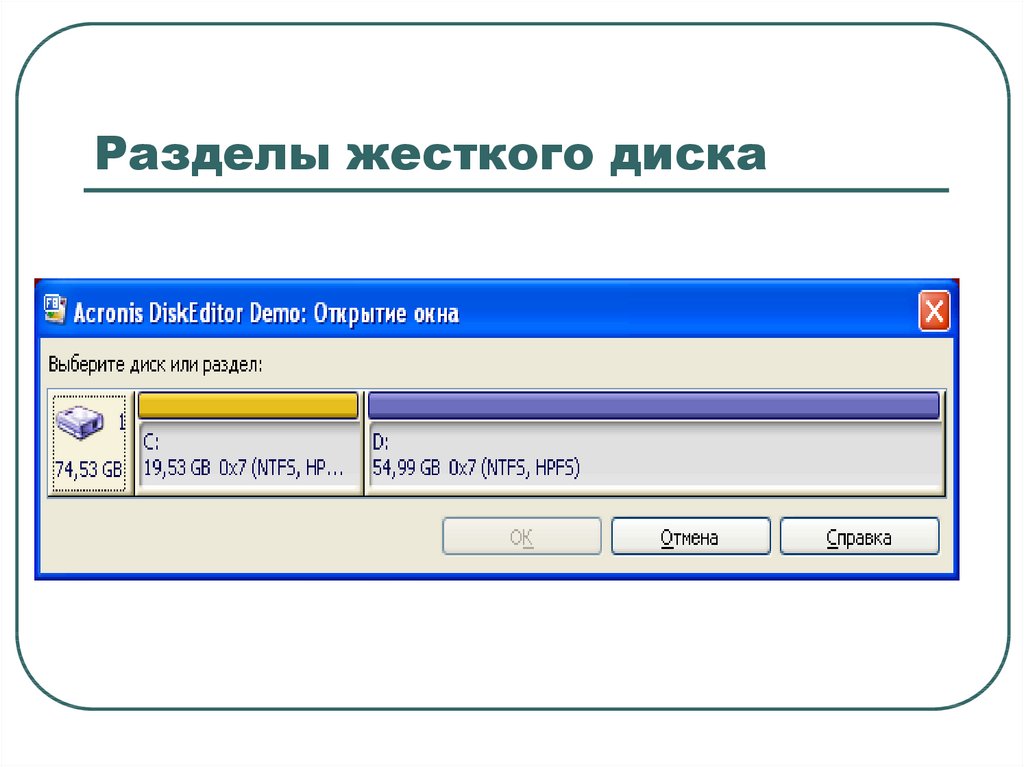
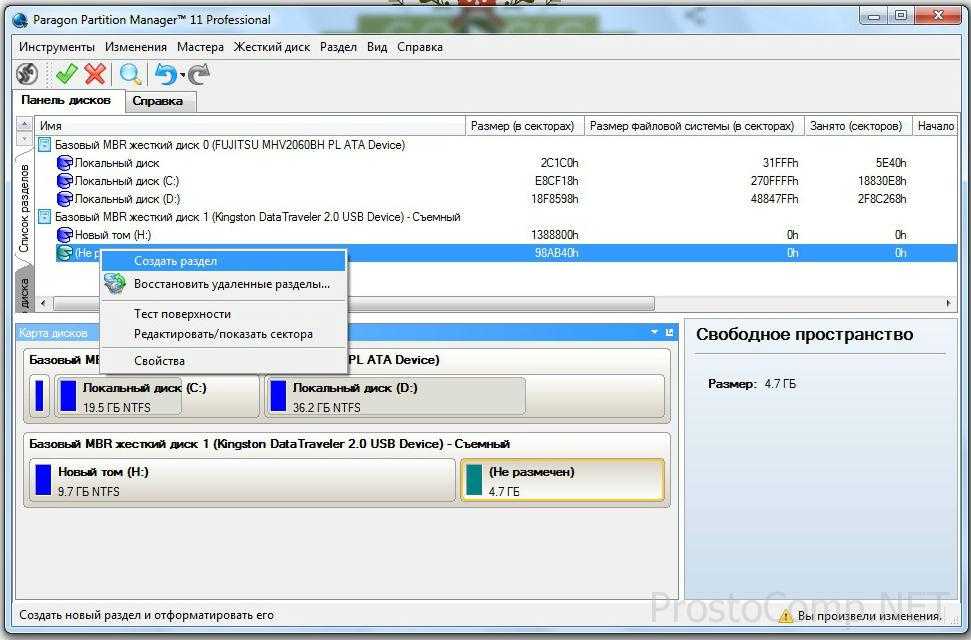 Для этого нажмите кнопку Пуск . Последовательно щелкните Панель управления > Система и безопасность > Администрирование, а затем дважды щелкните Управление компьютером.
Для этого нажмите кнопку Пуск . Последовательно щелкните Панель управления > Система и безопасность > Администрирование, а затем дважды щелкните Управление компьютером.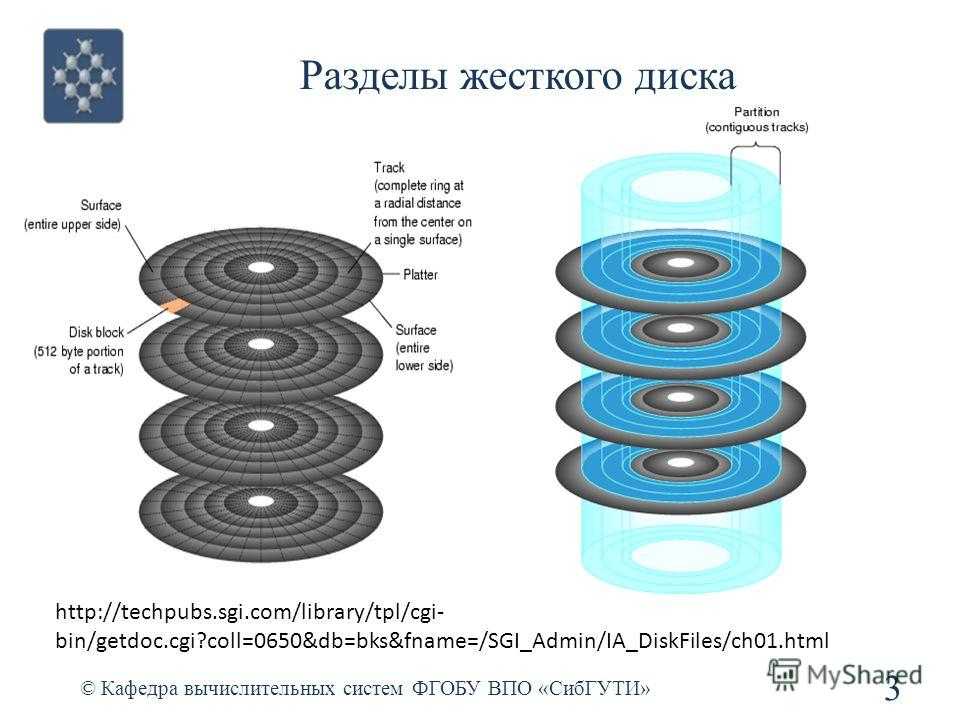
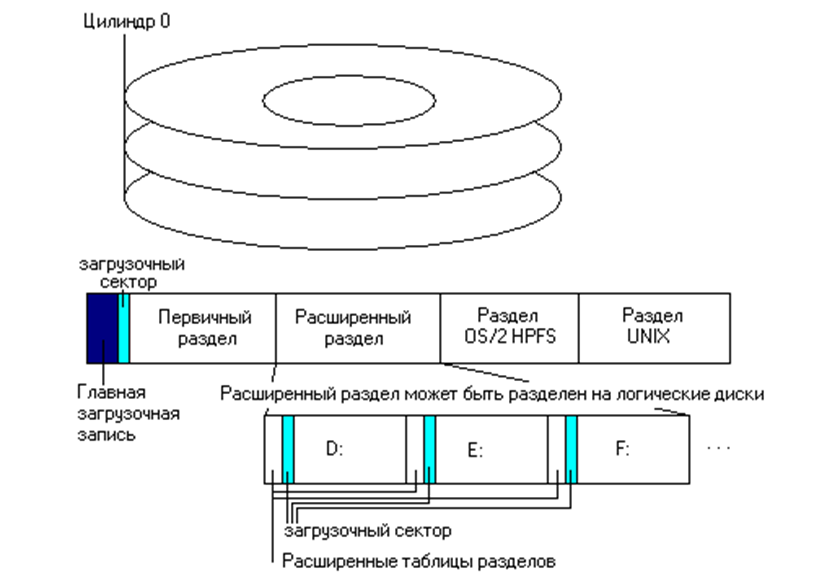
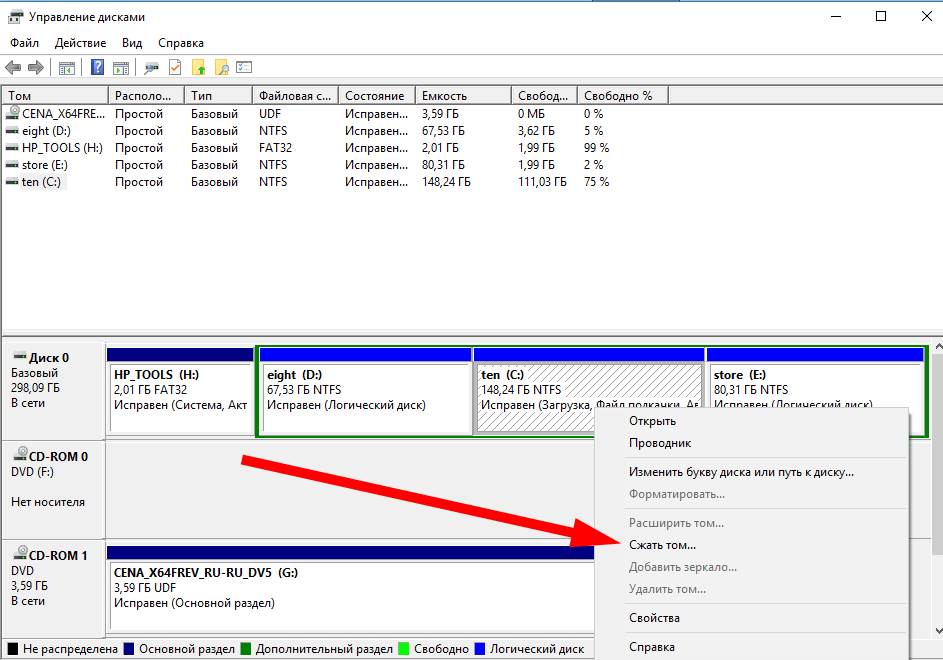 Кликните по ней правой кнопкой мыши и выберите в контекстном меню «Создать простой том». Если вы хотите создать один логический диск, то подтвердите предложенный размер тома.
Кликните по ней правой кнопкой мыши и выберите в контекстном меню «Создать простой том». Если вы хотите создать один логический диск, то подтвердите предложенный размер тома.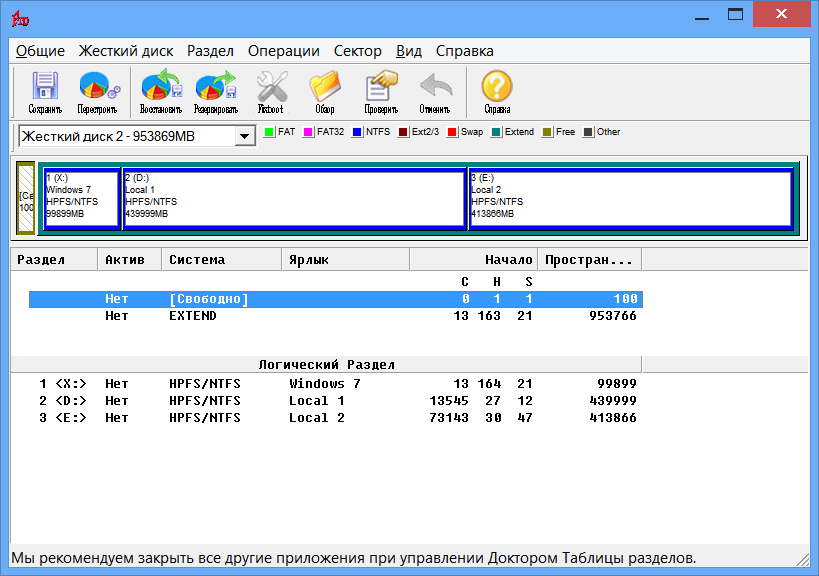
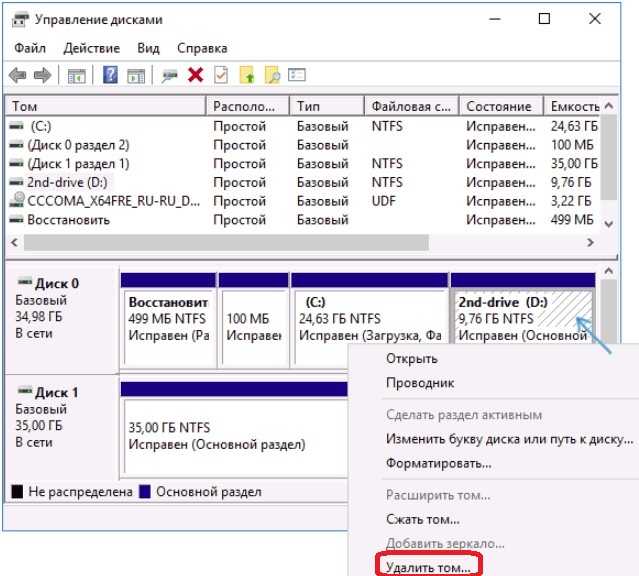
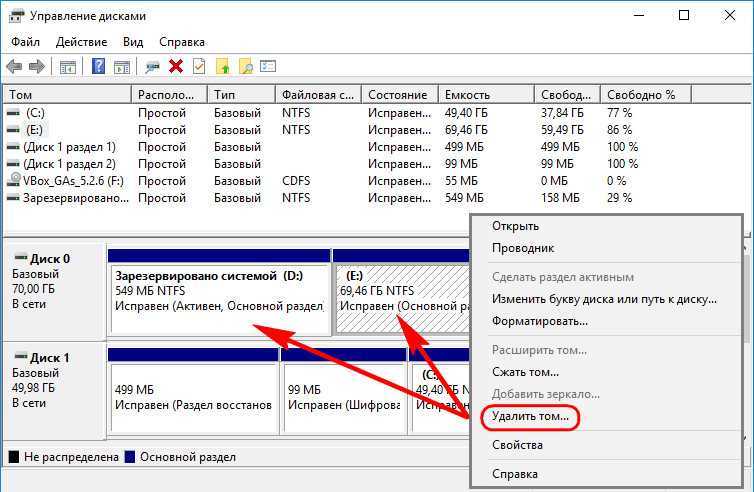 Нажмите «ОK».
Нажмите «ОK».