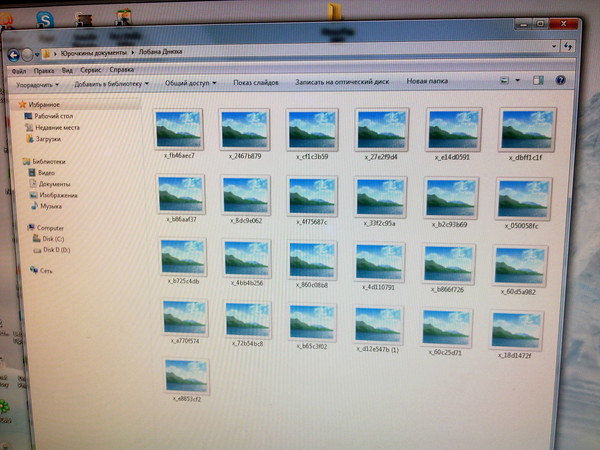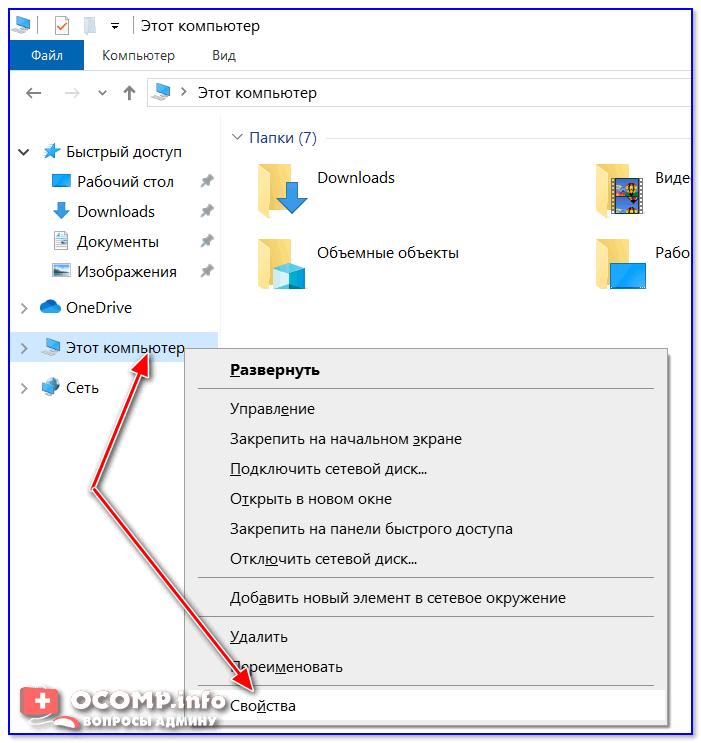Как открыть фотографии на компьютере если они не открываются: Не открываются фотографии на windows 10! Как исправить?
Содержание
Как и чем открыть формат файла CR2
Чаще всего мы узнаём о существовании формата CR2, когда пытаемся посмотреть на компьютере некоторые фотографии, а программа для просмотра изображений не хочет их открывать. А также возможна ситуация, когда они не открываются после переустановки операционной системы. Давайте разберёмся, что представляет собой этот формат и как открыть такой файл.
CR2 — что это?
Этот формат создан компанией Canon для сохранения качества фотографий, поэтому файлы получаются большими по размеру. Собственно, это его основной недостаток, поскольку такие фото занимают много места на фотоаппарате и компьютере. А также он содержит в себе текстовую информацию о снимке и тех условиях, в которых он был сделан. Благодаря этому фотографии можно эффективно и без потери качества редактировать: менять яркость, контрастность, баланс белого и прочие свойства. Его можно конвертировать в любой необходимый формат для изображений: JPG, BMP, RAW, PSD и другие.
Открываем файлы CR2
Выбор утилит для взаимодействия с CR2 довольно велик. Все они делятся на две большие группы:
- лицензионный софт от компании Canon;
- программное обеспечение других производителей.
К первой группе относится утилита Digital Photo Professional, которая скачивается с официального сайта Canon. Но многим пользователям не нравятся инструменты Canon, поэтому предлагаем вам обзор других программ для обработки фото.
Открыть такие файлы можно на устройствах, оснащённых различными ОС: Windows, Mac OS, Linux, а также iOS и Android.
Утилиты для различных ОС
Windows
- Adobe Photoshop;
- Adobe DNG Converter;
- XnView;
- FastStone Image Viewer;
- ACDSee;
- GIMP;
- Image Tuner;
- IrfanView.
Программы Windows для открытия файла CR2
Mac OS
- Adobe Photoshop;
- GIMP;
- XnView;
- Aperture;
- Apple Photos.
Linux
- gThumb;
- MATE;
- GIMP;
- Darktable.

Android
- Photoshop for Android;
- File Viewer for Android.
IOS
- Photoshop for iOS.
Как видите, выбор впечатляет, хотя в этом списке приведены не все, а только самые распространённые утилиты. Рассмотрим некоторые из них подробнее.
FastStone Image Viewer
Бесплатная, простая и понятная программа. Она тратит совсем немного ресурсов компьютера, поэтому можно устанавливать её на маломощные машины и спокойно пользоваться. Интерфейс интуитивно понятен и напоминает утилиты Виндовс. Позволяет конвертировать несколько фото одновременно.
Окно программы FastStone Image Viewer
XnView
Тоже бесплатная, но более мощная программа с широким диапазоном задач.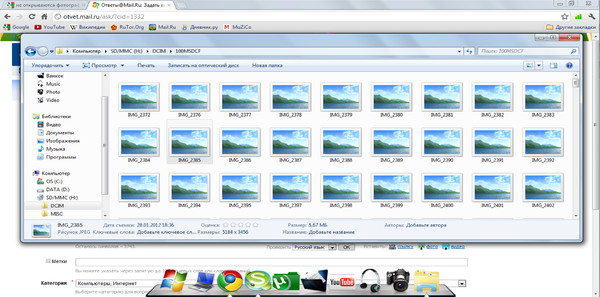 Она поддерживает более 400 вариантов расширений и конвертирует их в 50 самых популярных форматов. Разумеется, весит она больше предыдущей, зато позволит навсегда забыть о том, что какое-то изображение или видео не открывается.
Она поддерживает более 400 вариантов расширений и конвертирует их в 50 самых популярных форматов. Разумеется, весит она больше предыдущей, зато позволит навсегда забыть о том, что какое-то изображение или видео не открывается.
XnView
IrfanView
Очень лёгкая (всего 2 МБ) утилита, работающая с этим форматом фото при условии установки дополнительного плагина. Имеет удобную функцию для снятия скриншотов.
Image Tuner
Если она стоит на компьютере, то открывает файлы CR2 по умолчанию. Лёгкая по весу, понятная и простая бесплатная утилита.
Image Tuner
Adobe Photoshop CS
Пожалуй, самая известная программа для работы с фотографиями. Платная, но она того стоит.
Adobe Photoshop
GIMP
Более всего по своей функциональности и интерфейсу напоминает Adobe Photoshop, но является бесплатной.
GIMP
Выбор программы, которая поможет вам открыть на компьютере или смартфоне файлы CR2, будет зависеть от того, какую функциональность вы хотите получить.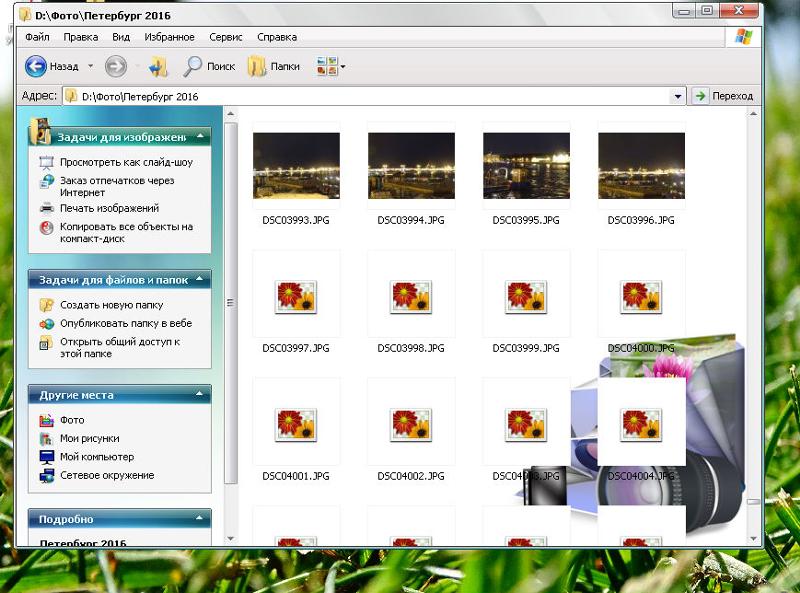 Если вам нужно просто просмотреть фотографии или разместить их на своей странице в соцсети, выбирайте лёгкие и бесплатные варианты. А если вы планируете профессионально работать с изображениями, задумайтесь об установке более серьёзных утилит, имеющих широкий функционал.
Если вам нужно просто просмотреть фотографии или разместить их на своей странице в соцсети, выбирайте лёгкие и бесплатные варианты. А если вы планируете профессионально работать с изображениями, задумайтесь об установке более серьёзных утилит, имеющих широкий функционал.
Не удается открыть файлы JPG в Windows 10? Вот как решить проблему
Windows
Бывают случаи, когда вместо открытия файла JPG ваш компьютер с Windows 10 отображает сообщение об ошибке, в котором говорится: «Это приложение не было запущено«. Открыть файл JPG — простая задача на любом компьютере, и это должно быть возможно в любое время.
Однако устаревшая версия Windows, поврежденные системные файлы или любой конфликт со сторонним приложением могут помешать вам открыть файл JPG. Независимо от причины, наш гид поможет вам решить эту проблему. Проверять Как конвертировать HEIC в JPG в Windows 10.
1. Скопируйте файл JPG и переименуйте его.
Иногда вы не можете открыть файл JPG из-за неправильного формата файла.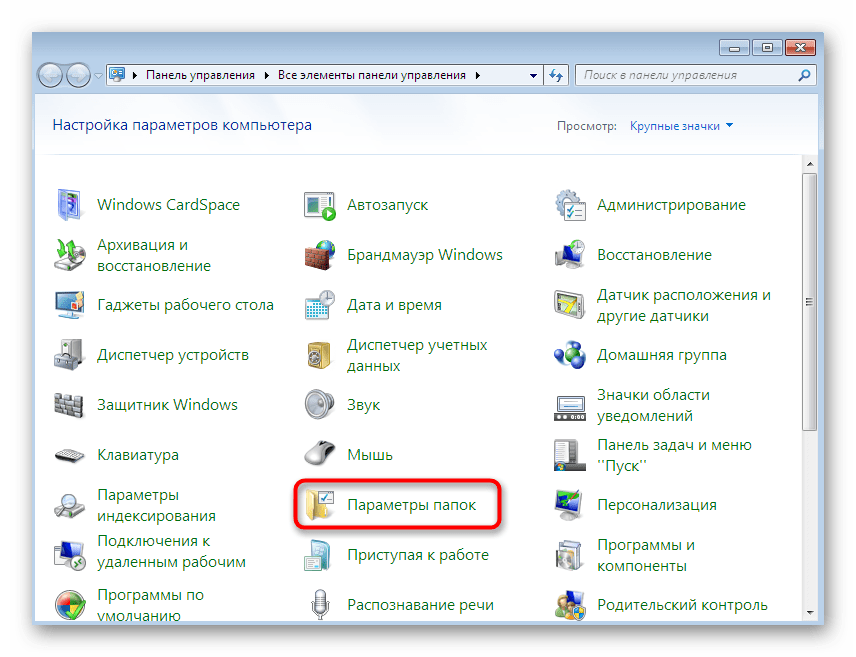 Таким образом, переименование должно решить проблему.
Таким образом, переименование должно решить проблему.
Переименуйте его и обязательно добавьте расширение JPG. Windows отобразит сообщение о том, что файл может стать непригодным для использования, поэтому обязательно скопируйте исходный файл в другое место, прежде чем редактировать его имя.
Лучше всего попробовать этот метод с одним изображением, чтобы убедиться, что он работает, прежде чем переименовывать несколько файлов.
2. Измените размер файла.
Если у вас есть камера или смартфон, способный делать высококачественные фотографии, вам, вероятно, понравилось делать действительно четкие фотографии. Единственный недостаток заключается в том, что Windows 10 может не открывать эти большие файлы с помощью приложения по умолчанию. Чтобы исправить это, вы можете использовать редактор изображений или веб-приложение, чтобы уменьшить размер файла JPG.
3. Обновите приложение Microsoft Photos.
На ПК с Windows Microsoft Photos является приложением по умолчанию для открытия файлов JPG. Если приложение устарело или повреждено, это приведет к непредвиденным проблемам, и невозможность открывать файлы JPG может быть одной из них. Обновление образов Windows должно исправить любые технические ошибки или уязвимости.
Если приложение устарело или повреждено, это приведет к непредвиденным проблемам, и невозможность открывать файлы JPG может быть одной из них. Обновление образов Windows должно исправить любые технические ошибки или уязвимости.
Откройте приложение Microsoft Store, нажмите кнопку меню (горизонтальные точки) и выберите Загрузки и обновления. Затем проверьте, указано ли приложение «Фотографии» в списке «Доступные обновления».
4. Измените приложение для отображения фотографий по умолчанию.
Если вы установите Сторонняя программа для просмотра фотографий На вашем компьютере он может конфликтовать с приложением по умолчанию и препятствовать открытию файлов JPG. Чтобы исправить конфликт, вам нужно изменить программу просмотра изображений по умолчанию.
- Щелкните правой кнопкой мыши Пуск и выберите Настройки.
- Перейти к Приложения -> Приложения по умолчанию.
- Нажмите Просмотрщик фотографий в разделе Приложения по умолчанию и выберите Картинки из списка.

5. Восстановите Microsoft Photos.
Microsoft Photos могла перестать работать должным образом из-за отсутствия или повреждения файлов. В этом случае вам следует исправить приложение. Этот процесс имеет то преимущество, что Windows будет проверять файлы Microsoft Photo и записи реестра при попытке устранения неполадок, но при этом сохранит текущие настройки приложения.
Выполните следующие действия, чтобы исправить Microsoft Photos:
- Нажмите на Win + I Чтобы открыть приложение «Настройки».
- Перейти к Приложения -> Приложения и функции.
- Найдите Просмотрщик фотографий И нажмите Расширенные настройки.
- Прокрутите вниз и коснитесь Ремонт.
Если это не решит проблему, вы также можете сбросить настройки приложения. Выполните приведенные выше инструкции и выберите Сброс настроек. Это удалит данные приложения с вашего компьютера. Если вы решите сбросить настройки приложения, вам придется повторно интегрировать OneDrive для синхронизации фотографий.
Если вы решите сбросить настройки приложения, вам придется повторно интегрировать OneDrive для синхронизации фотографий.
6. Запустите сканирование SFC.
Несколько поврежденных системных файлов и настроек могут помешать операционной системе открывать файлы JPG. К счастью, в Windows есть встроенный инструмент, который можно использовать для быстрого решения проблемы. SFC (или средство проверки системных файлов) автоматически найдет и заменит все поврежденные файлы на вашем компьютере.
Чтобы использовать этот инструмент, запустите командную строку с правами администратора. Затем введите следующую команду и нажмите Enter.
sfc /scannow
Сколько времени займет сканирование, зависит от ресурсов вашей системы, но после его завершения отобразится сообщение о любых обнаруженных проблемах.
Перезагрузите компьютер и проверьте, решена ли проблема.
7. Откройте файл JPG в другом приложении.
Если вы обновили и отремонтировали приложение по умолчанию, изменили размер файла и по-прежнему не можете открывать файлы JPG с помощью Microsoft Photos, попробуйте использовать другую программу просмотра изображений. Доступно множество опций, и есть вероятность, что они уже установлены на вашем компьютере. Проверять Лучшие бесплатные приложения для редактирования фотографий для пользователей Windows 10.
Доступно множество опций, и есть вероятность, что они уже установлены на вашем компьютере. Проверять Лучшие бесплатные приложения для редактирования фотографий для пользователей Windows 10.
Не пытайтесь открыть файлы JPG
Microsoft Photos или другие приложения для просмотра фотографий — не самые интересные возможности на вашем компьютере, но они вам определенно нужны. Как объяснялось выше, есть много уловок или инструментов Windows, которые можно попробовать, когда вы не можете открыть файлы JPG. Теперь вы можете просмотреть Лучшие приложения-организаторы файлов и папок для Windows.
Источник
Как получить доступ к Google Фото на любом устройстве
Google Фото позволяет вам получать доступ ко всем вашим фотографиям и видео и делиться ими из любого места. После того, как вы сделаете фотографии и видео и загрузите их в Google Фото, они станут доступны на любом устройстве, где вы можете получить доступ к сервису. Давайте рассмотрим, как получить доступ к Google Фото на любом устройстве.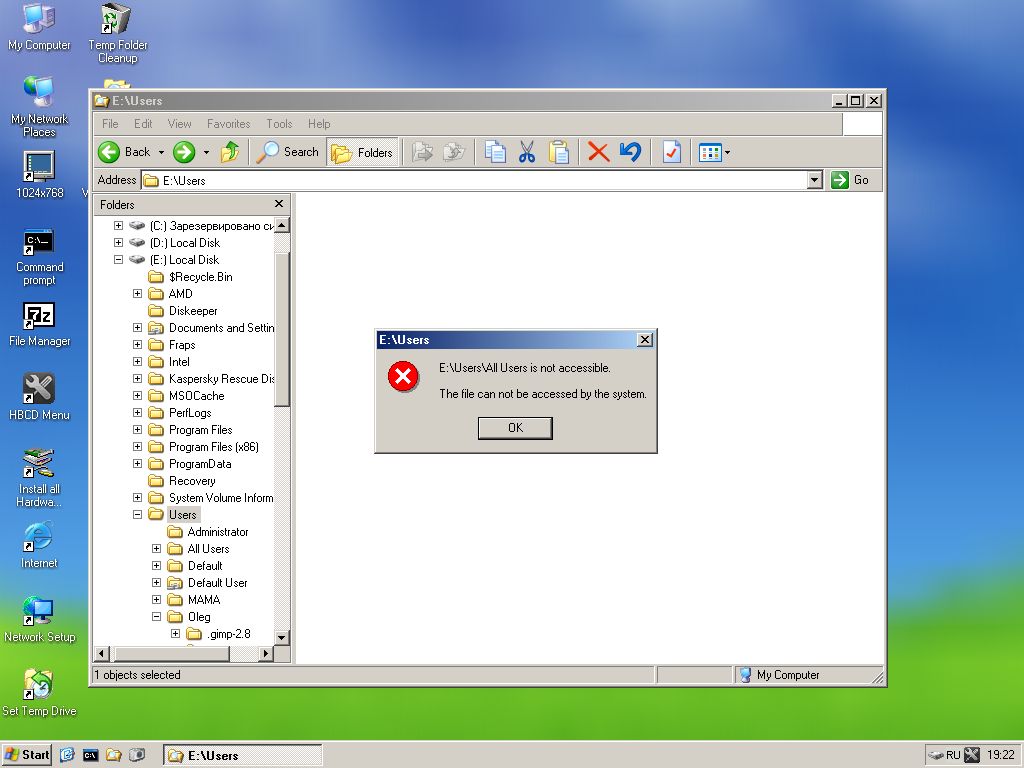
КРАТКИЙ ОТВЕТ
Чтобы получить доступ к Google Фото на свой телефон, загрузите Google Фото из Google Play Store или iOS App Store. Откройте приложение и войдите в свою учетную запись Google. Предоставьте разрешения, необходимые для доступа к вашим файлам и мультимедиа, в настройках вашего телефона.
Чтобы получить доступ к Google Фото на своем компьютере, перейдите на веб-сайт Google Фото.
ПЕРЕХОД К КЛЮЧЕВЫМ РАЗДЕЛАМ
- С вашего телефона
- На ПК или Mac
Как получить доступ к Google Фото на телефоне
Функции Google Фото очень похожи на приложение Галерея. Вы можете просматривать свои фотографии и видео из приложения, делиться ими с другими, загружать изображения из Google Фото и загружать изображения с помощью Backup and Sync 9.0006 . Вы можете удалить фотографии со своего устройства или полностью удалить их с платформы, все с вашего телефона.
Curtis Joe / Android Authority
Откройте Google Play Store (Android) или App Store (iOS), если вы еще этого не сделали.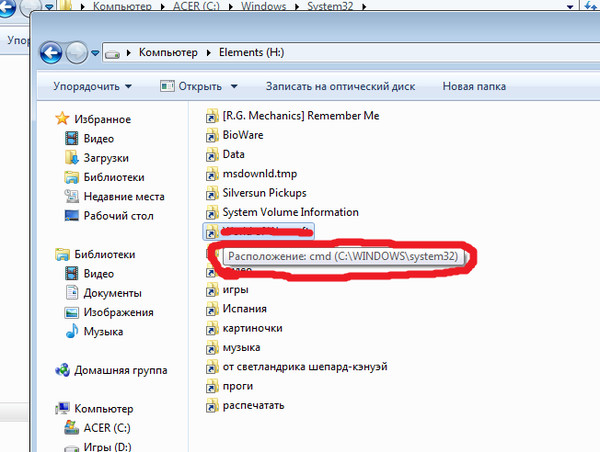 Найдите Google Фото и загрузите его. После загрузки Google Фото вы можете синхронизировать все свои фотографии и видео. Убедитесь, что вы вошли в свою учетную запись Google, что позволит вам получить доступ к вашим изображениям и видео из любого места.
Найдите Google Фото и загрузите его. После загрузки Google Фото вы можете синхронизировать все свои фотографии и видео. Убедитесь, что вы вошли в свою учетную запись Google, что позволит вам получить доступ к вашим изображениям и видео из любого места.
Кертис Джо / Управление Android
Кроме того, не забудьте предоставить Google Фото все необходимые разрешения. Зайдите в настройки телефона и выберите Приложения и уведомления . Оттуда найдите Google Фото и убедитесь, что у него есть правильные разрешения для ваших файлов и мультимедиа.
Если вы хотите загрузить фотографии по отдельности, откройте мобильный браузер и перейдите на веб-сайт Google Фото.
Как получить доступ к Google Фото на ПК или Mac
Curtis Joe / Android Authority
Если вы загрузили или синхронизировали фотографии и видео со своего телефона на серверы Google, вы можете просматривать их и управлять ими со своего компьютера. Для этого откройте браузер, перейдите на сайт Google Фото и войдите в свою учетную запись Google.
Вы можете нажать на любую фотографию или видео, чтобы управлять ими отсюда. Здесь вы можете удалять контент, загружать фотографии и видео из сохраненных файлов, делиться вещами из Google Фото и т. д.
Часто задаваемые вопросы
Что касается разрешений, Google Фото потребуется разрешение на доступ к вашим файлам и мультимедиа для хранения ваших фотографий и видео в облаке. Если приложение не может просматривать ваши файлы, вы не можете получить доступ к своим фотографиям и управлять ими из приложения.
Да, Google Фото доступен в iOS App Store. Он работает идентично версии для Android.
До 2019 года Google Фото автоматически синхронизировался с Google Диском. Однако с тех пор это было изменено, и сегодня Google Диск и Google Фото являются отдельными объектами. Они не синхронизируются автоматически. Однако вы можете загрузить Backup and Sync, что позволит вам выбрать папки, которые вы хотите автоматически синхронизировать с Google Диском.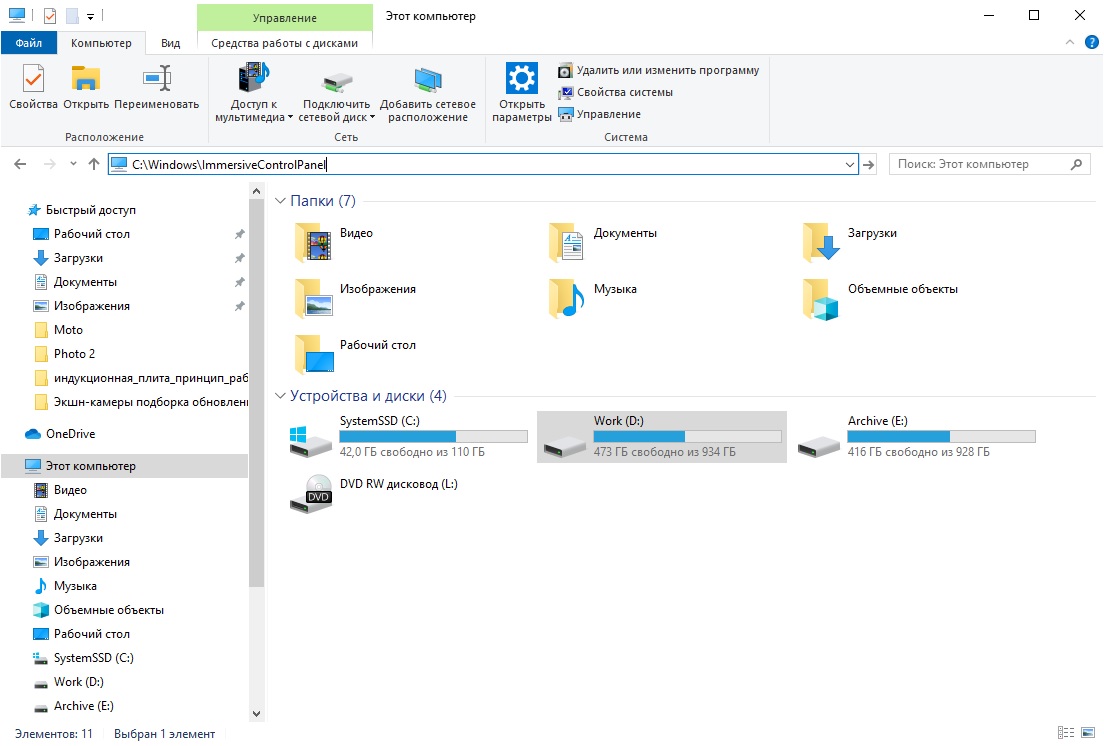
Да, вы можете использовать Google Фото с ПК. Просто откройте веб-браузер, перейдите на веб-сайт Google Фото и войдите в свою учетную запись Google.
Чтобы узнать, сколько памяти использует Google Фото, перейдите на веб-сайт или в приложение Google One, войдите в свою учетную запись Google и проверьте сводку хранилища. Это покажет, сколько памяти используется Google Фото и другими службами Google, такими как Gmail и Google Диск.
Как импортировать изображения с мобильного телефона на ноутбук
«»
Перенести фотографии с телефона на ноутбук довольно просто. зелькосантрак / Getty Images
В наши дни существует множество различных способов импорта изображений с мобильного телефона на ноутбук. Некоторые из этих методов требуют всего нескольких касаний в различных приложениях для смартфонов; другие немного больше вовлечены. Вы обнаружите, что процессы немного отличаются в зависимости от того, используете ли вы смартфон Android или iOS, а также ноутбук с Windows или iOS.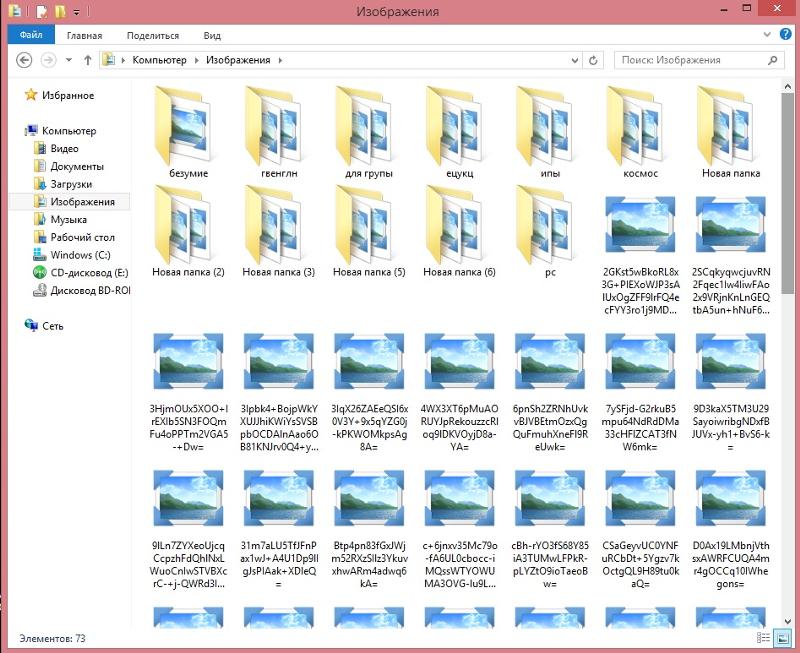
Если вы используете ПК с ОС Windows, USB-кабель или кабель для зарядки вашего телефона — это один из самых быстрых способов быстро перенести большое количество фотографий на ноутбук, и при этом батарея телефона не разрядится. Вот что нужно сделать:
Реклама
- Включите телефон и ноутбук. Разблокируйте оба устройства, если они защищены паролем.
- Подсоедините меньший конец USB-кабеля к телефону.
- Подключите стандартный конец USB-кабеля к USB-порту ноутбука (порт может быть сбоку или сзади ноутбука). Windows автоматически обнаружит ваш телефон.
Для телефонов Android:
- Вы можете увидеть диалоговое окно «Разрешить доступ к вашим данным». Нажмите «Разрешить», чтобы продолжить процесс. (Windows может предложить вам выбрать, что делать, когда устройство будет подключено в будущем.)
- На ноутбуке нажмите «Импорт фотографий и видео», и Windows начнет поиск новых изображений и видео, хранящихся на вашем телефоне, с помощью приложения Windows Photo.

- После того, как он найдет новые изображения на вашем телефоне, вы можете выбрать, какие изображения вы хотите перенести на свой компьютер — вы можете просто «Выбрать все», если хотите.
- Кроме того, вы можете вообще пропустить приложение Windows Photo и использовать проводник Windows для перехода к папке, в которой хранятся изображения на вашем телефоне (часто они находятся в папке с именем DCIM, Camera или Photos). Вы можете скопировать изображения, а затем вставить их в папку на ноутбуке.
Для iPhone :
- При подключении кабеля телефона к ПК может появиться запрос «Доверять этому компьютеру». Нажмите Доверять. Ваш телефон будет указан как устройство в проводнике Windows.
- Дважды щелкните папку DCIM на телефоне, а затем скопируйте и вставьте изображения с телефона в папку на ноутбуке.
Примечание. Если у вас включен iCloud, вы не сможете загружать свои фотографии на компьютер, поскольку они сохраняются в iCloud, а не на вашем телефоне. В этом случае используйте приложение iCloud для импорта фотографий [источники: Хоффман, Microsoft].
В этом случае используйте приложение iCloud для импорта фотографий [источники: Хоффман, Microsoft].
Если вы пользователь Mac , существует множество способов переместить изображения с телефона на компьютер.
Для iPhone :
- Подключите ваш iPhone к одному из USB-портов вашего Mac.
- Если ваш телефон предложит вам «Доверять этому компьютеру», нажмите «Доверять».
- Запустите приложение «Фотографии», если оно не запускается автоматически.
- Если параметр «Импорт» не отображается, нажмите «Импорт» вручную. Или на боковой панели приложения «Фотографии» вы можете щелкнуть значок своего телефона.
- Выберите изображения, которые вы хотите импортировать. Чтобы упростить задачу, просто нажмите «Импортировать все новые фотографии».
Для телефонов Android :
- Используйте кабель USB для подключения телефона к компьютеру Mac.
- Откройте приложение Android File Transfer. Перейдите к папке с изображениями на вашем телефоне — часто это будет папка DCIM или Camera.

- Выберите нужные изображения, а затем скопируйте и вставьте их в папку на вашем компьютере Mac [источник: Apple].
Для смартфонов на базе Android и iOS существует множество бесплатных приложений, связанных с обменом фотографиями и передачей изображений, и любое их количество будет работать. И если вы просто хотите быстро отправить изображение или два, вы можете пропустить все эти шаги и просто отправить изображения на свой ноутбук через приложение электронной почты на вашем телефоне.
Реклама
Часто задаваемые вопросы о загрузке фотографий
Как передать файлы с телефона на ноутбук по беспроводной сети?
Используя приложение Feem, теперь вы можете делиться своими файлами по беспроводной сети на ходу. Он гибок со всеми основными платформами, такими как Windows, iPhone, Android, Mac и Linux. По сравнению с Bluetooth-устройствами Feem работает в 50 раз быстрее и не требует интернета для обмена файлами.
Почему мои фотографии не импортируются с iPhone на ПК?
Вам необходимо проверить настройки камеры, если у вас возникли проблемы с импортом фотографий с вашего iPhone на компьютер.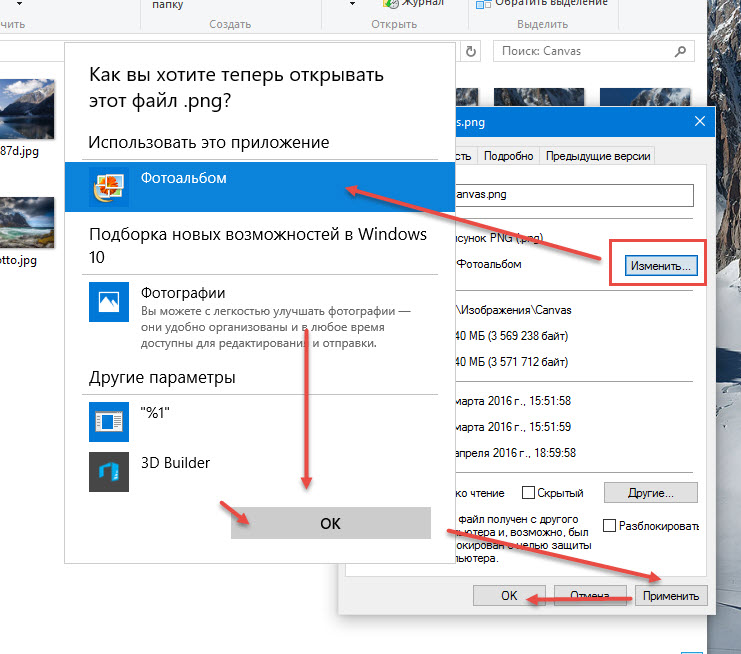 Попробуйте выбрать режим PTP или MTP в настройках камеры перед импортом фотографий.
Попробуйте выбрать режим PTP или MTP в настройках камеры перед импортом фотографий.
Как проще всего перенести фотографии с телефона на компьютер?
Вы можете использовать USB-кабель для переноса всех ваших фотографий с телефона на компьютер. Это самый простой и быстрый способ. Кроме того, вы не будете разряжать аккумулятор телефона в процессе.
Можно ли напрямую передавать фотографии из iCloud на ПК?
Вы можете легко перенести свои фотографии из iCloud на ПК, если они сохранены в вашей учетной записи Apple iCloud. Войдите в свою учетную запись iCloud, используя свой Apple ID на своем ПК. Перейдите в «Параметры» и убедитесь, что ваши настройки «Фото iCloud» включены. Теперь вы должны увидеть все свои фотографии и видео в своей медиатеке iCloud.
Как перенести фотографии с Android на компьютер без USB?
Приложение AirMore — один из самых быстрых способов переноса фотографий с Android на ПК без USB.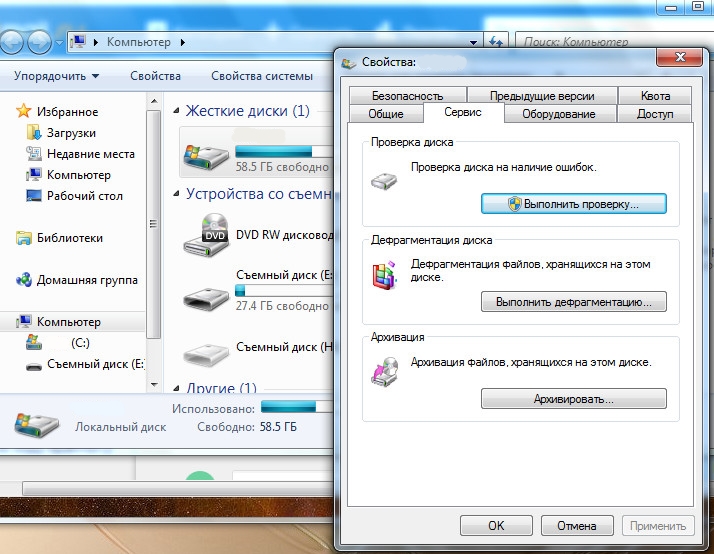 Запустите приложение на своем телефоне Android и перейдите на веб-сайт AirMore в браузере вашего компьютера. Отсканируйте QR-код, чтобы подключить телефон и компьютер. Перейдите в «Изображения», выберите свои фотографии и нажмите «Экспорт».
Запустите приложение на своем телефоне Android и перейдите на веб-сайт AirMore в браузере вашего компьютера. Отсканируйте QR-код, чтобы подключить телефон и компьютер. Перейдите в «Изображения», выберите свои фотографии и нажмите «Экспорт».
Статьи по теме
Другие полезные ссылки
- Вот лучшие способы резервного копирования фотографий
- Руководство для начинающих по резервному копированию фотографий
- Как сохранить цифровые фотографии навсегда?
Источники
- Служба поддержки Apple. «Переместите контент вручную с вашего устройства Android на устройство iOS». 17 сентября 2018 г. https://support.apple.com/en-us/HT205063 (27 ноября 2018 г.)
- Хоффман, Крис. «Как перенести фотографии с iPhone на компьютер». Howtogeek.com. 10 апреля 2018 г. https://www.howtogeek.com/345540/how-to-transfer-photos-from-an-iphone-to-a-pc/ (27 ноября 2018 г.)
- Служба поддержки Майкрософт. «Импорт фотографий и видео с телефона на ПК».