Как открыть гугл диск на компьютер: Sorry, this page can’t be found.
Содержание
Не удается запустить Google Диск для рабочего стола в Windows 11/10
В этом посте мы рассмотрим различные обходные пути, которые вы можете попробовать, если не можете запустить Google Диск для рабочего стола Windows 11/10. Google Drive — один из самых популярных облачных сервисов, доступных на рынке. Он не только предлагает дешевые планы хранения, но и упрощает синхронизацию между различными устройствами и платформами. Лучше всего то, что он доступен как в Интернете, так и в виде приложения для рабочего стола. Однако многие пользователи сообщают о проблемах с запуском приложения Google Диск на ПК с Windows. Итак, если вы также страдаете от той же проблемы, продолжите руководство по устранению неполадок, чтобы избавиться от проблемы.
Вот различные исправления, которые вы можете попробовать, если не можете запустить Google Диск для рабочего стола на ПК с Windows 11/10.
Перезагрузите компьютер
Первое, что вы должны сделать, это перезагрузить компьютер с Windows. Как оказалось, перезапуск — лучший способ избавиться от проблем, связанных с запуском любого приложения. Итак, перезагрузите компьютер с Windows, откройте клиент Google Диска для рабочего стола и проверьте, устранена ли проблема. Если да, вы можете идти. Однако, если вы все еще сталкиваетесь с проблемой запуска, попробуйте указанные ниже технические решения.
Как оказалось, перезапуск — лучший способ избавиться от проблем, связанных с запуском любого приложения. Итак, перезагрузите компьютер с Windows, откройте клиент Google Диска для рабочего стола и проверьте, устранена ли проблема. Если да, вы можете идти. Однако, если вы все еще сталкиваетесь с проблемой запуска, попробуйте указанные ниже технические решения.
Очистите данные кеша Google Диска
Все приложения, включая Google Диск, хранят данные кеша, что помогает этому приложению работать быстрее и удобнее. Однако, с другой стороны, основной причиной проблем с запуском может стать огромный объем данных кеша. В качестве решения вам придется очистить данные кеша приложения из вашей системы, чтобы решить проблему. Вот как очистить данные кеша приложений Google Диска из Windows 11/10.
- Откройте диалоговое окно «Выполнить», нажав горячие клавиши Windows + R.
- В строке поиска введите %userprofile%\Appdata\Local\Google\ и нажмите клавишу ввода.
- В следующем окне откройте папку DriverFS.

- Выберите все внутри и выберите вариант постоянного удаления.
- Вот и все. Теперь перезагрузите систему, запустите Google Диск. Проверьте, устранена ли проблема с запуском.
Измените настройки прокси-сервера Google Диска
Вы можете изменить настройки прокси-сервера Google Диска, чтобы решить эту проблему. Как оказалось, неправильно настроенные параметры прокси-сервера могут быть еще одной причиной, по которой вы сталкиваетесь с проблемой запуска Google Диска на ПК с Windows. Итак, вот изменения, которые вы должны внести в настройки прокси на Google Диске.
- В области панели задач щелкните значок Google Диска.
- Нажмите на значок шестеренки в правом верхнем углу окна.
- В контекстном меню выберите параметр « Настройки ».
- Нажмите на значок шестеренки, который находится перед изображением вашего профиля.
- В следующем окне выберите параметр « Прямое подключение », представленный в разделе « Настройки прокси ».

- Нажмите на опцию Сохранить, чтобы сохранить настройки.
- Нажмите «Перезагрузить сейчас» в появившемся окне, чтобы применить изменения.
- Теперь Google Диск перезапустится в вашей системе. Проверьте, устранена ли проблема или нет.
Запустите Google Диск в режиме администратора
Иногда отсутствие прав администратора может быть основной причиной проблемы с запуском. Для большей части текста приложений, включая Google Диск, требуются права администратора, чтобы обеспечить бесперебойную работу. Вы можете включить режим, выполнив следующие шаги.
- Коснитесь клавиши Windows, чтобы открыть меню «Пуск».
- В строке поиска введите Google Диск.
- Щелкните правой кнопкой мыши Google Диск и выберите параметр « Запуск от имени администратора ».
- Нажмите «Да» в появившемся окне «Контроль учетных записей».
- Теперь проверьте, решена ли проблема или нет.
Белый список Google Диска через настройки брандмауэра Windows
Брандмауэр Windows имеет функцию блокировки вредоносных приложений в вашей системе.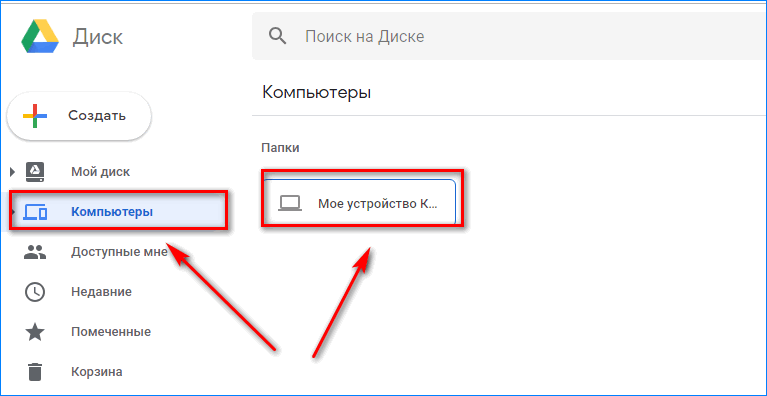 Так что, если по какой-то причине Брандмауэр посчитал приложение Google Диска в такой категории, вы столкнетесь с проблемой запуска. Чтобы избавиться от проблемы, вы должны разрешить Google Drive через настройки брандмауэра Windows. Вот шаги, которые вам нужно выполнить.
Так что, если по какой-то причине Брандмауэр посчитал приложение Google Диска в такой категории, вы столкнетесь с проблемой запуска. Чтобы избавиться от проблемы, вы должны разрешить Google Drive через настройки брандмауэра Windows. Вот шаги, которые вам нужно выполнить.
- Откройте меню «Пуск» и найдите «Безопасность Windows».
- Нажмите Брандмауэр и защита сети на левой панели экрана.
- Выберите параметр Разрешить приложение через брандмауэр .
- Нажмите на опцию « Изменить настройки ».
- В списке найдите параметр Google Диск и установите флажки для личных и общедоступных полей.
- Нажмите OK, чтобы сохранить настройки.
- Теперь перезагрузите систему и запустите Google Диск. Проверьте, устранена ли проблема или нет.
Запустите сканирование SFC
Поврежденные системные файлы Windows являются еще одной основной причиной, вызывающей упомянутую проблему. К счастью, вы можете избавиться от таких файлов с помощью средства проверки системных файлов или утилиты sfc.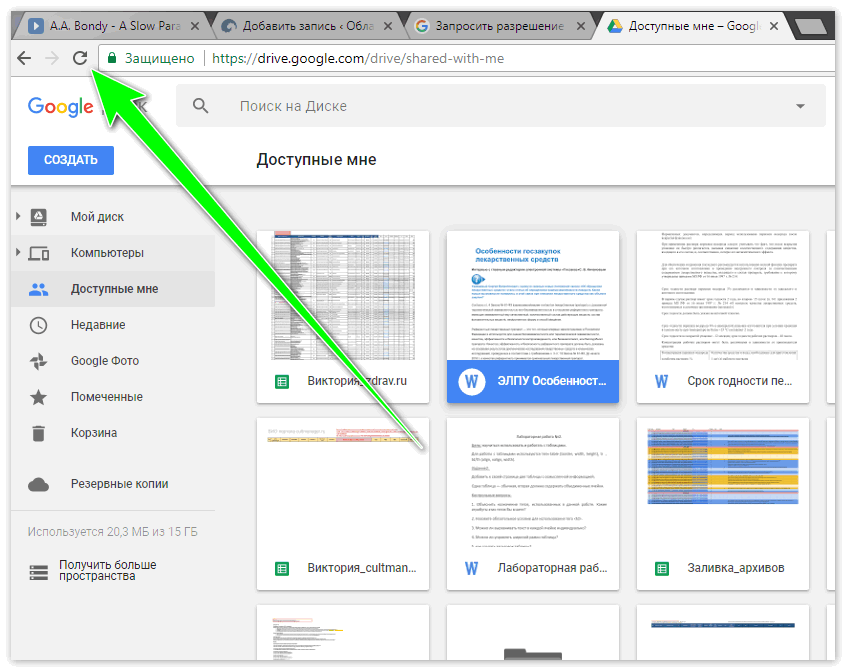 exe ОС Windows. Вы можете восстановить все поврежденные системные файлы Windows, запустив эту утилиту. Вот шаги, которые необходимо выполнить, чтобы запустить сканирование sfc.
exe ОС Windows. Вы можете восстановить все поврежденные системные файлы Windows, запустив эту утилиту. Вот шаги, которые необходимо выполнить, чтобы запустить сканирование sfc.
- Для начала введите CMD в поле поиска.
- В результатах поиска щелкните правой кнопкой мыши CMD и выберите параметр «Запуск от имени администратора».
- Введите указанный ниже код в появившемся окне командной строки и нажмите клавишу ввода: sfc/scannow
- Сканирование sfc будет выполняться некоторое время, автоматически заменяя все поврежденные системные файлы при перезагрузке. После завершения процесса запустите Google Диск и проверьте, сохраняется ли проблема.
Переустановите Google Диск
Изменения невелики, но если вам все еще трудно запустить Google Диск на ПК с Windows, последнее, что вы можете попробовать, — это переустановить приложение в своей системе, чтобы решить проблему.
Почему мой Google Диск не открывается на рабочем столе?
Может быть несколько причин, по которым Google Диск не открывается на рабочем столе. Но среди всего прочего, главным виновником может быть слабое интернет-соединение или поврежденный кеш. Наряду с этим, неправильно настроенные параметры прокси-сервера и брандмауэр Windows также могут быть причиной проблемы.
Но среди всего прочего, главным виновником может быть слабое интернет-соединение или поврежденный кеш. Наряду с этим, неправильно настроенные параметры прокси-сервера и брандмауэр Windows также могут быть причиной проблемы.
Приложение Google Диск для синхронизации файлов в любом месте
Миллионы пользователей используют Google Диск для резервного копирования и хранения своих файлов. Но это не единственное применение облачного хранилища, с его помощью можно обмениваться файлами между компьютерами, и многое другое.
Чтобы работать с Google Диск не обязательно иметь подключение к сети интернет, можно работать в автономном режиме и когда подключение снова будет доступно – все ваши изменения синхронизируются с облачным хранилищем. Сегодняшняя статья руководство о том как использовать Google Диск на вашем компьютере.
Как загрузить и установить приложение Google Диск
Чтобы установить Google Диск нужно когда вы в нём нажать на колесико настройки (справа вверху) и выбрать “Установить диск на компьютер”.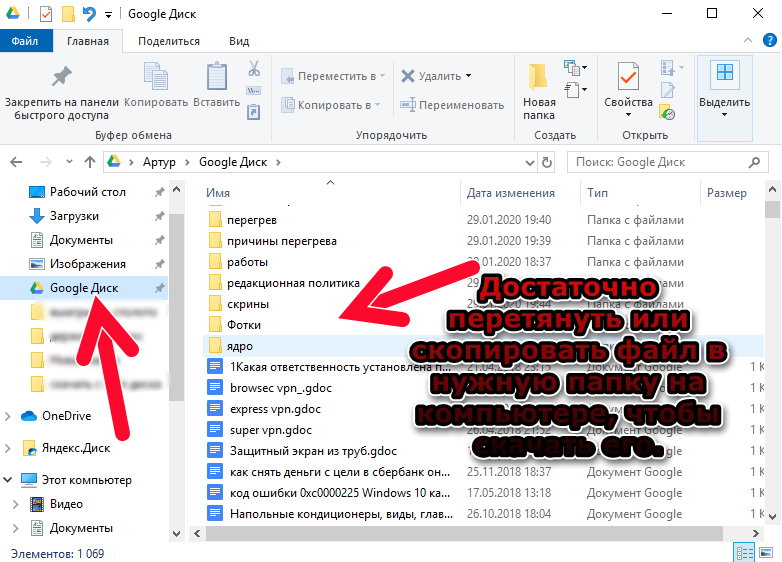 Также можно перейти по ссылке и выбрать “Скачать”.
Также можно перейти по ссылке и выбрать “Скачать”.
Чуть ниже на странице вы найдете надпись “Скачать для ПК”, нажимаем на нее => выберите “Принять условия и установить”.
Запустите скачанный файл и подождите пару минут пока приложение загрузится и начнется установка.
Подключение учетной записи в приложении Google Диск и синхронизация файлов
После загрузки приложения Google Диск на ваш компьютер перед вами откроется окошко предлагающее настроить параметры приложения. Нажмите “Начало работы”
В следующих окнах вам нужно ввести учетные данные аккаунта Google ( если у вас еще нет учетной записи Google – зарегистрируйтесь по ссылке)
Дальше будут четыре окна с информацией о Google Диск, на трёх из них нажимайте “Вперед”
На последнем нажмите “Параметры синхронизации”
Во вкладке “Параметры синхронизации” вы можете выбрать папку для синхронизации на своем компьютере нажав “Изменить”, или оставить папку по умолчанию C:\Users\имя пользователя\Google Диск. Оставив галочку в поле “Синхронизировать все объекты в разделе “Мой диск”” – вы синхронизируете все файлы облачного хранилища на ваш компьютер. Если поставить галочку в поле “Синхронизировать только эти папки” – вы сможете выбрать какие папки из облачного хранилища синхронизировать со своим компьютером.
Оставив галочку в поле “Синхронизировать все объекты в разделе “Мой диск”” – вы синхронизируете все файлы облачного хранилища на ваш компьютер. Если поставить галочку в поле “Синхронизировать только эти папки” – вы сможете выбрать какие папки из облачного хранилища синхронизировать со своим компьютером.
Во вкладке “Расширенные” вы можете задать настройки прокси-сервера, если вы используете его (если вы не знаете что такое прокси – ничего не меняйте!), также вы сможете изменить настройки скорости канала, а также запускать Google Диск со стартом компьютера и показывать значок синхронизации в контекстном меню или нет. В принципе во вкладке “Расширенные” и “Параметры синхронизации” можно всё оставить по умолчанию, работать будет всё отлично и так. В конце нажмите “Синхронизировать”
Как использовать Google Диск
После установки ярлык для Google Диск должен появиться на рабочем столе и его можно использовать для запуска приложения, второй вариант запуска – ярлык возле часов в трее, нажимайте на него двойным щелчком мыши и Диск откроется.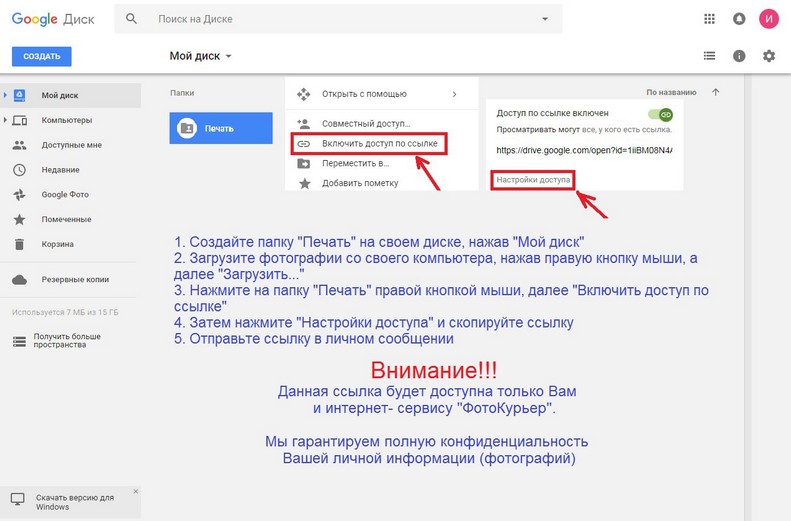
Нажав на значок Google Диск возле часов правой клавишей мыши вы можете: открыть папку Диска Google на вашем компьютере; открыть папку Google Диск в Интернете.
Нажав “Открыть папку Google Диск” или щелкнув по значку двойным щелчком левой клавишей мыши – перед вами откроется папка на вашем компьютере, которую вы выбрали для синхронизации с облаком. И теперь все файлы которые есть в облачном хранилище будут и в этой папке, а также всё что вы поместите в данную папку – будет синхронизировано, то есть загружено в облако.
Вы можете редактировать документы без подключения к интернету и как только подключение будет снова доступно – все изменения будут синхронизированы с облаком. Если вы в этой папке удаляете документ то он будет удален и в облачном хранилище!
То есть файлы хранящиеся в облачном хранилище доступны для редактирования на вашем компьютере и автономно с помощью приложения Google Диск. Возможно и будут какие-то функции работать не так хорошо, особенно в Google Документах и т.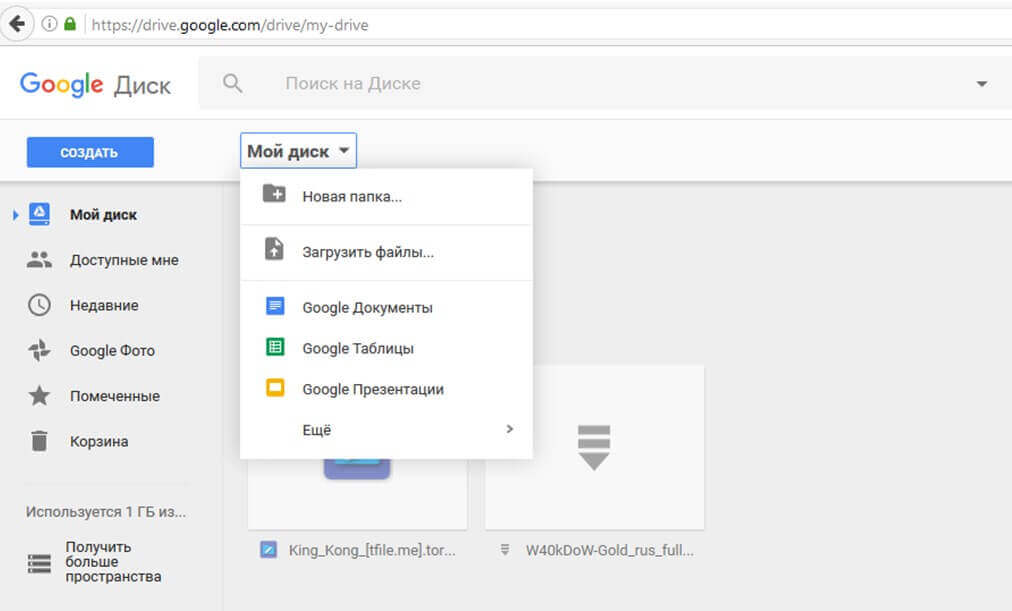 д., но в целом нужное работать будет.
д., но в целом нужное работать будет.
Как изменить настройки Google Диск на вашем компьютере
При первом запуске приложения после установки вам предлагало поменять некоторые настройки: какие папки синхронизировать; использовать прокси-сервер или нет; настройки скорости канала; запускать Google диск при включении компьютера или нет; показывать значок статуса синхронизации и контекстного меню или нет; запрашивать подтверждение перед удалением объектов из общей папки или нет.
Если вы не изменили настройки при первом запуске, или возникла надобность изменить их сейчас – нажмите на значок Google Диск возле часов правой клавишей мыши => выберите три точки справа вверху => настройки
Во вкладке “Параметры синхронизации” вы можете выбрать заново какие папки синхронизировать с компьютером, а какие нет (снимаете галочки с папок, которые ненужно синхронизировать).
Во вкладке “Аккаунт” вы можете отключить текущий аккаунт, или увеличить объем облачного хранилища (разумеется за деньги 🙂 100Гб за 1.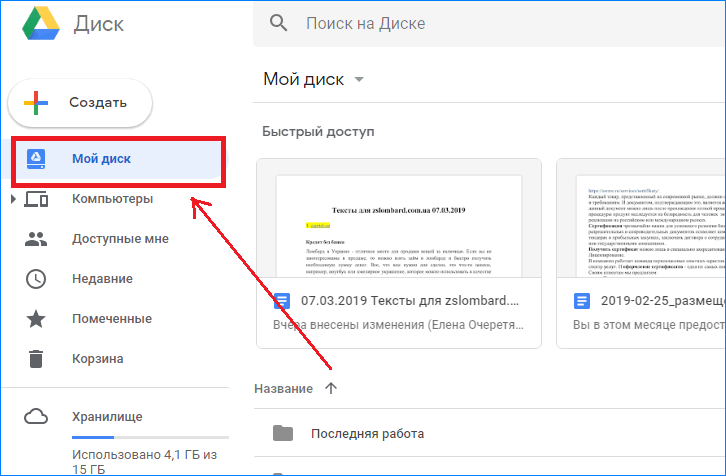 99$ в месяц)
99$ в месяц)
Во вкладке “Расширение” вы сможете изменить настройки прокси сервера, изменить по надобности настройки скорости канала, и изменить некоторые системные настройки. После внесения изменений нажмите “Применить”.
Как обмениваться файлами и папками с другими пользователями с помощью Google Диск
Вы можете использовать свой аккаунт Google и приложение Google Диск для обмена файлами или папками с другими пользователями. Также другие пользователи могут обмениваться своими файлами и папками с вами.
Если есть группа файлов, которыми вы хотите поделиться с другими пользователями – лучше создайте папку и переместите их туда, хотя можно делиться и каждым файлов в отдельности. Открываем папку Google Диск на вашем компьютере => нажимаем на папку или файл, которым вы хотите поделиться, правой клавишей мыши => Google Диск => Открыть доступ
В следующем окне вы можете выбрать пользователей из списка адресов, которым дать доступ или ввести почтовый адрес человека, которому хотите дать доступ.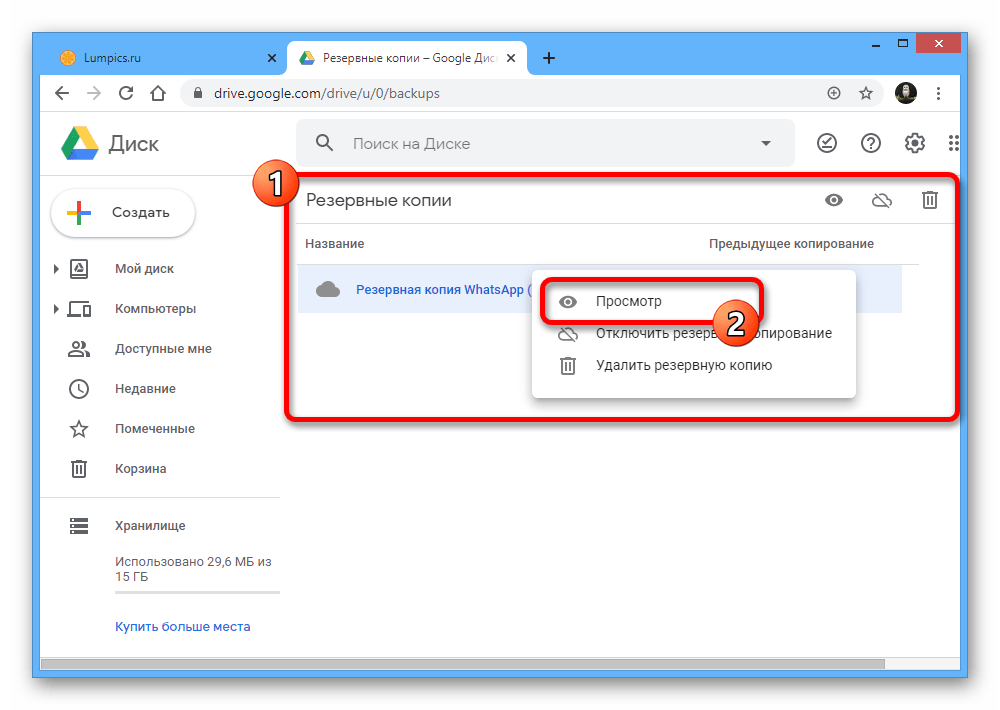 Вы можете дать доступ к файлу скольким захотите людям сразу, здесь у вас нет ограничений. Также вы можете напротив каждого адреса выбирать уровень доступа.
Вы можете дать доступ к файлу скольким захотите людям сразу, здесь у вас нет ограничений. Также вы можете напротив каждого адреса выбирать уровень доступа.
Доступные уровни доступа: редактирование – как вы уже могли догадаться пользователь сможет не только просматривать но и редактировать документ; чтение – пользователь сможет только просматривать документ, без возможности что-то менять; комментирование – пользователь сможет видеть документ и писать комментарии, но изменить он его не сможет.
Сверху можно включить доступ по ссылке и кинуть ее пользователям, которым вы хотите предоставить доступ к документу. После выбора пользователей и настройки прав – нажмите “Отправить”, чтобы все пользователи получили оповещение со ссылкой на документ.
Всем выбранным пользователям придет письмо на почту с оповещением, что с ними делятся документом. В содержании будет описано кто предоставил доступ и прямая ссылка на документ.
Ранее мы рассматривали на примере Google Docs общий доступ к файлам, там во время редактирования документа другими пользователями вам были видны изменения в реальном времени. То есть если вы открыли документ с подключенным интернетом и еще кто-то его открыл, и он вносит изменения – вы будете видеть курсор в том месте где делаются изменения и будете видеть слова (или что-то другое) вносимые другими пользователями в данный момент.
То есть если вы открыли документ с подключенным интернетом и еще кто-то его открыл, и он вносит изменения – вы будете видеть курсор в том месте где делаются изменения и будете видеть слова (или что-то другое) вносимые другими пользователями в данный момент.
Приложение Google Диск полезно если вы часто работаете с таблицами или документами Google, а также если вы часто ими делитесь с другими пользователями. Главное, что не нужно постоянное подключение к интернету для редактирования ваших документов, они хранятся на вашем компьютере, их можно менять и эти изменения будут синхронизированы с облаком сразу после подключения к сети интернет.
На сегодня всё, если есть дополнение – пишите комментарии! Удачи Вам 🙂
Руководство
в 2023 году | Как открыть Google Диск на моем компьютере
СОДЕРЖАНИЕ СТРАНИЦЫ:
- Как установить и настроить Google Диск
- Как открыть часто задаваемые вопросы о Google Диске
Платформы облачного хранения, такие как Google Диск, позволяют открывать и сохранять различные типы файлов. Он предоставляет бесплатное пространство для данных, в котором вы можете сохранять свои PDF-файлы, Документы Google, фотографии и другие типы данных. Самым значительным преимуществом Google Диска является то, что к нему можно получить доступ с любой платформы. Это сервер, к которому вы можете получить доступ, войдя в свою учетную запись Gmail. Эта платформа облачного хранилища хорошо совместима с различными популярными устройствами Android, iOS, Mac и Windows.
Он предоставляет бесплатное пространство для данных, в котором вы можете сохранять свои PDF-файлы, Документы Google, фотографии и другие типы данных. Самым значительным преимуществом Google Диска является то, что к нему можно получить доступ с любой платформы. Это сервер, к которому вы можете получить доступ, войдя в свою учетную запись Gmail. Эта платформа облачного хранилища хорошо совместима с различными популярными устройствами Android, iOS, Mac и Windows.
Кроме того, вы также можете редактировать сохраненные данные на Google Диске, используя различные параметры, такие как Google Spreadsheet и Google Docs. Вы также можете легко загрузить его как приложение на свой телефон Android. Из-за неограниченных преимуществ Google Диска эта статья предоставит вам полное руководство по , как открыть Google Диск на вашем компьютере.
Если вы обнаружите, что ваш Google Диск не работает, прочитайте статью ниже, чтобы найти решения для решения проблемы с неработающим Google Диском:
Почему Google Диск не работает и как это решить?
Вы столкнулись с проблемой, что Google Диск не работает? Это удивительно частый случай, который мы можем встретить. Но, к счастью, есть несколько простых решений, и ниже мы даем несколько полезных советов.
Но, к счастью, есть несколько простых решений, и ниже мы даем несколько полезных советов.
Как установить и настроить Google Диск
Хотите использовать Google Диск для безопасного сохранения файлов данных? Используя эту платформу облачного хранилища, вы можете мгновенно сохранять различные типы данных в одном месте. В этом разделе вы узнаете, как проще всего открыть Google Диск:
Шаг 1. Установите Google Диск.
Перейдите на официальный сайт и загрузите его. После этого нажмите «Загрузить Диск для рабочего стола», чтобы начать загрузку программы, известной как «GoogleDriveSetup.exe» для Windows. Для пользователей Mac программа будет называться «GoogleDrive.dmg». После загрузки этой программы нажмите «Установщик», чтобы начать установку. Кроме того, вы можете включить опцию, чтобы установить Google Диск в качестве ярлыка на рабочем столе.
Шаг 2. Войдите через веб-браузер.
Следуя инструкциям на экране, нажмите «Закрыть», чтобы закрыть текущее окно.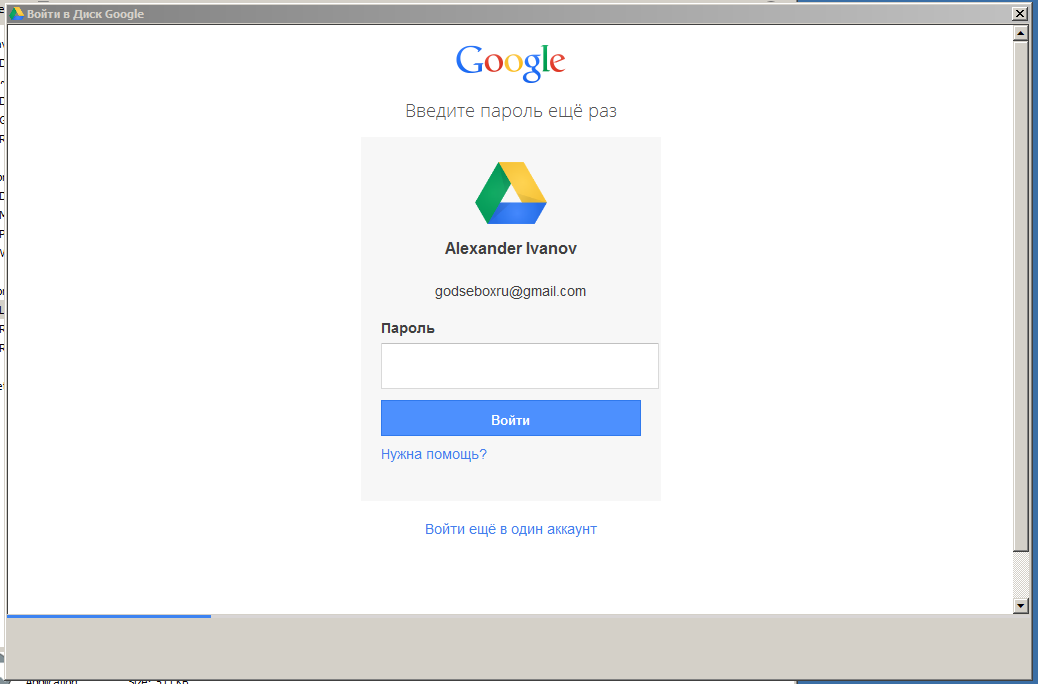 Теперь Google Диск появится на вашем рабочем столе. Откройте его, и вы увидите окно с надписью «Войти в Google Диск». Здесь нажмите «Войти через браузер».
Теперь Google Диск появится на вашем рабочем столе. Откройте его, и вы увидите окно с надписью «Войти в Google Диск». Здесь нажмите «Войти через браузер».
Шаг 3. Укажите адрес Gmail.
Теперь введите свой адрес Gmail в данное поле. Нажмите «Далее» и введите требуемый пароль. Нажмите «Далее», а затем нажмите кнопку «Войти».
Шаг 4. Добавить папку на Google Диск.
Чтобы добавить папки на Google Диск, откройте панель задач. Затем щелкните значок Google Диска и выберите «Настройки» в меню значков «Шестерёнка». После этого нажмите «Добавить папку», чтобы добавить любую папку с вашего ПК.
После установки и настройки Google Диска вас может заинтересовать:
Как сделать резервную копию жесткого диска на Google Диск Как восстановить резервную копию с Google Диска
Как открыть Google Диск. Часто задаваемые вопросы
Google Диск позволяет открывать и просматривать несколько типов файлов в безопасной среде. Вы также можете легко поделиться своими сохраненными файлами через Google Диск с другими платформами. Узнав, как открыть Google Диск с помощью предыдущих шагов, давайте обсудим часто задаваемые вопросы, связанные с Google Диском.
Вы также можете легко поделиться своими сохраненными файлами через Google Диск с другими платформами. Узнав, как открыть Google Диск с помощью предыдущих шагов, давайте обсудим часто задаваемые вопросы, связанные с Google Диском.
1. Можно ли использовать Google Диск бесплатно?
Google Диск предоставляет вам 15 ГБ свободного места. Тем не менее, вы должны будете оплатить сборы, если вы хотите дополнительное место для хранения.
2. Почему я не могу открыть Google Диск?
В некоторых случаях вы не сможете открыть Google Диск. Если вы по ошибке используете другую учетную запись Gmail, ваш доступ к Google Диску будет ограничен. Кроме того, вы не можете открыть Google Диск, если владелец файла не разрешил вам просматривать файлы. Или вам также может быть отказано в доступе к Google Диску, если кто-то удалил ваши разрешения.
3. Где хранятся файлы Google?
Google Диск позволяет легко сохранять файлы различных форматов. Когда вы загружаете какую-либо конкретную папку или файл на Google Диск, они сохраняются в его защищенных центрах обработки данных.
Когда вы загружаете какую-либо конкретную папку или файл на Google Диск, они сохраняются в его защищенных центрах обработки данных.
4. Как получить доступ к Google Диску?
Чтобы получить доступ к Google Диску, перейдите на drive.google.com. Вы можете использовать свою учетную запись Gmail для входа на Google Диск.
Резюме
Google Диск — это отличное средство, позволяющее сохранять несколько файлов в защищенной экосистеме. Это платформа облачного хранилища, к которой можно получить доступ с различных платформ. Эта платформа для хранения данных позволяет вам эффективно редактировать, открывать и обмениваться файлами. Вы также можете создавать папки на Google Диске, чтобы упорядочивать различные файлы. Эта статья пролила свет на как открыть Google Диск и его основные преимущества.
Как использовать Google Диск для ПК
Автор
Keyede Erinfolami
Google Диск для настольных ПК упрощает доступ к файлам в облачном хранилище и их использование. Вот как это использовать!
Google Диск — это производительность и одна из наиболее широко используемых облачных служб хранения данных. Пользователи, у которых есть учетная запись Google, могут использовать ее для хранения и обмена файлами на нескольких устройствах и платформах.
В этой статье мы покажем вам, как использовать этот чрезвычайно полезный инструмент на вашем настольном компьютере, будь то Mac или Windows.
Как загрузить и установить Google Диск на рабочий стол
Чтобы загрузить и установить Google Диск на рабочий стол, выполните следующие действия:
- Перейдите на страницу загрузки Google Диска и нажмите Загрузить Диск для рабочего стола . Веб-сайт интеллектуален и сразу распознает вашу операционную систему, будь то Windows или macOS. Затем он загрузит соответствующий тип файла для вашей операционной системы.

- В следующем окне выберите папку для сохранения установочного файла и нажмите Сохранить . Файл должен называться GoogleDriveSetup.exe для Windows или GoogleDrive.dmg для Mac. Вы также можете выбрать автоматическое открытие файла после его загрузки.
- Затем нажмите Установить , чтобы начать установку. В macOS появится дополнительное окно, требующее ввода пароля Mac для подтверждения установки. Введите свой пароль и нажмите Install Software.
- После завершения установки новый диск, обычно называемый Google Drive (G:), будет добавлен на ваш рабочий стол в Windows. Для macOS значок Google Диска появится в верхней строке меню вашего Mac.
- Войдите в свою учетную запись Google, чтобы завершить установку. Если вы используете Windows, вы будете перенаправлены в браузер, где откроется страница входа. Чтобы получить доступ к странице входа в macOS, щелкните значок Google Диска в верхней строке меню.
 После завершения входа в систему вы успешно установили Google Диск на свой рабочий стол.
После завершения входа в систему вы успешно установили Google Диск на свой рабочий стол.
Как использовать Google Диск для рабочего стола
Вы можете использовать Google Диск для рабочего стола, чтобы синхронизировать все файлы и папки Google Диска с ПК или загружать файлы с рабочего стола на Диск. Поскольку Drive for Desktop — это служба синхронизации, она автоматически синхронизирует локальные файлы с облаком в фоновом режиме, что сводит к минимуму время ожидания синхронизации файлов.
Чтобы загрузить файлы на Диск, откройте Диск, выберите Настройки (значок шестеренки) и нажмите Настройки . На Mac выберите свой компьютер на левой боковой панели и нажмите Добавить папку. Здесь ваша система откроет каталог файлов, и вы сможете выбрать папку, которую хотите синхронизировать с Google Диском.
2 Изображения
Выберите Синхронизировать с Google Диском , если вы хотите загрузить все файлы в папке в облако.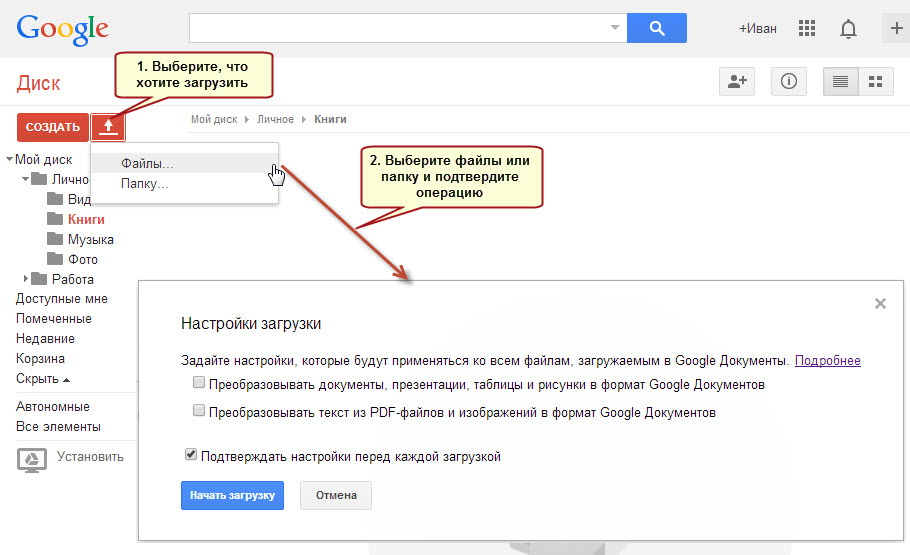 Если вы хотите синхронизировать только фото и видео, выберите Резервное копирование в Google Фото вариант.
Если вы хотите синхронизировать только фото и видео, выберите Резервное копирование в Google Фото вариант.
В Windows просто щелкните правой кнопкой мыши любую папку, которую вы хотите синхронизировать с Google Диском, затем выберите Синхронизировать или сделать резервную копию этой папки . Вас встретит та же страница, что и на скриншоте выше, и вы можете просто выбрать папку, которую хотите синхронизировать с Диском.
Помните, что Google Диск — это служба синхронизации, а не служба резервного копирования. Это означает, что любые изменения, внесенные вами в файл на одном устройстве, будут реплицированы на все остальные устройства, на которых вы вошли в систему. Например, если вы редактируете или удаляете файл со своего рабочего стола, эти изменения также отразятся на вашем смартфоне.
Как приостановить синхронизацию с Google Диском для ПК
Вы можете приостановить синхронизацию с Google Диском, чтобы сэкономить данные или место в хранилище. Для этого:
Для этого:
- Откройте Диск для рабочего стола.
- Щелкните Настройки (значок шестеренки), а затем Приостановить синхронизацию . Если вы хотите снова возобновить синхронизацию, просто повторите эти шаги и щелкните то, что теперь должно быть Resume Syncing .
Еще одно важное предостережение: Google предлагает только 15 ГБ бесплатного пространства на Диске. Если вам этого недостаточно, вы можете увеличить объем хранилища Google Cloud, купив дополнительное пространство у Google, или освободить место на Диске, удалив некоторые файлы.
Доступ к вашим файлам с любого устройства
Наличие Google Диска на рабочем столе означает, что вы можете держать свои файлы под рукой на всех своих устройствах, чтобы иметь доступ к документам, фотографиям и видео на ходу, когда они вам нужны.
Подписывайтесь на нашу новостную рассылку
Похожие темы
- Производительность
- Google Диск
- Облачное хранилище
Об авторе
Keyede любит технологии за то, что они могут улучшить качество повседневной жизни.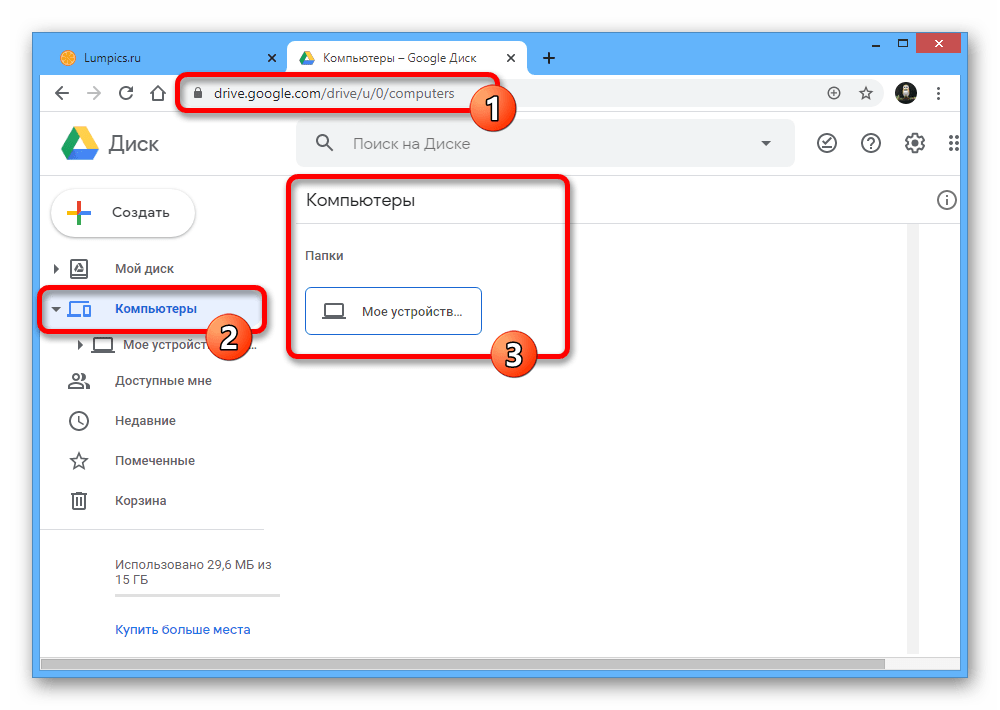

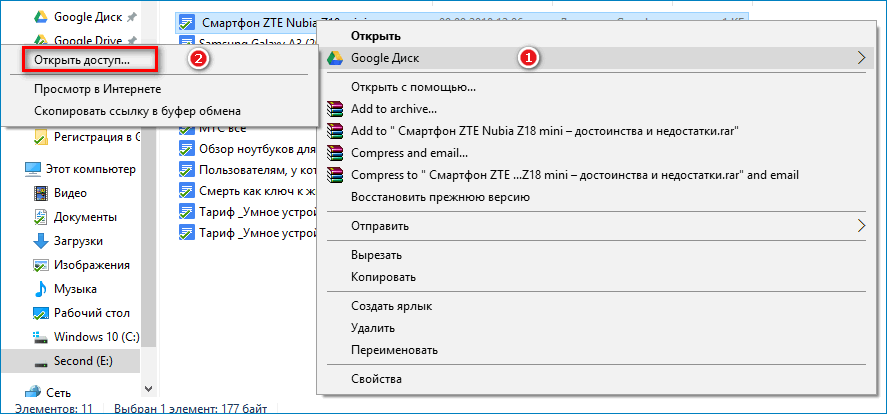

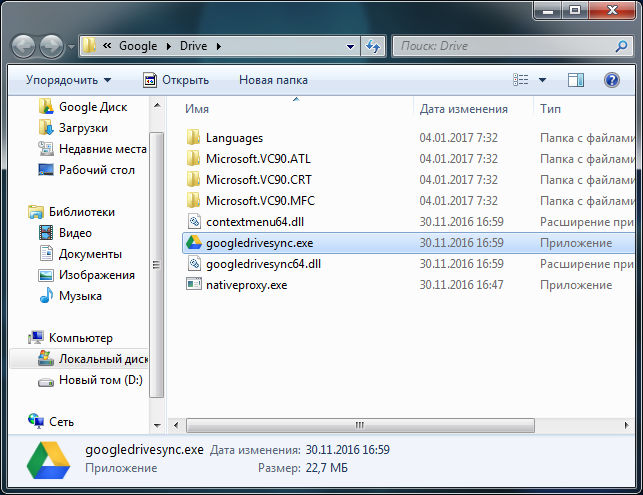 После завершения входа в систему вы успешно установили Google Диск на свой рабочий стол.
После завершения входа в систему вы успешно установили Google Диск на свой рабочий стол.