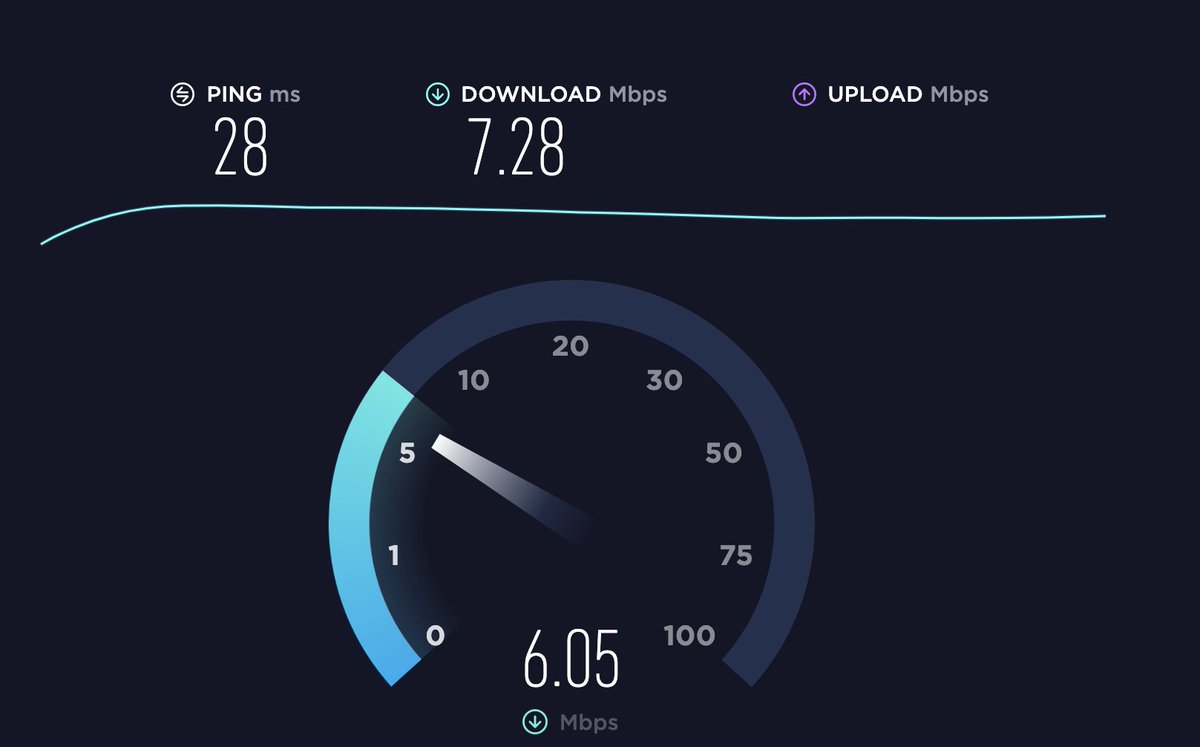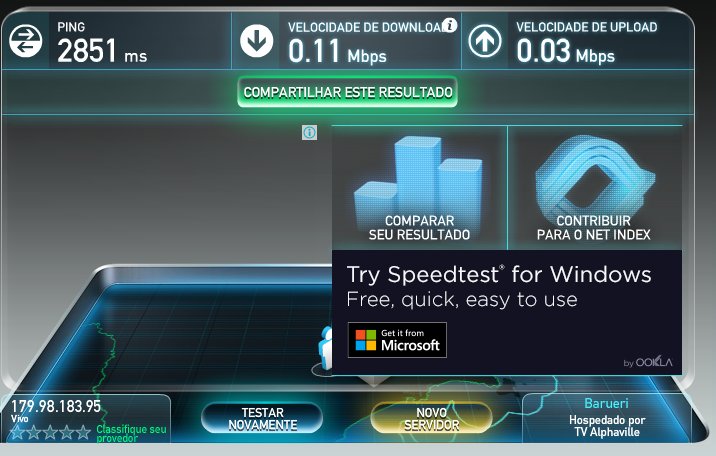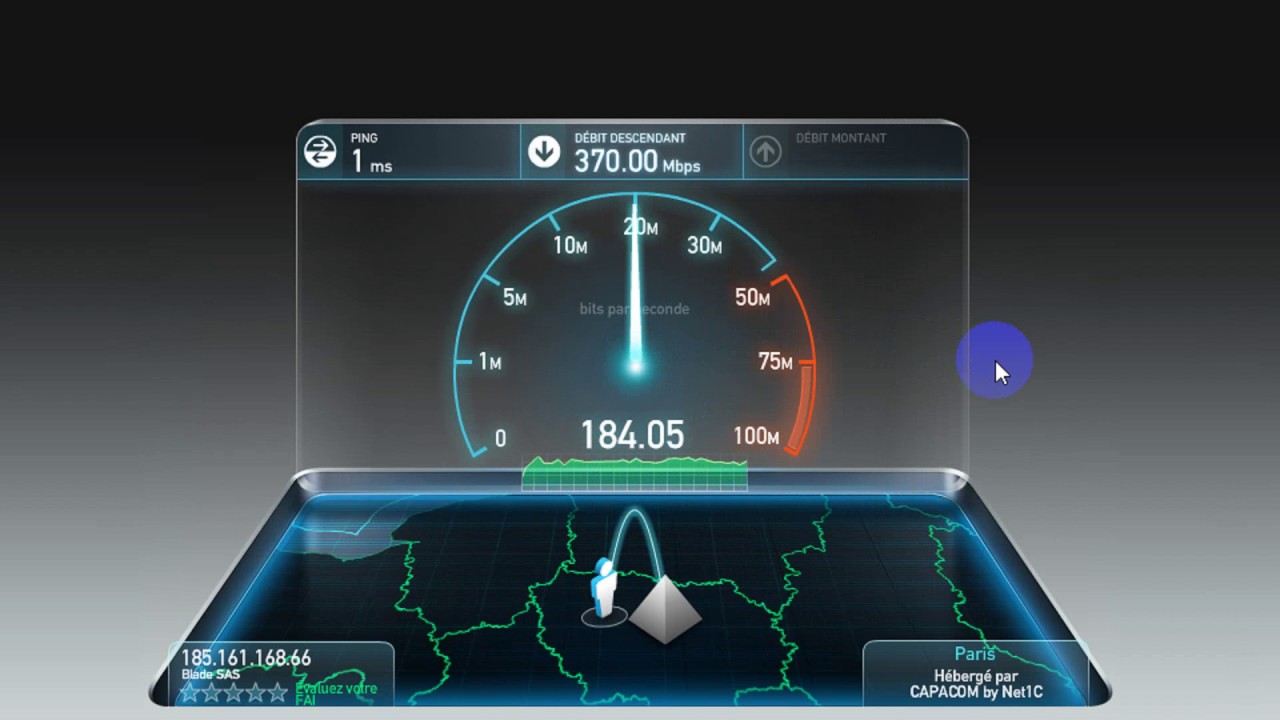Как узнать скорость интернета на своем компьютере на windows 10: Как проверить скорость интернета: 3 рабочих способа
Содержание
Как ограничить скорость интернета некоторых программ в Windows 10
Вот как определить скорость Интернета для определенных программ в Windows 10.
В результате проведенных исследований выяснилось, что в среднем пользователь устанавливает на свой компьютер около 30-40 программ. Если у вас ограниченный доступ в Интернет, управление всеми этими приложениями и программами в вашей системе Windows может стать настоящей проблемой.
Поскольку программное обеспечение похоже на операционную систему, его также необходимо обновить, и оно может потреблять значительную часть полосы пропускания и скорости вашего Интернета. Если вы не живете в высокотехнологичном городе, большинство ваших интернет-соединений часто будут иметь низкую скорость.
Шаги по определению скорости интернета для определенных программ в Windows 10
1. Использование NetBalancer
2. Использование NetLimiter
3. Glasswire
4. cFosSpeed
5. SoftPerfect Bandwidth Manager
6. PRTG Network Monitor.
PRTG Network Monitor.
7. NetCrunch
Итак, если скорость интернета не позволяет вам в полной мере пользоваться интернетом, то вы читаете правильную статью. В этой статье мы поделимся с вами некоторыми из лучших методов, которые помогут вам определить скорость Интернета для определенных приложений в Windows 10.
1. Использование NetBalancer
Здесь мы воспользуемся программой NetBalancer Для управления скоростью Интернета среди программ, установленных в вашей системе Windows. Используя его, вы можете легко выбрать любую из программ, чтобы сохранить скорость вашего интернета и пакет.
- Прежде всего вам необходимо скачать и установить программу NetBalancer на вашем Windows 10.

- После установки Сделайте перезагрузку компьютера. после перезапуска, Откройте NetBalancer , затем щелкните (Приложение фильтра). Это отобразит все приложения и программы, которые используют и потребляют вашу скорость интернета и пакеты.
NetBalancer - Затем щелкните правой кнопкой мыши любое приложение и выберите (приоритет) что значит приоритет затем выберите между (низкий = низкий أو средний = средний أو высокий = высокий).
Щелкните правой кнопкой мыши любые приложения и выберите их приоритет между низким, средним или высоким. - Вы также можете создавать собственные правила для отдельных приложений. Вам остается только выбрать (Создать правило) создать правило Затем установите новые правила.
Netbalancer Вы также можете создавать собственные правила для отдельных приложений. - Теперь ограничьте использование данных перед (Ограничивать) для приложений с КБ, для которых вы хотите ограничить использование данных.

Вот и все, и теперь будет установлен лимит потребления данных для этого приложения.
2. Использование NetLimiter
подготовить программу NetLimiter Один из лучших и самых современных инструментов управления сетью, который вы можете использовать на своем ПК с Windows 10. Самое лучшее в NetLimiter заключается в том, что он позволяет пользователям устанавливать скорость интернета в приложениях. Вот как пользоваться программой NetLimiter.
- Первый , Скачать NetLimiter И установите его на свой компьютер с Windows 10. После установки откройте программу.
- Теперь откройте приложение, и вы увидите основной интерфейс приложения. Чтобы проверить точную скорость загрузки и выгрузки, коснитесь (установленных приложений), что означает установленное программное обеспечение.
NetLimiter - Чтобы отслеживать трафик Интернета, вы можете дважды щелкнуть приложение, чтобы просмотреть статистику потребления Интернета.

Мониторинг использования Интернета NetLimiter - Чтобы установить правила на NetLimiter, вам нужно щелкнуть программу, а затем перейти в Опции > тогда Добавить правила.
NetLimiter добавляет правила - Теперь, если вы хотите выбрать конкретную скорость для какой-либо конкретной программы, выберите программу и нажмите (Фильтр) для фильтрации, а затем установите для программы определенную скорость.
Использование фильтра NetLimiter
Вот и все, вот как вы можете использовать NetLimiter для определения скорости Интернета для определенных приложений в Windows 10.
3. Программа Glasswire
Glasswire
Это одно из ведущих программ и инструментов для мониторинга сети, доступных для Windows. Замечательная вещь о GlassWire заключается в том, что он позволяет пользователям контролировать потребление Интернета, отслеживая сетевую активность по местоположению и приложениям.
Не только это, но и позволяет GlassWire Также для пользователей, чтобы удаленно контролировать и блокировать серверы и IP-адреса.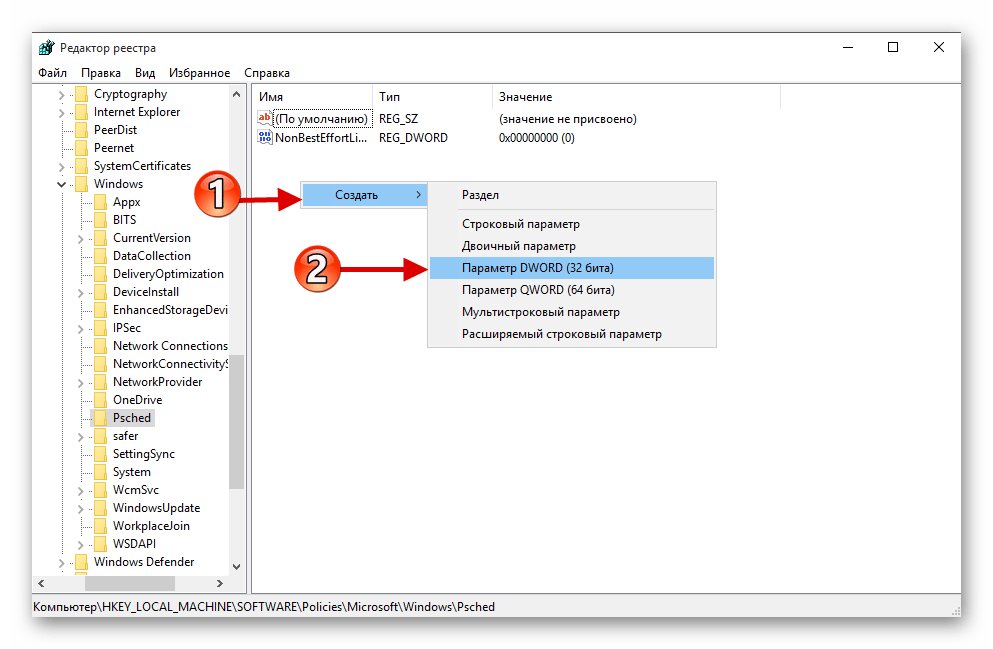
Вы также можете использовать приложение на своем телефоне Android..
Монитор использования данных GlassWire
Разработчик:
SecureMix LLC
Цена:
Это Бесплатно
4. программа софтина
софтина
Это еще одно лучшее программное обеспечение и инструмент для проверки скорости Интернета, доступный для ПК с Windows 10. Кроме того, самое лучшее в софтина Он небольшой по размеру и предлагает множество полезных функций.
Хотя приложение на данный момент ориентировано на отображение скорости интернета, оно также позволяет пользователям настраивать и регулировать потребление скорости интернета и их Wi-Fi. Этот инструмент позволяет пользователям определять потребление скорости каждым приложением индивидуально.
5
. программа SoftPerfect Bandwidth Manager
SoftPerfect Bandwidth Manager
программа SoftPerfect Bandwidth Manager Это один из лучших ограничителей скорости интернета для Windows 10 в списке, позволяющий пользователям ограничивать потребление скорости и пропускной способности интернета для каждого приложения.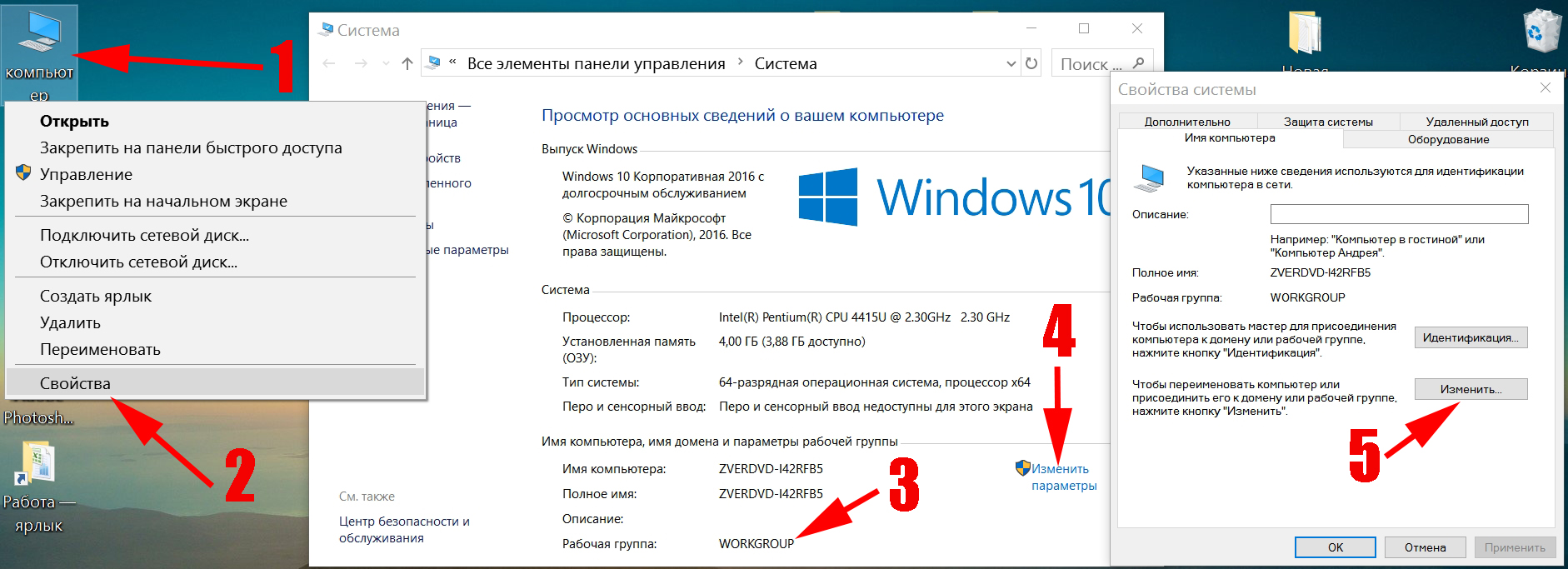 Приложение имеет множество функций, которые немного усложняют его.
Приложение имеет множество функций, которые немного усложняют его.
Он также имеет все необходимые функции, которые вы ожидаете от инструмента веб-мониторинга и управления. Разрешать SoftPerfect Bandwidth Manager Пользователи создают свои собственные правила, чтобы ограничить использование и потребление скорости интернета и пакетов.
6. Программа Сетевой монитор PRTG
Сетевой монитор PRTG
программа Сетевой монитор PRTG Это расширенный инструмент сетевого мониторинга, доступный для операционной системы Windows. используя программу Сетевой монитор PRTG , вы можете быстро определить скорость интернета, используемую вашими устройствами и приложениями, и определить источник слабого интернета.
Вы также можете настроить Сетевой монитор PRTG Для отслеживания определенных наборов данных из ваших баз данных.
7. Программа Netcrunch
Netcrunch
программа Netcrunch Это еще один продвинутый инструмент для мониторинга сети, который вы можете использовать.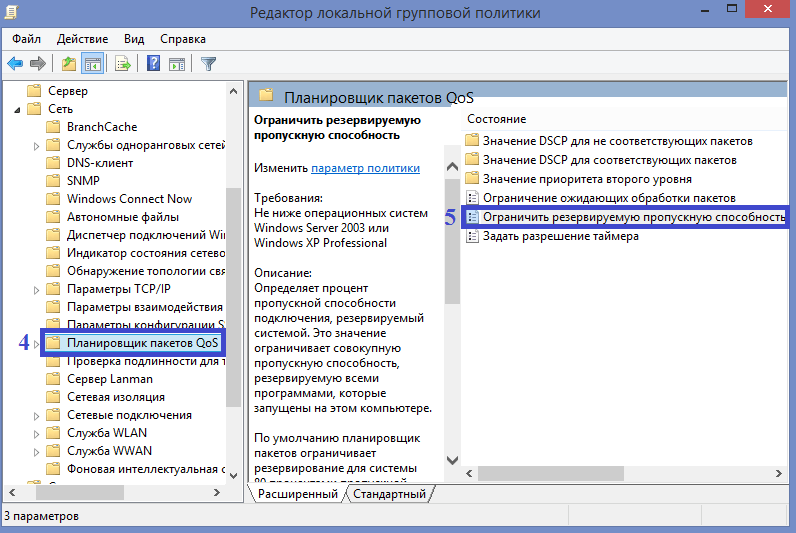 Однако Netcrunch Не подходит для новичков. с использованием Netcrunch Вы можете отслеживать скорость и потребление вашего интернет-пакета с помощью аналитики использования и отслеживать трафик интернет-сервисов.
Однако Netcrunch Не подходит для новичков. с использованием Netcrunch Вы можете отслеживать скорость и потребление вашего интернет-пакета с помощью аналитики использования и отслеживать трафик интернет-сервисов.
Мало того, NetCrunch также позволяет вам контролировать скорость интернета на серверах, а также отслеживает ваш трафик просмотра с помощью RMON и SNMP.
Все вышеперечисленное связано с тем, как определять скорость Интернета для определенных приложений в Windows 10.
Есть также некоторые другие альтернативы, как и инструменты, упомянутые в предыдущих строках, существует множество программного обеспечения для мониторинга сети и ограничения скорости интернета, доступного для ПК с Windows 10. Почти все другие инструменты работают аналогично, когда вам нужно выбрать программное обеспечение и установить ограничения. . Возможно, вам будет интересно ознакомиться с лучшим бесплатным программным обеспечением для мониторинга пропускной способности, о котором подробно говорилось в специальных статьях, которые вы найдете в следующих строках.
- Скачать Fing для Windows 10 и Mac
- Пояснение и загрузка программы Selfish net
- Топ-10 приложений, чтобы узнать, сколько устройств подключено к роутеру для Android
- 10 лучших приложений для повышения скорости Интернета для телефонов Android
- Определение скорости интернета нового роутера we zte zxhn h288a
- 10 лучших сайтов для тестирования скорости интернета
- Объясните, как определить скорость интернета роутера
- Как узнать потребление нашего интернет-пакета и количество оставшихся гигов двумя способами
- Ускорьте Интернет с CMD
Мы надеемся, что эта статья окажется для вас полезной, поскольку вы узнаете, как определять скорость Интернета для определенных программ в Windows 10. Поделитесь своим мнением и опытом в комментариях.
Как проверить скорость Интернета на компьютере и телефоне
Скорость доступа в Интернет — это величина, о которой вечно ведутся споры. Пользователям её вечно мало, провайдеры всё время пытаются её подрезать. Где же истина? В этой статье мы расскажем как правильно проверить скорость Интернета на компьютере и телефоне, чтобы результаты были наиболее достоверными.
Где же истина? В этой статье мы расскажем как правильно проверить скорость Интернета на компьютере и телефоне, чтобы результаты были наиболее достоверными.
Скорость Интернета на оконечном оборудовании, установленном у пользователя зависит не только от технических особенностей оказания услуги, но ещё и от действий третьих сил, организаций и лиц, управляющих сегментами сети Интернет (либо оказывающих на них влияние), не принадлежащих провайдеру, к которому Вы подключены. Указанная в тарифном плане скорость является максимально возможной.В реальности, скорость скачивания будет ниже, потому что идеальные условия в среде Интернет недостижимы. Нужно понимать, что пакеты от Вашего компьютера к другому компьютеру в глобальной сети могут проходить через половину земного шара. Даже если вы пытаетесь поиграть с другом, живущем в соседнем доме, данные между Вами могут проходить через 10-15 сетевых узлов, особенно если он подключен к другому провайдеру. Именно поэтому скорость Интернета является величиной неопределенной и зависит от ряда параметров, в том числе, технических характеристик подключения, маршрута и текущей загрузки каналов. Все параметры являются переменными и не могут гарантироваться ни одним провайдером за пределами его сети.
Все параметры являются переменными и не могут гарантироваться ни одним провайдером за пределами его сети.
Ещё одна особенность, которую следует учитывать — это единицы измерения. В описании тарифного плана фигурирует скорость подключения, измеряемая в килобитах в секунду (Кбит/с) или в мегабитах (Мбит/с). Если же речь идёт о размере файла, расположенного на диске Вашего компьютера или на сайте в Интернете, то эта величина измеряется в байтах (Килобайтах, Мегабайтах, Гигабайтах и т.д.). Многие файлообменные клиенты, которые активно используются абонентами, при закачке показывают скорость в килобайтах в секунду, чем очень смущают пользователей. Ведь в одном байте 8 бит и скорость в килобайтах выглядит меньшей, чем она отображалась бы в килобитах. Чтобы выяснить какая должна быть скорость загрузки при каком либо тарифном плане нужно разделить тарифный план на 8, получится примерная скорость закачки в байтах:
• Тарифный план 5 Мбит/с (5000 делим на 8 получаем 625 КБ/сек)
• Тарифный план 50 Мбит/с (50 000 делим на 8 получаем 6250 КБ/сек или 6,25 МБ/сек)
Третий фактор — это сами сервисы-измерители скорости Интернета. Вот самые популярные из них:
Вот самые популярные из них:
- speedtest.net - speedtest.com - 2ip.ru - internet.yandex.ru
Способы тестирования скорости через такие сайты и программы являются не совсем точным, т.к. маршрутизация трафика к одному удаленному узлу может осуществляться в каждый момент времени по разным магистралям, имеющим разное качество и разную загруженность. Более того, сама техническая реализация механизма измерения скорости вызывает сомнения, так как очень часто используется технология Flash, работа которой в немалой степени зависит ещё и от производительности компьютера. Да и загруженность самих этих сервисов сейчас достаточно высока. Онлайн-тестеры, которые несолько лет назад позволявшие без проблем проверить скорость Интернета, сейчас уже не всегда могут справится с этой задачей.
Да и сами сайты в глобальной паутине настроены на балансировку трафика и ограничение скорости отдачи. Это значит что они не всегда способны предоставить максимально доступную для вас скорость скачивания. Всем известные файло-хранилища типа rapidshare.com, etitbit.ru или depositfiles.com в бесплатном режиме дают скачать файлы только с сильно ограниченной отдачей в 50-100 Кбайт/сек. Да и вообще, канал хостинг-провайдера, на котором работает тот или иной сайт, может быть перегружен в тот момент, когда Вы пытаетесь померить скорость Интернета скачивая с него файлы.
Всем известные файло-хранилища типа rapidshare.com, etitbit.ru или depositfiles.com в бесплатном режиме дают скачать файлы только с сильно ограниченной отдачей в 50-100 Кбайт/сек. Да и вообще, канал хостинг-провайдера, на котором работает тот или иной сайт, может быть перегружен в тот момент, когда Вы пытаетесь померить скорость Интернета скачивая с него файлы.
Для того, чтобы получить наиболее верные данные при измерении скорости Интернета, надо проводить несколько тестов по очереди. наиболее правильный алгоритм для любого провайдера, будь то Ростелеком, Дом.ру или Билайн, выглядит так:
Шаг 1. Сначала надо измерить скорость Интернет соединения с помощью онлайн-сервисов. Начинаем с сервиса internet.yandex.ru(так называемый Яндекс.Интернетомер). Затем переходим на Spreedtest и делаем там замеры до разных точек. Причём желательно выполнить измерение до точки своего провайдера в своём городе (если такая есть), затем до точек других провайдеров в своём же городе.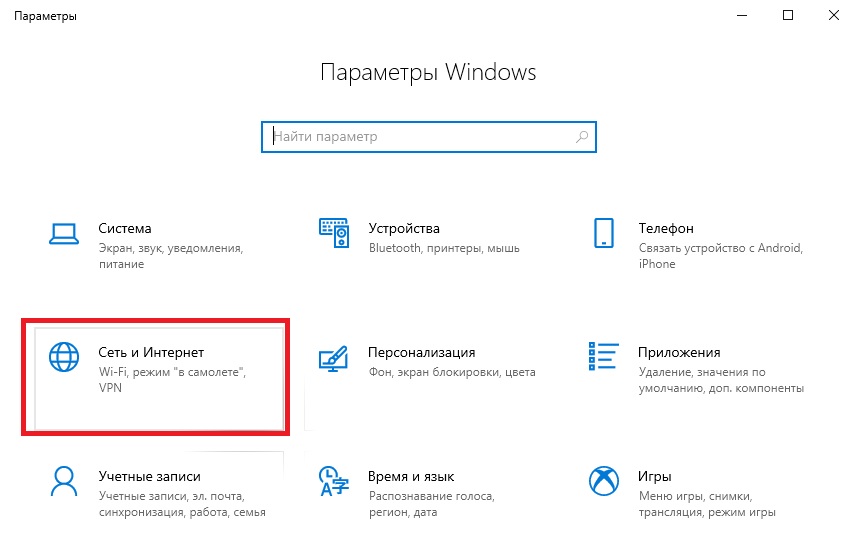 Потом то же самое делаем до находящихся по близости крупным городам, а затем — до Москвы. Далее сравниваем результаты и выводим среднюю скорость закачки.
Потом то же самое делаем до находящихся по близости крупным городам, а затем — до Москвы. Далее сравниваем результаты и выводим среднюю скорость закачки.
Шаг 2. Смысл второго этапа — поверить скорость Интернета на компьютере с помощью торрент-трекера. Самые популярные на сегодня торренты — это rutracker.org, rutor.is, free-torrents.org, tfile.org. Нужно найти фильм или игру большого размера с большим количеством раздающих. Таких загрузок надо запустить несколько и смотреть на суммарную скорость. Она покажет сколько получится выжать из Вашего Интернет-канала.
Обратите внимание, что торрент-клиенты обычно показывают скорость закачки в МегаБайтах. Таким образом, чтобы получить значение в мегабитах — надо умножить цифру на 8. Суммарная скорость всех закачек отображается в нижней части окна клиента.
Примечание: Во время проведения теста обязательно отключите все лишние программы, которые могут скачивать обновления. Проверьте чтобы не было запущено обновление Windows. Если компьютер, с которого Вы хотите проверить скорость Интернета, подключен через WiFi — обязательно подключитесь через кабель. Причиной низкой скорости может быть плохая пропускная способность беспроводной сети. Этот момент заслуживает вообще отдельного обсуждения. Некоторые пользователи пробуют тестировать скорость Интернета с телефона или планшета — это тоже не совсем правильно. Мобильное устройство имеет ряд своих ограничений, связанных с энергосбережением и слабой аппаратной составляющей. Поэтому мы советуем выполнять проверку скорости доступа только с компьютера или ноутбука.
Если компьютер, с которого Вы хотите проверить скорость Интернета, подключен через WiFi — обязательно подключитесь через кабель. Причиной низкой скорости может быть плохая пропускная способность беспроводной сети. Этот момент заслуживает вообще отдельного обсуждения. Некоторые пользователи пробуют тестировать скорость Интернета с телефона или планшета — это тоже не совсем правильно. Мобильное устройство имеет ряд своих ограничений, связанных с энергосбережением и слабой аппаратной составляющей. Поэтому мы советуем выполнять проверку скорости доступа только с компьютера или ноутбука.
Как увеличить скорость интернета в Windows 10/11 | Апурв Шривастава | CodeX
Apoorv Srivastava
·
Follow
Опубликовано в
·
6 минут чтения
·
6 августа , 2022
Медленный интернет может возникнуть в любое время на вашем устройстве Windows, прочитайте здесь, чтобы узнать, как вы может восстановить вашу скорость интернета, легко.
Источник : Wikimedia
Если вы работаете на своем ПК с Windows в течение длительного времени, вы, должно быть, заметили некоторое падение скорости интернета, когда делаете что-то важное.
Будучи «технарем» в моем районе, я знаю, как часто проблемы с медленным интернетом возникают у среднего человека.
Итак, если у вас тоже медленный интернет на вашем устройстве Windows, читайте дальше.
Я собрал несколько простых решений, которые каждый может использовать для восстановления скорости интернета в Windows 10/11.
Прежде чем перейти к решениям, необходимо знать, что вызывает медленный интернет на устройстве Windows. Некоторые из обычных:
· Слабый сигнал Wi-Fi почти всегда является наиболее распространенной причиной.
· Может быть несколько устройств, использующих ваш Wi-Fi , потребляющих вашу пропускную способность (таким образом, низкая скорость интернета).
Источник: Penn Today
· Между вашим устройством и маршрутизатором существуют физические помехи.
· Ваш Интернет-провайдер обновляет сеть , и поэтому ваш Интернет на мгновение замедляется
· На вашем устройстве есть приложения, работающие в фоновом режиме.
Может быть много других сложных проблем, но почти в каждом случае вышеупомянутые причины являются причиной внезапного падения скорости вашего интернета в Windows.
Если у вас удручающе низкая скорость интернета, несмотря на хороший план вашего интернет-провайдера.
Вот что вы можете сделать:
1. Включить/выключить Wi-Fi
Если вы вдруг столкнулись с медленным интернетом на любом устройстве, просто попробуйте выключить Wi-Fi. Подождите 10 секунд, затем снова включите его.
2. Перезапустите маршрутизатор
В большинстве случаев просто выключите маршрутизатор, подождите 30 секунд (пока не погаснут все индикаторы), затем снова включите маршрутизатор. Этот метод почти всегда работает, так как он очищает забитый статический заряд внутри.
Источник : rawpixel
3. Измените свои учетные данные
Иногда по незнанию некоторые нежелательные устройства могут отключаться от вашего Wi-Fi. Прежде всего, измените свои учетные данные, вот как это сделать. После этого вы можете захотеть узнать источник пиявки.
После этого вы можете захотеть узнать источник пиявки.
4. Найдите новое место для вашего маршрутизатора
Неправильно установленный маршрутизатор может часто вызывать рывки в вашем интернет-соединении и скорости. Постарайтесь разместить маршрутизатор в подходящем месте внутри вашего дома, вдали от близлежащих улиц и переулков, в центре дома, где сигналы могут проникать в любую точку дома.
Кроме того, убедитесь, что он находится на высоте от 3 до 4 футов над землей и физически свободен от препятствий.
5. Сканирование на наличие вредоносных программ
Вредоносные программы особенно печально известны тем, что снижают скорость вашего интернета. Но есть простой способ решить эту проблему.
Используйте антивирус Defender на компьютерах с Windows 10/11 и запустите быстрое или полное сканирование.
Перейдите к Windows > Настройки > Обновление и безопасность > Защита от вирусов и угроз , а затем выберите необходимое сканирование.
Кроме того, вы можете попробовать бесплатное приложение для отслеживания вредоносных программ от одного из самых надежных брендов, Malwarebytes.
6. Сторонние менеджеры загрузки
Попробуйте использовать сторонние менеджеры загрузки , такие как Internet Download Manager, Internet Download Accelerator и т. д. Вместо использования веб-браузера для загрузки больших файлов.
7. Кабель Go
Всегда. Всегда. Всегда используйте кабели LAN/Ethernet для подключения к Интернету вместо использования Wi-Fi, если у вас есть такая возможность.
Так вы получите более стабильное и быстрое соединение.
8. Удалить временные файлы
Вы можете попробовать удалить все оставшиеся временные файлы. Откройте . Запустите (Windows + R), введите %temp%, и нажмите OK .
Теперь выберите все временные файлы, используя старый добрый Ctrl + A и нажмите Удалить .
Нажмите Продолжить , если будет предложено. Если есть всплывающее окно, просто отметьте . Сделайте это для всех текущих элементов , а затем нажмите Пропустить .
Готово.
9. Отключить фоновые приложения .
Нажмите Windows + I и выберите Конфиденциальность .
В меню слева прокрутите вниз до Фоновые приложения и нажмите на него.
Справа будет главная кнопка «выключения» и список всех ваших приложений с отдельными кнопками «выключения», чтобы они перестали работать в фоновом режиме.
Я рекомендую нажать основную кнопку выключения, если вы неопытный пользователь.
10. Удалите приложение OneNote .
Он поставляется с Windows 10 и использует пропускную способность вашего интернета для синхронизации файлов и папок.
Удалите его, так как он вообще не нужен. Просто введите OneNote в строке поиска на панели задач и нажмите кнопку «Удалить» под ним.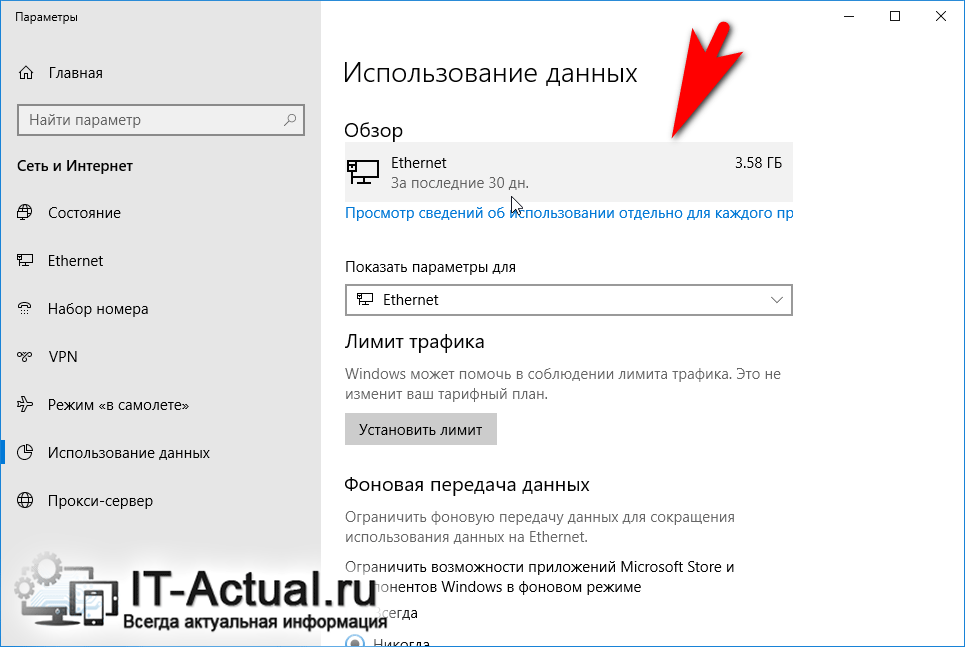
Источник : Pinterest
10. Попробуйте перейти на другой браузер
Это может ускорить загрузку ваших страниц.
Это были несколько простых советов, которые каждый мог выполнить, чтобы вернуть скорость интернета в норму в Windows 10/11.
Однако, если они не сработали, попробуйте другие технические решения, если хотите, и посмотрите, сработает ли это.
Установите зарезервированную полосу пропускания на 0%
По умолчанию ваш ПК или ноутбук с Windows резервирует 20 % общей пропускной способности вашего Интернета для собственных обновлений и других целей. Вы можете переопределить его, чтобы получить больше от вашего Интернета.
— Нажмите клавишу Windows + R, чтобы открыть Выполнить команду
— Введите — gpedit.msc
— Теперь вам нужно перейти к Конфигурация компьютера > Административные шаблоны > Сеть > Пакет QoS Планировщик. Когда вы туда доберетесь, щелкните правой кнопкой мыши ограничение резервируемой полосы пропускания .
Когда вы туда доберетесь, щелкните правой кнопкой мыши ограничение резервируемой полосы пропускания .
— Это откроет окно, в этом окне сделайте 3 вещи — Одна. Выберите Включено . Два. Установите ограничение пропускной способности на 0 . Три. Нажмите ОК .
— Ты сделал это!
Отключить лимитное соединение
Лимитное соединение ограничит скорость передачи данных. Попробуйте отключить его.
— Откройте Настройки (Windows + I), а затем выберите Сеть и Интернет .
— На экране Статус выберите свое соединение и нажмите Свойства
— Прокрутите немного вниз, и вы увидите Metered Connection , отключите его, , если это не так.
— И все.
Измените адрес DNS
Источник : alamy
Если ваш исходный сервер уже ближе к вам, чем любой другой, никакие изменения не вступят в силу.
Но если ваш исходный сервер находится далеко от вас, чем общедоступный DNS Google или другие, то их выбор может иметь значение.
— Перейти к панели управления . Введите Control в строке поиска на панели задач и выберите Панель управления.
— Нажмите Сеть и Интернет
— Нажмите Центр управления сетями и общим доступом
— Затем нажмите Изменить настройки адаптера , вы увидите свои сети на следующем экране
— Щелкните правой кнопкой мыши на том, который вы используете, и выберите Свойства
— Дважды щелкните Интернет-протокол версии 4 (TCP/IPv4) из списка
— Прежде чем вводить DNS-серверы по вашему выбору, обязательно выберите используйте следующие адреса DNS-серверов !
— Нажмите OK .
Здесь вы можете выбрать предпочтительный DNS-сервер.
Отключение одноранговых обновлений
Это позволяет обмениваться обновлениями Windows с вашего компьютера на другой компьютер в той же сети.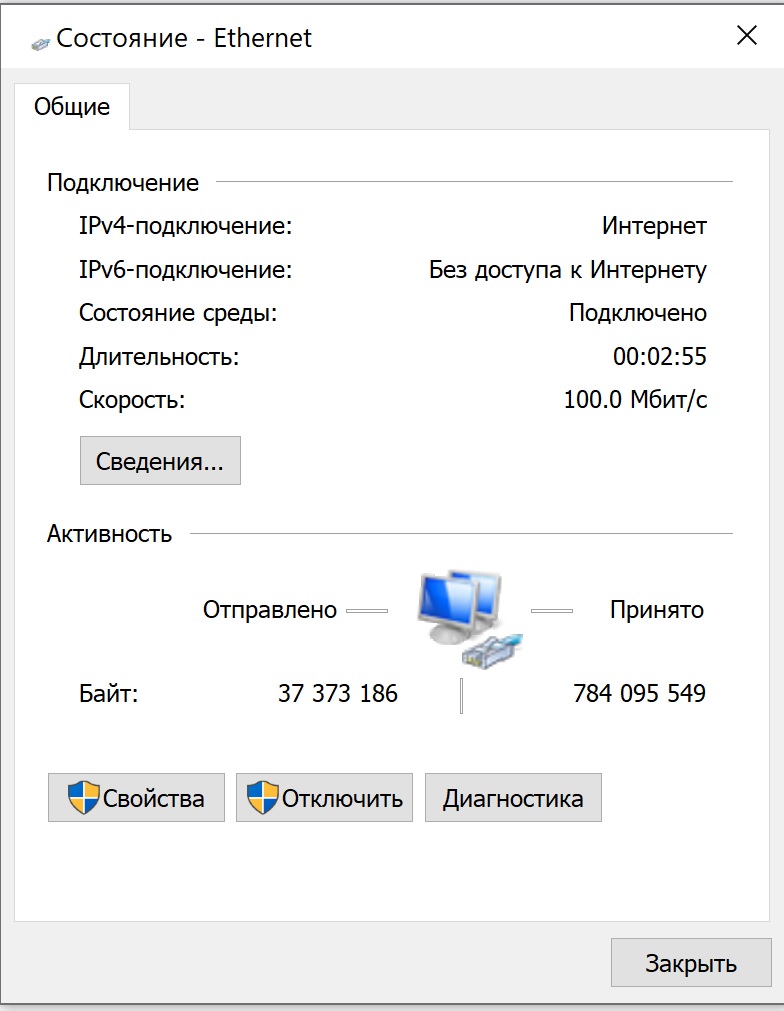 Это иногда замедляет скорость передачи данных.
Это иногда замедляет скорость передачи данных.
— Нажмите Windows + R , введите control update и нажмите Enter .
— Нажмите на Дополнительные параметры
— Нажмите Оптимизация доставки и затем перейдите к Разрешить загрузку с других компьютеров , отключите .
5 советов по оптимизации скорости Интернета в Windows 10
Узнайте, как оптимизировать скорость Интернета в Windows 10.
Долго ли загружаются веб-страницы? Вы устали ждать окончания загрузки? Вы боитесь следующего большого автоматического обновления? Ты не единственный.
Windows 10 по умолчанию поставляется с несколькими фоновыми процессами, которые выполняют тихие обновления и могут существенно повлиять на скорость вашего интернета. Настолько важно, что серфинг в Интернете или загрузка файлов могут стать раздражающими.
Но несколько изменений и настроек Windows могут иметь большое значение.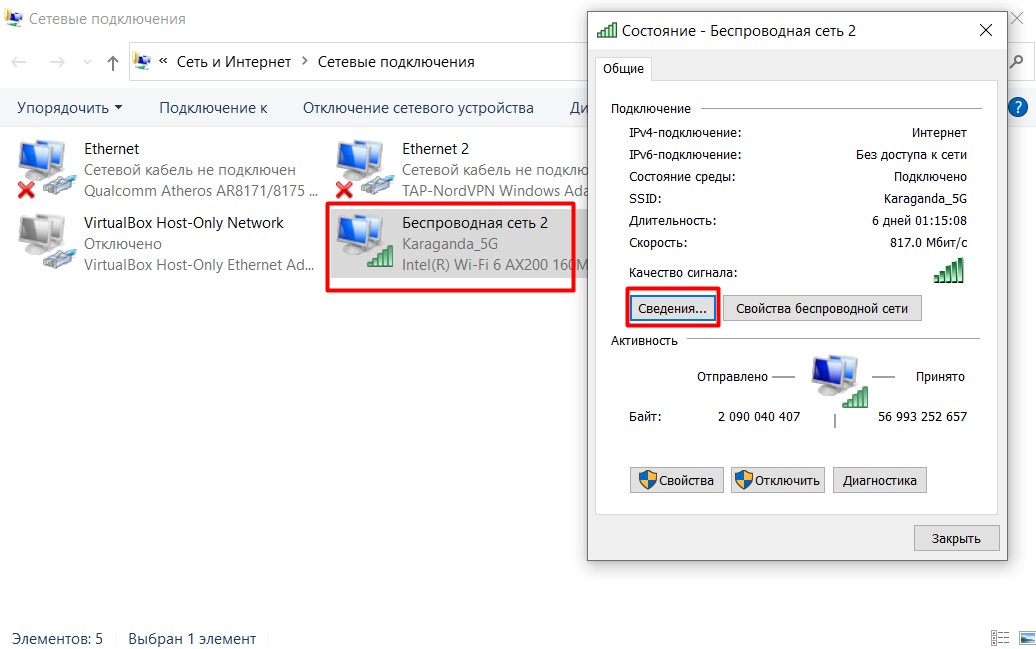
1. Измените настройки пропускной способности Интернета
Знаете ли вы, что Windows 10 резервирует около 20% вашей пропускной способности для собственных нужд? Это было разработано, чтобы помочь Windows выполнять обновления и синхронизировать данные в фоновом режиме, что может не быть проблемой при очень быстром интернет-соединении. Но если вас не устраивает скорость вашего интернета, вы можете настроить этот параметр так, чтобы вы могли использовать 100% своей пропускной способности интернета по своему усмотрению.
Вот как это сделать:
1. Нажмите клавиши Windows + R и введите gpedit.msc
2. Нажмите «Конфигурация компьютера» в окне групповой политики
3. Перейдите в «Административные шаблоны» > «Сеть» > «Пакет QoS». Планировщик
4. Включите параметр Ограничить резервируемую пропускную способность
5. Измените ограничение на 0 и примените изменения.
Для некоторых пользователей этот параметр сам по себе может иметь большое значение. Но это не значит, что вы должны останавливаться на достигнутом. Ознакомьтесь со следующими советами по дальнейшей оптимизации скорости интернета в Windows 10.
Но это не значит, что вы должны останавливаться на достигнутом. Ознакомьтесь со следующими советами по дальнейшей оптимизации скорости интернета в Windows 10.
2. Отключите доставку обновлений Windows
Еще одна встроенная функция Windows, которая может снизить скорость вашего интернета, — это доставка обновлений Windows. Чтобы ускорить обновления Windows, не перегружая собственные серверы, Microsoft отправляет файлы обновлений с вашего компьютера на сервер обмена файлами P2P, к которому могут получить доступ другие пользователи.
Хотя эта функция сама по себе неплохая идея — в конце концов, вы можете быстрее загружать файлы обновлений через компьютеры других пользователей — вы можете отключить ее для дальнейшего повышения скорости.
1. Откройте «Настройки» и выберите «Обновление и безопасность» > «Центр обновления Windows». полностью отключите Центр обновления Windows с помощью инструмента Microsoft «Показать или скрыть обновления», но это не рекомендуется.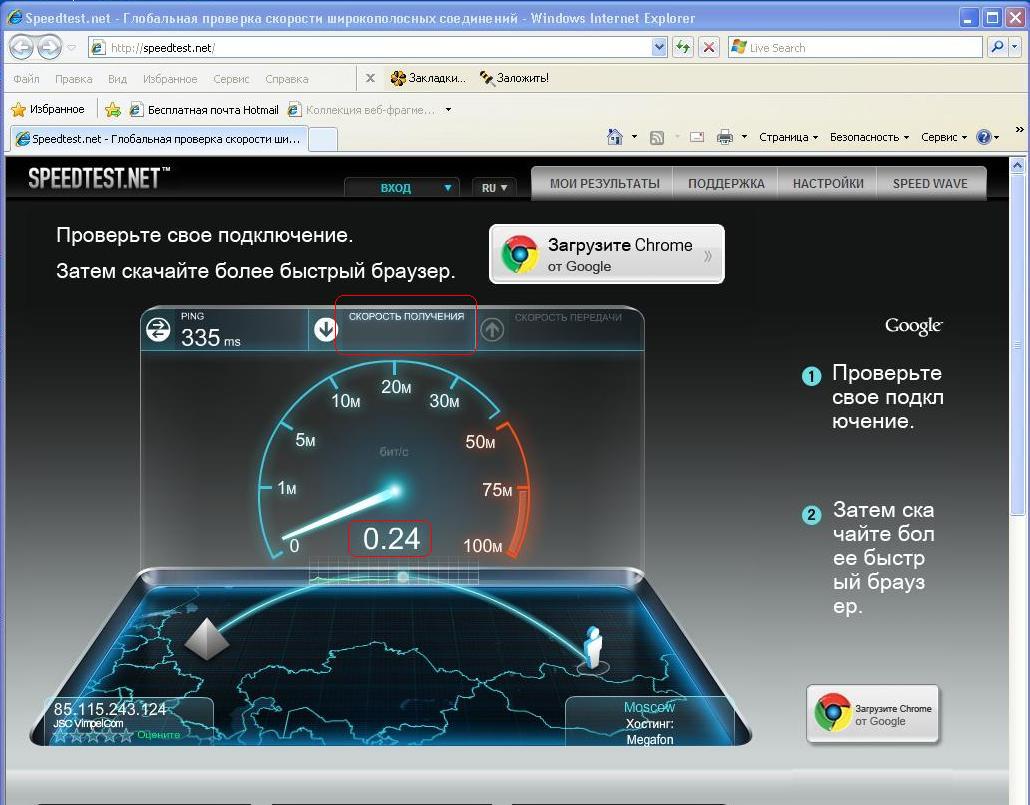 Обновления Windows включают в себя регулярные обновления безопасности и настройки производительности, поэтому они стоят той пропускной способности, которую они время от времени потребляют. Прежде чем отключить обновления Windows, попробуйте сначала воспользоваться приведенными ниже советами.
Обновления Windows включают в себя регулярные обновления безопасности и настройки производительности, поэтому они стоят той пропускной способности, которую они время от времени потребляют. Прежде чем отключить обновления Windows, попробуйте сначала воспользоваться приведенными ниже советами.
3. Установите оригинальные драйверы Wi-Fi
Если вы уже сделали это, пропустите этот раздел. Но если вы не уверены, читайте дальше.
Как вы, наверное, знаете, последние версии Windows автоматически загружают драйверы для различных компонентов и устройств, включая адаптеры Wi-Fi. Windows 10 тоже делает это, используя репозиторий драйверов.
В большинстве случаев Windows 10 правильно определяет адаптер Wi-Fi и выбирает правильный драйвер. Но иногда эти драйверы не идеальны для вашего беспроводного сетевого адаптера. Они могут повлиять на его производительность или ограничить его функциональность, что может сказаться на скорости вашего интернета.
Загрузка последней версии оригинальных драйверов Wi-Fi от производителя может решить эту проблему. Однако сначала вам нужно выяснить, какой у вас адаптер Wi-Fi:
Однако сначала вам нужно выяснить, какой у вас адаптер Wi-Fi:
1. Щелкните правой кнопкой мыши компьютер
2. Выберите «Свойства»
3. Выберите «Диспетчер устройств»
4. Найдите имя устройства в разделе «Сеть». Адаптеры
5. Если имя устройства неизвестно, щелкните его правой кнопкой мыши и выберите «Свойства»
6. Перейдите на вкладку «Сведения», а затем в «Свойства» и выберите «Идентификаторы оборудования»
Как только вы узнаете, какой у вас адаптер Wi-Fi, введите имя или идентификатор адаптера Wi-Fi в Google, чтобы найти оригинальные драйверы производителя. Всегда загружайте драйверы с официального сайта производителя и обязательно выбирайте последнюю доступную версию. Вы будете удивлены, узнав, сколько различных выпусков драйверов существует для некоторых сетевых устройств.
4. Закройте фоновые приложения, которые истощают вашу пропускную способность
Иногда не сама Windows 10 замедляет скорость вашего интернета, а приложения, работающие в фоновом режиме, такие как торрент-приложения, приложения для обмена данными в облаке или игровые платформы, такие как Пар. Чтобы оптимизировать скорость интернета, вам нужно закрыть приложения, которые больше всего влияют на вашу пропускную способность.
Чтобы оптимизировать скорость интернета, вам нужно закрыть приложения, которые больше всего влияют на вашу пропускную способность.
Выполните следующие действия, чтобы обнаружить основных виновников:
1. Откройте Диспетчер задач (щелкнув правой кнопкой мыши на панели задач)
2. Откройте вкладку «Производительность»
3. Откройте Монитор ресурсов (с помощью значка спидометра в нижней части окно)
4. Откройте вкладку «Сеть»
5. Отсортируйте приложения по общей пропускной способности
Как только вы узнаете, какие приложения потребляют пропускную способность, вы можете остановить их работу в фоновом режиме. Таким образом, вы можете сохранить их на своем компьютере, не удаляя их. Вот как это сделать:
1. Откройте «Настройки» (через меню «Пуск»)
2. Перейдите в «Настройки конфиденциальности» > «Фоновые приложения»
3. Прокрутите список вниз, чтобы увидеть все приложения не хочу работать в фоновом режиме
Примечание.