Как открыть инкогнито в яндекс: Режим Инкогнито. Справка
Содержание
Как отключить инкогнито в яндекс браузере: пошаговая инструкция
На сегодняшний день практический каждый человек владеет навыками использования компьютера. Поэтому в частых случаях, одним компьютером пользуются сразу несколько человек.
Соответственно, таким образом, можно с легкостью отследить посещаемость сайтов и читать историю, которая сохраняется в браузере. Любая поисковая система и провайдер собирает информацию любого пользователя в автоматическом режиме.
Многим пользователям не хочется сохранять текущие сессии. Поэтому в этом случае профессионалы рекомендуют воспользоваться плагином, анонимайзером. Например, такие программы, как Zenmate, Frigate и другие встроенные в Яндекс браузере, могут сохранить конфиденциальность и не отображать записи. Многие часто путают режим невидимки с действиями прокси-сервера. В данном случае адрес IP остается прежним. Неизменным считается месторасположение и система фиксирует географический фильтр.
В основном пользователям кажется, что данная функция позволяет быть невидимым в социальных сетях, Вконтакте, Фейсбук и др.
Однако, данный режим лишь останавливает процесс собирания информации о посещаемости пользователя на различные сайты. Посещаемые порталы больше не будут отображаться в историях веб-обозревателя. При вводе, поисковый запрос не будет сохраняться в системе, соответственно, этот фактор не повлияет на появление контекстной рекламы.
Специально разработанный режим позволяет пользователям оставаться невидимыми при вводе словосочетаний в поисковых системах. Для подключения данного режима, необходимо провести определенные действия. В первую очередь следует запустить Яндекс браузер и открыть панель управления. Данная программа отображается в верхней части окошка.
После выполненных действий, в окне должно появиться меню с опцией «Дополнительно». А развернувшийся список предложит нажать на кнопку «Открыть новое окно в режиме инкогнито». Альтернативным способом является использование сочетания следующих клавиш: Control + Shift + N. Благодаря данной комбинации можно выполнить действие на любом языке, вне зависимости от активации клавиш CapsLock.
Как только действие будет выполнено, Яндекс браузер не будет сохранять записи, изображения, вводы, документы и другие элементы. Каждый файл, открытый в определенном окне, будет уничтожен в автоматическом режиме. Поэтому авторизовавшись на другом портале в процессе завершения работы, учетная запись будет полностью стерта.
Информация с загруженными файлами исчезнет. Режим невидимки позволяет быть инкогнито не только для Яндекс браузера, но и для других систем. Если понадобится воспользоваться поисковиком, где не будет отображаться введенная контекстная реклама, тогда незамедлительно следует применить данный сервис. Надежная система позволит вам избежать лишних вопросов. Ведь часто незнакомые люди контролирует записи, которые отображаются в поисковой системе. Теперь, разрешить проблему можно очень легко и просто.
Обычные пользователя интернета, могут свободно применить анонимность и не бояться своих действий. Так как в социальных сетях, многие пользователям пользуются другими именами и скрывают свою личность.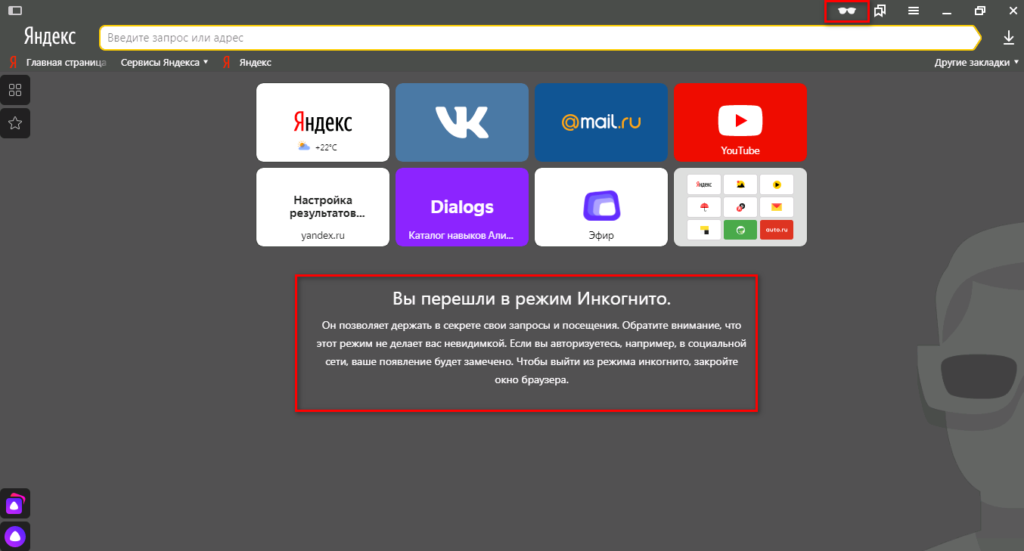 Поэтому режим инкогнито поможет в разрешении проблемы.
Поэтому режим инкогнито поможет в разрешении проблемы.
Вместо реальных фото, некоторые ставят различные аватарки, которые невозможно тщательно разглядеть. Скрывая свою деятельность в социальной сети, пользователи будут чувствовать себя более спокойно. Для скрытия некоторой информации, раньше приходилось удалять кэш и пользоваться программами. Но теперь, режим инкогнито, который имеет современный браузер, поможет в защите конфиденциональных данных.
Как сделать режим инкогнито в яндекс
Махмудов Эльдар
24.06.2019 Автор: Эльдар
Здравствуйте, уважаемые читатели сайта computerhom.ru. Если у вас вдруг возник вопрос на тему — как сделать режим инкогнито в яндекс?
То вы можете ознакомиться с простой и доступной инструкцией — как открыть режим инкогнито в яндекс браузере.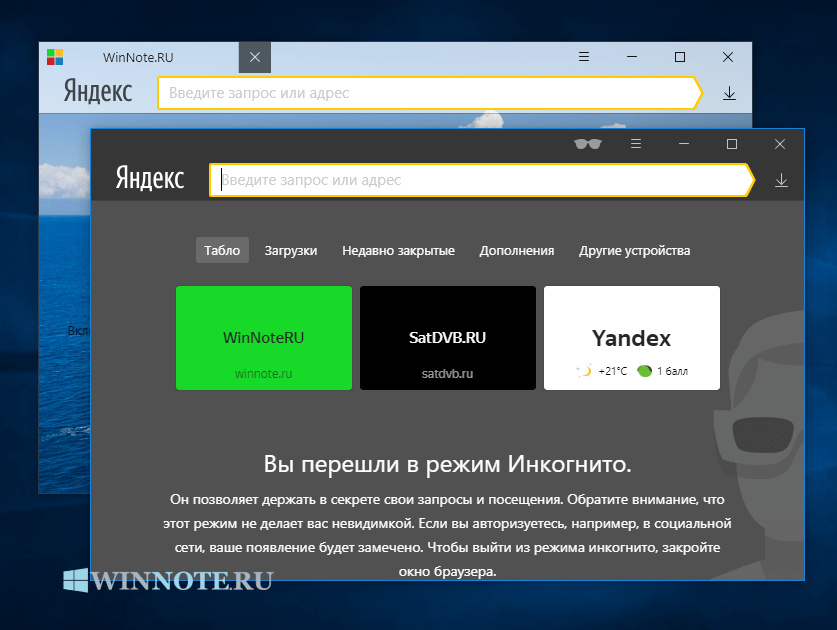
Я никогда не имел представление, что такое режим инкогнито, и вообще зачем он нужен.
Браузером яндекс я пользуюсь уже более пяти лет и ни разу я не включал режим инкогнито.
Я все время думал зачем он нужен людям, для чего разработчики внедрили такую функцию.
Оказалось что очень полезная функция и мне очень понравилась.
Включенный режим инкогнито, не позволит собирать информацию о вас. Данный режим позволит оставить в секрете все запросы и посещенные вами веб — сайты.
Жалко, что я раньше совсем не понимал, о такой полезной и нужной функции.
В этой инструкции, я расскажу вам несколько способов о включении режима — инкогнито.
Открываем режим инкогнито в самом браузере
- Итак, открываем браузер яндекс.
Затем в правом верхнем углу нажимаем на кнопку «С тремя черточками». - В открывшемся меню нажимаем на пункт «Режим инкогнито».
- Также для быстрого открытия браузера в режиме инкогнито, вы можете нажать комбинацию клавиш Ctrl+Shift+N.

После всех выполненных действий, будет открыт режим инкогнито.
Теперь вы можете тайно набирать запросы и посещать различные сайты.
Также хочу с вами поделиться вот таким вот интересным моментом.
Например вы открыли браузер яндекс.
Затем в поиске ввели запрос и вы захотели открыть сайт в режиме инкогнито. В этом случае вам поможет контекстное меню браузера.
Для этого наводим курсор мыши на ссылку сайта и один раз нажимаем правую кнопку мыши.
В раскрывшемся меню нажимаем на пункт «Открыть ссылку в режиме Инкогнито».
После всех действий ссылка на сайт будет открыта в режиме инкогнито.
Чуть ниже я описал очень интересный метод — как сделать режим инкогнито в яндекс браузере.
Данный метод мне очень понравился, так как вам не придется постоянно включать режим инкогнито.
Один раз сделали и все.
Прописываем режим в ярлыке браузера
При помощи данного способа, вы сможете запустить ярлык браузера в режиме инкогнито.
Данным метод мне очень понравился.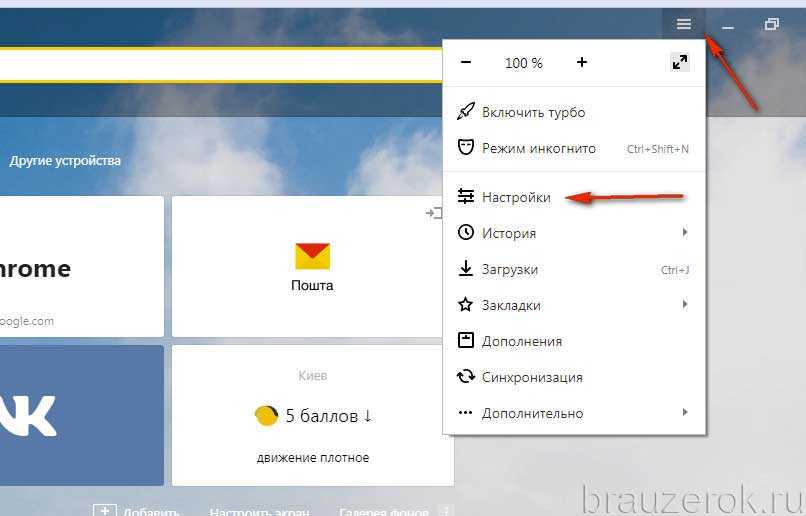
На своем компьютере я создал два ярлыка яндекс браузера, первый ярлык будет запускать яндекс в обычном режиме. А вот второй ярлык будет запускаться в режиме инкогнито.
- Если у вас один ярлык браузера, то вам нужно скопировать ярлык на рабочем столе windows.
Затем вставить копию ярлыка и переименовать каждый ярлык браузера. - Как видно на скриншоте первый ярлык браузера я обозначил под словом «Яндекс».
А второй ярлык я обозначил «Яндекс инкогнито». - Вы можете точно также сделать, чтобы не путаться потом.
- Итак, наводим курсор мыши на нужный вам ярлык браузера.
Затем один раз нажимаем правую кнопку мыши. - В открывшемся меню нажимаем на строчку «Свойства».
В следующем шаге у вас откроется окошко «Свойства яндекса».
Где вам нужно выполнить следующие действия.
- Нажимаем на вкладку «Ярлык».
- Далее в пункте «Объект» в самой конце строки browser.exe через пробел указываем —incognito.
То есть у вас должно выглядеть в конце вот так browser. exe —incognito
exe —incognito - После всех действий нажимаем на кнопку «Применить» и «OK».
Теперь нам остается закрыть окошко ярлыка и запустить ярлык браузера.
После того как вы откроете ярлык браузера, в котором вы прописали строчку —incognito, у вас откроется браузер в режиме инкогнито.
Вот и все…
Теперь вы знаете, как в яндексе перейти в режим инкогнито.
На этом я буду заканчивать инструкцию, всем пока, удачи! До новых встреч на сайте computerhom.ru.
КОММЕНТАРИИ
Как создать новый профиль браузера и почему у вас должно быть несколько профилей
Кроме того, важно помнить о конфиденциальности
Профили пользователей в браузере аналогичны учетным записям пользователей на компьютере. Они позволяют нескольким людям использовать один и тот же веб-браузер, а также позволяют им сохранять конфиденциальность и личные настройки.
Популярные браузеры, такие как Chrome, Firefox и Яндекс.Браузер, поддерживают профили пользователей. У каждой из этих программ есть и мобильный аналог, но их приложения не позволяют создавать новый профиль браузера для отдельных людей.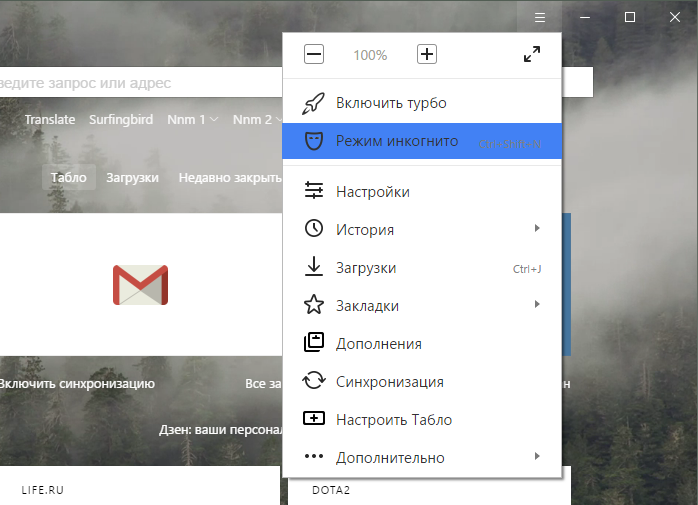
Содержание
Ниже приведено все, что вам нужно знать для создания нового профиля браузера, в том числе, почему вы хотите настроить свой собственный и как настроить профили пользователей в популярных браузерах.
Совет . Если вы являетесь пользователем Android, существует гостевой профиль, на который вы можете переключаться, когда другие используют ваше устройство.
Зачем создавать новый профиль браузера
В профиле браузера могут храниться закладки, пароли, история поиска, расширения и другие настройки. В тот момент, когда браузер переключается на другой профиль пользователя, , что пользовательская история, избранное и т. д. используются вместо другого пользователя.
Профили пользователей браузера идеально подходят для семей, в которых несколько человек используют одну и ту же учетную запись пользователя. Вместо того, чтобы переключаться на отдельную учетную запись каждый раз, когда кто-то хочет получить доступ к своему персонализированному браузеру, каждый член семьи может создать новый профиль браузера, в котором будет храниться все, что он хочет.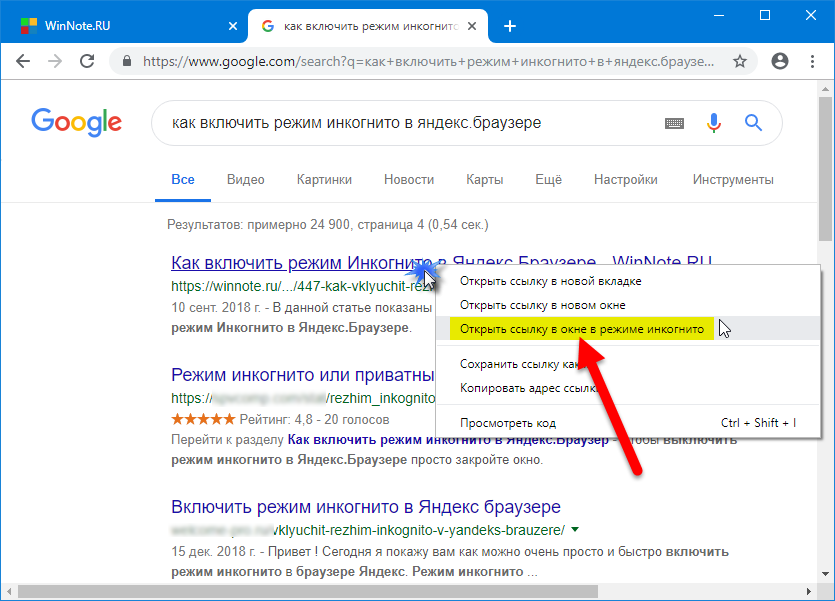
Если вы используете один и тот же компьютер в личных целях и для работы, ведение полностью отдельного профиля пользователя для обоих исключает дублирование, может помочь избежать ненужных отвлекающих факторов и создать более беспорядочный опыт.
Создать новый профиль браузера Chrome
- Выберите значок профиля в правом верхнем углу Chrome.
- Выберите Управление людьми .
- Выберите Добавить человека .
- Введите имя для этого профиля пользователя и выберите изображение.
- Выбрать Добавить .
Чтобы переключаться между профилями пользователей Chrome, выберите изображение пользователя в верхней части Chrome, а затем выберите другой профиль из списка.
Создать новый профиль браузера Firefox
- Введите about:profiles на панели навигации.
- Выберите Создать новый профиль .

- Выберите Далее на экране приветствия.
- Назовите профиль и при желании измените папку, в которой будут находиться его файлы.
- Выбрать Готово .
Когда вы создаете новый профиль пользователя в Firefox, он автоматически применяется в качестве нового профиля по умолчанию при открытии Firefox. Вы можете изменить это с помощью Установить в качестве профиля по умолчанию кнопку на странице профиля.
Чтобы временно переключить профиль пользователя Firefox, вернитесь на страницу about:profiles и выберите Запустить профиль в новом браузере .
Другой способ — выполнить команду firefox.exe -P Run в Windows, а затем выбрать профиль оттуда.
Создать новый профиль Яндекс.Браузера
- Выберите трехстрочное меню в правом верхнем углу браузера, а затем выберите Настройки .

- Выберите Добавить пользователя на странице Общие настройки .
- Выберите имя и изображение для этого профиля.
- Выбрать Добавить
Вы можете переключить профиль пользователя в браузере Яндекс, выбрав изображение текущего пользователя в верхней части браузера, а затем выбрав другой.
Другой способ — открыть страницу настроек и выбрать другого пользователя.
Совет : Как видно на изображении выше, Яндекс.Браузер упрощает добавление дополнительных пользователей с помощью ссылки Добавить пользователя . Вы можете пропустить первые пару шагов, следуя этому пути в следующий раз, когда вам нужно будет добавить другого пользователя.
Стоит ли использовать профили браузера?
Отдельные профили браузера отлично подходят для конфиденциальности и организации на поверхностном уровне. Если у вас есть несколько папок с закладками и вы часто просматриваете ненужные страницы в своей истории, чтобы найти что-то, связанное с работой, профили пользователей быстро станут вашим другом.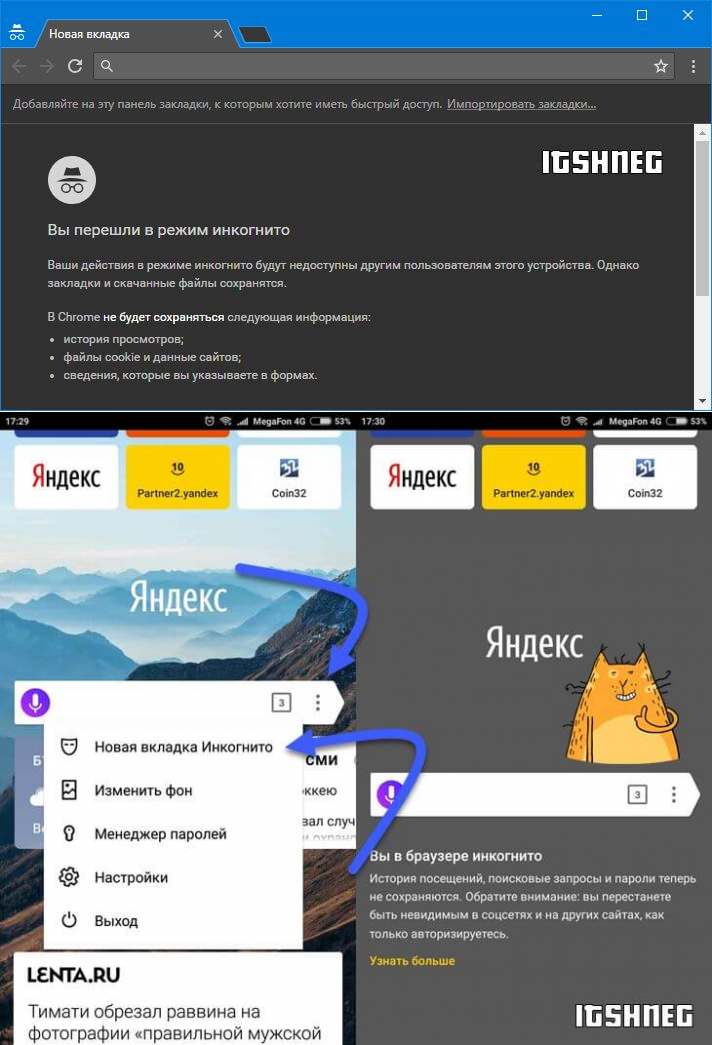 Их легко настроить, и они имеют явные законные преимущества.
Их легко настроить, и они имеют явные законные преимущества.
Однако преимущество конфиденциальности — это то, где вам нужно сделать паузу. Профиль пользователя не обеспечивает такую же защиту, как учетная запись пользователя. Это связано с одной явной причиной — профили браузера не защищены паролем.
Если вы хотите защитить свои закладки от посторонних глаз и убедиться, что никто, имеющий доступ к вашему компьютеру, не сможет найти вашу историю поиска и войти в ваши онлайн-аккаунты, простой профиль не подойдет. Вы должны держать свой браузер заблокированным за учетной записью пользователя для этого уровня безопасности.
Однако для остальных создание новых профилей браузера может стать долговременным подспорьем. Это похоже на запуск нескольких отдельных экземпляров Chrome, Firefox или Яндекс.Браузера на одном компьютере без необходимости переключаться на совершенно другую учетную запись пользователя на уровне ОС.
‘;document.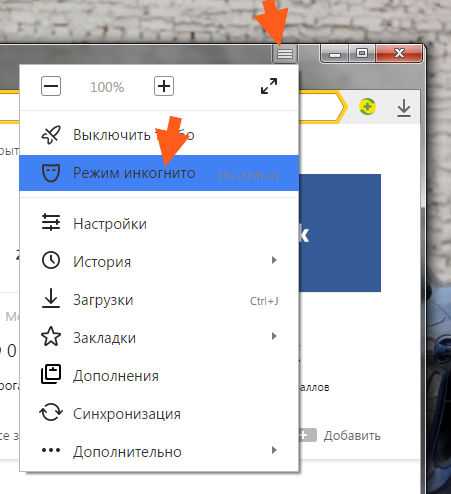 getElementsByClassName(«post-ad-top»)[0].outerHTML=»;tocEl.outerHTML=tocHTML+newHTML;}}catch(e){console.log(e)}
getElementsByClassName(«post-ad-top»)[0].outerHTML=»;tocEl.outerHTML=tocHTML+newHTML;}}catch(e){console.log(e)}
Основатель Online Tech Tips и главный редактор. Он начал вести блог в 2007 году и уволился с работы в 2010 году, чтобы вести блог на постоянной основе. Он имеет более чем 15-летний опыт работы в отрасли информационных технологий и имеет несколько технических сертификатов. Прочитать полную биографию Асима
Подписывайтесь на YouTube!
Вам понравился этот совет? Если это так, загляните на наш собственный канал на YouTube, где мы рассказываем о Windows, Mac, программном обеспечении и приложениях, а также предлагаем множество советов по устранению неполадок и видео с практическими рекомендациями. Нажмите на кнопку ниже, чтобы подписаться!
Подписаться
Яндекс Браузер 23.3.2 | Загрузка и использование
Высокопроизводительный веб-браузер с высоким уровнем безопасности
Веб-браузер, обеспечивающий безопасный и высокопроизводительный просмотр веб-страниц.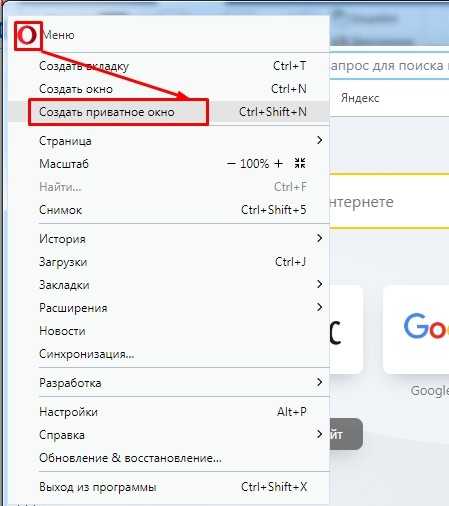 Используйте турбо-режим для более быстрой загрузки страниц и защиты пользователей от таких угроз, как вредоносное ПО и фишинг.
Используйте турбо-режим для более быстрой загрузки страниц и защиты пользователей от таких угроз, как вредоносное ПО и фишинг.
Обзор Яндекс.Браузера
Яндекс.Браузер — браузер на базе Chrome от российской поисковой системы Яндекс с дополнительными функциями для повышения производительности, повышения безопасности и использования сервисов Яндекса. Он основан на Chrome и поддерживает японский язык, поэтому его относительно легко использовать, но есть некоторые трудности с языком пользовательского интерфейса, вероятно, из-за машинного перевода.
Особенности Яндекс.Браузера
Отличительные особенности Яндекс.Браузера:
| Безопасность | Шифрование связи в незащищенных беспроводных сетях, незащищенные беспроводные сети, сканирование файлов | |
| Блокировка рекламы | Блокировка надоедливой рекламы 9 пароль защита | Безопасное хранение паролей и информации о картах путем их шифрования |
| Автозаполнение | Сохранение и автозаполнение информации, введенной в формы | |
| Расширение | Входит в состав Яндекс. Браузера и др. Можно установить надстройки Opera Браузера и др. Можно установить надстройки Opera | |
| Синхронизация | Хранить настройки браузера и личные данные на серверах Яндекса и синхронизировать с другими устройствами | |
| Боковая панель, Tableau Widget |
Возможности (режимы) Яндекс.Браузера
Яндекс.Браузер предлагает следующие режимы, подходящие для среды вашего браузера
| Режим инкогнито | Режим инкогнито, который не сохраняет данные автозаполнения, поисковые запросы, историю, посещенные страницы |
| Режим энергосбережения | Режимы для экономии заряда аккумулятора ноутбука |
| Упрощенный режим | Режим, ускоряющий работу браузера, включенный на системах с низкими характеристиками (менее 2 ГБ памяти и 1 основной процессор) |
Система безопасности, которая защитит вас от угроз
Одной из особенностей Яндекс.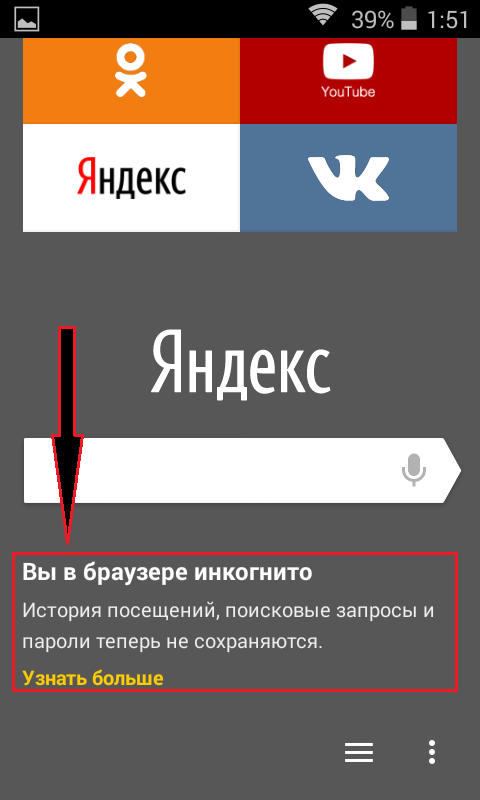 Браузера является то, что он имеет функции безопасности, которые защищают пользователей от всех угроз. Помимо сканирования веб-страниц и загружаемых файлов, содержащих вредоносные программы, он шифрует связь чтобы его не было видно посторонним при использовании точек Wi-Fi, функции защиты от использования неавторизованных DNS-серверов, банковских и платежных страниц. Меры безопасности, которые проверяют сертификаты и отключают расширения, а также функция, которая предупреждает вас, когда вы вводите номер своей карты на подозрительном сайте, установлены и включены по умолчанию.
Браузера является то, что он имеет функции безопасности, которые защищают пользователей от всех угроз. Помимо сканирования веб-страниц и загружаемых файлов, содержащих вредоносные программы, он шифрует связь чтобы его не было видно посторонним при использовании точек Wi-Fi, функции защиты от использования неавторизованных DNS-серверов, банковских и платежных страниц. Меры безопасности, которые проверяют сертификаты и отключают расширения, а также функция, которая предупреждает вас, когда вы вводите номер своей карты на подозрительном сайте, установлены и включены по умолчанию.
SmartBox для навигации в Интернете
SmartBox — это адресная строка, которая также выполняет функцию веб-поиска, позволяя вам вводить поисковые слова, адреса и названия сайтов для доступа к сайтам. По мере ввода URL-адресов и условий поиска вы будете видеть предложения и варианты исправления опечаток. По умолчанию используется поисковая система Яндекс, но вы можете изменить ее на другую поисковую систему, например Google.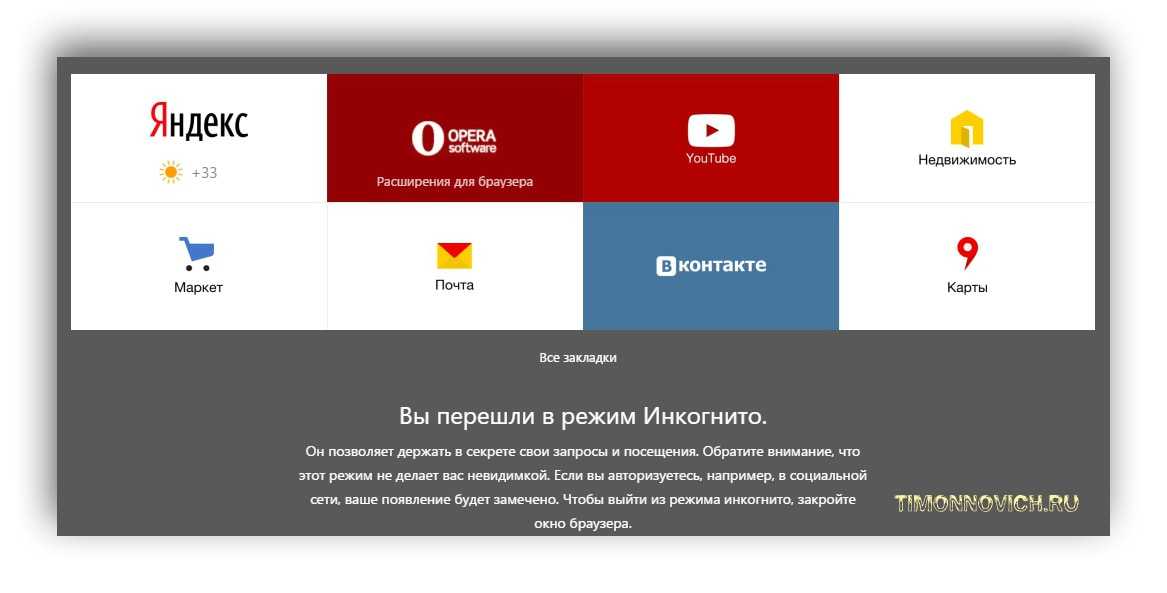
Виджеты Tableau
«Таблица» — это виджет, который отображает часто используемые сайты и т. д. и отображается, когда вы открываете новую вкладку или щелкаете SmartBox.
Вы можете добавлять сайты в Tableau, вы можете добавлять папки и добавлять и организовывать в них несколько сайтов. Вы также можете изменить фон этого экрана на свое любимое изображение.
Браузер с привлекательными дополнениями
Яндекс.Браузер — это браузер с высокой безопасностью и производительностью, а также привлекательными функциями, такими как безопасность, турбо-режим и режим энергосбережения. Жаль, что перевода на японский язык недостаточно, но кажется, что его будет намного проще использовать, если вы настроите Tableau и скроете панель сайта, которую вы не очень часто используете.
Как использовать
Как установить
1. Программа установки
Запустите загруженную программу установки (EXE-файл), чтобы открыть экран настройки.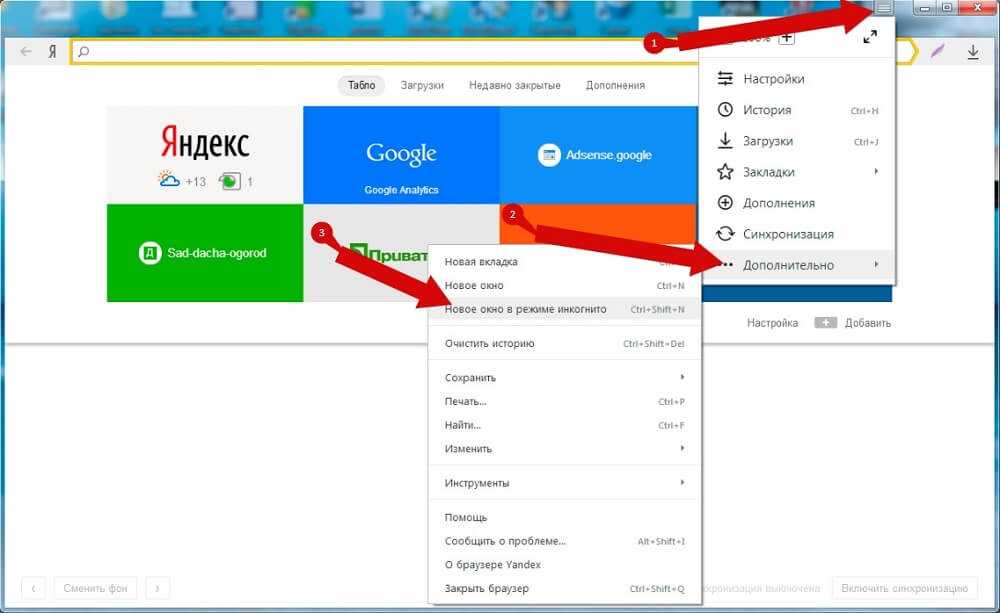
- Если вы не хотите, чтобы Яндекс был браузером по умолчанию, снимите флажок « Сделать браузер по умолчанию ».
- [ Установка ] Кнопка для начала установки. некоторое время для завершения загрузки и установки
- После завершения установки запустится ваш браузер. При запуске вас спросят, хотите ли вы сделать его браузером по умолчанию, поэтому выберите его.
・Если вы не хотите, чтобы это подтверждение отображалось в следующий раз, и не делаете Яндекс браузером по умолчанию, выберите « Не отображать повторно », а затем [ позже ]
・[ OK ] установить Яндекс браузером по умолчанию
Пользовательский интерфейс
1. Пользовательский интерфейс
- Краткое описание интерфейса.
— Яндекс.Коллекции : Открывает сайт для создания и поиска коллекций изображений
— Сервис Яндекс : доступ к сервисам Яндекса
— управление музыкой : управление плеером Алиса в Яндекс. Музыке
Музыке
34 —
34 —
34 : Virtual Assistant
2. Настройка
- Нажмите [≡] в правом верхнем углу окна, чтобы открыть меню. Отсюда вы можете получить доступ к функциям и настройкам браузера.
— Синхронизация : Синхронизация закладок и паролей с другими устройствами (требуется создание учетной записи)
— Включение режима Turbo : Возможность ускорить загрузку страниц при медленном интернет-соединении браузера
— Инкогнито режим : Открыть в режиме инкогнито без сохранения истории браузера или посещенных страниц
— Конфигурация : Открыть страницу настроек браузера
— История : Открыть страницу истории просмотров / Просмотреть недавно закрытые вкладки и историю
— данные загрузки : открыть страницу загрузки
— Закладки : Создание и просмотр закладок / Импорт закладок
— установить : Открыть Яндекс Коллекции
— пароль или корзину : Управление сохраненными паролями и информацией о карте — надстройка : Управление установленными расширениями
— Дополнительные настройки :
─ Новая вкладка: открытие новой вкладки
─ Новое окно: открытие нового окна
─ Очистить историю: удаление истории просмотров, файлов cookie и кэша
─ Сохранить: Сохранить страницу
─ Печать: Распечатать страницу
─ Поиск: Поиск по странице
─ Редактирование: копирование, вырезание, вставка
─ Другие инструменты: диспетчер задач, просмотр кода страницы и т.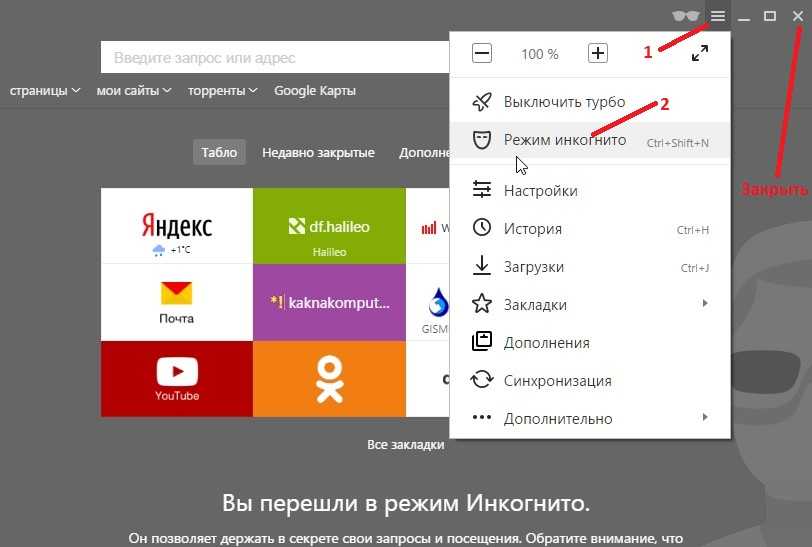 д.
д.
─ О Яндекс.Браузере: Показать информация о версии
Импорт закладок и данных
Кнопка настроек > «Закладки» > » Импорт закладок , вы можете импортировать закладки, пароли и т. д. из других браузеров.
- Проверьте браузеры и элементы, которые вы хотите импортировать, и нажмите [ import ] для импорта.
Настройки браузера
Нажмите кнопку настройки в правом верхнем углу окна и выберите « Конфигурация », чтобы открыть страницу настроек браузера.
1. Адресная строка и настройки поисковой системы
По умолчанию, включено отображение предложений и поисковых запросов при вводе в адресной строке.Если хотите отключить, нажмите Общие настройки «из» Поиск товаров можно изменить с
- Если вы хотите использовать поисковую систему, отличную от Яндекса, нажмите Настройки поисковой системы , чтобы изменить ее.

— умный ящик : окно, которое появляется при нажатии на адресную строку
2. Настройки отображения и темы 014 Новая вкладка
, выберите элементы для отображения или скрытия в браузере и Цветовая схема , вы можете изменить тему вашего браузера.0035
Итого :
— Также доступ к паролям и картам с помощью кнопок панели инструментов : Отображать кнопки на панели инструментов для доступа к паролям и информации карты
— Показать виджет синхронизации в меню : Отображать элементы синхронизации в отображаемом меню кнопкой настройки
Новая вкладка :
— Показать ленту советов Яндекс Дзен : Показать рекламу Яндекс Дзен в новых вкладках
3. Настройка открытия вкладок при запуске
- « интерфейс » из « вкладка «, вы можете установить вкладку, которая открывается при запуске браузера.
 сессия.
сессия.
4. Настройки видимости панели закладок и боковой панели
- » Общие настройки «из» Панель закладок «Когда» Боковая панель можно показать или скрыть боковую панель , скрыть или скрыть боковую панель , кнопки
— показать боковую панель : Снимите флажок, чтобы скрыть боковую панель
— Показать панель фиксации кнопки : Снимите флажок, чтобы скрыть кнопку, открывающую боковую панель в левом верхнем углу окна
— Aristo из шоу :not clear
5. Настройки автозаполнения и блокировки рекламы
- Чтобы отключить автозаполнение, нажмите инструмент , снимите флажок «Автозаполнение».
- Вредоносные объявления блокируются по умолчанию. Снимите флажок «Блокировщик рекламы», чтобы отключить блокировщик рекламы.
- Чтобы включить жесты мышью, выберите « Работа с мышью » из « Включить ».

«Блокировщик рекламы» Нажмите, чтобы добавить URL-адреса в белый список.
- Чтобы изменить папку для сохранения файла, щелкните отображаемый путь к папке и выберите папку для сохранения.
- Если вы хотите проверять место сохранения при каждой загрузке, выберите » Подтверждайте место хранения каждого файла перед загрузкой «Выберите.
7. Настройки перевода
- » инструмент «из» 翻 訳 , вы можете настроить перевод страниц и текстов.0035
8. Турбо и другие настройки
- « турбо » — это функция, позволяющая быстрее загружать страницы при низкой скорости интернета. По умолчанию она отключена, поэтому измените ее, если хотите включить.
turbo :
Можно выбрать «отключено», «всегда включено» и «автоматически включено для медленной связи». если вы не хотите открывать файлы PDF в браузере
если вы не хотите открывать файлы PDF в браузере
・Открыть документ в браузере: Файл документа сохраняется на Яндекс Диске и может быть открыт в браузере
Яндекс.Коллекции :
Вы можете снять галочку, если не используете Яндекс Коллекции
9. Настройки производительности и настройки личных данных, сброс настроек браузера
- « Производительность » — это настройки производительности браузера, которые включены по умолчанию. браузер
— Очистить историю поиска : Вы можете удалить историю, файлы cookie, данные сайта и т. д.
— Язык региональных настроек : Вы можете изменить язык пользовательского интерфейса и язык отображения страницы
— Персональные данные : Настройки для отправки статистики использования и отчетов о сбоях
— сброс всех настроек : вы можете сбросить настройки браузера до значений по умолчанию
9-1.
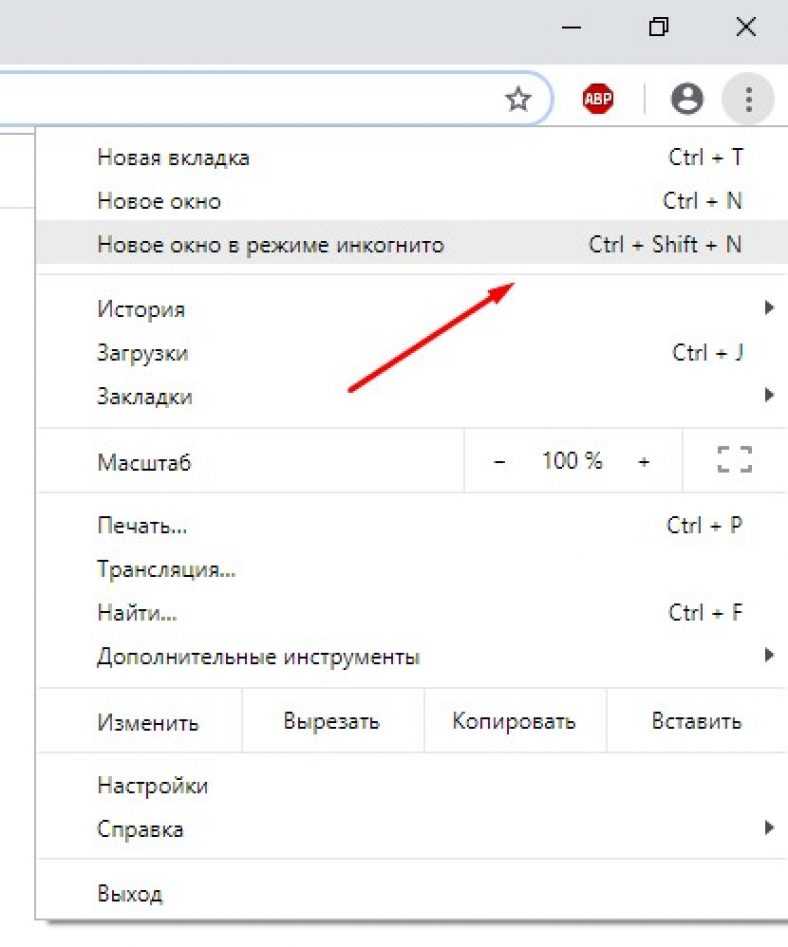 Настройки личных данных
Настройки личных данных
- По умолчанию отправляется статистика использования и отчеты о сбоях. Если вы хотите отключить передачу данных, нажмите Настройки личных данных » и снимите флажки с элементов, которые вы не хотите отправлять.
9-2. Сброс настроек браузера
- Если вы хотите восстановить настройки браузера, нажмите Сброс настроек «Нажмите кнопку [ Сброс ], чтобы сбросить настройки.
, отключает расширения и удаляет временные данные, такие как файлы cookie и кеш. Однако закладки, история и сохраненные пароли остаются нетронутыми
・Если вы не хотите отправлять отчет, снимите флажок «Отправить…».
Функция браузера
1. Очистить историю, файлы cookie и кэш
Меню > » Дополнительные настройки » > » очистить историю , вы можете удалить каждый файл, хранящийся в вашем браузере.
- Выберите период и элементы для удаления и нажмите [ Очистить ] для удаления.




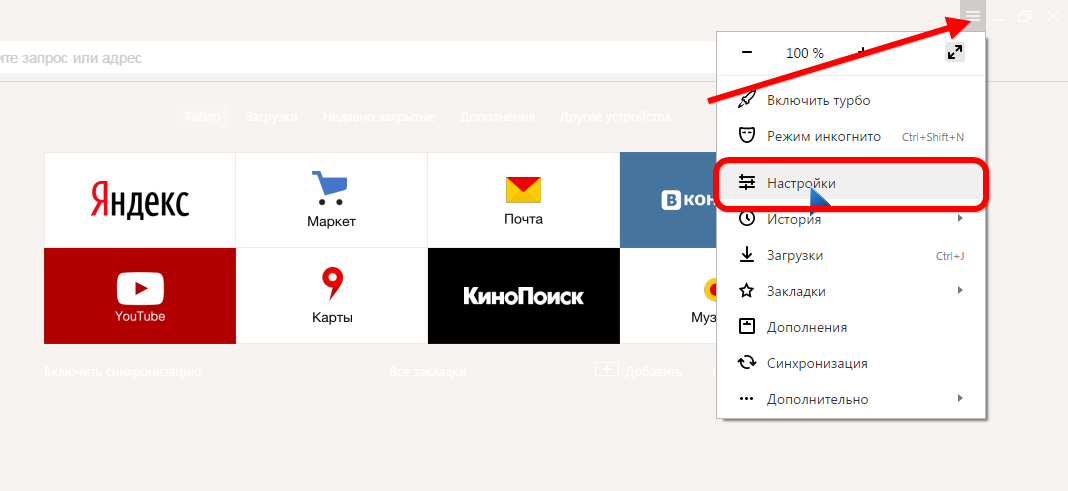 exe —incognito
exe —incognito
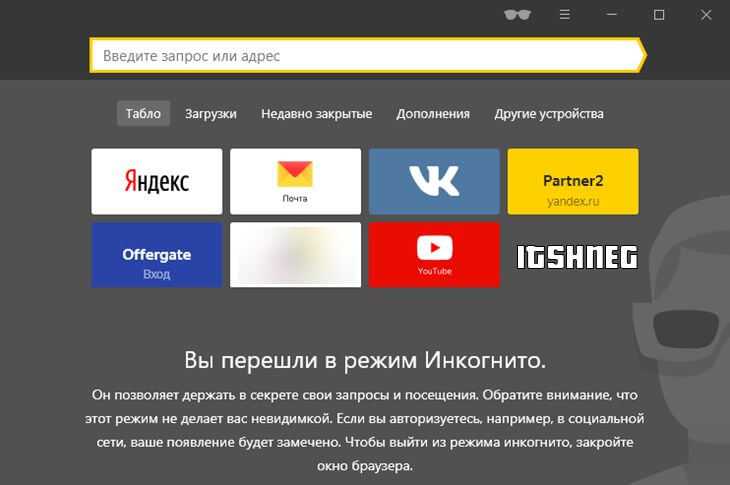

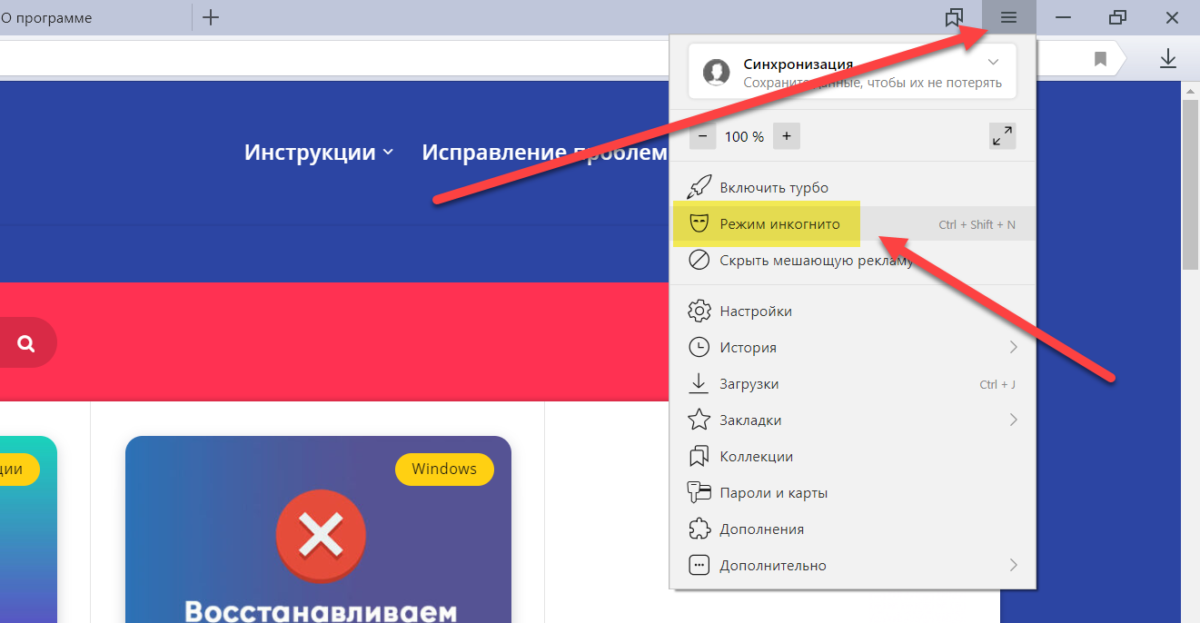 сессия.
сессия.
