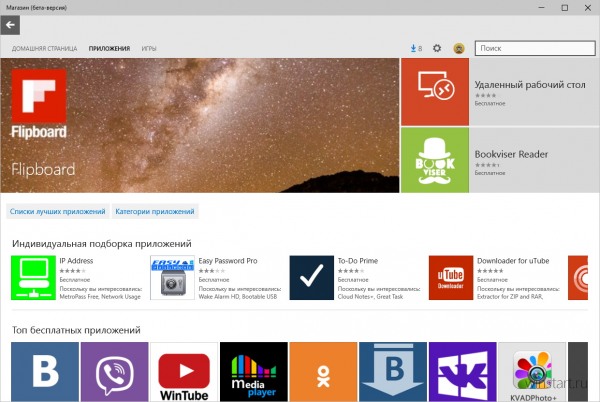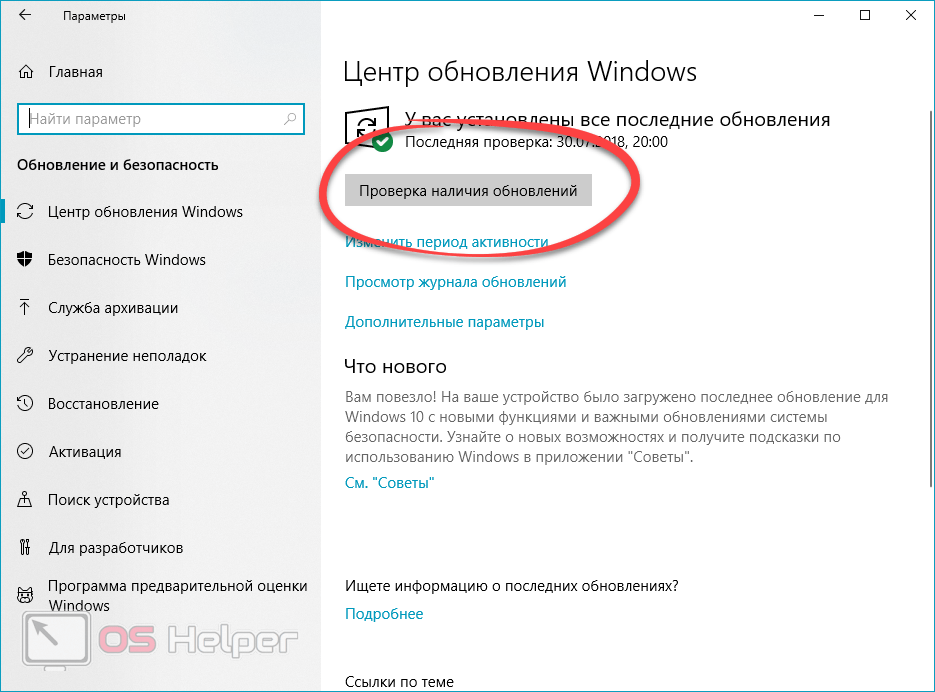Как открыть магазин виндовс 10: Как открыть Microsoft Store в Windows
Содержание
Проблемы с поиском Microsoft Store в Windows
Если Microsoft Store нет на панели задач, возможно, оно было открепино. Вот как его найти:
-
Выберите Начните и введите Microsoft Store. Если вы видите его в результатах, выберите его.
-
Чтобы убедиться, что вы сможете найти его позже, щелкните правой кнопкой мыши Microsoft Store выберите закрепить на кнопке «Начните».
Если Microsoft Store не является результатами поиска:
-
Убедитесь, что вы уже вписались в свою учетную запись Майкрософт.
 Приложение Microsoft Store может быть недоступно, если вы уже вписались в локализованную учетную запись.
Приложение Microsoft Store может быть недоступно, если вы уже вписались в локализованную учетную запись. -
Если вы используете устройство, обратитесь к администратору. Возможно Microsoft Store приложение отключено.
По-прежнему не удается найти Microsoft Store? Отправьте нам отзыв. Выберите Начните, найщите Центр отзывов, а затем откройте его. Убедитесь, что вы вошли в систему со своей учетной записью Майкрософт. Введите описание проблемы, а затем выберите Добавить новый отзыв или проговорите существующий отзыв, похожий на ваш.
-
Microsoft Store не запускается -
Устранение проблем с приложениями из Microsoft Store
org/ListItem»>
Восстановление и удаление приложений в Windows
Если вы не видите приложение Microsoft Store на панели задач, возможно, оно открепилось. Чтобы найти его, выполните следующие действия.
-
В поле поиска на панели задач введите Microsoft Store. Если вы видите его в результатах, выберите его.
org/ListItem»>
Чтобы легко найти ее позже, нажмите и удерживайте (или щелкните правой кнопкой мыши) плитку Microsoft Store и выберите Закрепить на панели задач или Закрепить на > кнопку .
Если вы не нашли Microsoft Store в результатах поиска, выполните следующие действия.
-
Убедитесь, что вы вписались в свою учетную запись Майкрософт на своем устройстве. Приложение Store может быть недоступно, если вы выполнили вход в локальную учетную запись.
-
Если вы используете рабочее устройство, обратитесь к администратору. Возможно, Microsoft Store был отключен.
По-прежнему не удается найти Microsoft Store? Отправьте нам отзыв. В поле поиска на панели задач введите Центр отзывов и откройте приложение «Отзывы». Убедитесь, что вы вошли в систему со своей учетной записью Майкрософт. Введите описание проблемы и нажмите кнопку Добавить новый отзыв, или проголосуйте за существующие варианты, которые похожи на вашу проблему.
В поле поиска на панели задач введите Центр отзывов и откройте приложение «Отзывы». Убедитесь, что вы вошли в систему со своей учетной записью Майкрософт. Введите описание проблемы и нажмите кнопку Добавить новый отзыв, или проголосуйте за существующие варианты, которые похожи на вашу проблему.
Если вы нашли Microsoft Store и он не работает надлежащим образом, см.:
-
Microsoft Store не запускается -
Восстановление и удаление приложений в Windows 10 (чтобы переустановить Microsoft Store приложение) -
Устранение проблем с приложениями из Microsoft Store
Открыть Microsoft Store
Решено: Microsoft Store не открывается в Windows 10
Приложения из Магазина Windows не открываются после окна 10 1809 обновить Microsoft Windows Store не открывается или закрывается сразу после открытия? Основной причиной этой проблемы являются локальные кеши, которые могут быть повреждены.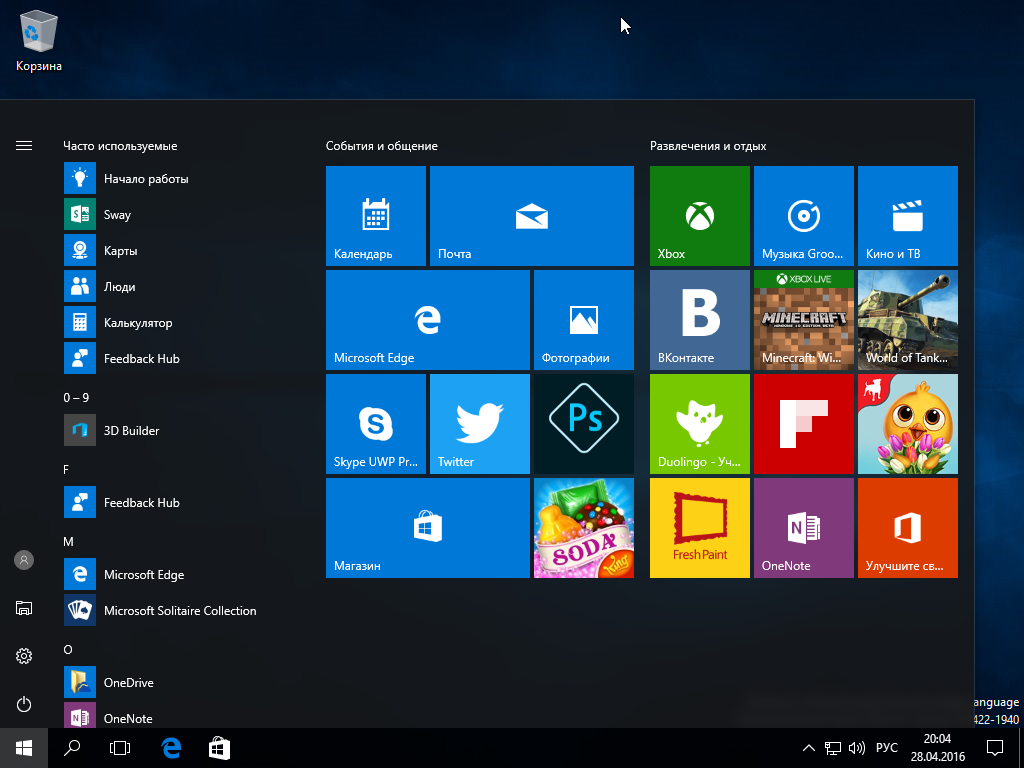 Если вы также боретесь с проблемой с магазином Windows Вот несколько эффективных решений, которые вы можете применить.
Если вы также боретесь с проблемой с магазином Windows Вот несколько эффективных решений, которые вы можете применить.
Содержание сообщения: —
Почему магазин Windows не отвечает?
Приложение Магазина Windows 10 кэширует некоторые сведения об установленных и доступных приложениях, чтобы ускорить процесс их просмотра и улучшить отзывчивость приложения Магазина. Но иногда из-за поврежденного системного файла или ошибки в последнем обновлении этот кеш может быть поврежден или поврежден. В результате магазин Windows не отвечает, магазин Microsoft не открывается или не закрывается сразу после открытия.
Исправить Windows 10 не открывается магазин
Всякий раз, когда вы сталкиваетесь с проблемой, связанной с магазином Windows 10,
- Нажмите Windows + R, введите wsreset.exe и нажмите Enter.
- Инструмент WSReset сбрасывает Магазин Windows без изменения настроек учетной записи или удаления установленных приложений.

- Откроется пустое окно командной строки, оно очистит кеши магазина Windows. Примерно через десять секунд окно закроется, и Магазин откроется автоматически.
Проверьте правильность даты и времени
Это наиболее частые причины магазин окон не открывается проблема. Магазин Windows подключается через Интернет для загрузки установленных приложений и игр. Если часовой пояс вашего ПК отличается от вашего региона, вы получите ошибки при запуске магазина приложений, потому что его данные сравнивают дату и время и не загружаются, если сравнение не совпадает. Для этого вы должны обновить время и дату в соответствии с вашим регионом.
- Откройте настройки с помощью сочетания клавиш Windows + I
- Щелкните Время и язык, затем Дата и время.
- Здесь отрегулируйте точный часовой пояс в зависимости от вашего региона.
- Перезагрузите окна и откройте магазин Windows, проблема решена.
Отключить прокси-соединение
Иногда настройки вашего прокси-сервера могут мешать открытию магазина Windows. Попробуйте отключить прокси-соединение, а затем запустите приложения и проверьте.
Попробуйте отключить прокси-соединение, а затем запустите приложения и проверьте.
- Найдите и откройте «Свойства обозревателя».
- На вкладке «Подключения» нажмите «Настройки LAN».
- Снимите флажок «Использовать прокси-сервер для вашей локальной сети» и нажмите «ОК».
Средство устранения неполадок приложения Магазина Windows
Запустите средство устранения неполадок магазина Windows, которое автоматически обнаруживает и исправляет некоторые из основных проблем, которые могут препятствовать запуску вашего Магазина или приложений, например более низкое разрешение экрана, неправильные настройки безопасности или учетной записи и т. Д.
- Откройте настройки Windows, затем «Обновление и безопасность».
- Выберите устранение неполадок с левой стороны и выберите вариант Магазин Windows.
- Щелкните Запустить средство устранения неполадок, чтобы разрешить Windows проверить и исправить проблемы, препятствующие правильному открытию магазина Windows.

Сбросить Microsoft Windows Store из настроек
- Откройте настройки Windows, (Windows + I)
- Щелкните Приложения, затем Приложения и функции,
- Найдите магазин Microsoft и выберите Дополнительные параметры.
- Откроется новое окно, нажмите «Сброс», чтобы переустановить приложение и вернуться к настройкам по умолчанию.
- Вы получите предупреждение о потере данных в этом приложении. Снова нажмите «Сброс», и все готово. Перезагрузите окна и проверьте, работает ли магазин Windows правильно.
Перерегистрировать магазин Microsoft
Если ни одно из указанных выше решений не работает для вас, создайте новую папку локального кеша и переименуйте старую папку кеша. это, скорее всего, решит проблему за вас.
Откройте «Этот компьютер» на рабочем столе, найдите вкладку «Просмотр» и установите флажок «Скрытые элементы».
Теперь перейдите по следующему пути.
C: Users имя пользователя AppData Local Packages Microsoft. WindowsStore_8wekyb3d8bbwe LocalCache
WindowsStore_8wekyb3d8bbwe LocalCache
Примечание. Замените имя пользователя текущим именем учетной записи пользователя.
Теперь в папке LocalState найдите папку с именем тайник если вы найдете папку Cache, переименуйте ее Cache.old. Затем создайте новую папку и назовите ее Cache. Если папка Cache по умолчанию не существует, просто создайте новую пустую папку и назовите ее Cache. Теперь закройте проводник и перезагрузите окна. При следующем запуске откройте магазин Windows и проверьте, решена ли проблема?
Если нет, щелкните правой кнопкой мыши в меню «Пуск» и выберите PowerShell (admin).
Затем выполните следующую команду.
$ manifest = (Get-AppxPackage Microsoft.WindowsStore) .InstallLocation + ‘ AppxManifest.xml’; Добавить-AppxPackage -DisableDevelopmentMode -Register $ manifest
Перезагрузите окна и убедитесь, что приложение Store работает правильно.
Создать новую учетную запись пользователя
Попробуйте выполнить эти шаги, чтобы создать новую учетную запись пользователя и проверить, устраняет ли она проблему.
- Перейти к Настройки .
- выберите Счета а затем слева выберите Другие учетные записи пользователей.
- Выбрать Добавить учетную запись .
- Введите имя пользователя и нажмите Далее.
- Нажмите на финиш .
- Выйдите из текущей учетной записи и войдите в новую учетную запись.
- Проверьте, сохраняется ли проблема.
Помогли ли эти решения исправить, что магазин Windows 10 не открывается, магазин Microsoft не открывается или закрывается сразу после открытия? Дайте нам знать в комментариях ниже, также прочтите:
- Исправлено: приложение Microsoft Store отсутствует в Windows 10 версии 1809.
- Ошибка Магазина Windows 10: вам понадобится новое приложение, чтобы открыть этот магазин ms-windows
- Microsoft Edge работает медленно после обновления Windows 10 1809
- Решено: не работает яркость Windows 10 (не удается отрегулировать яркость)
Что делать, если Microsoft Store не открывается в Windows 10
Магазин Windows, теперь известный как Microsoft Store , официальная цифровая витрина, включенная по умолчанию в Windows 10. Где ты найдешь Приложения и программное обеспечение а также профессиональные и личные устройства, ресурсы и игры для загрузки и использования на вашем устройстве Windows.
Где ты найдешь Приложения и программное обеспечение а также профессиональные и личные устройства, ресурсы и игры для загрузки и использования на вашем устройстве Windows.
Для доступа к Microsoft Store вы можете использовать веб-версия Просмотрите и найдите дополнительные элементы, эксклюзивные для этого выпуска. Вы также можете просматривать и устанавливать некоторые бесплатные приложения из Microsoft Store без входа в Windows 10, используя Учетная запись Microsoft ваш. Другой способ — использовать Интернет-страница магазина для приложений Windows.
Однако проблема возникает, когда вам нужно Приложения для Windows , который доступен исключительно на Microsoft Store Только, но вы не могли открыть его или получить к нему доступ. Мы собрали несколько полезных советов, которые покажут вам, что делать, если Microsoft Store не открывается в Windows 10.
уведомлениеДействия, описанные в этой статье, применимы к Windows 10.
Как исправить то, что Microsoft Store не открывается
Прежде чем перейти к исправлениям для Microsoft Store, не работающего или не открывающегося, вот несколько основных вещей, которые вы можете сначала проверить:
- Актуальна ли Windows? Вы можете проверить это, нажав Меню Пуск -> Настройки -> Обновление и безопасность -> Центр обновления Windows -> Проверить наличие обновлений.

- Вы вошли в систему с учетной записью Microsoft?
- Обновлены ли драйверы вашего графического процессора или видеокарты?
- Включен ли контроль учетных записей пользователей?
- у тебя есть какие-нибудь Проблемы с сетевым подключением؟
Если вы уверены, что со всеми этими элементами все в порядке, но Microsoft Store по-прежнему не открывается, попробуйте следующие исправления.
Проверьте свое местоположение, настройки даты и времени
Если данные о дате и времени на вашем компьютере неточны, Microsoft Store не откроется. Это может показаться странным, но это влияет на работу приложения Store. Когда вы запускаете приложение Store, оно отслеживает время, поэтому всегда проверяет, синхронизируются ли время вашего компьютера и время в приложении.
Чтобы проверить и изменить настройки даты и времени, коснитесь Меню Пуск -> Настройки -> Время и язык.
Нажмите Дата и время Проверить настройки даты и времени на компьютере.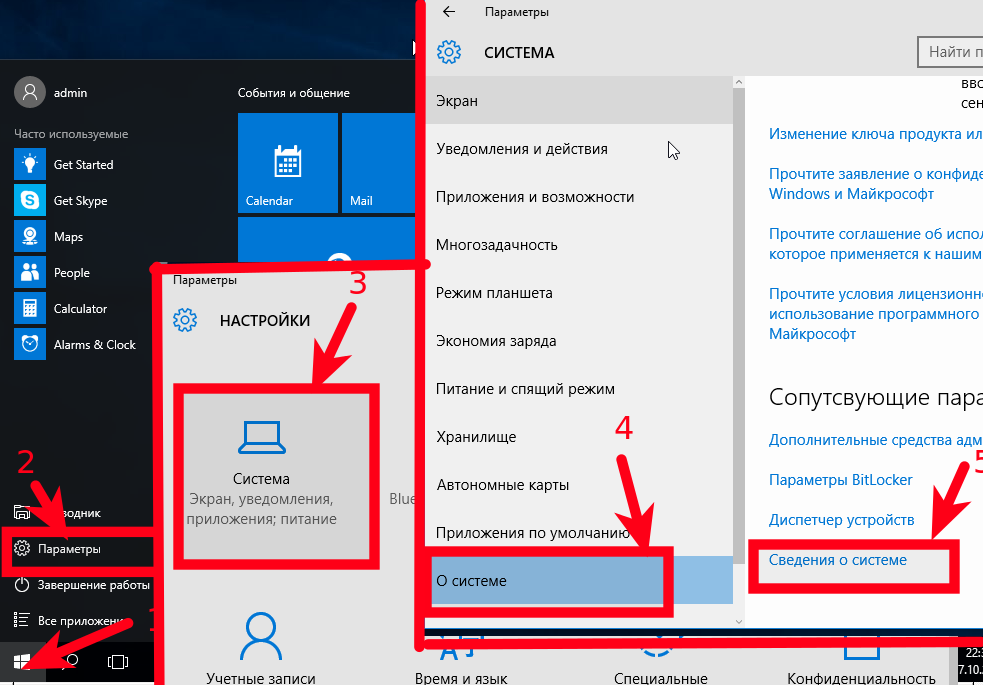
Измените ползунок рядом с Установить время автоматически мне выключать , дождитесь обработки вашего запроса и снова включите его. Это обновит ваше время до наиболее точной настройки.
Вы также должны настроить параметры своего местоположения, чтобы отображать ваше текущее местоположение и часовой пояс, чтобы Microsoft Store открывался и функционировал должным образом. Нажмите Меню Пуск -> Настройки -> Время и язык.
Нажмите المنطقة Чтобы проверить свое географическое положение.
Как только настройки геолокации, даты и времени будут точными, попробуйте снова открыть Microsoft Store и посмотрите, работает ли он.
Очистить кеш Магазина Windows
Со временем кеш Магазина Windows может быть поврежден. Это может привести к тому, что приложение Store не открывается или не работает должным образом. Очистка кеша в приложении Store может помочь решить любые основные проблемы или сбои.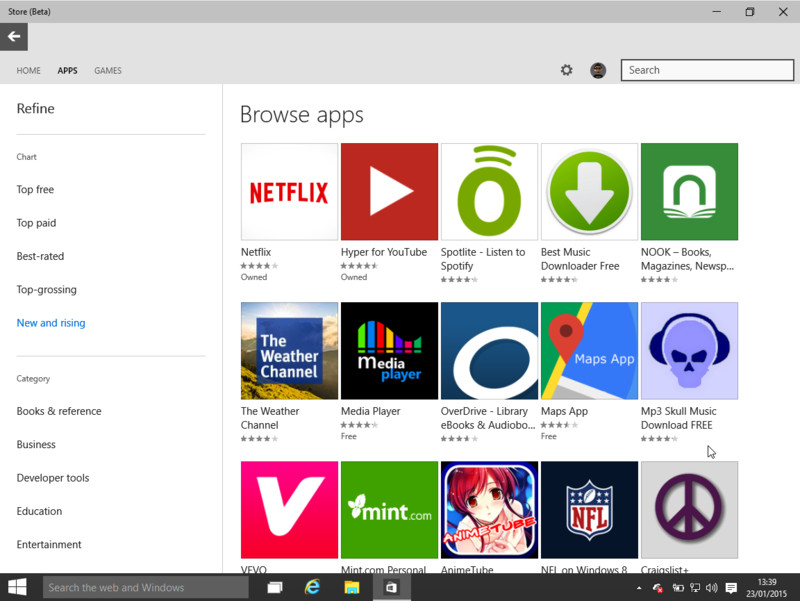
Чтобы очистить хранилище кеша, щелкните правой кнопкой мыши Меню «Пуск» -> Диалоговое окно «Выполнить» И введите wsreset.exe. Нажмите на Enter или щелкните ОК.
Появится пустое окно командной строки, которое закроется через несколько секунд. В это время кеш будет сброшен, и после закрытия окна вы можете попробовать снова открыть Microsoft Store.
Магазин Microsoft и Центр обновления Windows
Microsoft постоянно предоставляет пользователям Windows обновления, исправления ошибок и улучшения безопасности. Несмотря на то, что обновления Windows 10 могут поставляться вместе, они могут быть просто исправлением, которое вам нужно, чтобы ваш Microsoft Store снова заработал.
Чтобы обновить Windows и Microsoft Store, нажмите Меню Пуск -> Настройки и выберите Обновление и безопасность.
Нажмите Центр обновления Windows -> Проверить наличие обновлений Разрешите Windows проверять наличие ожидающих обновлений и устанавливать их.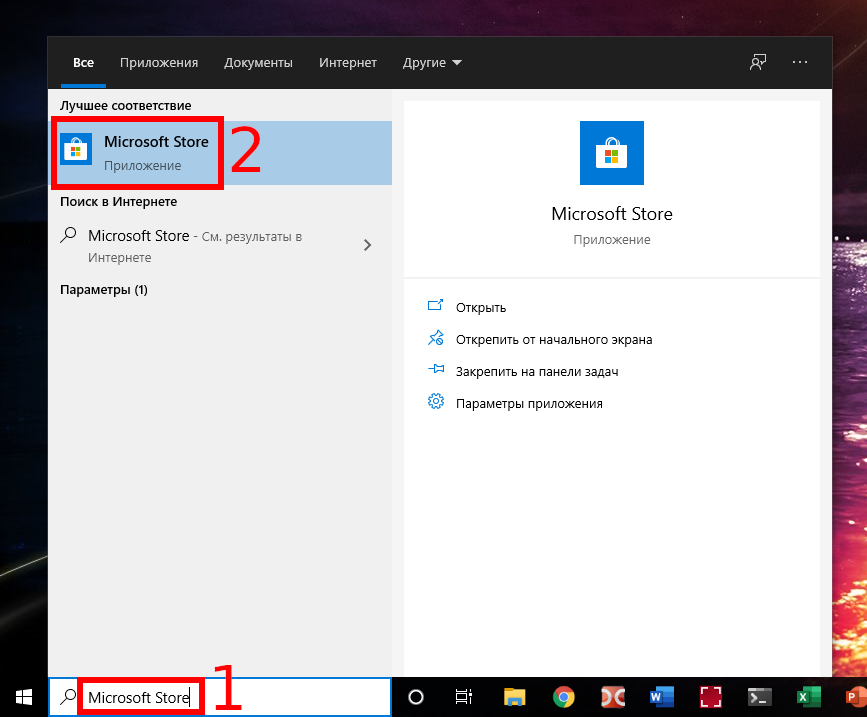
Если вы можете обновить Windows, попробуйте открыть Microsoft Store, чтобы обновить его. Если откроется приложение Store, коснитесь трех точек в правом верхнем углу и выберите Загрузки и обновления. Нажмите Получать обновления Чтобы обновить приложение Store.
Сбросить Microsoft Store
Если вы по-прежнему не можете открыть Microsoft Store, вы можете сбросить его до настроек по умолчанию.
Заметка: Сброс Microsoft Store, среди прочего, приведет к стиранию настроек, предпочтений и данных для входа, но не удаляет ваши покупки или установленные приложения.
Нажмите Меню Пуск -> Настройки и выберите Приложения.
Нажмите Microsoft Store.
Далее коснитесь Расширенные настройки.
Нажмите Сброс настроек. Появится предупреждение о том, что данные приложения будут удалены.
Нажмите Сброс настроек снова.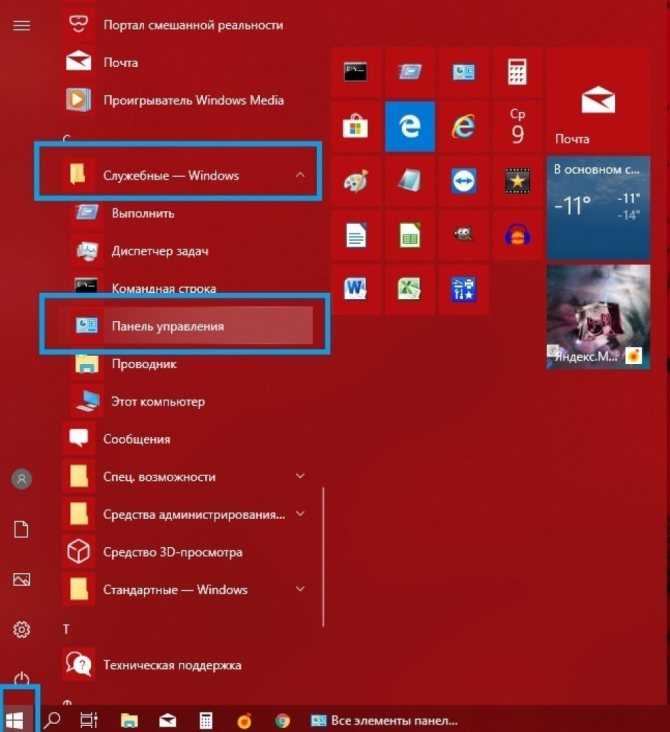
Станьте владельцем папки WindowsApp
Папка WindowsApp содержит все приложения, автоматически устанавливаемые на жесткий диск, но к ней нелегко получить доступ. Если вы не являетесь владельцем папки WindowsApp на вашем компьютере, Microsoft Store может работать некорректно.
Вам необходимо установить себя владельцем папки и иметь полный контроль над ней, чтобы Магазин мог открываться и работать нормально.
Чтобы стать владельцем папки WindowsApp, откройте проводник и перейдите на локальный диск. (C): -> Программные файлы.
Щелкните вкладку для отображения и выберите скрытые предметы Чтобы увидеть папку WindowsApps.
Щелкните папку правой кнопкой мыши и выберите ئصائص из контекстного меню.
3. Щелкните вкладку «Вкладка».безопасностьВ окне свойств щелкнитеРасширенные настройки».
Нажмите на ссылку Изменение В расширенных настройках безопасности.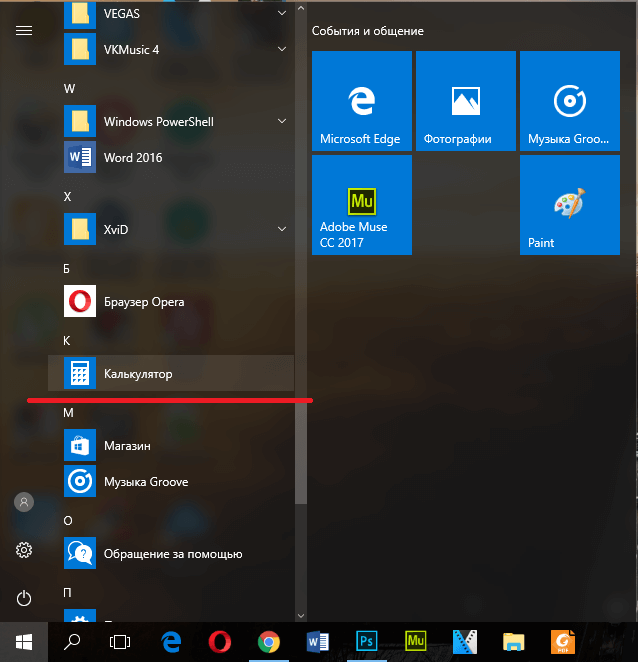
Введите имя пользователя администратора в окне выбора пользователя или группы. Нажмите кнопку Проверить имена , затем коснитесь Ok.
Перед применением изменения установите флажок Заменить владельца подконтейнеров и объектов. Таким образом, вы сможете взаимодействовать с другими файлами и папками внутри папки WindowsApps. Нажмите «Okчтобы сохранить изменения.
После того, как вы станете владельцем папки WindowsApp, откройте ее и проверьте, можете ли вы запустить Microsoft Store.
Проверить настройки прокси
Microsoft Store может не открываться или работать некорректно, если настроен Сетевые настройки вашего устройства Неправильно. В таких случаях неправильная настройка прокси-сервера может повлиять на работу Microsoft Store.
Чтобы решить проблему и снова заставить Microsoft Store работать, отключите прокси-сервер и удалите любое приложение VPN, если у вас есть установленная опция.
Также проверьте настройки прокси.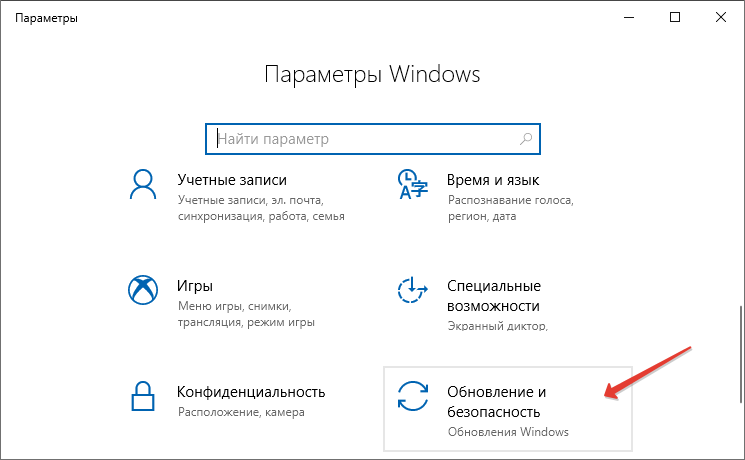 Вы можете сделать это, нажав Меню Пуск -> Настройки -> Сеть и Интернет.
Вы можете сделать это, нажав Меню Пуск -> Настройки -> Сеть и Интернет.
Найдите Агент.
В разделе «Ручная настройка прокси» установите параметр Использовать прокси-сервер على выключать , затем попробуйте снова открыть Microsoft Store.
Редактировать реестр Windows
Если вы пытаетесь открыть Microsoft Store и получаете сообщение об ошибке подключения, проверка и редактирование реестра поможет предотвратить дальнейшие проблемы, которые могут вызвать такие ошибки. Всегда убеждайся Сделайте резервную копию реестра Прежде чем вносить туда какие-либо изменения.
Щелкните правой кнопкой мыши Меню «Пуск» -> Диалоговое окно «Выполнить» И введите regedit. Нажмите «Okили нажмите Enter Открывает редактор реестра Windows.
Перейдите по пути к папке:
HKEY_LOCAL_MACHINE\SOFTWARE\Microsoft\Windows NT\CurrentVersion\NetworkList\Profiles
Щелкните правой кнопкой мыши Профили -> Разрешения.
Нажмите Расширенные настройки.
поставить галочку Заменить все записи разрешений дочерних объектов наследуемыми записями разрешений от этого объекта. Нажмите Ok , перезагрузите компьютер и попробуйте снова открыть Microsoft Store.
Изменить DNS-адрес
Иногда вы можете увидеть ошибку 0x80131500 При попытке открыть Microsoft Store. В этом случае возможно, что ваш компьютер подключен к Интернету через DNS-серверы, которые автоматически настраиваются вашей домашней сетью или вашим интернет-провайдером.
Вы можете изменить адрес DNS-сервера, нажав Меню Пуск -> Настройки -> Сеть и Интернет -> Статус -> Изменить параметры адаптера.
Щелкните правой кнопкой мыши подключение к сети и щелкните ئصائص.
Прокрутите вниз и коснитесь IPV4 (Интернет-протокол версии 4) затем выберите ئصائص.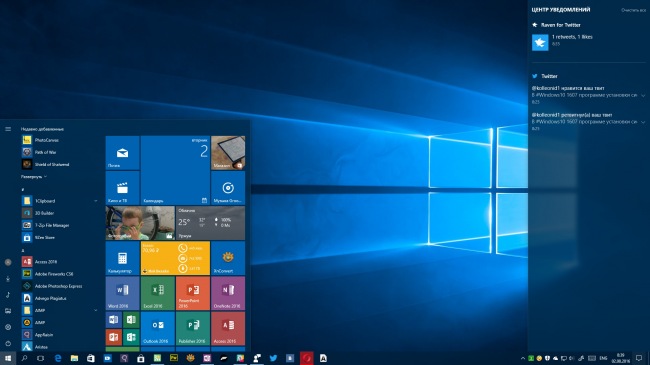
Нажмите Используйте следующие адреса DNS , и введите 1.1.1.1 в поле Предпочитаемый DNS-сервер и 1.0.0.1 В поле Альтернативный DNS-сервер. Нажмите «OkЗатем попробуйте снова открыть Microsoft Store. Ваш компьютер будет использовать CloudFlare для вашего DNS, но вы можете прочитать наше руководство по Лучшие публичные DNS-серверы Если вы хотите больше вариантов.
Перерегистрируйте Microsoft Store
Удалить Microsoft Store непросто, но вы можете повторно зарегистрировать его на своем ПК.
Щелкните правой кнопкой мыши Меню Пуск -> Windows PowerShell (администратор).
Введите следующую команду и нажмите Enter:
"& {$manifest = (Get-AppxPackage Microsoft.WindowsStore).InstallLocation + '\AppxManifest.xml' ; Add-AppxPackage -DisableDevelopmentMode -Register $manifest}"Закройте PowerShell и попробуйте снова открыть Microsoft Store.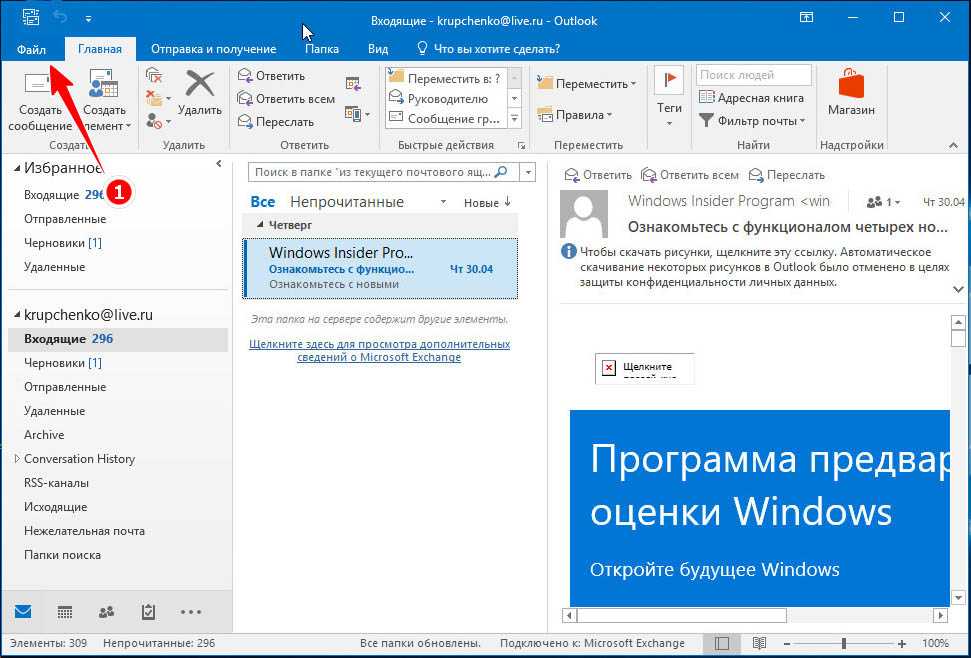
Переустановите Microsoft Store
Если ничего не помогает, переустановите Microsoft Store. Вы можете сделать это через Windows PowerShell.
Щелкните правой кнопкой мыши Меню Пуск -> Windows PowerShell (администратор) И введите:
get-appxpackage -allusers
Найдите запись для Microsoft WindowsStore и перейдите к строке PackageFullName И скопируйте информацию туда в буфер обмена. Это будет выглядеть так: Microsoft.WindowsStore_12007.1001.2.0_x64__8wekyb3d8bbwe (Номер приложения Store будет отличаться от номера в нашем примере.)
В Windows PowerShell введите удалить-appxpackage затем пробел, затем вставьте PackageName который вы скопировали в буфер обмена. Это могло бы выглядеть так:
remove-appxpackage Microsoft.WindowsStore_(number)_x64__8wekyb3d8bbwe
Нажмите на Enter для запуска команды.
Перезагрузите компьютер и переустановите Microsoft Store.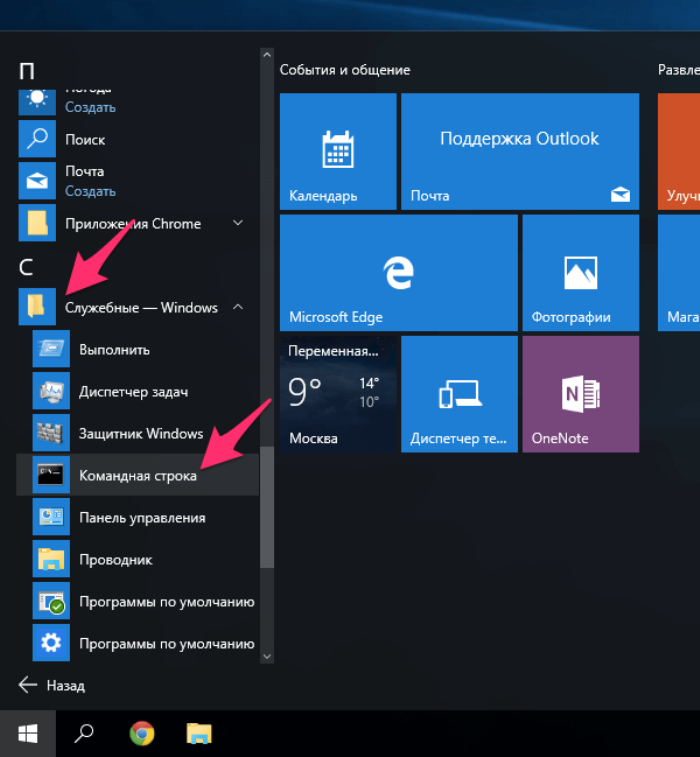 Для этого вернитесь в PowerShell и введите:
Для этого вернитесь в PowerShell и введите:
Add-AppxPackage -register "C:\Program Files\WindowsApps\Microsoft.WindowsStore_11804.1001.8.0_x64__8wekyb3d8bbwe\AppxManifest.xml" –DisableDevelopmentMode
Восстановите ваш рабочий Microsoft Store
Надеюсь, теперь вы знаете, что делать, если Microsoft Store не открывается. Вы также можете использовать приложение Xbox, чтобы покупать и играть в те же игры, в которые вы играли через приложение Store. Приложение Xbox также предлагает другие функции, ориентированные на игроков, а также дополнительные преимущества для списков друзей. узнай меня Как повысить производительность в играх, изменив настройки Windows 10.
Источник
Sea of Thieves — Support
Автор: Blaze
Обновлено: январь 24-го 2023
Привет!
Если у вас возникли проблемы с загрузкой Sea of Thieves из магазина Windows 10, вы можете попробовать несколько вариантов:
Перезагрузите магазин Windows.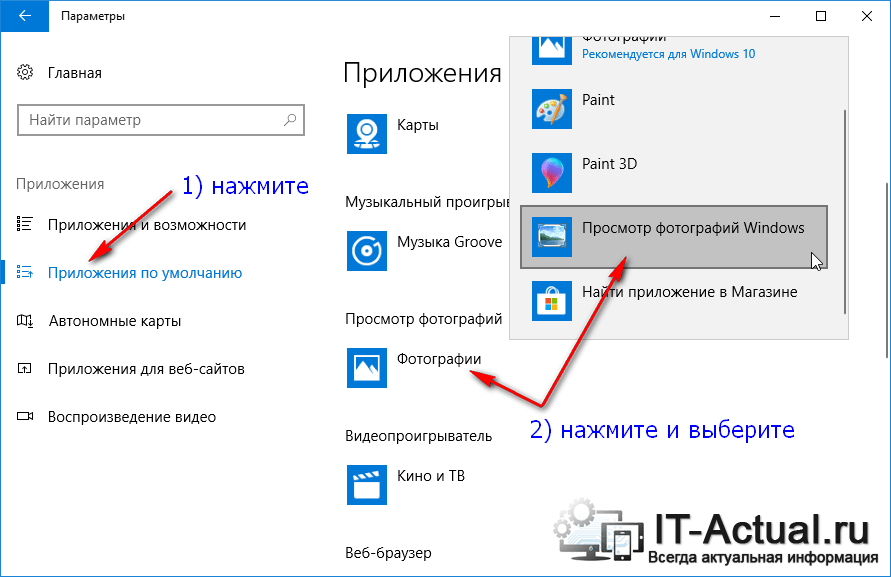
С помощью описанных ниже шагов вы можете обновить магазин, очистить кэш, обновить вашу библиотеку и разрешения. Это помогает в большинстве случаев.
- Закройте приложение магазина Windows Store, если оно открыто.
- Нажмите «Начать» и наберите wsreset без кавычек.
- Щёлкните правой кнопкой мыши на команде и выберите «Запуск от имени администратора». Если появится окно разрешений Windows, нажмите «Да» или «Запустить».
- На несколько секунд появится чёрный экран MS-Dos. Когда он исчезнет, автоматически откроется магазин.
- Попытайтесь установить Sea of Thieves.
Другие возможные решения:
#1 — Произведите установку на другой жёсткий диск.
1. Просматривая страницу Sea of Thieves в магазине Windows, нажмите «Установить».
2. Увидев запрос, выберите диск, не являющийся жёстким диском по умолчанию.
#2 — Выполните чистую загрузку Windows (предотвращает автоматическую загрузку любых сторонних приложений, что не допускает потенциальных конфликтов)
1. Https://support.microsoft.com/help/929135/how-to-perform-a-clean-boot-in-windows
Https://support.microsoft.com/help/929135/how-to-perform-a-clean-boot-in-windows
2. Попробуйте снова осуществить загрузку.
#3 — Удаление локального кэш-файла магазина Windows
1. Загрузите игру и дождитесь ошибки.
2. ЗАМЕНИТЕ USER_NAME ИМЕНЕМ ПОЛЬЗОВАТЕЛЯ ВАШЕГО ЛОКАЛЬНОГО КОМПЬЮТЕРА.
Перейдите в C:\Users\User_name\AppData\Local\Packages \Microsoft.WindowsStore_8wekyb3d8bbwe\LocalCache
и удалите там все файлы.
3. Перезагрузите ПК.
4. Снова попытайтесь произвести загрузку.
#4 — Перезагрузите установщик
1. Вызовите диспетчер задач (CTRL + SHIFT + ESCAPE).
2. Выберите вкладку «Службы».
3. Найдите установщик магазина Microsoft Store.
4. Щёлкните на нём правой кнопкой мыши и выберите «Перезагрузить».
5. Появится уведомление о том, что приложение Sea of Thieves готово к игре.
#5 — Используйте команду Powershell для завершения установки
1. Загрузите материалы из магазина, пока загрузка не прервётся на 99%/на фазе установки.
2. Откройте PowerShell и введите следующую команду:
Add-AppXPackage -RegisterByFamilyName -MainPackage Microsoft.SeaofThieves_8wekyb3d8bbwe
3. Нажмите в магазине «Повторить попытку». Теперь всё должно получиться.
#6 — Инструмент очистки диска, позволяющий устранить любые конфликты
1. https://support.microsoft.com/help/17421/windows-free-up-drive-space
#7 — Воспользуйтесь инструментом решения проблем для магазина Windows
1. https://support.microsoft.com/help/4027498/microsoft-store-fix-problems-with-apps
#8 — Используйте Powershell, чтобы устранить ошибку 0x80073CF9
1. Откройте PowerShell и запустите эту команду: fsutil behavior set DisableEncryption 0
2. Перезапустите ПК.
3. Попытайтесь снова загрузить Sea of Thieves.
Проверьте наличие обновлений для Windows 10
Всегда проверяйте наличие последних обновлений для Windows 10: нажмите «Пуск» и введите «Обновления» в поле поиска. После обновления выключите и перезагрузите компьютер.
После обновления выключите и перезагрузите компьютер.
Проверьте правильность времени/даты на вашем ПК.
Если часы вашего ПК не синхронизируются с остальным миром, это может вызвать ошибку. Вы можете щёлкнуть правой кнопкой мыши часы на рабочем столе и выбрать «Настроить дату/время». Появится новый экран с возможностью автоматической установки времени и часовых поясов. Лучше всего включить их оба и при необходимости перезагрузить компьютер.
Получайте поддержку от Microsoft
Команда Sea of Thieves имеет очень ограниченный доступ к магазину и может оказывать поддержку только в пределах описанных выше действий. Если вы всё ещё боретесь с магазином, свяжитесь с его командой на https://support.microsoft.com/: они могут связаться с вами напрямую и решить ваши проблемы.
- Магазин Steam — Покупки, остающиеся в вашем инвентаре
- Древние монеты и наборы — почему их нет в моей учётной записи?
- Steam — Как привязать или отвязать учётную запись Xbox Live
- Steam-приглашения — Отправка/получение приглашений пользователями Steam
- Steam — Часто задаваемые вопросы
- Магазин Steam — Обработка купленных в магазине наборов и древних монет
- Аудионастройки и чаты Steam
- Steam — Sea of Thieves не запускается
- Windows/Steam — Мой геймпад не работает в игре
- Steam — Проблемы со входом в Xbox Live
- Невозможно запустить версию Steam
- Устранение ошибки «Файл, необходимый для запуска игры, отсутствует или повреждён»
- Crash on launch / Rendering issues — Trend Micro antivirus
- Проблема: зависание при погрузке припасов
- Проблема: зависание при открытии журнала
- Курсор мыши выходит за пределы окна
- Системные требования для ПК
- Решение проблем Windows 10 Store
- Настройки чата в Windows 10
8 распространенных проблем с Microsoft Store и приложениями в Windows 10 (с исправлениями) • Оки Доки
Microsoft Store (ранее Windows Store) — это официальная торговая площадка Microsoft для загрузки приложений. Некоторые приложения для Windows доступны только на нем. Это еще больше расстраивает, когда официальный магазин Windows перестает работать или не открывается быстро.
Некоторые приложения для Windows доступны только на нем. Это еще больше расстраивает, когда официальный магазин Windows перестает работать или не открывается быстро.
Ваш Microsoft Store не работает? Если это так, мы собрали шаги, которые помогут исправить Microsoft Store. Независимо от того, запускает ли он средство устранения неполадок для обнаружения и устранения проблем или автоматически очищает кеш, есть вероятность, что один из полезных советов, приведенных ниже, сработает.
Читайте полное руководство по устранению неполадок и ремонту в Microsoft Store.
1. Используйте средство устранения неполадок приложений Магазина Windows.
У Microsoft есть средство устранения неполадок, которое сканирует вашу систему и обнаруживает любые проблемы, мешающие правильной работе приложений Microsoft Store. Затем, если возможно, он автоматически исправляет их, даже если вы ничего не предпринимаете.
Программы для Windows, мобильные приложения, игры — ВСЁ БЕСПЛАТНО, в нашем закрытом телеграмм канале — Подписывайтесь:)
Чтобы запустить средство устранения неполадок:
Нажмите клавишу Windows + I, чтобы открыть Настройки.

Перейдите в Обновление и безопасность> Устранение неполадок> Дополнительные средства устранения неполадок.
Выберите в списке Приложения Магазина Windows и щелкните Запустить средство устранения неполадок.
Откроется окно и начнется обнаружение проблем. Это не должно занять больше пары минут.
При обнаружении проблем средство устранения неполадок попытается их устранить. В качестве альтернативы он может дать вам инструкции, как это сделать самостоятельно. Вы также можете щелкнуть Далее, чтобы увидеть несколько решений.
Средство устранения неполадок может не решить проблемы или вообще не найти никаких проблем, но все равно стоит попробовать.
2. Проверьте время вашего компьютера.
Это может показаться странным, но Microsoft Store может не открыться, если дата и время вашего компьютера указаны неточно. Это связано с тем, что Магазин проверяет, синхронизируется ли отслеживаемое время с вашим компьютером.
Это связано с тем, что Магазин проверяет, синхронизируется ли отслеживаемое время с вашим компьютером.
Чтобы проверить время вашего компьютера:
Нажмите клавишу Windows + I, чтобы открыть Настройки.
Щелкните Время и язык.
Слайд Автоматическая установка часового пояса на Выкл.
Убедитесь, что ваш часовой пояс правильный, и измените его, если нет.
Слайд Автоматическая установка часового пояса на Вкл.
Под «Синхронизировать часы» нажмите «Синхронизировать сейчас».
3. Сбросьте Microsoft Store.
Вы можете сбросить настройки приложений Windows, которые очистят их сохраненные данные и вернут их к значениям по умолчанию. Хотя это очистит ваши настройки, вы не потеряете покупки или установленные приложения.
Хотя это очистит ваши настройки, вы не потеряете покупки или установленные приложения.
Чтобы сбросить Microsoft Store:
Нажмите клавишу Windows + I, чтобы открыть Настройки.
Щелкните Приложения.
Найдите в списке Microsoft Store и выберите его.
Щелкните Дополнительные параметры> Сброс.
Вы увидите предупреждение о том, что данные приложения будут удалены, поэтому снова нажмите «Сброс».
По теме: Настольные приложения против приложений Microsoft Store: что следует скачать?
4. Очистите кеш магазина.
Очистка кеша Магазина может помочь решить проблемы с установкой или обновлением приложений.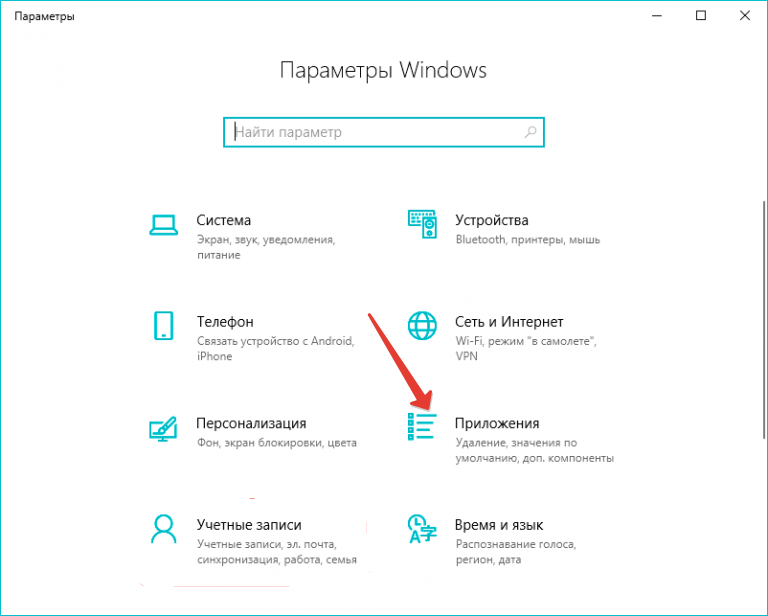 Фактически, очистка кеша может решить многие проблемы Windows. Бежать невероятно просто, и это займет всего минуту.
Фактически, очистка кеша может решить многие проблемы Windows. Бежать невероятно просто, и это займет всего минуту.
Нажмите Windows Key + R, чтобы открыть «Выполнить», затем введите wsreset.exe и нажмите «ОК». Откроется пустое окно командной строки, но будьте уверены, что оно очищает кеш. Примерно через тридцать секунд окно закроется, и Магазин откроется автоматически.
5. Сбросить компоненты Центра обновления Windows.
Если у вас возникли проблемы с обновлением Магазина или самих приложений, попробуйте сбросить компоненты Центра обновления Windows. Удобно, что для этого есть автоматизированный инструмент ремонта, который называется Сбросить средство обновления Windows.
Вот как им пользоваться:
Загрузите EXE-файл и запустите его, чтобы установить программу.

После установки щелкните правой кнопкой мыши «Сбросить средство обновления Windows» и выберите «Запуск от имени администратора».
Нажмите Y, затем Enter, чтобы подтвердить, что вы хотите продолжить.
Нажмите 2, чтобы выбрать Сброс компонентов Центра обновления Windows, а затем нажмите Enter для подтверждения. Подождите, пока процесс завершится.
Связанный: Как остановить Центр обновления Windows в Windows 10
6. Отредактируйте реестр на предмет ошибок подключения.
Если вы получаете ошибку подключения при запуске магазина, загрузке приложения или обновлении приложения, пора зайти в реестр. Убедитесь, что вы строго следуете этим инструкциям, поскольку неправильные изменения в реестре могут вызвать дополнительные проблемы.
Сначала нажмите клавишу Windows + R, чтобы открыть команду «Выполнить». Введите regedit и нажмите ОК. Откроется редактор реестра.
Введите regedit и нажмите ОК. Откроется редактор реестра.
Если вы не видите адресную строку, выберите «Просмотр»> «Адресная строка», чтобы включить ее. Затем введите следующий путь к папке:
HKEY_LOCAL_MACHINE SOFTWARE Microsoft Windows NT CurrentVersion NetworkList Profiles
На левой панели щелкните правой кнопкой мыши Профили> Разрешения> Дополнительно.
Установите флажок Заменить все записи разрешений дочернего объекта наследуемыми записями разрешений от этого объекта.
Щелкните OK и перезапустите вашу систему.
7. Проверьте настройки прокси.
Использование нестандартных сетевых настроек может вызвать проблемы с Microsoft Store.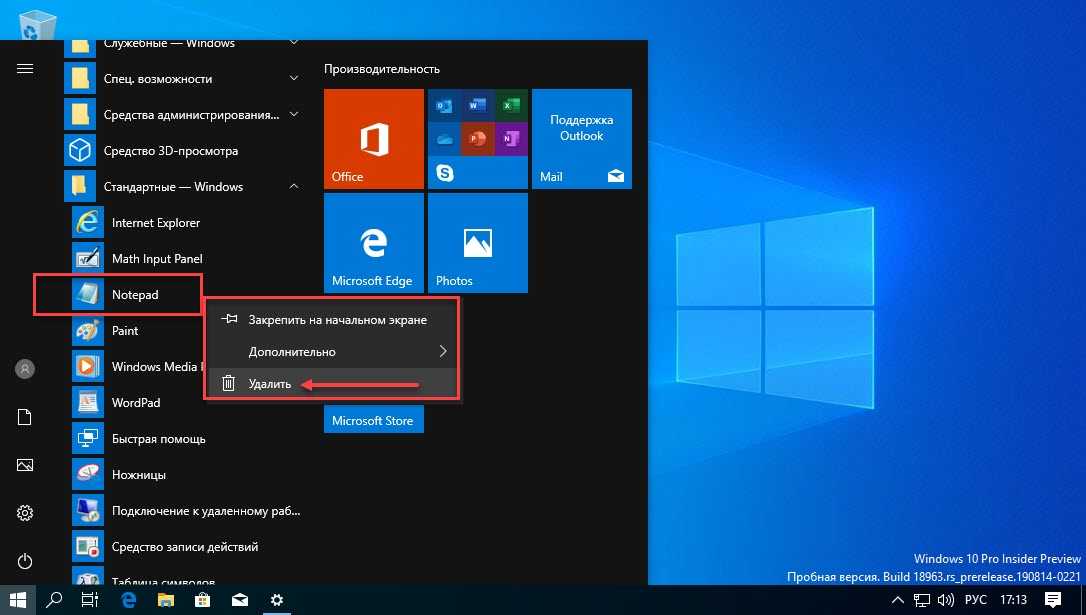 Во-первых, отключите все установленные вами VPN — обратитесь к документации по поддержке программы, чтобы узнать, как это сделать.
Во-первых, отключите все установленные вами VPN — обратитесь к документации по поддержке программы, чтобы узнать, как это сделать.
Или полностью удалите его, нажав клавишу Windows + I, чтобы открыть Настройки. Нажмите «Приложения», выберите VPN из списка и нажмите «Удалить».
Затем проверьте настройки прокси:
Нажмите клавишу Windows + I, чтобы открыть Настройки.
Перейдите в Сеть и Интернет> Прокси.
Убедитесь, что в разделе «Настройка прокси вручную» для параметра «Использовать прокси-сервер» установлено значение «Выкл.».
8. Перерегистрируйте Microsoft Store.
Приложение Store не может быть легко удалено, поэтому самое близкое, что мы можем сделать, — это повторно зарегистрировать его в вашей системе.
Сначала выполните системный поиск powershell, затем щелкните результат правой кнопкой мыши и выберите Запуск от имени администратора. PowerShell — это среда сценариев, которую можно использовать для автоматизации задач.
Если вы используете Windows 10, введите следующее и нажмите Enter:
«& {$ manifest = (Get-AppxPackage Microsoft.WindowsStore) .InstallLocation + ‘ AppxManifest.xml’; Add-AppxPackage -DisableDevelopmentMode -Register $ manifest}
Получите лучшие приложения Microsoft Store для Windows
Это может расстраивать, когда что-то простое, например Microsoft Store, не работает должным образом, поэтому, надеюсь, приведенные выше решения решат проблему.
Теперь, когда Microsoft Store запущен, самое время оснастить вашу систему лучшими приложениями.
Программы для Windows, мобильные приложения, игры — ВСЁ БЕСПЛАТНО, в нашем закрытом телеграмм канале — Подписывайтесь:)
Не открывается Microsoft Store в Windows 10 и Windows 11
Всем привет! Сегодня я расскажу вам, что делать, если не открывается Microsoft Store в Windows 10 или Windows 11. Если вы видите код ошибки под номером 0x80072EFD, то сначала используем способ под номером 8. Если этот вариант не сработает, используем остальные методы, описанные в статье.
Сразу хочу предупредить, что программы Software Repair Tool и Troubleshooter, которые были разработанные компанией Microsoft – сейчас не работают, поэтому использовать их бессмысленно, не тратьте время. Начинайте с первого способа. Если возникнут какие-то дополнительные вопросы – пишите в комментариях.
Содержание
- Способ 1: Проверка службы
- Способ 2: Устранение неполадок
- Способ 3: Сброс и исправление
- Способ 4: Восстановление системных файлов
- Способ 5: Сброс временных файлов Microsoft Store
- Способ 6: Повторная инсталляция
- Способ 7: Перерегистрация
- Способ 8: Как исправить код 0x80072EFD
- Что делать если ничего не помогло?
- Задать вопрос автору статьи
Способ 1: Проверка службы
Сама программа работает напрямую с конкретной службой, нужно попробовать её перезапустить.
- Одновременно зажимаем кнопки:
+ R
- Далее вводим:
services.msc
- Находим в списке «Службу установки Microsoft Store» – кликаем по неё правой кнопкой мыши (ПКМ) и заходим в свойства.
- Убедитесь, чтобы «Тип запуск» был в состоянии «Вручную». Поменяйте настройку, если она не такая, и нажмите по кнопке «Применить».
- После этого один раз нажмите по кнопке «Остановить». Подождите секунд 5, а потом нажмите «Запустить».
Способ 2: Устранение неполадок
В системе есть несколько встроенных функций, которые имеют возможность восстанавливать поломанные компоненты системы. Можно попробовать одну из таких функций запустить.
- Открываем «Пуск» и заходим в «Параметры» системы. Или зажимаем клавиши:
+ I
- Если у вас Windows 10, заходим в раздел «Обновление и безопасность».
 Если у вас Windows 11, то переходим в раздел «Система».
Если у вас Windows 11, то переходим в раздел «Система».
- В левом блоке открываем вкладку «Устранение неполадок». В основном блоке листаем вниз и находим ссылку «Дополнительные средства устранения неполадок» (в 11 «винде» вместо слова «Дополнительные» – «Другие»).
- Нужно найти «Приложения из Магазина Windows» – и запустить средства устранения неполадок.
- Как только функция закончится, пробуем еще раз запустить Microsoft Store.
Способ 3: Сброс и исправление
В «Пуск» – «Параметры» – найдите раздел «Приложения» (Приложения и возможности). Листаем список всех установленных программ и находим Microsoft Store. В десятке просто кликаем по ней и открываем ссылку с дополнительными параметрами. В 11 версии нужно нажать по трем точкам, чтобы открыть контекстное меню.
Листаем вниз и находим две команды. Сначала попробуем «Исправить» проблемы, которые могли возникнуть во время работы программы. После этого пробуем еще раз запустить приложение. Если это не поможет, пробуем выполнить полный «Сброс».
После этого пробуем еще раз запустить приложение. Если это не поможет, пробуем выполнить полный «Сброс».
Способ 4: Восстановление системных файлов
Microsoft Store – это системная утилита, которая встроена в Windows, начиная с версии 8. Поэтому мы можем попробовать запустить функцию восстановления всех системных файлов. В первую очередь посмотрите на само подключение в правом нижнем углу экрана. Если вы видите поверх значка крестик или желтый треугольник, читаем инструкции:
- Красный крестик.
- Желтый треугольник с восклицательным знаком.
Если с подключением к интернету все порядке, и вы спокойно заходите на различные сайты – проводим другие манипуляции:
- Закройте все запущенные программы.
- Нам нужно запустить командную строку с правами администратора. Проще всего это сделать через поиск – вводим полное название, а потом в правом блоке выбираем команду «Запустить от имени администратора».
- Вводим команду:
sfc /scannow
- Подождите, пока процедура закончится, и перезагрузите операционную систему.
 После этого опять запускаем консоль с правами админа и вводим уже другую команду:
После этого опять запускаем консоль с правами админа и вводим уже другую команду:
DISM.exe /Online /Cleanup-image /Restorehealth
Способ 5: Сброс временных файлов Microsoft Store
Почти у всех программ, работающих с интернетом, есть свой кеш, который позволяет ускорить работу приложений и системных утилит. Такой же кэш есть и Windows Store – можно попробовать его сбросить.
- На клавиатуре находим и зажимаем две клавиши:
+ R
- Далее вводим и применяем команду:
wsreset
- После этого проверьте работу программы.
Способ 6: Повторная инсталляция
В Windows 10 и 11 есть возможность переустановить даже встроенные системные программы. Но сделать это через раздел «Программы» в «Параметрах» или «Панели управления» вручную невозможно. Нужно запускать отдельную функцию с помощью командной строки. Консоль запускаем с правами администратора – это очень важно, в противном случае функция не сработает.
Консоль запускаем с правами администратора – это очень важно, в противном случае функция не сработает.
Get-AppxPackage -allusers Microsoft.WindowsStore | Foreach {Add-AppxPackage -DisableDevelopmentMode -Register “$($_.InstallLocation)\\AppXManifest.xml”}
Если это не поможет, попробуйте дополнительно сбросить работу всего центра обновления – это приложение также работает с магазином. Поочередно вводим три команды:
net stop wuauserv
move C:\Windows\SoftwareDistribution c:\Windows\SoftwareDistribution.bak
net start wuauserv
После этого нам нужно перезапустить компьютер, чтобы при повторной загрузке ОС, запустился чистый «Центр обновлений Windows».
Способ 7: Перерегистрация
Если прошлые шаги не дали никакого результата, можно сбросить настройки регистрации и зарегистрироваться повторно.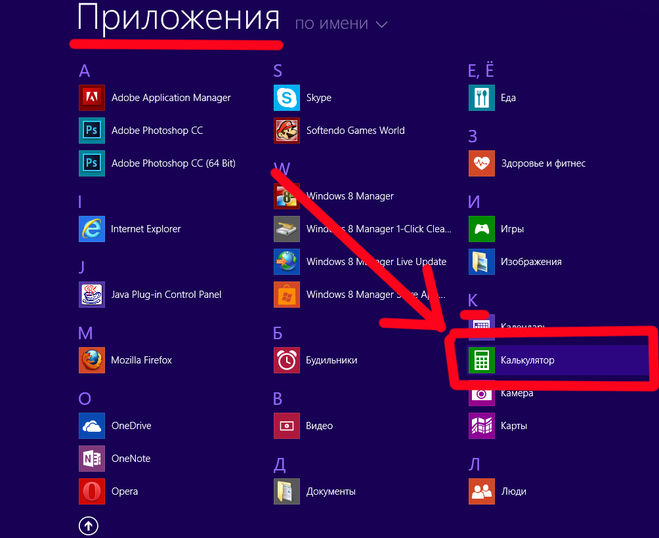 В таком случае модуль, работающий с магазином попробуем повторно подключиться к вашей учетной записи. Для этого запускаем PowerShell с правами администратора – для этого кликните ПКМ по кнопке «Пуск».
В таком случае модуль, работающий с магазином попробуем повторно подключиться к вашей учетной записи. Для этого запускаем PowerShell с правами администратора – для этого кликните ПКМ по кнопке «Пуск».
Копируем и вставляем команду:
Get-AppXPackage -AllUsers | Foreach {Add-AppxPackage -DisableDevelopmentMode -Register «$($_.InstallLocation)\AppXManifest.xml»}
Способ 8: Как исправить код 0x80072EFD
Если при запуске программы вы видите конкретный код ошибки 0x80072EFD – значит есть проблема со службой сетевого протокола, а значит система банально не может связаться с сервером. В первую очередь нам нужно проверить, чтобы у вашего сетевого адаптера были включена поддержка IPv6.
- Используем:
+ R
- Вводим:
ncpa.cpl
- Вы увидите все ваши сетевые подключения.
 Выберите именно то, которое вы используется для коннекта с интернетом. Если это проводное подключение, то выбираем «Ethernet». Если беспроводное – «Wi-Fi». Кликаем ПКМ и заходим в свойства.
Выберите именно то, которое вы используется для коннекта с интернетом. Если это проводное подключение, то выбираем «Ethernet». Если беспроводное – «Wi-Fi». Кликаем ПКМ и заходим в свойства.
- Включите галочку напротив протокола версии IPv6 и нажмите «ОК».
- Теперь нам нужно зайти в редактор реестра:
+ R
- Команда:
Regedit
- Проходим по пути:
HKEY_LOCAL_MACHINE\SYSTEM\CurrentControlSet\Services\Tcpip6\Parameters
- Двойным щелчком левой кнопкой мыши открываем параметр:
DisabledComponents
- Скопируйте букву с нашего сайта:
x
- Теперь с помощью вставки этого символы введите параметр:
0x20
ПРИМЕЧАНИЕ! С помощью клавиатуры ввести букву x – нельзя, только с помощью копирования и вставки.
- Жмем «ОК» и перезагружаемся.
Что делать если ничего не помогло?
Итак, ни один из способов нам не помог, а Microsoft Store так и не запускается и не работает на Windows 10 или 11.
- В первую очередь проверьте, чтобы у вас на компьютере были выключены VPN и Прокси.
- Проверьте, чтобы в параметрах стояли правильные настройки даты и времени. Если при включении у вас постоянно дата сбрасывается – читаем эту инструкцию.
- Попробуйте отключить защиту антивируса – проще всего это сделать, нажав правой кнопкой мыши в трее по значку программы и выбрав остановку защиты.
- Проверьте компьютер на наличие вирусов. Можно использовать встроенный защитник – «Пуск» – «Параметры» – «Обновление и безопасность» – «Безопасность Windows» – «Защита от вирусов и угроз» – «Запускаем проверку». Если у вас стоит сторонний антивирусник – используем его.
- Если проблема появилась недавно – выполните откат системы до точки восстановления.

- Выполните комплексную чистку компьютера от всего лишнего.
На этом все, дорогие и любимые читатели портала WiFiGiD.RU. Если ваша проблема не решилась, а магазин в Windows все равно не работает – пишите в комментариях, и мы постараемся вам помочь.
6 способов открыть Microsoft Store в Windows 10/11
- Миниинструмент
- Центр новостей MiniTool
- 6 способов открыть Microsoft Store в Windows 10/11
Алиса | Подписаться |
Последнее обновление
Узнайте, что такое Microsoft Store и как открыть приложение Microsoft Store в Windows 10 или 11 6 способами. Программное обеспечение MiniTool призвано помочь пользователям решать различные компьютерные проблемы и предоставляет набор компьютерного программного обеспечения, помогающего пользователям восстанавливать данные, управлять дисками, обрабатывать видео и т. д.
Что такое Microsoft Store?
Приложение Microsoft Store поставляется с ОС Windows 10 и Windows 11. Он принадлежит Microsoft и ранее назывался Магазин Windows. Microsoft Store — это магазин приложений для Windows, который распространяет универсальные приложения для платформы Windows. В то время как для новой ОС Windows 11 новый Microsoft Store также поддерживает приложения Android и позволяет использовать различные приложения Android на ПК.
Он принадлежит Microsoft и ранее назывался Магазин Windows. Microsoft Store — это магазин приложений для Windows, который распространяет универсальные приложения для платформы Windows. В то время как для новой ОС Windows 11 новый Microsoft Store также поддерживает приложения Android и позволяет использовать различные приложения Android на ПК.
Самые популярные категории приложений в Microsoft Store — «Приложения», «Игры», «Развлечения» и «Библиотека». Вы можете найти самые популярные приложения, игры, музыку, фильмы, сериалы, темы, электронные книги и т. д. в магазине приложений Microsoft. Приложения, распространяемые в Windows Microsoft Store, должны быть сертифицированы на совместимость и содержание.
Бесплатная загрузка Hola VPN для Chrome, ПК, Mac, Android, iOS и т. д.
Узнайте, как бесплатно загрузить Hola VPN для Chrome, Edge, ПК, Mac, Android, iOS и т. д., чтобы использовать его для разблокировки и доступа по всему миру контент онлайн без ограничений.
Подробнее
Как открыть Microsoft Store в Windows 10/11 — 6 способов
Способ 1. Найдите приложение Microsoft Store в меню «Пуск»
Найдите приложение Microsoft Store в меню «Пуск»
Щелкните Меню «Пуск » на панели задач и щелкните Приложение Microsoft Store , чтобы открыть его. Вы также можете проверить список приложений, чтобы найти Microsoft Store, чтобы открыть его. Для Windows 11 вы можете нажать Все приложения , если вы не видите Microsoft Store в области закрепленных приложений.
Бесплатная загрузка Browsec VPN для Chrome/Firefox/Edge/Android/iOS
Узнайте, как бесплатно скачать Browsec VPN для Chrome, Firefox, Edge, Android, iOS и т. д., чтобы использовать его для доступа к ограниченному контенту/веб-сайтам.
Подробнее
Способ 2. Запустите Microsoft Store с поиском
- Нажмите кнопку Start или поле поиска. В Windows 11 вы можете нажать Окно поиска на панели задач.
- Введите Microsoft Store и щелкните Приложение Microsoft Store в результатах поиска, чтобы открыть его.

Способ 3. Откройте Microsoft App Store через «Выполнить»
- Нажмите Windows + R , чтобы открыть диалоговое окно «Выполнить» в Windows 10 или 11.
- Введите ms-windows-store: в поле «Выполнить» и нажмите Введите . Откроется приложение MS Store.
Способ 4. Откройте Microsoft Store в Windows 10/11 с помощью CMD
- Нажмите Windows + R , введите cmd , нажмите Ctrl + Shift + Enter , чтобы открыть командную строку.
- Введите команду: запустите ms-windows-store: и нажмите Enter. Запустится приложение Microsoft Store.
Способ 5. Закрепите приложение Microsoft Store на панели задач
- Нажмите Пуск и найдите приложение Microsoft Store.
- Щелкните правой кнопкой мыши Microsoft Store и выберите Закрепить на панели задач , чтобы добавить его на панель задач.
 В следующий раз вы сможете быстро запустить приложение Microsoft Store с панели задач.
В следующий раз вы сможете быстро запустить приложение Microsoft Store с панели задач.
Способ 6. Создайте ярлык для приложения Microsoft Store
Вы можете найти приложение Microsoft Store в меню «Пуск» и напрямую перетащить его на рабочий стол. Создан ярлык на рабочем столе для Microsoft Store. Вы можете дважды щелкнуть ярлык Microsoft Store, чтобы быстро открыть его.
Бесплатная загрузка FortiClient VPN для Windows 10/11, Mac, Android, iOS
Вот руководство по бесплатной загрузке и установке FortiClient VPN для ПК с Windows 10/11, Mac, Android, iOS. Настройте и используйте этот VPN для доступа к любому веб-сайту.
Подробнее
5 советов по исправлению того, что Microsoft Store не запускается
Если вы не можете открыть Microsoft Store, вы можете попробовать приведенные ниже советы, чтобы исправить ошибку Microsoft Store, которая не открывается.
Исправление 1. Убедитесь, что вы вошли в свою учетную запись Microsoft.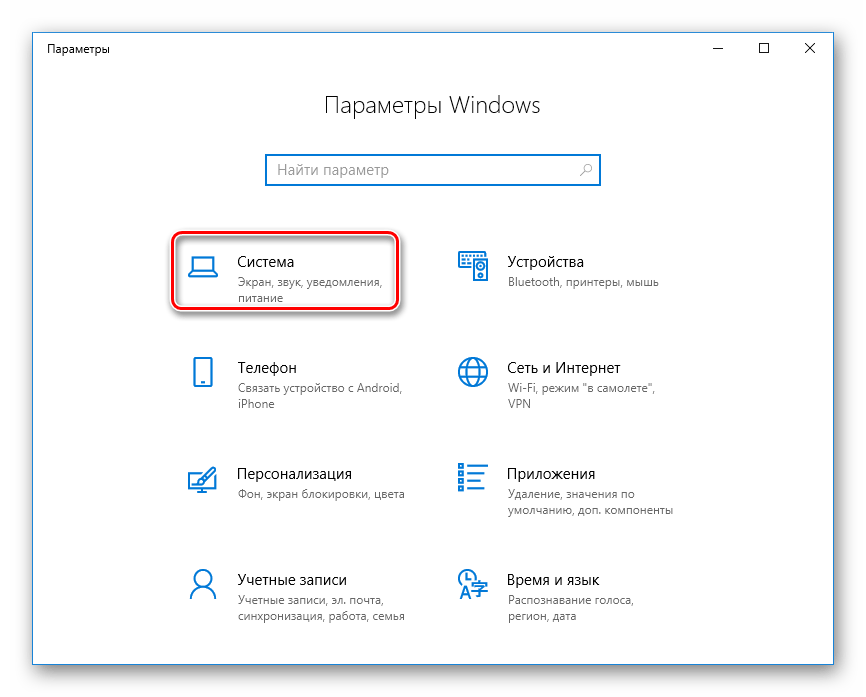
Исправление 2. Обновите ОС Windows. Нажмите «Пуск» -> «Настройки» -> «Обновление и безопасность» -> «Центр обновления Windows» -> «Проверить наличие обновлений».
Исправление 3. Запустите средство устранения неполадок Windows. Нажмите «Пуск» -> «Настройки» -> «Обновление и безопасность» -> «Устранение неполадок». Нажмите «Приложения Магазина Windows» и нажмите кнопку «Запустить средство устранения неполадок».
Исправление 4. Сбросьте настройки Microsoft Store. Нажмите Windows + R, введите wsreset.exe и нажмите Enter.
Исправление 5. Переустановите Microsoft Store. Используйте PowerShell, чтобы удалить Microsoft Store и снова загрузить Microsoft Store для своего компьютера с Windows 10/11.
Загрузите ZenMate VPN для Chrome, Firefox, ПК, Mac, Android, iOS
Узнайте, как добавить расширение ZenMate VPN для Chrome, Firefox, Edge, Opera и как загрузить ZenMate VPN для ПК, Mac, Android или iOS.
Подробнее
- Твиттер
- Линкедин
- Реддит
Об авторе
Комментарии пользователей:
Как открыть приложения Microsoft Store из командной строки? — Блог Auslogics
Contents
- Как открыть Microsoft Store из меню «Выполнить»
- Как открыть Microsoft Store из меню «Пуск»
- Как открыть приложение Windows 10 Store из командной строки
- Как открыть приложения Microsoft Store из Командная строка
- Если вам интересно, как получить эту информацию, не беспокойтесь — мы рассмотрим все в нашем руководстве ниже:
- Поддерживайте оптимальную работу приложений Сохранить приложение из командной строки? Приложение Microsoft Store встроено в Windows 10 и позволяет загружать и устанавливать десятки приложений и игр (бесплатных или платных), а также приобретать устройства Microsoft и цифровые носители.

Microsoft Store содержит обширную библиотеку приложений из всех категорий, включая приложения для работы и развлечения. Microsoft продолжает изменять Microsoft Store, добавляя новые улучшения и функции.
Существует несколько способов доступа к Microsoft Store. Итак, прежде чем мы покажем вам, как запустить приложение магазина Windows 10 из командной строки, вот другие способы сделать это: -store: и нажмите «Enter».
Нажмите логотип Windows на клавиатуре или нажмите «Пуск», введите «Microsoft Store» (без кавычек) и нажмите клавишу «Ввод».
Как открыть приложение Магазина Windows 10 из командной строки
- Нажмите комбинацию клавиш с логотипом Windows + R, введите cmd в поле ввода «Выполнить» и нажмите «Ввод». Если вы хотите открыть командную строку с повышенными правами, введите cmd и нажмите комбинацию клавиш Ctrl + Shift + Enter.
- В окне командной строки введите «start ms-windows-store:» (без кавычек) и нажмите клавишу «Enter».
 Не забудьте добавить двоеточие в конце команды, иначе она не будет выполнена.
Не забудьте добавить двоеточие в конце команды, иначе она не будет выполнена.
Если вы планируете часто использовать приложение Microsoft Store, целесообразно закрепить его на панели задач. Для этого просто щелкните правой кнопкой мыши значок Microsoft Store на панели задач (после его запуска) и выберите «Закрепить на панели задач».
Как открыть приложения Microsoft Store из командной строки
Теперь мы упомянули, что можно открыть любое приложение Microsoft Store из командной строки. Но для этого вам нужно знать имя семейства пакетов и идентификатор приложения. Да, каждое приложение Microsoft Store имеет уникальное имя семейства пакетов и идентификатор приложения.
Если вам интересно, как получить эту информацию, не волнуйтесь — мы рассмотрим все в нашем руководстве ниже:
- Откройте диалоговое окно «Выполнить», используя комбинацию клавиш Win + R.
- В текстовом поле введите команду shell:AppsFolder и нажмите «Ввод».
 Откроется Проводник со списком приложений Microsoft Store, установленных на вашем ПК.
Откроется Проводник со списком приложений Microsoft Store, установленных на вашем ПК. - Найдите приложение Microsoft Store, которое вы хотите открыть. В качестве примера мы будем использовать приложение «Камера».
- Щелкните по нему правой кнопкой мыши и выберите «Создать ярлык».
- Нажмите «Да» в появившемся предупреждении.
- Затем перейдите на рабочий стол, щелкните правой кнопкой мыши только что созданный ярлык камеры и выберите «Свойства».
- В окне «Свойства» по умолчанию должна быть выбрана вкладка «Ярлык». Если это не так, обязательно нажмите на нее. Рядом с «Тип цели» вы увидите конкретное описание. Запишите это где-нибудь.
- Теперь перейдите в меню «Пуск», введите «PowerShell» (без кавычек) и нажмите «Enter». Либо нажмите сочетание клавиш Win + X и выберите «Windows PowerShell (Admin)».
- Нажмите «Да» в системной подсказке.
- Введите или вставьте следующую команду рядом с мигающим курсором на экране Windows PowerShell: get-appxpackage > ABC.
 txt . Идея состоит в том, чтобы создать текстовый файл, содержащий сведения о приложениях, установленных в вашей системе. Замените часть «ABC» любым подходящим названием.
txt . Идея состоит в том, чтобы создать текстовый файл, содержащий сведения о приложениях, установленных в вашей системе. Замените часть «ABC» любым подходящим названием. - Снова откройте диалоговое окно «Выполнить» и введите или вставьте команду %UserProfile% , а затем нажмите «Ввод». Эта команда открывает страницу профиля пользователя в проводнике.
- Здесь вы должны увидеть текстовый файл, который вы только что создали. Дважды щелкните по нему, чтобы найти PackageFamilyName приложения. Для этого используйте функцию «Найти». Нажмите сочетание клавиш Ctrl + F и вставьте или введите данные «Target Type» (те, которые вы отметили на шаге 6 выше). Вам не нужно вводить полную информацию, как показано в Target Type. Все, что вам нужно, это первые несколько символов. Вы также можете использовать имя цели, в нашем случае это «Microsoft.WindowsCamera».
- Нажмите кнопку «Найти далее», чтобы продолжить.
- Затем скопируйте данные рядом с «InstallLocation», чтобы скопировать место установки или путь приложения и вставьте его в адресную строку проводника.

- Нажмите «Ввод». Вы должны увидеть файл с пометкой AppxManifest . Дважды щелкните по нему, чтобы открыть его.
- По умолчанию XML-файл запускается в Internet Explorer. Следующим шагом будет определение идентификатора приложения. Для этого нажмите сочетание клавиш Ctrl + F, введите Executable= и нажмите «Enter». Вы должны увидеть идентификатор приложения в той же строке.
- Теперь запустите командную строку, нажав сочетание клавиш Win + R, введите команду cmd в диалоговое окно «Выполнить» и нажмите «Ввод».
- В окне командной строки введите или вставьте команду exe shell:appsFolder\
! и нажмите «Ввод». Заменитеи правильным PackageFamilyName (см. шаг 11) и идентификатором приложения (см. шаг 16). В нашем случае PackageFamilyName — 9.0036 Microsoft.WindowsCamera_8wekyb3d8bbwe и идентификатор приложения App .  Итак, командная строка будет выглядеть примерно так:
Итак, командная строка будет выглядеть примерно так:
оболочка explorer.exe:appsFolder\Microsoft.WindowsCamera_8wekyb3d8bbwe!App
Вот и все. Команда должна открыть приложение «Камера» на рабочем столе.
Поддерживайте оптимальную работу приложений
Чтобы пользоваться компьютером, все, от системы до приложений, должно быть оптимизировано. Auslogics BoostSpeed — это комплексный пакет оптимизации ПК, который предоставляет вам доступ к более чем десятку инструментов, предназначенных для настройки вашей системы и повышения ее производительности.
От очистки ПК от мусора до очистки реестра и удаления дубликатов файлов — вы можете настроить каждый из этих инструментов для работы в соответствии со своими предпочтениями. Вы также можете дефрагментировать свои диски для более быстрого реагирования, отключить запускаемые программы, которые замедляют процесс загрузки, и удалить ненужные приложения, чтобы уменьшить количество вредоносных программ.

BoostSpeed был тщательно разработан для обнаружения всех проблем, снижающих скорость работы вашего ПК, и их эффективного устранения. Если в последнее время ваш компьютер часто зависал или давал сбои, вы можете быть уверены, что эта программа поможет решить все эти проблемы. Он прост в использовании, и, поскольку он автоматизирует процесс обслуживания системы, вам не нужно много делать. Просто нажмите кнопку, откиньтесь на спинку кресла и позвольте инструменту сделать всю тяжелую работу за вас.
Для большей персонализации вы можете перейти на вкладку «Оптимизация», где вы можете активировать определенный режим Windows, чтобы получить максимальную отдачу от вашей системы. Чтобы обеспечить оптимальную производительность, вы можете один раз запланировать автоматическое обслуживание и наслаждаться быстрой и бесперебойной работой на своем ПК 24 часа в сутки, 7 дней в неделю.
Нравится ли вам этот пост? 🙂
Пожалуйста, оцените и поделитесь им и подпишитесь на нашу рассылку!
8 голосов,
средний: 4,88 из
5Загрузка.
 ..
..Как исправить, что приложения Windows не открываются в Windows 10/11
Это может быть невероятно неприятно, когда ваши приложения не открываются в Windows 10 или 11. В некоторых случаях приложения могут аварийно завершать работу, как только вы пытаетесь их открыть. В других они могут просто отказаться открываться вообще.
Какой бы ни была проблема, важно предпринять шаги для ее решения как можно скорее.
В этой статье мы обсудим некоторые из наиболее распространенных причин сбоев и сбоев приложений в Windows 10 и 11, а также несколько советов по устранению этих проблем.
Мы также предоставим решения для нескольких конкретных ситуаций, с которыми вы можете столкнуться. Поэтому, если приложения для Windows 10 не открывают Windows 10 или 11, будьте уверены, что вы не одиноки — и есть способы решить эту проблему.
Почему мои приложения не открываются в Windows 10/11? Возможные причины
Существует ряд различных причин, по которым ваши приложения не открываются в Windows 10 или 11.
 В некоторых случаях проблема может быть связана с конкретным приложением. В других случаях это может быть связано с проблемой самой операционной системы Windows.
В некоторых случаях проблема может быть связана с конкретным приложением. В других случаях это может быть связано с проблемой самой операционной системы Windows.Ниже приведены некоторые из наиболее распространенных причин сбоев и сбоев приложений в Windows 10 и 11:
- Недавнее обновление или установка программного обеспечения могли вызвать проблемы совместимости с приложениями в вашей системе.
- Поврежденные системные файлы, ошибки реестра или другие основные проблемы также могут вызывать проблемы с приложениями.
- Вирусы, вредоносные программы или другие формы вредоносного кода могут повредить файлы приложений и помешать их нормальному функционированию.
- Недостаток памяти или недостаточные системные ресурсы также могут препятствовать открытию приложений должным образом.
- Другие факторы, такие как проблемы с оборудованием или сетью, также могут способствовать сбоям и сбоям в работе приложений в Windows 10 и 11.

Если у вас возникли проблемы с тем, что ваши приложения не открываются в Windows 10/11, важно решить эти проблемы как можно скорее, чтобы свести к минимуму любое негативное влияние на вашу систему.
В следующем разделе мы обсудим некоторые советы и стратегии по устранению неполадок и решению распространенных проблем, связанных с приложениями в Windows 10/11.
Как исправить проблемы с приложениями из Microsoft Store Windows 10/11
Если вы используете Windows 10 и у вас возникли проблемы с приложением из Microsoft Store, рассмотрите следующие обновления и исправления:
- Убедитесь, Windows имеет последнее обновление: чтобы проверить это, нажмите кнопку Пуск , затем выберите Настройки > Обновление и безопасность > Центр обновления Windows > Проверить наличие обновлений . Если есть доступное обновление, выберите Установить сейчас .

- Убедитесь, что ваше приложение работает с Windows 10. Дополнительные сведения см. в разделе Ваше приложение не работает с Windows 10.
- Обновление Microsoft Store: нажмите кнопку Пуск , а затем в списке приложений выберите Microsoft Store . В Microsoft Store выберите Подробнее > Загрузки и обновления > Получить обновления . Если доступно обновление для Microsoft Store, оно начнется автоматически.
- Устранение неполадок с играми: если у вас возникли проблемы с установкой игры, см. раздел Устранение неполадок при установке игр в Windows 10.
- Переустановите приложения: В Microsoft Store выберите Подробнее > Моя библиотека . Выберите приложение, которое хотите переустановить, а затем выберите Установить .
- Запустите средство устранения неполадок: нажмите кнопку Пуск , а затем выберите Настройки > Обновление и безопасность > Устранение неполадок , а затем выберите из списка Приложения Магазина Windows > Запустите средство устранения неполадок.

Как исправить, что приложения не открываются в Windows 10/11
Если вы Не можете открывать программы в Windows , вам необходимо начать устранение неполадок. Вот несколько советов, которые помогут вам решить распространенные проблемы, связанные с приложениями в Windows 10/11:
Способ 1. Запустите средство устранения неполадок приложений Магазина Windows
Если у вас возникли проблемы с тем, что приложения Windows не открываются, первым делом следует запустить встроенное средство устранения неполадок приложений Магазина Windows. Это средство устранения неполадок предназначено для автоматической диагностики и устранения распространенных проблем с приложениями Магазина Windows.
Чтобы запустить средство устранения неполадок приложений Магазина Windows:
- Откройте панель поиска на панели задач, щелкнув значок увеличительного стекла. Вы также можете вызвать его с помощью сочетания клавиш Windows + S .

- Введите Панель управления в поле поиска. Когда вы увидите его в результатах, нажмите на него, чтобы запустить приложение.
- Найдите Устраните неполадки , используя поле ввода в правом верхнем углу, а затем нажмите кнопку 9.0036 Устранение неполадок Заголовок из результатов поиска.
- Щелкните ссылку Просмотреть все на левой панели. Вы перейдете на новую страницу со всеми доступными средствами устранения неполадок.
- Прокрутите вниз и найдите средство устранения неполадок приложений Магазина Windows . Нажмите на нее один раз, а затем дождитесь запуска средства устранения неполадок в другом окне.
- Нажмите Далее , чтобы начать анализ проблемы. Если средство устранения неполадок сможет диагностировать какую-либо проблему, оно попытается устранить проблему. Вы можете увидеть полный отчет в конце процесса устранения неполадок.

Способ 2. Временно отключите антивирусное приложение
Другой потенциальной причиной сбоев и сбоев в работе приложения является конфликт с антивирусным программным обеспечением. В некоторых случаях ваше антивирусное приложение может обнаружить ложное срабатывание и в результате заблокировать приложение.
Если вы считаете, что это может быть так, вы можете попробовать временно отключить антивирусное приложение, чтобы посмотреть, решит ли это проблему. Просто не забудьте снова включить его, как только вы закончите устранение неполадок, так как без него ваша система будет уязвима для атак.
- Щелкните правой кнопкой мыши пустое место на панели задач и выберите Диспетчер задач в контекстном меню.
- Перейдите на вкладку Startup с помощью меню заголовка, расположенного в верхней части окна. Здесь найдите свое антивирусное приложение из списка и выберите его, щелкнув по нему один раз.

- Нажмите кнопку Отключить , которая теперь видна в правом нижнем углу окна. Это отключит запуск приложения при включении устройства.
- Перезагрузите компьютер и проверьте, сможете ли вы открывать приложения без ошибок.
Способ 3. Обновите свои приложения
Если у вас возникли проблемы с определенными приложениями, первое, что вы должны попробовать, это обновить их до последней версии. Многие разработчики приложений регулярно выпускают обновления для устранения ошибок и проблем с безопасностью.
Чтобы убедиться, что ваши приложения обновлены, вы можете вручную проверить наличие обновлений на веб-сайте производителя. В некоторых приложениях автоматическое обновление может быть включено по умолчанию, поэтому в некоторых случаях легко получить доступ к новым версиям!
Способ 4. Запустите службу обновления Windows вручную
Если служба обновления Windows не запущена, это может помешать правильному обновлению ваших приложений.
 Вы можете проверить, запущена ли служба, открыв оснастку MMC «Службы» (services.msc).
Вы можете проверить, запущена ли служба, открыв оснастку MMC «Службы» (services.msc).Если служба не запущена, вы можете запустить ее вручную, выполнив следующие действия:
- На клавиатуре нажмите клавиши Windows + R . Это запустит приложение «Выполнить».
- Без кавычек введите « services.msc » и нажмите клавишу Enter на клавиатуре. В результате будет запущено приложение Службы.
- Прокрутите вниз, пока не увидите службу Windows Update в алфавитном списке. Щелкните его правой кнопкой мыши и выберите Свойства в контекстном меню.
- Используйте раскрывающееся меню, чтобы изменить Тип запуска на Включено . Когда закончите, нажмите Применить , а затем закройте всплывающее окно и перезагрузите компьютер.
Способ 5. Очистите кэш Магазина Microsoft
Если у вас по-прежнему возникают проблемы с неработающими приложениями Магазина Microsoft, попробуйте очистить кэш Магазина.
 Это удалит временные файлы и данные, которые могут вызывать проблемы.
Это удалит временные файлы и данные, которые могут вызывать проблемы.Чтобы очистить кэш Microsoft Store:
- Закройте все приложения Microsoft Store, которые могут работать в фоновом режиме. Вы можете сделать это, перейдя на Диспетчер задач > Сведения и завершение процессов Microsoft Store.
- Откройте строку поиска на панели задач, щелкнув значок увеличительного стекла. Вы также можете вызвать его с помощью сочетания клавиш Windows + S .
- Введите wsreset и щелкните первый результат поиска, чтобы запустить команду.
- Откроется пустое окно командной строки. Оставьте это открытым и подождите около 30 секунд, после чего оно автоматически закроется.
- После закрытия командной строки запустится Microsoft Store, который сейчас следует сбросить. Проверьте, решены ли ваши проблемы с открытием приложений.
Способ 6.
 Восстановление или сброс проблемного приложения
Восстановление или сброс проблемного приложения Если у вас по-прежнему возникают проблемы с определенными приложениями, вы можете попробовать восстановить или сбросить их. Это удалит временные файлы и данные, а затем переустановит приложение с нуля.
Многие пользователи сообщают, что этот метод успешно устраняет проблемы с открытием приложений. Чтобы восстановить или сбросить приложение:
- Одновременно нажмите клавиши Windows + X , а затем выберите Приложения и функции в контекстном меню.
- Найдите приложение, которое не открывается. Из доступных вариантов нажмите кнопку Modify , если она доступна. В некоторых случаях вместо этого может потребоваться нажать кнопку Удалить .
- Если приложение, с которым у вас возникли проблемы, имеет встроенную функцию восстановления, щелкните значок 9.0036 Кнопка Ремонт .

- Следуйте инструкциям на экране и восстановите установку. Вас могут попросить перезагрузить компьютер, чтобы изменения вступили в силу, прежде чем ваше приложение сможет работать в Windows.
Способ 7. Запустите средство проверки системных файлов
Если у вас возникают проблемы с несколькими приложениями, возможно, в вашей системе есть поврежденные системные файлы. Вы можете использовать средство проверки системных файлов для сканирования и восстановления поврежденных файлов.
- Откройте строку поиска на панели задач, щелкнув значок увеличительного стекла. Нажмите Windows + S на клавиатуре в качестве ярлыка.
- Введите Командная строка в поле поиска. Когда вы увидите его в результатах, щелкните его правой кнопкой мыши и выберите Запуск от имени администратора . Если вы используете локальную учетную запись без прав администратора, нажмите здесь, чтобы узнать, как предоставить доступ администратора.

- При появлении запроса контроля учетных записей (UAC) нажмите Да , чтобы разрешить запуск приложения с правами администратора.
- Введите следующую команду и нажмите Введите , чтобы выполнить ее: sfc /scannow
- Подождите, пока средство проверки системных файлов завершит сканирование вашего компьютера. В случае несоответствия утилита восстановит системные файлы и исправит все связанные с ними ошибки.
Способ 8. Создайте новую локальную учетную запись
Другой причиной проблем, связанных с приложением, является поврежденная учетная запись пользователя. Попробуйте создать новую учетную запись пользователя и посмотрите, сохраняется ли проблема. Если это не так, вы можете перенести свои файлы и данные в новую учетную запись.
- Щелкните меню «Пуск» и выберите «Настройки» . В качестве альтернативы вы также можете использовать сочетание клавиш Windows + I .

- Нажмите на плитку Accounts .
- Переключитесь на вкладку Семья и другие пользователи , используя панель навигации с левой стороны.
- Прокрутите вниз и нажмите кнопку Добавить кого-то еще на этот компьютер . Самый быстрый способ создать нового пользователя для себя — в автономном режиме — мы будем использовать этот метод для создания учетной записи.
- Щелкните ссылку У меня нет информации для входа этого человека .
- Затем нажмите ссылку Добавить пользователя без учетной записи Microsoft .
- Введите имя пользователя и при необходимости добавьте пароль с контрольными вопросами, затем нажмите Далее .
Вы должны сразу увидеть созданного нового пользователя, которого вы можете использовать сейчас. Переключитесь на этого пользователя и посмотрите, возникают ли у вас проблемы с тем, что приложения не открываются в новой учетной записи пользователя.

Если вы можете открывать приложения с новым профилем, весьма вероятно, что ваш текущий профиль поврежден.
Способ 9. Сбросьте или обновите установку Windows 10/11
Если вы испробовали все остальные методы, но у вас по-прежнему возникают проблемы с неработающими приложениями, вы можете попробовать сбросить установку Windows 10/11. . Это переустановит Windows с нуля, но сохранит ваши личные файлы и данные.
Чтобы сбросить установку Windows 10/11:
- Щелкните меню «Пуск» и выберите «Настройки» . В качестве альтернативы вы также можете использовать сочетание клавиш Windows + I .
- Введите « reset » в строку поиска, а затем нажмите Reset this PC в результатах поиска. Вы также можете перейти сюда вручную, выбрав Обновление и безопасность > Восстановление .
- Нажмите кнопку Начать под кнопкой Сбросьте заголовок этого ПК и подождите, пока Windows начнет процесс сброса.

- Выберите один из двух вариантов:
- Выберите Сохранить мои файлы , если вы хотите сохранить личные файлы на своем компьютере, но хотите удалить все приложения и настройки.
- Выберите Удалить все , если вы хотите стереть все данные из вашей системы, включая все ваши личные файлы.
- Подождите, пока Windows завершит процесс.
Вы хотите новую установку Windows? Ознакомьтесь с нашим руководством по установке Windows 11, 10, 8.1 или 7 с помощью загрузочного USB-накопителя, чтобы получить подробные пошаговые инструкции по установке Windows.
Знаете ли вы? Если вы покупаете Windows в магазине SoftwareKeep, мы поможем вам установить ее бесплатно! Это ваш лучший выбор, когда дело доходит до переустановки вашей системы, так как новая ОС менее подвержена сбоям, ошибкам синего экрана и другим проблемам!
Заключительные мысли
Если вы столкнулись с этой проблемой и не знаете, как ее решить, у нас есть для вас решение.
 Мы предоставили пошаговое руководство по устранению проблемы, чтобы ваши приложения снова начали открываться. Обязательно посетите наш блог, чтобы найти больше полезных советов и статей, подобных этой.
Мы предоставили пошаговое руководство по устранению проблемы, чтобы ваши приложения снова начали открываться. Обязательно посетите наш блог, чтобы найти больше полезных советов и статей, подобных этой.Если у вас по-прежнему возникают проблемы с компьютером или устройством, обязательно прочитайте дополнительные статьи в нашем блоге и справочном центре, чтобы получить помощь. Наша команда экспертов готова помочь вам на каждом этапе пути, и мы хотим убедиться, что вы получите наилучшие впечатления от использования вашей технологии.
Еще кое-что
Подпишитесь на нашу рассылку и получите ранний доступ к нашим сообщениям в блоге, акциям и кодам скидок. Кроме того, вы будете первыми, кто узнает о наших последних руководствах, предложениях и других интересных обновлениях!
Рекомендуемые статьи
» Как исправить, что приложение Spotify не открывается в Windows
» Как исправить «Приложение настроек не открывается в Windows 10»
» Как исправить, что панель управления NVIDIA не открывается в WindowsНе стесняйтесь обращаться с вопросами или просьбами, которые вы хотели бы, чтобы мы рассмотрели.

Магазин Microsoft не работает? Вот как это исправить
Microsoft Store (Windows Store) — не самый популярный магазин, изобилующий ошибками, сбоями и тенденцией не работать. Тем не менее, в нем есть кое-что хорошее, а пользовательский интерфейс и общий опыт значительно улучшились с момента выхода Windows 11. Тем не менее, если Microsoft Store в настоящее время не работает, вот как это исправить.
Примечание : процесс иногда отличается в Windows 10 и 11, и, где это уместно, мы прилагаем инструкции для обеих платформ.
Content
- Почему Microsoft Store не работает?
- Как исправить неработающий Microsoft Store
- 1. Измените свой DNS-адрес
- 2. Измените время компьютера
- 3. Укажите себя владельцем папки WindowsApps
- 4. Очистите кэш Магазина Windows
- 5. Переустановите Microsoft Store
- 6. Отключить прокси-серверы/VPN
- 7. Сбросить настройки Microsoft Store
- 8.
 Перерегистрировать приложение Магазина Windows
Перерегистрировать приложение Магазина Windows - 9. Использовать средство устранения неполадок приложений Магазина Windows
- 10. Устранить неполадки с доступом в Интернет
- 3 Обновление 10 до последней версии
- Дополнительный совет: для игр используйте приложение Xbox вместо этого
- Часто задаваемые вопросы
1
Почему Microsoft Store не работает?
Ниже приведены основные причины, по которым вам может быть сложно работать с Microsoft Store.
- Сетевое соединение заблокировано кодом ошибки 0x80131500
- Неправильная синхронизация времени Microsoft Store с системным временем
- Папка WindowsApps не принадлежит пользователю
- Полный или поврежденный кэш Магазина Windows
- Несоответствие между IP-адресом прокси-сервера/VPN и системным IP-адресом
- Проблемы Untraceable Store, которые не исчезнут без переустановки
- Ожидающие обновления Windows 11/10
- Ненадежный доступ в Интернет.

Получение ошибки синего экрана может быть настоящим испытанием. Узнайте, как исправить проблему «Неожиданное исключение магазина» в Windows.
Как исправить неработающий Microsoft Store
Прежде чем приступать к правильным исправлениям, есть небольшой контрольный список вещей, которые вы должны подтвердить:
- Windows не имеет ожидающих обновлений
- UAC (контроль учетных записей) включен
- Драйверы вашей видеокарты/графического процессора обновлены
Если все это на месте, но Магазин Windows по-прежнему не работает, выполните следующие исправления.
1. Измените свой DNS-адрес
Одним из наиболее распространенных сообщений об ошибках, которые могут появиться, когда ваш Магазин Windows не работает, является ошибка «0x80131500». Это может произойти, если ваш компьютер подключается к Интернету через определенные DNS-серверы, которые автоматически назначаются вашим интернет-провайдером и/или настройкой домашней сети.

Изменить DNS в Windows 11
- Перейдите в «Настройки» -> «Сеть и Интернет», затем нажмите «Свойства» в верхней части окна.
- Нажмите «Изменить» рядом с «Назначение DNS-сервера».
- Щелкните раскрывающееся меню и выберите «Вручную». Одновременно переведите ползунок «IPv4» в положение «Вкл.».
- В поле «Предпочитаемый DNS» введите адрес «1.1.1.1» (это универсальный преобразователь DNS Cloudflare. Вы также можете использовать NextDNS, если хотите). Нажмите «ОК», и, надеюсь, Магазин Windows снова заработает.
Вы также можете попробовать использовать общедоступный DNS-сервер Google со следующими IP-адресами:
- 8.8.8.8
- 8.8.4.4
Изменить DNS в Windows 10
- Перейдите в «Настройки» (нажмите «Пуск», затем значок шестеренки) -> «Сеть и Интернет» -> «Изменить параметры адаптера».
- Щелкните правой кнопкой мыши используемое сетевое подключение и выберите «Свойства».

- В новом окне прокрутите вниз до пункта «Протокол Интернета версии 4 (TCP/IPv4)» и либо дважды щелкните его, либо щелкните правой кнопкой мыши элемент меню и выберите его свойства, чтобы открыть всплывающее окно.
Инструкции для Windows 11 практически такие же, за исключением того, что введите адрес 1.1.1.1, 8.8.8.8 или 8.8.4.4 в поле «Предпочтительный DNS».
2. Изменить время компьютера
Один из наиболее эффективных, но несколько странных способов устранения сбоев Магазина Windows — убедиться, что часы вашего компьютера точны. Когда Магазин Windows загружается, он пытается синхронизировать время магазина и ваше собственное. Если два времени различаются, магазин иногда отказывается загружаться. Это очень неприятно, но также очень легко исправить.
- Щелкните правой кнопкой мыши отображаемое время рядом с панелью задач и выберите «Настроить дату/время».
- Перейдите к «Установить время автоматически» и отключите его, щелкнув переключатель под ним.

- После завершения обработки вашего запроса снова включите его. Это позволит наиболее точно обновить время. Убедитесь, что ваш часовой пояс также установлен правильно!
- После этого попробуйте снова открыть Microsoft Store и посмотреть, сохраняются ли сбои.
3. Установите себя в качестве владельца папки WindowsApps
Иногда проблема заключается в том, что вы не «владеете» файлом WindowsApps на своем компьютере. Это может показаться немного странным, но иногда файлы изменяются, чтобы вы не могли получить к ним доступ, несмотря на то, что они находятся на вашем компьютере и связаны с вашей учетной записью. Когда компьютер дает вам полный контроль над папкой WindowsApps, иногда это позволяет магазину выполнять свою работу должным образом.
Вам потребуется выполнить множество действий, связанных с безопасностью, в папке WindowsApps. К счастью, мы уже опубликовали руководство с пошаговыми инструкциями о том, как получить доступ к папке WindowsApps, поэтому ознакомьтесь с ним.

4. Очистите кэш Магазина Windows
Самое простое решение — сбросить кэш Магазина Windows, который со временем мог стать загроможденным и содержать ошибки. Для этого нажмите Win + R , затем введите
wsresetв поле «Выполнить» и нажмите Enter .Должно появиться окно командной строки, указывающее, что Windows сбрасывает кэш хранилища. Когда окно закрывается, работа выполнена, поэтому вы можете попробовать снова открыть магазин, чтобы проверить, работает ли он правильно.
5. Переустановите Microsoft Store
Это может показаться радикальным, но иногда лучший способ решить проблемы с Windows Store — переустановить его. К сожалению, это не так просто, как просто перейти к списку «Приложения и функции».
Вам необходимо удалить Магазин Windows через Powershell.
- Нажмите клавишу Win и введите
powershell. - Щелкните правой кнопкой мыши в результатах поиска, затем «Запуск от имени администратора».

- В Powershell введите
get-appxpackage -allusers.
- Найдите запись «Microsoft.WindowsStore» и скопируйте информацию из строки «PackageFullName» в буфер обмена.
- В новой строке Powershell введите
remove-appxpackageс пробелом, затем вставьте имя пакета, скопированное в буфер обмена. Для нас это выглядело так, но для вас это может немного отличаться в зависимости от номера версии вашего Магазина Windows.
remove-appxpackage Microsoft.WindowsStore_22210.1401.6.0_x64__8wekyb3d8bbwe
- Нажмите Введите , и Магазин Windows исчезнет. Перезагрузите компьютер.
- Чтобы переустановить Магазин Windows, вам нужно вернуться в PowerShell в качестве администратора и ввести следующее:
Get-AppXPackage *WindowsStore* -AllUsers | Foreach {Add-AppxPackage -DisableDevelopmentMode -Register "$($_.InstallLocation)\AppXManifest. xml"}
xml"} Знаете ли вы, что существует такая вещь, как децентрализованные VPN? Узнайте, что они могут предложить по сравнению с обычными VPN.
6. Отключить прокси-серверы/VPN
Если у вас включен прокси-сервер (или VPN, если уж на то пошло), то он может отправить ваш Microsoft Store из строя, так как IP-адрес вашего ПК не соответствует данным. в вашей учетной записи Windows. Итак, во-первых, если у вас включен VPN, выключите его. VPN обычно поставляются с клиентскими приложениями, которые имеют простой переключатель включения/выключения.
Прокси-соединения, с другой стороны, немного более скрытны, и вы можете даже не знать, включено ли оно.
- Чтобы проверить это и отключить прокси-соединение, откройте «Настройки -> Сеть и Интернет -> Прокси» на панели слева.
- Когда вы окажетесь в меню «Прокси-сервер», прокрутите вниз до «Настройка прокси-сервера вручную». В Windows 11 вы можете напрямую отключить параметр «Использовать прокси-сервер».
 В Windows 10 для этого есть ползунок.
В Windows 10 для этого есть ползунок.
7. Сброс Microsoft Store
Начиная с обновления версии Windows 11 22h3, у вас есть возможность сбросить приложения Windows, что очистит их кеш и данные, по сути, сделав их как новые. Это немного более радикально, чем вариант «WS Reset», так как он очистит все ваши настройки, данные для входа, настройки и так далее. (Не волнуйтесь, вы по-прежнему сохраните приложения, установленные из Microsoft Store.)
- Для этого щелкните правой кнопкой мыши кнопку «Пуск» -> «Приложения и функции», затем прокрутите вниз до Microsoft Store в списке «Приложения и функции».
- Щелкните по нему, затем выберите «Дополнительные параметры» и в новом окне нажмите «Сброс». Вы получите предупреждение о потере данных в этом приложении. Нажмите «Сброс» еще раз, и все готово.
8. Перерегистрация приложения Магазина Windows
Другой способ сброса настроек приложения Магазина Windows — его повторная регистрация на ПК.

- Нажмите «Пуск», введите «PowerShell» и нажмите «Запуск от имени администратора».
- В окне PowerShell введите следующую команду, чтобы перерегистрировать Магазин Windows на вашем ПК:
Get-AppXPackage *Microsoft.WindowsStore* | Foreach {Add-AppxPackage -DisableDevelopmentMode -Register "$($_.InstallLocation)\AppXManifest.xml"}- Магазин Windows должен пройти повторную регистрацию и, надеюсь, вернуться в нормальное рабочее состояние.
9. Используйте средство устранения неполадок приложений Магазина Windows
Корпорация Майкрософт рекомендует использовать средства устранения неполадок для устранения всех неотслеживаемых проблем в операционной системе. Вы можете использовать специальное средство устранения неполадок в Windows 11 под названием «Приложения Магазина Windows».
- Нажмите «Настройки -> Система -> Устранение неполадок».
- Выберите пункт меню «Другие средства устранения неполадок» и прокрутите список ниже, чтобы найти средство устранения неполадок под названием «Приложения Магазина Windows».

- Нажмите «Выполнить» для приложений Магазина Windows.
- Приложениям Магазина Windows потребуется несколько секунд, чтобы обнаружить проблемы, связанные с Магазином. Если он обнаружит какие-либо проблемные места, они будут исправлены автоматически.
- Если Microsoft не может решить проблему, она предложит дальнейшие действия, которые могут помочь.
10. Устранение неполадок с доступом в Интернет
Ваше соединение Wi-Fi не работает? Иногда, когда мы сталкиваемся с простоем сети или более низкой скоростью, это может повлиять на нашу работу с Microsoft Store (хотя вы все еще можете получить доступ к его приложениям в браузере). Решение проблем с Интернетом поможет вам вернуться к работе с приложениями в Магазине.
- Перейдите в «Настройки» -> «Система» -> «Устранение неполадок» -> «Другие средства устранения неполадок».
- Выберите пункт «Выполнить» в меню «Подключение к Интернету».

- Протестируйте образец веб-сайта с помощью средства устранения неполадок. Если нет проблем, ваш доступ в Интернет работает нормально.
- Перезагрузите устройство и проверьте, правильно ли работает магазин.
11. Обновите Windows 11/10 до последней версии
Если вы давно не обновляли операционную систему Windows 11/10, возможно, некоторые обновления Microsoft Store ожидают от вас действий. Завершите их, чтобы наслаждаться плавной работой с установленными приложениями.
- Найдите «Центр обновления Windows» в меню «Поиск» или перейдите в «Настройки -> Центр обновления Windows».
- Нажмите «Проверить наличие обновлений».
- Завершите загрузку и установку необходимых обновлений.
Дополнительный совет: для игр используйте вместо этого приложение Xbox
Microsoft сделала долгожданный шаг на игровой сцене, представив новый игровой магазин и службу подписки для ПК. Новое приложение Xbox позволяет покупать и запускать те же игры, которые вы раньше запускали в магазине Windows, но с дополнительными привилегиями в виде списков друзей и других функций, ориентированных на геймеров.
 Вы можете запустить приложение Xbox с помощью простого поиска Windows.
Вы можете запустить приложение Xbox с помощью простого поиска Windows.Приложение Xbox намного лучше подходит для игр, а дополнительный Xbox Game Pass — одно из самых выгодных предложений в играх для ПК, дающее вам доступ к огромной постоянно обновляемой библиотеке игр для ПК по низкой ежемесячной цене.
У нас сложилось впечатление, что Microsoft надеется переместить геймеров, которые покупают игры в своем магазине, на Xbox, поэтому, если у вас возникли проблемы с Microsoft Store и вы в основном играете в игры через него, вы можете сделать прыжок, а не оставаться на то, что все больше похоже на тонущий корабль.
Есть Xbox дома? Ознакомьтесь с лучшими аксессуарами, которые выведут ваш игровой опыт на новый уровень.
Часто задаваемые вопросы
Чем так плох Microsoft Store?
С момента выпуска Microsoft Store имел фундаментальные недостатки: плохая поддержка клиентов и разработчиков, ужасная доставка контента и низкая скорость.
Во многом это связано с острой потребностью магазина в приложениях UWP, а не в приложениях, созданных Win32.
 Приложения UWP требуют совершенно новых знаний от разработчиков, и большинство компаний просто не хотят делать это должным образом, учитывая, насколько непопулярен Microsoft Store.
Приложения UWP требуют совершенно новых знаний от разработчиков, и большинство компаний просто не хотят делать это должным образом, учитывая, насколько непопулярен Microsoft Store.Нужно ли мне использовать Microsoft Store?
По большей части нет. Преимущество Microsoft Store заключается в том, что это безопасная экосистема для загрузки приложений, и у вас гораздо меньше шансов загрузить вредоносные программы и вредоносные программы, чем из вашего браузера.
Но вам действительно не нужно использовать Microsoft Store для большинства вещей. Большинство приложений Microsoft Store UWP также будут доступны для загрузки из Интернета, а в любые игры, полученные из Microsoft Store, можно будет играть через приложение Xbox. Есть несколько приложений, которые вы найдете только там, например, приложение Xbox Accessories, но их очень мало.
Можно ли навсегда удалить Microsoft Store?
Да. Следуйте инструкциям в разделе «Переустановите Магазин Windows» ранее в этом руководстве вплоть до пункта 5 включительно, чтобы полностью удалить Microsoft Store из вашей системы.

Как исправить, что Microsoft Store не загружает приложения?
Лучший способ — сбросить кеш Магазина Windows из команды «Выполнить» с помощью
wsreset. После этого выйдите и войдите в свою учетную запись Microsoft. Этот метод является волшебным средством, которое работает для многих проблем, связанных с программами Microsoft, включая проблемы со входом в Xbox. Также рекомендуется убедиться, что ваше интернет-соединение работает правильно.Все скриншоты сделаны Саяком Боралом .
Саяк Борал
Саяк Борал — технический писатель с более чем одиннадцатилетним опытом работы в различных отраслях, включая полупроводники, Интернет вещей, корпоративные ИТ, телекоммуникации OSS/BSS и сетевую безопасность. Он писал для MakeTechEasier по широкому кругу технических тем, включая Windows, Android, Интернет, руководства по оборудованию, браузеры, программные инструменты и обзоры продуктов.

Подпишитесь на нашу рассылку!
Наши последние учебные пособия доставляются прямо на ваш почтовый ящик
Подпишитесь на все информационные бюллетени.
Регистрируясь, вы соглашаетесь с нашей Политикой конфиденциальности, а европейские пользователи соглашаются с политикой передачи данных. Мы не будем передавать ваши данные, и вы можете отказаться от подписки в любое время.
Microsoft Store не открывается? Лучшие способы исправить это
Вы должны начать с удаления локального кэша
by Иван Енич
Иван Енич
Эксперт по устранению неполадок
Увлеченный всеми элементами, связанными с Windows, и в сочетании с его врожденной любознательностью, Иван глубоко погрузился в понимание этой операционной системы, специализируясь на драйверах и.
 .. читать дальше
.. читать дальшеОпубликовано
Рассмотрено
Влад ТуричануВлад Туричану
Главный редактор
Увлеченный технологиями, Windows и всем, что имеет кнопку питания, он тратил большую часть своего времени на развитие новых навыков и изучение мира технологий. Скоро… читать дальше
Раскрытие партнерской информации
- Microsoft Store был впервые представлен вместе с ОС Windows 8 и выступает в качестве цифровой платформы распространения многих замечательных приложений и игр.
- Многие проблемы с программным обеспечением или подключением могут привести к тому, что приложение Microsoft Store не откроется.
- Если Microsoft Store не открывается, просто выполните действия, описанные в статье ниже.
XУСТАНОВИТЕ, щелкнув файл загрузки
Для устранения различных проблем с ПК мы рекомендуем Restoro PC Repair Tool:
Это программное обеспечение устраняет распространенные компьютерные ошибки, защищает вас от потери файлов, вредоносного ПО, аппаратного сбоя и оптимизирует ваш ПК для максимальной производительности. . Исправьте проблемы с ПК и удалите вирусы прямо сейчас, выполнив 3 простых шага:
. Исправьте проблемы с ПК и удалите вирусы прямо сейчас, выполнив 3 простых шага:- Скачать утилиту восстановления ПК Restoro с запатентованными технологиями (патент доступен здесь).
- Нажмите Начать сканирование , чтобы найти проблемы Windows, которые могут вызывать проблемы с ПК.
- Нажмите Восстановить все , чтобы устранить проблемы, влияющие на безопасность и производительность вашего компьютера.
- Restoro был загружен 0 читателями в этом месяце.
Вы нашли эту статью, потому что Microsoft Store не открывается на вашем ПК с Windows. Итак, у нас есть вся необходимая информация.
Microsoft представила свой App Store, когда выпустила Windows 8, и с тех пор постоянно совершенствует свои предложения. Раньше он назывался Магазин Windows, но в настоящее время наиболее известен как Магазин Microsoft.
Windows 10 принесла экспоненциальный рост количества доступных приложений.
 Тем не менее, некоторые пользователи сообщали, что Microsoft Store не открывается после установки последнего обновления Windows 10 или обновления до последней версии ОС.
Тем не менее, некоторые пользователи сообщали, что Microsoft Store не открывается после установки последнего обновления Windows 10 или обновления до последней версии ОС.Сообщение об ошибке, в некоторых случаях читаемое, . Вам понадобится новое приложение, чтобы открыть эту ссылку ms-windows-store .
Но обновления — это только один из потенциальных виновников, а список обычных подозреваемых гораздо шире. Для некоторых это может быть конкретное действие, в то время как другие не могут открыть магазин Microsoft независимо от их действий.
Итак, давайте быстро рассмотрим некоторые часто встречающиеся сценарии.
Почему я не могу открыть Microsoft Store?
Есть несколько причин, по которым у вас могут возникнуть проблемы и вы не можете открыть приложение Microsoft Store на ПК с Windows 10 или 11. Вот несколько распространенных:
- Неисправное подключение к Интернету . Возможно, вы сможете запустить приложение, но оно никогда не откроется полностью, если подключение к Интернету недостаточно сильное.

- Неправильно настроенные дата и время устройств — это влияет на многие веб-службы, и сброс времени должен решить проблему.
- Поврежденный реестр данных — В реестре хранится ценная информация об устройстве. Если в реестре будут уничтожены важные данные, касающиеся приложения, оно больше не запустится.
- Несовместимые программы — Некоторые программы отменяют другие, и вам может потребоваться удалить недавно установленные приложения.
Есть и другие причины, по которым вы можете столкнуться с этой проблемой, и мы их обсудим. Вот несколько вариантов этой ошибки, на которые следует обратить внимание:
- Microsoft Store не открывается после сброса/обновления
- Microsoft Store не открывается в Windows 11
- Microsoft Store открывается и тут же закрывается
- Microsoft Store не открывается на Xbox
- Магазин Microsoft не загружается (проблемы с незагрузкой Магазина Microsoft могут возникать во всех версиях Windows, включая последнюю версию Win 11).

- Microsoft Store ничего не загружает и не устанавливает
- Microsoft Store постоянно дает сбой/зависает/не работает (когда кэш перегружается, это может привести к сбою Microsoft Store).
Благодаря новому интерфейсу, оптимизированному для планшетов и других устройств с сенсорным вводом, приложения становятся важной частью работы с Windows.
Это может быть большой проблемой, если вы не можете открыть Microsoft Store для загрузки приложений. Поэтому, прежде чем мы попытаемся решить эту проблему, убедитесь, что ваша ОС обновлена. Если нет, загрузите последние обновления через Центр обновления Windows.
Как принудительно открыть Microsoft Store?
Запустите диалоговое окно «Выполнить», нажав клавишу Windows + R , введите wsreset.exe и нажмите OK . Примерно через десять секунд запустится пустая командная строка, которая закроется, и Microsoft Store запустится сам по себе.

Теперь давайте посмотрим, что делать, если Microsoft Store не открывается.
Что делать, если Microsoft Store не открывается?
В этой статье
- Почему я не могу открыть Microsoft Store?
- Как принудительно открыть Microsoft Store?
- Что делать, если Microsoft Store не открывается?
- 1. Удалить локальный кеш
- 2. Используйте Powershell
- 5. Выйти/Войти в свою учетную запись
- 6. Запустите средство устранения неполадок Windows
- 7. Запустите полное сканирование системы
- 8. Восстановите реестр
- 9. Обновить Microsoft Store
- 10. Отключить прокси или VPN
- 11. Переустановите проблемное приложение
- 12. Проверьте настройки времени, даты и региона
- 13. Обновите ОС
- 14. Очистите временные файлы и папки
- Что делать, если Microsoft Store не открывается в Windows 11?
- 1. Удалите недавно установленные приложения
- Как переустановить Microsoft Store?
1.
 Удалить локальный кэш
Удалить локальный кэш- Откройте командное окно Выполнить с помощью клавиши Windows + R .
- Введите приведенный ниже сценарий и нажмите Введите :
wsreset.exe - На короткое время должна отобразиться командная строка , и ваш кэш будет очищен.
2. Используйте Powershell
- Откройте меню Пуск , а в Найдите поле , введите Powershell , затем выберите Запуск от имени администратора.
- Введите код ниже.
Get-AppXPackage -AllUsers | Foreach {Add-AppxPackage -DisableDevelopmentMode -Register "$($_.InstallLocation)AppXManifest.xml"} - Нажмите Введите для выполнения команды.
3. Убедитесь, что у вас достаточно места для хранения
Если у вас мало места для хранения, это может объяснить причину, по которой Microsoft Store не запускается.
 В этом случае очистите системный раздел.
В этом случае очистите системный раздел.Напоминаем, что если у вас недостаточно свободного места, обновления и установки Microsoft Store могут зависнуть.
Удалите все приложения и программы, которые вы не используете часто. Кроме того, перенесите мультимедийные файлы в другой раздел, сохранив их на внешнем запоминающем устройстве.
Вы можете доверить очистку файлов специальному инструменту, такому как CCleaner . Используя это программное обеспечение, вы можете стереть беспорядок из ненужных файлов или устаревших драйверов, которые занимают место в памяти.
CCleaner
Выберите это программное обеспечение для очистки, чтобы контролировать ненужные файлы и автоматически стирать историю браузера на вашем ПК.
Проверить цену Перейти на сайт
4. Измените DNS-адреса
- Щелкните меню Пуск , введите Сетевые подключения, и откройте параметр Просмотр сетевых подключений .

- Выберите используемое в данный момент сетевое подключение, щелкните его правой кнопкой мыши и выберите 9.0036 Свойства .
- Перейдите к Интернет-протокол версии 4 (TCP/IPv4) и выберите Свойства .
- Выберите Используйте следующие адреса DNS-серверов и введите значения 8.8.8.8 как Предпочитаемый DNS-сервер и 8.8.4.4 как Альтернативный DNS-сервер .
- Нажмите OK , чтобы сохранить изменения.
Вы можете попробовать изменить DNS-адреса, если решение с локальным кэшем не работает. Если вы заметили какие-либо изменения в вашем интернет-соединении, повторите процесс и верните все к значениям по умолчанию.
Вы не можете открыть панель управления в Windows 10? Взгляните на это пошаговое руководство, чтобы найти решение.
5. Выйдите или войдите в свою учетную запись
- Откройте Microsoft Store .

- Щелкните значок своего профиля в правом верхнем углу и выберите параметр Выйти .
- Закройте Microsoft Store и снова запустите его.
- Нажмите на пустой значок и выберите Войти .
- Введите свои учетные данные и ищите улучшения.
Если доступна кнопка выхода, нажмите ее, чтобы отключиться от своей учетной записи Microsoft. Некоторые пользователи сообщили, что это быстрое и простое действие устранило многие проблемы с Microsoft Store. Затем снова войдите в систему и проверьте, сохраняется ли проблема.
6. Запустите средство устранения неполадок Windows
- Откройте приложение Настройки .
- Нажмите System на левой панели и прокрутите вниз, затем нажмите Устранение неполадок на правой панели.
- Нажмите Другие средства устранения неполадок .
- Прокрутите вниз до Приложения Магазина Windows, нажмите кнопку Выполнить и следуйте указаниям мастера устранения неполадок.

Windows 10 Creators Update имеет специальное встроенное средство устранения неполадок, которое может устранять общие проблемы с ПК. Если у вас возникли проблемы с открытием приложения «Настройки», ознакомьтесь с этой статьей, чтобы решить эту проблему.
Совет эксперта:
СПОНСОРЫ
Некоторые проблемы с ПК трудно решить, особенно когда речь идет о поврежденных репозиториях или отсутствующих файлах Windows. Если у вас возникли проблемы с исправлением ошибки, возможно, ваша система частично сломана.
Мы рекомендуем установить Restoro, инструмент, который просканирует ваш компьютер и определит причину неисправности.
Нажмите здесь, чтобы загрузить и начать восстановление.Если вы используете более старую версию Windows, вы можете загрузить инструмент Microsoft Easy Fix для устранения различных проблем с программным и аппаратным обеспечением.
Инструмент совместим с Windows 10 версии 1607, Windows 8.
 1, Windows 8, Windows 7 Корпоративная, Windows 7 Домашняя базовая, Windows 7 Профессиональная и Windows 7 Максимальная.
1, Windows 8, Windows 7 Корпоративная, Windows 7 Домашняя базовая, Windows 7 Профессиональная и Windows 7 Максимальная.Перейдите на официальную веб-страницу инструмента Microsoft Easy Fix и прокрутите вниз, чтобы выбрать средство устранения неполадок, которое лучше всего соответствует вашим потребностям. Когда вы выберете соответствующий инструмент, ваш компьютер начнет загрузку программного обеспечения для устранения неполадок.
7. Запустите полное сканирование системы
- Откройте меню Пуск , введите Безопасность Windows и выберите инструмент Безопасность Windows .
- Нажмите Защита от вирусов и угроз .
- В новом окне нажмите Параметры сканирования .
- Установите флажок Полное сканирование и нажмите Сканировать сейчас .
Вредоносное ПО может вызывать различные проблемы на вашем компьютере, в том числе проблемы с приложениями Microsoft Store.
 Выполните полное сканирование системы, чтобы обнаружить любые вредоносные программы на вашем компьютере.
Выполните полное сканирование системы, чтобы обнаружить любые вредоносные программы на вашем компьютере.Вы можете использовать встроенный антивирус Windows, Защитник Windows или сторонние антивирусные решения.
8. Восстановите реестр.
- Теперь введите приведенный ниже скрипт и нажмите Введите .
пфк/сканноу - Дождитесь завершения процесса сканирования и перезагрузите компьютер. Все поврежденные файлы будут заменены при перезагрузке.
- Откройте приложение Microsoft Store на панели задач.
- Щелкните значок библиотеки в нижней левой панели.
- Нажмите кнопку Получить обновления .
- Щелкните меню Пуск , введите Свойства обозревателя и выберите приложение Свойства обозревателя .
- Откройте вкладку Connections и щелкните Настройки LAN .
- Снимите флажок рядом с Использовать прокси-сервер для вашей локальной сети .

- Подтвердите изменения и повторите попытку входа.
- Щелкните меню Пуск , введите Приложения и функции , и выберите первое приложение.
- Щелкните многоточие проблемного приложения и выберите Удалить.
- Перезагрузите компьютер.
- Теперь откройте Microsoft Store, найдите приложение, которое вы только что удалили, и установите его снова.
- Откройте приложение Настройки и нажмите Время и язык .
- Выберите Дата и время с левой панели.
- Включите переключатель Установить время автоматически .
- Включить функцию Автоматический выбор часового пояса .
- Закройте настройки и найдите изменения в Store .
- Откройте настройки 9Приложение 0037.
- Щелкните Центр обновления Windows .
- Затем на правой панели выберите Проверить наличие обновлений .
- Перейдите в меню Пуск , введите Очистка диска , и запустите инструмент.
- Выберите диск, который вы хотите очистить, и нажмите OK .
- Инструмент сообщит вам, сколько места вы можете освободить, затем нажмите кнопку Очистить системные файлы .
- Откройте меню Пуск , введите панель управления и нажмите Удалить программу .
- Нажмите на недавно добавленную программу из списка программ и нажмите кнопку Удалить .
- Повторяйте второй шаг для других вновь добавленных программ, пока проблема не будет устранена.
- Откройте приложение Настройки , нажмите Приложения и выберите Приложения и функции .
- Щелкните многоточие Microsoft Store и выберите Дополнительные параметры .
- Прокрутите вниз и выберите кнопку Сброс .
- Если вы заметили, что Microsoft Store не загружается, это может быть связано с вмешательством программного обеспечения безопасности.
- В этом случае можно попробовать использовать инструменты с расширенной защитой и совместимостью с Windows 10.
- Другие решения включают изменение даты, времени и региона в соответствии с вашими текущими.
- Загрузите Restoro PC Repair Tool , который поставляется с запатентованными технологиями (патент доступен здесь).
- Нажмите Начать сканирование , чтобы найти проблемы Windows, которые могут вызывать проблемы с ПК.
- Нажмите Восстановить все , чтобы устранить проблемы, влияющие на безопасность и производительность вашего компьютера.
- Restoro был загружен 0 читателями в этом месяце.
- Microsoft Store не работает/ открывается /отображается/отвечает/появляется/запускается в Windows 10/11 — замените программное обеспечение VPN, так как оно может мешать ваши приложения, даже если этого не требуется.
- Microsoft Store не может быть загружен — это распространенная проблема с Microsoft Store, и если вы столкнулись с ней, обязательно проверьте антивирусное программное обеспечение и, при необходимости, удалите его.

- Microsoft Store продолжает загружать/не загружать приложения/страницы в Windows 10/11 — изменив дату, время и регион, вы можете решить эту проблему.
- Microsoft Store не работает 0x80131500 — Отключите VPN и выберите лучший, чтобы исправить это.
- Магазин Microsoft не работает. Xbox . Проверьте, установлен ли ваш регион в соответствии с текущим, так как это одна из частых причин, по которой MS не работает.
- Microsoft Store не открывается после сброса — Запустите средство устранения неполадок приложения MS, чтобы выяснить, в чем проблема.
- Магазин Microsoft загружается вечно/зависает на экране загрузки — Установите все новые обновления ОС, поскольку в них, вероятно, есть исправление для этой проблемы.
- Почему Microsoft Store не открывается?
- Как исправить неработающий Microsoft Store?
- 1.
 Отключите VPN
Отключите VPN - 2. Настройте дату и время
- 3. Сброс кэша магазина
- 4. Проверьте свой регион
- 5. Установите обновления ОС
- 6. Запустите средство устранения неполадок приложений Microsoft Store
- 7. Восстановление/сброс приложения Microsoft Store
- Отключите или удалите антивирусное программное обеспечение и выберите лучшее, которое не мешает работе ваших приложений.
- Проверьте подключение к Интернету и следуйте нашему специальному руководству, если не можете подключиться к сети.
- Щелкните правой кнопкой мыши время и дату в правой части панели задач и перейдите к пункту Настройка даты/времени .
- Если установлен флажок Установить время автоматически , и он показывает неправильное время, снимите флажок, затем нажмите Изменить .
- Под Изменить дату и время установить правильную дату и время на вашем компьютере. Проблема с тем, что Microsoft Store не открывается, будет исправлена.

- Нажмите Windows + R, , затем введите wsreset.exe и нажмите «ОК».
- Подождите, пока процесс завершится, затем перезагрузите компьютер.
- Откройте приложение Настройки и перейдите к Время и язык 9раздел 0037.
- В меню слева выберите Регион и язык . На правой панели установите США в качестве страны или региона .
- Нажмите Windows + I, затем, после открытия приложения Настройки , нажмите Обновление и безопасность .

- Нажмите кнопку Проверить наличие обновлений .
- Откройте приложение Настройки , нажав Windows + I и перейдите в раздел Обновление и безопасность .
- Выберите Устранение неполадок в меню слева. Выберите Windows Store Apps на правой панели и нажмите Запустить средство устранения неполадок .
- Следуйте инструкциям на экране, чтобы завершить процесс устранения неполадок.
- Нажмите Windows + I, , затем перейдите в Приложения.

- Здесь введите store, щелкните результат Microsoft Store и выберите Дополнительные параметры .
- Нажмите кнопку Восстановить .
- Если проблема не устранена, нажмите кнопку Сброс и перезагрузите компьютер.
Если у вас возникли проблемы с доступом к командной строке в качестве администратора, вам лучше ознакомиться с этим руководством.
Вы также можете использовать средство проверки системных файлов Microsoft, чтобы проверить наличие повреждений системных файлов. Утилита проверяет целостность всех защищенных системных файлов и по возможности восстанавливает проблемные файлы.
Для лучшей проверки системных файлов мы рекомендуем использовать Restoro. Он специализируется на сканировании систем и восстановлении исходных версий поврежденных или поврежденных файлов.
Он специализируется на сканировании систем и восстановлении исходных версий поврежденных или поврежденных файлов.
⇒ Получить Restoro
9. Обновить Microsoft Store
Если вы не можете открыть Microsoft Store, это может быть связано с временной ошибкой текущей версии. Самый быстрый способ исправить это — часто проверять наличие обновлений.
10. Отключить прокси или VPN
Определенные настройки прокси-сервера или VPN могут блокировать исходящее подключение к серверам Microsoft Store. Если вы не можете запустить Магазин, попробуйте отключить эти настройки, прежде чем войти в свою учетную запись Microsoft.
Теперь отключите VPN и попробуйте перезапустить Microsoft Store. Это должно решить некоторые проблемы с подключением, вызванные прокси-сервером или VPN.
11. Переустановите проблемное приложение
Иногда Microsoft Store не открывается просто потому, что некоторые приложения работают неправильно. Поэтому лучший способ решить эту проблему — удалить и переустановить эти конкретные приложения.
Поэтому лучший способ решить эту проблему — удалить и переустановить эти конкретные приложения.
12. Проверьте настройки времени, даты и региона
Убедитесь, что время и дата установлены правильно. Также укажите в качестве страны и региона США.
13. Обновите ОС
Напоминаем, что Microsoft постоянно выпускает обновления Windows для повышения стабильности системы и устранения различных проблем. Эти обновления часто нацелены на улучшение работы и надежности Microsoft Store.
Эти обновления часто нацелены на улучшение работы и надежности Microsoft Store.
14. Очистите временные файлы и папки
Самый простой и быстрый способ удалить временные файлы и папки — использовать очистку диска. Используя ваш компьютер или работая в Интернете, ваш компьютер накапливает различные ненужные файлы.
Эти так называемые ненужные файлы могут влиять на скорость обработки вашего компьютера, замедляя работу приложений и даже препятствуя их запуску.
Очистите временные файлы и повторите попытку записи данных на проблемное устройство хранения.
Что делать, если Microsoft Store не открывается в Windows 11?
1.
 Удалить недавно установленные приложения
Удалить недавно установленные приложения
Как переустановить Microsoft Store?
Это все, что вам нужно сделать, если Microsoft Store не открывается в Windows.
Мы надеемся, что хотя бы одно из этих решений помогло вам решить проблему с App Store. Обратите внимание, что мы не располагали эти решения в каком-либо определенном порядке и рекомендуем вам использовать те решения, которые кажутся наиболее подходящими для вашей ситуации.
Обратите внимание, что мы не располагали эти решения в каком-либо определенном порядке и рекомендуем вам использовать те решения, которые кажутся наиболее подходящими для вашей ситуации.
Если у вас есть какие-либо комментарии или предложения, запишите их в разделе комментариев ниже.
Проблемы остались? Устраните их с помощью этого инструмента:
СПОНСОРЫ
Если приведенные выше советы не помогли решить вашу проблему, на вашем ПК могут возникнуть более серьезные проблемы с Windows. Мы рекомендуем загрузить этот инструмент для восстановления ПК (оценка «Отлично» на TrustPilot.com), чтобы легко устранять их. После установки просто нажмите кнопку Start Scan , а затем нажмите Repair All.
Была ли эта страница полезной?
Есть 19комментарии
Делиться
Копировать ссылку
Информационный бюллетень
Программное обеспечение сделок
Пятничный обзор
Я согласен с Политикой конфиденциальности в отношении моих персональных данных
Microsoft Store не работает [решено навсегда]
Попробуйте экспертные решения и запустите Microsoft Store за считанные минуты
by Иван Енич
Иван Енич
Эксперт по устранению неполадок
Увлеченный всеми элементами, связанными с Windows, и в сочетании с его врожденной любознательностью, Иван глубоко погрузился в понимание этой операционной системы, специализируясь на драйверах и. .. читать далее
.. читать далее
Обновлено
Рассмотрено
Влад Туричану
Влад Туричану
Главный редактор
Увлеченный технологиями, Windows и всем, что имеет кнопку питания, он тратил большую часть своего времени на развитие новых навыков и изучение мира технологий. Скоро… читать дальше
Раскрытие партнерской информации
XУСТАНОВИТЕ, щелкнув файл загрузки
Для устранения различных проблем с ПК мы рекомендуем Restoro PC Repair Tool:
Это программное обеспечение устраняет распространенные компьютерные ошибки, защищает вас от потери файлов, вредоносного ПО, аппаратного сбоя и оптимизирует ваш ПК для максимальной производительности. . Исправьте проблемы с ПК и удалите вирусы прямо сейчас, выполнив 3 простых шага:
. Исправьте проблемы с ПК и удалите вирусы прямо сейчас, выполнив 3 простых шага:
Различные проблемы с Microsoft Store — обычное дело в Windows 10. Однако некоторые пользователи жаловались, что на этот раз они даже не могут загрузить Магазин.
Итак, мы подготовили несколько решений, которые могут оказаться полезными. Это также поможет, если Microsoft Store не открывается после его сброса.
Почему Microsoft Store не открывается?
Если Microsoft Store не загружается в Windows 10 или занимает слишком много времени, вероятно, за этим стоит поврежденный кэш. Поэтому его очистка должна помочь в большинстве ситуаций. Кроме того, проверьте правильность настроенных даты и времени на компьютере.
Поэтому его очистка должна помочь в большинстве ситуаций. Кроме того, проверьте правильность настроенных даты и времени на компьютере.
Также проверьте подключение к сети и убедитесь, что Интернет стабилен. Низкая скорость или периодические потери связи также могут привести к этой проблеме.
Если вам интересно, как переустановить Microsoft Store, вы можете воспользоваться информацией, приведенной в руководстве по переустановке приложения для Магазина Windows.
Microsoft Store является важным компонентом Windows 10, но многие пользователи сообщали о конкретных проблемах. Говоря о проблемах, вот некоторые проблемы, о которых сообщили пользователи:
Если Microsoft Store не работает в Windows 8, ознакомьтесь с нашим специальным руководством для быстрых исправлений.
Как исправить неработающий Microsoft Store?
В этой статье
Прежде чем переходить к более сложным решениям по устранению неполадок, мы рекомендуем вам проверить следующее:
1. Отключите VPN
Хотя большинство VPN являются надежным методом защиты вашей конфиденциальности, иногда они могут вызывать определенные проблемы с Microsoft Store. Таким образом, вы можете попробовать отключить или удалить их и проверить, можете ли вы запустить свой Microsoft Store.
Если вы все еще беспокоитесь о своей конфиденциальности, мы предлагаем вам попробовать более надежный источник VPN, такой как ExpressVPN . Он работает аналогично прокси, но в отличие от прокси не вызывает проблем с другими приложениями.
Кроме того, он имеет неограниченную пропускную способность, поэтому вы можете транслировать свои любимые фильмы и телепередачи, не беспокоясь о журналах или записи вашей онлайн-активности.
⇒ Получите ExpressVPN
2. Настройте дату и время
Многие факторы, не связанные напрямую с Microsoft Store, могут помешать его работе, и неправильная дата и время — один из них.
Итак, когда Microsoft Store не работает, вы можете прибегнуть к этому простому решению, настроить дату и время на вашем компьютере, и Store может снова работать.
3. Сбросить кэш хранилища
4. Проверьте свой регион
5. Установите обновления ОС
Если доступны какие-либо обновления, Windows автоматически загрузит их в фоновом режиме. После загрузки обновлений они будут установлены автоматически, как только вы перезагрузите компьютер.
6. Запустите средство устранения неполадок приложений Microsoft Store
7. Восстановление/сброс приложения Microsoft Store
Сброс приложения быстро переустановит его и удалит все данные приложения.
Мы надеемся, что проблема с неработающим магазином Microsoft Store уже устранена на вашем компьютере.
Если приведенные выше решения не сработали в вашем случае, вы также можете просмотреть другую статью, которую мы написали о различных других проблемах с Microsoft Store в Windows 10.
Еще одна распространенная проблема — код ошибки 0x000001f4, поэтому убедитесь чтобы проверить нашу специальную статью.
Наконец, если вы столкнулись с сообщением Microsoft «У нас возникли проблемы с обработкой вашего платежа », ознакомьтесь с нашей статьей для быстрого исправления.


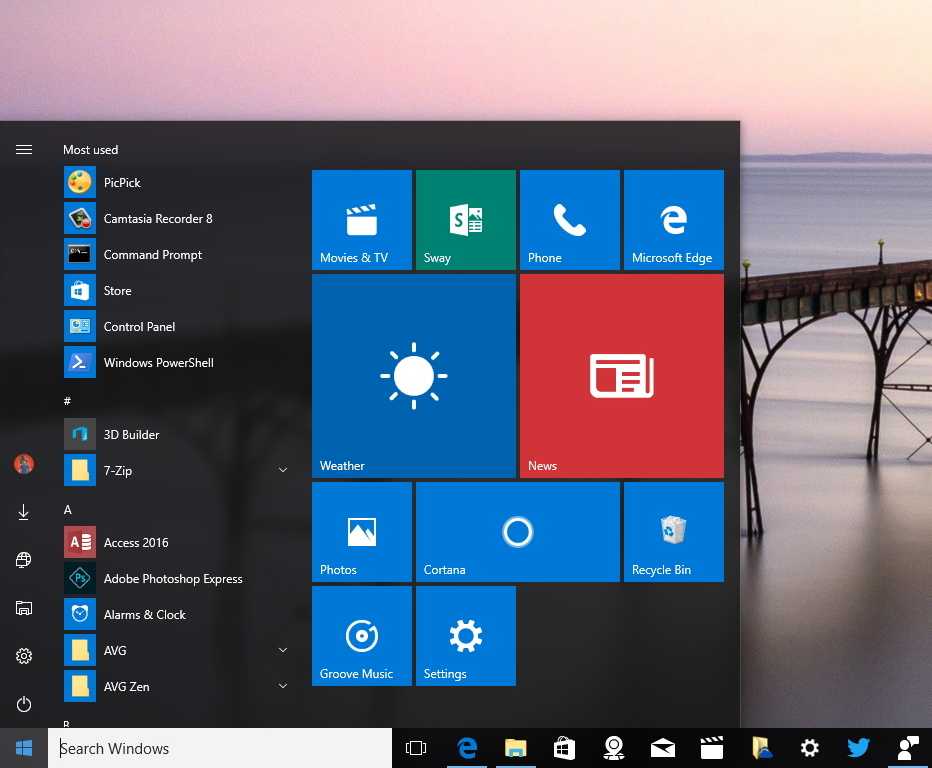


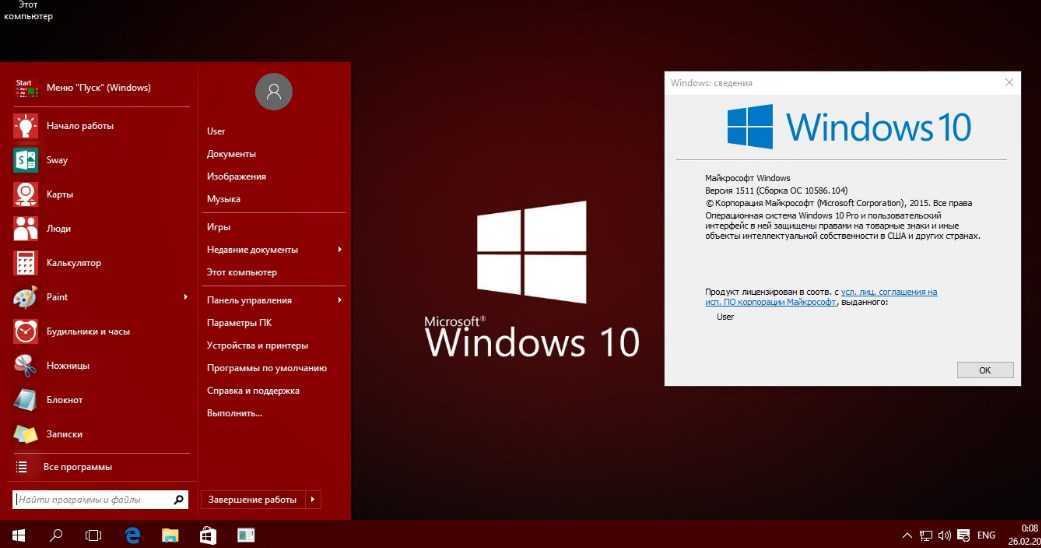 Если у вас Windows 11, то переходим в раздел «Система».
Если у вас Windows 11, то переходим в раздел «Система».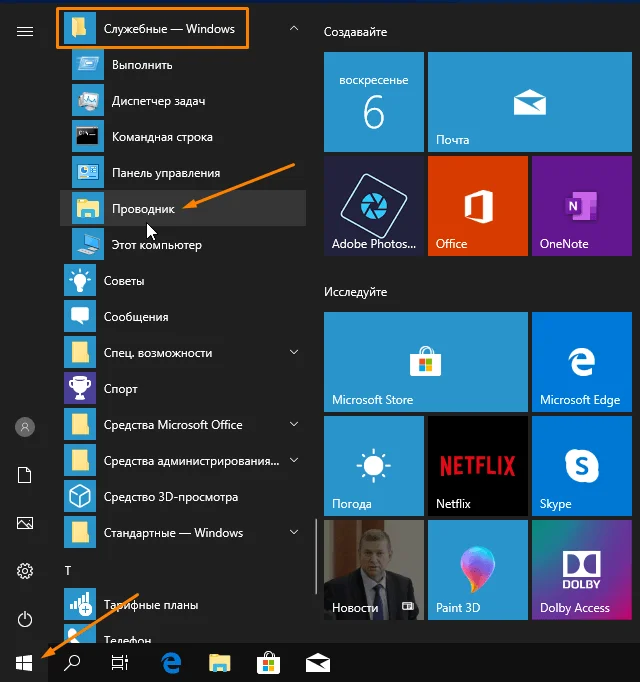 После этого опять запускаем консоль с правами админа и вводим уже другую команду:
После этого опять запускаем консоль с правами админа и вводим уже другую команду: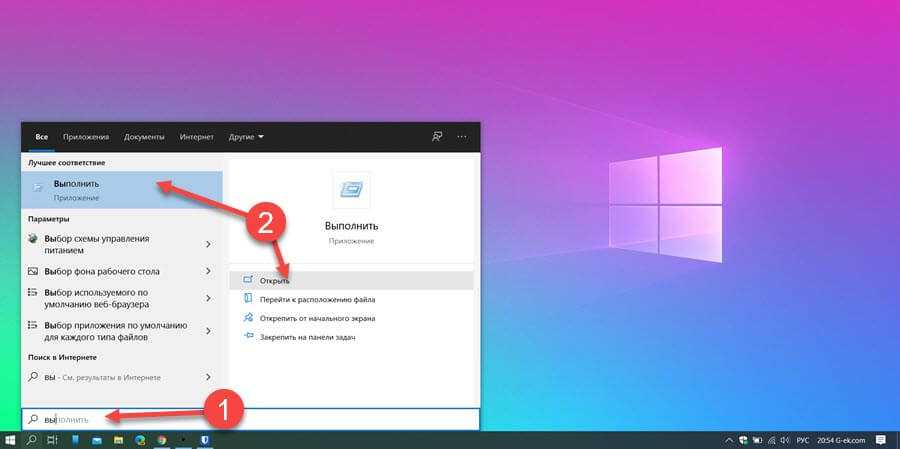 Выберите именно то, которое вы используется для коннекта с интернетом. Если это проводное подключение, то выбираем «Ethernet». Если беспроводное – «Wi-Fi». Кликаем ПКМ и заходим в свойства.
Выберите именно то, которое вы используется для коннекта с интернетом. Если это проводное подключение, то выбираем «Ethernet». Если беспроводное – «Wi-Fi». Кликаем ПКМ и заходим в свойства.


 В следующий раз вы сможете быстро запустить приложение Microsoft Store с панели задач.
В следующий раз вы сможете быстро запустить приложение Microsoft Store с панели задач.
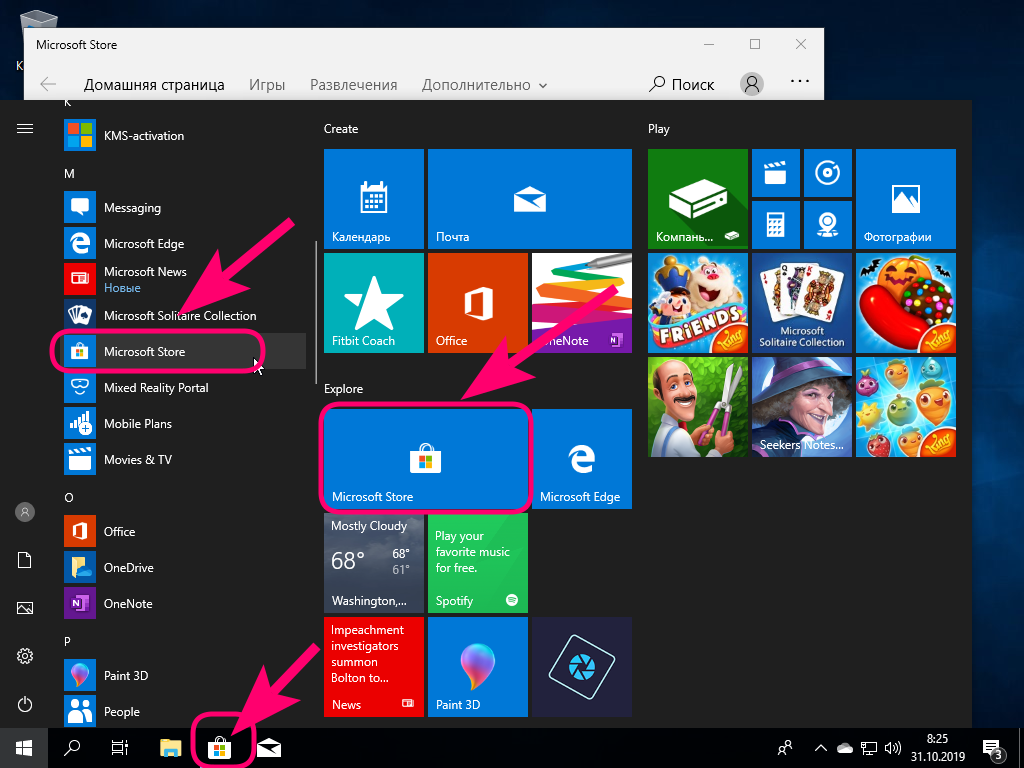 Не забудьте добавить двоеточие в конце команды, иначе она не будет выполнена.
Не забудьте добавить двоеточие в конце команды, иначе она не будет выполнена.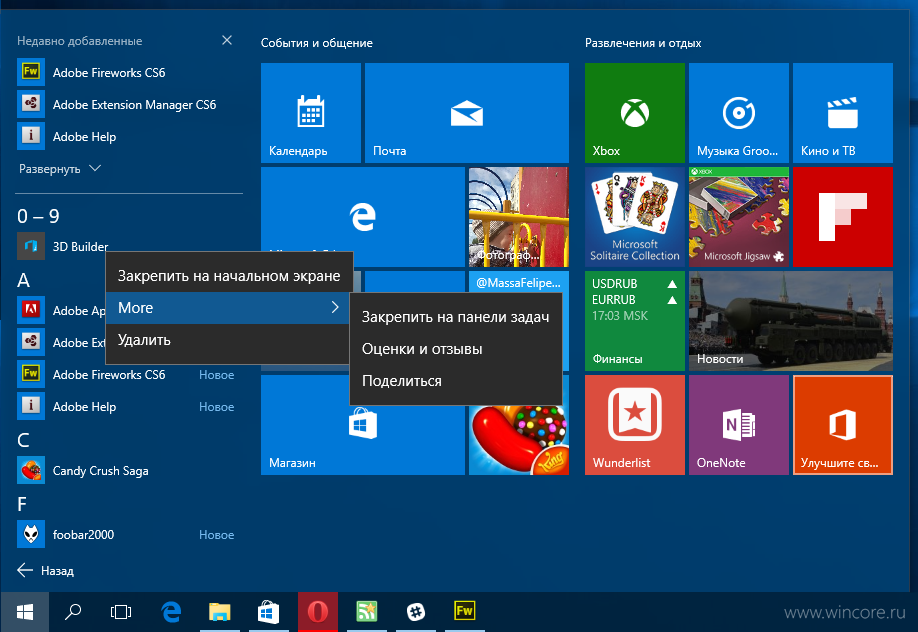 Откроется Проводник со списком приложений Microsoft Store, установленных на вашем ПК.
Откроется Проводник со списком приложений Microsoft Store, установленных на вашем ПК.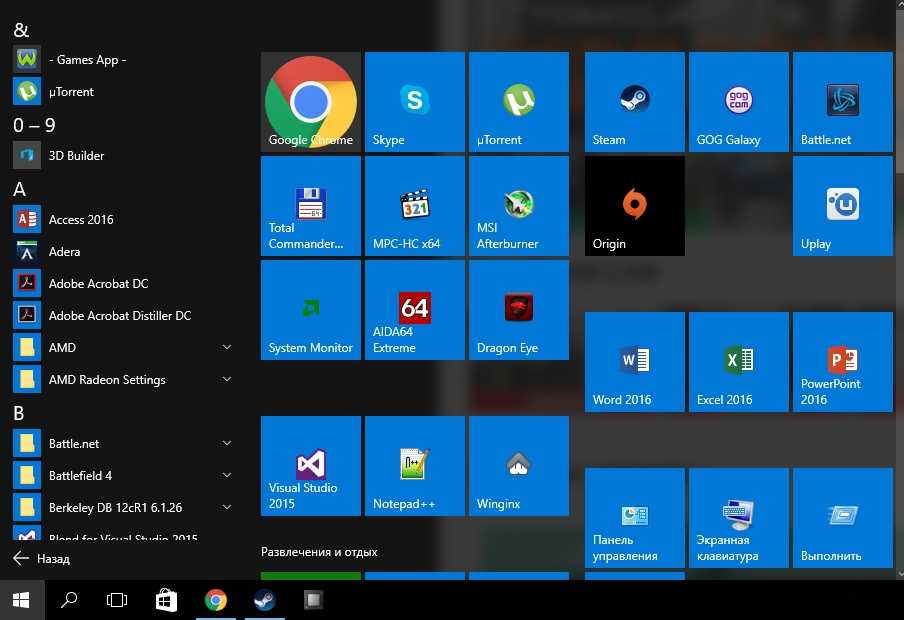 txt . Идея состоит в том, чтобы создать текстовый файл, содержащий сведения о приложениях, установленных в вашей системе. Замените часть «ABC» любым подходящим названием.
txt . Идея состоит в том, чтобы создать текстовый файл, содержащий сведения о приложениях, установленных в вашей системе. Замените часть «ABC» любым подходящим названием.
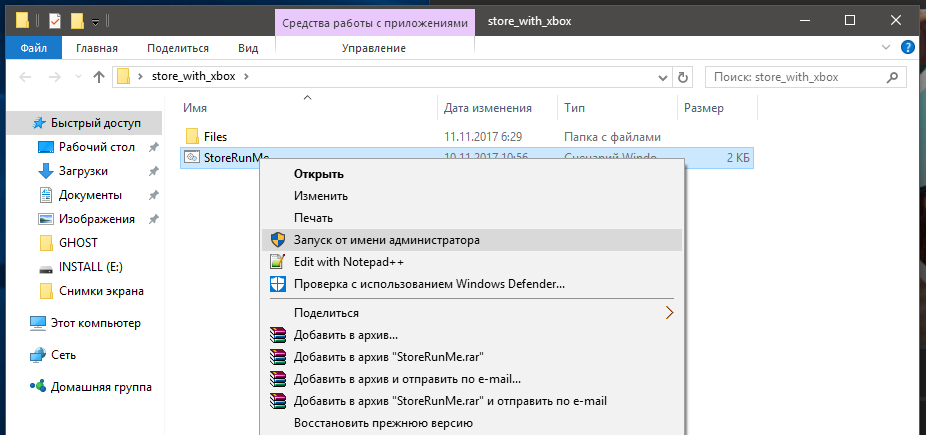 Итак, командная строка будет выглядеть примерно так:
Итак, командная строка будет выглядеть примерно так:
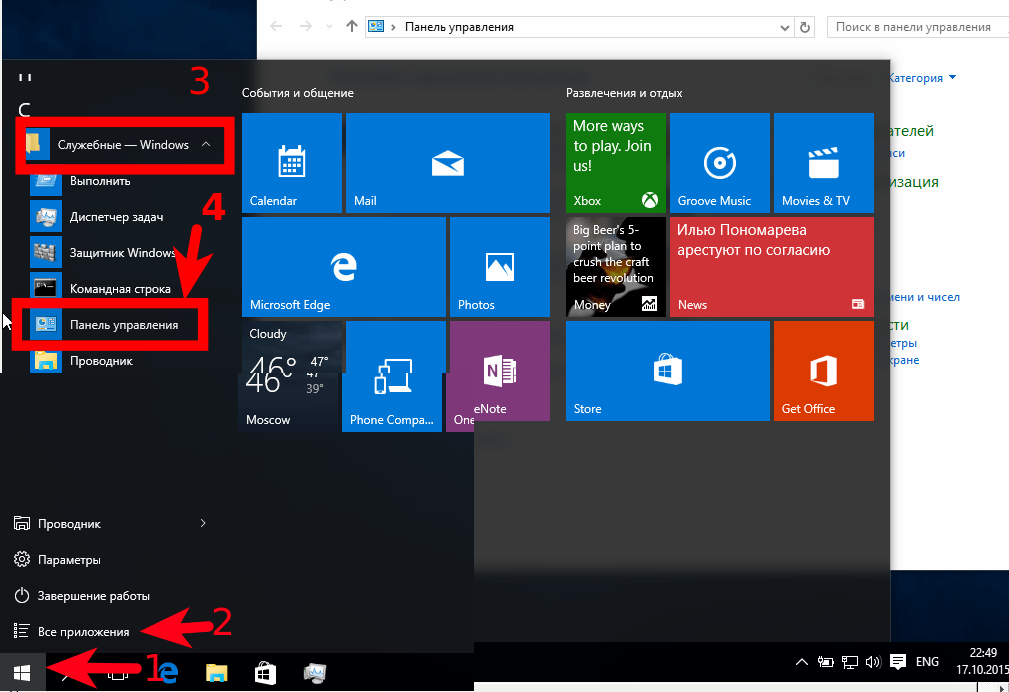 ..
.. В некоторых случаях проблема может быть связана с конкретным приложением. В других случаях это может быть связано с проблемой самой операционной системы Windows.
В некоторых случаях проблема может быть связана с конкретным приложением. В других случаях это может быть связано с проблемой самой операционной системы Windows.