Как почистить жесткий диск: Очистка диска в Windows — Служба поддержки Майкрософт
Как очистить жёсткий диск компьютера
Рано или поздно владельца компьютера может поджидать небольшое разочарование. Совсем нерадостно обнаружить, что жёсткий диск вдруг оказывается полностью перегруженным, о чём активно заявляет сама система. Ещё печальнее, если перегруженным оказывается именно системный диск.
Когда жёсткий диск перегружен, его нужно очистить от мусорных файлов
В этом случае можно совсем не удивляться, почему компьютер стал работать медленнее, почему достаточно часто зависает, тормозит. Если вы тоже столкнулись с такой проблемой, значит, вам нужно помочь своему компьютеру избавиться от ненужного мусора. В этом помогает очистка жёсткого диска или отдельного дискового пространства на нём.
Чтобы успешно справиться с такой задачей опытному пользователю понадобится всего несколько минут. Для новичка такая задача кажется непосильной и трудновыполнимой. Однако это только предубеждение, возникающее по незнанию. Продолжаться оно будет до тех пор, пока новичок не изучит инструкцию, как очистить жёсткий диск на Windows 7.
Очистка посредством возможностей Windows
Разработчики операционной системы Windows 7, как и предыдущих версий, позаботились о том, чтобы любой пользователь имел возможность очищать диск по мере необходимости.
По этой причине каждый сможет осуществить «генеральную уборку», разгрузить систему и позволить ей вновь стать быстродействующей.
Автоматическая очистка
В Windows 7 заложена возможность освобождения дискового пространства, применяя утилиту «Очистка диска». Чтобы воспользоваться этой утилитой, перейдите в «Пуск», затем кликните по «Все программы», отыщите параметр «Стандартные», откройте его и далее кликните по строке «Служебные». Теперь в открывшемся перечне вы легко обнаружите утилиту «Очистка диска», вам остаётся её только запустить.
Вызвать эту утилиту можно и иначе. Откройте командную строку и пропишите в ней: «cleanmgr».
Первоначально перед вами появится небольшое окошко, в котором будет предложение выбрать диск, на котором вы желаете провести «уборку».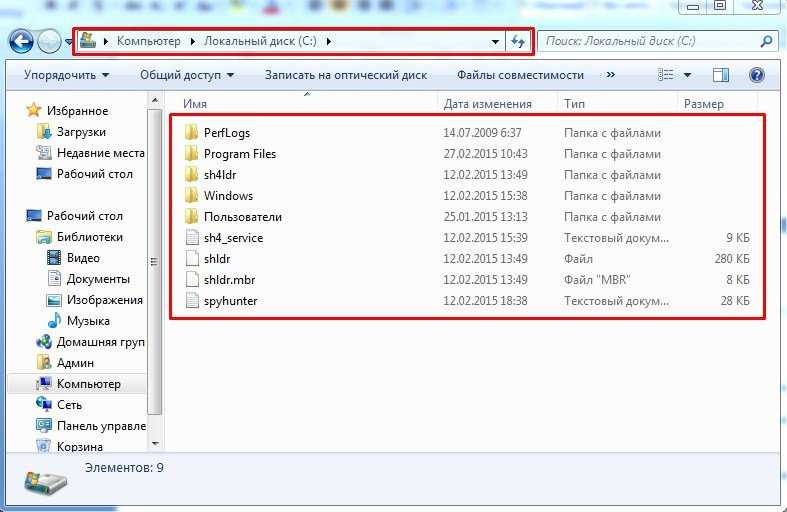
Сначала, конечно же, выберите диск C, чтобы разгрузить системный диск, а впоследствии можете проделать эту процедуру и с остальными дисками.
Утилита сделает анализ директорий и просчитает, сколько «мусора» можно очистить
Утилита автоматически произведёт анализ директорий, просчитает, какое количество «мусора» она предлагает очистить.
После завершения анализа появится новое окно, в котором вы должны будете установить галочку в чекбоксе, расположенном возле элементов, с которыми вы готовы распрощаться.
Среди списка имеется и такая строка «Очистка обновлений Windows». Если установить возле неё галочку, вы сможете избавиться от файлов, которые остались после предыдущих версий Windows.
Теперь смело нажимайте «OK», утилита самостоятельно произведёт все важные действия.
После завершения процедуры, не спешите закрывать утилиту, перейдите на вторую вкладку «Дополнительно», там находятся ещё два параметра, которые утилита может тоже почистить. Воспользуйтесь и этим предложением, тогда ваш системный диск будет почищен полностью.
Нажав на кнопку «Очистить» возле параметра «Программы и компоненты», откроется дополнительное окно, где вы должны будете выделить те программы, которыми вы совершенно не пользуетесь. Удаляйте их безжалостно. Если программа когда-то вам понадобится, не тревожьтесь, закачать её и осуществить повторную инсталляцию всегда будет возможно.
Следуйте инструкции и тогда жесткий диск избавится от ненужных файлов правильно
Если же вы нажмёте на кнопку «Восстановление системы и теневое копирование», утилита пожелает убедиться, соотносите ли вы своё желание с тем, что удалятся все файлы точек восстановления Windows. Соглашайтесь смело, нажимайте «OK», утилита завершит свои действия, после этого вы сможете оценить результат своей работы. Вы убедитесь, что свободного пространства стало значительно больше.
Удаление временных файлов
Если вас интересует вопрос, как очистить жёсткий диск полностью, обязательно обратите внимание на то, что «Очистка диска» не всегда удаляет все ненужные файлы, поэтому можно проделать дополнительные несложные действия, после чего наверняка очистить жёсткий диск от ненужного «мусора» полностью.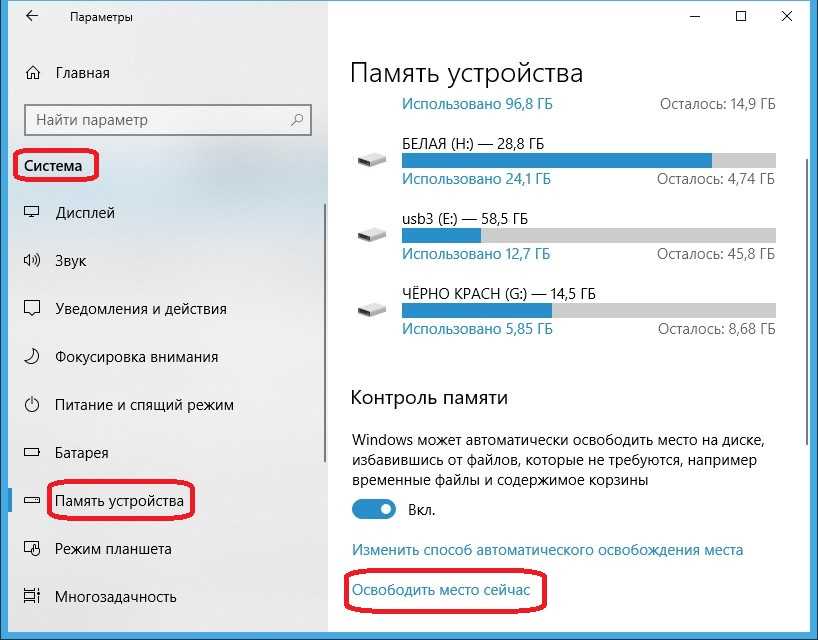
Для этого понадобится удалить все накопившиеся временные файлы. Их иногда оказывается чрезмерно много, особенно если вы являетесь активным пользователем интернета.
В папке «Temp» сохраняется много ненужного, именно её и следует почистить. Чтобы открыть директорию «Temp», запустите утилиту «Выполнить», нажав одновременно две клавиши «Win» и «R», введите в белое окошко «%temp%», после этого нажмите «Enter».
Убрать следует папку «Temp», где сохраняется много ненужного
После открытия нового окна кликните клавишу «Alt». Теперь для того чтобы вы смогли увидеть «мусор», подлежащий удалению, его важно отобразить, поскольку он находится в скрытом виде.
Для отображения скрытых файлов откройте «Панель управления», найдите строку «параметры папок», кликните по ней. Теперь откроется новое окно, в котором перейдите на вкладку «Вид». Там вы обнаружите блок, именуемый «Дополнительные параметры».
В нём прокрутите ползунок вниз, чтобы найти строку «Показывать скрытые файлы», возле него установите галочку, нажмите «OK».
Теперь все скрытые файлы будут видны, выделяйте всё то, что видите и удаляйте. Конечно, если файлов слишком много, выделять по одному неразумно, поэтому можно оптимизировать процесс выполнения таких действий.
Кликните по любому файлу, а после этого зажмите две клавиши: «Ctrl» и «A». После удаления выделенных файлов обязательно удалите всё из корзины. Теперь можно убедиться, что жёсткий диск смог избавиться от лишнего «мусора».
Кстати, избавляясь от временных файлов, пользователи зачастую также быстро избавляются от вирусов, которые избирают часто директорию «Temp» в качестве своего временного пристанища.
Удаление системных файлов
Системные файлы важны для корректной работы Windows, поэтому нельзя удалять всё просто так, не понимая, для каких целей предназначен файл, каково его значение. Однако, следуя инструкциям опытных пользователей, можно распрощаться с теми системными объектами, которые непосредственно для работы вашего ПК не нужны.
Можно отключить полностью файл подкачки. Откройте «Панель управления», найдите параметр «Система», кликните по ней, теперь с левой стороны открывшегося окна найдите строку «Дополнительные параметры системы», кликните по ней тоже.
Откройте «Панель управления», найдите параметр «Система», кликните по ней, теперь с левой стороны открывшегося окна найдите строку «Дополнительные параметры системы», кликните по ней тоже.
Теперь открывается новое небольшое окно, в котором перейдите на вкладку «Дополнительно». В первом блоке «Быстродействие» нажмите на кнопку «Параметры». После этого на экране вновь откроется новое окно, в котором также вам придётся перейти на вкладку «Дополнительно».
В нижнем блоке «Виртуальная память» кликните по клавише «Изменить». В открывшемся окне найдите строку «Без файла подкачки», установите точку именно возле него и в завершение нажмите «OK».
Возле строки «Без файла подкачки» нажмите «OK»
Некоторые пользователи решаются на удаление файла hiberfil.sys. Он отвечает за сохранение всех настроек при переходе компьютера в спящий режим. Занимает hiberfil.sys огромное пространство, иногда достигающее 5Гб. Хорошо подумайте, действительно ли, для вас неважно, чтобы компьютер быстро запускался после выхода со спящего режима. Если вы готовы распрощаться с hiberfil.sys, двигайтесь далее.
Если вы готовы распрощаться с hiberfil.sys, двигайтесь далее.
Запустите утилиту «Выполнить», нажав одновременно две клавиши «Win» и «R», теперь пропишите powercfg-h off. Далее система сделает всё сама автоматически.
Альтернативная очистка
Если по каким-то причинам вы не желали бы использовать стандартные способы очистки, находящиеся в Windows, можно воспользоваться другими альтернативными способами, благодаря которым жёсткий диск также может избавиться от ненужного «Мусора».
Можно скачать специальные программы, осуществляющие автоматическую очистку дисков, а можно воспользоваться BIOS.
Возможности
При установке операционной системы приходится иногда воспользоваться возможностями БИОС, чтобы настроить запуск загрузочного диска.
В процессе последующей установки удаётся не просто удалить всё полностью с винчестера, а даже его отформатировать.
Даже если на винчестере где-то затаились вирусы, а вы не могли их отыскать, через форматирование вы легко избавитесь от них. Одновременно с этим вы добьётесь желаемого расширения свободного дискового пространства.
Одновременно с этим вы добьётесь желаемого расширения свободного дискового пространства.
Опытные пользователи легко поделятся, как очистить жёсткий диск через БИОС. Ничего сложного в этой процедуре нет, но внимательным быть во время проведения манипуляций придётся.
Итак, для проведения процедуры форматирования через БИОС, позаботьтесь о приобретении загрузочного диска или диска-реаниматора.
Лучше всего иметь загрузочный диск, тогда удастся через БИОС отформатировать дисковое пространство, а потом сразу же установить новый Windows.
Вставьте загрузочный диск в дисковод, перезагрузите ПК, а в момент последующей загрузки нажмите кнопку «Delete», в некоторых версиях приходится нажимать кнопки «F2» или «F8».
Войдите в раздел BOOT, установите параметр загрузки с привода, после этого появится приветствие, а затем сразу же установка операционной системы. Следующим шагом будет выбор дискового пространства, которое вы желаете очистить через процедуру форматирования.
Выберите системный раздел, кликнув по нём, ниже сразу же появится несколько вариантов действий. Вам следует избрать «Форматировать», процесс начнётся, через несколько минут дисковое пространство будет словно новым.
Вам следует избрать «Форматировать», процесс начнётся, через несколько минут дисковое пространство будет словно новым.
После нажатия «Форматировать», процесс начнётся
Все последующие действия будут зависеть от вашего желания, можно продолжить процедуру установки Windows, а можно процесс на этом завершить, поскольку цели своей вы уже точно достигли. Через какое-то время вы можете вновь вернуться к своему ПК и установить ОС, которую сейчас вы удалили.
Итак, процесс удаления ненужного «мусора» и полной очистки дискового пространства несложен. Следует только один раз попробовать, испытать свои навыки на практике, как через некоторое время вы сами не заметите, что стали в этом вопросе уже профи.
Как почистить свой Диск?
Прочее › Яндекс Диск › Как очистить историю Яндекс Диска?
Очистка диска в Windows
- В поле поиска на панели задач введите очистка диска, а затем выберите пункт Очистка диска из списка результатов.

- Выберите диск, который требуется очистить, и нажмите кнопку ОК.
- В разделе Удалить следующие файлы выберите типы файлов, которые требуется удалить.
- Нажмите кнопку ОК.
- Как удалить лишнее с диска C?
- Что можно удалить чтобы освободить место на диске С?
- Как эффективно очистить жесткий диск?
- Что будет если сделать очистку диска C?
- Что значит очистить диск С?
- Как очистить компьютер от ненужного мусора?
- Как узнать чем забит жесткий диск?
- Как очистить хранилище на диске?
- Что будет если нажать на кнопку Очистка диска?
- Можно ли полностью очистить жесткий диск?
- Как очистить память в компьютере?
- Как я избавился от 80 ГБ ненужных файлов?
- Как избавиться от ненужных файлов?
- Как очистить диск через выполнить?
- Как почистить ноутбук чтобы он не тормозил?
- Как правильно чистить папку Temp?
- Как увеличить место на диске C?
- Почему не хватает места на диске С?
- Как освободить место?
- Куда девается место на жестком диске?
- Как правильно отформатировать диск?
- Как извлекать жесткий диск?
- Что такое отформатировать диск?
- Как уменьшить раздел диска C?
- Как очистить диск C через cmd?
- Как правильно Форматировать диск C?
- Как удалить все с диска с кроме Windows 10?
Как удалить лишнее с диска C?
Для удаления зайдите в «Панель управления», кликнете на «Программы и компоненты». В открывшемся окне вы увидите все игры и приложения, установленные на вашем ПК. Проверьте список и удалите все файлы, которые больше не используете.
В открывшемся окне вы увидите все игры и приложения, установленные на вашем ПК. Проверьте список и удалите все файлы, которые больше не используете.
Что можно удалить чтобы освободить место на диске С?
Особое внимание при работе с утилитой следует обратить на папку «Загрузки», в которой могут находиться важные данные и документы:
- Ручное удаление временных файлов.
- Удаление теневых копий и точек восстановления.
- Очистка папки C:\Windows\Installer.
- Удаление кеша браузеров.
- Отключение неиспользуемых компонентов системы.
Как эффективно очистить жесткий диск?
Как отформатировать жёсткий диск в Windows
Откройте меню «Этот компьютер», кликните правой кнопкой на нужном диске и нажмите «Форматировать». Выберите файловую систему, задайте имя и поставьте галочку напротив пункта «Быстрое». Кликните «Начать». Подтвердите удаление данных на диске, нажав OK.
Что будет если сделать очистку диска C?
Данный инструмент удаляет временные файлы и другие не важные для работоспособности операционной системы данные. Чтобы открыть очистку диска, кликните в окне «Мой компьютер» по диску C правой кнопкой мыши и выберите пункт «Свойства». На вкладке «Общие» нажмите кнопку «Очистка диска».
Чтобы открыть очистку диска, кликните в окне «Мой компьютер» по диску C правой кнопкой мыши и выберите пункт «Свойства». На вкладке «Общие» нажмите кнопку «Очистка диска».
Что значит очистить диск С?
Очистка диска (cleanmgr.exe) — утилита обслуживания компьютера, входящая в состав Microsoft Windows, предназначенная для освобождения дискового пространства на диске компьютера. Теперь она устарела и заменена версией в приложении «Настройки», хотя все ещё существует как устаревший инструмент.
Как очистить компьютер от ненужного мусора?
Очистка диска в Windows:
- В поле поиска на панели задач введите очистка диска, а затем выберите пункт Очистка диска из списка результатов.
- Выберите диск, который требуется очистить, и нажмите кнопку ОК.
- В разделе Удалить следующие файлы выберите типы файлов, которые требуется удалить.
- Нажмите кнопку ОК.
Как узнать чем забит жесткий диск?
Выполните следующие действия:
- Нажмите на клавиши «Win» + «I».

- В окне «Параметры Windows» откройте раздел «Система».
- Перейдите во вкладку «Память».
- В окне отобразится количество места, занимаемое различными данными на системном диске «С».
Как очистить хранилище на диске?
Как освободить пространство на Диске
Чтобы удалить файлы, сохраненные на Google Диске, переместите их в корзину. Через 30 дней после этого они будут автоматически удалены. Пока этот срок не прошел, вы можете восстановить перемещенные в корзину файлы или сами удалить их, чтобы освободить место.
Что будет если нажать на кнопку Очистка диска?
Очистка диска удаляет временные файлы, очищает корзину и удаляет множество системных файлов и других неиспользуемых элементов. Чтобы удалить файлы, принадлежащие текущей учетной записи пользователя, выполните следующие действия: Откройте папку Мой компьютер.
Можно ли полностью очистить жесткий диск?
Если Вам необходимо просто очистить содержимое диска то необходимо проделать следующее: Зайдите в «Мой Компьютер» («Компьютер») — выбрать необходимый жесткий диск нажать правую клавишу «мыши» выбрать пункт «форматировать». Нажмите кнопку «Начать», диск будет очищен.
Нажмите кнопку «Начать», диск будет очищен.
Как очистить память в компьютере?
- Выберите Пуск > Параметры > Рекомендации по очисткехранилища > системы >. Открытие параметров хранилища
- Выберите временные, неиспользуемые файлы, файлы, синхронизированные с облаком или неиспользуемые приложения, которые нужно удалить, а затем нажмите кнопку Очистить для каждого раздела.
Как я избавился от 80 ГБ ненужных файлов?
В поиске Windows набираем «Очистка диска». Выбираем нужный диск, в открывшемся меню в первый раз рекомендую установить все галочки и удалить все, что Windows посчитает ненужным. Переживать не стоит, все важные файлы операционная система даже не тронет.
Как избавиться от ненужных файлов?
Как удалять ненужные файлы:
- Откройте приложение Google Files.
- В левом нижнем углу экрана выберите вкладку «Очистка».
- В разделе «Ненужные файлы» нажмите
- Нажмите на ссылку Выбрать файлы.

- Укажите, какие файлы журналов или временные файлы приложений вам больше не нужны.
- Нажмите Удалить.
Как очистить диск через выполнить?
В меню Пуск выберите пункт Выполнить. В поле Открыть введите следующую команду и нажмите клавишу ВВОД: c:\windows\SYSTEM32\cleanmgr.exe /dDrive Примечание. В этой команде диск заполнитель представляет букву диска для очистки.
Как почистить ноутбук чтобы он не тормозил?
Также вы можете настроить автоматическую очистку накопителей компьютера. Для этого нажмите «Пуск» → «Параметры» → «Система» → «Память» → «Настроить контроль памяти или запустить его». Укажите, какие данные можно удалять автоматически: файлы в корзине, загрузки и временные данные приложений.
Как правильно чистить папку Temp?
Для этого:
- Закройте все программы.
- Нажмите клавиши WINDOWS + R на клавиатуре для вывода на экран окна Выполнить.
- Введите %TMP%, затем нажмите ОК.
- Удалите содержимое открывшейся папки.

Как увеличить место на диске C?
Расширение тома с помощью компонента управления дисками
Когда откроется компонент управления компьютером, перейдите в раздел Хранилище>Управление дисками. Щелкните и удерживайте (или щелкните правой кнопкой мыши) тот том, который вы хотите расширить, а затем выберите Расширить том.
Почему не хватает места на диске С?
Ошибка «Недостаточно места на диске из-за того, что заполнена папка Temp» Если после использования программы очистки диска для освобождения места на устройстве отобразилась ошибка «Недостаточно места на диске», возможно, папка Temp быстро заполняется файлами приложений (. appx), используемыми Microsoft Store.
Как освободить место?
Как управлять хранилищем на устройстве:
- Откройте приложение Google One. на устройстве Android.
- В нижней части экрана выберите Хранилище Освободить место в хранилище.
- Выберите нужную категорию файлов.
- Выберите файлы, которые хотите удалить.

- Выбрав файлы, в верхней части экрана нажмите на значок «Удалить».
Куда девается место на жестком диске?
Давайте разберем моменты, которые сильнее всего влияют на исчезновение дискового пространства:
- Файлы подкачки и гибернации
- Установленные программы
- Установленные обновления
- Временные файлы скачанных обновлений
- Точки восстановления
- Предыдущая установка Windows.
- Выполните очистку диска
Как правильно отформатировать диск?
Перед началом работы сделайте резервную копию всех нужных данных:
- Откройте средство «Управление компьютером».
- На расположенной слева панели в разделе Запоминающие устройства выберите Управление дисками.
- Щелкните правой кнопкой мыши том, который вы хотите отформатировать, а затем выберите пункт Форматировать.
Как извлекать жесткий диск?
Прокрутите до параметра Проводник: безопасное извлечение устройств и дисков и включите его. Если это не помогло, убедитесь, что устройство прекратило все действия, например копирование или синхронизацию файлов. Выберите Пуск > Параметры > Устройства. Выберите устройство и нажмите Удалить устройство.
Если это не помогло, убедитесь, что устройство прекратило все действия, например копирование или синхронизацию файлов. Выберите Пуск > Параметры > Устройства. Выберите устройство и нажмите Удалить устройство.
Что такое отформатировать диск?
Формати́рование ди́ска — программный процесс разметки области хранения данных электронных носителей информации, расположенной на магнитной поверхности (жёсткие диски, дискеты), оптических носителях (CD/DVD/Blu-ray-диски). Существуют различные способы этого процесса.
Как уменьшить раздел диска C?
Решение:
- Одновременно нажмите клавишу логотипа Windows и клавишу R, чтобы открыть диалоговое окно «Выполнить».
- Щелкните правой кнопкой мыши на диске C, затем выберите «Shrink volume»
- На следующем экране вы можете отрегулировать необходимый размер усадки (также размер для нового раздела)
Как очистить диск C через cmd?
Как запустить средство очистки диска с помощью командной строки:
- В меню Пуск выберите пункт Выполнить.

- В поле Открыть введите следующую команду и нажмите клавишу ВВОД: c:\windows\SYSTEM32\cleanmgr.exe /dDrive Примечание. В этой команде диск заполнитель представляет букву диска для очистки.
Как правильно Форматировать диск C?
Откройте окно системного поиска и введите Управление компьютером и нажмите Открыть. Перейдите в раздел Управление дисками, нажав соответствующий пункт в правой колонке. Щелкните правой кнопкой мыши диск, который нужно отформатировать, и нажмите пункт Форматировать.
Как удалить все с диска с кроме Windows 10?
Введите и найдите в поисковой строке Windows ①, нажмите [Открыть]②:
- Нажмите [Начать]③ в разделе Сброса этого ПК.
- Выберите [Удалить все]④.
- Нажмите на [Изменить настройки]⑤.
- Основываясь на ваших требованиях, выберите предпочтительные настройки ⑥, затем нажмите [Подтвердить]⑦.
Как очистить жесткий диск. Освободим место на диске С
На любом жестком диске, независимо от его объёма, рано или поздно закончится свободное место. Но, что самое обидное, оно может закончиться и на системном диске «С», даже если вы ничего не устанавливаете и не копируете на этот диск.
Но, что самое обидное, оно может закончиться и на системном диске «С», даже если вы ничего не устанавливаете и не копируете на этот диск.
В основном место на диске «С» заканчивается из-за накопившегося мусора из временных не удалённых файлов и файлов восстановления системы, которые оставляет Windows в результате своей работы.
Удалить большую часть этих файлов можно самостоятельно, без применения сторонних вспомогательных программ, тем более, что в Windows встроена собственная утилита очистки диска. Пример очистки диска будет рассмотрен в операционной системе Windows 7.
И так, в один прекрасный день Windows заявляет Вам во всплывающем окошке, что ей недостаточно места на диске С и предлагает очистить диск С. Бегло просмотрев содержимое диска в проводнике можно сделать вывод, что лишних файлов нет. Но они могут быть спрятаны настолько далеко, что вы за целый день их не найдете.
Ставим перед собой задачу, освободить место на диске С. Для этого проделаем ряд простых действий. Самое первое, что мы сделаем, это очистим «корзину». В «корзине» хранятся файлы сравнительно небольшого размера уделенные пользователем простым удалением. Почему в «корзине» не хранятся все удаляемые фильмы, и прочие большие файлы, мы рассматривать не будем. Под простым удалением понимается обычное удаление клавишей «Delete». Если же Вас интересует удаление файлов без возможности восстановления, то необходимо воспользоваться комбинацией клавиш «Shift+Delete». Удаляемый таким образом файл удаляется навсегда, минуя корзину.
Для этого проделаем ряд простых действий. Самое первое, что мы сделаем, это очистим «корзину». В «корзине» хранятся файлы сравнительно небольшого размера уделенные пользователем простым удалением. Почему в «корзине» не хранятся все удаляемые фильмы, и прочие большие файлы, мы рассматривать не будем. Под простым удалением понимается обычное удаление клавишей «Delete». Если же Вас интересует удаление файлов без возможности восстановления, то необходимо воспользоваться комбинацией клавиш «Shift+Delete». Удаляемый таким образом файл удаляется навсегда, минуя корзину.
Для очистки «корзины» необходимо нажать правой кнопкой мыши на значок корзины и выбрать в меню «Очистить корзину».
Также можно зайти в «корзину» нажав два раза на ее значок и посмотреть, что мы собираемся удалить. Если не обнаружили там случайно удаленных нужных файлов, выбираем в меню «Очистить корзину».
На жестком диске в каждом его разделе выделяется какой-то процент от общего объема для нужд «корзины». Поэтому, после очистки корзины, свободного места может стать больше на всех дисках.
Поэтому, после очистки корзины, свободного места может стать больше на всех дисках.
Теперь чтобы освободить место на жестком диске воспользуемся утилитой «Очистка диска». Запустить ее можно различными способами. Например, вводим название утилиты в графе «Поиск» меню «Пуск».
После запуска утилиты предлагается выбрать диск, на котором необходимо произвести очистку.
После небольшого сканирования будет выдана информация о возможном объеме удаляемого мусора.
Прокручиваем ползунок вниз и убеждаемся, что все пункты отмечены для удаления.
Запустить эту утилиту можно также и через графу «Выполнить», введя команду cleanmgr. Самый простой способ запустить очистку диска через проводник, выбрав необходимый диск и нажав на него правой кнопкой мыши. Выбрав в появившемся меню пункт «Свойства», мы увидим некую информацию о диске в новом окне. Например, сколько места на диске занято и сколько свободного места на диске.
Также в этом окошке находится кнопка «Очистка диска», нажав на которую мы вызовем нашу утилиту очистки. При этом окошко выбора диска для очистки показываться не будет, а сразу будет проводиться сканирование. Теперь произведем очистку диска С.
Для оценки результата запомним информацию о наличии свободного места на диске и сравним с результатом после очистки. Программа прогнозирует удаление 491 МБ. Это немного, но при активной установке и удалении программ это число может достичь нескольких гигабайт. После предупреждения и согласия выполнить удаление, будет произведена очистка.
В результате мы видим, что свободное место на диске С немного увеличилось, но не настолько, как прогнозировалось.
В достаточном объеме освободить место на жестком диске нам не удалось с помощью данной утилиты, значит нужно удалить что-то вручную. Например, очистить временную папку по адресу «c:\Users\***\AppData\Local\Temp\», где *** имя вашей учетной записи. Но перед этим необходимо включить показ скрытых папок и файлов, иначе вы их просто не увидите в проводнике. При удалении могут попасться файлы, которые еще используются системой. Их невозможно будет удалить, следует их просто пропустить.
Но перед этим необходимо включить показ скрытых папок и файлов, иначе вы их просто не увидите в проводнике. При удалении могут попасться файлы, которые еще используются системой. Их невозможно будет удалить, следует их просто пропустить.
Также немного очистить жесткий диск можно удалив файлы созданные браузером во время просмотра сайтов «c:\Users\***\AppData\Local\Microsoft\Windows\Temporary Internet Files\». Так можно найти еще несколько таких папок, но ощутимого результата уже не будет.
Кроме этого можно удалить неиспользуемые программы и проверить папку «c:\Program Files\», чтобы в ней не оставались не удаленными папки программ, которые вы уже удалили.
При сильной захламленности диска С и полном исчезновении свободного места могут возникать критические ошибки и полная неработоспособность как запускаемых программ, так и самой Windows в целом.

Также статьи на сайте chajnikam.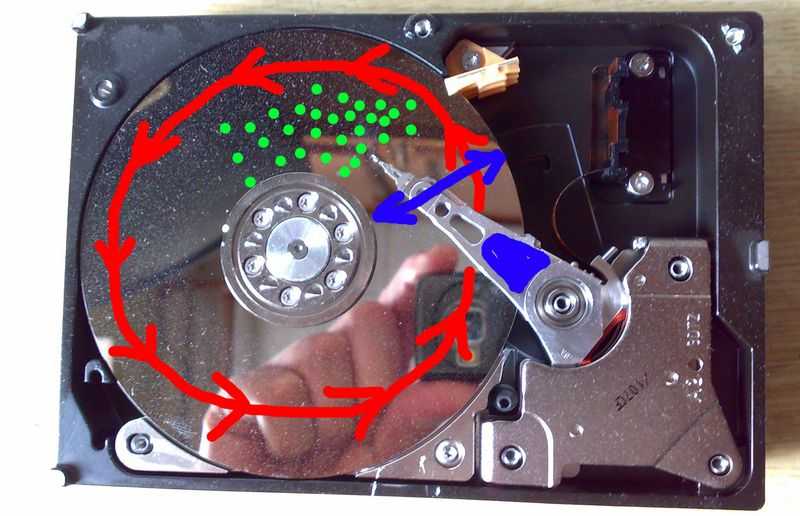 ru:
ru:
Как редактировать avi?
Команда выполнить в windows 7 горячие клавиши
Перевод в пдф формат нестандартного листа
Как включить скрытые папки windows 7?
Как быстро почистить Windows от мусора (кэш, ненужные системные файлы и т.д.)
И хотя жесткие диски постоянно наращивают свой объем, почему-то пользователям кажется, что места все время не хватает. Еще более реальной становится ситуация, если используется твердотельный накопитель SSD. Ведь он изначально предлагает меньший объем, чем традиционный использующий механику жесткий диск.
Яблык в Telegram и YouTube. Подписывайтесь! |
♥ ПО ТЕМЕ: Горячие клавиши для работы с окнами в Windows.
И если вам действительно не хватает места на накопителе компьютера, то в этом материале мы предложим вам несколько советов. С их помощью вы сможете очистить пространство для последующей установки важных программ и размещения файлов. Чаще всего для этого достаточно удалить мусор, захламляющий накопитель.
Чаще всего для этого достаточно удалить мусор, захламляющий накопитель.
♥ ПО ТЕМЕ: Как научить Windows автоматически выходить из спящего режима в определенное время.
Как включить очистку диска в Windows
Windows включает в себя встроенный инструмент, который удаляет временные файлы и другие некритичные данные. Чтобы получить доступ к этому сервису, щелкните правой кнопкой мыши по одному из жестких дисков в окне «Компьютер» и выберите «Свойства».
В качестве альтернативы вы можете просто выполнить поиск с запросом «Очистка диска».
В окне свойств диска нажмите кнопку «Очистка диска».
Выберите типы файлов, которые вы хотите удалить, и нажмите ОК. В список обычно входят временные файлы, системные журналы, файлы в корзине и другие неважные элементы.
Вы также можете удалить системные файлы, которых в этом списке изначально нет. Нажмите кнопку «Очистить системные файлы», если вы хотите удалить еще и некритичные системные файлы.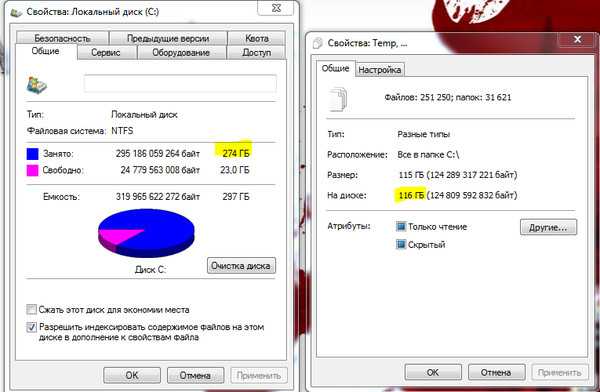
После этого появится вкладка «Дополнительно».
Перейдите на нее и воспользуйтесь кнопкой «Очистить» в разделе «Восстановление системы и теневое копирование».
Это позволит удалить данные о восстановлении системы. При нажатии кнопки будут удалены все точки восстановления кроме самой последней. Так что перед использованием этой возможности убедитесь, что ваш компьютер работает нормально – ведь откатиться к прежним состояниям системы вы уже не сможете.
♥ ПО ТЕМЕ: Как отключить встроенный антивирус Windows Defender (временно или навсегда)?
Удалите ненужные приложения, занимающие много места
Удаление программ поможет освободить место, вот только некоторые программы настолько малы, что избавление от них ничем не поможет. Перейдите в меню Параметры, а затем выберите раздел Приложения.
В меню «Приложения и возможности» вы можете щелкнуть по столбцу «Размер», чтобы узнать, сколько места занимает каждая программа, установленная на вашем компьютере.
Также вы можете воспользоваться сторонним деинсталлятором, таким, как Revo Uninstaller. Он поможет убедиться, что все оставшиеся после очищения от приложения файлы тоже удалены и не занимают место.
♥ ПО ТЕМЕ: Лучшие «облака» без регистрации, или как удобно передавать файлы между iPhone, Android, Mac и Windows.
Проверьте, чем занят (какими файлами) накопитель компьютера
Порой пользователи толком и не знают, чем именно забит их жесткий диск. Чтобы получить такую информацию, воспользуйтесь программой для анализа жесткого диска. Это приложение просканирует накопитель и точно покажет, какие файлы и папки занимают на нем больше всего места. Из лучших и популярных инструментов анализа содержимого жесткого диска можно порекомендовать WinDirStat.
После сканирования вашей системы WinDirStat точно покажет, какие папки, файлы и их типы занимают больше всего места.
Убедитесь, что при удалении вы не затронете какие-либо важные системные файлы – удаляйте только файлы с личными данными. Если вы видите, что папка программы в папке Program Files занимает много места, то вы можете попробовать удалить эту программу, но не вручную, а через инструменты удаления Windows. А WinDirStat точно скажет вам, сколько места занимает интересующее вас приложение, даже если в панели управления программами и компонентами его нет.
Если вы видите, что папка программы в папке Program Files занимает много места, то вы можете попробовать удалить эту программу, но не вручную, а через инструменты удаления Windows. А WinDirStat точно скажет вам, сколько места занимает интересующее вас приложение, даже если в панели управления программами и компонентами его нет.
♥ ПО ТЕМЕ: 40 горячих клавиш для работы в Windows 10.
Как удалить кэш и временные файлы Windows
Встроенный в Windows инструмент очистки диска в целом полезен. Он позволяет удалять даже временные файлы, но речь идет о системных элементах. А вот временные файлы, создаваемые другими приложениями, эта утилита не видит. Речь идет, к примеру, о кэшах браузеров Chrome или Firefox, которые могут занимать гигабайты места на жестком диске. Кэш занимает определенное пространство на диске, экономя ваше время при доступе к веб-сайтам в будущем. Но это может оказаться весьма некстати, если вам нужно высвободить место прямо сейчас.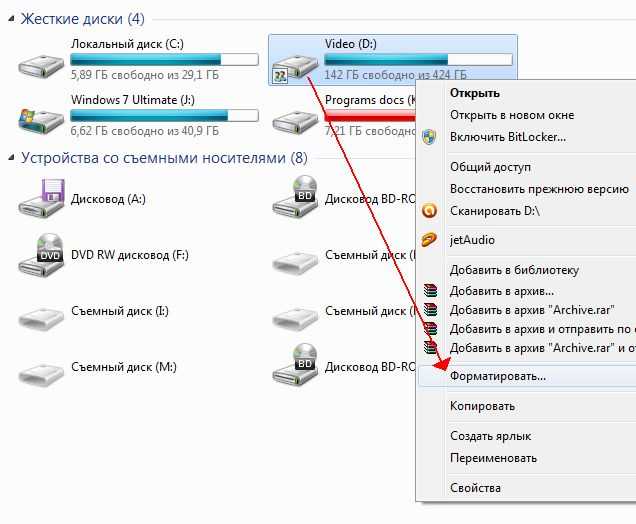
А для более агрессивной очистки временных и ненужных файлов воспользуйтесь популярным приложением CCleaner. Эта программа просканирует установленные приложения и удалит связанные с ними ненужные файлы.
Также CCleaner позволит очистить файлы Windows, которые остались без внимания встроенной программы очистки.
♥ ПО ТЕМЕ: Как автоматически переключать язык (раскладку) на клавиатуре в macOS или Windows.
Осуществите поиск повторяющихся файлов (дублей)
Вы можете использовать специальное приложение для поиска дубликатов файлов, которое просканирует ваш жесткий диск на предмет наличия копий файлов. Скорее всего, они не нужны и могут быть удалены. Среди бесплатных приложений с таким функционалом можно порекомендовать VisiPics.
А если вы готовы немного вложиться и получить более эффективный инструмент, то обратите внимание на Duplicate Cleaner Pro. Это приложение привлекает не только своим приятным интерфейсом, но и обладает множеством дополнительных функций, которые помогут вам найти и удалить повторяющиеся файлы.
♥ ПО ТЕМЕ: Как в Windows 10 установить пароль любой длины (даже один символ).
Настройте параметры восстановления Windows
Если файлы для восстановления системы (точки восстановления) занимают много места на жестком диске, то вы можете уменьшить объем выделенного для этих целей пространства. Компромисс заключается в том, что у вас будет меньше точек восстановления для отката к прежним состояниям системы и меньше предыдущих копий файлов для восстановления. Если эти функции не так важны для вас, как используемое ими пространство на жестком диске, то вы можете высвободить вплоть до нескольких гигабайт пространства, зарезервированного ранее под восстановление системы.
Для того чтобы осуществить это, перейдите в раздел Восстановление.
Нажмите на ссылку-кнопку Настройка восстановления системы
В открывшемся окне нажмите Настроить.
Уменьшите объем выделенного пространства для восстановления системы или удалите все имеющиеся точки восстановления с диска.
♥ ПО ТЕМЕ: Скрытые папки и файлы в Windows 10: как скрыть (показать) фото, видео, документы, диски.
Экстремальные варианты
Эти советы точно помогут вам высвободить необходимое место, но при этом окажутся отключенными важные функции Windows. Такими вариантами лучше воспользоваться в самых критичных функциях, когда отчаянно прямо здесь и сейчас надо высвободить место на диске:
Отключите гибернацию. Когда вы переводите систему в спящий режим, она сохраняет содержимое оперативной памяти на ваш жесткий диск. Это позволяет ему хранить состояние системы без потребления энергопотребления. В следующий раз, когда вы загрузите компьютер, вы вернетесь на то же место, откуда и ушли. Windows сохраняет содержимое вашей оперативной памяти в файл C:\hiberfil.sys. Чтобы сэкономить место на жестком диске, вы можете полностью отключить режим гибернации, при этом объемный файл будет удален.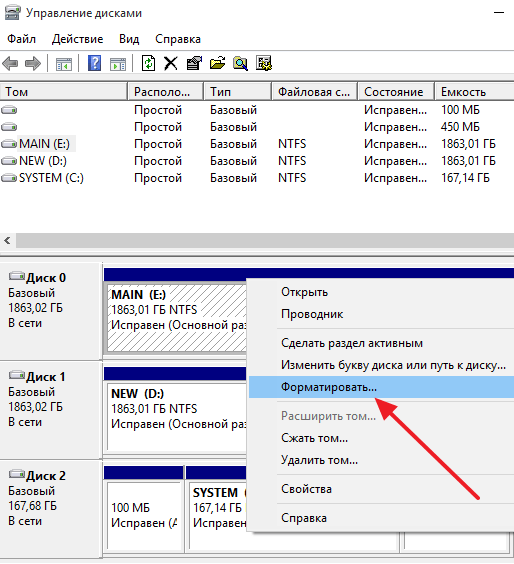
Для того чтобы отключить режим гибернации воспользуйтесь командной строкой с запуском ее от имени администратора:
В командной строке введите команду powercfg -h off и нажмите Enter.
Это действие отключит режим гибернации и удалит файл hiberfil.sys с жесткого диска.
Для включения режима гибернации, используйте команду powercfg -h on тем же образом.
Отключите восстановление системы. Если уменьшение объема пространства, используемого для восстановления системы, вам не особенно помогло, вы можете полностью отключить эту системную функцию. Но будьте готовы к неудаче, если вам понадобится воспользоваться восстановлением системы в случае проблем с ее работой. Так что использовать этот способ требуется с крайней осторожностью и осознанием возможных последствий.
Смотрите также:
- Как ускорить работу компьютера с Windows 10, 8, 7: 20 советов.
- Папка «con» в Windows: почему нельзя создать директорию с таким названием?
- Зависает компьютер на Windows? Горячие клавиши, которые помогут решить проблему.

Насколько публикация полезна?
Нажмите на звезду, чтобы оценить!
Средняя оценка / 5. Количество оценок:
Оценок пока нет. Поставьте оценку первым.
Метки: iFaq, Программы для компьютера.
Чистка жесткого диска от пыли и грязи на компьютере (кейс)
Главная » Чистка компьютера
Автор Александр Бойдаков На чтение 4 мин Просмотров 14.6к. Опубликовано Обновлено
Никто не сидит за компьютером в абсолютно стерильной комнате, поэтому со временем он загрязняется и нуждается в чистке. Иногда возникает необходимость почистить жесткий диск от пыли, но так ли это просто ― чистить его контакты, не нарушая герметичности и не повреждая хрупкий компонент? Многие мастера даже рекомендуют не заниматься этим самостоятельно, в случае необходимости вызывая специалиста на дом, так как чистка жесткого диска от пыли неумелыми руками может испортить носитель.
План статьи:
- Нужно ли чистить жесткий диск
- Как сделать чистку быстро
- Нужно ли чистить жесткий диск при разборке
- Что делать с платой нжмд
- О контактах hdd
- Подходит ли для чистки контактов паста гои
- Выводы
- Плюсы и минусы
- Видеообзор
Нужно ли чистить жесткий диск
По поводу того, стоит ли вообще трогать жесткий диск, возникает множество споров. Одни считают, что непрофессионалам нечего копаться в хрупкой детали — это не литой диск автомобиля. Другие же говорят, что периодически чистить его нужно ― хотя бы перед продажей.
В любом случае, Наш Компьютер советует: не следует лезть туда просто так, без всякой причины.
Жесткий диск нуждается в чистке если:
- Он покрыт толстым слоем пыли.
- Его корпус засаленый, липкий, жирный.
Если проблема в том, что при работе компа или ноутбука файлы медленно читаются, записываются, нужно запустить дефрагментацию для упорядочивания информации в кластерах жесткого диска, реестра виндовс, или скачать антивирус и проверить на вирусы.
Ни в коем случае не разбирайте компонент. Внутри разобранного винта может копаться только мастер, но даже в таком случае не рекомендуется нарушать герметичность.
Учтите! Перед чисткой лучше потренироваться на старом ненужном HDD, который находится в плохом состоянии, так что ремонт уже не поможет. Это позволит понять, как примерно он устроен и как можно аккуратно его почистить.
Как сделать чистку быстро
Если вам необходимо почистить портативный и внутренний жесткий диск, причем самому, вам понадобится… Обычный ластик! Это самый простой способ, позволяющий избавиться от пыли и другого мусора. Также, если компонент не слишком загрязнен, его можно протереть обычной тряпкой ― чистой, конечно же.
После этого аккуратно пройдитесь большим ластиком по корпусу и разъёмам. Он отлично соберет на себя всю грязь, копившуюся годами. От царапин не избавит.
Лучше использовать обычную резинку без всяких дополнительных украшений и ароматизаторов.
Нужно ли чистить жесткий диск при разборке
Многие компоненты пк, например, кулер, чистятся «за компанию», во время общей разборки и мойки. Чистят их также специальным утилитами для windows 7, 10. Но с HDD так поступать не стоит. Чистящих программ на компакт дисках для него нет. Разобрать и почистить его может только мастер.
Более того, если носитель еще не вскрывался, лучше будет избежать этой процедуры, дабы не повредить двигатель, магнитный диск, контроллер, подшипник. Разборка этого компонента в домашних условиях нежелательна и должна проводиться только профессионалом. Любое неверное действие приведет к уничтожению данных. Восстановление удаленной информации может быть невозможно.
Не нужно разбирать жесткий диск слишком часто. Он не предназначен для этого.
Что делать с платой нжмд
Для платы можно использовать небольшую щеточку ― такие часто продаются в специальных комплектах. Она должна быть жесткой, но не твердой.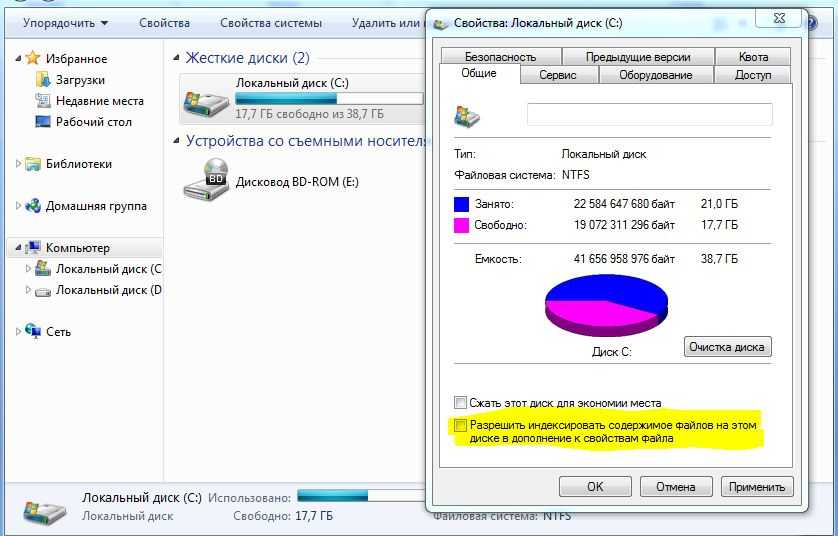 Аккуратно пройдитесь инструментом по самым загрязненным местам. Если установлен вентилятор, не забудьте и его.
Аккуратно пройдитесь инструментом по самым загрязненным местам. Если установлен вентилятор, не забудьте и его.
Если пыли слишком много, можно использовать пылесос. Переведите его в режим выдува.
О контактах hdd
С контактами жесткого диска все немного сложнее. Обычная щетка им не поможет, а загрязняются они сильнее всех. Но не зря несколько подзаголовков назад был упомянут ластик. Можно пройтись по контактам резинкой. Приложите небольшие усилия, иначе грязь не сойдет. Таким же образом можно «снять» видимые загрязнения на seagate, другом винте.
После этого устраните оставшуюся пыль той же щеточкой, о которой говорилось выше. Но постарайтесь ничего не сломать и не погнуть.
Подходит ли для чистки контактов паста гои
Еще один способ, подходящий для чистки контактов,жесткого диска ― это использование пасты гои. Обычно она используется для очистки СД, ДВД, но мы можем использовать ее и в своих целях. Аккуратно нанести пасту на самые загрязненные места, смазать их, после чего ― удалить ее чистой и сухой тряпкой. Впрочем, по сравнению с предыдущим, этот метод менее безопасен.
Впрочем, по сравнению с предыдущим, этот метод менее безопасен.
Выводы
Беритесь за чистку жесткого диска, даже внешнего, только если действительно уверены в своих силах. Людям, которые видели внутреннее устройство компьютера только на картинке, лучше обращаться к специалистам. Стоимость носителей информации сейчас высокая, поэтому лучше не ломать их.
Плюсы и минусы
Преимущества чистки hdd:
- Он может начать быстрее работать.
- Компонент перестанет греться.
- Срок службы ЖД увеличится.
Недостатки чистки hdd:
- Его легко повредить.
- Попадание мусора и пыли на контакты грозит появлением различных глюков в работе диска и выходу его из строя.
- Нет прог для чистки винта без необходимости его снимать.
Видеообзор
Оцените автора
Как очистить диск от мусора: новые встроенные средства Windows 10 сделают все на автомате
Наверх
13.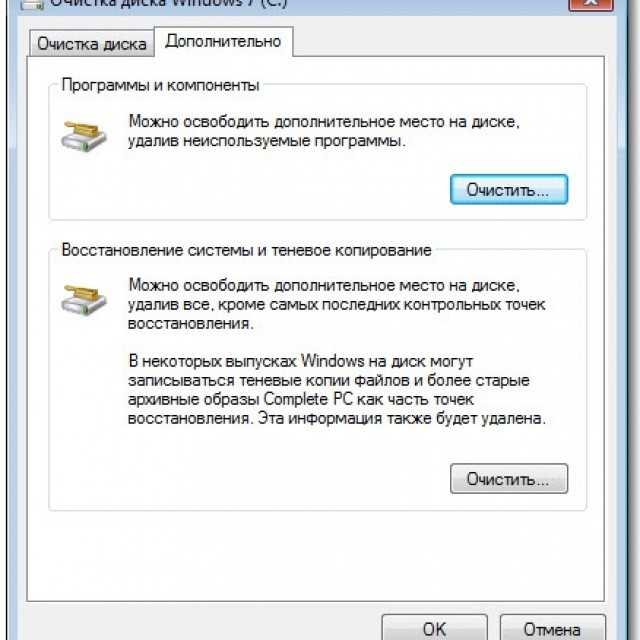 06.2020
06.2020
Автор: Андрей Киреев
1 звезда2 звезды3 звезды4 звезды5 звезд
Как очистить диск от мусора: новые встроенные средства Windows 10 сделают все на автомате
4
5
1
17
Жесткий диск компьютера не резиновый, а различные программы постоянно плодят на нем все новые и новые ненужные файлы. Это приводит к захламлению носителя и снижению скорости работы ПК. Но новая версия Windows 10 получила функцию автоматической очистки. О том, как это работает и другие способы поддержания «чистоты» на диске — в данном руководстве.
фото: компании-производители
Microsoft постоянно добавляет в свою систему все новые инструменты, улучшающие удобство и скорость работы в Windows 10. В очередном выпуске ОС build 19640 для предварительного тестирования, которая стала доступна для скачивания в начале июня, появилась интересное улучшение встроенного инструмента Storage Sense, который выполняет роль «чистильщика» диска от накопленных временных и мусорных файлов.
В очередном выпуске ОС build 19640 для предварительного тестирования, которая стала доступна для скачивания в начале июня, появилась интересное улучшение встроенного инструмента Storage Sense, который выполняет роль «чистильщика» диска от накопленных временных и мусорных файлов.
Но, как знают многие пользователи Windows, до настоящего момента единственная функция этой утилиты была сканирование и поиск временных файлов на системном диске, которое пользователь запускал вручную. Открыть это инструмент можно набрав в меню «Пуск» фразы «Очистка диска» и в списке поиска появится соответствующая команда.
Теперь у этого инструмента добавилась новая функция автоматической очистки папки «Загрузки». Это действительно очень удобно, поскольку именно в нее большинство пользователей сохраняют свои скачиваемые из Интернета файлы. И, если они не были перемещены в другую папку, эти файлы просто складываются здесь на долгое время, занимая драгоценное дисковое пространство на вашем ПК.
Еще одним интересным нововведением в данном инструменте является возможность отключения синхронизации папки «Загрузки» с облачным сервисом Microsoft, или каким-либо еще. Таким образом, загрузив какие-то файлы на одном вашем ПК, вы также получали их, за счет синхронизации, на другом компьютере, даже не подозревая об этом. В Microaoft посчитали это неправильным и добавили возможность отключения синхронизации. Это также сделает ваш диск «чище».
Помимо этого стоит напомнить и про такую встроенную в Windows 10 функцию, как «Контроль памяти». Звучит странно, но именно она отвечает за чистоту дискового пространства на системном диске, причем, в автоматическом режиме. Найти ее можно в «Пуск -> Параметры -> Система -> Память». Здесь вы можете оценить, насколько забит ваш системный (и другие носители) диск файлами и какими типами. Например, именно этот инструмент покажет, что даже после недавней очистки диска в папке c:\temp\ все еще остаются 11 Гб никому не нужных файлов, а для их удаления нужно лишь нажать кнопку «Удалить файлы».
Бережная чистка: CCleaner
Мы рекомендуем ее в качестве регулярно применяемого бесплатного «пылесоса» для системы. С ее помощью вы сможете постоянно поддерживать относительную чистоту на системном диске и в реестре Windows, затрачивая буквально несколько кликов. Процесс работы CCleaner можно условно разделить на очистку Windows от временных файлов, удаление «хвостов» от работы программ и исправление ошибок реестра.
Перед запуском сканирования системы рекомендуем заглянуть в меню «Настройки» (кстати, приятно, что программа полностью локализована). В разделе «Файлы cookie» можно защитить от удаления пользовательские данные для авторизации на веб-сайтах, а в разделе «Исключения» — целую папку, раздел диска или ветвь реестра. В разделе «Включения» вы можете, напротив, добавить папки, информация в которых будет удаляться при каждом запуске процесса очистки. Таким способом удобно наводить порядок, к примеру, в папке загрузок веб-браузера после того, как за компьютером поработали друзья или родственники.
CCleaner очистит кеш браузеров, как самое часто пополняемое хранилище «мусорных» файлов. Большое внимание уделяется удалению следов деятельности веб-обозревателей — в кеше и журнале посещенных веб-сайтов. CCleaner отлично информирован, где хранят свои данные браузеры «большой пятерки»: Internet Explorer, Mozilla Firefox, Google Chrome, Apple Safari и Opera.
Очистку реестра CCleaner производит крайне деликатно, по принципу «не уверен — не трогай», в отличие от многих аналогичных программ, деятельность которых зачастую приводит к частичной или полной неработоспособности операционной системы. Именно этим и хорош CCleaner.
Уборка на автомате: Wise Disk Cleaner
Программа Wise Disk Cleaner также просканирует жесткие диски в поисках остаточных и лишних файлов и выбросит их за борт. Кроме того, она при необходимости будет выполнять эту задачу регулярно и автоматически, избавив вас от беспокойств, что диск снова переполнится.
После запуска Wise Disk Cleaner вы можете выбрать типы файлов, которые программа должна удалить. Затем нажмите на кнопку «Сканировать», чтобы запустить анализ. Для избавления от ненужных файлов следует щелкнуть по кнопке «Очистка». После активации переключателя «Off» рядом с опцией «Запланировать» вы можете выбрать график автоматической очистки вашего компьютера от цифрового мусора.
Затем нажмите на кнопку «Сканировать», чтобы запустить анализ. Для избавления от ненужных файлов следует щелкнуть по кнопке «Очистка». После активации переключателя «Off» рядом с опцией «Запланировать» вы можете выбрать график автоматической очистки вашего компьютера от цифрового мусора.
Читайте также:
- Как настроить любой браузер на автоматическую очистку от личных данных и мусора
Теги
windows 10
Автор
Андрей Киреев
Была ли статья интересна?
Поделиться ссылкой
Нажимая на кнопку «Подписаться»,
Вы даете согласие на обработку персональных данных
Рекомендуем
Обзор планшета HONOR Pad 8: большой экран и 8 динамиков
Обзор умных колонок SberBoom и SberBoom Mini
Топ-5 игр из AppGallery в 2022 году
Макросы для клавиатуры и мыши: что это и как их создать
Как поставить живые обои на ПК?
Как восстановить отформатированный жесткий диск?
Пароочиститель: что именно можно очистить с его помощью
Как оплатить Яндекс баллами товары и услуги
Как увеличить шрифт на телефоне Android или iPhone?
Реклама на CHIP
Контакты
Советы по освобождению дискового пространства на вашем ПК
Windows 8.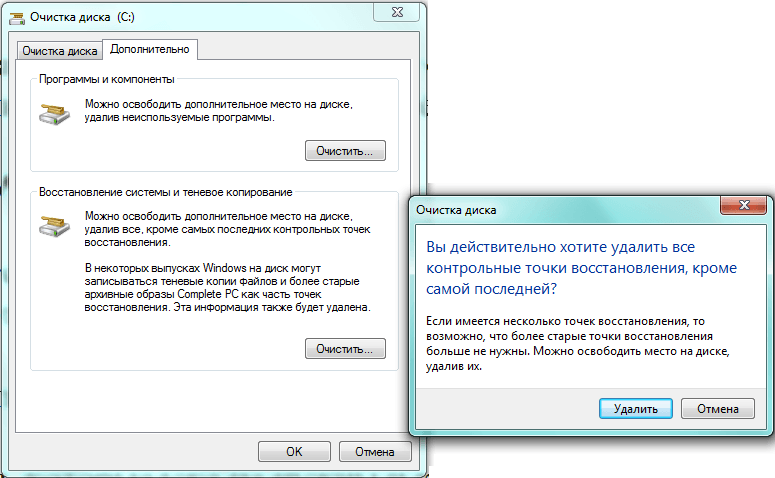 1 Больше…Меньше
1 Больше…Меньше
Получение сообщения о том, что на вашем компьютере не хватает места, может быть стрессовым событием или даже настоящей чрезвычайной ситуацией, если вы находитесь в середине важного проекта. Хорошей новостью является то, что вы, вероятно, сможете освободить много места на своем ПК под управлением Windows, следуя приведенным здесь советам. Но если вы продолжаете получать сообщения о нехватке места на диске, вы можете рассмотреть другие варианты, включая добавление дополнительного съемного хранилища.
Чтобы извлечь максимальную пользу из этих советов, выполняйте их по порядку сверху вниз.
Проведите пальцем от правого края экрана, нажмите Настройки , а затем нажмите Изменить настройки ПК . (Если вы используете мышь, наведите указатель мыши на правый нижний угол экрана, переместите указатель мыши вверх, нажмите Настройки , а затем нажмите Изменить настройки ПК .
 )
)Выберите ПК и устройства , а затем выберите Дисковое пространство .
Под Освободите место на этом ПК , обратите внимание на количество свободного места и общий размер.
Советы:
Вы можете просмотреть размер своих приложений Магазина Windows и решить, следует ли их удалить, коснувшись или щелкнув Посмотреть размеры моего приложения .
Вы также можете освободить место, коснувшись или щелкнув Очистить корзину , если у вас там есть файлы.
Примечания:
Если вы не видите Дисковое пространство, у вас нет последнего обновления для Windows 8.
 1 и Windows RT 8.1. Дополнительные сведения см. в разделе Установка
1 и Windows RT 8.1. Дополнительные сведения см. в разделе УстановкаОбновление Windows 8.1 (КБ 2919355).
Вы также можете проверить текущее пространство на вашем ПК в проводнике, выполнив поиск This PC .
Регулярная очистка компьютера освобождает место на диске и улучшает его работу. Один из самых простых способов очистить файлы, которые вам больше не нужны, — использовать очистку диска.
Откройте программу очистки диска, нажав кнопку Пуск кнопка . В поле поиска введите Очистка диска , а затем в списке результатов выберите Очистка диска .
При появлении запроса выберите диск, который нужно очистить, а затем выберите OK .

В диалоговом окне Очистка диска в разделе Описание выберите Очистить системные файлы .
При появлении запроса выберите диск, который нужно очистить, а затем выберите OK .
В диалоговом окне Очистка диска на вкладке Очистка диска установите флажки для типов файлов, которые требуется удалить, а затем выберите OK . Чтобы удалить данные из предыдущей установки Windows, выберите значок Предыдущие установки Windows флажок.
В появившемся сообщении выберите Удалить файлы .

Вернитесь к Компьютер в Проводнике, выберите диск, который вы очистили, а затем выберите Обновить . Если вам нужно освободить больше места (диск по-прежнему отмечен красным), перейдите к следующему совету.
Удалите настольные приложения, которые вам больше не нужны, в разделе «Программы и компоненты».
Чтобы удалить или изменить программу
Откройте «Программы и компоненты», нажав кнопку «Пуск» , выбрав Панель управления , щелкнув «Программы» , а затем нажав «Программы и компоненты» .
- org/ListItem»>
Выберите программу и нажмите Удалить . Некоторые программы включают в себя возможность изменить или восстановить программу в дополнение к ее удалению, но многие просто предлагают возможность удаления. Чтобы изменить программу, нажмите Изменить или восстановить . Если вам будет предложено ввести пароль администратора или подтверждение, введите пароль или предоставьте подтверждение.
Примечание. Если программы, которую вы хотите удалить, нет в списке, возможно, она не была написана для этой версии Windows. Чтобы удалить программу, проверьте информацию, прилагаемую к программе.
Вы также можете удалить приложения из Магазина, которые вам больше не нужны.
Проведите пальцем от правого края экрана, коснитесь «Настройки», а затем коснитесь «Изменить настройки ПК» .
 (Если вы используете мышь, наведите указатель мыши на правый нижний угол экрана, переместите указатель мыши вверх, нажмите «Настройки», а затем нажмите «Изменить настройки ПК».)
(Если вы используете мышь, наведите указатель мыши на правый нижний угол экрана, переместите указатель мыши вверх, нажмите «Настройки», а затем нажмите «Изменить настройки ПК».)Выберите Поиск и приложения , а затем выберите Размер приложения , чтобы узнать, сколько места занимает каждое приложение на локальном диске.
Как только вы найдете приложение, которое хотите удалить, выберите приложение, а затем выберите Удалить .
Примечание. Это приведет к удалению приложений из Магазина только из вашей учетной записи пользователя.
Если у вас есть фотографии, музыка, видео или другие файлы, которые вы хотите сохранить, но не обязательно размещать на своем ПК, рассмотрите возможность их сохранения на съемных носителях, например на внешнем диске, USB-накопителе, DVD или в облачном хранилище. . Вы по-прежнему сможете просматривать эти файлы, пока ваш компьютер подключен к съемному носителю или облачному хранилищу, но они не будут занимать место на вашем компьютере.
. Вы по-прежнему сможете просматривать эти файлы, пока ваш компьютер подключен к съемному носителю или облачному хранилищу, но они не будут занимать место на вашем компьютере.
Откройте этот компьютер, проведя пальцем от правого края экрана, коснувшись Поиск (или, если вы используете мышь, наведите указатель мыши на правый верхний угол экрана, переместите указатель мыши вниз, а затем щелкните Найдите ), введите This PC в поле поиска, а затем коснитесь или щелкните This PC .
В поле Search This PC в правом верхнем углу введите размер: огромный .
- org/ListItem»>
Выберите меню View , выберите Sort by , а затем выберите Size . Самые большие файлы отображаются вверху.
Как только вы найдете файл, который хотите удалить, нажмите и удерживайте или щелкните файл правой кнопкой мыши, а затем выберите Удалить .
Предупреждение: Удаление файлов из папки WinSxS или удаление всей папки WinSxS может серьезно повредить вашу систему и сделать невозможным перезапуск или обновление компьютера.
Папка WinSxS находится в папке Windows на вашем ПК (например, C:\Windows\WinSxS). В нем хранятся файлы хранилища компонентов Windows, которые используются для поддержки функций, необходимых для настройки и обновления Windows. Вы можете использовать планировщик заданий, чтобы уменьшить размер этой папки.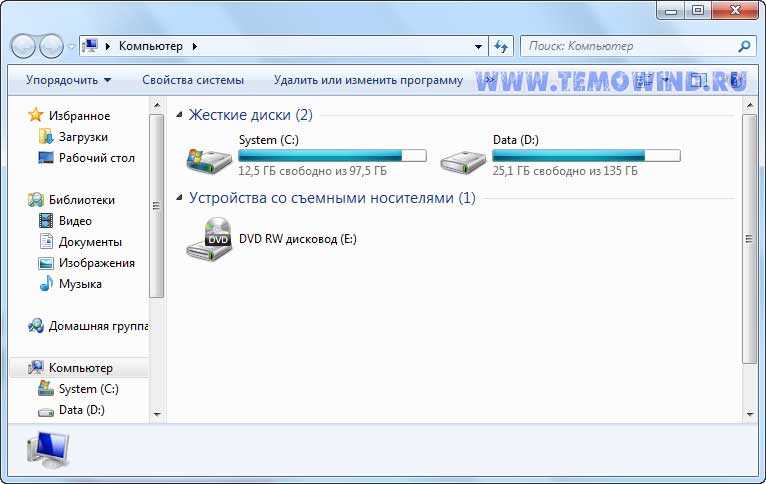
Проведите пальцем от правого края экрана и нажмите Поиск . (Если вы используете мышь, наведите указатель мыши на правый нижний угол экрана, переместите указатель мыши вверх и нажмите Поиск .)
Введите Панель управления в поле поиска и выберите Панель управления .
Выберите Система и безопасность , а затем выберите Расписание задач в разделе Административные инструменты .
Щелкните стрелку рядом с Библиотека планировщика заданий , выберите Microsoft , выберите Windows , а затем выберите Обслуживание .

Выберите StartComponentCleanup , а затем выберите Выполнить под Выбранный элемент .
Файлы, доступные в автономном режиме, занимают больше места на вашем ПК. OneDrive также требуется 200 МБ свободного места на вашем ПК для синхронизации ваших файлов. Чтобы освободить место, вы можете сделать некоторые файлы или папки доступными только онлайн.
Примечания:
Если у вас включен доступ ко всем файлам в автономном режиме, вам необходимо сначала отключить этот параметр, прежде чем вы сможете сделать файлы доступными только в Интернете.
Если у вас есть ожидающие загрузки в OneDrive, вам нужно дождаться их завершения, прежде чем делать файлы доступными только в Интернете.
- org/ItemList»>
На начальном экране выберите OneDrive, чтобы открыть приложение OneDrive.
Перейдите к файлу или папке, которые вы хотите сделать доступными только в сети.
Проведите вниз или щелкните правой кнопкой мыши файл или папку, чтобы выбрать их.
Выберите Сделать только онлайн . Чтобы весь OneDrive был доступен только в сети, проведите пальцем от правого края экрана (или, если вы используете мышь, наведите указатель мыши на правый нижний угол экрана и переместите указатель мыши вверх), выберите .
 Настройки , выберите Параметры , а затем выберите Сделать все файлы доступными только онлайн .
Настройки , выберите Параметры , а затем выберите Сделать все файлы доступными только онлайн .
Откройте проводник, проведя пальцем от правого края экрана, коснувшись Поиск (или, если вы используете мышь, наведите указатель мыши на правый верхний угол экрана, переместите указатель мыши вниз, а затем щелкните Найдите ), введите File Explorer в поле поиска, а затем коснитесь или щелкните File Explorer .
Перейдите к файлу или папке, которые вы хотите сделать доступными только в сети.
- org/ListItem»>
Нажмите и удерживайте или щелкните правой кнопкой мыши файл или папку, а затем выберите Сделать доступным только в Интернете . Чтобы весь OneDrive был доступен только в сети, нажмите и удерживайте или щелкните правой кнопкой мыши OneDrive, а затем выберите Сделать доступным только в сети .
Съемный диск необходимо отформатировать в файловой системе NTFS.
Проверка наличия свободного места
Прежде чем перемещать файлы OneDrive, убедитесь, что на съемном диске достаточно места для хранения ваших файлов. Выполните следующие действия:
Откройте проводник, проведя пальцем от правого края экрана, коснувшись Поиск (или, если вы используете мышь, наведите указатель мыши на правый верхний угол экрана, переместите указатель мыши вниз, а затем щелкните Search ), введите File Explorer в поле поиска, а затем коснитесь или щелкните File Explorer .

Нажмите и удерживайте или щелкните правой кнопкой мыши OneDrive.
Выберите Свойства , а затем посмотрите на количество рядом с Размер на диске .
В проводнике выберите Этот компьютер и посмотрите, сколько свободного места на съемном диске.
Чтобы переместить файлы OneDrive
Сначала вам нужно создать папку на съемном диске для файлов OneDrive. После создания папки выполните следующие действия, чтобы переместить файлы:
Предупреждение: Перемещение файлов OneDrive отменит все незавершенные загрузки.
В проводнике нажмите и удерживайте или щелкните правой кнопкой мыши OneDrive.
Выберите Свойства , а затем выберите вкладку Расположение .
Выбрать Переместить .
Перейдите к съемному диску и выберите Выберите папку .
В диалоговом окне Свойства OneDrive выберите OK .

В диалоговом окне Переместить папку выберите Да . Ваши файлы OneDrive были перемещены на новый диск. Теперь вы можете удалить старое местоположение OneDrive.
Примечание. Чтобы получить дополнительные сведения о перемещении файлов в OneDrive, обратитесь в службу поддержки.
Долгосрочная стратегия увеличения объема памяти вашего ПК заключается в добавлении съемных носителей, включая SD-карты, USB-накопители, DVD-диски или компакт-диски, а также в использовании облачных хранилищ или сетевых дисков. Съемные варианты хранения:
карты Secure Digital (SD). Существует несколько различных типов карт, включая SD (32,0×24 мм), miniSD (21,5×20 мм) и microSD (15,0×11 мм).
 Важно проконсультироваться с производителем вашего ПК, чтобы узнать, какие типы SD-карт доступны на вашем ПК.
Важно проконсультироваться с производителем вашего ПК, чтобы узнать, какие типы SD-карт доступны на вашем ПК.
Совет: Если вы используете Surface, вы можете добавить до 64 ГБ памяти с помощью карты microSD. На Surface RT устройство чтения карт памяти microSD расположено под подставкой с правой стороны. На Surface Pro кардридер расположен на правом краю над разъемом питания.
USB и внешние накопители. Большинство компьютеров имеют один или несколько портов USB, к которым можно подключать флэш-память USB или внешние накопители. Некоторые новые ПК оснащены портом USB 3.0, обеспечивающим более высокую скорость передачи данных, до 10 раз превышающую скорость USB 2.0. В то время как вы можете использовать флэш-накопитель USB 2.0 в порту USB 3.0 (при скорости передачи USB), вы не можете использовать флэш-накопитель USB 3.
 0 с портом USB 2.0. Узнайте у производителя вашего ПК, какие USB-порты поддерживает ваш ПК.
0 с портом USB 2.0. Узнайте у производителя вашего ПК, какие USB-порты поддерживает ваш ПК.DVD и CD. Если на вашем компьютере есть дисковод для компакт-дисков, DVD или Blu-ray, который может читать и записывать на чистый диск, вы можете использовать этот дисковод для хранения данных, так же, как флэш-накопитель SD или USB . Вот как: Когда вы вставите чистый диск в компьютер, выберите «Как флэш-накопитель USB» из списка вариантов.
Облачное хранилище с использованием OneDrive. Windows поставляется с приложением OneDrive, которое помогает вам получить доступ к бесплатному облачному хранилищу OneDrive, иногда называемому сетевым хранилищем. Вы можете сохранять файлы в OneDrive и работать с ними несколькими способами: на веб-сайте (OneDrive.
 com), в приложении для Windows 8.1 и Windows RT 8.1, в классических приложениях для ПК или Mac и в приложениях для вашего компьютера. мобильные устройства.
com), в приложении для Windows 8.1 и Windows RT 8.1, в классических приложениях для ПК или Mac и в приложениях для вашего компьютера. мобильные устройства.Чтобы узнать, сколько свободного места для хранения, и добавить дополнительное пространство, проведите пальцем от правого края экрана (или, если вы используете мышь, наведите курсор на правый нижний угол экрана), выберите Настройки , выберите Изменить настройки ПК , а затем выберите OneDrive . Вы также можете перейти к разделу «Управление хранилищем» на веб-сайте OneDrive.
Рекомендации по очистке жесткого диска
С учетом того объема данных, с которым мы обрабатываем сегодня, и постоянно увеличивающихся размеров файлов, это только вопрос времени, когда поставщики управляемых услуг (MSP) обнаружат, что им придется иметь дело с клиентами, имеющими полные диски C. Жесткий диск, заполненный или близкий к емкости, будет замедлять вашу работу, превращая некогда простые задачи в трудоемкие, и будет препятствовать беспрепятственному обновлению установок и добавлению новых программ и приложений. Регулярная очистка жестких дисков ваших клиентов — это то, чем должны заниматься MSP, чтобы максимизировать пространство и повысить производительность.
Жесткий диск, заполненный или близкий к емкости, будет замедлять вашу работу, превращая некогда простые задачи в трудоемкие, и будет препятствовать беспрепятственному обновлению установок и добавлению новых программ и приложений. Регулярная очистка жестких дисков ваших клиентов — это то, чем должны заниматься MSP, чтобы максимизировать пространство и повысить производительность.
Помимо производительности и функциональности, знание того, как очистить жесткие диски, является важным компонентом безопасности. Хранение ненужных, конфиденциальных файлов и данных увеличивает вашу подверженность атакам. Если вы собираетесь вывести компьютер из эксплуатации, подарить или утилизировать, важно также научиться правильно очищать жесткий диск, чтобы не осталось никаких следов конфиденциальной информации.
Что занимает место на моем жестком диске?
Программы и приложения, входящие в состав программного обеспечения, которое вы используете ежедневно, могут занимать больше всего места на вашем жестком диске, даже если вы даже не подозреваете об их наличии.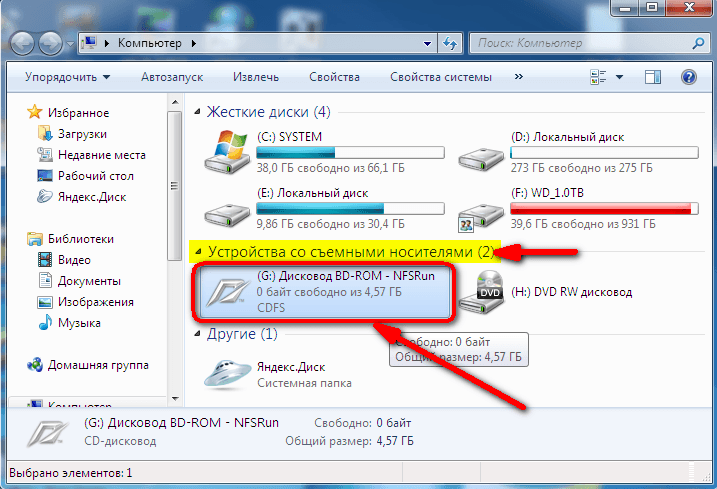 Другие скрытые виновники включают старые (часто избыточные) системные файлы Windows, которые остаются после внедрения нового обновления Windows.
Другие скрытые виновники включают старые (часто избыточные) системные файлы Windows, которые остаются после внедрения нового обновления Windows.
Многие повседневные файлы также занимают больше места, чем вы думаете, особенно при большом количестве скрытых дубликатов. Пространство, занимаемое, в частности, фотографиями и видео, может быстро увеличиваться благодаря достижениям в области высококачественного захвата изображений. Вы также должны искать временные файлы, используемые другими программами. Кэш браузера Chrome, например, может занимать значительную часть вашего диска C и должен регулярно очищаться.
Помимо типа и размера файла важно знать, где находятся ваши файлы. Содержимое на вашем рабочем столе и в синхронизированных папках OneDrive, а также все, что хранится в ваших загрузках или корзине, занимает место.
Как очистить жесткий диск?
Когда дело доходит до очистки жесткого диска, существует ряд инструментов и советов, которые помогут вам удалить ненужные файлы и приложения.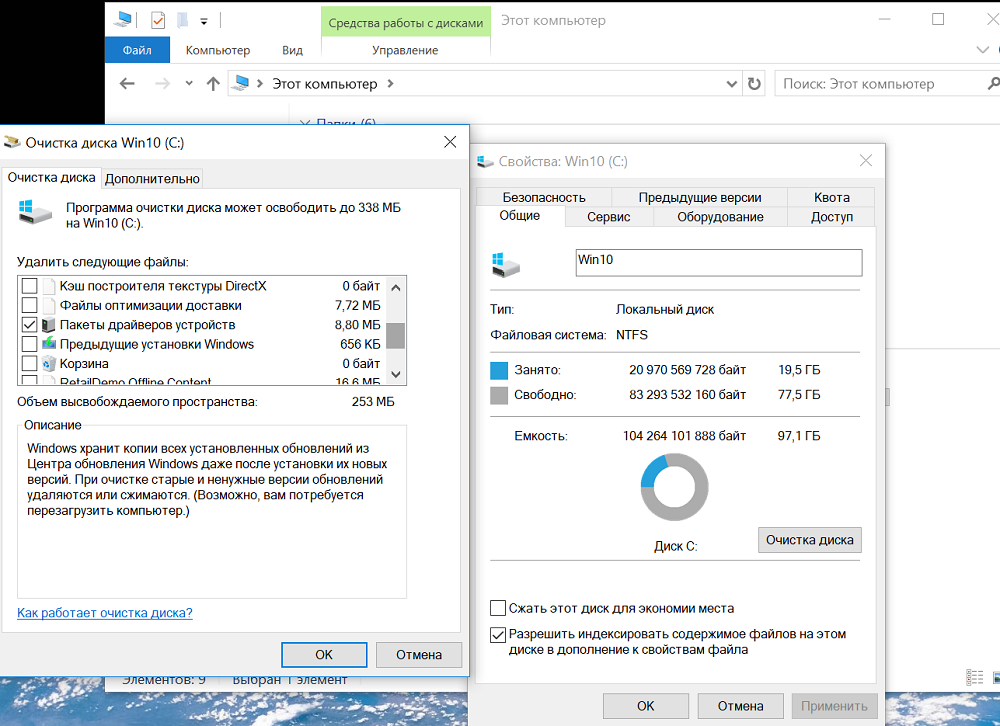 Контроль памяти и очистка диска — это две распространенные функции Windows, которые упрощают просмотр размеров файлов и удаление тех, которые больше не нужны. Хотя технически Disk Cleanup является предшественником Storage Sense, он по-прежнему широко доступен и считается предпочтительным инструментом для многих ИТ-специалистов.
Контроль памяти и очистка диска — это две распространенные функции Windows, которые упрощают просмотр размеров файлов и удаление тех, которые больше не нужны. Хотя технически Disk Cleanup является предшественником Storage Sense, он по-прежнему широко доступен и считается предпочтительным инструментом для многих ИТ-специалистов.
Шаги, необходимые для удаления временных файлов с помощью очистки диска, немного различаются в зависимости от используемой версии Windows, но все они следуют примерно одному и тому же шаблону:
- Откройте «Пуск»
- Найдите «Очистка диска» и щелкните по нему, когда оно появится
- Используйте раскрывающееся меню «Диски» и выберите диск C
- Нажмите кнопку «ОК»
- Нажмите кнопку «Очистить системные файлы»
- Установите флажки рядом с файлами, которые вы хотите удалить (временные интернет-файлы, загруженные программные файлы, корзина и т. д.)
- Нажмите «ОК», а затем «Удалить файлы», когда вас спросят, уверены ли вы, что хотите удалить
Как и Очистка диска, Контроль памяти позволяет вручную просматривать и удалять временные и ненужные файлы, быстро освобождая место и повышая эффективность диска. Инструмент также можно настроить для автоматического удаления временных файлов, а также файлов из корзины и корзины для загрузки.
Инструмент также можно настроить для автоматического удаления временных файлов, а также файлов из корзины и корзины для загрузки.
Выполните следующие действия, чтобы удалить файлы с помощью Контроль памяти:
- Откройте «Настройки».
- Нажмите «Система».
- Нажмите «Хранилище».
- В разделе «Контроль памяти» нажмите «Освободить место сейчас» или поле «Временные файлы» в разделе «Локальный диск C», если вы используете обновление Windows 10 от мая 2019 г.
- Выберите контент, который вы хотите удалить, например загрузки, временные файлы, корзину, оптимизированные для доставки файлы и т. д.
- Нажмите «Удалить».
Чтобы автоматизировать контроль памяти и предотвратить перегрузку жесткого диска, выполните следующие действия:
- Откройте «Настройки».
- Нажмите «Система».
- Нажмите «Хранилище».
- В разделе «Контроль памяти» выберите параметр «Изменить способ автоматического освобождения места» или, если вы используете обновление за май 2019 г.
 , щелкните параметр «Настроить контроль памяти» или «Запустить сейчас» в разделе Раздел «Хранилище».
, щелкните параметр «Настроить контроль памяти» или «Запустить сейчас» в разделе Раздел «Хранилище». - Включите тумблер «Контроль памяти».
- Используйте раскрывающееся меню «Запустить хранилище» и выберите, когда (каждый день, неделю, месяц и т. д.) вы хотите, чтобы функция «Контроль хранилища» удаляла временные файлы, а также те, которые находятся в корзине и в корзине для загрузок.
Очистка диска и Контроль памяти — отличные варианты для начала работы с очисткой жесткого диска, но есть еще много вариантов, которые следует учитывать. Вот некоторые из наиболее эффективных:
- Удаление программ: Приложения и игры занимают много места на диске. Важно регулярно определять, какие программы больше не служат цели, и удалять их с жесткого диска. Для этого перейдите в панель управления и выберите «Удалить панель». Вам будет предложен список всех ваших программ, которые вы можете просмотреть по размеру файла, и вам будет предложено выбрать те, которые вы хотите удалить.

- Устранение дубликатов: Дубликаты в результате повторяющихся загрузок бесполезны и только загромождают ваш жесткий диск. Вы можете использовать CCleaner для поиска и удаления этих надоедливых файлов вручную или заручиться поддержкой стороннего приложения, предназначенного для быстрого обнаружения дублирующихся файлов. Существует множество инструментов, которые могут фильтровать дубликаты в Windows и других приложениях.
- Отключение режима гибернации: Режим гибернации — это функция Windows 10, которая позволяет пользователям выключать компьютер при сохранении текущего сеанса, позволяя им с легкостью продолжить работу при запуске резервного копирования. Хотя спящий режим чрезвычайно удобен, он может занимать много места на диске. Отключение этой функции — разумный шаг при очистке жесткого диска. Для этого откройте панель управления Windows и выберите «Электропитание», а затем ссылку «Выберите, что делают кнопки питания». Затем вы увидите ссылку «Изменить доступные в данный момент настройки» — выберите ее и снимите флажок рядом с «Спящий режим».

- Управление облачными папками: Облачные программы для хранения файлов, такие как OneDrive и Dropbox, отлично подходят, когда доступ к файлам осуществляется только через Интернет. Однако при синхронизации с жестким диском хранилище быстро становится проблемой. Это особенно актуально, если папки содержат видео или фотоальбомы. Сделайте большие папки доступными только в Интернете и зарезервируйте синхронизированные папки для тех, к которым вы обращаетесь ежедневно.
- Сжатие файлов и приложений: Файловая система с новой технологией (NTFS) может похвастаться встроенной функцией сжатия, которая может уменьшить размер файлов, папок и целых дисков. В Windows 10 также есть Compact OS, инструмент, который может сжимать приложения. Просто обратите внимание, что обе эти функции связаны с потенциальными рисками. Сжатие NTFS может повлиять на производительность системы, в то время как Compact OS потенциально может привести к необратимому повреждению вашей установки.
 Эти формы сжатия следует использовать только после того, как были реализованы все другие методы очистки жесткого диска или в случаях, когда требуется немедленное хранение и существует полная резервная копия ПК.
Эти формы сжатия следует использовать только после того, как были реализованы все другие методы очистки жесткого диска или в случаях, когда требуется немедленное хранение и существует полная резервная копия ПК.
Как очистить жесткий диск
Хотя очистка жесткого диска помогает увеличить объем памяти и улучшить работу системы, очистка жесткого диска удаляет все следы личных и конфиденциальных данных. Если вы планируете пожертвовать или сдать на переработку устаревший компьютер сотрудника, необходимо полностью очистить жесткий диск.
Многие считают, что удаление старых файлов и истории браузера — это все, что нужно для очистки жесткого диска. Но реальность такова, что киберпреступники могут использовать программное обеспечение для восстановления данных, чтобы получить доступ к вашим удаленным файлам и получить личную информацию. Полная очистка защитит вас и ваших клиентов от атак такого типа.
Перед очисткой жесткого диска обязательно сделайте резервную копию своей информации на новом компьютере, внешнем жестком диске или в веб-службе, чтобы в будущем у вас был доступ ко всем необходимым файлам. Когда вы будете готовы полностью очистить свой компьютер, вам следует рассмотреть несколько вариантов:
Когда вы будете готовы полностью очистить свой компьютер, вам следует рассмотреть несколько вариантов:
- Стороннее программное обеспечение: Существует несколько программ, которые могут полностью стереть ваш жесткий диск без применения методов восстановления данных. Darik’s Boot and Nuke (DBAN) — один из самых распространенных. DBAN полагается на генератор случайных чисел, который многократно стирает и перезаписывает всю информацию на вашем диске. Обратите внимание: DBAN работает только с традиционными дисками, а не с твердотельными накопителями (SSD).
- Ручная очистка жесткого диска: некоторые люди предпочитают не ограничиваться сторонним программным обеспечением и физически обеспечивать полную чистоту своего жесткого диска. Это можно сделать, удалив жесткий диск и приложив к нему редкоземельный магнит. Вы также можете физически демонтировать жесткий диск, если не планируете его повторное использование.
- Новая установка: Перезапись существующего жесткого диска с помощью новой чистой установки исходной операционной системы компьютера также приведет к удалению существующих данных.
 Этот метод часто предпочитают те, кто планирует повторно использовать компьютер от одного сотрудника к другому.
Этот метод часто предпочитают те, кто планирует повторно использовать компьютер от одного сотрудника к другому.
Если вам нужно просто очистить и освободить больше места на существующем жестком диске или очистить всю систему, эти советы помогут вам начать работу.
Чтобы получить дополнительные советы по управлению компьютерами, находящимися под вашим управлением, ознакомьтесь с оставшейся частью нашего блога.
Как очистить жесткий диск
Регулярное техническое обслуживание имеет решающее значение для обеспечения бесперебойной работы ПК для владельца системы и сохранения всех основных функций компьютера в неизменном виде. Как правило, со временем данные, файлы, приложения, папки и многое другое играют определенную роль в загромождении жестких дисков.
Без очистки жесткого диска жесткие диски в конечном итоге превратят вашу машину в тень самого себя — запуск программ теперь стал утомительным и затяжным процессом, выполнение простых задач занимает больше времени, чем обычно, и ничто не работает так эффективно, как раньше . Прежде чем вы это узнаете, жесткий диск вашего ПК достиг состояния, когда у вас нет другого выбора, кроме как полагаться на внешние жесткие диски для хранения файлов.
Прежде чем вы это узнаете, жесткий диск вашего ПК достиг состояния, когда у вас нет другого выбора, кроме как полагаться на внешние жесткие диски для хранения файлов.
Содержание
- Удаление приложений
- Очистка диска
- Очистка диска
- Контроль памяти
- Удаление временных файлов
- Удаление точек восстановления системы
- Загрузка больших файлов
- Использование облачного хранилища
Сложность
Легкость
Продолжительность
5 минут
Что вам нужно
ПК с Windows
Удаление приложений
Удаление приложений — это первый очевидный шаг в очистке жесткого диска. Обычно мы устанавливаем приложения и забываем об их наличии, если ими не пользуемся регулярно. В результате он занимает ценное место в вашей системе, а некоторые приложения даже способствуют замедлению работы ПК — например, устаревшие приложения, которые не были обновлены.
Шаг 1: Перейдите Настройки > Приложения . Взгляните на этот список приложений, и вы, вероятно, удивите себя программами, которыми редко пользуетесь. Многим из этих неактивных приложений может даже потребоваться значительный объем дискового пространства.
Шаг 2: Щелкните поле Сортировать по и выберите Размер . Вы также можете сортировать по Дата установки . Это должно помочь вам быстро определить, какие приложения нужно удалить.
Щелкните приложение, от которого вы хотите избавиться, и нажмите кнопку Удалить .
Очиститель диска
Нельзя недооценивать важность хорошей программы очистки диска. Бездействующие файлы, которые не используются, кеши браузера и устаревшие программные драйверы регулярно занимают место на диске, и избавиться от них без помощи программы может оказаться непросто. CCleaner — одна из самых популярных доступных программ для очистки диска, и, как следует из названия, она удаляет ненужные файлы.
После установки CCleaner (загрузите здесь), откройте его и выберите параметр Custom Clean на боковой панели. Теперь нажмите кнопку Run Cleaner в правом нижнем углу, чтобы начать процесс. Еще одним полезным компонентом программы является функция Health Check . Получите доступ к этому через боковую панель и нажмите Start .
Очистка диска
Microsoft также предлагает собственную встроенную функцию очистки диска в форме очистки диска. Это идеальный инструмент для очистки временных файлов (хотя CCleaner обычно предоставляет больше возможностей в отношении его функциональности) и очистки жесткого диска.
Шаг 1: Найдите Очистка диска в Windows (мы покажем процесс в Windows 10). Либо щелкните меню Пуск и выберите Средства администрирования Windows . Выберите вкладку Очистка диска .
Шаг 2: В меню Файлы для удаления выберите то, что вы хотите удалить навсегда. Не знаете, что такое определенные файлы/папки и их содержимое? Щелкните файл или папку, а затем выберите значок Кнопка просмотра файлов в нижней правой части окна.
Не знаете, что такое определенные файлы/папки и их содержимое? Щелкните файл или папку, а затем выберите значок Кнопка просмотра файлов в нижней правой части окна.
Шаг 3: Удобно, что Disk Cleanup также включает метод очистки системных файлов. С точки зрения размера, эти конкретные файлы могут достигать нескольких гигабайт, поэтому их очистка может иметь большое значение для очистки вашего жесткого диска.
Storage Sense
Storage Sense, представленный в Windows 10, является еще одним инструментом очистки по умолчанию. Включение этого параметра может автоматически удалять неиспользуемые данные, такие как временные файлы.
Шаг 1: Щелкните меню Пуск и выберите Настройки > Система > Хранилище .
Шаг 2: Нажмите кнопку , чтобы включить контроль памяти .
Шаг 3: Если вы включили Storage Sense с настройками по умолчанию, он автоматически начнет очистку ненужных временных файлов, как только на вашем ПК закончится место на диске. Тем не менее, вы можете настроить контроль памяти, чтобы точно определить, что очищать и как часто эта функция должна работать. Нажмите Настройка контроля памяти параметр:
Тем не менее, вы можете настроить контроль памяти, чтобы точно определить, что очищать и как часто эта функция должна работать. Нажмите Настройка контроля памяти параметр:
Запуск контроля памяти : выберите, как часто вы хотите запускать проверку памяти.
Временные файлы : Здесь вы можете выбрать настройки для удаления временных файлов на вашем ПК.
Шаг 4: Нажмите кнопку Очистить сейчас внизу, как только вы установите свои предпочтения.
Удаление временных файлов
Со временем временные файлы начинают накапливаться в вашей системе. Этот аспект часто приводит к загромождению жесткого диска, и их удаление, как правило, является основной функцией многих программ очистки жесткого диска. Windows 10 также предоставляет инструмент для удаления временных файлов.
Шаг 1: Перейдите на страницу Хранилище через Настройки и нажмите Временные файлы .
Шаг 2: Выберите тип файлов, которые вы хотите удалить, и нажмите кнопку Удалить файлы .
Удаление точек восстановления системы
Удаление нескольких точек восстановления на ПК с Windows также может очистить жесткий диск. Если вам не очень нужны различные версии предыдущих точек восстановления системы, Windows позволяет удалить их все, кроме самой последней точки восстановления.
Шаг 1: Открыть Очистка диска . Найдите его или перейдите в меню Пуск > Инструменты администрирования Windows > Очистка диска .
Шаг 2: Выберите вкладку Дополнительные параметры и нажмите кнопку Очистить в разделе Восстановление системы и теневые копии .
Большие загружаемые файлы
Обычно пользователи ПК забывают о файле после его загрузки. Таким образом, еще одним эффективным методом очистки жесткого диска является переход к Загрузка папки , сортировка по размеру и удаление любых больших файлов, которые вам больше не нужны. Обязательно опорожните мусорное ведро после того, как вы это сделаете.
Обязательно опорожните мусорное ведро после того, как вы это сделаете.
Использование облачного хранилища
Хотите перенести часть своих данных в решения для хранения, которые не зависят от внутреннего жесткого диска вашего ПК? Облачное хранилище, такое как Google Drive или службы Microsoft OneDrive, может сыграть важную роль в очистке вашего жесткого диска и частичном снижении нагрузки на вашу систему за счет перемещения файлов в безопасное место. Еще одним дополнительным преимуществом использования облачного хранилища является тот факт, что конфиденциальные данные не пострадают, если ваш жесткий диск начнет работать со сбоями или просто выйдет из строя.
Для получения дополнительной информации ознакомьтесь с лучшими службами облачного хранения.
Важно помнить, что если ваша учетная запись облачного хранилища синхронизирована с вашей системой, это может легко загромождать ваш жесткий диск. Таким образом, синхронизируйте любые файлы и папки, к которым вам нужен постоянный доступ, в то время как все остальное может оставаться исключительно онлайн.
Рекомендации редакции
Как сделать скриншот на Chromebook
Самые распространенные проблемы Zoom и способы их решения
Чат Microsoft Bing: как присоединиться к списку ожидания сейчас
Лучшие приложения для Mac на 2023 год: лучшее программное обеспечение для вашего Mac
Таблицы Google против Excel: что лучше?
Лучшие методы очистки жесткого диска в системе Windows
Гириш Обновлено 16 сентября 2022 г.
Удаление данных Комментариев нет
По мере того, как объем хранимых данных приближается к полной емкости, жесткие диски начинают замедляться и протестовать против того, что вы от них требуете. Это хорошее время, чтобы подумать об очистке жесткого диска. Очистка жесткого диска помогает ускорить работу компьютера и повысить его производительность. Также рекомендуется почистить привод перед продажей машины.
При очистке жесткого диска вы теряете возможность восстановить данные. Поэтому всегда очищайте место на жестком диске только после создания необходимых резервных копий.
Поэтому всегда очищайте место на жестком диске только после создания необходимых резервных копий.
Хотите узнать, как почистить жесткий диск? Читай дальше.
3 способа очистки жесткого диска
- Очистка жесткого диска в Windows 10
- На устройстве с Windows 10 перейдите в меню «Настройки». Здесь нажмите кнопку «Обновление и безопасность».
- Затем нажмите кнопку «Начать». Это вызовет другое диалоговое окно, которое спросит вас, что стереть. Выберите опцию «Стереть все».
- Затем нажмите кнопку «Локальная переустановка», чтобы переустановить Windows с вашего ПК.
- Выберите опцию «Изменить настройки», затем включите кнопку рядом с «Очистить диск». В следующем диалоговом окне нажмите «Подтвердить», затем «Далее». Затем нажмите «Сброс», чтобы очистить жесткий диск.
Это один из лучших способов очистить место на жестком диске. Ваш компьютер перезагрузится и покажет вам экран запуска Windows. Если вы собираетесь использовать свой компьютер, вы можете снова настроить Windows.
Если вы собираетесь использовать свой компьютер, вы можете снова настроить Windows.
При очистке жесткого диска не забудьте сделать резервную копию данных. Этот процесс во многом аналогичен и в других версиях Windows.
- Удаление данных с помощью BitRaser
Программа для стирания дисков BitRaser гарантирует безвозвратное стирание ваших данных. И после очистки диска вы также получите защищенный отчет для проверки подлинности стирания.
Прочтите, чтобы узнать, как очистить жесткие диски с помощью BitRaser.
- Загрузите, установите и запустите BitRaser на своем компьютере.
- Войдите в Облако, затем щелкните значок «Профиль пользователя». Затем нажмите кнопку «загрузить BitRaser Drive Eraser ISO».
- Затем загрузите и установите Rufus. Это позволит вам создать загрузочный USB-накопитель.
- Затем подключите загрузочный жесткий диск к компьютеру.

- Включите систему и нажмите кнопку загрузки, чтобы загрузить ноутбук. Затем выберите загрузочный USB-накопитель.
- Теперь выберите «BitRaser», а затем нажмите «Ввод», чтобы инициализировать очиститель диска.
- Затем подключите компьютер к Интернету и войдите в свою облачную учетную запись BitRaser.
- С правой стороны будет значок настроек, нажмите на него.
- Убедитесь, что вы подключены к правильной сети на вкладке сети.
- Затем перейдите на вкладку «Сервер BitRaser». Войдите в свою облачную учетную запись BitRaser.
- Установите флажок рядом с названием вашего диска. Дважды проверьте, что это правильный, если их несколько. Затем нажмите «Стереть», чтобы очистить жесткий диск.
- Очистка разделов жесткого диска
Если вы не хотите полностью очищать диск, вы можете рассмотреть возможность очистки разделов диска. Это ограничит степень стирания данных. Так становится легче сохранить ваши данные.
Это ограничит степень стирания данных. Так становится легче сохранить ваши данные.
- Щелкните значок «Мой компьютер». Вы увидите разделы диска. Щелкните правой кнопкой мыши диск, который вы хотите очистить.
- Вы увидите список параметров, выберите «Формат» из этого списка.
- Далее выберите файловую систему. Если диск, который вы хотите очистить, находится в системе Windows, выберите NTFS. Если это внешний диск, выберите FAT32 или exFAT.
- Затем выберите опцию «Быстрое форматирование». Форматирование жесткого диска займет всего несколько секунд.
- Затем нажмите «Пуск» и нажмите «ОК», чтобы начать очистку раздела жесткого диска.
Примечание: Хотя это будет сложно, вы все равно сможете восстановить данные, если очистите жесткий диск таким образом. Для окончательной очистки данных, выходящих за рамки восстановления, вы можете выполнить шаги, указанные в сообщении «Стереть файлы и папки с вашего компьютера»
Когда вам нужно очистить диск?
Вот несколько сценариев, в которых вам может потребоваться очистить диск.
- При продаже компьютера: При продаже старого компьютера или даже телефона рекомендуется полностью очистить жесткий диск.
- Вирусная атака: Лучший способ остановить распространение вирусной атаки — очистить дисковое пространство.
- Переустановка ОС: Перед обновлением или переустановкой ОС необходимо отформатировать диск C вашего компьютера.
О чем следует помнить при очистке жесткого диска
- Резервные копии
Очистка жесткого диска означает полное удаление существующих данных с жесткого диска. Если вы планируете очистить жесткий диск, убедитесь, что у вас есть резервная копия всех файлов, которые вы хотите сохранить.
После очистки жесткого диска, особенно при использовании BitRaser Drive Erasure, восстановить данные станет практически невозможно.
- Периодическое удаление ненужных данных
Чтобы не чистить жесткий диск, вы можете периодически стирать с него ненужные данные. Это хороший способ снова увеличить скорость вашего диска.
Это хороший способ снова увеличить скорость вашего диска.
- Очищает ли жесткий диск сброс к заводским настройкам?
Нет, сброс к заводским настройкам восстанавливает только заводские настройки ОС. Это не удалит все данные с жесткого диска.
- Сколько раз можно форматировать жесткий диск?
Вы можете форматировать или очищать жесткий диск сколько угодно раз. Но в случае с SSD вы можете форматировать его до тех пор, пока не превысите максимальное количество операций записи на диск.
- Может ли перезагрузка компьютера повредить его?
Нет, перезагрузка компьютера или полная очистка жесткого диска не повредит диск. Это хороший способ ускорить работу компьютера и повысить его производительность.
- Какие существуют два типа форматирования жесткого диска?
Существует высокоуровневый и низкоуровневый формат жесткого диска. Они относятся к степени форматирования вашего жесткого диска.
Они относятся к степени форматирования вашего жесткого диска.
- Как часто нужно чистить жесткий диск?
При необходимости можно полностью очистить/отформатировать жесткий диск. Но всегда полезно периодически проверять и удалять ненужные данные.
Читайте также: Наиболее эффективные стратегии уничтожения данных для разных устройств
Об авторе
Гриш
Гириш — блогер и писатель. Он имеет более чем 6-летний опыт работы с технологиями восстановления данных и стирания данных. В свободное время он пишет технические советы и обучающие материалы.
7 простых шагов по очистке жесткого диска в Windows 10/11
Из-за огромного количества данных и файлов, которые наши компьютеры получают каждый день, производительность наших компьютеров снижается. Компьютер, на котором хранятся ненужные файлы, занимает много места и влияет на его общую производительность. Кроме того, это угроза безопасности. Одна вещь, о которой вы, вероятно, не подозреваете, заключается в том, что вы можете избавиться от этой проблемы. Как? есть чистый жесткий диск. Как только вы узнаете, как очистить жесткий диск, повысить производительность вашей Windows 10/11 будет проще простого.
Кроме того, это угроза безопасности. Одна вещь, о которой вы, вероятно, не подозреваете, заключается в том, что вы можете избавиться от этой проблемы. Как? есть чистый жесткий диск. Как только вы узнаете, как очистить жесткий диск, повысить производительность вашей Windows 10/11 будет проще простого.
В этой статье мы обсудим освобождение места на жестком диске Windows 10/11, пошаговое руководство по очистке жесткого диска и рекомендуемое лучшее программное обеспечение для резервного копирования для вашего компьютера.
В этой статье
01 Что занимает место на жестком диске в Windows 10/11?
02 Как узнать, что занимает место на жестком диске в Windows 10/8/7
03 Как очистить жесткий диск в Windows 10/11?
04 Лучшее программное обеспечение для резервного копирования Wondershare UBackit — безопасное хранение данных в облаке
Часть 1. Что занимает место на жестком диске в Windows 10/11?
Как и в других версиях Windows, ваши файлы занимают большую часть вашего жесткого диска в Windows 10/11. Фотографии, видео, музыка и документы являются основными хранилищами, которые вызывают замедление работы вашего ноутбука или настольного компьютера. Кроме того, предустановленные программы, приложения и загруженные файлы также занимают много места на жестком диске.
Фотографии, видео, музыка и документы являются основными хранилищами, которые вызывают замедление работы вашего ноутбука или настольного компьютера. Кроме того, предустановленные программы, приложения и загруженные файлы также занимают много места на жестком диске.
Это, как упоминалось ранее, причины, по которым ваш жесткий диск переполняется. Если вы испытываете это, необходима очистка дискового пространства. Выполните следующие действия, чтобы узнать, как узнать, что занимает место на жестком диске в Windows 10/8/7.
Часть 2. Как узнать, что занимает место на жестком диске в Windows 10/8/7
Проверить, что занимает место на жестком диске, можно двумя способами:
1. Проверьте жесткий диск и посмотрите для скрытых файлов.
Самый простой способ найти скрытые файлы — через панель управления Windows. Вот как вы можете это сделать:
- Откройте панель управления Windows и перейдите в Проводник.
- Перейдите на вкладку «Вид», в разделе «Скрытые файлы и папки» установите флажок «Показывать скрытые файлы, папки и диски».

- Повторно откройте локальный жесткий диск или устройство, чтобы снова проверить скрытые файлы и папки на вашем ПК.
2. Проанализируйте жесткий диск, чтобы узнать, что занимает место на жестком диске. Выполните следующие действия:
Шаг 1: Щелкните правой кнопкой мыши значок Windows и выберите «Настройки».
Шаг 2: Нажмите «Система», затем «Хранилище» слева.
Шаг 3: В окне «Хранилище» отобразятся ситуации с использованием пространства на всем жестком диске, как показано на рисунке ниже:
Шаг 4: Затем щелкните почти заполненный раздел жесткого диска. Вы сможете увидеть, что занимает больше всего места на ПК, включая приложения и функции, занимающие место в памяти.
Шаг 5: Затем щелкните каждый раздел и удалите ненужные файлы.
Часть 3. Как очистить жесткий диск в Windows 10/11?
Начать пробную версию на 1 месяц
Купить сейчас
Поддержание чистоты жесткого диска — это самый простой способ повысить производительность настольного/портативного компьютера. Это избавит вас от задержек, зависаний программ и трудностей с поиском программ на вашем компьютере. Вот пошаговое руководство о том, как освободить место на жестком диске Windows 10/11.
Это избавит вас от задержек, зависаний программ и трудностей с поиском программ на вашем компьютере. Вот пошаговое руководство о том, как освободить место на жестком диске Windows 10/11.
1. Удалите ненужные приложения и программы
Удаление неиспользуемых приложений и программ поможет освободить жесткий диск и увеличить скорость работы компьютера. Тем самым вы ограничиваете доступ ненужного программного обеспечения, работающего в фоновом режиме. Вот как это можно сделать:
- Выберите «Пуск», затем выберите «Настройки» > «Приложения» > «Приложения и функции»
- Выберите приложение, которое хотите удалить, а затем выберите Удалить
.
2. Очистите рабочий стол
Не запихивайте все свои файлы на рабочий стол. Размещение их в папках в Документах поможет вам упорядочить файлы и избавить рабочий стол от беспорядка.
3. Избавьтесь от файлов-монстров
Самый простой способ найти гигантские файлы на вашем компьютере — через Проводник. Выполните следующие действия:
Выполните следующие действия:
- Перейти к проводнику
- Нажмите «Этот компьютер»
- Введите «размер» в поле поиска в правом верхнем углу.
- Вы сможете выбирать между несколькими категориями размеров файлов, от «Пустой» до «Гигантский».
- Начните с самых больших файлов и проверьте, нужны ли они вам.
- Если нет, переместите в корзину и освободите свой компьютер от бремени.
- Проделайте это со всеми файлами больших размеров, пока не получите достаточно места на жестком диске.
4. Используйте инструмент очистки диска
Инструмент очистки диска — это решение, которое одним щелчком мыши удаляет ненужные файлы операционной системы. Windows может распознать их для вас и удалить те, которые ей больше не нужны.
- Запустите очистку диска, спросив Кортану или выбрав его в поле поиска.
- Выберите «Диск: C», чтобы выполнить задачу, которая займет несколько минут — или дольше, если вы делаете это впервые.

5. Удаление временных файлов
Каждый раз, когда вы посещаете веб-сайт, остается множество файлов, таких как файлы cookie, изображения и текстовые файлы, которые ускоряют ваше следующее посещение того же сайта. Если конфиденциальность является проблемой или вам нужно больше места на жестком диске, нет необходимости хранить эти файлы.
6. Разберитесь с загрузками
Для тех, кто хочет узнать, как освободить место на жестком диске ноутбука, один из самых простых способов — разобраться с большим списком загрузок, которые, скорее всего, есть на вашем устройстве. папку загрузки и переместите важные файлы в соответствующие постоянные папки. После завершения удалите оставшиеся, выбрав «Все» и нажав «Удалить».
7. Сохраняйте в облаке
Это факт, что вы не можете хранить все, что хотите, на своем компьютере или ноутбуке. Это одна из причин, по которой вам необходимо регулярно создавать резервные копии важных файлов. Это не только освободит драгоценное место на вашем жестком диске, но и защитит вас на случай, если ваш жесткий диск выйдет из строя, вы потеряете свое устройство или возникнет другой ущерб, который подвергает риску ваши данные.
Часть 4. Лучшее программное обеспечение для резервного копирования Wondershare UBackit — безопасное хранение данных в облаке
UBackit — это инструмент, разработанный Wondershare с целью предоставления удобного и безопасного решения для резервного копирования и восстановления ваших данных. Это программное обеспечение, которое позволяет создавать резервные копии файлов, разделов или всего диска. Wondershare UBackit поддерживает все ведущие версии Windows, такие как Windows 7, 8, 8.1, 10 и 11.
Как выполнить резервное копирование диска на ПК с помощью Wondershare UBackit?
Начать пробную версию на 1 месяц
Купить сейчас
Шаг 1: Установите и запустите Wondershare UBackit.
Чтобы загрузить программное обеспечение на свой компьютер, перейдите на веб-сайт Wondershare UBackit.
После установки запустите его на рабочем столе.
Шаг 2: Войдите в систему/ создайте учетную запись.
Вам необходимо зарегистрироваться или создать учетную запись, чтобы получить доступ к функциям UBackit. Просто введите свой идентификатор Wondershare ID, если у вас есть существующая учетная запись, или вы можете выбрать Создайте учетную запись , если вы новый пользователь.
Шаг 3: Теперь нажмите кнопку «Создать новый» и выберите параметр «Резервное копирование диска».
Шаг 4: Из списка доступных дисков просто выберите диск для резервного копирования (например, C/D/E/F) и нажмите кнопку «Выбрать».
Шаг 5: Теперь вы можете выбрать предпочтительное место (например, другой диск или внешний источник), где будет сохранена резервная копия диска. Приложение перечислит здесь доступные диски или любое внешнее хранилище. Пожалуйста, убедитесь, что на новом диске достаточно места для хранения
Шаг 6: В конце UBackit сообщит вам, как только процесс резервного копирования диска будет завершен. Теперь вы можете просматривать, восстанавливать и управлять своей резервной копией с панели управления UBackit.
Заключение
Чистый жесткий диск спасает от медленного и зависающего компьютера. Хотя очистка действительно помогает, вам также необходимо программное обеспечение для резервного копирования, чтобы предотвратить потерю данных. Wondershare UBack — это самое интеллектуальное и безопасное программное обеспечение для управления резервным копированием дисков и выполнения других функций восстановления данных.
Начать пробную версию на 1 месяц
Купить сейчас
7 способов освободить место на жестком диске
Скопирована ссылка!
Дуайт Павлович
|
23 августа 2018 г.
Когда на вашем настольном или портативном ПК хранится слишком много хлама, у вас могут возникнуть серьезные проблемы с производительностью. Если вы испытываете задержки, зависание программ или трудности с поиском важных документов, возможно, пришло время тщательно очистить жесткий диск вашего компьютера.
Вот как можно освободить место на жестком диске вашего настольного компьютера или ноутбука, даже если вы никогда раньше этого не делали.
1. Удалите ненужные приложения и программы
То, что вы не используете активно устаревшее приложение, не означает, что оно по-прежнему не висит. Получите контроль над своим пространством для хранения, удалив неиспользуемые приложения, которые занимают место.
Чтобы сделать это успешно:
- Нажмите кнопку «Пуск» на рабочем столе.
- Выберите «Приложения».
- Затем выберите «Приложения и функции».
- Отсортируйте по размеру, чтобы увидеть, какие программы занимают больше всего места.
- Избавьтесь от всего, что вы не используете, выбрав программу и нажав «Удалить».
2. Очистите свой рабочий стол
Многие из нас хранят все на рабочем столе по умолчанию, но есть способ получше. Наличие большого количества беспорядка на рабочем столе может замедлить работу вашего компьютера, потому что эти файлы занимают оперативную память для постоянного отображения.
Удалите все ненужные файлы и переместите остальные в папки «Документы», «Видео» и «Фотографии». Вы освободите немного места на жестком диске, когда удалите их, а те, которые вы сохраните, больше не будут замедлять работу вашего компьютера.
Вы освободите немного места на жестком диске, когда удалите их, а те, которые вы сохраните, больше не будут замедлять работу вашего компьютера.
3. Избавьтесь от файлов-монстров
Большинство компьютеров очень эффективно хранят данные, но некоторые типы файлов могут занимать место, которое вы не можете выделить.
Чтобы узнать, какие файлы являются самыми большими:
- Откройте Проводник Windows (Проводник).
- Выберите «Этот компьютер».
- Введите «размер» в поле поиска в правом верхнем углу.
- Вы сможете выбирать между несколькими категориями размеров файлов, от «Пустой» до «Гигантский».
- Начните с самых больших файлов и проверьте, нужны ли они вам.
- Если нет, переместите к ним свою корзину и освободите свой компьютер от бремени.
- Проделайте это со всеми файлами больших размеров, пока не получите достаточно места на жестком диске.
4. Используйте средство очистки диска
Эта удобная утилита входит в стандартную комплектацию ПК с Windows 10 и позволяет одним щелчком удалить ненужные файлы операционной системы. Windows может распознать их для вас и удалить те, которые ей больше не нужны.
Windows может распознать их для вас и удалить те, которые ей больше не нужны.
- Запустите очистку диска, спросив Кортану или выбрав его в поле поиска.
- Выберите «Диск: C», чтобы выполнить задание, выполнение которого займет несколько минут — или больше, если вы делаете это впервые.
Примечание. Средство очистки диска отличается от средства дефрагментации диска. Хотя оба необходимы для оптимальной производительности, второй инструмент помогает управлять важными файлами, не освобождая место на жестком диске. Обязательно запланируйте обе задачи для достижения наилучших результатов.
5. Удаление временных файлов
Каждый раз, когда вы посещаете веб-сайт, остается множество файлов, таких как файлы cookie, изображения и текстовые файлы, которые ускоряют ваше следующее посещение того же сайта. Если конфиденциальность является проблемой или вам нужно больше места на жестком диске, нет необходимости хранить эти файлы.
Для каждого типа браузера существует свой способ очистки этих файлов, поэтому для получения наилучших результатов обратитесь к документации своего браузера. Вы также можете использовать инструмент Windows для работы с временными файлами.
Воспринимайте это как возможность удалить файлы cookie, удалить временные файлы и очистить кеш, что немедленно положительно скажется на вашем просмотре.
6. Работа с загрузками
Для тех, кто хочет узнать, как освободить место на жестком диске ноутбука, один из самых простых способов — разобраться с большим списком загрузок, которые, скорее всего, есть на вашем устройстве.
Многие из нас скачали видео, музыкальные файлы, фотографии и PDF-документы, которые могут нам когда-либо понадобиться, а могут и не понадобиться. Однако некоторые загрузки важны, поэтому найдите время, чтобы заглянуть в папку загрузки и переместить важные файлы в соответствующие постоянные папки.
После завершения удалите оставшиеся, выбрав «Все» и нажав «Удалить».
7. Сохранение в облаке
Наконец, может наступить момент, когда вы не сможете хранить все, что хотите, на своем компьютере или ноутбуке.
Это одна из причин, по которой эксперты рекомендуют регулярно создавать резервные копии важных файлов в выбранном вами облачном хранилище. Это не только освободит драгоценное место на вашем жестком диске, но и защитит вас на случай, если ваш жесткий диск выйдет из строя, вы потеряете свое устройство или возникнет другой ущерб, который подвергает риску ваши данные.
Тем не менее, может быть трудно напомнить себе о регулярном резервном копировании. Невыполнение этого требования на постоянной основе может поставить ваши данные под угрозу и привести к одновременной передаче больших объемов данных. Чтобы разбить задачу на управляемые части и убедиться, что вы не отстаете от резервного копирования, выберите встроенные в большинство настольных и портативных компьютеров утилиты, предназначенные для автоматизации этого процесса.
Службы HP® и Windows имеют собственные решения для резервного копирования данных. Проверьте свои настройки, чтобы убедиться, что это должно происходить как минимум раз в неделю, если не каждую ночь.
Если у вас есть доступ только к тарифному интернет-сервису или вам нужна быстрая передача данных, рассмотрите возможность переноса данных на внешнее запоминающее устройство. Это безопасные, доступные по цене и готовые к работе решения, обеспечивающие доступ к важным файлам, когда они вам нужны.
Обслуживание жизненно необходимо
Освобождение места на жестком диске может занять некоторое время, но это часть регулярного плана обслуживания как настольных, так и портативных компьютеров.
На самом деле, чем чаще вы будете выполнять эти задачи, тем меньше времени займет каждая из них — и тем лучше будет работать ваше устройство. Могут помочь некоторые дополнительные задачи, такие как регулярное удаление нечетких или повторяющихся фотографий.
Не забудьте навсегда освободить жесткий диск от всех файлов и программ, которые вы удалили.
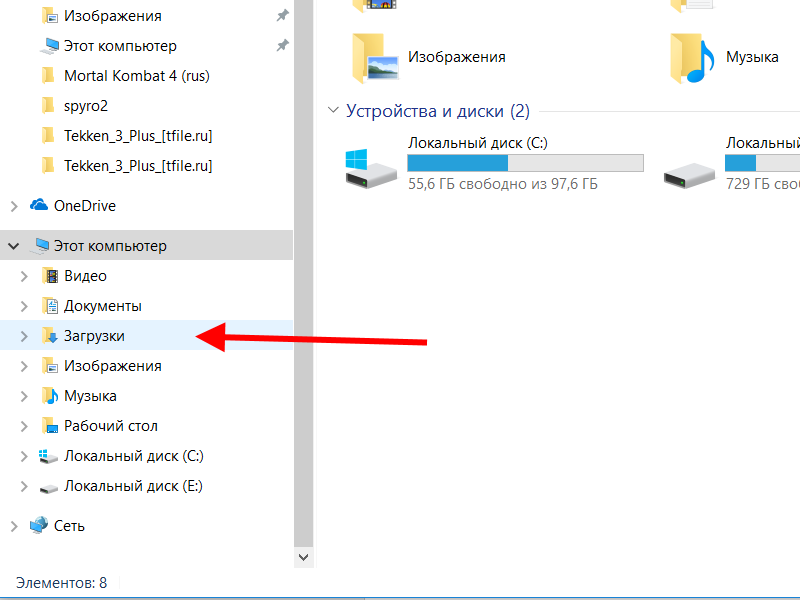

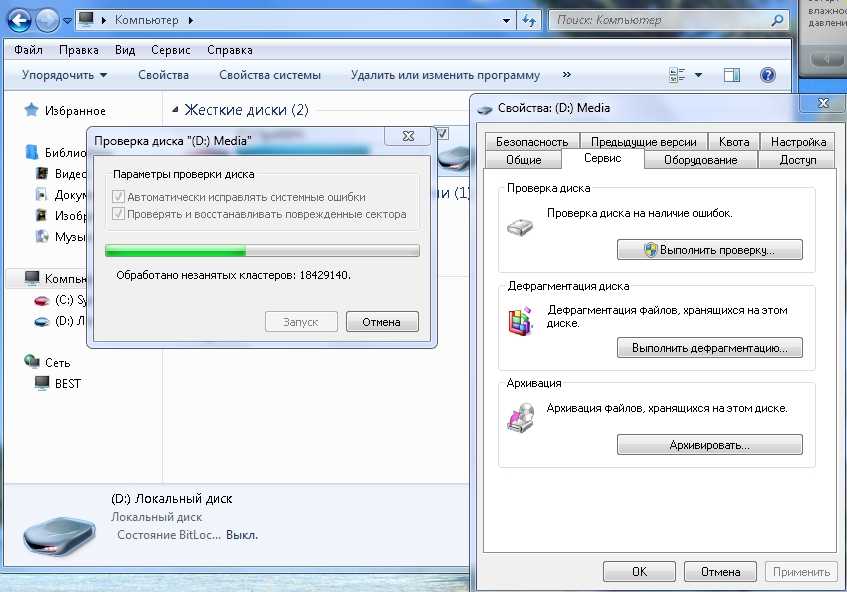

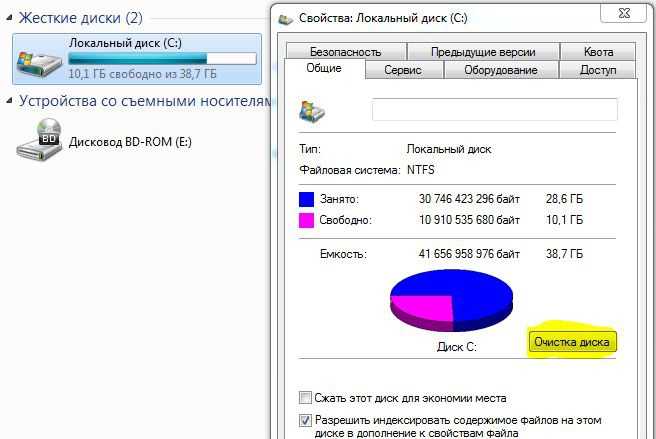
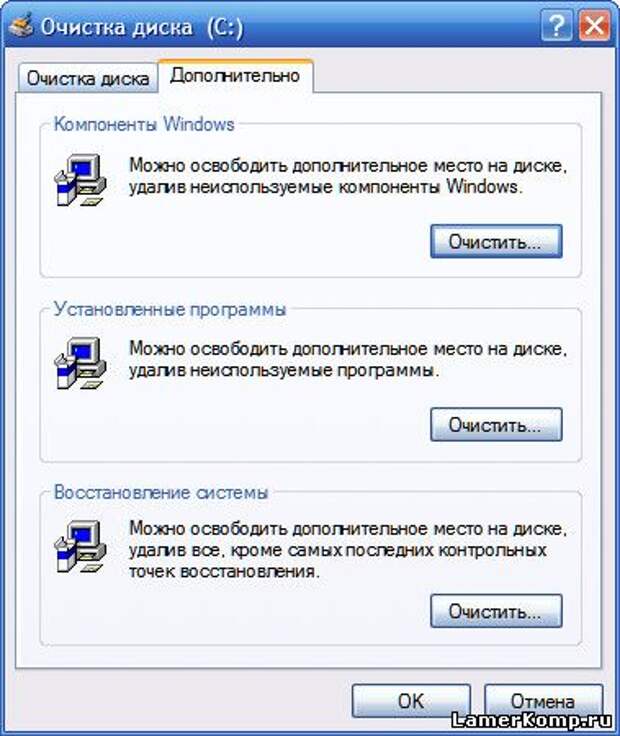

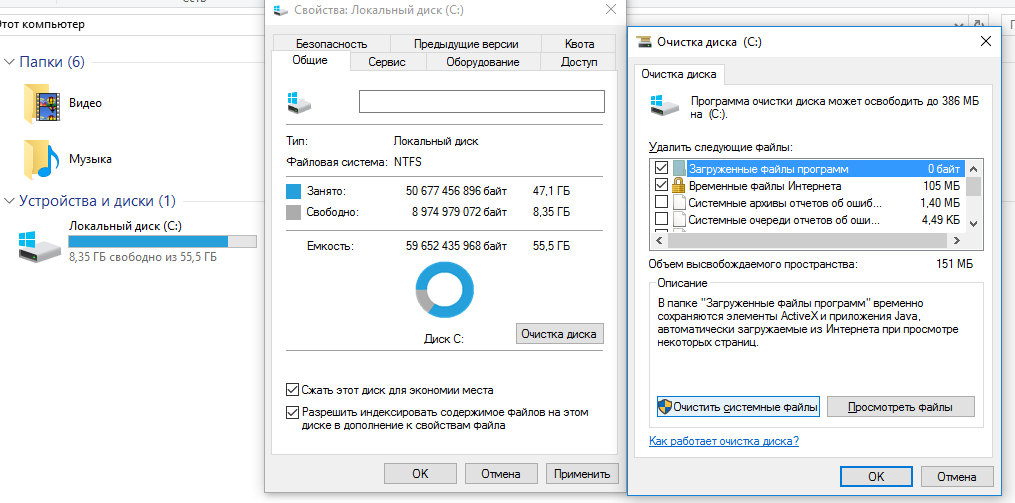
 )
) 1 и Windows RT 8.1. Дополнительные сведения см. в разделе Установка
1 и Windows RT 8.1. Дополнительные сведения см. в разделе Установка
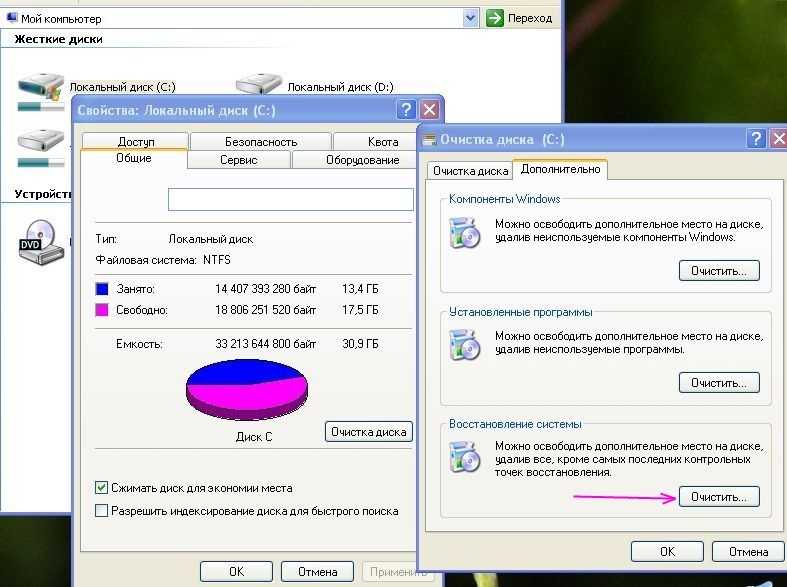
 (Если вы используете мышь, наведите указатель мыши на правый нижний угол экрана, переместите указатель мыши вверх, нажмите «Настройки», а затем нажмите «Изменить настройки ПК».)
(Если вы используете мышь, наведите указатель мыши на правый нижний угол экрана, переместите указатель мыши вверх, нажмите «Настройки», а затем нажмите «Изменить настройки ПК».)
 Настройки , выберите Параметры , а затем выберите Сделать все файлы доступными только онлайн .
Настройки , выберите Параметры , а затем выберите Сделать все файлы доступными только онлайн .

 Важно проконсультироваться с производителем вашего ПК, чтобы узнать, какие типы SD-карт доступны на вашем ПК.
Важно проконсультироваться с производителем вашего ПК, чтобы узнать, какие типы SD-карт доступны на вашем ПК. 0 с портом USB 2.0. Узнайте у производителя вашего ПК, какие USB-порты поддерживает ваш ПК.
0 с портом USB 2.0. Узнайте у производителя вашего ПК, какие USB-порты поддерживает ваш ПК. com), в приложении для Windows 8.1 и Windows RT 8.1, в классических приложениях для ПК или Mac и в приложениях для вашего компьютера. мобильные устройства.
com), в приложении для Windows 8.1 и Windows RT 8.1, в классических приложениях для ПК или Mac и в приложениях для вашего компьютера. мобильные устройства.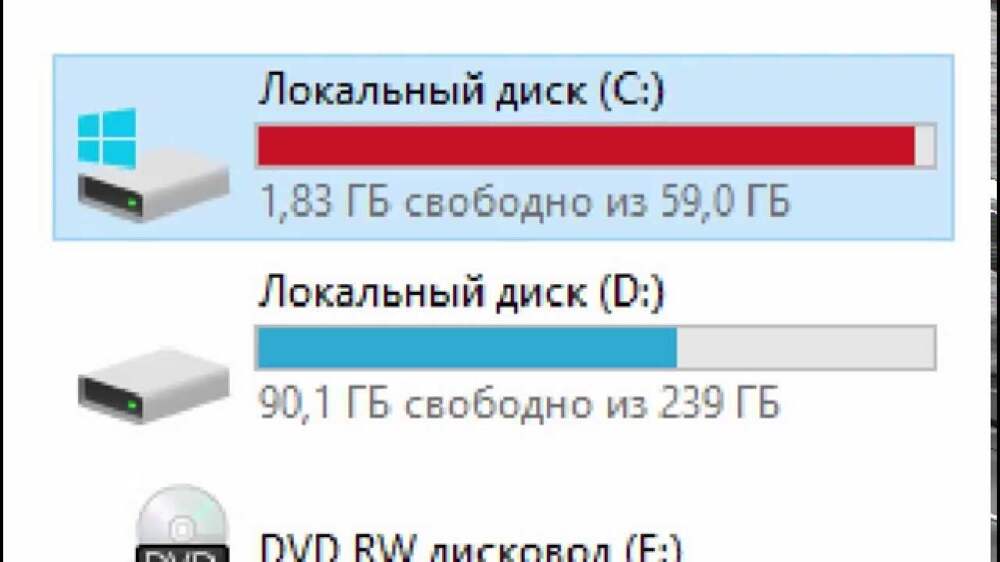 , щелкните параметр «Настроить контроль памяти» или «Запустить сейчас» в разделе Раздел «Хранилище».
, щелкните параметр «Настроить контроль памяти» или «Запустить сейчас» в разделе Раздел «Хранилище».