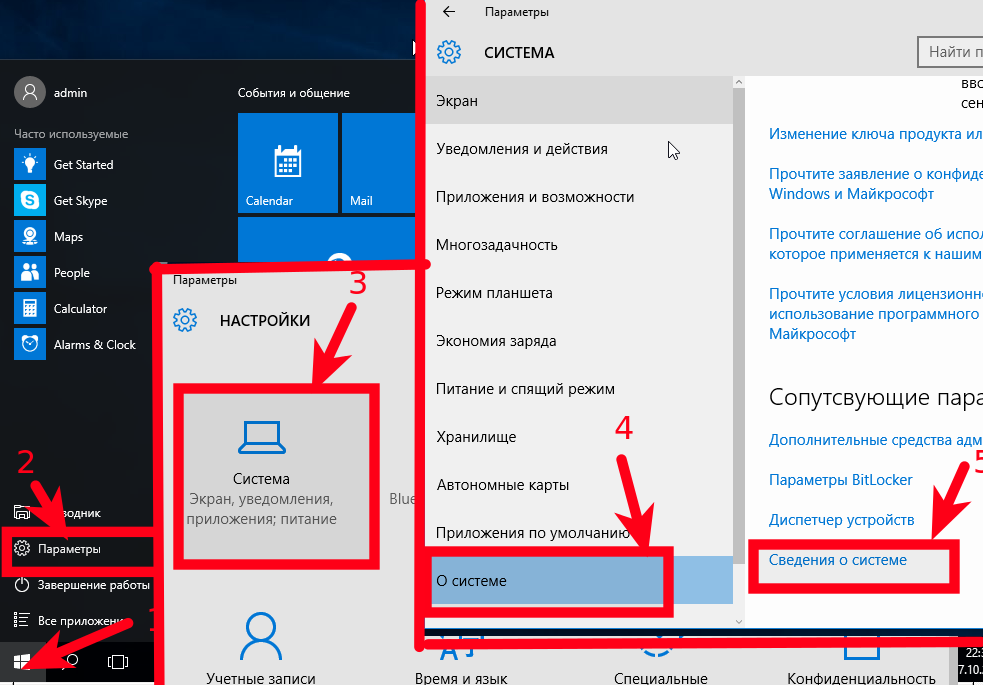Как открыть магазин windows 10: Как открыть Microsoft Store в Windows
Содержание
13 способов исправить « не удается открыть это приложение » в Windows 11
13 способов исправить « Это приложение не открывается » в Windows 11
Вы можете легко устранить ошибку «Это приложение не открывается» в Windows 11, используя эти методы.
Microsoft Store в Windows 11 Это ваше любимое место для загрузки приложений на свой компьютер. Приложения, загруженные из Microsoft Store, отличаются, поскольку они не сохраняются как обычные настольные программы, а также получают обновления через приложение Store.
Поскольку Microsoft Store печально известен своими ошибками и проблемами, неудивительно, что эти приложения также полны проблем. Несколько пользователей сообщили о сбое приложений после открытия окна приложения, а затем при получении сообщения «Это приложение не может быть открыто» в диалоговом окне.
Если вы столкнулись с такой проблемой, не бойтесь. Это руководство покажет вам несколько методов, которыми вы можете следовать, чтобы избавиться от этой проблемы. Но прежде чем мы перейдем к руководству, важно понять причины этой проблемы, поскольку это поможет вам лучше понять, что необходимо исправить.
Но прежде чем мы перейдем к руководству, важно понять причины этой проблемы, поскольку это поможет вам лучше понять, что необходимо исправить.
Что вызывает ошибку «Это приложение не открывается»?
Есть много факторов, которые могут вызвать ошибку «Это приложение не открывается». Вот некоторые из примечательных моментов:
- Экспозиция в приложении или магазине приложений содержит ошибки или отключена
- Конфликт с настройками контроля учетных записей пользователей
- Сохраненные данные кеша отключены
- Конфликт с антивирусным ПО или брандмауэром
- Старая версия Windows
- Сломанная служба обновления Windows
Теперь, когда мы знаем, почему возникает ошибка в вашей системе, давайте перейдем к тому, как решить эту проблему.
1. Используйте средство устранения неполадок приложений Магазина Windows.
Прийти Windows 11 С помощью оригинального средства устранения неполадок приложений Microsoft Store, которое поможет вам решить любые проблемы, связанные с Магазином.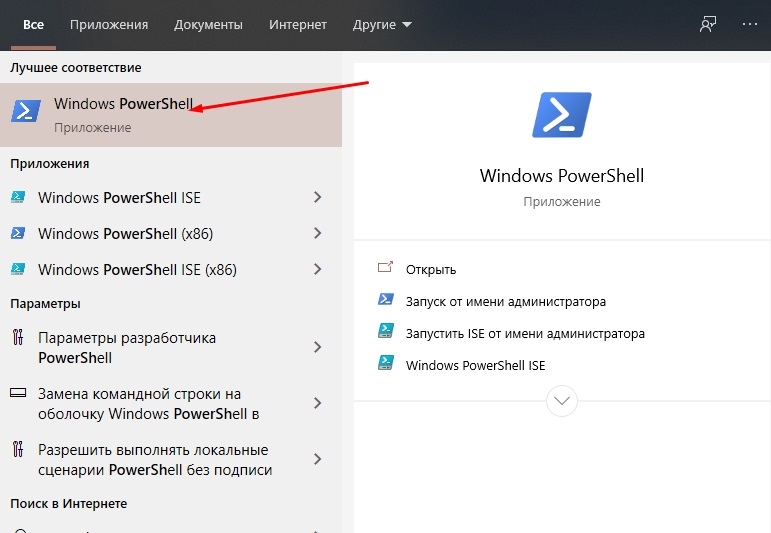 Чтобы сначала получить доступ к средству устранения неполадок, откройте меню настроек, нажав Windows+ iна клавиатуре или выполните поиск «настроек» в поиске Windows и выберите его из результатов поиска.
Чтобы сначала получить доступ к средству устранения неполадок, откройте меню настроек, нажав Windows+ iна клавиатуре или выполните поиск «настроек» в поиске Windows и выберите его из результатов поиска.
В окне настроек прокрутите вниз и выберите Устранение неполадок на левой панели.
Затем нажмите «Другие средства устранения неполадок». Это откроет список программ для устранения неполадок одним щелчком мыши.
Прокрутите вниз, пока не увидите Приложения Магазина Windows, и нажмите кнопку «Выполнить» рядом с ним.
Появится окно под названием «Приложения Магазина Windows», и вы увидите, что диагностика обрабатывается.
Подождите, пока процесс завершится, и если вы сможете определить какую-либо проблему, она появится здесь с предлагаемыми решениями.
2. Сбросьте или восстановите приложение.
Если автоматический процесс устранения неполадок не решает вашу проблему, вы можете попробовать сбросить или восстановить приложение вручную через меню настроек приложений. Запустите меню настроек, нажав Windows+ iна клавиатуре или выполнив поиск в меню «Пуск».
Запустите меню настроек, нажав Windows+ iна клавиатуре или выполнив поиск в меню «Пуск».
В окне настроек нажмите «Приложения» на левой панели, затем нажмите «Приложения и функции» на правой панели. Откроется список приложений, установленных на вашем компьютере.
Теперь прокрутите вниз, пока не найдете неисправное приложение из списка. Затем щелкните три вертикальные точки рядом с приложением и выберите «Дополнительно».
Вы попадете в новое меню. Оттуда снова прокрутите вниз, и вы увидите параметры «Восстановить» и «Сброс» в разделе сброса с описанием каждой процедуры.
3. Удалите и повторно установите приложение.
Удаление сломанного приложения и его повторная установка — хорошая альтернатива сбросу или восстановлению приложения. Новая установка может избавить от любых ошибок в пакете приложения, которые не удалось устранить с помощью сброса или восстановления.
Сначала перейдите в меню настроек, нажав Windows+ iна клавиатуре. В меню «Настройки» выберите «Приложения» на левой панели, а затем выберите «Приложения и функции» на левой панели.
В меню «Настройки» выберите «Приложения» на левой панели, а затем выберите «Приложения и функции» на левой панели.
Теперь, чтобы удалить отключенное приложение, найдите его в списке и коснитесь трех вертикальных точек рядом с ним.
Оттуда нажмите Удалить.
После этого снова нажмите «Удалить», чтобы подтвердить действие, и приложение будет удалено с вашего компьютера.
Теперь вам нужно переустановить приложение из Microsoft Store. Запустите Microsoft Store, выполнив поиск в меню «Пуск» и выбрав его из результатов поиска.
Теперь в окне «Магазин» введите название приложения в строку поиска в верхней части окна. Выберите приложение из результатов поиска, чтобы перейти на страницу загрузки.
Затем нажмите синюю кнопку «Установить» на странице загрузки, и все готово.
4. Очистите кеш-данные Microsoft Store.
Если вышеуказанные исправления не работают для вас, возможно, источником проблемы является Microsoft Store. В этом случае сброс кеш-хранилища может помочь избавиться от проблемы. Нажмите на Windows+ r, чтобы перетащить окно воспроизведения. Введите «wsreset» в командную строку и нажмите EnterИли нажмите ОК.
Нажмите на Windows+ r, чтобы перетащить окно воспроизведения. Введите «wsreset» в командную строку и нажмите EnterИли нажмите ОК.
Появится черное окно консоли. Даже если в нем ничего нет, дождитесь, пока он завершит сброс кеша хранилища, и он отключится сам.
После завершения процесса вы автоматически попадете на главную страницу Microsoft Store. Закройте его и попробуйте запустить приложение.
5. Повторно зарегистрируйте Microsoft Store с помощью Windows PowerShell.
Вы можете повторно зарегистрировать Microsoft Store в своей системе с помощью консоли Windows PowerShell, чтобы удалить ошибку «Это приложение не открывается». Нажмите на Windowsкнопку, а затем введите «PowerShell». Щелкните приложение правой кнопкой мыши и выберите «Запуск от имени администратора».
Теперь скопируйте и вставьте следующую команду в командную строку и нажмите Enter.
PowerShell -ExecutionPolicy Unrestricted -Command "& {$manifest = (Get-AppxPackage مايكروسوفت. ويندوزStore).InstallLocation + 'AppxManifest.xml' ; Add-AppxPackage -DisableDevelopmentMode -Register $manifest}
ويندوزStore).InstallLocation + 'AppxManifest.xml' ; Add-AppxPackage -DisableDevelopmentMode -Register $manifest}
после нажатия EnterЗакройте окно и попробуйте запустить приложение.
6. Включите службу обновления Windows.
Служба Центра обновления Windows — это фоновый процесс, который включен по умолчанию. Если по какой-то причине эта служба не запущена или отключена, это может вызвать ошибку. Чтобы перезапустить службу, перейдите в поиск Windows, введите «службы» и выберите ее в результатах поиска.
Появится новое окно с названием «Услуги». Он будет содержать список всех служб на вашем компьютере. Прокрутите вниз и найдите «Центр обновления Windows».
Дважды щелкните службу Центра обновления Windows, и появится диалоговое окно. Оттуда убедитесь, что для параметра Тип запуска установлено значение Автоматический. Затем нажмите кнопку «Пуск» под текстом статуса службы, а затем нажмите «Применить».
Сделано. Закройте это окно и перезапустите приложение.
7. Измените настройки контроля учетных записей пользователей или UAC.
Изменение существующих настроек управления учетными записями пользователей может решить проблему «Это приложение не открывается». Чтобы быстро получить доступ к контролю учетных записей пользователей, откройте поиск в меню «Пуск», нажав Windowsнажмите клавишу и введите «UAC» в строку поиска. Выберите вариант «Изменить контроль учетных записей пользователей».
Появится новое окно. Обратите внимание, где расположена полоса прокрутки. Если он установлен на Never Notify, измените его на Always Alert. С другой стороны, если он установлен на Always Alert, измените его на Never Notify.
После внесения изменения нажмите ОК, чтобы сохранить его.
ملاحظة: Вы также можете протестировать, установив для тихого режима два других варианта: «всегда предупреждать» и «никогда не уведомлять». Протестируйте со всеми включенными настройками и посмотрите, какой из них решает вашу проблему.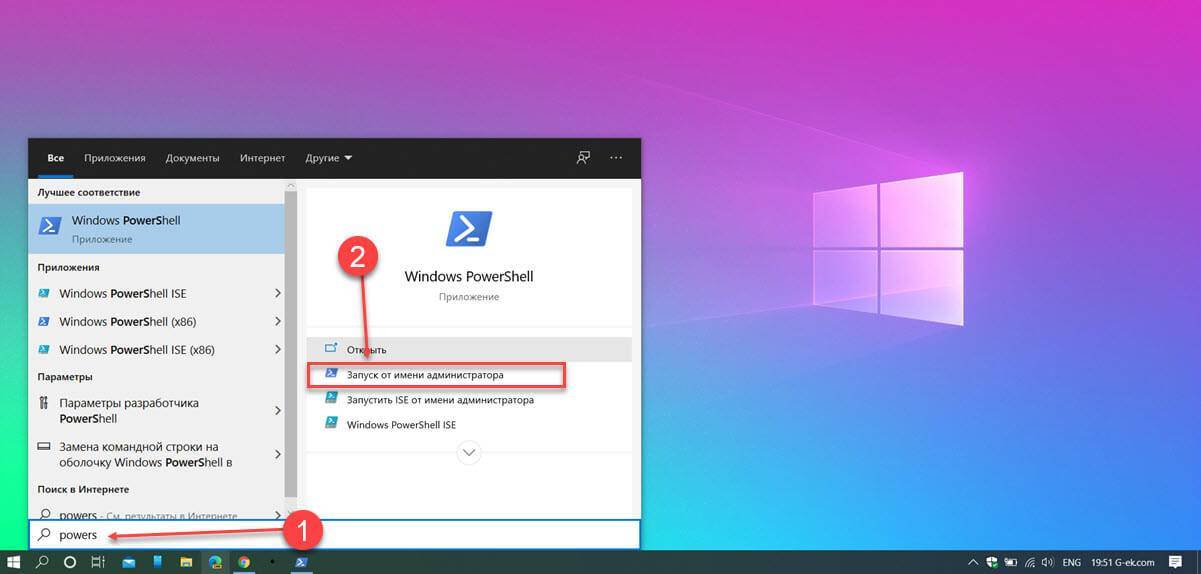
8. Убедитесь, что Windows обновлена.
Возможно, вы столкнулись с проблемой «Это приложение не открывается» из-за каких-либо ошибок, присутствующих в текущей версии Windows 11. Следовательно, всегда лучше обновлять Windows, чтобы получать все исправления ошибок, улучшения стабильности и производительности, которые Microsoft выпускает с этими обновлениями.
Чтобы проверить, есть ли у вас ожидающие обновления, запустите меню настроек, нажав Windows+ iна клавиатуре. В окне настроек выберите «Центр обновления Windows» на левой панели.
Затем нажмите синюю кнопку «Проверить наличие обновлений».
После нажатия на «Проверить наличие обновлений» система проверит наличие ожидающих обновлений, и, если они есть, загрузка начнется автоматически.
Примечание. В зависимости от типа загружаемого обновления вам может потребоваться перезагрузить компьютер, чтобы завершить установку обновления.
9. Отключите брандмауэр Windows.
Брандмауэр Windows является частью многоуровневых мер безопасности в Windows 11. Брандмауэр фильтрует входящую и исходящую сетевую активность и предотвращает несанкционированный доступ к вашему компьютеру. Если отключенное приложение подключается к Интернету, возможно, брандмауэр Windows блокирует доступ к нему.
Брандмауэр фильтрует входящую и исходящую сетевую активность и предотвращает несанкционированный доступ к вашему компьютеру. Если отключенное приложение подключается к Интернету, возможно, брандмауэр Windows блокирует доступ к нему.
Чтобы отключить брандмауэр, сначала откройте панель управления, выполнив поиск в Windows Search.
После того, как откроется окно панели управления, нажмите «Система и безопасность».
Затем выберите Брандмауэр Защитника Windows.
Теперь в левом меню нажмите Включить или выключить брандмауэр Защитника Windows. С этого момента вам потребуются права администратора, чтобы двигаться дальше.
Затем включите брандмауэр как для частной, так и для общедоступной сети, выбрав «Отключить брандмауэр Защитника Windows (не рекомендуется)» в «Настройки частной сети» и «Настройки общедоступной сети». Наконец, сохраните изменения, нажав ОК.
Теперь вы можете запустить приложение.
ملاحظة: Отключение брандмауэра Windows может быть рискованным. Рассматривайте этот метод только в том случае, если другие методы вам не подходят. Даже если вы выключите брандмауэр для запуска приложения, не забудьте снова включить его после закрытия приложения или перед просмотром Интернета.
Рассматривайте этот метод только в том случае, если другие методы вам не подходят. Даже если вы выключите брандмауэр для запуска приложения, не забудьте снова включить его после закрытия приложения или перед просмотром Интернета.
10. Используйте новую локальную учетную запись.
Проблема «Это приложение не открывается» может быть решена путем создания новой локальной учетной записи пользователя. Чтобы создать локальную учетную запись, сначала откройте меню «Настройки», выполнив поиск в Windows Search.
В окне настроек нажмите «Учетные записи» на левой панели, а затем выберите «Семья и другие пользователи» на правой панели.
Затем нажмите синюю кнопку «Добавить учетную запись» в разделе «Другие пользователи».
Появится новое окно. Оттуда коснитесь У меня нет данных для входа этого человека.
Затем нажмите «Добавить пользователя без учетной записи Microsoft».
Теперь вы можете создать новую учетную запись. Сначала установите имя пользователя для вашей новой локальной учетной записи, введя его в текстовое поле «Имя пользователя». Затем вы должны ввести пароль для локальной учетной записи в текстовое поле «Введите пароль». Подтвердите свой пароль, введя его еще раз в текстовое поле «Введите пароль еще раз». Этот пароль будет использоваться в качестве пароля для входа.
Затем вы должны ввести пароль для локальной учетной записи в текстовое поле «Введите пароль». Подтвердите свой пароль, введя его еще раз в текстовое поле «Введите пароль еще раз». Этот пароль будет использоваться в качестве пароля для входа.
Затем вам нужно будет задать 3 контрольных вопроса, чтобы восстановить свою учетную запись, если вы забыли пароль. Когда все будет готово, нажмите Далее.
Теперь войдите в свою локальную учетную запись и попробуйте открыть приложение.
11. Лицензия на ремонтные услуги
Исправление службы лицензирования может решить проблему «Это приложение не открывается». Для этого сначала щелкните правой кнопкой мыши любое пустое место на рабочем столе, затем выберите «Создать», а затем выберите «Текстовый документ».
Откройте новый текстовый документ, дважды щелкнув его на рабочем столе, скопировав и вставив следующий текст.
эхо от
net stop clipsvc if «% 1? ==» »(echo ==== РЕЗЕРВНОЕ КОПИРОВАНИЕ ЛОКАЛЬНЫХ ЛИЦЕНЗИЙ перемещает% windir% \ serviceprofiles \ localservice \ appdata \ local \ microsoft \ clipsvc \ tokens.dat% windir% \ serviceprofiles \ localservice \ appdata \ local \ microsoft \ clipsvc \ tokens.bak), если «% 1? ==» восстановить »(echo ==== ВОССТАНОВЛЕНИЕ ЛИЦЕНЗИЙ ИЗ РЕЗЕРВНОЙ КОПИИ copy% windir% \ serviceprofiles \ localservice \ appdata \ local \ microsoft \ clipsvc \ tokens .bak% windir% \ serviceprofiles \ localservice \ appdata \ local \ microsoft \ clipsvc \ tokens.dat) net start clipsvc
После вставки текста в новый текстовый документ нажмите CTRL+ Shift+ s на клавиатуре, чтобы открыть окно «Сохранить как». Оттуда измените значение «Тип файла» на «Все файлы». Затем в текстовом поле «Имя файла» введите «License.bat». Наконец, нажмите «Сохранить», чтобы сохранить этот текст в виде командного файла.
Вы увидите, что значок файла изменился.
Теперь щелкните пакетный файл правой кнопкой мыши и выберите Запуск от имени администратора. Он сделает две вещи: во-первых, все файлы кеша будут переименованы, а служба лицензирования также будет остановлена.
12. Чистая загрузка.
Чтобы выполнить чистую загрузку, сначала откройте окно загрузки, нажав Windows+ rна клавиатуре. В командной строке введите «msconfig» и нажмите Enter.
Теперь в разделе «Выборочный запуск» снимите флажки «Загрузить системные службы» и «Загрузить элементы автозагрузки».
Появится небольшое диалоговое окно. Оттуда нажмите «Перезагрузить».
После перезагрузки компьютера войдите в систему и попробуйте открыть приложение.
13. Изменить групповую политику.
Сначала запустите окно воспроизведения, нажав Windows+ rна клавиатуре. После появления окна «Выполнить» введите в командной строке «secpol.msc» и нажмите «ОК».
Теперь появится новое окно под названием «Локальная политика безопасности». В меню слева сначала выберите «Локальные политики», а затем в раскрывающемся меню выберите «Параметры безопасности».
Прокрутите вниз на левой панели, пока не увидите параметры управления учетными записями пользователей.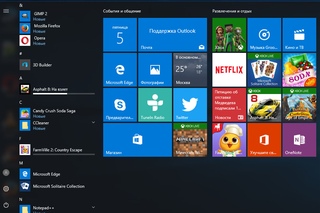 Оттуда убедитесь, что «Контроль учетных записей пользователей: обнаружение установок приложений и запрос на загрузку» и «Контроль учетных записей пользователей: запуск всех администраторов в режиме утверждения администратора», для обоих из которых установлено значение Включено.
Оттуда убедитесь, что «Контроль учетных записей пользователей: обнаружение установок приложений и запрос на загрузку» и «Контроль учетных записей пользователей: запуск всех администраторов в режиме утверждения администратора», для обоих из которых установлено значение Включено.
Теперь найдите командную строку в поиске в меню «Пуск». Щелкните его правой кнопкой мыши в результатах поиска и выберите Запуск от имени администратора.
В окне командной строки введите «gpupdate / force» в командной строке и нажмите Enter.
Подождите, пока команда запустится, и после завершения процесса перезагрузите компьютер. Теперь вы сможете открыть приложение.
Это исправления, которые вы можете попробовать, если столкнулись с ошибкой «Это приложение не открывается» на вашем ПК с Windows 11.
Узнаем что делать, если не удается открыть приложение в Windows 10?
Зачастую пользователи операционной системы от Microsoft сталкиваются с проблемой, при которой не удается открыть приложение на Windows 10.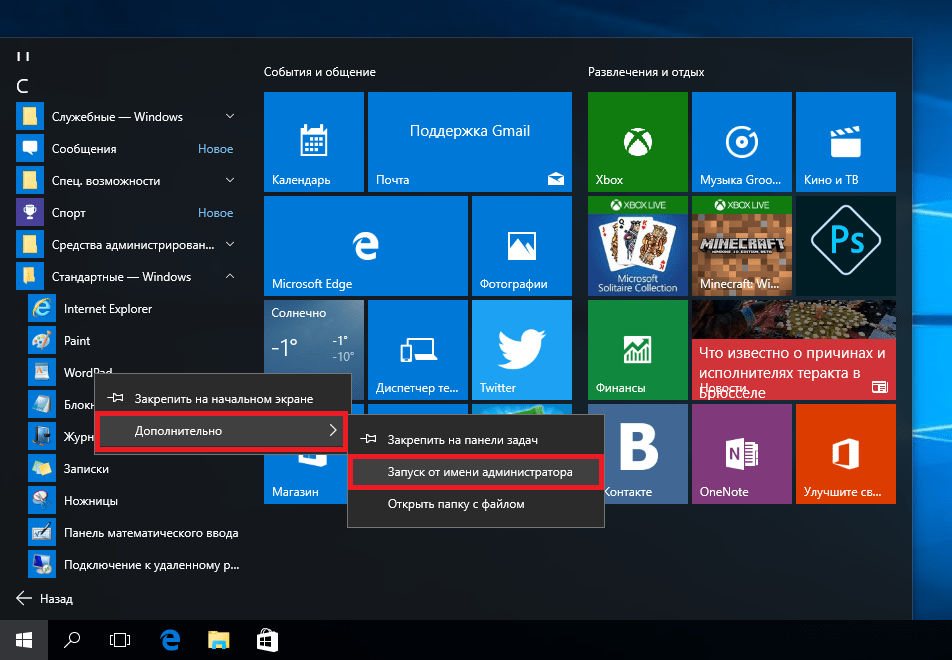 Это относится не к сторонним программам или играм, а к стандартным утилитам ОС. Например, «Параметры», «Персонализация» или фирменный магазин Microsoft Store. У этой ошибки может быть целый ряд причин. Давайте разберемся в них подробнее.
Это относится не к сторонним программам или играм, а к стандартным утилитам ОС. Например, «Параметры», «Персонализация» или фирменный магазин Microsoft Store. У этой ошибки может быть целый ряд причин. Давайте разберемся в них подробнее.
Первая причина — настройки учетной записи
Всем известно, что создатели Windows 10 много внимания уделяют безопасности пользователя. Поэтому встроенная учетная запись администратора обложена всяческими запретами на запуск программ. Это необходимо для того, чтобы неопытный пользователь не смог по незнанию внести непоправимые изменения в систему. Из-за этого многим не удается открыть приложения Windows 10, используя магазин Microsoft Store.
Чтобы приложения не запускались через стандартную учетную запись, вам необходимо создать новый профиль. Для этого сделайте следующее:
- Запустите параметры учетных записей. Быстрее всего сделать это можно через «Выполнить» с помощью команды control userpasswords2.
- В открывшемся окне нажмите на кнопку «Добавить».
 После чего система предложит ввести адрес электронной почты для регистрации.
После чего система предложит ввести адрес электронной почты для регистрации. - На следующем этапе нажимаем на «Локальная учетная запись», если не хотим использовать профиль Microsoft.
- Вводим имя пользователя, пароль с подтверждением и подсказку. После чего нажимаем кнопку «Далее».
- На финальном экране кликаем «Готово».
Теперь необходимо задать права администратора через свойства данной учетной записи. Для этого откройте вкладку «Членство в группах» и выберите пункт «Администратор».
Если необходим запуск от имени администратора? Что надо…
Нередко у начинающих пользователей начинаются проблемы потому, что они не могут запустить какую-то…
Отключение встроенного администратора
Если вам по-прежнему не удается открыть приложение на Windows 10, значит, необходимо полностью отключить встроенную «учетку». Для этого снова открываем параметры через окно «Выполнить» той же командой» и нажимаем пункт «Дополнительно».
Появляется окно со списком пользователей.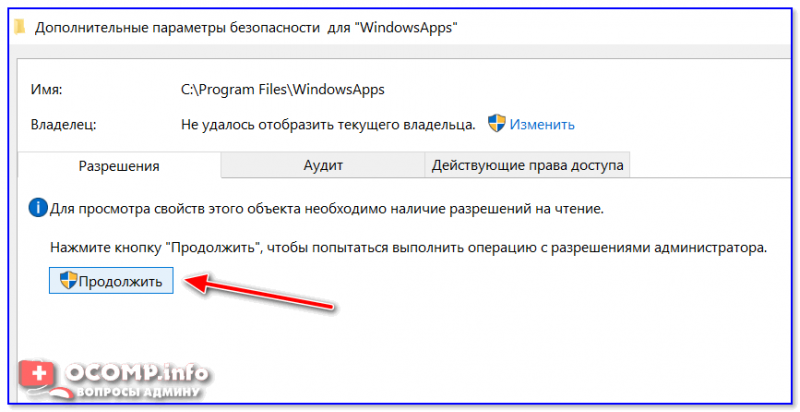 Выбираем учетную запись администратора и заходим в «Свойства» через контекстное меню. Во вкладке «Общее» ставим галочку у параметра «Отключить учетную запись».
Выбираем учетную запись администратора и заходим в «Свойства» через контекстное меню. Во вкладке «Общее» ставим галочку у параметра «Отключить учетную запись».
Настройка уровня контроля
Еще одна возможная причина, по которой не удается открыть приложение Windows 10, — это неправильные параметры уровня контроля профилей. Для их изменения нам потребуется «Панель управления». В ней заходим в раздел «Учетные записи пользователей» и выбираем кнопку изменения параметров.
В открывшемся окне вы увидите ползунок, который отвечает за уровни доступа. Необходимо передвинуть ползунок UAC на 2 ступени вверх, если он находится в самом нижнем положении. После этого все действия будут запрашивать разрешения, зато вы сможете запускать магазин стандартных программ Windows 10.
Другие методы
Если перечисленные способы не помогают, то необходимо сбросить настройки отдельно взятого приложения. Это актуально в том случае, если вам не удается открыть приложение Windows 10 — «Персонализация», «Параметры», Microsoft Store и подобные стандартные службы.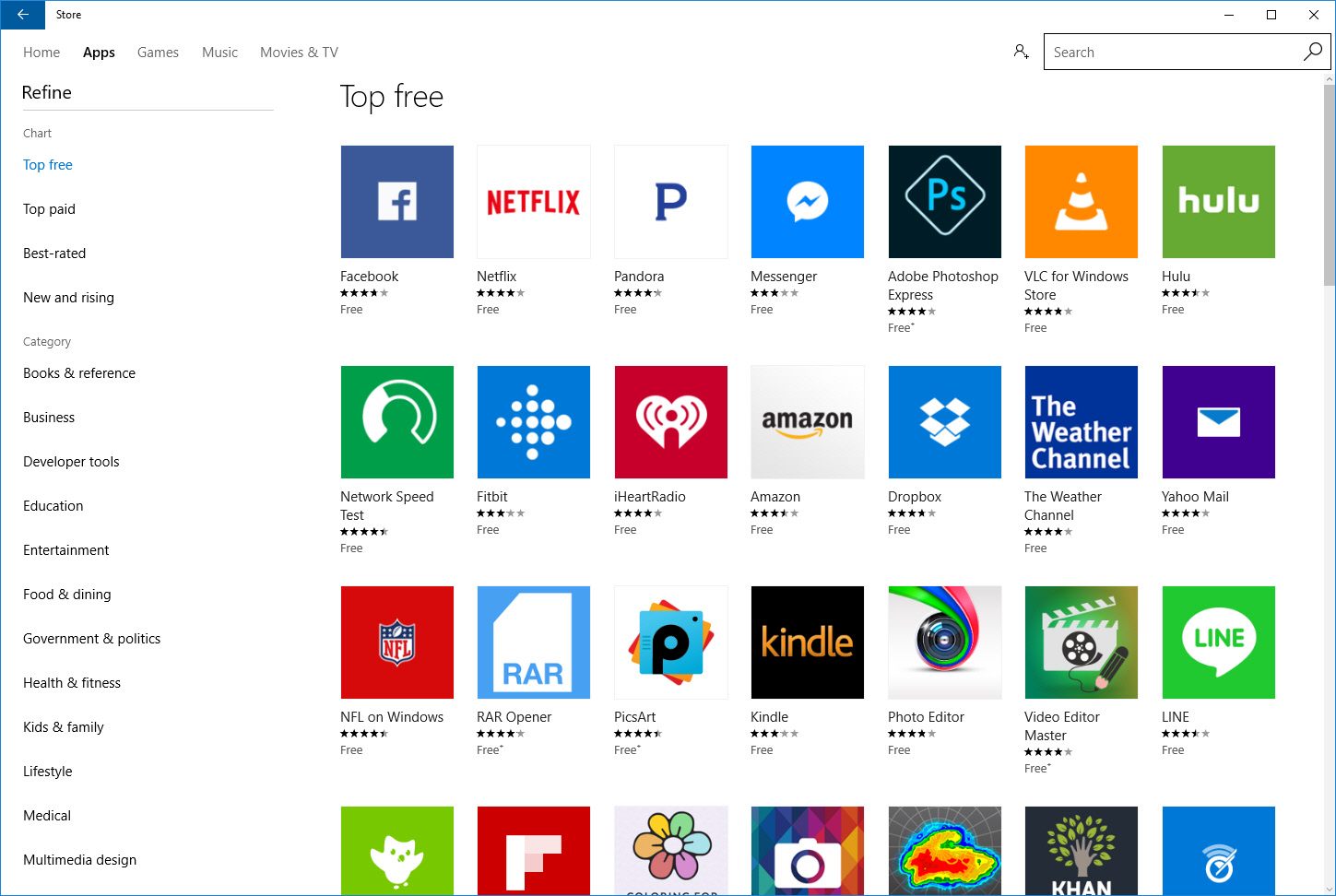
Если ничего не помогает, то мы рекомендуем вам проверить операционную систему на обновления. Также можно провести восстановление ОС с контрольной точки и проверить работоспособность приложений после этого.
Как разрешить или заблокировать доступ к Microsoft Store в Win 11/10
- Мастер разделов
- Магия разделов
- Как разрешить или заблокировать доступ к Microsoft Store в Win 11/10
Шарлотта | Подписаться |
Последнее обновление
Когда у нас есть компьютер с системой Windows, мы обнаружим, что у него есть собственный магазин под названием Microsoft Store для загрузки программного обеспечения. Но многие из нас не загружают с него приложения, поэтому мы можем заблокировать его. Minitool Partition Wizard предлагает два способа решения проблемы.
Microsoft Store в Windows 11 и 10 предоставляет здесь различные приложения, речь идет о музыке, фильмах, играх и книгах. Здесь вы можете найти приложения, которые хотите установить на свой компьютер.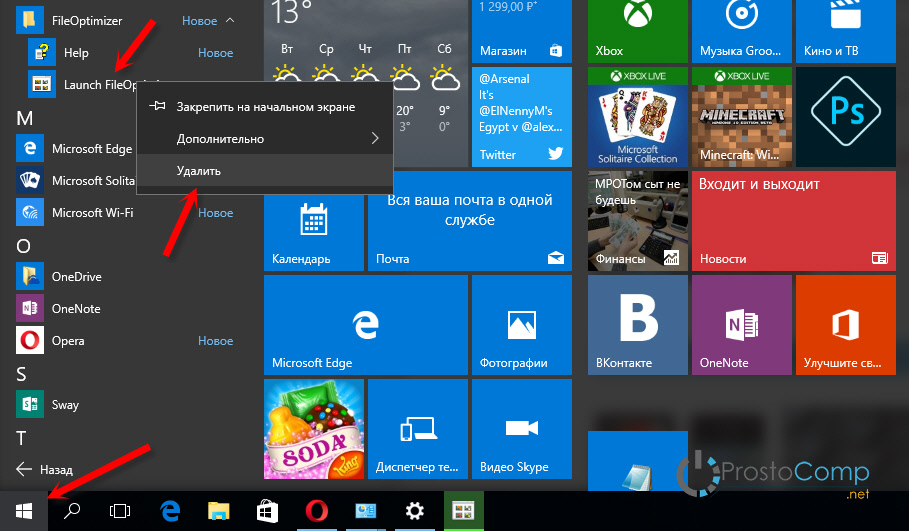
Однако для многих популярных приложений, которые нам нужны, мы можем загрузить их с официальных веб-сайтов, поэтому нам не нужно загружать приложения из Магазина Microsoft. В настоящее время мы можем заблокировать доступ к Microsoft Store.
Если вы хотите разрешить или заблокировать доступ к Microsoft Store, вы можете попробовать следующие 2 способа.
Разрешить или заблокировать доступ к Microsoft Store с помощью редактора локальной групповой политики
Редактор локальной групповой политики — это инструмент администрирования Windows, который может помочь вам настроить многие важные параметры на вашем компьютере и в сети. Но не в каждой операционной системе Windows есть редактор групповой политики.
Вот системы Windows, в которых есть редактор групповой политики:
- Windows 11 Pro и Windows 11 Enterprise
- Windows 10 Профессиональная и Windows 10 Корпоративная
- Windows 8 Профессиональная и Windows 8 Корпоративная
- Windows 7 Профессиональная, Windows 7 Максимальная и Windows 7 Корпоративная
Шаг 1: Откройте редактор локальной групповой политики . Вот три простых способа открыть редактор локальной групповой политики ниже.
Вот три простых способа открыть редактор локальной групповой политики ниже.
- Нажмите кнопку Search на панели задач , затем введите «редактор локальной групповой политики» и нажмите Best match (только для Windows 10 и 11).
- Вы можете одновременно нажать клавиши Windows и R , чтобы открыть диалоговое окно «Выполнить », а затем ввести «gpedit.msc» и нажать OK .
- Вы можете одновременно нажать клавиши Windows и X , а затем щелкнуть Windows PowerShell и ввести «gpedit.msc» в новом интерфейсе.
Шаг 2: Вам следует перейти по пути: Конфигурация компьютера/Административные шаблоны/Компоненты Windows/Магазин. Затем дважды щелкните значок Отключить приложение Store с правой стороны.
Шаг 3: Выберите параметр Enabled или Disabled . Затем нажмите OK .
Совет:
1. Если вы выберете опцию «Включено», это означает, что доступ к Microsoft Store будет заблокирован.
2. Если вы выберете параметр «Отключено» или «Не настроено», это означает, что доступ к Microsoft Store разрешен.
Шаг 4: Перезагрузите компьютер, чтобы изменения вступили в силу.
Разрешить или заблокировать доступ к Microsoft Store через редактор реестра
Шаг 1: Откройте редактор реестра . Вот способы, которые вы можете использовать:
- Вам нужно щелкнуть поле Поиск на панели задач, затем ввести «regedit» и выбрать Редактор реестра из результатов.
- Вам нужно одновременно нажать клавиши Windows и R , затем ввести «regedit» в поле Откройте окно: и нажмите OK .

Шаг 2: Перейдите по пути: HKEY_LOCAL_MACHINE\SOFTWARE\Policies\Microsoft.
Шаг 3: Вам нужно щелкнуть правой кнопкой мыши папку Microsoft и выбрать Ключ во всплывающем меню Новый .
Шаг 4: Вам нужно переименовать ключ как WindowsStore .
Шаг 5: Вам нужно щелкнуть правой кнопкой мыши папку WindowsStore и выбрать DWORD (32-битное) значение во всплывающем меню New .
Шаг 6: Вам нужно назвать новый REG_DWORD как RemoveWindowsStore .
Шаг 7: Нажмите OK после того, как вы дважды щелкните RemoveWindowsStore , чтобы установить следующие данные значения:
- Если вы хотите разрешить доступ к Microsoft Store, вам нужно установить Значение данных как 0.

- Если вы хотите заблокировать доступ к Microsoft Store, вам необходимо установить значение Value data как 1.
Шаг 8: Перезагрузите компьютер, чтобы изменения вступили в силу.
Это два способа сообщить вам, как разрешить или заблокировать доступ к Microsoft Store. Если вы хотите разрешить или заблокировать доступ к Microsoft Store, вы можете попробовать этот способ. По любым вопросам о том, как разрешить или заблокировать доступ к Microsoft Store, оставьте комментарии ниже. Мы дадим вам решение как можно скорее.
- Твиттер
- Линкедин
- Реддит
Об авторе
Комментарии пользователей :
Как сбросить приложение Microsoft Store в Windows 10
Реклама
РЕКОМЕНДУЕТСЯ: Нажмите здесь, чтобы исправить проблемы Windows и оптимизировать производительность системы
Вот как можно сбросить приложение Microsoft Store в Windows 10.
Приложение Магазина Windows позволяет устанавливать и обновлять универсальные приложения в Windows 10. Благодаря Магазину приложения можно устанавливать одним щелчком мыши. По умолчанию Магазин Windows настроен на автоматическое обновление приложений. Он кэширует некоторые сведения об установленных и доступных приложениях, чтобы ускорить процесс их просмотра и повысить скорость отклика приложения Store. Однако иногда приложению Store не удается обновить приложения, или вы также не можете установить новые приложения. В таком случае вам необходимо сбросить настройки приложения Магазина Windows.
Если у вас возникли проблемы с установкой или обновлением приложений Магазина в Windows 10, может быть полезно сбросить настройки приложения Магазина. В то время как Windows поставляется со специальным инструментом «wsreset.exe», современные версии Windows 10 предоставляют более эффективный и полезный способ сброса приложения. Вам больше не нужно редактировать реестр или запускать консольные приложения.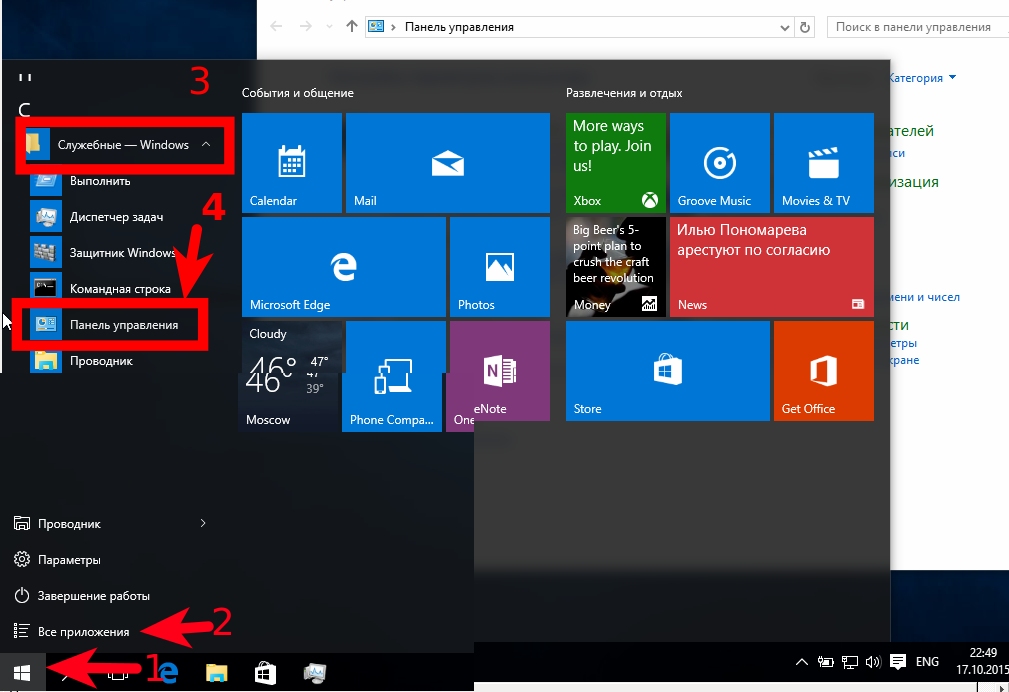 Процедуру можно выполнить в один клик.
Процедуру можно выполнить в один клик.
Реклама
Чтобы сбросить приложение Microsoft Store в Windows 10 , выполните следующие действия.
- Открыть настройки.
- Перейдите в Приложения -> Приложения и функции.
- Справа найдите Microsoft Store и щелкните его.
- Появится ссылка на дополнительные параметры. Нажмите на нее.
- На следующей странице нажмите кнопку «Сброс», чтобы восстановить настройки Microsoft Store по умолчанию.
Это восстановит пакет приложения Microsoft Store. Это сбросит его кеш и должно решить ваши проблемы с приложениями.
Существует дополнительный метод, который можно использовать в современных версиях Windows. Консоль PowerShell может помочь вам перерегистрировать все пакеты, связанные с Microsoft Store. Давайте посмотрим, как это можно сделать.
Сброс Microsoft Store с помощью PowerShell
Сброс Microsoft Store с помощью WSreset
Сброс Microsoft Store с помощью PowerShell
- Откройте PowerShell от имени администратора.

- Введите или скопируйте и вставьте следующую команду и нажмите клавишу Enter:
Get-AppXPackage -AllUsers -Name Microsoft.Services.Store* | Foreach {Add-AppxPackage -DisableDevelopmentMode -Register "$($_.InstallLocation)\AppXManifest.xml" -Verbose} - По завершении пакеты приложения Microsoft Store будут восстановлены.
Наконец, в Windows 10 есть встроенный инструмент, позволяющий сбросить настройки приложения Microsoft Store. Он называется WSReset и находится в папке C:\Windows\System32 .
Сброс Microsoft Store с помощью WSreset
- Нажмите клавиши Win + R , чтобы открыть диалоговое окно «Выполнить». См. Ярлыки с клавишей (Win).
- Введите следующее в поле «Выполнить»:
wsreset - Нажмите клавишу Enter .
Вот и все.
РЕКОМЕНДУЕТСЯ: Нажмите здесь, чтобы исправить проблемы с Windows и оптимизировать производительность системы
Поддержите нас
Winaero очень рассчитывает на вашу поддержку.
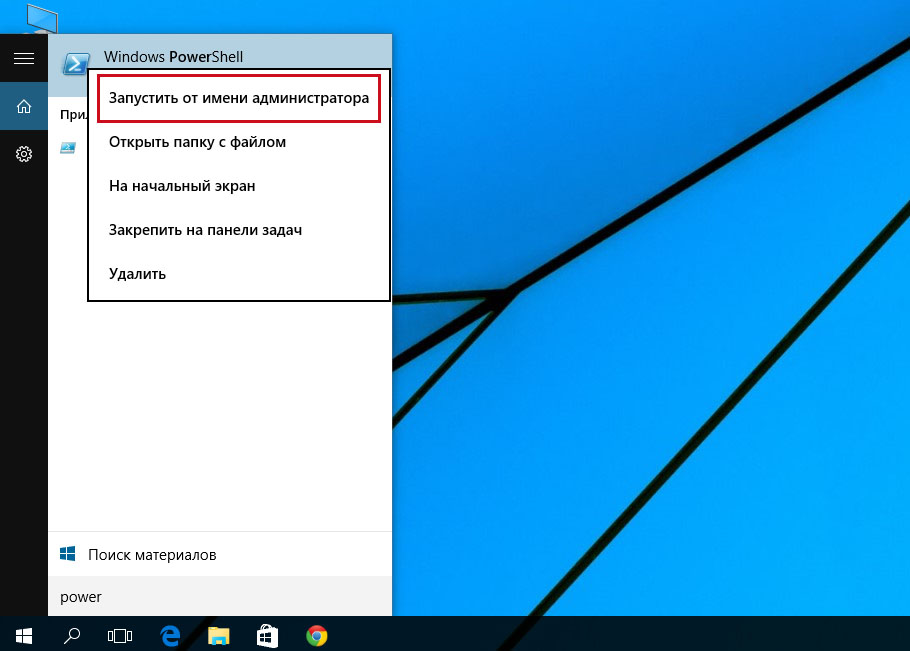 ويندوزStore).InstallLocation + 'AppxManifest.xml' ; Add-AppxPackage -DisableDevelopmentMode -Register $manifest}
ويندوزStore).InstallLocation + 'AppxManifest.xml' ; Add-AppxPackage -DisableDevelopmentMode -Register $manifest}
 dat% windir% \ serviceprofiles \ localservice \ appdata \ local \ microsoft \ clipsvc \ tokens.bak), если «% 1? ==» восстановить »(echo ==== ВОССТАНОВЛЕНИЕ ЛИЦЕНЗИЙ ИЗ РЕЗЕРВНОЙ КОПИИ copy% windir% \ serviceprofiles \ localservice \ appdata \ local \ microsoft \ clipsvc \ tokens .bak% windir% \ serviceprofiles \ localservice \ appdata \ local \ microsoft \ clipsvc \ tokens.dat) net start clipsvc
dat% windir% \ serviceprofiles \ localservice \ appdata \ local \ microsoft \ clipsvc \ tokens.bak), если «% 1? ==» восстановить »(echo ==== ВОССТАНОВЛЕНИЕ ЛИЦЕНЗИЙ ИЗ РЕЗЕРВНОЙ КОПИИ copy% windir% \ serviceprofiles \ localservice \ appdata \ local \ microsoft \ clipsvc \ tokens .bak% windir% \ serviceprofiles \ localservice \ appdata \ local \ microsoft \ clipsvc \ tokens.dat) net start clipsvc После чего система предложит ввести адрес электронной почты для регистрации.
После чего система предложит ввести адрес электронной почты для регистрации.