Как уменьшить скорость вай фай для других: Как ограничить скорость раздачи wifi для других пользователей внутри сети: способы
Содержание
Как ограничить скорость раздачи wifi для других пользователей внутри сети: способы
Когда к одному роутеру подсоединено несколько устройств по Lan- и беспроводной сети, часто встречается проблема, что скорости на всех не хватает. Особенно это заметно, когда на одном из маршрутизаторов начинается загрузка. Что же делать, если нужно работать и для этого требуется стабильное соединение, выход остается один: рассмотреть способы ограничения скорости раздачи wifi для других пользователей, оставив для себя надежный и неприкосновенный скоростной поток.
Содержание
- Общее ограничение
- Ограничение скорости интернета для определенных устройств
- Что для этого нужно
- Конфликт правил
- Обход правил по ограничению и как их избежать
- Защита на случай смены клиентом MAC-адреса
- Полный запрет для сторонних устройств
- Проверка установленных параметров
- Выводы
Общее ограничение
Ограничить скорость возможно двумя способами:
- Общим: для всех клиентов, подключенных к одному роутеру.

- Индивидуальным: для конкретного пользователя.
Задачи, как ограничить скорость интернета на роутере, для каких конкретно ситуаций, решает сам пользователь.
Например, он хочет, чтобы у всех устройств, которые подключены к модему, были одинаковые права и скорость. Такую настройку сети удобно использовать в офисе, чтобы сотрудники не заходили на сторонние ресурсы, занимались только работой, а не просмотром видео или играми.
Теперь непосредственно о том, как ограничить скорость. На каждом устройстве данная конфигурация производится по-разному, но есть общий алгоритм.
- Вначале необходимо определиться, какое максимальное число пользователей способно использовать сеть. Ограничение, как правило, выставляется в основном меню по настройке Wi-Fi.
- Когда определено число пользователей, необходимо узнать, какие адреса присваиваются для каждого из них. Эта информация хранится на вкладке «DHCP-сервер», отвечающего за присвоение каждому подключенному устройству IP.
 Адреса понадобятся для того, чтобы ограничить скорость. Как правило, присвоение происходит в строгой последовательности с увеличением на единицу, например, адрес первого клиента -192.168.0.100, второго — 192.168.0.101, третьего — 192.168.0.102 и т. д.
Адреса понадобятся для того, чтобы ограничить скорость. Как правило, присвоение происходит в строгой последовательности с увеличением на единицу, например, адрес первого клиента -192.168.0.100, второго — 192.168.0.101, третьего — 192.168.0.102 и т. д. - Следующий шаг установки определенной скорости — создание правила, или фильтра, для применения указанных адресов. Для этого потребуется найти подменю с названием Bandwidth control или «Пропускная способность». Здесь потребуется ввести IP первого и последнего устройств, попадающих под ограничение передачи. Например, в сети пять роутеров, соответственно, выставляется диапазон 192.168.0.100 — 192.168.0.105.
- Также в этом меню есть еще два поля, используемые для того, чтобы ограничивать быстроту передачи. Здесь нужно выставить входящий и исходящий пороги передачи данных. Выше этого значения передача данных подняться не сможет.
Bandwidth control — контроль пропускной способности — помогает ограничить трафик не только для Wi-Fi, но и для локальной сети.
Ограничение скорости интернета для определенных устройств
Обзор и настройка модема D-Link Dir-320
Иногда нет необходимости глушить скорость на всех каналах сразу, тогда потребуется разделить скорость интернета или Wi-Fi. Настройки роутера позволяют ограничить поток для любого пользователя, подключенного по беспроводной сети.
Что для этого нужно
- Чтобы ограничить скорость сети Wi-Fi на конкретном устройстве, необходимо узнать его MAC-адрес. Для этого перейти к настройкам роутера во вкладку «DHCP-сервер». На главной странице содержится информация обо всех девайсах, подключенных на данный момент к модему. Здесь же можно посмотреть, какой IP присвоен конкретному пользователю.
- Далее перейти во вкладку Addresses Reservation, или «Резервация адресов». В ней необходимо присвоить MAC-адресу IP. Эту информацию следует взять из меню «DHCP-сервера».
- После этого необходимо во вкладке Bandwidth control, или «Пропускная способность», создать правило для каждого IP.
 При создании нового указывается IP и фильтр для него, в нашем случае — максимальная скорость для входящего и исходящего трафиков.
При создании нового указывается IP и фильтр для него, в нашем случае — максимальная скорость для входящего и исходящего трафиков. - Таким образом, теперь известно, как ограничить скорость раздачи сети WiFi для других пользователей.
Конфликт правил
При создании нового правила иногда выдается ошибка, что новый фильтр противоречит предыдущим. Это объясняется перебиванием, а также несоответствием параметрам, установленным заранее. Нужно либо поменять условия нового правила, либо удалить предыдущее. Только так получится ограничить скорость доступа к сети.
Обход правил по ограничению и как их избежать
В чем отличия между сетями 3G и 4G: особенности, преимущества и недостатки
Избежать ограничения скорости пользователю возможно путем смены личного IP либо MAC-адреса. Данные ситуации лучше предотвратить, ограничив трафик таким образом, что «обойти» систему не получится.
Защита на случай смены клиентом MAC-адреса
Некоторые «хитрые» пользователи пытаются обойти защиту путем смены персонального MAC-адреса, если у него стоит фильтрация по данному параметру. Есть довольно простой способ ограничить поток данных: создать список MAC-адресов для выхода в интернет. Все остальные пользователи, желающие подключиться к сети, останутся с нулевым трафиком.
Есть довольно простой способ ограничить поток данных: создать список MAC-адресов для выхода в интернет. Все остальные пользователи, желающие подключиться к сети, останутся с нулевым трафиком.
Для этого большинство маршрутизаторов имеет специальное меню «Фильтрация MAC». Нужно зайти в него, внести в «белый список» адрес собственного компьютера, чтобы не ограничивать трафик для себя. Информацию о личном адресе клиент получает во вкладке «DHCP-сервер».
Таким же образом добавить в список устройства, предусмотренные для предоставления возможности доступа к сети. В настройках также реально ограничить скорости. Все другие девайсы, подключенные к персональному Wi-Fi, кроме значка о подключении ничего не получат, доступ к ресурсам для них будет закрыт.
Полный запрет для сторонних устройств
Перед тем как запретить доступ всем сторонним девайсам, необходимо внести себя в список исключений, чтобы не урезать компьютеру доступ в интернет. Для этого открыть вкладку MAC Filtering, сюда добавить устройство, на котором нужен доступ в интернет. Информацию взять из меню «DHCP-сервер».
Информацию взять из меню «DHCP-сервер».
Далее перейти к полному ограничению доступа для сторонних подключений. Все делается в этой же вкладке: MAC Filtering. Необходимо найти меню Allow the stations specified и активировать функцию. Данная команда разрешает доступ только пользователям, внесенным в список разрешенных MAC-адресов.
Теперь, если пользователь хочет разрешить доступ какому-либо клиенту, потребуется найти его в списке DHCP, скопировать персональные MAC и IP, добавить в список разрешенных подключений. Ограничить поток передачи в соседнем меню.
Проверка установленных параметров
Приемы ограничения скорости интернет-соединения на компьютере
Чтобы быть уверенными, что настройки работают правильно, достаточно проверить быстроту интернета на одном-двух девайсах, для которых установлены фильтры. Для этого воспользоваться специальными сервисами, самый популярный из них — SpeedTest. Он покажет, какая скорость передачи и получения данных на конкретном устройстве.
На компьютерах с Win10 воспользоваться «Диспетчером задач», вкладкой «Быстродействие». Но показатели в этом разделе не всегда совпадают с реальными, хотя разница малозаметна. Для грубого теста подойдет и такой вариант.
Выводы
Теперь известны способы ограничить трафик через персональный роутер. Это позволит сэкономить средства, если используется 3G или 4G.
Работа в сети станет менее комфортной для пользователя, если он «делит» интернет с кем-то еще.
Подгорнов Илья ВладимировичВсё статьи нашего сайта проходят аудит технического консультанта. Если у Вас остались вопросы, Вы всегда их можете задать на его странице.
[РЕШЕНО] Как ограничить скорость раздачи WiFi для других пользователе?
Содержание
- Какие возможности даст ограничение трафика?
- TP-Link
- D-Link
- Asus
- Huawei
- Zyxel keenetic
- ВидеоФакт — Этого Вы точно не знали о WiFi роутерах
Что делать, если вы сталкиваетесь с проблемами при пользовании интернета, когда к вашей домашней сети подключено много устройств.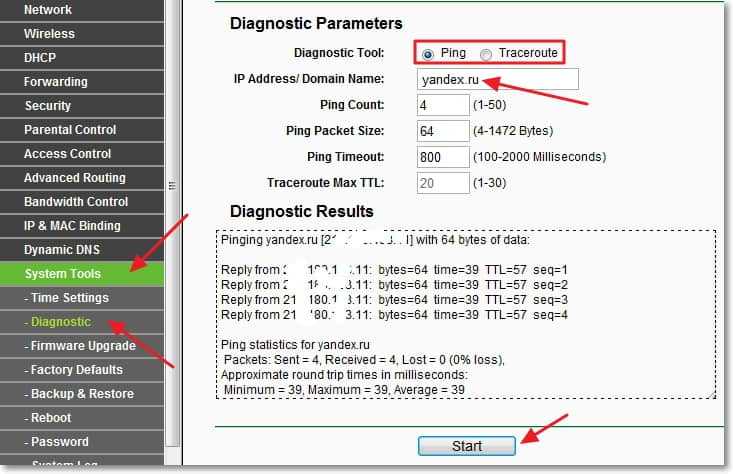 Решение одно — нужно ограничить их трафик. Ниже рассмотрим, как ограничить скорость раздачи wifi для других пользователей на самых популярных моделях роутеров.
Решение одно — нужно ограничить их трафик. Ниже рассмотрим, как ограничить скорость раздачи wifi для других пользователей на самых популярных моделях роутеров.
Какие возможности даст ограничение трафика?
Ограничение скорости нужно, когда трафика на все устройства домашней сети не хватает, и какое-то из устройств испытывает проблемы с подключением к интернету. К примеру, если на одном ПК идет загрузка файла через торрент, он может расходовать весь трафик, и другие пользователи будут испытывать трудности с пользованием интернета. Чтобы этого не происходило, можно грамотно распределить предельные скорости на каждый клиент домашней сети, либо же ограничить трафик для всех пользователей, подключаемых по воздуху (и у вас не будет проблем с интернетом, если вы подключены к роутеру по проводу).
Для начала рассмотрим, как ограничить скорость интернета на роутере для всех клиентов данной сети. Для таких целей на роутере TP-Link есть опция контроля пропускной способности (или Bandwidth control). Пошаговая инструкция, как уменьшить скорость WiFi для всех подключенных пользователей:
Пошаговая инструкция, как уменьшить скорость WiFi для всех подключенных пользователей:
- Открываем панель управления роутера. Для этого требуется открыть браузер и ввести в адресную строку сверху IP-адрес устройства – «192.168.1.1» или «192.168.0.1». Также потребуется прописать логин и пароль для авторизации. Подойдет стандартная комбинация admin/admin, если вы ее не меняли до этого.
- При желании можно ограничить не только скорость раздачи интернета, но и количество одновременно подключаемых клиентов. Для этого открываем пункт «Guest Network» и в строке «Max Guest Numbers» прописываем необходимое число.
- Теперь кликаем по тому самому пункту «Bandwidth Control». В первой же строке нужно поставить галочку, чтобы активировать контроль. Ниже есть две строки для ввода параметров. Первая – это максимальная исходящая скорость соединения, вторая – максимальная входящая скорость.
- После того, как необходимые значения введены, нажимаем по кнопке «Save» и выходим из панели управления роутером.
 Теперь его необходимо перезагрузить, чтобы изменения вступили в силу.
Теперь его необходимо перезагрузить, чтобы изменения вступили в силу.
В более новой версии прошивки меню Bandwidth Control выглядит несколько иначе, однако опции все те же.
Мы разобрались, как ограничивать скорость всем подключенным устройствам без исключения, но можно ли ограничить скорость раздачи вай фай на роутере TP-Link для конкретного пользователя или нескольких? Да, ниже разберем подробнее, как это осуществить:
- Точно также открываем веб-панель роутера, набрав адрес и авторизовавшись.
- После этого переходим к разделу «DHCP», затем кликаем на подраздел «DHCP Clients List». Здесь отображен список подключенных к точке доступа устройств. Нужно скопировать MAC-адрес клиента, которому вы хотите ограничить скорость.
- Теперь переходим в другой подраздел «Address Reservation». Вставляем из буфера обмена сохраненный адрес, прописываем свободный IP (который всегда будет назначаться для этого адреса) и выбираем в третьей строке опцию «Enabled».
 После этого сохраняем параметры, нажав на «Save».
После этого сохраняем параметры, нажав на «Save». - Теперь снова открываем раздел «Bandwidth Control», после чего переходим в подраздел «Rules List» («Список правил»). Добавляем правило для заданного IP-адреса и назначаем предельные скорости. Если вы добавили несколько MAC адресов, то назначайте соответственно диапазон IP-адресов, для которых будет действовать данное правило.
Данный способ не поможет, если MAC адрес устройства будет меняться, а на компьютере изменить его довольно легко. В этом случае нужно сделать наоборот – запретить всем устройствам пользоваться интернетом, кроме заданных. Подробная инструкция:
- Открываем раздел «Wireless», затем переходим в подраздел «Wireless MAC Filtering».
- Активируем функцию MAC фильтрации.
- Добавляем новое правило, кликнув по кнопке внизу «Add new».
- Прописываем адрес своего ПК и устанавливаем опцию «Enable». То же самое нужно сделать и для других устройств, которые подключаются к вашей сети.

- После проведенных действий нужно сохранить параметры и осуществить перезагрузку маршрутизатора.
В роутерах от производителя D-Link отсутствует функция ограничения скорости входящего и исходящего трафика по воздуху, подобная той, что реализована в TP-Link. Тем не менее, вы можете запретить конкретным пользователям подключаться к вашей сети, чтобы они не расходовали ваш трафик, либо разрешить подключаться только определенному кругу устройств.
Сначала рассмотрим, как сделать так, чтобы подключаться можно было только определенным устройствам:
- Открываем веб-интерфейс, заходим в раздел «Wi-Fi», далее кликаем на строку «MAC-фильтр» и «Режим фильтра». У фильтра есть три режима: «Отключен», «Разрешен» и «Запрещен». Если установлен первый, то фильтр деактивирован, и к точке доступа могут подключаться любые устройства. Если установлен второй – значит, что доступ разрешен только тем адресам, адреса которых указаны в фильтре. Выбираем второй.
- Далее кликаем на другой подраздел «МАС-фильтра» — «МАС-адреса».
 Здесь нужно указать все адреса устройств, которым вы хотите разрешить доступ (в первую очередь, данному ноутбуку).
Здесь нужно указать все адреса устройств, которым вы хотите разрешить доступ (в первую очередь, данному ноутбуку). - Нажимаем «Применить», чтобы изменения вступили в силу.
- Затем переходим к вкладке «Система» вверху и нажимаем на «Сохранить».
Чтобы запретить конкретным устройствам доступ к вашей сети, нужно вместо режима «Разрешен» активировать «Запрещен». В этом случае перечисленным MAC-адресам не получится подсоединяться к вашему маршрутизатору.
Что касается устройств, подключенных по кабелю через LAN порт, им можно ограничить скорость. Для этого нужно зайти в раздел «Дополнительно», затем кликнуть по строке «Управление полосой пропускания».
Выбираем порт, к которому подключено конкретное устройство, и ограничиваем скорость.
После установки нужно нажать на кнопку «Применить», чтобы изменения вступили в силу.
Также, чтобы ограничить общую скорость по беспроводной сети, можно просто установить другой режим работы в параметрах WiFi.
Переходим в раздел «Wi-Fi» и открываем «Основные настройки». Вместо текущего режима в строке «Беспроводной режим» выбираем другой, к примеру 802.11g, чья скорость ограничена всего 54 Мбит/сек.
Asus
На роутерах этого производителя также отсутствует функция ограничения трафика для конкретных клиентов. Но есть инструмент, позволяющий регулировать скорость для различных типов программ, расходующих интернет трафик.
Для контролирования скорости соединения в роутере Asus есть раздел под названием «Диспетчер трафика», который находится в меню слева. Здесь можно управлять трафиком, устанавливая разные приоритеты для различных задач. К примеру, если для вас более приоритетны онлайн-игры, и менее важен веб-серфинг и загрузки файлов через торрент-программы, то вы можете вручную это указать.
И вы, играя в онлайн-игры, не будете испытывать неудобств, когда кто-то в домашней сети с другого устройства будет смотреть фильмы онлайн или закачивать большие файлы, потому что их скорость будет ограничена.
Если вы хотите вообще понизить скорость беспроводного соединения для всех подключаемых по воздуху пользователей, достаточно просто сменить беспроводной режим работы маршрутизатора.
В строке «Режим беспроводной сети» нужно сменить «Авто» на любое другое значение и изменилась ли или нет. Если установлен режим 802.11n, то она будет ограничена 150 Мбит/сек, если более старый протокол 802.11g – 54 Мбит/сек. Таким образом, если вы подключены к роутеру по проводу, а другие устройства – только по воздуху, они не смогут забрать весь трафик (при условии, что скорость, предоставляемая вашим провайдером, достаточно высокая).
Huawei
В маршрутизаторах Huawei также отсутствует функция ограничения скорости для указанных клиентов. Но можно ограничить ее для всех пользователей, подключающихся по воздуху. Для этого нужно зайти в панель управления роутера, слева найти раздел «Общие настройки», а далее перейти к «WLAN». Здесь в строке «Режим» выбираем иной режим работы Wi-Fi, к примеру, 802. 11g (скорость при этом будет ограничена 54 Мбит/сек) или даже 802.11b (до 11 Мбит/сек).
11g (скорость при этом будет ограничена 54 Мбит/сек) или даже 802.11b (до 11 Мбит/сек).
После изменения режима не забудьте сохранить параметры.
Zyxel keenetic
Для роутеров марки Zyxel доступна функция ограничения входящего и исходящего трафика для подключенных устройств. Но для ее активации требуется установить «Шейпер трафика» (другое название – «Управление пропускной полосой сетевых узлов и интерфейсов»).
Чтобы ограничить скорость для конкретного устройства, требуется в панели настроек маршрутизатора перейти к разделу «Домашняя сеть», затем открыть вкладку «Устройства».
В списке подсоединенных клиентов нужно выбрать необходимый и кликнуть по нему. Появится окошко, в котором данное устройство следует зарегистрировать. Тут же и находится пункт «Ограничение скорости», в котором можно прописать желаемую величину в кбит/с. То есть, если вы хотите ограничить трафик цифрой в 10 Мбит/сек, нужно прописать число 10000. После указания скорости нужно кликнуть на клавишу внизу «Зарегистрировать». Теперь при каждом подключении данный пользователь будет идентифицироваться системой роутера, которая активирует для него это правило.
Теперь при каждом подключении данный пользователь будет идентифицироваться системой роутера, которая активирует для него это правило.
Обратите внимание, что ограничение скорости WiFi происходит как для входящего, так и для исходящего трафика. Невозможно указать для них разные цифры.
Вам удалось ограничить скорость на вашем роутере? Может быть у вас появились какие-либо вопросы или проблемы? Тогда обязательно напишите об этом в комментариях, и наши эксперты помогут вам!
ВидеоФакт — Этого Вы точно не знали о WiFi роутерах
Читайте далее:
Как ограничить пропускную способность Интернета для пользователей WiFi в 2022 году
Некоторые типы инструментов Windows доступны в Интернете для просмотра устройств, подключенных к сети WiFi. Эти инструменты WiFi предоставляют нам полную информацию о подключенных устройствах, таких как IP-адрес, MAC-адрес и т. д. Однако вы не можете использовать эти инструменты для ограничения потребления полосы пропускания.
Если вы установите ограничение пропускной способности, вы можете сократить дополнительные расходы, которые вы платите за чрезмерное использование Интернета. В Интернете доступно множество приложений для ограничения пропускной способности Windows 10, но знаете что? Вам не нужно стороннее приложение для ограничения пропускной способности. Кроме того, большинство модемов и маршрутизаторов теперь предлагают диспетчер полосы пропускания, который позволяет контролировать скорость всех подключенных устройств и использование данных.
Итак, в этой статье мы поделимся подробным руководством о том, как настроить управление пропускной способностью на маршрутизаторах TP-Link и D-Link.
1) TP-Link
Чтобы настроить управление полосой пропускания на маршрутизаторе TP-Link, вам необходимо выполнить несколько простых шагов, описанных ниже. Тем не менее, обязательно следуйте инструкциям, чтобы избежать ошибок.
1. Прежде всего, откройте веб-браузер и в адресной строке введите доступ по умолчанию, например http://tplinkwifi. net .
net .
2. На следующем шаге вам будет предложено ввести идентификатор и пароль . Если вы не изменили пароль, по умолчанию обычно используется «admin» в нижнем регистре.
3. Теперь нажмите «Настройки управления пропускной способностью» в меню слева.
4. Теперь перейдите к Управление полосой пропускания > Список правил и нажмите Добавить новый.
5. Далее вам будет предложено ввести IP-адрес. Введите IP-адрес устройства, к которому вы хотите применить правило пропускной способности. Под Исходящая полоса пропускания введите максимальную и минимальную скорость отдачи t. В поле Ingress Bandwidth укажите минимальную и максимальную скорость загрузки . Номер по умолчанию 0.
6. Наконец, нажмите Сохранить .
Вот и все; вы сделали! Теперь, если вы хотите снять ограничение пропускной способности, перейдите на ту же страницу и удалите правило.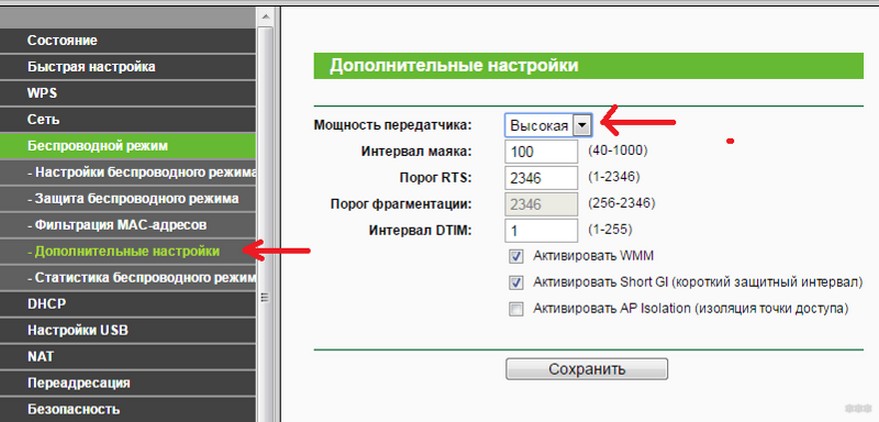
2) D-Link
Как и TP-Link, маршрутизаторы D-Link также позволяют пользователям настраивать контроль полосы пропускания. Итак, для этого выполните несколько простых шагов, приведенных ниже.
1. Сначала войдите на страницу входа в систему маршрутизатора D-link и нажмите Advanced в верхней строке меню. Теперь наведите указатель мыши на Advanced Network, , затем в разделе «Управление трафиком» нажмите «Профили пропускной способности»
2. Теперь вам нужно установить флажок Включить профили пропускной способности и нажать Сохранить 900 10 . Затем нажмите Добавить , чтобы создать новое ограничение пропускной способности.
3. Вам нужно назвать профиль и изменить «Тип профиля» для Оценить из выпадающего меню. Затем введите минимальную и максимальную пропускную способность и нажмите «Сохранить настройки».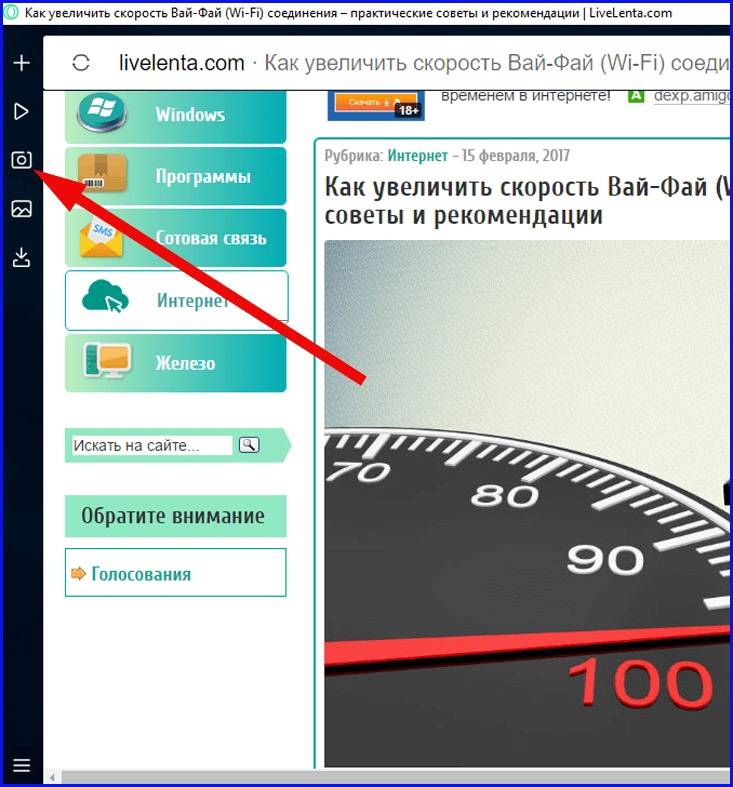 Теперь прокрутите вниз и в разделе «Правила управления трафиком» введите IP-адрес и выберите правило, которое вы создали выше.
Теперь прокрутите вниз и в разделе «Правила управления трафиком» введите IP-адрес и выберите правило, которое вы создали выше.
Наконец, сохраните настройки. Вот и все; вы сделали! Вот как вы можете ограничить пропускную способность сети вручную как на маршрутизаторе TP-Link, так и на маршрутизаторе D-Link. Обсудите их с нами в поле для комментариев ниже, если у вас есть другие сомнения.
Как замедлить Интернет для других пользователей?
Тереза Макдонаф
Вот как можно замедлить интернет для других пользователей.
Кто-то в вашем доме блокирует интернет? Замедлите его интернет.
Если вы хотите замедлить интернет для других, то вы попали по адресу.
Начинаем!
Как сделать интернет медленнее для других пользователей
Давайте будем честными — не всем устройствам в вашем доме нужен высокоскоростной интернет.
Людям, которые просматривают социальные сети или переписываются по электронной почте, не нужна скорость загрузки 100 Мбит/с или низкий пинг.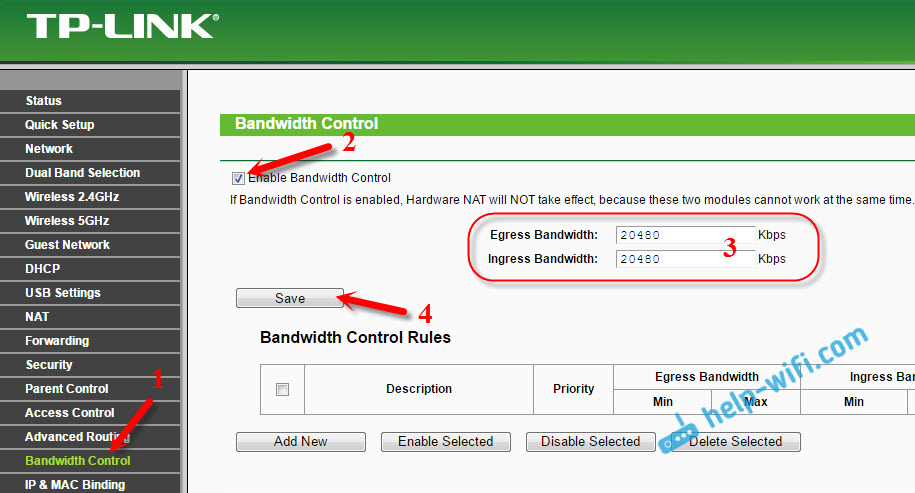
Геймеры и стримеры, с другой стороны, выиграют от обеих этих вещей.
Несмотря на то, что современные домохозяйства могут иметь невероятную скорость интернета (конечно, намного быстрее, чем десять лет назад), переполнение сети все еще может быть серьезной проблемой.
Если несколько человек смотрят потоковые сервисы, игры, просматривают Интернет и смотрят видео на YouTube, почти никому из них не будет гарантировано стабильное соединение.
Итак, как расставить приоритеты для подключений и устройств?
Как можно снизить скорость интернета для некоторых пользователей, чтобы обеспечить более быстрое и стабильное соединение для других?
Давайте узнаем это!
От чего зависит скорость вашего интернета
Во-первых, нам нужно знать, какие факторы способствуют (или замедляют) нашей скорости интернета.
Мы должны понимать, что Интернет — это огромная сеть переменных, включающая в себя то, что происходит как внутри, так и за пределами вашего дома.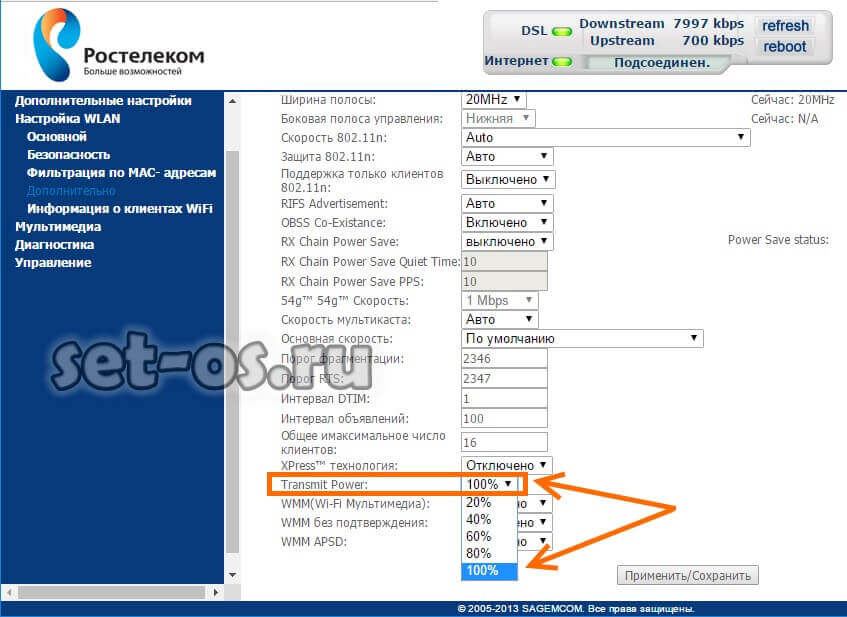
И, если мы говорим о Wi-Fi, в вашем доме может происходить много вещей, которые влияют на вашу скорость.
Вот некоторые факторы, влияющие на скорость вашего интернета. Имейте в виду, однако, что есть много других факторов!
- Ваш интернет-провайдер: очевидно, что тарифный план, которым вы сейчас пользуетесь, значительно повлияет на вашу скорость. Что еще более важно, инфраструктура вашего интернет-провайдера также окажет большое влияние: если вы живете в большом районе, у них могут возникнуть проблемы с обеспечением правильного подключения каждого домохозяйства и получения правильной скорости.
- Тип вашего подключения: DSL-подключения обычно медленнее, чем кабельные, которые медленнее оптоволоконных. Переход на кабельного интернет-провайдера со стационарного телефона может сильно повлиять на скорость и стабильность вашей сети.
- Перегрузка сети: даже бездействующие устройства, подключенные к вашей сети Wi-Fi, вероятно, делают что-то в фоновом режиме: обновляют приложения, синхронизируют данные и т.
 д. Чем больше устройств подключено, тем медленнее соединение для всех.
д. Чем больше устройств подключено, тем медленнее соединение для всех.
- Качество маршрутизатора: , если вы постоянно видите снижение скорости, возможно, виноват ваш маршрутизатор. Старый маршрутизатор часто может быть поврежден из-за теплового удара. Кроме того, технологии маршрутизаторов в любом случае развиваются, поэтому, если у вас 5-летний маршрутизатор, возможно, пришло время обновить его.
Что считается «быстрым» подключением к Интернету?
Уточним одну вещь: здесь мы говорим только о скорости загрузки, так как она наиболее важна для потребления контента.
Если ваша страница загружается слишком медленно, ваши видео на YouTube не буферизируются, и у вас недостаточно стабильное соединение для игр — все это из-за низкой скорости загрузки.
Итак, что такое хорошая скорость загрузки, позволяющая выполнять все эти действия без перерывов?
Проводимое Федеральной комиссией по связи общенациональное исследование под названием «Измерение широкополосной связи в Америке» показало, что производительность и простота базового просмотра улучшаются с увеличением скорости до определенного момента: 10 Мбит/с.
Другими словами, для базового веб-серфинга большего и не требуется.
Для других видов деятельности, таких как игры и потоковое видео высокой четкости, может потребоваться более высокая скорость.
В 2015 году FCC определила все, что имеет скорость загрузки более 25 Мбит/с и отгрузки 3 Мбит/с.
Сегодня эти требования несколько выше, и вряд ли можно сказать, что у вас высокоскоростной интернет со скоростью 25 Мбит/с.
Однако с технической точки зрения — 25 Мбит/с, скорее всего, будет достаточно для большинства онлайн-действий.
Насколько быстро может работать WiFi?
Когда WiFi был впервые представлен, вам в значительной степени пришлось признать, что этот тип соединения будет медленнее, чем кабель.
Сегодня у нас есть стандарты Wi-Fi, способные достигать невероятных скоростей, во многих случаях даже быстрее, чем кабельный интернет.
Единственное преимущество, которое кабели всегда будут иметь по сравнению с WiFi, заключается в том, что они обеспечивают более стабильное и бесперебойное соединение.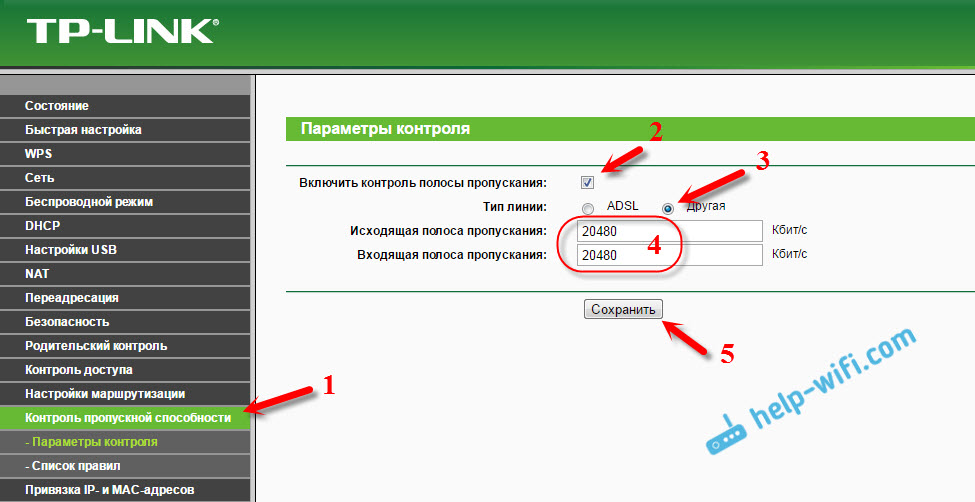
Различные стандарты WiFi
В зависимости от используемого стандарта WiFi вы сможете получить разные скорости.
- 802.11a и 802.11b: Первые два утвержденных стандарта. Стандарт «a» использовал частоту 5 ГГц для достижения более высоких скоростей, в то время как стандарт «b» обеспечивал лучший диапазон с частотой 2,4 ГГц.
- 802.11g: Этот стандарт был выпущен в 2003 году и обеспечивал скорость до 54 Мбит/с.
- 802.11n: Этот стандарт обеспечивает скорость до 600 Мбит/с — это был большой прорыв в отрасли. Это также двухдиапазонный стандарт с двумя частотами: 2,4 ГГц и 5 ГГц. Этот стандарт был выпущен в 2009 году..
- 802.11ac: Общий сегодня стандарт 802.11ac преодолел диапазон скоростей 1 Гбит/с. Он также работает на частотах 2,4 ГГц и 5 ГГц, обеспечивая скорость до 2 Гбит/с на частоте 5 ГГц.
- 802.
 11ax: Последний стандарт, утвержденный 9 февраля 2021 года. Он предназначен для обеспечения высоких скоростей на частотах 2,4 ГГц и 5 ГГц. Он планируется как решение для торговых центров, корпоративных офисов и других общественных мест с переполненными сетями.
11ax: Последний стандарт, утвержденный 9 февраля 2021 года. Он предназначен для обеспечения высоких скоростей на частотах 2,4 ГГц и 5 ГГц. Он планируется как решение для торговых центров, корпоративных офисов и других общественных мест с переполненными сетями.
Вы можете проверить, какой стандарт у вашей сети Wi-Fi, зайдя в настройки WiFi на вашем ПК или ноутбуке (нижний правый угол) и нажав «Свойства» прямо под названием вашей текущей сети WiFi.
Прокрутите вниз экран свойств, и вы увидите свой стандарт рядом с полем «Описание».
Обычно записывается как часть имени вашего маршрутизатора (например, Realtek 8821CE Wireless LAN 802.11ac ).
Как замедлить Интернет для других пользователей?
Теперь, когда мы познакомились с основами, давайте ответим на наш вопрос: как можно замедлить соединение для других пользователей?
Что ж, первое, что вам нужно сделать, это зайти в настройки маршрутизатора. Как только вы это сделаете, вы можете следовать инструкциям ниже.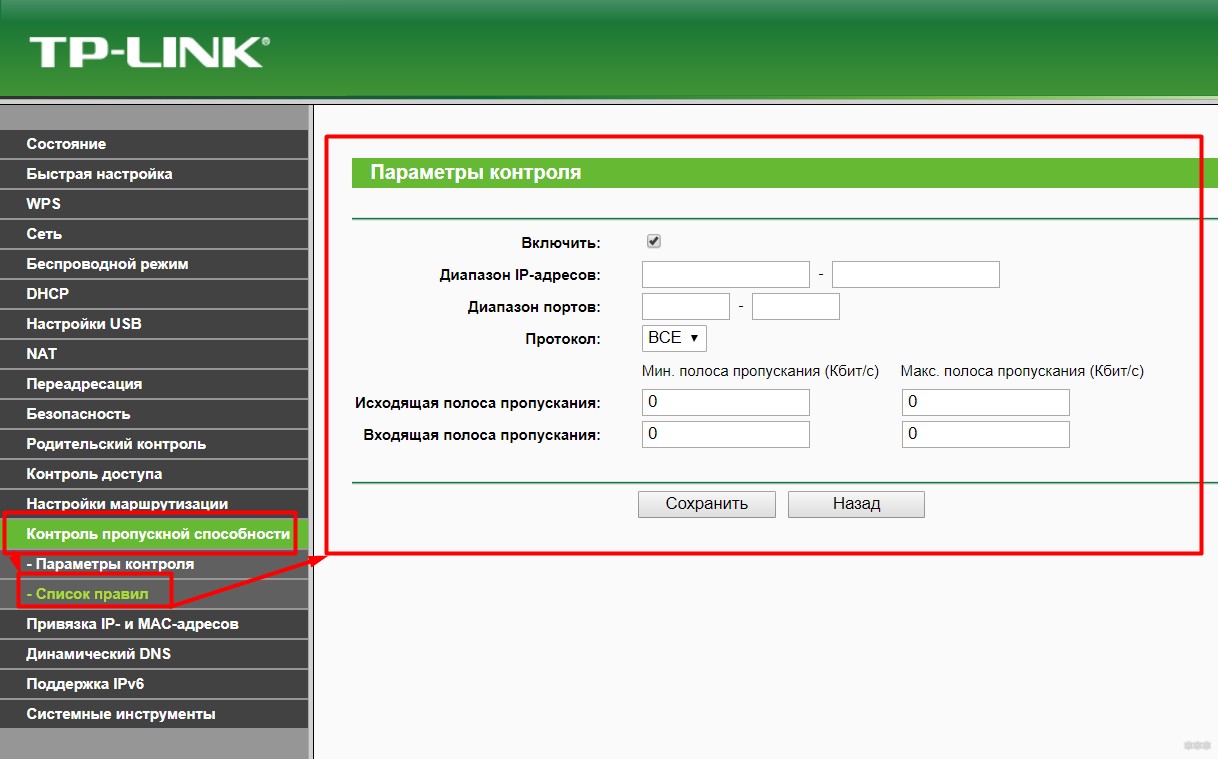
Обратите внимание, что действия, которые вы можете предпринять, будут зависеть от вашего интернет-провайдера и типа вашего маршрутизатора.
Простое решение: скорость ограничения скорости
В вашем маршрутизаторе может быть простой способ установить ограничение скорости для определенных устройств, особенно если он новый.
Например, на некоторых маршрутизаторах Huawei есть настройка ограничения скорости, которая позволяет сделать это всего за несколько кликов. Вам нужно сделать только это:
- Перейти на страницу Управление устройствами ;
- Включить Ограничение скорости ;
- Установка ограничения скорости вручную.
Вот и все! Если вам повезет, это действительно будет так просто.
Настройки QoS
С другой стороны, более вероятно, что вам придется делать это вручную, открыв настройки QoS (качество обслуживания).
Вот как это сделать.
- Во-первых, вам может понадобиться включить QoS .
 Перейдите к «QoS» в главном меню, затем перейдите к «Настройки QoS» и выберите «Включить QoS».
Перейдите к «QoS» в главном меню, затем перейдите к «Настройки QoS» и выберите «Включить QoS». - В QoS найдите что-то похожее на «Правила», «Список правил» — это будет зависеть от вашего роутера. Вам нужно добавить новое правило, которое позволит вам указать маршрутизатору, как обрабатывать устройства, поступающие с разных IP-адресов.
- На этом этапе вам необходимо присвоить своему ПК или ноутбуку статический IP-адрес, чтобы маршрутизатор «запомнил» его и расставил приоритеты при пропускной способности. Создайте и введите этот IP-адрес, затем установите максимальную скорость, разрешенную вашим провайдером.
- Наконец, вы хотите сделать то же самое для других IP-адресов, но установить для них ограничение скорости (вместо того, чтобы вводить максимальную скорость, как вы делали для вашего IP-адреса ). Вы можете сделать это, введя диапазоны IP-адресов (например, от 192.168.1.101 до 192.168.1.199) и введя желаемые ограничения.
По сути, вы сообщаете своему маршрутизатору:
«Для этого одного устройства, которое всегда использует один и тот же IP-адрес , не ограничивайте его максимальную скорость.

 Адреса понадобятся для того, чтобы ограничить скорость. Как правило, присвоение происходит в строгой последовательности с увеличением на единицу, например, адрес первого клиента -192.168.0.100, второго — 192.168.0.101, третьего — 192.168.0.102 и т. д.
Адреса понадобятся для того, чтобы ограничить скорость. Как правило, присвоение происходит в строгой последовательности с увеличением на единицу, например, адрес первого клиента -192.168.0.100, второго — 192.168.0.101, третьего — 192.168.0.102 и т. д.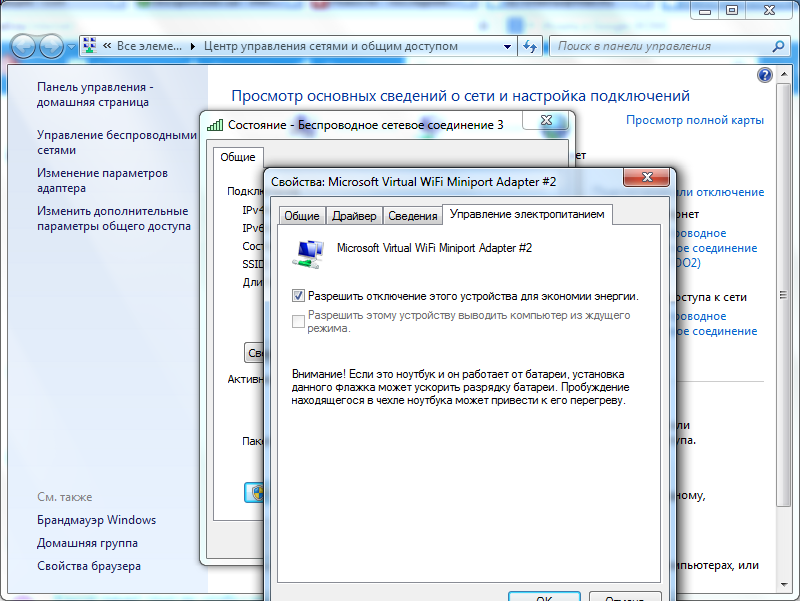 При создании нового указывается IP и фильтр для него, в нашем случае — максимальная скорость для входящего и исходящего трафиков.
При создании нового указывается IP и фильтр для него, в нашем случае — максимальная скорость для входящего и исходящего трафиков. Теперь его необходимо перезагрузить, чтобы изменения вступили в силу.
Теперь его необходимо перезагрузить, чтобы изменения вступили в силу. После этого сохраняем параметры, нажав на «Save».
После этого сохраняем параметры, нажав на «Save».
 Здесь нужно указать все адреса устройств, которым вы хотите разрешить доступ (в первую очередь, данному ноутбуку).
Здесь нужно указать все адреса устройств, которым вы хотите разрешить доступ (в первую очередь, данному ноутбуку). д. Чем больше устройств подключено, тем медленнее соединение для всех.
д. Чем больше устройств подключено, тем медленнее соединение для всех.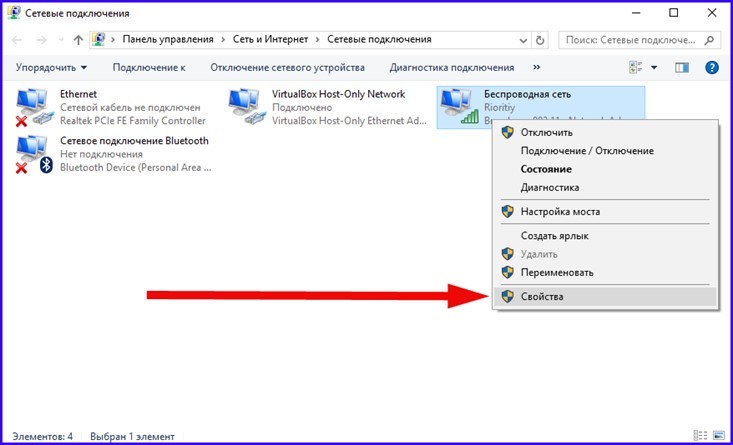 11ax: Последний стандарт, утвержденный 9 февраля 2021 года. Он предназначен для обеспечения высоких скоростей на частотах 2,4 ГГц и 5 ГГц. Он планируется как решение для торговых центров, корпоративных офисов и других общественных мест с переполненными сетями.
11ax: Последний стандарт, утвержденный 9 февраля 2021 года. Он предназначен для обеспечения высоких скоростей на частотах 2,4 ГГц и 5 ГГц. Он планируется как решение для торговых центров, корпоративных офисов и других общественных мест с переполненными сетями. Перейдите к «QoS» в главном меню, затем перейдите к «Настройки QoS» и выберите «Включить QoS».
Перейдите к «QoS» в главном меню, затем перейдите к «Настройки QoS» и выберите «Включить QoS».