Как открыть меню пуск в виндовс 10: Открытие меню «Пуск» — Служба поддержки Майкрософт
Содержание
Как включить меню Пуск на весь экран в Windows 10
Как включить меню Пуск на весь экран в Windows 10
Появившийся в Windows 8 Начальный экран Microsoft удалила в Windows 10, заменив его современным настраиваемым меню. Новое унифицированное меню «Пуск» в Windows 10 можно при желании настроить, чтобы оно занимало полный экран. Специальная опция в настройках позволяет это сделать, а кроме того, есть и параметр групповой политики. Давайте посмотрим, как их использовать.
По умолчанию меню «Пуск» в Windows 10 занимает область у левого края экрана. При этом оно относительно небольшое, а его размер может быть изменен пользователем. Вот как меню Пуск выглядит по умолчанию.
Однако можно сделать его полноэкранным, например, вот таким.
В полноэкранном режиме в верхнем левом углу меню «Пуск» отображается специальная кнопка-«гамбургер». Она раскрывает элементы, находящиеся слева, как приложения, меню учетной записи пользователя, названия папок, а также меню кнопки питания. В свернутом состоянии эти элементы отображаются в виде крошечных значков. В полноэкранном режиме меню «Пуск» выглядит более прозрачным без эффекта размытия, но отображает на фоне только обои рабочего стола.
В свернутом состоянии эти элементы отображаются в виде крошечных значков. В полноэкранном режиме меню «Пуск» выглядит более прозрачным без эффекта размытия, но отображает на фоне только обои рабочего стола.
В этой статье мы рассмотрим, как сделать меню Пуск полноэкранным в Windows 10.
Как уже было написано, в приложении Параметры можно включить специальную опцию, чтобы Пуск открывался в полноэкранном режиме. Параметры — это современная замена классическому приложению Панель управления.
Как включить меню Пуск на весь экран в Windows 10
- Откройте приложение «Параметры». Нажмите
Win+I, чтоб его открыть. - Перейдите в раздел Персонализация > Пуск.
Справа найдите и включите параметр Открывать меню «Пуск» в полноэкранном режиме. - Теперь вы можете закрыть приложение «Параметры».
Это включит полноэкранное меню Пуск в Windows 10.
Примечание. Если вы включен режим планшета (Tablet mode), меню «Пуск» всегда будет полноэкранным, пока режим планшета не будет отключен.
Полноэкранное меню «Пуск» также можно включить с помощью настройки групповой политики. Таким образом, вы можете принудительно включить или выключить его для всех пользователей. Это изменение потребует работы с правами администратора.
Включение или отключение полноэкранного меню «Пуск» с помощью групповой политики
- Откройте редактор реестра.
- Перейдите в следующий раздел реестра:
HKEY_LOCAL_MACHINE\SOFTWARE\Policies\Microsoft\Windows\Explorer. Можно перейти к нужному разделу реестра одним щелчком мыши. - Если у вас нет ключа Explorer, то просто создайте его.
- Справа создайте новый 32-битный параметр DWORD
ForceStartSize. Примечание. Даже если вы используете 64-битную Windows, вам все равно необходимо использовать 32-битный DWORD в качестве типа значения. - Установите ему одно из следующих значений:
1 = Принудительно использовать обычное меню «Пуск» по умолчанию, то есть отключить полноэкранное меню «Пуск» для всех пользователей.
2 = Включить полноэкранное меню Пуск - Перезагрузите Windows 10.
Всё готово!
Совет: Удалите указанное значение ForceStartSize, чтобы пользователь мог выбрать вид меню в Параметрах, как было описано выше. После этого опять следует перезагрузить компьютер.
Примечание. Если создать значение ForceStartSize в разделе HKEY_CURRENT_USER \ Software \ Policies \ Microsoft \ Windows \ Explorer вместо ключа HKEY_LOCAL_MACHINE, ограничение будет применяться только к текущей учетной записи пользователя.
💡Узнавайте о новых статьях быстрее. Подпишитесь на наши каналы в Telegram и Twitter.
Судя по тому, что вы читаете этот текст, вы дочитали эту статью до конца. Если она вам понравилась, поделитесь, пожалуйста, с помощью кнопок ниже. Спасибо за вашу поддержку!
Автор Сергей ТкаченкоОпубликовано Рубрики Windows 10Метки Меню Пуск
Как настроить меню Пуск в Windows 10 – Blog Imena.
 UA
UA
Windows 10 возвращает нам меню Пуск, но в несколько непривычном виде. Новое меню имеет две секции: классическое для Windows 7 меню Пуск с левой стороны и живые плитки стартового экрана Windows 8 – справа.
Впечатляет? Ознакомьтесь с некоторыми советами по их настройке.
Переключение между меню Пуск и Стартовым экраном
По умолчанию Windows 10 устанавливается на ПК уже с меню Пуск. Чтобы переключаться на Стартовый экран откройте Пуск меню, нажав на логотип Windows на панели задач, а затем кликните на значок Экран Пуск/Expand Start (четыре стрелочки, направленные наружу) в правом верхнем углу. Чтобы переключиться назад – откройте Стартовый экран и кликните на значок Восстановить меню Пуск/Restore Start menu (четыре стрелочки, направленные вовнутрь) в правом верхнем углу. Windows 10 запоминает ваш выбор и будет самостоятельно загружать меню Пуск или Стартовый экран со следующей загрузки.
Изменение цвета Пуск меню, панели задач и границ окон
Чтобы изменить цвета меню Пуск, Стартового экрана, панели задач и границ окон в Windows 10 кликните правой кнопкой мыши на Рабочий стол и выберите Персонализация (Personalize), чтобы открыть меню панели управления (Control Panel Personalization menu).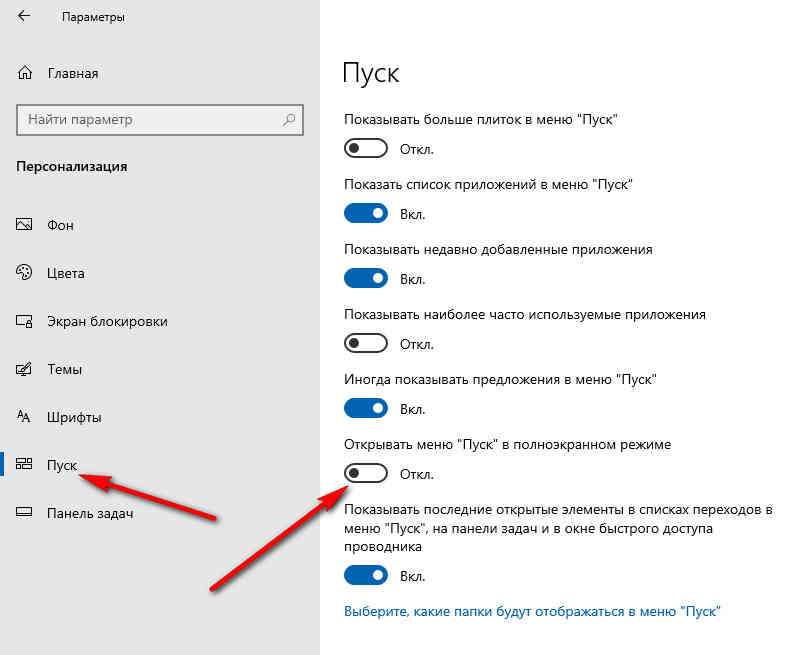 Кликните на значок Цвет (Color icon) внизу окна, после чего выпадет меню из 16 вариантов цвета: автоматический, соответствующий цвету меню Пуск на вашем рабочем столе, и 15 других предустановленных вариантов. Для каждого цвета можно настроить интенсивность. В том случае, если вам не нравится ни один из предложенных вариантов, кликните на Показать палитру цветов/Show color mixer чтобы выбрать оттенок, насыщенность и яркость по своему усмотрению.
Кликните на значок Цвет (Color icon) внизу окна, после чего выпадет меню из 16 вариантов цвета: автоматический, соответствующий цвету меню Пуск на вашем рабочем столе, и 15 других предустановленных вариантов. Для каждого цвета можно настроить интенсивность. В том случае, если вам не нравится ни один из предложенных вариантов, кликните на Показать палитру цветов/Show color mixer чтобы выбрать оттенок, насыщенность и яркость по своему усмотрению.
Закрепление и открепление плиток
Закрепить плитку с приложением можно через меню Пуск. Кликните по приложению правой кнопкой мыши, затем – Закрепить в меню Пуск (Pin to Start). Чтобы открепить плитку от меню Пуск кликните правой кнопкой мыши по плитке, а затем – Открепить от меню Пуск (Unpin from Start). Возможно, в будущем появится возможность перетаскивать приложения из меню Пуск непосредственно в секцию живых плиток. На данный момент это невозможно. Также, нельзя закреплять различные вебсайты и файлы в меню Пуск путём их перетаскивания, хотя окно Закрепить в меню Пуск (Pin to Start menu) всплывает, если вы перетаскиваете вебсайт или файл на кнопку Пуск/логотип Windows (Start button/Windows logo).
Изменение размера живых плиток, перемещение плиток
Изменение живых плиток в Windows 10 практически идентично этому же процессу в Windows 8. Для этого нужно кликнуть по плитке правой кнопкой мыши и навести курсор на Изменить размер (Resize), через некоторое время появится меню размера. В зависимости от ваших пожеланий можно выбрать маленькую, среднюю, широкую или большую плитку. Переместить плитку можно, кликнув по ней, и удерживая перетащить в другую часть меню Пуск.
Редактирование раздела плиток
Как и в Windows 8, в Windows 10 можно распределить живые плитки по разным категориям. Чтобы создать новую категорию кликните по плитке, захватите её и перетащите в нижнюю часть меню Пуск, после этого появится чёрная строка, под которой надо оставить плитку – и она окажется в своём собственном маленьком разделе. Кликните по области над плиткой (там, где была чёрная строка), и появится белая подсветка поля. Начните вводить в это поле название раздела. Чтобы переименовать раздел кликните на название категории, чтобы выделить её, а затем начните печатать новое наименование.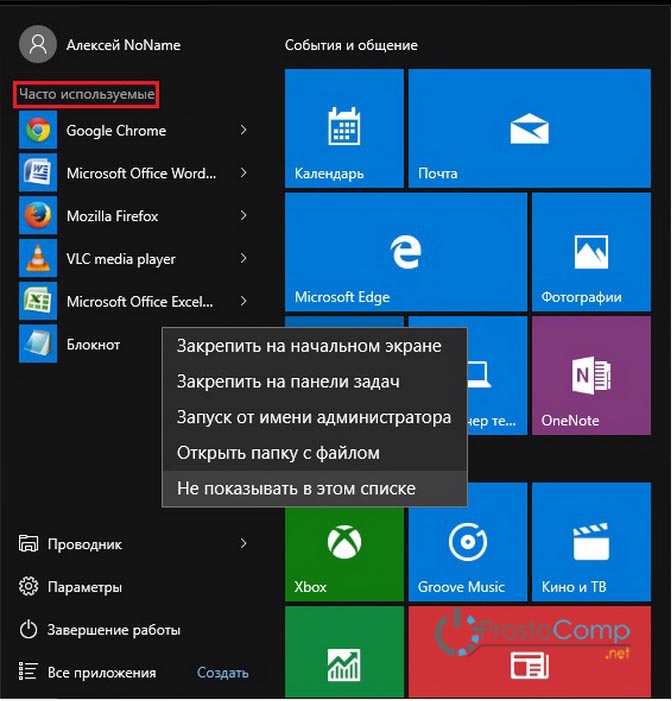
Закрепление элемента в левой части меню Пуск
Вы не можете настроить левую часть меню Пуск в существующей сборке (в предыдущих версиях ознакомительной технической версии Windows 10 вы могли закрепить отдельные элементы в левой части меню Пуск, перетащив их на кнопку Пуск/ логотип Windows). Левая сторона меню Пуск отображает Места/Places (Проводник файлов/File Explorer, Документы/Documents, Настройки/Settings) и список недавно используемых программ, которые можно переместить или видоизменить. Если перейти по правой кнопке мыши на панели задач во вкладку Свойства/Properties, а затем в меню Пуск, где серым цветом отображается окно Customize, можно настроить внешний вид левой части меню Пуск.
После того, как вам удалось разобраться с базовыми настройками меню Пуск, хочется продвигаться в освоении Windows 10 дальше. Новая версия знаменитой ОС насчитывает не так уж много «подводных камней», которые могут стать препятствием для её комфортного использования. Но, в качестве десерта, предлагаем небольшой практикум.
Меню Настройки Windows 10: вкладка Устройства
Итак: откройте новое меню Настройки Windows 10/Windows 10 Settings menu, зайдя в меню Пуск, а затем нажав Настройки/Settings над разделом Места/Places. Там вы увидите значок Устройства / Devices. Он ведёт в меню Устройства/ Devices menu, которое более удобно, чем раздел Устройства в Windows 8.1 (Настройки charm > Настройки ПК > ПК и устройства > Устройства/ Settings charm > PC settings > PC and devices > Devices), но бесспорно менее удобно, чем Диспетчер Устройств/ Device Manager, открыть который вы можете, введя Диспетчер Устройств/ Device Manager в строке поиска Windows 10.
Меню Устройства/Devices menu сочетает в себе раздел Устройства из Windows 8.1 с несколькими настройками, относящимися к мыши, тачпаду и клавиатуре. Устройства/Devices разделены на 5 подразделов: Bluetooth, Подключённые устройства (Connected devices), Мышь и тачпад, Печать и Автозапуск (AutoPlay).
Bluetooth – наверное, один из самых полезных разделов меню Устройства/ Devices menu.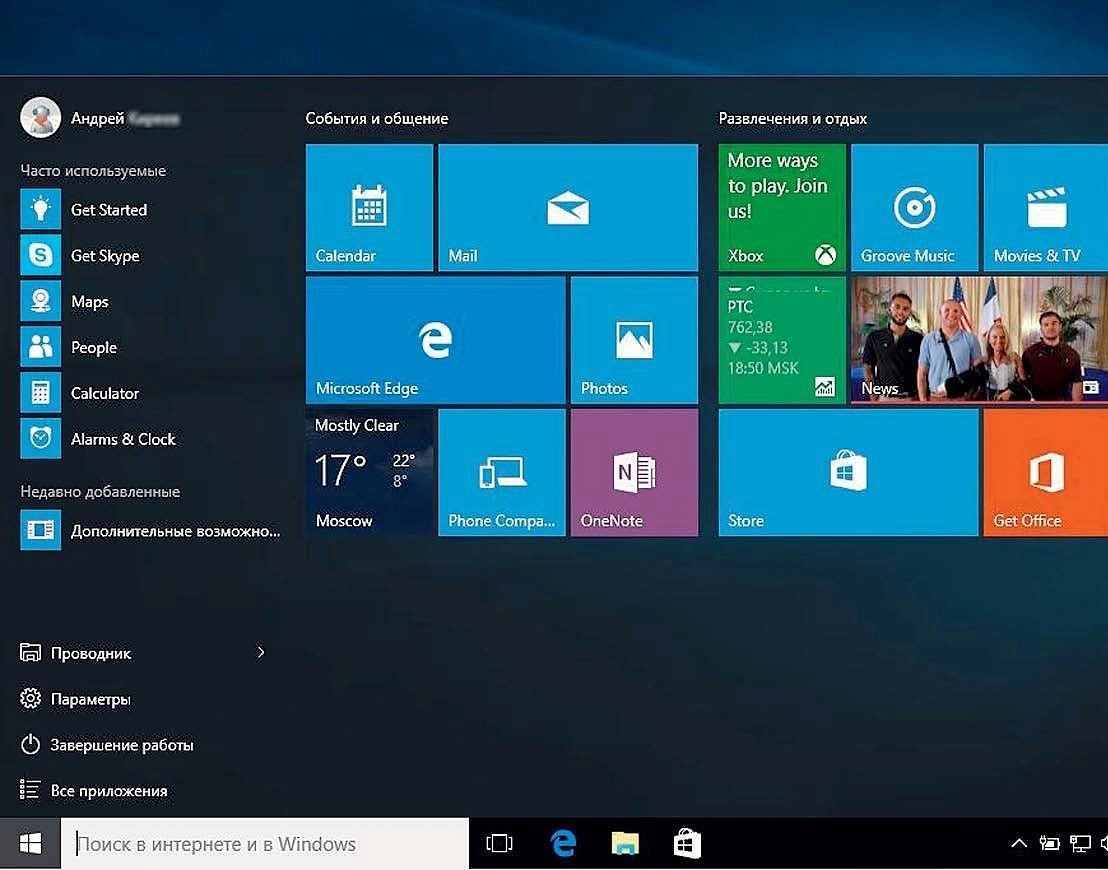 Здесь вы можете найти Bluetooth-устройства и подключиться к ним, кликнув на Подключить/Pair. Здесь также находится раздел Соответствующие настройки/ Related settings, в котором имеется ссылка на дополнительные настройки Bluetooth/ Advanced Bluetooth settings. Нажатие на эту ссылку приведёт непосредственно в основное меню Bluetooth (которое вы можете увидеть, если, пропустив новое меню Настройки, перейдёте прямо в Панель управления). Тут можно добавлять и удалять СОМ-порты и просматривать свойства любого Bluetooth-устройства, подключённого к ПК в данный момент.
Здесь вы можете найти Bluetooth-устройства и подключиться к ним, кликнув на Подключить/Pair. Здесь также находится раздел Соответствующие настройки/ Related settings, в котором имеется ссылка на дополнительные настройки Bluetooth/ Advanced Bluetooth settings. Нажатие на эту ссылку приведёт непосредственно в основное меню Bluetooth (которое вы можете увидеть, если, пропустив новое меню Настройки, перейдёте прямо в Панель управления). Тут можно добавлять и удалять СОМ-порты и просматривать свойства любого Bluetooth-устройства, подключённого к ПК в данный момент.
Подключённые устройства/Connected devices – конечно, не настолько полезный раздел, как Bluetooth. В нём видно список устройств, физически подключённых к ПК: мышь, клавиатуру, колонки, микрофоны, мониторы и принтеры. Вы можете добавить устройство, нажав Добавить устройство/Add a device. Удалить устройство, также, несложно: Удалить устройство/Remove device. К сожалению, это всё, что можно сделать с этим экраном. Для устранения неполадок устройства, просмотра его свойств, любой возни, связанной с драйверами – вам придётся заходить в Панель управления.
Для устранения неполадок устройства, просмотра его свойств, любой возни, связанной с драйверами – вам придётся заходить в Панель управления.
Мышь и тачпад/Mouse & touchpad даёт возможность настроить несколько параметров мыши и тачпада. Например: выбор основной кнопки мыши и прокрутку по строкам или по экрану. Если вы хотите настроить дополнительные параметры мыши (двойной клик или скорость перемещения указателя), вам снова понадобится Панель управления.
Печать/Typing – раздел обманчиво обозначен, как настройка клавиатуры, физической или сенсорной. Но тут есть только 2 переключателя для автозамены и «подчёркивание слов с орфографическими ошибками».
Автозапуск/AutoPlay позволяет включить и выключить Автозапуск/AutoPlay (функция автозапуска автоматически загружает приложения, в зависимости от того, какой съёмный носитель или медиа-устройство было подключено), а также, даёт возможность выбрать Автозапуск/AutoPlay по умолчанию для съёмных дисков и карт памяти.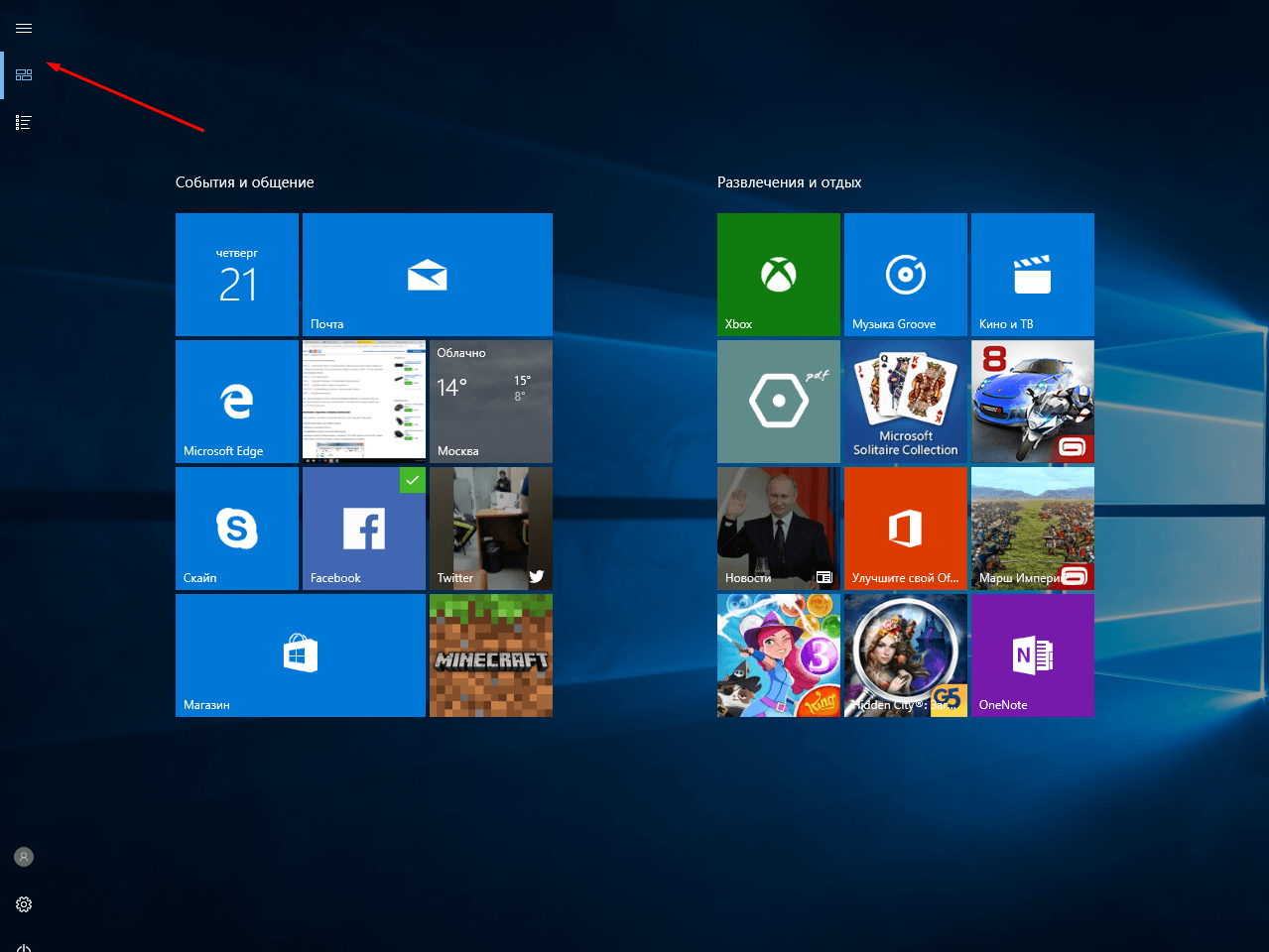 Вы можете выбрать тип автозапуска: автоматическое воспризведение мультимедиа, открыть папку для просмотра файлов, не предпринимать никаких действий или предложить выбрать нужное действие вручную.
Вы можете выбрать тип автозапуска: автоматическое воспризведение мультимедиа, открыть папку для просмотра файлов, не предпринимать никаких действий или предложить выбрать нужное действие вручную.
Теперь вы знаете про все основные возможности Меню Устройства/Devices menu и можете смело оптимизировать свое «общение» с новой Windows 10.
Как добавлять или удалять элементы в меню «Пуск» Windows 10
Нельзя отрицать, что меню «Пуск» Windows является важной функцией в повседневной жизни пользователя Windows. Однако бывают случаи, когда вы можете захотеть удалить лишние приложения из этого меню. И наоборот, в некоторых случаях вы можете добавить некоторые отсутствующие приложения.
Но как добавить или удалить элементы из меню «Пуск»? Мы вас прикрыли! Сначала мы подробно рассмотрим меню «Пуск», а затем выясним, как добавлять или удалять элементы из него.
Меню «Пуск» позволяет получить доступ к приложениям и системным настройкам. Вы можете легко настроить это меню, а также создать собственные плитки меню «Пуск».
Чтобы получить доступ к этому меню, нажмите клавишу Win или щелкните значок Windows на панели задач. В качестве альтернативы используйте сочетание клавиш Ctrl + Esc .
По умолчанию меню «Пуск» содержит плитки приложений с правой стороны и список приложений посередине. Слева вы должны увидеть несколько выровненных по вертикали виджетов (или папок) с именами «питание», «настройки», «изображения» и т. д.
В средней части (список приложений) вы, вероятно, увидите дополнительные подразделы с названиями «Наиболее часто используемые приложения» и «Недавно добавленные приложения».
Теперь давайте посмотрим, как добавлять или удалять элементы из меню «Пуск».
Начнем с виджетов в левой части меню «Пуск». Чтобы добавить или удалить эти элементы, выполните следующие действия:
- Нажмите Win + I для доступа к системным настройкам. В качестве альтернативы попробуйте различные способы открыть настройки Windows.

- Выберите Персонализация и нажмите Пуск слева.
- Нажмите кнопку Выберите, какие папки будут отображаться в меню «Пуск» внизу .
- Наконец, включите кнопки для виджетов/папок, которые вы хотите отобразить с левой стороны.
В качестве альтернативы выполните следующие действия:
- Нажмите значок Windows на панели задач.
- Щелкните правой кнопкой мыши один из виджетов/папок слева (кроме параметров «профиль пользователя» и «питание»).
- Выберите Персонализировать этот список из вариантов.
- На следующем экране включите или выключите соответствующие кнопки для добавления или удаления элементов.
Теперь давайте перейдем к средней части меню «Пуск». Средняя часть содержит весь список приложений.
Вы можете отобразить или удалить все элементы из этого раздела.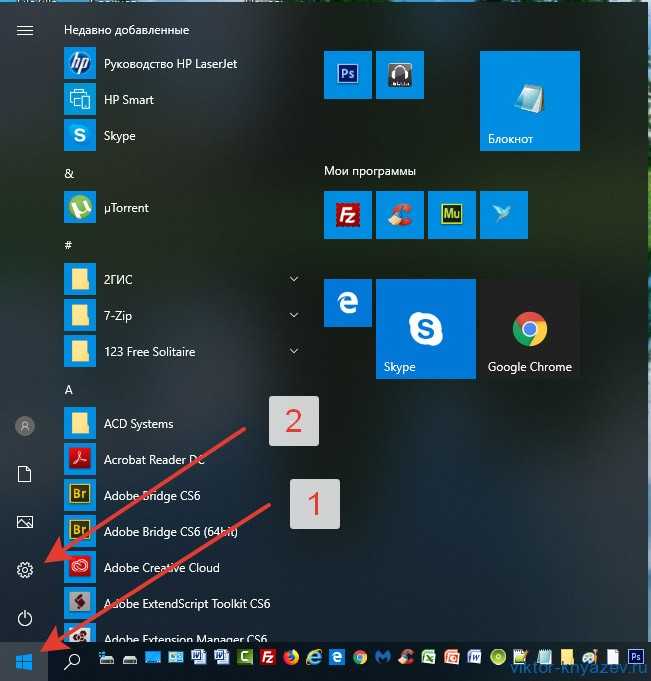 Таким образом, нет возможности добавить или удалить только одну конкретную вещь. Однако вы можете удалить отдельные приложения из подразделов «Наиболее часто используемые» и «Недавно добавленные».
Таким образом, нет возможности добавить или удалить только одну конкретную вещь. Однако вы можете удалить отдельные приложения из подразделов «Наиболее часто используемые» и «Недавно добавленные».
Вот шаги для добавления или удаления всех элементов в средней части меню «Пуск»:
- Нажмите Win + I для доступа к системным настройкам.
- Выберите Персонализация и нажмите Пуск слева.
- Чтобы отобразить список приложений, включите кнопку Показать список приложений в меню «Пуск» . В противном случае отключите эту кнопку, чтобы скрыть список приложений.
Теперь рассмотрим подразделы «Наиболее часто используемые» и «Недавно добавленные». Стоит отметить, что ваше устройство автоматически добавляет элементы в эти подразделы. Однако вы можете удалить любой конкретный элемент из этих категорий.
Вот как удалить элементы из подразделов «Наиболее часто используемые» или «Недавно добавленные»:
- Нажмите клавишу Windows или щелкните значок Windows на панели задач.

- Щелкните правой кнопкой мыши приложение из подраздела «Наиболее часто используемые» или «Недавно добавленные» и выберите Дополнительно > Удалить из этого списка . Чтобы очистить весь список, щелкните правой кнопкой мыши один из элементов списка и выберите Еще > Очистить список .
А если вы хотите показать или скрыть подразделы «Наиболее часто используемые» или «Недавно добавленные», выполните следующие действия:
- Откройте системные настройки и получите доступ к опции Start settings , выполнив предыдущие шаги.
- Чтобы отобразить списки, включите кнопки Показать недавно добавленные приложения и Показать наиболее часто используемые приложения . Либо отключите эти кнопки, чтобы скрыть эти списки.
По умолчанию правая часть меню «Пуск» содержит разбитые по категориям плитки. Вот как можно удалить или добавить элементы в эту категорию.
Вот шаги для добавления элементов в раздел плитки:
- Нажмите клавишу Win или откройте меню «Пуск» любым удобным для вас способом.
- Прокрутите список приложений вниз и найдите нужное приложение.
- Щелкните приложение правой кнопкой мыши и выберите Закрепить на начальном экране .
Если вы скрыли список приложений в меню «Пуск», вот как вы можете добавить элементы в раздел плитки:
- Введите имя приложения в поле Строка поиска меню «Пуск» .
- Щелкните правой кнопкой мыши результат Best match и выберите Pin to Start .
Вы также можете добавить элементы в определенную группу в разделе плитки. Теперь мы покажем вам, как добавить элемент в новую группу. Оттуда мы рассмотрим, как переместить элемент в существующую группу.
Вот как добавить элемент в новую группу в разделе плиток:
- Откройте меню «Пуск» и найдите свое приложение.
 Кроме того, найдите приложение на Строка поиска меню «Пуск» .
Кроме того, найдите приложение на Строка поиска меню «Пуск» . - Щелкните приложение правой кнопкой мыши и выберите Закрепить на начальном экране . Приложение должно быть размещено в нижней части раздела плитки.
- Чтобы создать новую группу, прокрутите над недавно добавленной плиткой и щелкните раздел Имя группы . Оттуда введите имя группы (например, введите «Мои любимые приложения») и нажмите Введите .
Чтобы переместить элемент в другую группу, просто перетащите его и поместите в другую группу.
Хотите добавить несколько плиток в одну папку? Вот что вам нужно сделать:
- Откройте меню Пуск .
- Перетащите плитку и поместите ее поверх другой. Это должно автоматически создать папку.
- Чтобы разделить сгруппированные элементы, щелкните папку, чтобы получить доступ ко всем элементам в ней. Наконец, переместите сгруппированные плитки и поместите их где-нибудь между другими плитками.

Вот как удалить элементы из раздела плитки:
- Откройте меню «Пуск» .
- Щелкните правой кнопкой мыши элемент в разделе плитки и выберите Открепить от начального экрана .
Хотите удалить элемент из папки? Выполните следующие действия:
- Откройте меню «Пуск» .
- Нажмите нужную папку в разделе плитки. Это должно развернуть все плитки в этой папке.
- Щелкните правой кнопкой мыши плитку, которую хотите удалить, и выберите Открепить от начального экрана .
- Наконец, восстановите другие элементы в их папки, щелкнув стрелку вниз в этой папке.
Чтобы удалить всю папку из раздела плитки, щелкните ее правой кнопкой мыши и выберите Открепить папку из меню «Пуск» .
Меню «Пуск» Windows упрощает доступ к большинству приложений на вашем устройстве. Если вы хотите добавить или удалить элементы из этого меню, просто примените любой из методов, которые мы рассмотрели.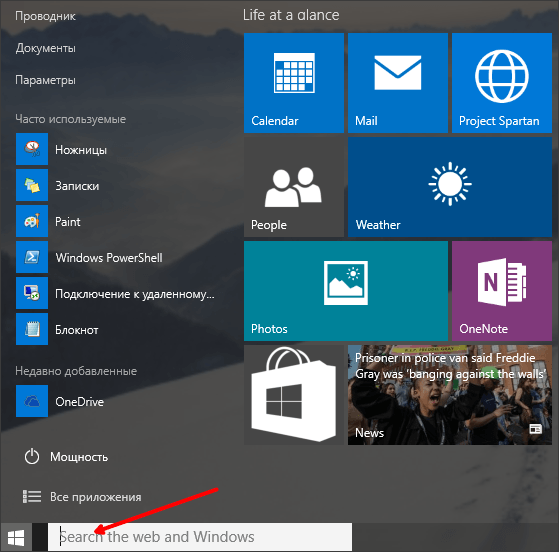
Хотите внести еще больше изменений в меню «Пуск»? Если это так, то вам нужно ознакомиться с некоторыми интересными советами о том, как взломать и настроить меню «Пуск» Windows.
Как получить новое меню «Пуск» Windows 10
Когда вы покупаете по ссылкам на нашем сайте, мы можем получать партнерскую комиссию. Вот как это работает.
(Изображение предоставлено Microsoft/Tom’s Guide)
Новое меню «Пуск» в Windows 10 переработано и наполнено изящным языком дизайна Microsoft Fluent, но требуется немного работы, чтобы на самом деле получить его новые плитки и все другие трюки.
Выпущенное в Windows 10 build 20161 улучшенное меню «Пуск», по-видимому, является частью A/B-тестирования, поэтому не все участники программы предварительной оценки Windows получат его. Но есть обходной путь, который позволит вам установить его на свой компьютер прямо сейчас.
- Лучшие ноутбуки, которые вы можете купить сейчас
- Microsoft выпускает экстренное исправление для Windows — установите его сейчас
- Plus: Обзор Samsung Galaxy Note 20 Ultra — совершенный Android более обтекаемый дизайн» за счет применения «однородного, частично прозрачного фона к плиткам» вместо однотонного фона.
 Конечно, сторонние приложения для Windows по-прежнему имеют сильно контрастирующие плитки, как я видел в случае с Netflix.
Конечно, сторонние приложения для Windows по-прежнему имеют сильно контрастирующие плитки, как я видел в случае с Netflix.Чтобы получить Windows 10 20161 сегодня, нужно жить с небольшим риском, так как вам придется включить свой компьютер в цикл Windows Insider Dev. Это цикл тестирования функций как можно раньше, поэтому вы подвергаете себя большему количеству ошибок, чем кто-либо другой. И это Windows 10, о которой мы говорим, которая не нуждается в какой-либо помощи, чтобы подвергать пользователей большему количеству ошибок.
(Изображение предоставлено Microsoft)
2. Нажмите «Настройки»
(Изображение предоставлено Microsoft)
3. Нажмите «Обновление и безопасность»
(Изображение предоставлено Microsoft)
4. Нажмите «Программа предварительной оценки Windows» слева
(Изображение предоставлено Microsoft)
5. Нажмите «Начать»
(Изображение предоставлено Microsoft)
(Изображение предоставлено Microsoft) : Microsoft)
7.
 Выберите тип своей учетной записи и нажмите «Продолжить». кредит: Майкрософт)
Выберите тип своей учетной записи и нажмите «Продолжить». кредит: Майкрософт)10. Нажмите «Перезагрузить сейчас».
(Изображение предоставлено Microsoft)
Теперь ваша система перезагрузится.
11. Вернитесь в «Настройки», нажмите «Центр обновления Windows». 02
(Изображение предоставлено Microsoft)
Теперь у вас должно появиться новое меню «Пуск». Для подтверждения откройте меню «Пуск» и найдите плитки для программ Windows, таких как Office. Если эти программы имеют сплошной цвет фона, который сильно контрастирует с меню «Пуск», у вас есть новое меню «Пуск».
(Изображение предоставлено Microsoft)
Если вы не видите здесь новое меню «Пуск», этому есть объяснение. Windows United сообщает, что Microsoft проводит A/B-тестирование нового меню «Пуск» и предлагает обходной путь, описанный ниже.
Единственная проблема с этим советом заключается в том, что это проект уровня эксперта, поскольку он включает в себя командную строку и использование сторонней утилиты, что всегда немного рискованно.
 Нам не нужно было использовать этот трюк, так как мы получили правильное меню «Пуск» без него, поэтому мы не смогли его протестировать.
Нам не нужно было использовать этот трюк, так как мы получили правильное меню «Пуск» без него, поэтому мы не смогли его протестировать.- Загрузите утилиту ViveTool .
- Распакуйте его в папку по вашему выбору.
- Откройте меню «Пуск», введите «командная строка» и щелкните правой кнопкой мыши результат поиска.
- Выберите «Запуск от имени администратора».
- Нажмите Да.
- Введите каталог, в котором находится извлеченная утилита ViveTool, например:
C:\Users\Mark\Desktop\ViveTool - Введите следующий текст:
ViVeTool.exe addconfig 23615618 2 - Нажмите Enter.
- Перезагрузите компьютер.
- Теперь у вас должно появиться новое меню «Пуск».
Лучшие предложения ноутбуков на сегодняшний день — наличие проверяется каждые 30 минут:
5C20J46195 Веб-камера Lenovo 80QF0005US.
 ..5C20J46195 Веб-камера Lenovo 80QF0005US FLEX3-1580 FLEX 3-1480 900 03
..5C20J46195 Веб-камера Lenovo 80QF0005US FLEX3-1580 FLEX 3-1480 900 035S10J08332 Комплект винтов Lenovo FLEX 3 11…5S10J08332 Винты Lenovo Комплект FLEX 3 11 2-IN-1
767261-001 Комплект винтов высокого давления 14-V024CA…767261-001 Комплект винтов высокого давления 14-V024CA Pavilion 14T-V100
17,34 $
11,64 $
Посмотреть
5H50S28925 Комплект шарниров Lenovo 81TD0003US…5H50S28925 Комплект шарниров Lenovo 81TD0003US YOGA C740-15IML
$12,99
Посмотреть
5A50W28863 Аудиоплата Lenovo…5A50W28863 Аудиоплата Lenovo 81TD0005US Yoga C740-15IML
9000 2 $12,99
Посмотреть
5SB0S31896 Комплект динамиков Lenovo… 5SB0S31896 Комплект динамиков Lenovo 81TD0005US Yoga C740-15IML
Ноутбук HP Compaq 6515b 6715b AMD… Материнская плата ноутбука HP Compaq 6515b 6715b AMD 443898-001
49,99 $
35,6 $ 9
Посмотреть
Lenovo USI Pen 2
Показать больше предложений
Мгновенный доступ к последним новостям, самым горячим обзорам, выгодным предложениям и полезным советам.




 Кроме того, найдите приложение на Строка поиска меню «Пуск» .
Кроме того, найдите приложение на Строка поиска меню «Пуск» .
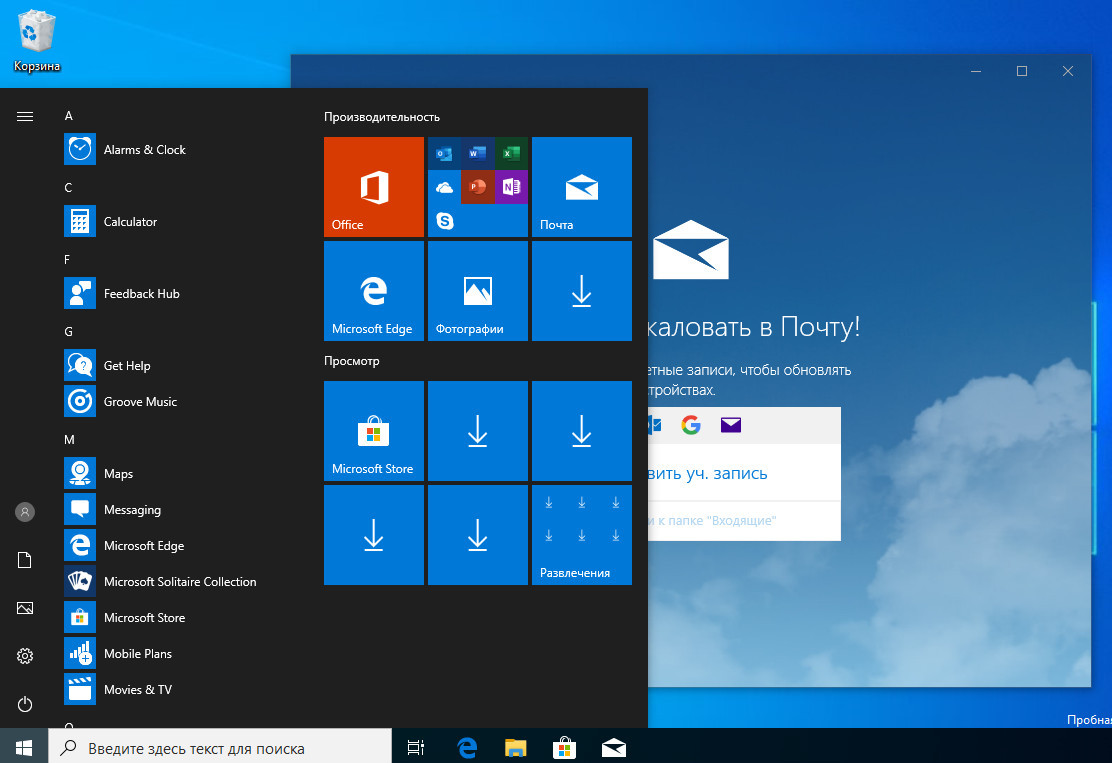 Конечно, сторонние приложения для Windows по-прежнему имеют сильно контрастирующие плитки, как я видел в случае с Netflix.
Конечно, сторонние приложения для Windows по-прежнему имеют сильно контрастирующие плитки, как я видел в случае с Netflix. Выберите тип своей учетной записи и нажмите «Продолжить». кредит: Майкрософт)
Выберите тип своей учетной записи и нажмите «Продолжить». кредит: Майкрософт)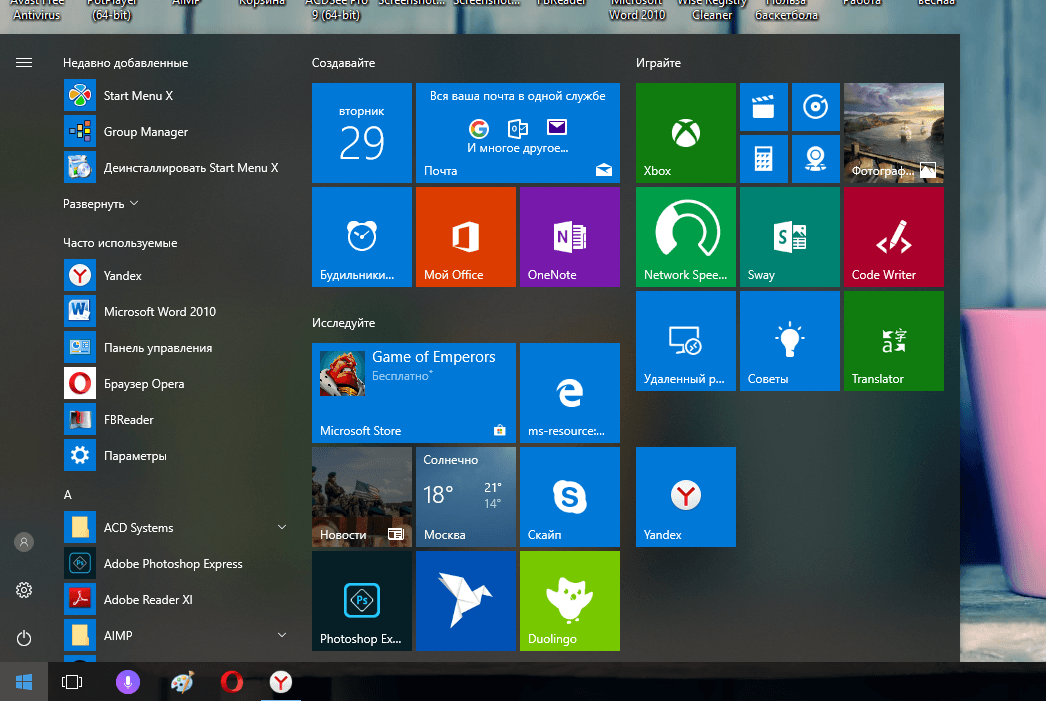 Нам не нужно было использовать этот трюк, так как мы получили правильное меню «Пуск» без него, поэтому мы не смогли его протестировать.
Нам не нужно было использовать этот трюк, так как мы получили правильное меню «Пуск» без него, поэтому мы не смогли его протестировать. ..5C20J46195 Веб-камера Lenovo 80QF0005US FLEX3-1580 FLEX 3-1480 900 03
..5C20J46195 Веб-камера Lenovo 80QF0005US FLEX3-1580 FLEX 3-1480 900 03