Как открыть мой компьютер: Название папки «Мой компьютер» изменено на «Этот компьютер»
зайти при помощи комбинации горячих клавиш, а также способ сделать чтобы проводник открывал папку где он находится
Из публикации узнаете все способы, как открыть мой компьютер в Windows 10. Также рассмотрим, как при запуске Проводника отображать содержимое этой системной директории вместо Быстрого доступа.
Содержание
- Горячие клавиши
- Этот компьютер вместо папки Быстрый доступ
- Поиск
- Панель задач
- Win + X
- Где находится в меню Пуск
- Explorer.exe
- Команда
Горячие клавиши
Уже в Windows XP была комбинация клавиш для быстрого вызова окна Проводника — Win + E. В Десятке ничего не изменилось кроме того, что по умолчанию сочетание кнопок вызовет окно содержимое иной папки, но это легко поправить.
Этот компьютер вместо папки Быстрый доступ
По умолчанию при помощи сочетания клавиш Win + E открывается окно быстрого доступа. Чтобы изменить каталог на Этот компьютер:
1) Откройте окно Проводника или любой директории;
2) Вызовите пункт главного меню «Вид»;
3) Выберите «Параметры»;
4) В первом выпадающем списке выберите нужный вариант и кликните «OK».
«Параметры Проводника» можно вызвать и через Панель управления.
Способ посложнее:
1) Запустите редактор реестра, выполнив «regedit» в поисковой строке.
2) Перейдите по пути:
HKCU\SOFTWARE\Microsoft\Windows\CurrentVersion\Explorer\Advanced
3) Через контекстное меню свободной области в правой части окна создайте параметр типа «dword (32 бита)» со значением «1».
Как открыть папку одним щелчком в windows 10
Как открыть папку в командной строке Windows 10
Как открыть проводник в Windows 10
Поиск
Почти любой инструмент в Windows 10 можно вызвать через поисковую строку. Начните вводить в неё «Этот компьютер» и кликните по нужному значку.
Панель задач
Менее всего кликов для открытия каталога нужно проделать, если его иконка находится в Панели задач. Для создания ярлыка откройте меню Пуск и перетащите каталог «Этот компьютер» на Панель задач.
Win + X
Зажмите Windows + X и кликните по соответствующему пункту выпавшего меню.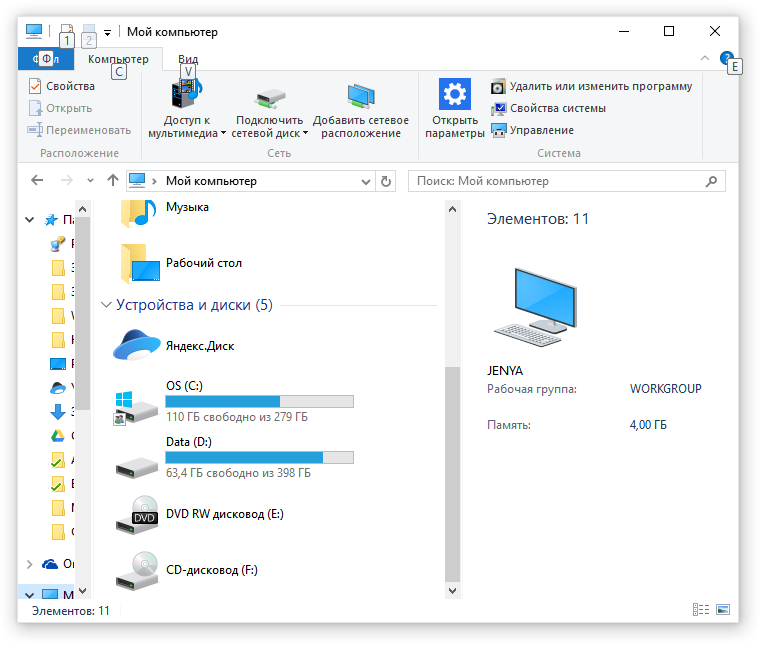
Где находится в меню Пуск
Разверните главное системное меню и кликните по иконке с каталогом и документами.
Explorer.exe
Перейдите в директорию %windir% и дважды кликните по файлу explorer.exe. Для него можете создать ярлык в любом удобном месте.
Команда
При помощи команд «explorer» и «explorer.exe» также вызывается нужное окно. Их можно выполнить в командной и поисковой строке, окне «Выполнить», PowerShell, адресной строке файлового обозревателя или менеджера. А ещё в Диспетчере Задач:
1) Запустите его.
2) Вызовите меню «Файл».
3) Кликните «Создать задачу».
4) Введите команду и щёлкните «OK».
Всё же наиболее используемым методом перехода в каталог остаётся созданный на Рабочем столе ярлык Этот компьютер.
Как быстро открыть пользовательские папки «Мой компьютер» с клавиатуры
Наверх
20. 04.2017
04.2017
Автор: Андрей Киреев
1 звезда2 звезды3 звезды4 звезды5 звезд
Скрытая функция Windows дает возможность быстро открывать папку профиля текущей учетной записи пользователя. Для этого в Windows XP воспользуйтесь пунктом меню «Пуск | Выполнить» (в Windows 7 комбинацию «Win+R») и введите в командной строке простую точку. После нажатия «Enter» отобразится папка C:\Documents и Settings\[Имя пользователя], а в Vista и «семерке» — С:\Пользователи\[Имя пользователя]. Если вместо точки […]
Скрытая функция Windows дает возможность быстро открывать папку профиля текущей учетной записи пользователя. Для этого в Windows XP воспользуйтесь пунктом меню «Пуск | Выполнить» (в Windows 7 комбинацию «Win+R») и введите в командной строке простую точку.
Для этого в Windows XP воспользуйтесь пунктом меню «Пуск | Выполнить» (в Windows 7 комбинацию «Win+R») и введите в командной строке простую точку.
После нажатия «Enter» отобразится папка C:\Documents и Settings\[Имя пользователя], а в Vista и «семерке» — С:\Пользователи\[Имя пользователя].
Если вместо точки поставить знак «\», откроется корневой каталог «C:», а если три и более точек — папка «Мой компьютер».
Правда, последнее работает только в Windows XP. Для пользователей Windows 7 откроется папка пользователя. Напомним еще раз, что для активации окна командной строки всегда работает комбинация клавиш «Win+R».
Фото: компания-производитель
Теги
windows
Автор
Андрей Киреев
Была ли статья интересна?
Поделиться ссылкой
Нажимая на кнопку «Подписаться»,
Вы даете согласие на обработку персональных данных
Рекомендуем
Обзор планшета HONOR Pad 8: большой экран и 8 динамиков
Обзор умных колонок SberBoom и SberBoom Mini
Топ-5 игр из AppGallery в 2022 году
Как искусственный интеллект помогает врачам лечить пациентов
Во сколько пойдет дождь и когда сажать рододендрон: необычные прогнозы Яндекс Погоды
8 нескучных подарков на 8 марта
Лучшие бюджетные роботы-пылесосы: топ-8 в 2023 году
Полный гид по приборам для укладки волос: как делать разные прически
Макросы для клавиатуры и мыши: что это и как их создать
Реклама на CHIP
Контакты
Установите Windows + E, чтобы открыть мой компьютер Windows 10
Ронак Праджапати
Привычно открывать Мой компьютер или Этот ПК. В более старой версии Windows для открытия этого компьютера используется ярлык win e, но в Windows 10 Windows E открывает быстрый доступ. Настройка может помочь ускорить вашу работу. Сегодня мы собираемся изучить ярлык проводника, например, установить windows + e, чтобы открыть мой компьютер Windows 10.
Windows E — это ярлык для открытия быстрого доступа в Windows 10. Если вы человек, который хочет открыть этот компьютер или мой компьютер, вы можете настроить его. Да, вы правы. На самом деле мы можем изменить проводник, чтобы он открывал мой компьютер вместо быстрого доступа. Ранее мы публиковали различные руководства по окнам, такие как «Включить открытие файлов и папок одним щелчком мыши в Windows 10».0005
Мы разместили различные руководства по Windows 10, такие как Как исправить поврежденные элементы реестра. Windows 10 поможет вам исправить поврежденные файлы реестра.
В этом руководстве мы собираемся использовать метод открытия моего компьютера вместо быстрого доступа, изменив параметр на открытие проводника. Прежде чем перейти к руководству по изменению цели ярлыка в Windows 10, мы изучим способы доступа к моему компьютеру в Windows.
Прежде чем перейти к руководству по изменению цели ярлыка в Windows 10, мы изучим способы доступа к моему компьютеру в Windows.
Содержание
Способы доступа к моему компьютеру в Windows 10
- Нажмите «Пуск», а затем перейдите в «Этот компьютер», чтобы открыть мой компьютер
- Откройте мой компьютер с помощью ярлыка
- Настройте ярлык моего компьютера (ярлык win e)
Мы собираюсь изучить метод создания индивидуального способа открытия моего компьютера с помощью ярлыка Windows + E.
Создать окна + e, чтобы открыть ярлык Windows 10 на моем компьютере
Шаг 1: Сначала откройте этот компьютер, а затем нажмите вид кнопка.
Шаг 2 : Теперь нажмите на параметры , чтобы открыть параметры папки .
Шаг 3: Теперь нажмите на опцию «Открыть проводник», а затем выберите «Этот компьютер».
Шаг 4: Теперь нажмите «Применить», а затем нажмите OK .
Таким образом, мы можем использовать ярлык Windows e, чтобы открыть мой компьютер в Windows 10.
Часто задаваемые вопросы (Windows E открывает этот компьютер)
Что такое Window E?
Windows E — это ярлык, который позволяет пользователям открывать Проводник Windows в окнах. Другими словами, это помогает пользователям открыть быстрый доступ.
Как открыть Windows E на моем компьютере?
Есть простые шаги, которые вы можете выполнить, чтобы открыть мой компьютер с помощью ярлыка Windows E, и вы можете легко настроить.
Какая комбинация клавиш открывает этот компьютер в Windows 10?
Изначально ярлык для открытия этого компьютера в Windows 10 недоступен. Однако мы можем настроить ярлык win e для открытия этого компьютера.
Завершение
Это трюк с Windows 10 о том, как использовать windows + e, чтобы открыть Windows 10 на моем компьютере. Если у вас возникли проблемы с выполнением этого трюка, не стесняйтесь использовать раздел комментариев. Вы можете присоединиться к нашей группе Facebook Решение ошибок Android и Windows, а также поставить лайк нашей странице Facebook Solution Exist, чтобы связаться с нами.
Вы можете присоединиться к нашей группе Facebook Решение ошибок Android и Windows, а также поставить лайк нашей странице Facebook Solution Exist, чтобы связаться с нами.
Рекомендуемое чтение…
Компьютер ничего не открывает в Windows 10: исправьте это сейчас
Если ваш ноутбук ничего не открывает, примените классический перезапуск или другие сложные действия ⤵️
by Мадалина Динита
Мадалина Динита
Эксперт по Windows и программному обеспечению
Мадалина была фанаткой Windows с тех пор, как она получила в свои руки свой первый компьютер с Windows XP. Она интересуется всеми технологиями, особенно новыми технологиями… читать дальше
Обновлено
Рассмотрено
Алекс Сербан
Алекс Сербан
Windows Server & Networking Expert
Отойдя от корпоративного стиля работы, Алекс нашел вознаграждение в образе жизни постоянного анализа, координации команды и приставания к своим коллегам.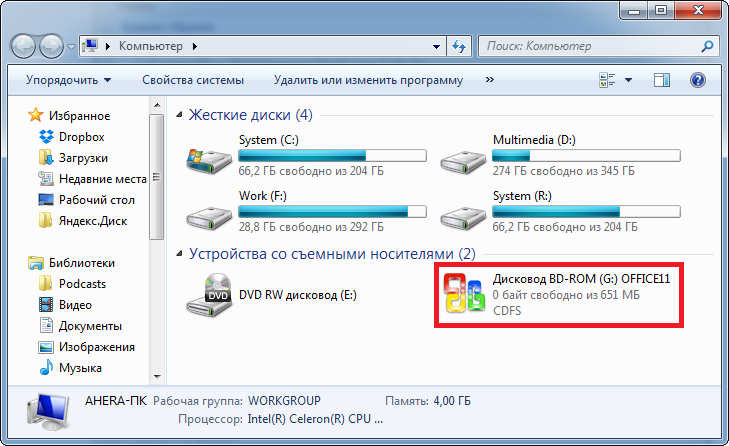 Наличие MCSA Windows Server… читать далее
Наличие MCSA Windows Server… читать далее
Партнерская информация
- По умолчанию ОС Windows поддерживает широкий спектр форматов файлов.
- Приведенное ниже руководство поможет вам, если на вашем ПК возникают проблемы с открытием определенных типов файлов.
- Спасательное решение, которое вы можете попробовать, — загрузить ноутбук в безопасном режиме.
- В то же время вы можете использовать инструмент PowerShell для устранения этой ошибки.
XУСТАНОВИТЕ, щелкнув файл загрузки
Для устранения различных проблем с ПК мы рекомендуем Restoro PC Repair Tool:
Это программное обеспечение устраняет распространенные компьютерные ошибки, защищает вас от потери файлов, вредоносных программ, сбоев оборудования и оптимизирует ваш ПК для максимальной производительности. . Исправьте проблемы с ПК и удалите вирусы прямо сейчас, выполнив 3 простых шага:
- Загрузите Restoro PC Repair Tool , который поставляется с запатентованными технологиями (патент доступен здесь).

- Нажмите Начать сканирование , чтобы найти проблемы Windows, которые могут вызывать проблемы с ПК.
- Нажмите Восстановить все , чтобы устранить проблемы, влияющие на безопасность и производительность вашего компьютера.
- Restoro был загружен 0 читателями в этом месяце.
Было несколько случаев, когда мы оказывались в ситуации, когда «Мой ноутбук ничего не открывает». Сюда входят приложения, программы, браузеры, Проводник или любое другое программное обеспечение. Даже диспетчер задач не открывается.
В некоторых случаях приложения Microsoft не открываются, а в других на карту может быть поставлено еще больше проблем.
Кроме того, эта неудобная системная проблема может затронуть несколько марок ноутбуков. Например, пользователи сообщали о таких проблемах, как ноутбуки Lenovo, Acer или HP, которые ничего не открывали.
Также полезно знать, какие утилиты или программы не открываются. Так вот, бывает, что на ноутбуке ничего не открывается, включая меню «Пуск», ноутбук ничего не открывает, в том числе и в Интернет, в том числе и в диспетчере задач.
Так вот, бывает, что на ноутбуке ничего не открывается, включая меню «Пуск», ноутбук ничего не открывает, в том числе и в Интернет, в том числе и в диспетчере задач.
Почему мой ноутбук ничего не открывает?
Хотя трудно точно сказать, почему ваш ноутбук ничего не открывает, часто виноваты следующие события:
- Проблема с вредоносным ПО
- Возможно, какое-то вредоносное ПО могло захватить операционную систему вашего ноутбука.
- Конфликт программного обеспечения
- Возможно, программа, которую вы недавно установили, несовместима с одним из ваших резидентных приложений и вызывает эту странную привычку.
- Проблемы с реестром
- Также возможно, что некоторые из ваших системных файлов повреждены, отсутствуют или перепутаны, вызывая эти проблемы.
- Растянутые системные ресурсы
- Ваш ЦП или ОЗУ могут страдать от проблем с высоким использованием ресурсов, таких как проблема высокой загрузки ЦП Taskhost.
 exe.
exe.
- Ваш ЦП или ОЗУ могут страдать от проблем с высоким использованием ресурсов, таких как проблема высокой загрузки ЦП Taskhost.
К счастью, после долгих проб и ошибок мы обнаружили несколько работающих исправлений.
Как починить ноутбук, который ничего не открывает?
В этой статье
- Почему мой ноутбук ничего не открывает?
- Как починить ноутбук, который ничего не открывает?
- ✅ Шаг предварительной проверки: перезагрузите ноутбук
- 1. Загрузитесь в безопасном режиме и восстановите компьютер
- 2. Отремонтируйте ноутбук с помощью PowerShell
- 3. Сброс Windows 10
- 4. Полная переустановка ОС
✅ Шаг предварительной проверки: перезагрузите ноутбук
Это простое решение, но перезагрузка помогает очистить все настройки, которые могут вызывать появление этой проблемы. После перезагрузки проверьте, все ли возвращается к норме.
1. Загрузитесь в безопасном режиме и восстановите свой ПК
Если ваш ноутбук отказался что-либо загружать после недавнего изменения оборудования или программного обеспечения, загрузитесь в безопасном режиме и восстановите свой компьютер до точки восстановления, когда все работало.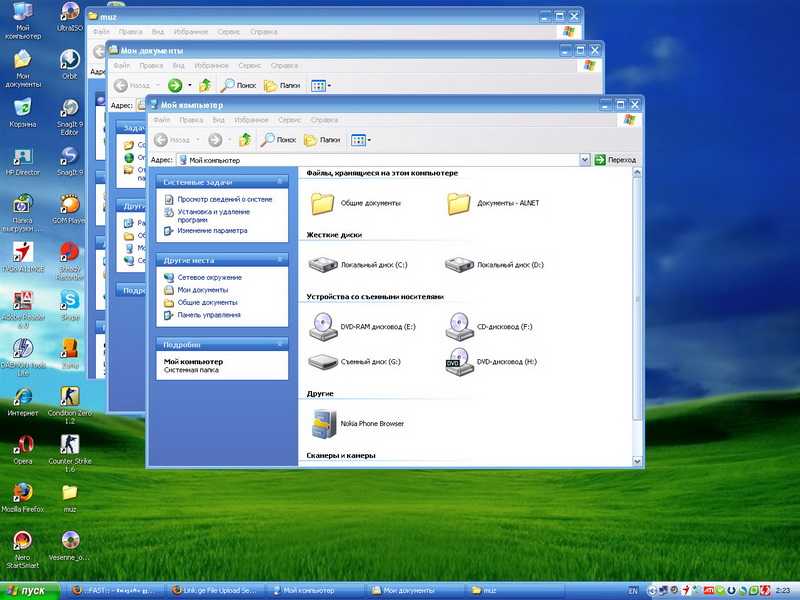
1. Удерживайте нажатой кнопку питания примерно 10 секунд. Это выключит ваше устройство.
2. Включите ноутбук, еще раз нажав кнопку Power .
3. Во время загрузки Windows 10 выключите ее, удерживая кнопку Power .
4. Сделайте это несколько раз, пока не войдете в среду восстановления Windows.
5. В отображаемом Выберите вариант экране нажмите Устранение неполадок.
6. Затем выберите Дополнительные параметры .
Совет эксперта:
СПОНСОРЫ
Некоторые проблемы с ПК трудно решить, особенно когда речь идет о поврежденных репозиториях или отсутствующих файлах Windows. Если у вас возникли проблемы с исправлением ошибки, возможно, ваша система частично сломана.
Мы рекомендуем установить Restoro, инструмент, который просканирует вашу машину и определит причину неисправности.
Нажмите здесь, чтобы загрузить и начать восстановление.
7. Теперь выберите Параметры запуска затем Перезапустить .
8. После перезагрузки ноутбука выберите 4 (или F4) , чтобы запустить его в безопасном режиме.
9. Нажмите Пуск , затем выберите Настройки , как только загрузится безопасный режим.
10. Введите System Recovery в поле поиска настроек.
11. Нажмите Создать точку восстановления.
12. В следующем окне Свойства системы выберите Защита системы и нажмите Восстановление системы .
13. Откроется окно восстановления, как показано ниже.
14. Щелкните одну из отображаемых точек восстановления, затем выполните оставшиеся шаги.
Вы также можете попробовать выполнить тщательную проверку на вирусы в безопасном режиме, чтобы быть уверенным.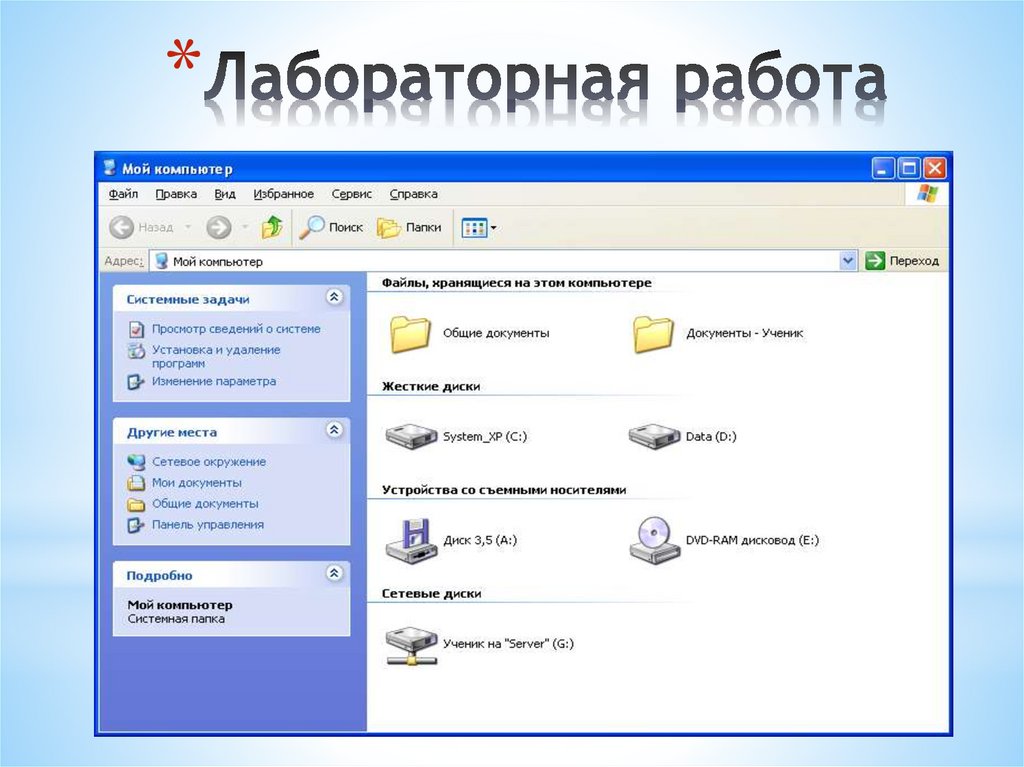
2. Восстановите свой ноутбук с помощью PowerShell
PowerShell также может помочь вам восстановить компоненты Windows, отвечающие за запуск приложений, таких как меню «Пуск», «Поиск», «Настройки», Cortana, Microsoft Edge и т. д.
- Нажмите Start , затем введите cmd в поле поиска Windows 10.
- Выберите cmd , затем щелкните его правой кнопкой мыши и выберите Запуск от имени администратора.
- Нажмите Да при повышении UAC .
- Введите следующую команду, затем нажмите клавишу Enter :
- PowerShell-ExecutionPolicy Unrestricted
- Введите приведенную ниже команду и нажмите 9.0031 Введите :
- Get-AppXPackage-AllUsers|Where-Object {$_.InstallLocation -like «*SystemApps*»}|Foreach {Add-AppxPackage-DisableDevelopmentMode-Register «$($_.
 InstallLocation)AppXManifest.xml»}
InstallLocation)AppXManifest.xml»}
- Get-AppXPackage-AllUsers|Where-Object {$_.InstallLocation -like «*SystemApps*»}|Foreach {Add-AppxPackage-DisableDevelopmentMode-Register «$($_.
3. Сброс Windows 10
Сброс Windows 10 помогает освободить ваш ноутбук от мошеннических приложений и драйверов и может восстановить нормальную работу.
- Нажмите кнопку Пуск , а затем нажмите и удерживайте кнопку Клавиша Shift.
- Удерживая нажатой клавишу Shift, выберите значок Power , затем выберите Restart. Это перезагружает компьютер в режиме восстановления .
- После перезагрузки выберите Устранение неполадок > Сбросить этот компьютер .
- Дождитесь завершения процесса.
4. Полная переустановка ОС
Если проблема не устранена и ваш ноутбук ничего не открывает, возможно, вам придется переустановить Windows 10. Эта процедура удалит все файлы и папки с вашего системного диска, поэтому обязательно вернитесь их заранее.
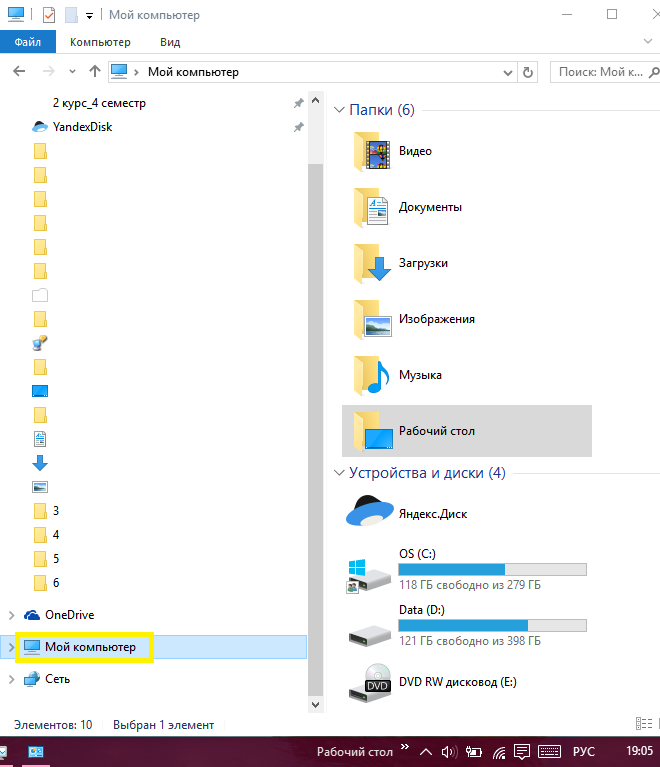
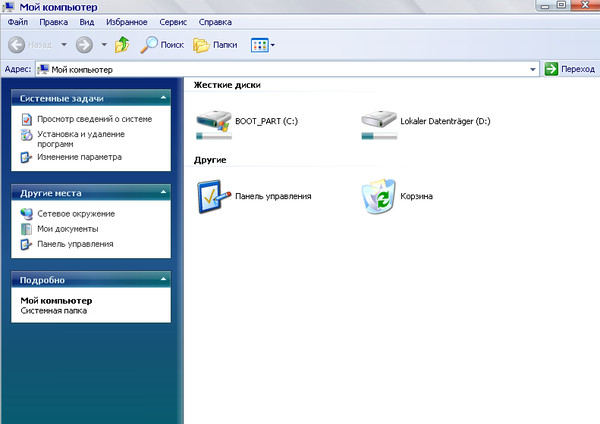 exe.
exe.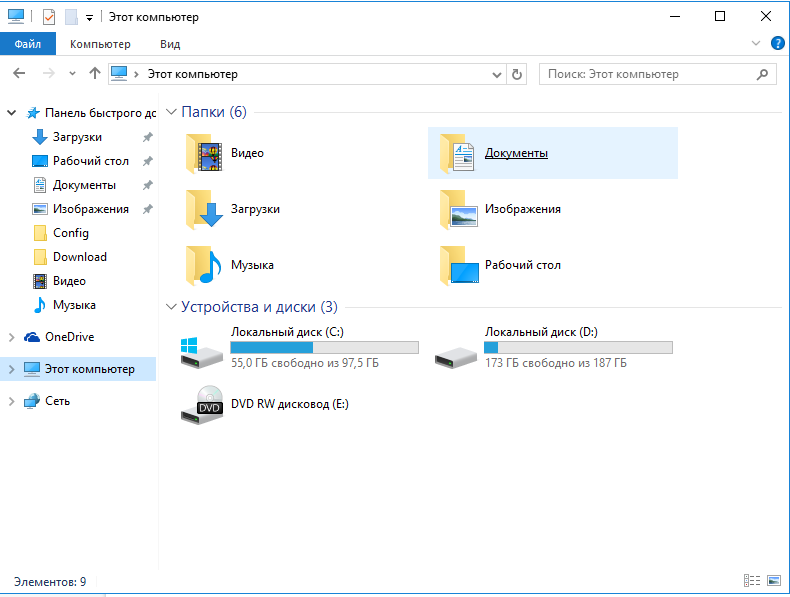 InstallLocation)AppXManifest.xml»}
InstallLocation)AppXManifest.xml»}