Как записать мультизагрузочный диск через ultraiso: Как сделать загрузочный диск | remontka.pro
Содержание
Как сделать загрузочный диск | remontka.pro
Загрузочный диск DVD или CD может потребоваться для того, чтобы установить Windows или Linux, проверить компьютер на вирусы, удалить баннер с рабочего стола, выполнить восстановление системы — в общем, для самых различных целей. Создание такого диска в большинстве случаев не представляет собой особой сложности, тем не менее, может вызвать вопросы у начинающего пользователя.
В этой инструкции постараюсь подробно и по шагам объяснить, как именно можно записать загрузочный диск в Windows 8, 7 или Windows XP, что именно для этого потребуется и какие инструменты и программы можно использовать.
Обновление 2015: дополнительные актуальные материалы на схожую тему: Загрузочный диск Windows 10, Лучшие бесплатные программы для записи дисков, Загрузочный диск Windows 8.1, Загрузочный диск Windows 7
Что нужно для создания загрузочного диска
Как правило, единственная необходимая вещь — это образ загрузочного диска и в большинстве случаев, он представляет собой файл с расширением . iso, который вы скачали из Интернета.
iso, который вы скачали из Интернета.
Так выглядит образ загрузочного диска
Почти всегда, скачивая Windows, диск восстановления, LiveCD или какой-либо Rescue Disk с антивирусом, вы получаете именно образ загрузочного диска ISO и все, что предстоит сделать, чтобы получить нужный носитель — записать этот образ на диск.
Как записать загрузочный диск в Windows 8 (8.1) и Windows 7
Записать загрузочный диск из образа в последних версиях операционной системы Windows можно без помощи каких-либо дополнительных программ (однако, это может быть не самым лучшим способом, о чем пойдет речь чуть ниже). Вот как это сделать:
- Кликните правой кнопкой мыши по образу диска и выберите в появившемся контекстном меню пункт «Записать образ диска».
- После этого останется выбрать устройство записи (если их несколько) и нажать кнопку «Записать», после чего ожидать завершение записи.
Главное достоинство этого способа в том, что он прост и понятен, а также не требует установки программ. Главный недостаток — в том, что нет различных опций записи. Дело в том, что при создании загрузочного диска рекомендуется устанавливать минимальную скорость записи (а при использовании описанного способа, он будет записан на максимальной) с тем, чтобы обеспечить надежное чтение диска на большинстве приводов DVD без загрузки дополнительных драйверов. Это особенно важно, если вы собираетесь установить операционную систему с этого диска.
Главный недостаток — в том, что нет различных опций записи. Дело в том, что при создании загрузочного диска рекомендуется устанавливать минимальную скорость записи (а при использовании описанного способа, он будет записан на максимальной) с тем, чтобы обеспечить надежное чтение диска на большинстве приводов DVD без загрузки дополнительных драйверов. Это особенно важно, если вы собираетесь установить операционную систему с этого диска.
Следующий способ — использование специальных программ для записи дисков является оптимальным для целей создания загрузочных дисков и подойдет не только для Windows 8 и 7, но и для XP.
Запись загрузочного диска в бесплатной программе ImgBurn
Существует множество программ для записи дисков, среди которых, кажется, наиболее известен продукт Nero (который, между прочим, платный). Однако, начнем мы с полностью бесплатной и при этом отличной программы ImgBurn.
Скачать программу для записи дисков ImgBurn можно с официального сайта http://www. imgburn.com/index.php?act=download (обратите внимание, что для загрузки следует использовать ссылки вида Mirror — Provided by, а не большую зеленую кнопку Download). Также на сайте можно скачать русский язык для ImgBurn.
imgburn.com/index.php?act=download (обратите внимание, что для загрузки следует использовать ссылки вида Mirror — Provided by, а не большую зеленую кнопку Download). Также на сайте можно скачать русский язык для ImgBurn.
Установите программу, при этом, во время установки, откажитесь от двух дополнительных программ, которые попробуют установиться (нужно будет быть внимательным и убрать отметки).
После запуска ImgBurn вы увидите простое главное окно, в котором нас интересует пункт Write image file to disk (записать образ на диск).
После выбора данного пункта, в поле Source (источник) следует указать путь к образу загрузочного диска, в поле Destination (цель) выбрать устройство для записи, а справа указать скорость записи и лучше всего, если вы выберите наименьшую возможную.
Затем нажмите кнопку для начала записи и дождитесь окончания процесса.
Как сделать загрузочный диск с помощью UltraISO
Еще одна популярная программа для создания загрузочных накопителей — UltraISO и создание загрузочного диска в этой программе — это очень просто.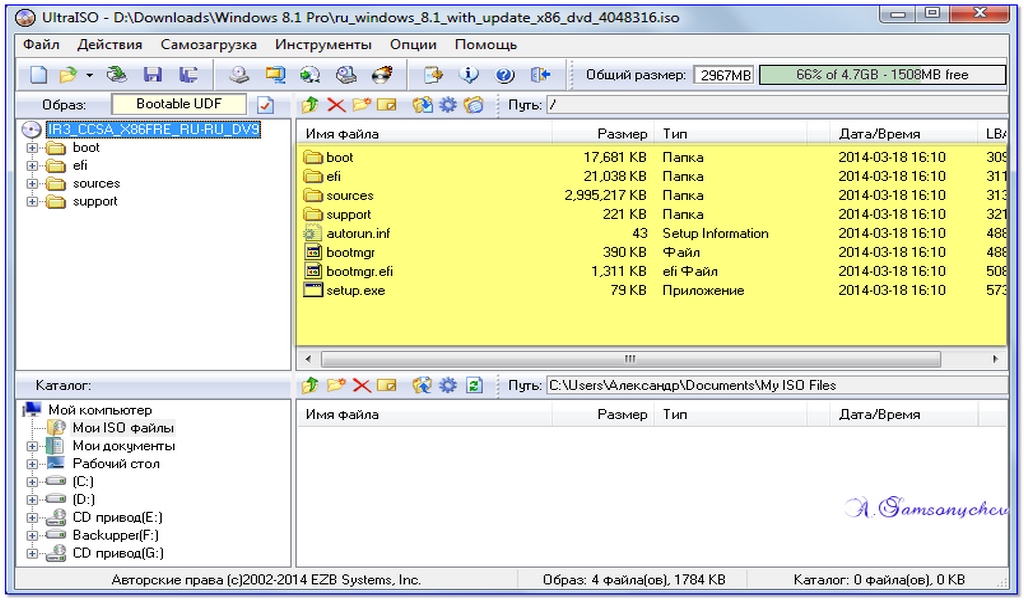
Запустите UltraISO, в меню выберите «Файл» — «Открыть» и укажите путь к образу диска. После этого нажмите кнопку с изображением горящего диска «Burn CD DVD Image» (записать образ диска).
Выберите устройство записи, скорость (Write Speed), и метод записи (Write Method) — лучше оставить по умолчанию. После этого нажмите кнопку Burn (Записать), немного подождите и загрузочный диск готов!
remontka.pro в Телеграм | Другие способы подписки
Поддержать автора и сайт
Как записать образ на флешку или диск через UltraISO
Оптические диски являются одним из типов используемых в данное время носителей информации. Их популярность постепенно падает из-за постоянного удешевления более практичных носителей информации, таких, как флеш-накопители с интерфейсом USB. Но, несмотря на это, они все еще могут успешно использоваться для хранения данных. Для создания копий оптических дисков используются так называемые образы дисков — файлы, содержащие копии файловых систем этих дисков. В данной статье будет описан процесс записи такого образа на диск.
В данной статье будет описан процесс записи такого образа на диск.
Для этой цели создано большое количество программ, но одной из самых популярных является программа УльтраИСО от компании EZBSystems. Помимо записи данная программа позволяет осуществлять произвольную модификацию образов оптических дисков. Кроме того, она полностью русифицирована и работает практически во всех версиях ОС Windows.
Загрузить программу UltraISO
Как записать образ на флешку через UltraISO: подготовка к записи
Скачать триал-версию программы можно с официального сайта разработчиков бесплатно. За полноценную версию придется отдать около 30$ (всё таки утилита обладает богатым функционалом помимо записи образов, но сегодня не об этом).
Так как это не portable-версия, ее придется устанавливать. После инсталляции запустите программу от имени администратора. Для этого щелкните правой кнопкой мыши на ярлыке и выберите соответствующий пункт. В открывшемся окне утилиты нажмите «Файл», затем «Открыть» (для данного действия существует комбинация Ctrl + O). Выберите образ, который хотите записать на флешку. Учтите, что образ всегда имеет расширение .iso. Для просмотра типа файла, зайдите в его свойства и увидите подробную информацию. После добавления образа в программу, в верхнем правом окне вы увидите файлы, из которых образ и состоит.
В открывшемся окне утилиты нажмите «Файл», затем «Открыть» (для данного действия существует комбинация Ctrl + O). Выберите образ, который хотите записать на флешку. Учтите, что образ всегда имеет расширение .iso. Для просмотра типа файла, зайдите в его свойства и увидите подробную информацию. После добавления образа в программу, в верхнем правом окне вы увидите файлы, из которых образ и состоит.
Если вы не знаете, где можно взять образ операционной системы, то можете воспользоваться фирменной утилитой от компании Microsoft для создания загрузочного накопителя (более подробно рассказано здесь). Помимо создания загрузочной флешки, MediaCreationTool может просто загрузить актуальную версию ОС Windows 10 в виде образа. Почему тогда сразу не воспользоваться ей — спросите вы? Можно поступить и так, но UltraISO обладает более широким функционалом, который может быть полезен в разных ситуациях. К тому же вы можете сами создать свой собственный образ, а не качать готовое решение, но это подойдет только для продвинутых пользователей, которые обладают некоторыми навыками.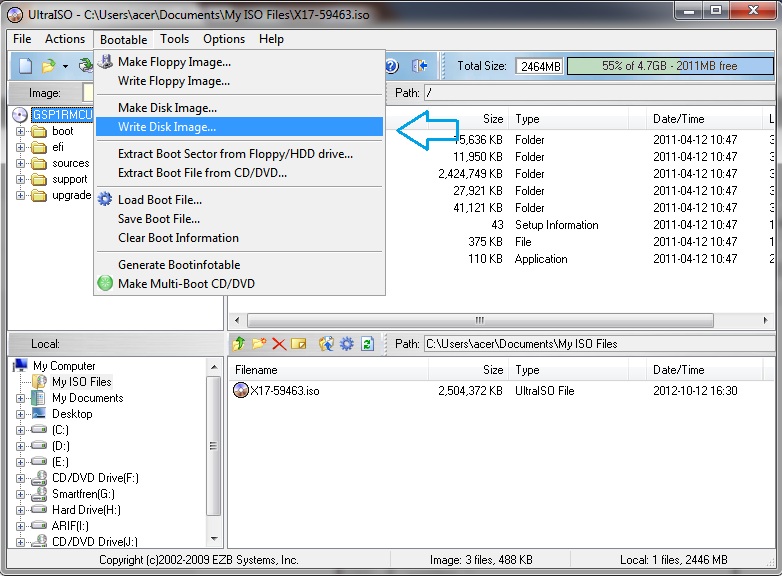
Установка
В первую очередь следует установить программу. В процессе установки не должно возникнуть никаких проблем, так как используется классический установщик программного обеспечения.
Единственным нюансом процесса установки может оказаться выбор дополнительных задач. Если вы не планируете постоянно работать с файлами образов дисков, лучше убрать все галочки.
После окончания процесса установки вам будет предложено запустить программу. Не нужно отказываться.
UltraISO: как записать образ на флешку
Вставьте накопитель в свободный разъем и отформатируйте устройство в файловую систему FAT32. При форматировании все имеющиеся данные на накопители будут стерты, поэтому заранее скопируйте все необходимые файлы c флешки. Утилита также умеет форматировать накопители. Если зайти в раздел «Самозагрузка» в верхней части окна программы и выбрать пункт «Записать образ Жесткого диска…», то вы попадете в меню настроек записи.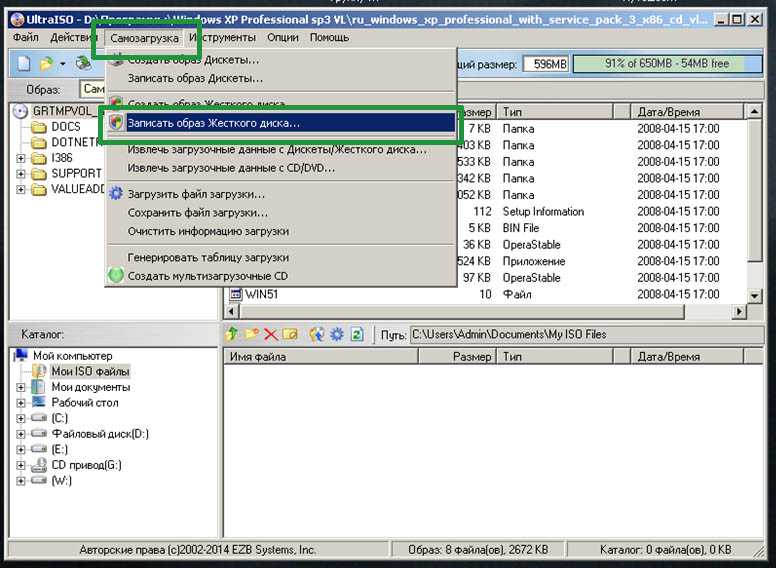 Если выбрать в нем соответствующий пункт, откроется знакомое вам меню форматирования.
Если выбрать в нем соответствующий пункт, откроется знакомое вам меню форматирования.
После форматирования накопителя можно перейти к остальным настройкам. Опция «Disk Drive» позволяет выбрать носитель, из которого будет создан загрузочный накопитель. Рядом вы можете поставить галку в пункте «Проверка». Благодаря этому после записи будет проведена проверка целостности записанных файлов, что позволит избежать ошибок в будущем. Исходя из опыта, скажем, что этот пункт можно пропустить. UltraISO — надежный инструмент, который очень редко дает сбои, но вы можете и перестраховаться.
С помощью строки под названием «Файл образа» можно убедиться, что вы выбрали именно тот образ, который нужен. В соседнем поле проверьте правильность адреса образа. Метод записи следует выбирать «USB-HDD+». «Hide Boot Partition» — «нет». После этого можно переходить к процессу создания образа с помощью кнопки «Записать».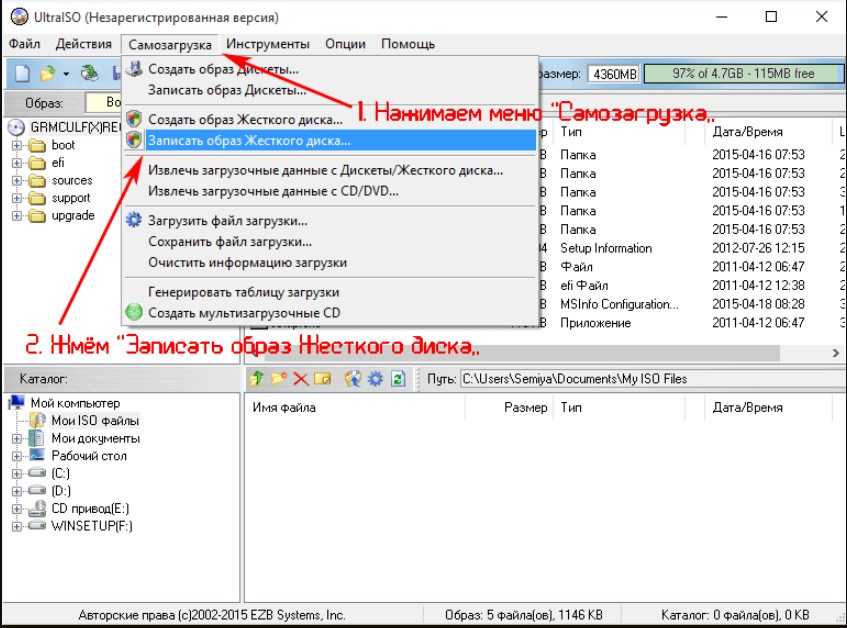
Выполнять другие действия в системе во время записи можно, но Windows может при этом подтормаживать. Как только накопитель будет готов программа оповестит вас всплывающим окном с надписью «Запись завершена».
Ultraiso запись образа windows на диск
Очень часто для переустановки операционной системы требуется записать загрузочный диск. Для реализации этой задачи я бы рекомендовал такую программу как UltraISO.
Ещё мой Вам совет, пока будет записываться диск, постарайтесь не работать на компьютере, во избежание возникновения каких-либо ошибок, либо зависаний. В таком случае диск может записаться не корректно.
Прежде чем записывать образ на матрицу, следует убедиться, что поверхность матрицы чистая, без царапин, пыли, грязи, отпечатков пальцев. Любой дефект поверхности может привести к ошибкам записи и порче купленной болванки.
Если запись будет производиться на перезаписываемую матрицу (RW) и запись на такую матрицу уже не первая, то обязательно следует произвести полное стирание диска. Это исключит считывание старых данных параллельно со считыванием записанной дорожки.
Это исключит считывание старых данных параллельно со считыванием записанной дорожки.
Приступим к записи:
1. запускаем программу UltraIso;
2. Если у Вас на компьютере установлена программа записи информации на лазерные диски Nero, то во избежание конфликтов программ, используя путь Опции > Настройки > Запись входим в окно Настройки записи
3. Во избежание получения нерабочего диска убираем флаг Использовать NeroAPI если возможно .
5. Вызываем процедуру записи образа Инструменты > Записать образ CD … или нажатием соответствующей кнопки на панели инструментов (либо клавиша [F7]
6. В открывшемся диалоге настроек записи следует выбрать привод, выставить скорость записи, метод записи Disc-at-once (DAO) : целиком за один раз, установить флаг проверки записи. Следует выбирать самую минимальную разрешенную для каждого типа матриц скорость. Чем ниже скорость записи, тем меньше загрузка процессора, больше резерв времени для пополнения буфера записи данными, глубже и качественней прожиг дорожки.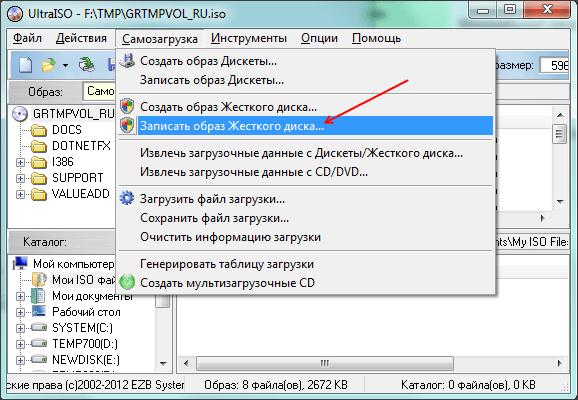
Источник
Как записать винду на флешку через UltraISO с помощью папки с файлами
В случае если у вас нет образа с дистрибутивом, а имеется только папка с Windows, с помощью UltraISO можно тоже сделать загрузочную флешку. Для этого в программе в верхней части окна выберите меню «Файл» и нажмите на пункт «Новый» — «Самозагружаемый образ CD/DVD».
После этого откроется окно, предлагающее загрузить исполняемый файл. Во всех видах операционных систем он, как правило, находится в папке Boot. Найдите файл с именем bootfix.bin.
Если вы всё сделали правильно, то в нижней правой части окна появятся файлы дистрибутива. Их необходимо все перенести в верхнюю часть окна (где появляются файлы если открывать .iso). Не перепутайте с самой папкой! Необходимо скидывать только ее содержимое, а не всю папку целиком! Затем процесс ничем не отличается от того, что описано выше. «Самозагрузка» — «Записать образ жесткого диска».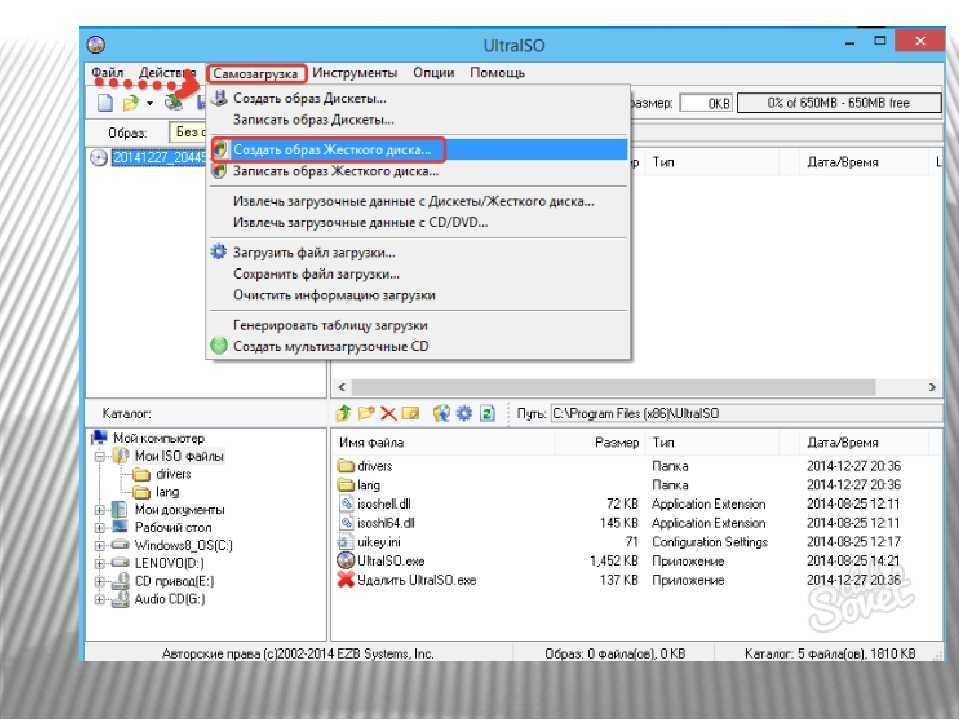 Единственное отличие — в поле «Файл образа» не нужно ничего указывать, оставьте эту строчку полностью пустой.
Единственное отличие — в поле «Файл образа» не нужно ничего указывать, оставьте эту строчку полностью пустой.
В правой верхней части окна находится индикатор общего размера образа. Если он горит красным цветом, то иногда при попытке записи образа c жесткого диска выскакивает ошибка с текстом «Новый образ переполнен». Исправить ситуацию очень просто: щелкните правой кнопкой мыши по указанному объему и выберите тот, который подходит по размеру вашего образа. Для решения других проблем можно воспользоваться справкой, находящейся в меню «Помощь» в правом верхнем углу окна программы.
Теперь вы умеете создавать загрузочную флешку с помощью утилиты UltraISO. Мы уверены, что в этом процессе нет ничего сложного, и даже новичок сможет это сделать. Данный софт не единственный в своем роде и у него есть много аналогов, о которых мы расскажем в других публикациях. После того, как накопитель готов, остается только загрузить его с помощью простых манипуляций в BIOS материнской платы и переустановить Windows.
Создание загрузочной флешки
Выше были описаны способы, как записать образ на диск через UltraISO и образ на флешку, однако чаще всего программу используют для записи загрузочного образа операционных систем. Программа с этим отлично справляется. Сейчас мы подробно разберем инструкцию, как записать образ «Виндовс 7» на диск через UltraISO. К слову, инструкция будет общей и для других версий «Виндовс», а не только для седьмой.
Итак, перд тем как записать образ на диск через UltraISO с автозапуском, вам надо:
- Запустить программу, предварительно вставив флешку или диск в компьютер.
- Нажать кнопку «Файл» и в меню выбрать «Открыть».
- В окне проводника, что появится, нужно открыть папку, в которой находится образ ОС, что вы подготовили, выделить его и кликнуть «Открыть».
- Над панелью инструментов нажать кнопку «Самозагрузка».
- В меню кликнуть по строке «Записать образ жесткого диска».
- Теперь отформатируйте флешку или сотрите диск и кликните по кнопке «Записать», что находится рядом с «Форматировать».

По итогу необходимо дождаться окончания записи. Об этом будет свидетельствовать строка в логе процесса «Запись завершена». После этого уже можете доставать накопитель из компьютера и использовать его в своих целях.
Загрузка компьютера с установочного носителя
В момент загрузки необходимо нажать клавишу, которая отвечает за запуск настроек BIOS материнской платы. Вход в меню настроек BIOS осуществляется нажатием на определенные клавиши или даже комбинации клавиш, причем в зависимости от производителя материнской платы, эти кнопки могут быть разными. В нижеприведенном списке вы найдете все клавиши, расположенные по убывающей частоте использования:
- Кнопка для удаления «DEL» встречается чаще всего.
- Также довольно часто используются клавиши «F1», «F2», «F8» или «F10».
- Кнопка «TAB», которая располагается в левой части клавиатуры и помимо названия обозначается двумя разнонаправленными стрелками, для рассматриваемых нами целей используется уже гораздо реже.

- Если ни одна из вышеперечисленных кнопок не срабатывает, воспользуйтесь комбинацией одновременно нажатых кнопок «Ctrl»+«Alt»+«Esc» или «Ctrl»+«Alt»+«S».
Если вы все сделали правильно, то вы попадете либо в меню настроек BIOS, либо в меню выбора загрузочного устройства (Boot Menu). Boot Menu — это часть большого функционала микропрограмм материнской платы. С его помощью можно не копаться в многочисленных пунктах настройки, а сразу загрузиться с нужного накопителя. Если вы попали в сам BIOS, то найдите вкладку Boot, а в ней соответственно Boot Menu, в котором также выберите нужный накопитель. После этого сохраняем настройки и уходим на перезагрузку с помощью клавиши F10.
LiveInternetLiveInternet
Цитата сообщения BraveDefender
Прочитать целикомВ свой цитатник или сообщество!
Как записать образ диска и скопировать диск в программе UltraISO
Некоторые диски устроены таким образом, что софт, установленный с них, не работает, когда диска нет в CD/DVD-приводе. Например, игры или карты городов.
Например, игры или карты городов.
Для того, чтобы «обмануть» компьютер, можно создать, так называемый, образ диска и использовать его вместо полноценного CD/DVD.
Для любителей авторских прав замечу, что работать я буду с лицензионным диском и исключительно для того, чтобы не затирать диск каждый раз, когда мне нужно включить какую-нибудь программу.
Образы дисков создаю в программах Nero, Daemon или Alcohol. Сейчас расскажу, как просто это делается в UltraISO:
- Создадим образ диска
- Запишем образ диска
Вставляем в привод диск. Запускаем программу UltraISO. Нажимаем на кнопку «Создать образ CD».
Или можно выбрать в меню «Инструменты» – «Создать образ CD», или нажать клавишу F8.
В окошке выбираем CD/DVD-привод, в котором находится диск. Выбираем, куда сохранить создаваемый образ («Сохранить как»). При необходимости, указываем другие настройки.
Нажимаем кнопку «Сделать» и ждем окончания процесса создания образа диска.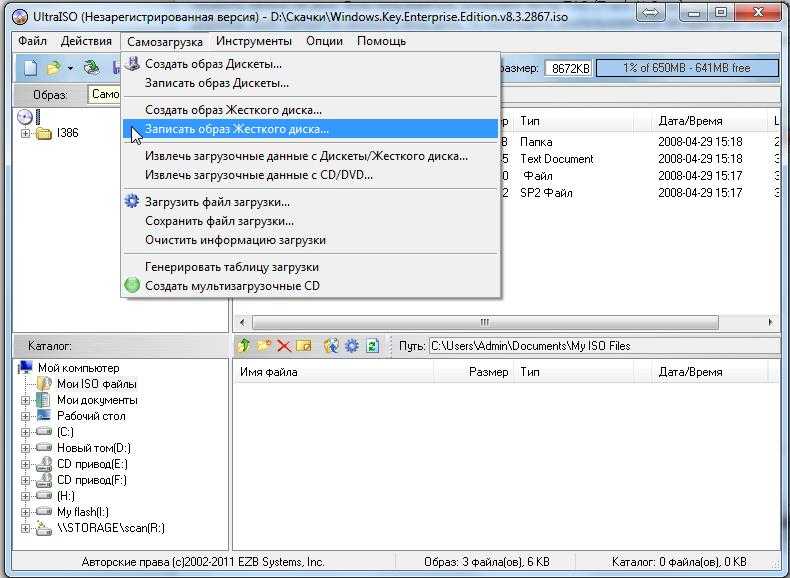
Вы можете свернуть окно программы – проценты в нижней панели Windows покажут вам, на каком этапе находится работа по созданию образа диска.
В конце процесса появится подсказка: «Создание образа CD успешно завершено!»
Если вы нажмете «Да» в ответ на вопрос «Открыть сейчас?», то увидите в правом верхнем окошке программы UltraISO все записанные в образ файлы.
Можно создать образ диска без использования CD/DVD-источника, а из каких-нибудь файлов на жестком диске (винчестере). Например, если вы хотите много папок и файлов превратить в один неизменяемый файл, чтобы ничего не потерялось.
Для этого вам предлагается пока пустой образ (название его в левом верхнем окне программы UltraISO можно поменять). Самый простой способ: выбрать папки/файлы в левом нижнем окошке проводника программы и перетащить в правой верхнее.
Чтобы получилось так, как на картинке ниже:
После этого нажимаем кнопочку «Сохранить (образ диска)».
В открывшемся окне указываем, куда именно должен быть сохранен образ.
Вот и всё!
В программе UltraISO образы и файлы можно также записывать на другой CD/DVD. Для этого нажимаем на кнопку «Записать образ CD».
Или выбираем в меню: «Инструменты» – «Записать образ CD», или нажимаем на клавишу F7.
В открывшемся окне выбираем привод, который будет прожигать подготовленный пустой диск. Выбираем скорость записи (рекомендуется низкая скорость). Выбираем файл образа на своем компьютере. Нажимаем «Записать».
Вот теперь действительно всё.
Удачи!
UltraISO — Часто задаваемые вопросы — Легко создавайте, редактируйте, записывайте, конвертируйте и эмулируйте образы ISO CD/DVD!
УльтраИСО | |||
Часто задаваемые вопросы | |||
В. | |||
Ответ: В настоящее время UltraISO может работать на Windows 98/98SE,NT 4.0(SP6a)/2000, 32- и 64-битных XP/2003/Vista/2008/Win7/2012/Win8/Win8.1/Win10. | |||
В. Каково ограничение размера ISO-образа, который может обрабатывать UltraISO? | |||
Ответ: 2 ТБ (2000 ГБ). | |||
В. Может ли UltraISO создавать загрузочные компакт-диски Windows NT/2000/XP? | |||
Ответ: Да. Если вы хотите создать несколько загрузочных дисков с меню на местном языке, вам необходимо приобрести дополнительный инструмент EasyBoot. Нажмите здесь, чтобы узнать больше. | |||
В. Может ли UltraISO копировать загрузочный компакт-диск в файл образа? | |||
Ответ: Да. | |||
В. Может ли UltraISO редактировать нестандартные файлы образов ISO? | |||
Ответ: Да. UltraISO может интеллектуально анализировать любой формат изображения, в настоящее время UltraISO может редактировать все возможные форматы изображений и сохранять их как стандартный формат ISO. | |||
В. Может ли UltraISO редактировать файл образа мультисессионного компакт-диска? | |||
Ответ: Да. UltraISO может интеллектуально анализировать большинство мультисессионных файлов изображений и сохранять их в стандартном формате ISO. | |||
| В. Может ли UltraISO редактировать файл образа аудио компакт-диска? | |||
Ответ: UltraISO может редактировать образ аудио компакт-диска в формате . | |||
| В. Поддерживает ли UltraISO параметры командной строки? | |||
Ответ: Да, вы можете получить полный список параметров команды здесь. | |||
В. Как долго я могу получить свой регистрационный код? | |||
Ответ: Вы получите электронное письмо с подтверждением заказа вскоре после отправки онлайн-формы заказа. | |||
В. Как обновить UltraISO? | |||
Ответ: Мы предоставляем пожизненные бесплатные обновления всем зарегистрированным пользователям. Когда новая версия будет доступна, вы можете получить последнюю версию по ссылкам на странице загрузки или прямо отсюда. | |||
В. | |||
Ответ: Вы можете присоединиться к нашему списку рассылки, отправив электронное письмо по адресу uinews-subscribe@ezbsystems.com, после чего вы будете получать уведомления обо всех новых версиях и исправлениях ошибок. | |||
Как объединить несколько файлов ISO в один загрузочный образ ISO
В Интернете доступны сотни Live CD с Linux, и почти все они абсолютно бесплатны. Многие из них незаменимы для различных целей, таких как восстановление рабочего стола, безопасность, тестирование на проникновение, спасение системы, клонирование дисков и многое другое.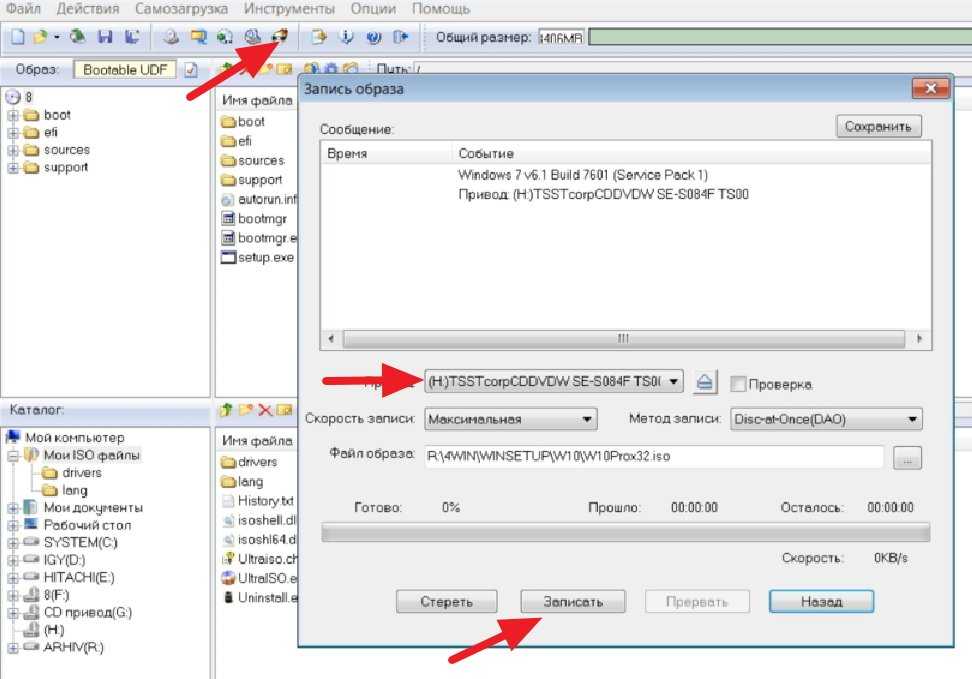 Кроме того, существуют сотни дистрибутивов Linux, которые работают как загрузочный компакт-диск.
Кроме того, существуют сотни дистрибутивов Linux, которые работают как загрузочный компакт-диск.
Конечно, не хочется таскать с собой кучу дисков. К счастью, вы можете объединить несколько файлов ISO в один загрузочный образ ISO с помощью MultiCD. Он экономит место, позволяет носить с собой огромное количество инструментов и совершенно бесплатен.
Что такое MultiCD?
MultiCD — это сценарий оболочки Linux, который можно использовать для создания образа мультизагрузочного компакт-диска. Он работает с широким спектром загрузочных Live CD, включая Arch Linux, Debian, Mint и Ubuntu (полный список). Есть много вариантов – единственным ограничением является размер используемого диска.
Вы также можете использовать MultiCD для создания загрузочного USB-накопителя, хотя он будет доступен только для чтения. Поскольку большинство людей больше не используют вращающиеся компакт-диски для хранения данных, вместо этого выбирая сверхдешевую флэш-память, весьма вероятно, что у вас завалялся запасной USB-накопитель.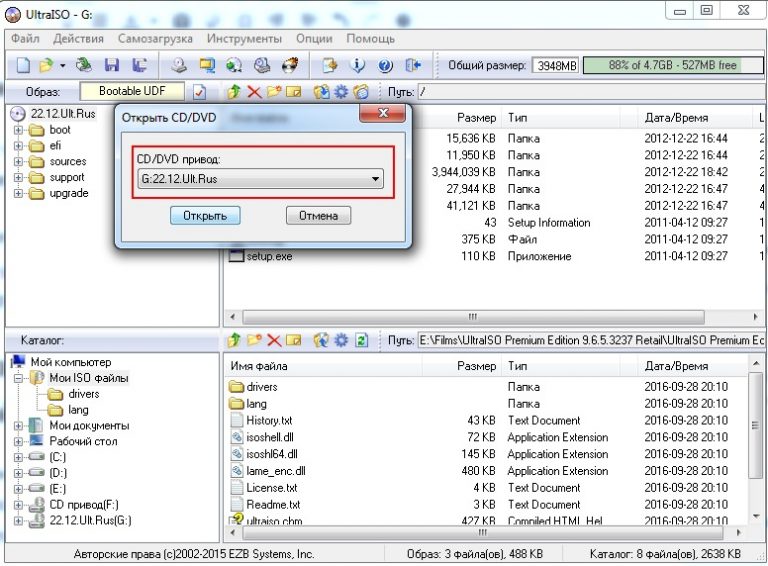 Подробную информацию об использовании MultiCD с USB-накопителем вы найдете в конце статьи, а также несколько альтернативных вариантов.
Подробную информацию об использовании MultiCD с USB-накопителем вы найдете в конце статьи, а также несколько альтернативных вариантов.
Создание мультизагрузочного компакт-диска с помощью MultiCD
Вот как можно объединить несколько образов ISO в один.
Для справки: я запускаю это руководство на Ubuntu Desktop 20.04.
Первое, что нужно сделать, это загрузить и обновить MultiCD. Нажмите CTRL + ALT + T , чтобы открыть терминал. Либо щелкните правой кнопкой мыши рабочий стол и выберите Запустить терминал . Теперь введите следующую команду, чтобы загрузить MultiCD из репозитория git:
клон git git://github.com/IsaacSchemm/MultiCD.git
Кроме того, вы можете загрузить последнюю версию MultiCD по ссылке проекта на GitHub.
Далее создайте новую папку. Я назвал свой MultiCD для простоты. Теперь распакуйте содержимое архива MultiCD в папку MultiCD.
2. Скопируйте ваши ISO в папку MultiCD
Теперь вы должны выбрать ISO-образы, которые хотите включить в мультизагрузочный компакт-диск.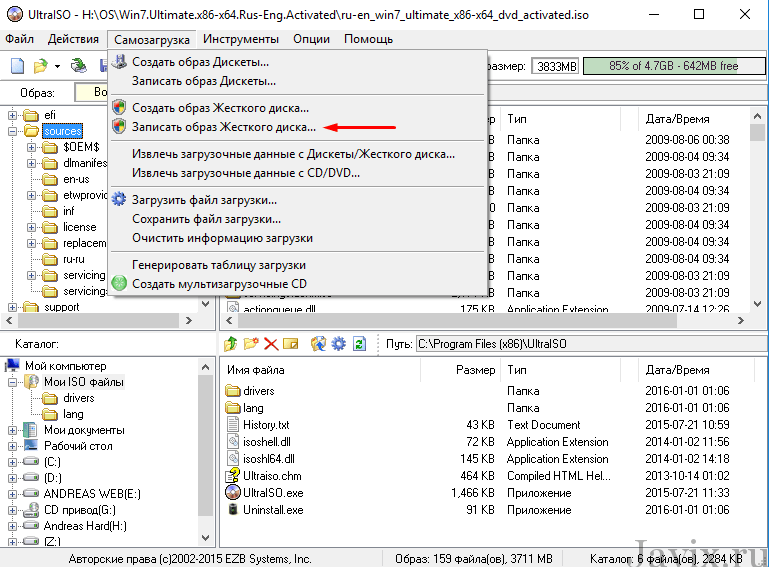 Прежде чем продолжить, вам придется загрузить отдельные файлы ISO, убедившись, что вы используете файлы на странице поддерживаемых ISO-образов MultiCD.
Прежде чем продолжить, вам придется загрузить отдельные файлы ISO, убедившись, что вы используете файлы на странице поддерживаемых ISO-образов MultiCD.
Кроме того, вы должны переименовать каждый образ ISO, прежде чем копировать его в папку MultiCD. Сценарий MultiCD ожидает имена файлов в определенном формате. Если вы не используете этот формат, он не будет работать. Конкретные имена файлов также доступны на странице поддерживаемых ISO. Например, вы должны переименовать ISO-образ Linux Mint в linuxmint.iso .
Вот как выглядит моя папка MultiCD перед запуском сценария в следующем разделе.
Если вы хотите попробовать MultiCD, но не хотите тратить время на загрузку ISO-образов, ознакомьтесь с этим списком самых маленьких бесплатных дистрибутивов Linux. Они крошечные, но функциональные!
3. Запустите сценарий MultiCD Creator
Когда у вас есть ISO-образы и диск в приводе, вы готовы создать мультизагрузочный компакт-диск.
Откройте терминал в папке MultiCD, содержащей ваши ISO. Теперь введите следующую команду:
Chmod +x multicd*.sh
./multicd.sh
Возможно, вам придется запустить сценарий от имени пользователя root, чтобы он заработал. Если это так, добавьте sudo к каждой команде и введите свой пароль при запросе.
После завершения скрипта в папке MultiCD появится новая папка с именем build . Вы найдете выходной ISO-образ мультизагрузки в новой папке.
4. Запишите MultiCD на диск
Последний шаг — записать образ MultiCD ISO на диск. Теперь у меня больше нет дисковода. Тем не менее, следующие шаги подходят как для дисков, так и для USB-накопителей, поэтому любой может выполнить их.
- В папке сборки MultiCD щелкните правой кнопкой мыши файл ISO и выберите Открыть с помощью Disk Image Writer .
- Выберите пункт назначения , будь то USB-накопитель или CD/DVD.
 Теперь выберите Начать восстановление .
Теперь выберите Начать восстановление . - Дождитесь завершения процесса. Когда он завершится, ваш мультизагрузочный компакт-диск или флэш-накопитель USB будут готовы к работе.
Теперь у вас есть загрузочный компакт-диск Linux, и вы можете проверить риски двойной загрузки Windows и Linux в одной системе.
Создание мультизагрузочного USB с мультисистемой
MultiCD — отличный способ создать мультизагрузочный CD или DVD, объединив несколько ISO-образов в один файл. MultiCD также работает с загрузочными USB-накопителями, но это не единственный доступный вариант.
В следующей части этой статьи вы узнаете, как создать мультизагрузочный USB-накопитель с помощью Multiboot LiveUSB Tool.
1. Загрузите и настройте MultiSystem
Сначала зайдите на Pendrivelinux и загрузите MultiSystem LiveUSB Tool. Сейчас:
- При наличии выбора Открыть с помощью диспетчера архивов .
- Выберите Извлечь в верхнем левом углу и извлеките файл в запоминающееся место.

- В папке, в которую вы распаковали, щелкните правой кнопкой мыши и выберите Открыть в терминале.
- Теперь введите следующую команду:
./install-depot-multisystem.sh
Если установка не удалась и возвращает ошибку : xterm , запустите sudo apt install xterm , подождите, пока процесс завершится, затем снова попытайтесь установить MultiSystem.
2. Добавьте ISO-образы Linux в MultiSytem
Теперь перейдите в раздел «Аксессуары» и выберите MultiSystem . Затем выберите свой USB-накопитель на нижней панели, затем выберите Confirm. Если процесс завершится ошибкой, перезагрузите систему.
Теперь вы можете начать добавлять ISO-образы Linux в MultiSystem в рамках подготовки к созданию мультизагрузочного USB-накопителя. Однако ISO необходимо добавлять по одному, а также вводить пароль.
К сожалению, из-за этого создание большого мультизагрузочного USB-накопителя с помощью MultiSystem требует много времени.
Перетащите ISO-образы Linux, которые вы хотите добавить на USB-накопитель MultiSystem. MultiSystem автоматически обнаружит ISO, присвоит ему имя и добавит его в список загрузчика GRUB.
Не знаете, какие ISO включать? Рассмотрим наш список лучших дистрибутивов Linux для двойной загрузки.
MultiSystem также имеет расширенное меню. Расширенное меню содержит возможность загрузки других сред Linux Live для использования с MultiSystem. Существует длинный список на выбор, охватывающий различные инструменты Linux и операционные системы.
После завершения загрузки вы перетаскиваете ISO-образ в MultiSystem, готовый к использованию.
Расширенное меню также содержит параметры для тестирования мультизагрузочного USB-накопителя с помощью QEMU или VirtualBox. Кроме того, вы можете настроить параметры GRUB, а также добавить параметры загрузки из командной строки.
Простые способы объединения файлов ISO
Эти два метода позволяют объединить несколько файлов ISO в один файл.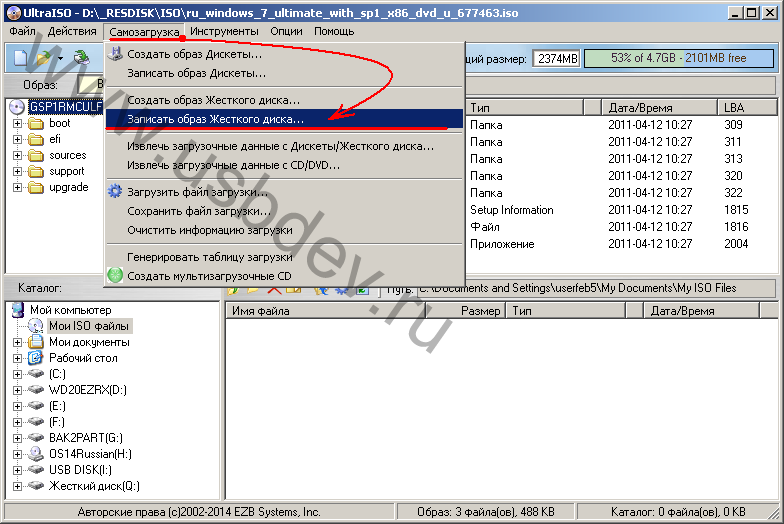
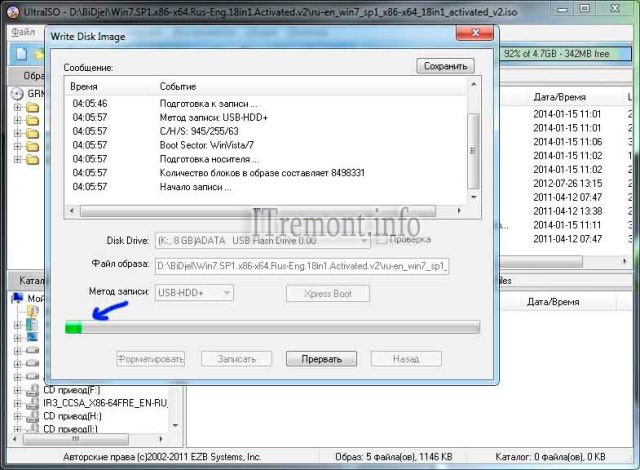
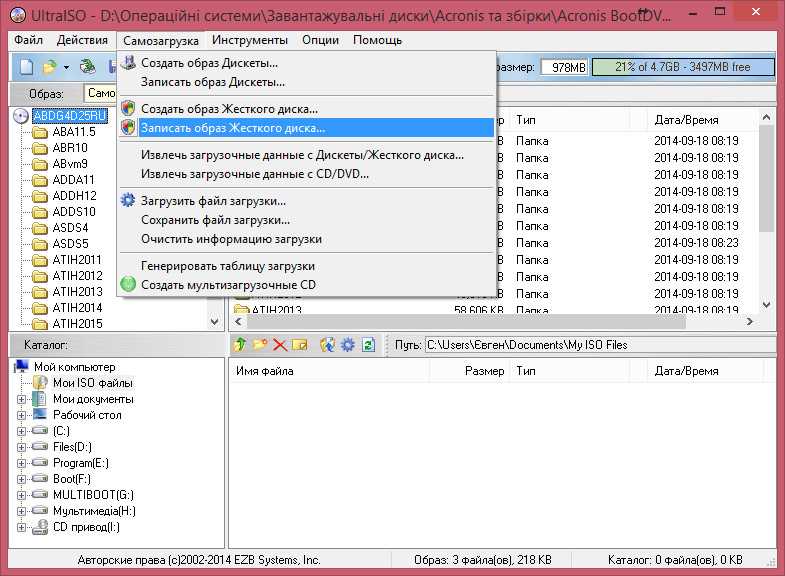
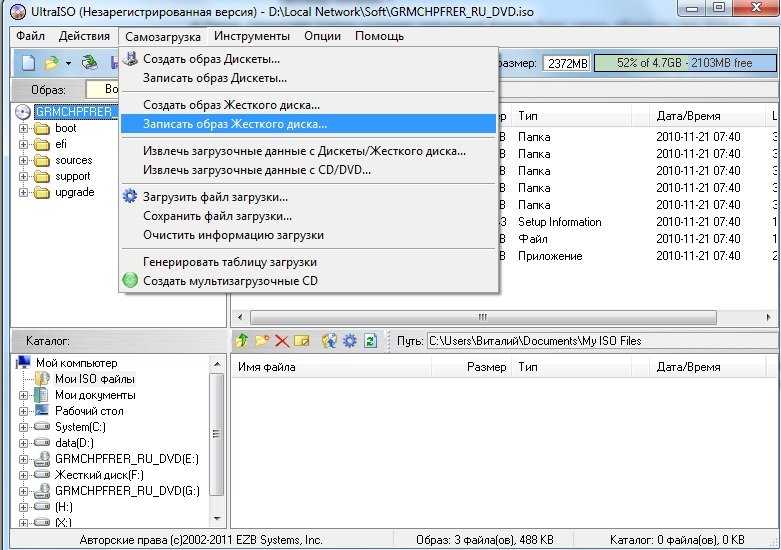 Какую операционную систему поддерживает UltraISO?
Какую операционную систему поддерживает UltraISO?
 UltraISO копирует компакт-диск в файл образа ISO посекторным методом, поэтому он может сохранить всю информацию о компакт-диске, включая загрузочную информацию. Таким образом, компакт-диск остается загрузочным, когда вы создаете образ компакт-диска с помощью UltraISO и записываете его обратно на CD-R.
UltraISO копирует компакт-диск в файл образа ISO посекторным методом, поэтому он может сохранить всю информацию о компакт-диске, включая загрузочную информацию. Таким образом, компакт-диск остается загрузочным, когда вы создаете образ компакт-диска с помощью UltraISO и записываете его обратно на CD-R.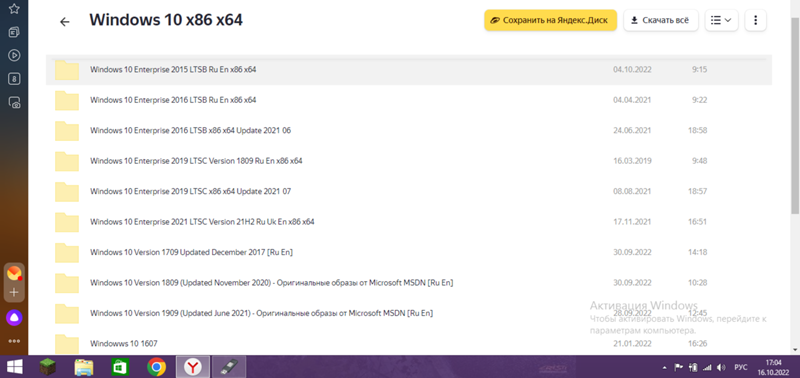
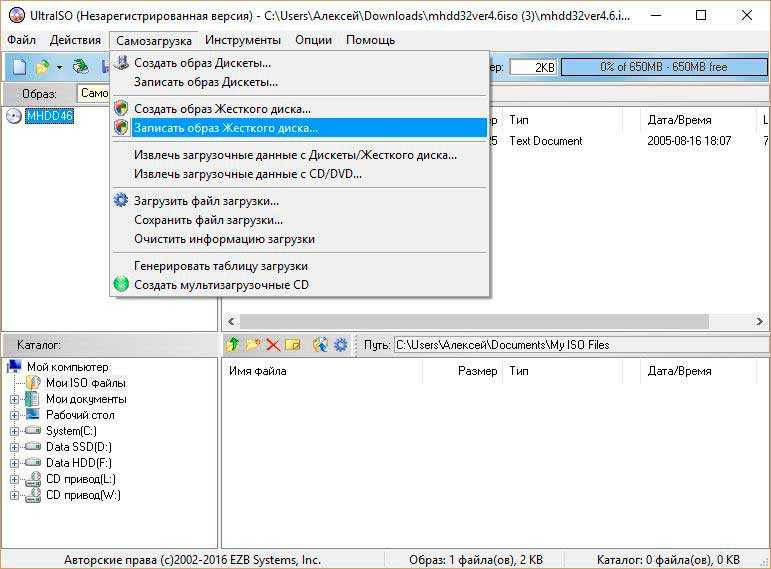 NRG (Nero) с замечательной функцией установки названия песни и метки тома компакт-диска.
NRG (Nero) с замечательной функцией установки названия песни и метки тома компакт-диска.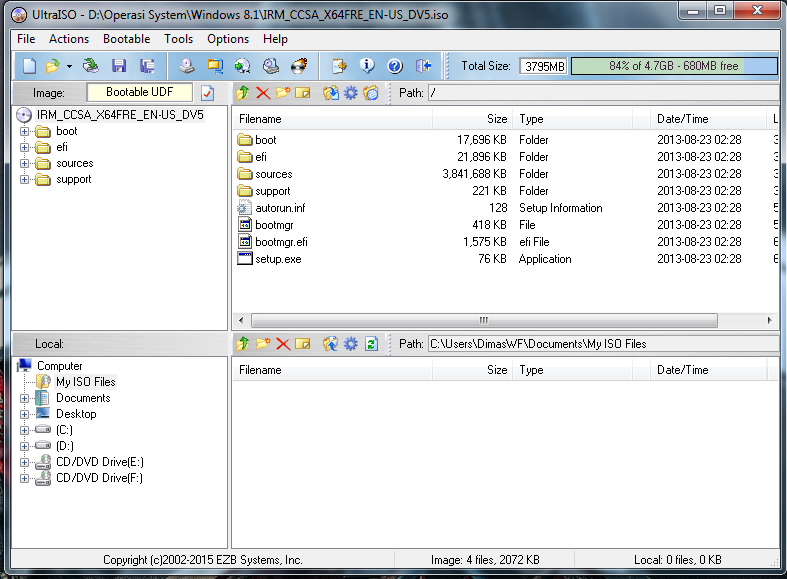 Затем в течение 24 часов вы получите второе электронное письмо с регистрационным кодом.
Затем в течение 24 часов вы получите второе электронное письмо с регистрационным кодом. 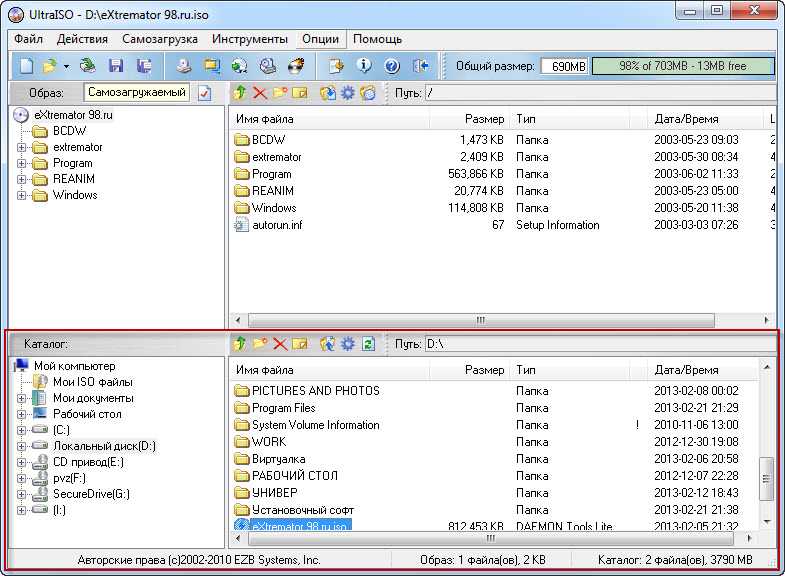 Как узнать, когда выйдет новая версия UltraISO?
Как узнать, когда выйдет новая версия UltraISO? Теперь выберите Начать восстановление .
Теперь выберите Начать восстановление .