Как открыть мой компьютер в windows 7: Как вернуть Мой компьютер на Рабочий стол
Содержание
Пропал ярлык мой компьютер с рабочего стола windows 10 как вернуть
Вопрос о том, как вернуть значок «Мой компьютер» (Этот компьютер) на рабочий стол Windows 10 с момента выхода системы задавался на этом сайте чаще чем любой другой вопрос, имеющий отношение к новой ОС (за исключением вопросов о проблемах с обновлением). И, несмотря на то, что это элементарное действие, решил написать-таки эту инструкцию. Ну и снять заодно видео на данную тему.Причина, по которой пользователи интересуются вопросом в том, что значок компьютера на рабочем столе Windows 10 отсутствует по умолчанию (при чистой установке), а включается уже не так, как это было в предыдущих версиях ОС. А сам по себе «Мой компьютер» — очень удобная штука, я его тоже держу на рабочем столе.
Как исправить PNP_DETECTED_FATAL_ERROR ошибку в Windows 10?
Возвращение «Мой компьютер» через меню «Пуск»
Из-за того, что в Windows 8 меню «Пуск» вовсе отсутствует, это и делает невозможным использовать этот метод.
- Откройте панель «Пуск»;
- Найдите элемент управления «Мой компьютер»;
- Нажмите правой кнопкой мыши по нему;
- Выберите опцию «Отображать на рабочем столе».
С новыми операционными системами компания Microsoft стремится отказаться от стандартных представлений пользователей о Windows. В Windows 8 американская корпорация сделала главный экран плиточным, но в Windows 10 вернула привычный рабочий стол. Однако при всех этих манипуляциях с рабочих столов компьютеров под управлением Windows 10 пропал привычный значок Мой компьютер. Есть способ, как вернуть ярлык Мой Компьютер на рабочий стол в Windows 10. Предлагаем с ним ознакомиться.
Отображение ярлыка «Мой компьютер» благодаря GUID ключу
GUID ключ – это идентификатор, работающий статично, создаваемый для каждого элемента системы. Этот код является 128-и битным, что, практически, исключает вероятность совпадения кодов или их коллизии. Таким образом, каждый элемент имеет свой код и обратившись напрямую, через название папки, вы получите к нему доступ.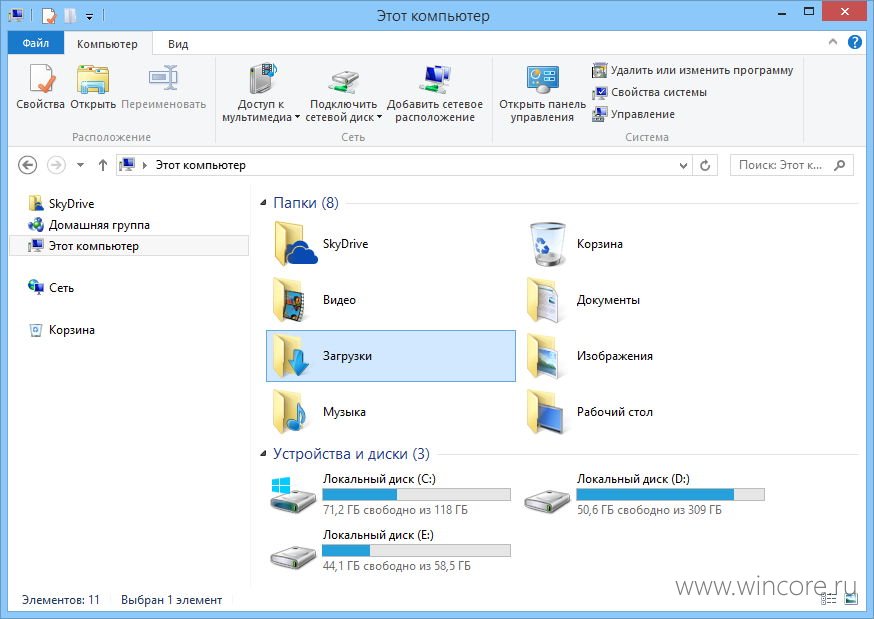 Этот метод полностью безопасен, можете использовать без опасения, для этого:
Этот метод полностью безопасен, можете использовать без опасения, для этого:
1.Нажмите правой кнопкой мыши на рабочем столе;
2.Перейдите на опцию «Создать»;
3.Далее укажите пункт «Папку»;
Вернуть ярлык Мой Компьютер на рабочий стол в Windows 10 через меню «Персонализация»
Операционная система Windows 10 предоставляет возможность каждому владельцу компьютера настроить под себя буквально все, начиная с фонового изображения и заканчивая расположением мини-плиток в меню «Пуск». В том числе пользователи могут вернуть пункт Мой Компьютер через стандартные средства Windows 10. Тот факт, что привычный ярлык отключен по умолчанию, не говорит о желании компании Microsoft заставить пользователей полностью от него отказаться, просто она решила, что так будет удобнее.
Чтобы ярлык Мой Компьютер вернулся на рабочий стол в Windows 10 необходимо:
После выполнения всех желаемых настроек пользователь увидит, что у него на рабочем столе появился стандартный ярлык Мой Компьютер (Этот компьютер), знакомый по самым старым версиям Windows.
Как вернуть Мой Компьютер на рабочий стол Windows 10 при не активированной версии системы
Компания Microsoft позволяет всем желающим бесплатно установить операционную систему Windows 10 на свои компьютеры. После установки пользователь получает не активированную версию системы, которую можно активировать покупкой лицензионного ключа. Делают активацию Windows 10 далеко не все, но на пробной версии системы не доступны некоторые функции, которые могут понадобиться пользователю. В том числе, на версии Windows 10 без активации нельзя запустить настройки «Персонализации» стандартными методами.
Чтобы попасть в меню «Отображение или скрытие обычных значков на рабочем столе» можно воспользоваться Панелью Управления. Для этого нажмите правой кнопкой мыши на кнопке «Пуск» и выберите в появившемся окне «Панель управления». В открывшемся меню справа вверху в поиске напишите слово «Значки», а по итогам поиска нажмите на необходимый пункт.
Имеется еще более простой способ добраться до настроек, которые позволяют вернуть Мой Компьютер на рабочий стол Windows 10.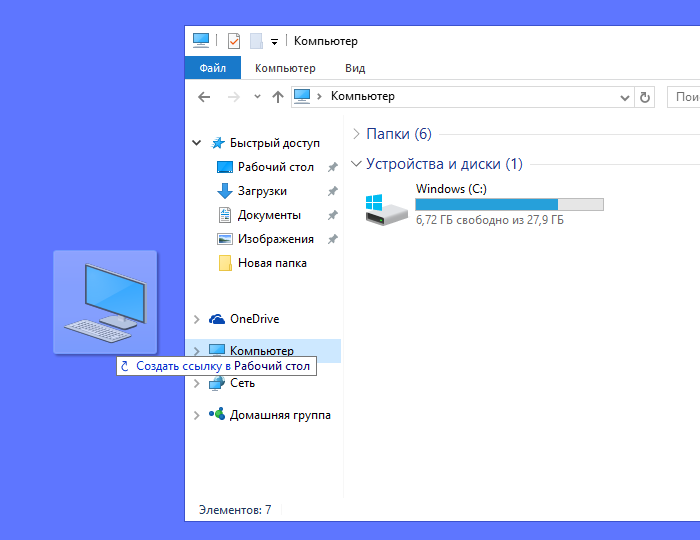 Для этого необходимо прописать в меню «Выполнить» команду, которая сразу приведет на требуемую страницу настроек. Чтобы это случилось, сделайте следующее: нажмите на клавиатуре комбинацию клавиш Windows+R, и в открывшейся строке меню «Выполнить» пропишите команду Rundll32 shell32.dll,Control_RunDLL desk.cpl,5 , чтобы перейти в пункт настроек «Отображение или скрытие обычных значков на рабочем столе».
Для этого необходимо прописать в меню «Выполнить» команду, которая сразу приведет на требуемую страницу настроек. Чтобы это случилось, сделайте следующее: нажмите на клавиатуре комбинацию клавиш Windows+R, и в открывшейся строке меню «Выполнить» пропишите команду Rundll32 shell32.dll,Control_RunDLL desk.cpl,5 , чтобы перейти в пункт настроек «Отображение или скрытие обычных значков на рабочем столе».
Чтобы вынести ярлык Мой Компьютер на рабочий стол в Windows 10 необходимо потратить буквально минуту, если знать, где искать необходимые настройки. Описанные способы для не активированной версии Windows 10 также отлично подходят для активированного варианта операционной системы, и через окно «Выполнить» добраться до требуемых настроек проще и быстрее всего.
По умолчанию, в операционной системе Windows на Рабочем столе не отображается значок «Мой компьютер». Для многих пользователей такая настройка операционной системы неудобна для комфортной работы.
Со времен операционной системы Windows XP пользователи привыкли называть этот значок «Мой компьютер», хотя в Windows 7 значок изменил название на «Компьютер», а в Windows 8. 1 и Windows 10 на «Этот компьютер».
1 и Windows 10 на «Этот компьютер».
С помощью значка Мой компьютер (Компьютер, Этот компьютер) можно открыть Проводник и быстро попасть в управление операционной системы Windows, кликнув по значку правой кнопкой мыши, и выбрав соответствующий пункт контекстного меню.
В статье мы разберем, как вернуть значок Мой компьютер на Рабочий стол в операционных системах Windows 7, Windows 8.1 и Windows 10.
Способ при помощи команды расширения
В Windows 10 за быстрое выполнение операций отвечают специальные команды и расширения. Одно из них «Rundll32 shell32.dll,Control_RunDLL desk.cpl,,5
» без кавычек. Фразу прописывают в поле «
Открыть
» окна «
Выполнить
», которое открывается с помощью одновременного нажатия
WIN+R
. Выбрать «
Ок
». Во всплывшем окне установить галочки рядом с нужными элементами системы. Если команда не сработала, стоит проверить правильность ее внесение в поле «
Открыть
».
Как вернуть значок Компьютер на Рабочий стол в Windows 7
1 способ . Для того, чтобы вернуть значок Компьютер на Рабочий стол в Windows 7, войдите в меню «Пуск», найдите в меню «Компьютер», кликните по нему правой кнопкой мыши.
В контекстном меню поставьте галку напротив пункта «Отображать на рабочем столе».
После этого, вы увидите на Рабочем столе значок «Компьютер».
2 способ . Этот способ универсальный для всех версий операционной системы Windows.
Кликните правой кнопкой мыши по свободному месту на Рабочем столе компьютера. В открывшемся контекстном меню выберите пункт «Персонализация».
В окне «Персонализация» нажмите на «Изменение значков рабочего стола».
В окне «Параметры значков рабочего стола» поставьте галку напротив пункта «Компьютер», а затем нажмите на кнопку «ОК».
После этого, значок Компьютер отобразится на Рабочем столе.
3 способ . Если перетащить, при помощи мыши, «Компьютер» из меню «Пуск» на Рабочий стол, то в этом случае вы вернете на Рабочий стол ярлык Мой компьютер (Компьютер), а не системный значок.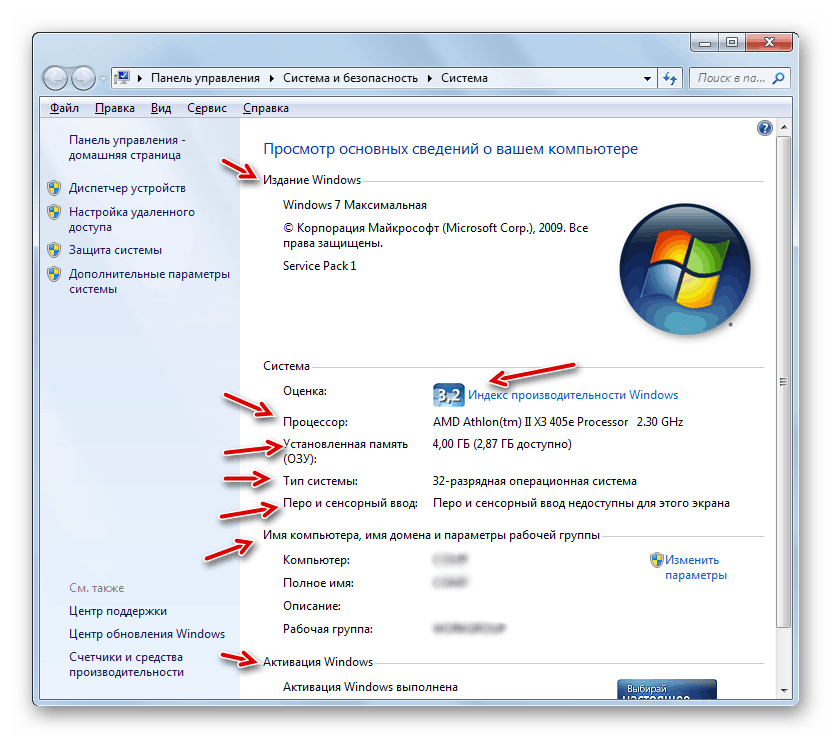
Значок «Мой компьютер» пропал с рабочего стола, что делать?
Элемент управления «Мой компьютер» можно отнести к одному из ключевых, дающий доступ к большей части всей системы, не используя при этом вспомогательные средства. Таким образом вы можете попасть на вкладку «Система», а далее и в «Панель управления», в окно «Управление компьютером» и получить доступ к любому логическому диску. Так что же делать, когда значок «Мой компьютер» пропал с рабочего стола?
Если вы уже пытались восстановить элемент простым перетягиванием иконки «Мой компьютер» из Пуск, то скорее всего заметили, что в результате получили только ярлык.
Система воспринимает такой значок как простой ярлык, хотя вы и сможете перейти по нему в соответствующее меню, но лишитесь быстрого доступа к вкладкам «Управление компьютером» и «Система».
Многие пользователи, которые прошли рука об руку с Windows долгое время, предпочитают иметь этот значок на рабочем столе, ведь он сильно помогает упростить работу с системой.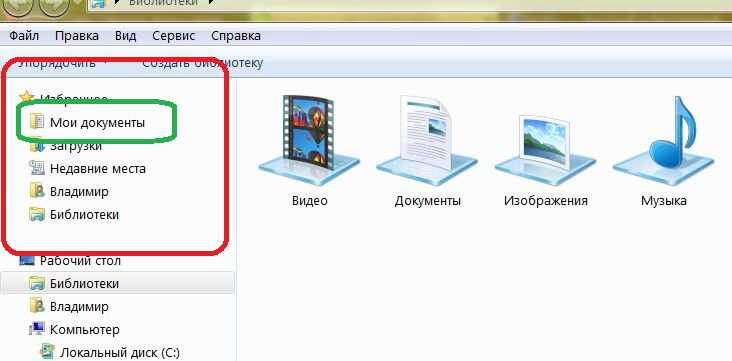 Тем не менее, не все знают, как его вернуть, если вы случайно удалили этот элемент с рабочего стола или это стало последствием вирусной активности. Наиболее верные и правильные способы вернуть всё на своё место являются первые 2 метода, отличие в них связаны с разными версиями системы. Остальные варианты решения проблемы предназначены для решения более сложных случаев, в которых первые способы не сработали.
Тем не менее, не все знают, как его вернуть, если вы случайно удалили этот элемент с рабочего стола или это стало последствием вирусной активности. Наиболее верные и правильные способы вернуть всё на своё место являются первые 2 метода, отличие в них связаны с разными версиями системы. Остальные варианты решения проблемы предназначены для решения более сложных случаев, в которых первые способы не сработали.
Как вернуть значок Этот компьютер на Рабочий стол в Windows 8.1
С помощью настроек персонализации верните значок «Этот компьютер» на Рабочий стол в операционной системе Windows 8.1.
После клика правой кнопкой мыши по свободному месту на экране монитора, выберите в контекстном меню пункт «Персонализация».
В окне «Персонализация» выберите «Изменение значков рабочего стола» (аналогично, как в Windows 7).
Поставьте галку напротив пункта «Компьютер» в окне «Параметры значков рабочего стола». Сохраните изменения.
Замена файла explorer.exe
В крайнем случае, если всё же нечего не помогает, вы можете заменить сам файл explorer.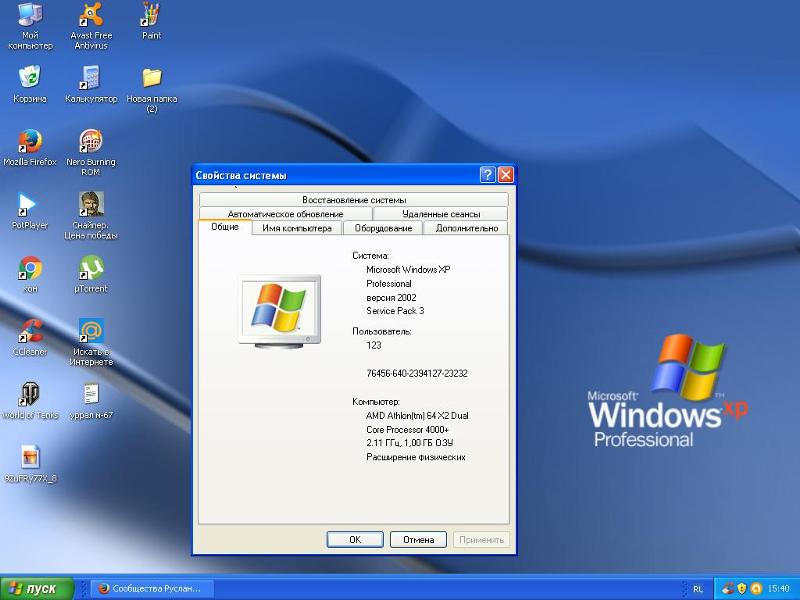 exe. Он отвечает за графический интерфейс и отображение практически всех видимых элементов системы. Так как это важный файл, его замена не является предпочтительным методом решения проблемы, но, всё же, право на существование этот метод заслужил. Для того чтобы им воспользоваться вам следует:
exe. Он отвечает за графический интерфейс и отображение практически всех видимых элементов системы. Так как это важный файл, его замена не является предпочтительным методом решения проблемы, но, всё же, право на существование этот метод заслужил. Для того чтобы им воспользоваться вам следует:
1.Найти сам файл explorer.exe, взять его вы можете в интернете или на другом компьютере, с аналогичной версией системы Windows;
2.Находится этот файл в папке C:Windows, там вам и следует его заменить, чтобы изменения вступили в силу, необходимо или перезагрузить систему, или запустить этот процесс из диспетчера задач;
3.Чтобы запустить этот процесс, нажмите Ctrl + Alt + Del, перейти на вкладку «Файл», выбрать «Новая задача» и ввести название самого файла explorer.exe.
Для того, чтобы заменить этот файл, нужно удалить его из процессов в «Диспетчере задач» в соответствующей вкладке, так как он используется системой. По умолчанию Windows пытается перезапустить этот процесс, в случае какого-либо сбоя, возможно вам придется запустить систему в безопасном режиме.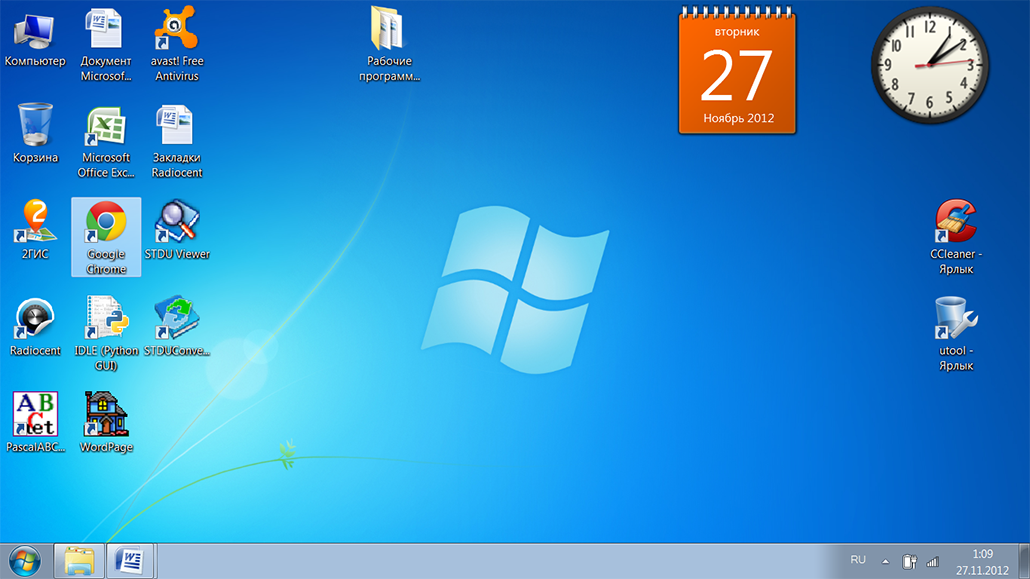
Этот способ является нежелательным, поэтому его использование не оправдывается, кроме крайних случаев. Стоит быть внимательными, при получении файла, чтобы в нём не оказалось вируса, для этого просканируйте файл и используйте проверенные источники.
Рейтинг статьи 4.4 / 5. Голосов: 7
Пока нет голосов! Будьте первым, кто оценит этот пост.
«Мой компьютер» или «Этот компьютер» — это ярлык на «Рабочем столе», позволяющий получить быстрый доступ к «Проводнику» Windows. Однако в новых версиях Windows (8 и 10) данный значок может отсутствовать по умолчанию. Его может не быть и в более ранних версиях, например, в Windows 7. Также пропажа данного ярлыка иногда связана с системными сбоями.
Как вернуть значок Мой компьютер в Windows 10
В операционной системе Windows 10 можно вернуть значок Этот компьютер на Рабочий стол через параметры персонализации.
На свободном месте экрана нажмите на правую кнопку мыши, в контекстном меню кликните по пункту «Персонализация».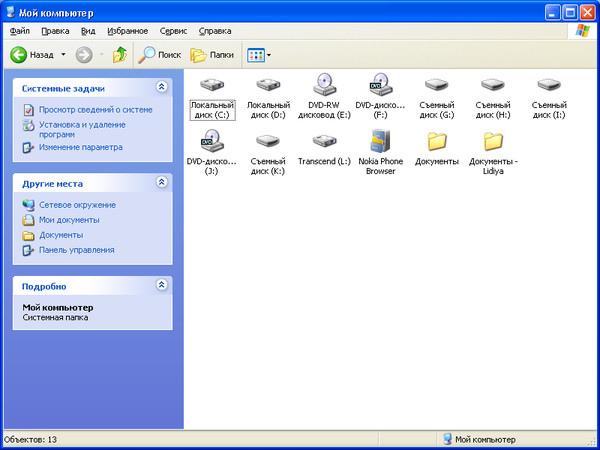
В окне «Параметры» войдите во вкладку «Темы», в разделе «Сопутствующие параметры» выберите «Параметры значков рабочего стола».
В окне «Параметры значков рабочего стола» о, нажмите на кнопку «ОК».
На Рабочем столе появится значок Этот компьютер (Мой компьютер).
Способ второй — перезапуск процесса Explorer.exe
Для этого вызываем диспетчер задач нажатием сочетания клавиш CTRL+ALT+Delete на клавиатуре и выбираем «Диспетчер задач».
Затем переходим на вкладку «Процессы» и находим там «Проводник» или «Explorer.exe».
Завершение процесса explorer (проводник) в диспетчере задач
Жмем по нему правой кнопкой мыши и выбираем «Завершить процесс».
Создание нового процесса
Далее и если его нет в списке процессов, нажимаем «Файл» -> «Новая задача», набрать explorer и нажать «ОК».
Запуск процесса Explorer
Горячие клавиши Windows 7
В этом уроке, найдете основные горячие клавиши Windows 7, после прочтения вы будете пользоваться компьютером на много эффективней, чем использовали его раньше.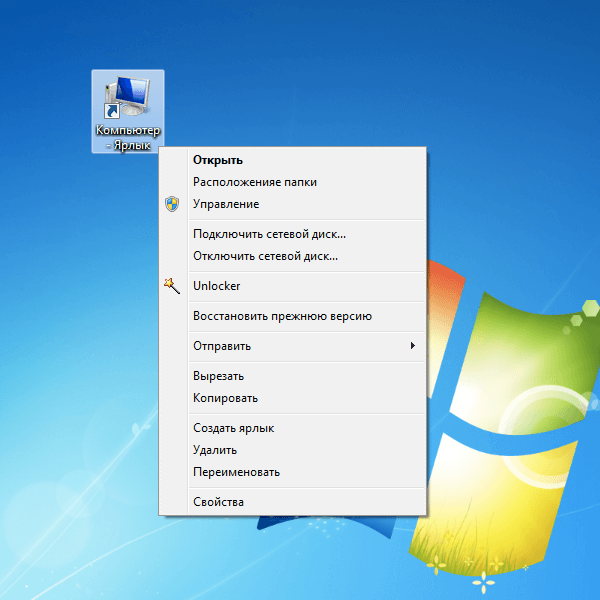
Горячие клавиши — это метод взаимодействия клавиатуры с компьютером. Данный метод заключается в выполнении команд (операций) над компьютером с помощью клавиш или сочетание клавиш, к которым запрограммированы команды (операции).
К новому очень трудно привыкнуть, поэтому не стоит начинать запоминание всех клавиш. Для начала возьмите 10-20 штук для применения, а потом используйте другие, так сказать, расширяя свои знания. Еще стоит обратить внимание на то, что в каждой программе могут использоваться свои горячие клавиши, которые запрограммировали разработчики данной программы.
Если вы будете применять горячие клавиши Windows 7 ежедневно, хотя бы 10 штук, вы заметите, насколько ваша работа станет эффективней. Список горячих клавиш в Windows 7 смотрим ниже.
Горячие клавиши для работы с текстом и файлами
Советую использовать горячие клавиши, которые находятся в данном разделе, обязательно выучите и используйте их всегда.
Сtrl + С – Копировать выделенные элементы.
Ctrl + A — Выделить всё. Если находитесь в текстовом документе, то при нажатии этих клавиш вы выделите весь текст, а если в папке, где есть другие объекты, то можно выделить все файлы и папки.
Сtrl + Х — Вырезать. Команда вырезает выделенные элементы (файлы, папки или текст).
Сtrl + V — Вставить. Вставить скопированные или вырезанные элементы.
Сtrl + Z — Отменить. Отмена действий, например если в MS Word удалили случайно текст, то с помощью этих клавиш вернете исходный текст обратно (отмена ввода и действий).
ALT+ ENTER или ALT + Двойной щелчок левой кнопки мыши – Просмотр свойства выделенного элемента (ов) (применим для файлов).
CTRL+F4 — Закрыть текущее окно в программе.
Удаления файлов и текста
Delete — Удалить выделенный элемент (ы). Если использовать эту клавишу в тексте, то поставив курсор мыши в середине слова и нажав на кнопку «Delete», удаление будет происходить слева на право.
Shift +Delete — Удалить элемент (ы) минуя корзину. Для файлов и папок.
Backspace — Удаление текста. Если вы работаете в текстовом редакторе, то эта клавиша может служить для удаления текста, установите курсор, допустим в середине предложения, нажав на кнопку «Backspace», удаление будет происходить справа на лево.
Другие
— Открыть меню «Пуск» или CTRL + ESC, кнопка находится обычно между кнопками CTRL и ALT.
+F1 – Справка.
+ B — Перенос курсора в трей.
+ M — Свернуть все окна.
+ D — Показать рабочий стол (свернуть все окна, а при повторном нажатии развернуть окна).
+ Е — Открыть Мой компьютер.
+ F — Открыть окно поиска.
+ G – Показать гаджеты поверх окон.
+ L – Заблокировать компьютер. Если вы отходите от компьютера, то обязательно используйте эти клавиши, для быстрой блокировки компьютера. Очень полезно если у вас есть дети или недоброжелатели, которые могут прочитать вашу личную информацию.
+ P – Управления проектором. Если подключен проектор, то с помощью этих клавиш вы быстро сможете переключаться между проектором и компьютером.
+ R – Открыть окно «Выполнить».
+ T – По очереди переводим последовательно фокус по иконкам, которые находятся таскбаре.
+ U – Открыть окно «Центр специальных возможностей».
+ X – Вызов «Центр мобильности» (ноутбуки и нетбуки).
+ Tab (Табуляция) – Вызов «Flip 3D». При нажатии можно воспользоваться мышью для выбора окна.
+ Пробел – Просмотр рабочего стола (Aero Peak). Все окна станут прозрачными.
+ Стрелка – Управление расположением активного окна. Нажатие стрелки вверх – максимизировать, вниз – свернуть, влево – прикрепить к левому краю, вправо – прикрепить к правому краю.
+ Pause — Открыть окно «Свойства системы».
+ Home — Свернуть все окна, кроме активного окна, повторное нажатие откроет свернутые окна.
+ Shift + Вверх – Развернуть максимально окно по вертикали.
+ Shift + Влево/вправо – Перенаправить окно на соседний монитор (при использовании 2 мониторов).
+ Номер иконки в таскбаре. Если в таскбаре у вас проигрыватель расположен по счету, например пятым, нажимая + 5, откроется проигрыватель.
Аlt + Табуляция(Tab) – Переключение между окнами и приложениями.
Shift + Ctrl + N – Создать новую папку.
SHIFT+ F10 – Вывод опций выделенного элемента.
Shift + Стрелка – Выделение. Используются стрелки: влево, вправо, вниз и вверх. Применимо для текста и файлов.
CTRL — Выделение элементов. Удерживая CTRL можно выборочно выбрать элементы. Например, находясь в папке, нажимаете левой кнопкой мыши по папкам, которые нужно скопировать или вырезать, после выделения отпускаете CTRL и получаете выделенные вами папки для дальнейшей работы с ними.
Сtrl + Shift + Esc – Открыть диспетчер задач.
CTRL + TAB – Перейти вперед по закладкам.
Аlt + F4 – Закрыть окно или выйти из приложения.
ALT + Пробел — Вывести системное меню для текущего окна.
F2 — Переименовать. Выделите объект и нажмите кнопку F2.
F5 — Обновить окно. Часто используется в браузере, если страничка «подвисла» или надо обновить информацию. Применимо также если вы находитесь в папке или в программе.
F10 — Активировать меню.
Esc — Отменить операцию. При открытии, например, свойства папки, нажав кнопку ESC, то окно «Свойства» закроется.
ENTER – Открыть выделенный элемент.
TAB — Перейти вперед по опциям.
P.S. Десерт на сегодня, видео про горячие клавиши Windows 7.
Windows 7 starter значки рабочего стола • Удаляем ошибки, установка ПО, подключение оборудования
На днях стал счастливым обладателем нетбука Acer AspireOne 533. На борту у него оказалась младшенькая из семейства Windows 7, а именно Windows 7 Starter.
На борту у него оказалась младшенькая из семейства Windows 7, а именно Windows 7 Starter.
Ограничения данной версии, впрочем как и версии Home кажутся по меньшей мере смешными и не солидными. Ну куда годится, когда элементарно вы не можете сменить фон рабочего стола (впрочем в Home версии это возможно). Или почему нельзя просто вывести столь привычные уже значки Moй компьютер и Документы на рабочий стол. Также не доступны интерфейс Aero Glass и эмулятор Windows XP — первое не очень и надо, а без второго тоже можно спокойно обойтись на нетбуке, но вот невозможность подключить второй монитор удручает.
Пока нашел наверное самый простой способ вывести значки на рабочий стол, кому их не хватает, как и мне (что поделать — привычка). Заходим в меню ПУСК и правой кнопкой мыши шелкаем Компьютер. В открывшемся списке выбираем Отображать на рабочем столе (картинка для наглядности ниже). Вот и вся хитрость.
Вот и вся хитрость.
К сожалению простого способа смены фоновой картинки пока что нет. Одно радует, что многозадачность не урезали до 3-х программ, как хотели изначально.
Если считаете статью полезной,
не ленитесь ставить лайки и делиться с друзьями.
Все гениальное ПРОСТО.
Обои рабочего стола можно менять с помощью спец. софта. Такое себе уже установил. Счас ищу способ подключения второго монитора
Будут ли в Windows 7 Starter работать старые приклады, например, Office 2003 и CorlDrow 10. Покупал их за свои кровные когда-то. Жаль, если не будут. Именно для их работоспособности нужен эмулятор Windows XP.
По поводу Aero тут всё есть http://forum.oszone.net/thread-212702.html
не понял про ярлыки на рабочем столе. автор говорит «кросовки удобные, но постоянно болтаются шнурки. но сморите какую хитрость я придумал. можно завязать их бантиком. «
Ну раз не поняли, читайте внимательнее. Опус про кроссовки был тут к чему?
а у меня даже мой компьютер не удается вынуть на стол вышеуказанным способом. Вообще ничего нельзя на него! капец. буду сносить наверно.
Вообще ничего нельзя на него! капец. буду сносить наверно.
Ну значок «Мой компьютер» точно удастся вынуть, это 100%, но вот то, что версия starter порезана по самое не могу, тут никуда не денешься. Мелкософт сама вынуждает такими дурацкими ограничениями переходить на пиратский софт или на альтернативные ОС
Использую Aero Patch for Windows 7 Home Basic and Starter Edition, тогда фичи прозрачности, смены тем, WinTAB и тому подобное активен
Так-как заменяются файлы sl2.dll и slc.dll (на x64 ещё uWDM.dll), то один из патчей ОС проверяет файлы на подмену и аннулирует патч. Поэтому, я не ставил «Обновление для Windows 7 для систем на базе процессоров x64 (KB971033)»
Это обновление для технологии активации Windows обнаруживает эксплойты в механизме активации и несанкционированное изменение основных системных файлов Windows. Эти эксплойты пытаются обойти обычную процедуру активации Windows и иногда входят в состав нелицензионных копий Windows.
Чего только не приходится изобретать бедным пользователям компьютера в борьбе с разработчиками операционной системы Windows! Вчера неравный бой пришлось вести и мне. А вопрос был самый простой – в домашней версии семерки найти как отобразить стандартные значки на рабочем столе (или скрыть эти значки). Весь парадокс в том, что в версии Home Basic функция Персонализация не предусмотрена! Ее нет ни при нажатии правой кнопкой мыши на рабочем столе, ни в Панели управления, странно, правда?
А вопрос был самый простой – в домашней версии семерки найти как отобразить стандартные значки на рабочем столе (или скрыть эти значки). Весь парадокс в том, что в версии Home Basic функция Персонализация не предусмотрена! Ее нет ни при нажатии правой кнопкой мыши на рабочем столе, ни в Панели управления, странно, правда?
Можно, конечно просто перетащить нужные значки из Меню Пуск на рабочий стол. Но! Это будут уже не стандартные значки рабочего стола, а их ярлыки.
Вариант первый: кликать по очереди на нужных значках в меню Пуск, выбирая пункт “Отображать на рабочем столе”
Если у Вас, к примеру, не отображается значок “Сеть”, кликните ПКМ на значке кнопки Пуск, выбирайте “Свойства”, в диалоговом окне на вкладке Меню “Пуск” нажимайте кнопку “Настроить”.
Здесь поставьте галочку (флажок) в чекбоксе напротив “Сеть” и не забудьте нажать ОК.
Однако, все же хотелось найти знакомое до боли окно со стандартными значками. Мытарства по Интернету, перетряхивание Панели управления и Справки Windows завершились долгожданной находкой – строчкой в справке “Отображение или скрытие значков на рабочем столе Windows 7 базовая”. Но не будешь ведь каждый раз бегать в Справку и вспоминать, какой текст набирать!? Оказалось, скрытые от нас с вами функции можно находить прямо из строки поиска в Меню Пуск, только нужно знать какие буковки писать. Итак…
Но не будешь ведь каждый раз бегать в Справку и вспоминать, какой текст набирать!? Оказалось, скрытые от нас с вами функции можно находить прямо из строки поиска в Меню Пуск, только нужно знать какие буковки писать. Итак…
Вариант второй: кликаем мышкой в поле поиска Меню Пуск и пишем слово “отображение”, результат выдачи:
нажимаем левой кнопкой мышки разок по самой верхней строчке и радуемся! Можно докопаться до этого окна через Панель управления, введя слово “значки” в поиске (правый верхний угол).
Третий способ (но не последний): нажать сочетание клавиш Win+R (открывается окно “Выполнить”), вводим Control.exe desk.cpl,Web,0 и нажимаем ОК.
И вот они, долгожданные значки рабочего стола!
Теперь устанавливайте отображение нужных значков рабочего стола, их скрытие или меняйте внешний вид, уж кому что нужно, главное, что они нашлись.
Windows 7 Starter — самая ограниченная версия из семейства Windows 7. Она предназначена для поставки в развивающиеся страны с новыми компьютерами, а также для работы на современном поколении нетбуков. Если вы обладатель компьютера с такой операционной системой, вы, наверняка, обнаружите, что она не всё умеет.
Если вы обладатель компьютера с такой операционной системой, вы, наверняка, обнаружите, что она не всё умеет.
Конкретно в ней отсутствуют:
- Интерфейс Windows Aero и Glass (прозрачность)
- Aero Peek (логично, раз нет Aero Glass, нет и предпросмотра окон и превью в панели задач)
- Aero Shake (свернуть окна, помотав влево-вправо текущим не получится)
- Смена обоев и меню персонализации
- Windows Flip 3D — карусели окон по Win+Tab тоже нет
- Быстрое переключение между пользователями
- Файловая система с поддержкой шифрования (EFS)
- Игры Internet Backgammon, Internet Checkers, Internet Spades, Mahjong Titans
- «Ножницы» для снятия скриншотов
- Заметки «Sticky Notes»
- Windows Media Center
- Windows DVD Maker
- Создание домашней группы
- Windows Mobility Center
- и ещё ряд возможностей.
Можно компенсировать их отсутствие, и это совсем несложно. Давайте посмотрим, как это сделать.
Итак, если у нас Windows 7 Starter, вероятней всего, мы обладаем либо нетбуком, либо очень дешевым ноутбуком. Некоторые из этих машин вполне пригодны для использования Aero, некоторые — нет. Лично я не сторонник использования этого интерфейса на мобильном устройстве — зачем тратить на него ресурсы, если кроме эстетического удовольствия вы ничего более не получите? Однако, если вы не согласны со мной, решить проблему поможет приложение True Transparency. Оно позволяет эмулировать Aero на Windows XP, Windows Vista Basic и, конечно же, на 7 Starter/Basic. Программа поддерживает русский язык, несколько тем оформления уже входят в состав дистрибутива, а в Интернете есть много других. Более того, помимо симпатичного внешнего вида, программа также реализует функции Aero Snap и Aero Shake! Примеры внешнего вида системы:
Правда, панель задач программа изменить не сможет, она останется прежней.
Альтернативный вариант — использование приложения Stardock MyColors. Это бесплатная версия известной утилиты WindowsBlinds. Она изменит и панель задач, и окна.
Это бесплатная версия известной утилиты WindowsBlinds. Она изменит и панель задач, и окна.
Установив её, вы получите вот такой интерфейс:
Даже если вы не большой любитель менять обои рабочего стола, смотреть на одно и тоже унылое изображение логотипа Windows вам рано или поздно надоест, а сменить его в Windows 7 Starter штатными средствами попросту нельзя. В этом случае нам придет на помощь крохотная утилита Starter Wallpaper Changer. Обладая весьма простым интерфейсом, она отлично справляется со своей работой — выбрали картинку, завершили сеанс, снова вошли — вуаля:
С меню «Персонализации несколько сложнее. В контекстном меню рабочего стола «продвинутых» версий системы есть соответствующий пункт, вызывающий такое окно:
А в Starter его нет! Можно только гаджеты выбрать и сменить разрешение экрана. Чтобы настроить, например, звуки, оформление окон или просто заставку, придется воспользоваться поиском по меню «Пуск» или Панели управления. Так, например, чтобы изменить звуковое оформление системы, введите в строку поиска «звуки» (без кавычек):
Так, например, чтобы изменить звуковое оформление системы, введите в строку поиска «звуки» (без кавычек):
Аналогичным образом можно поступить и для других отсутствующих пунктов меню. Перечень ключевых слов для поиска может быть таким:
- экран — для вызова апплета управления свойствами экрана и оформления окон;
- застав — для вызова апплета выбора заставки
Есть и альтернативный вариант — можно самостоятельно создать недостающие пункты в контекстном меню рабочего стола. Добавим туда опции, которые присутствуют в «старших» редакциях Windows в панели персонализации.
Я подготовил REG-файл, который добавит в контекстное меню системы пункты:
Поместите программу Starter_Wallpaper_Changer.exe в папку C:\Program Files\Starter Wallpaper Changer или отредактируйте файл реестра, затем импортируйте его, и получите что-то подобное:
Не считаю и эту утрату значительной, однако, отсутствие функции легко компенсируется утилитой WinFlip:
Программа поддерживает русский язык и бесплатна.
Скачать Windows Flip 3D
Игры можно понаставить на вкус и цвет, это самая незначительная утрата Windows 7 Starter. Для снятия скриншотов же существует же большое количество программ. Я предпочитаю использовать для этой цели приложение XnView. Это отличная бесплатная смотрелка графических файлов, у неё очень много разных функций, и снятие скриншотов в том числе:
Как и в случае с «Ножницами», утилите-стикерам также есть много аналогов. Одним из отличных заменителей является приложение DeskStickers. Очень функциональное и бесплатное, русский язык в комплекте.
Скачать DeskStickers (Обратите внимание на оформление сайта).
Если вам нужен Media Center, посмотрите в сторону приложения Media Portal. Оно полностью бесплатное и, более того, с открытым кодом, и не менее симпатичное и функциональное, чем оригинал:
Приложение поддерживает скины и плагины, расширяющие его функциональность, реализована поддержка управления компьютером через пульт.
Скачать Media Portal
Найти замену этой программе тоже не составит труда. Можно воспользоваться Movie Maker из пакета Windows Live, и записать результат на диск (если на устройстве есть пишущий привод) при помощи Useful Utils Disk Studio.
Можно воспользоваться Movie Maker из пакета Windows Live, и записать результат на диск (если на устройстве есть пишущий привод) при помощи Useful Utils Disk Studio.
Если же хочется чего-то из оставшегося в списке урезанных возможностей Windows 7 Starter, придется подумать о приобретении иной, более функциональной редакции Windows 7. Кстати, имейте ввиду — подключение типа Ad-hoc в Windows 7 Starter работает, несмотря на заявленное отсутствие поддержки.
Итак, даже если у вас Windows 7 Starter, в ваших силах улучшить её функциональность и возможности до уровня более «старших» редакций, пусть не полностью, но тем не менее. Несколько простых шагов — и системой будет пользоваться гораздо приятней.
Как добавить значок «Мой компьютер» на рабочий стол Windows всех версий
Привычки в жизни человека играют большую роль. Так, в отношении работы на компьютере многие привыкли к папке «Мой компьютер» на рабочем столе. Однако по умолчанию, после установки Windows она там не отображается. И хоть добавить Мой компьютер на рабочий стол Windows не сложно, у многих не получается это сделать сразу, из-за большого количества настроек системы, набор которых может существенно отличаться от версии и редакции операционной системы. Для таких пользователей и предназначена данная статься, в которой мы рассмотрим как добавить «Мой компьютер» на рабочий стол Windows всех актуальных на данный момент версий системы.
И хоть добавить Мой компьютер на рабочий стол Windows не сложно, у многих не получается это сделать сразу, из-за большого количества настроек системы, набор которых может существенно отличаться от версии и редакции операционной системы. Для таких пользователей и предназначена данная статься, в которой мы рассмотрим как добавить «Мой компьютер» на рабочий стол Windows всех актуальных на данный момент версий системы.
Как добавить «Мой компьютер» на рабочий стол в Windows 7 или 8
Для версий Windows 7: Professional, Enterprise и Ultimate, а также Windows 8 способ добавления ярлыка «Мой компьютер» на рабочий стол идентичен:
- на свободном месте рабочего стола нажмите правой клавишей мыши и выберите пункт «Персонализация»:
- в левой части открывшегося окна выберите пункт «Изменения значков рабочего стола»:
- откроется одноименное окно, где в разделе «Значки рабочего стола» можно отметить те значки, которые вам нужно:
- нажмите «ОК» и посмотрите на результат.

Как добавить «Мой компьютер» на рабочий стол в Windows 7 Home Basic, Premium и Starter
Приведенный выше способ не сработает в начальных версиях Windows 7, так как в них просто нет пункта «Персонализация». Тем не менее добавить «Мой компьютер» на рабочий стол в Windows 7 Home Basic, Premium и Starter тоже не составит труда:
- нажмите меню «Пуск»;
- нажмите правой клавишей мыши на пункте «Компьютер» и в контекстном меню выберите пункт «Отображать на рабочем столе»:
- Ярлык «Компьютер» появится на рабочем столе.
Данный способ можно использовать не только для начальных версий Windows 7, но и для всех остальных. Он может показаться проще, чем предыдущий поэтому его используют чаще.
Как добавить «Мой компьютер» на рабочий стол в Windows 10
В Wndows 10, из-за того, что система сильно видоизменилась, настройки значков рабочего стола открываются немного иначе:
- нажмите правой клавишей мыши на свободном месте рабочего стола и выберите пункт «Персонализация»:
- в окне настроек перейдите в раздет «Темы» и выберите «Параметры значков рабочего стола»:
- откроется такое же окно параметров значков как и в других версиях Windows, где в разделе «Значки рабочего стола» выберите те, которые вам нужны :
- нажмите ОК и проверьте результат.

Теперь вы знаете как как добавить «Мой компьютер» на рабочий стол Windows. Как видите, ничего сложного. Всего лишь пару кликов. Надеюсь данная статья вам помогла.
Как вывести значок Компьютер/ Мой компьютер и Сеть/ Сетевое окружение на рабочий стол в Windows XP/ Windows 7/ Windows 8
Компьютерный ярлык (англ. shortcut) — файл, служащий указателем на объект, программу или команду. Иными словами с помощью ярлыка нет необходимости искать файл/ программу, что бы запустить его, достаточно нажать на ярлык на рабочем столе и файл/ программа будет запущен. Существуют ярлыки, которые изначально присутствуют в системе Windows- это Компьютер/ Мой компьютер, Сеть/ Сетевое окружение и Корзина. По умолчанию при установки системы на рабочем столе появляется только ярлык Корзина, остальные ярлыки необходимо вывести на рабочий стол вручную, об этом и пойдет речь в этой статье.
Как вывести ярлык Мой компьютер и Сетевое окружение на рабочий стол в Windows XP.

Нажимаем правой кнопкой мыши на пустой области рабочего стола, в контекстном меню выбираем «Свойства«.
В открывшемся окне Свойства: Экрана, заходим во вкладку «Рабочий стол» и нажимаем кнопку «Настройка рабочего стола«.
В окне Элементы рабочего стола в поле Значки рабочего стола ставим галочки напротив интересующих нас ярлыков (или убираем,если необходимо удалить ярлык). Нажимаем «Ок«.
После этого у вас на рабочем столе появятся все ярлыки которые вы пометили галочкой.
Как вывести ярлык Мой компьютер и Сетевое окружение на рабочий стол в Windows 7 Professional / Профессиональная, Enterprise/ Корпоративная, Ultimate/ Максимальная / Windows 8.
Нажимаем правой кнопкой мыши на свободном месте рабочего стола, в контекстном меню выбираем «Персонализация«.
В открывшемся окне персонализации выбираем «Изменение значков рабочего стола«.
В окне Параметры значков рабочего стола в поле Значки рабочего стола выбираем интересующие нас ярлыки и ставим напротив них галочку (или же убираем галочку для удаления ярлыков с рабочего стола). Нажимаем «Ок«.
После этой процедуры на рабчем столе произойдут изменения согласно вашим настройкам.
Как вывести ярлык Мой компьютер и Сетевое окружение на рабочий стол в Windows 7 Home Basic/ Домашняя базовая, Home Premium/ Домашняя расширенная, Starter/ Начальная.
В домашних версиях Windows 7, кнопки «Персонализация» к сожалению нету. и вышеописанный способ не поможет.
Для того что бы вывести ярлык Компьютер на рабочий стол понадобиться нажать кнопку «Пуск«, нажать правой кнопкой мыши на «Компьютер» и выбрать «Отображать на рабочем столе«.
После этой не сложной процедуры ярлык Компьютер появится на рабочем столе.
Для того чтобы отобразить сетевые подключение на рабочем столе, необходимо нажать «Пуск»- «Панель управления».
В окне Панели управления выберите Просмотр: Мелкие значки, нажмите правой кнопкой мыши на Центр управления сетями и общим доступом и выберите «Создать ярлык«.
После этого на рабочем столе появиться ярлык Сетевых подключений.
Для того что бы создать ярлык какой либо установленной программы, необходимо зайти «Пуск- Все программы» выбрать интересующую вас программу, нажать на ней правой кнопкой мыши выбрать «Отправить- На рабочий стол (Создать ярлык)«.
Очень надеюсь, что благодаря этой статье вы сделаете необходимые ярлыки и будете меньше времени тратить на запуск нужных вам приложений.
Windows 7 Starter — как сменить обои. Руководство по наполнению урезанной системы функциями
Windows 7 Starter — самая ограниченная версия из семейства Windows 7. Она предназначена для поставки в развивающиеся страны с новыми компьютерами, а также для работы на современном поколении нетбуков. Если вы — обладатель компьютера с такой операционной системой, вы наверняка обнаружите, что она, скажем так, не всё умеет.
Она предназначена для поставки в развивающиеся страны с новыми компьютерами, а также для работы на современном поколении нетбуков. Если вы — обладатель компьютера с такой операционной системой, вы наверняка обнаружите, что она, скажем так, не всё умеет.
Конкретно, в ней отсутствуют:
- Интерфейс Windows Aero и Glass (прозрачность)
- Aero Peek (логично, раз нет Aero Glass, нет и предпросмотра окон и превью в панели задач)
- Aero Shake (свернуть окна, помотав влево-вправо текущим не получится)
- Смена обоев и меню персонализации
- Windows Flip 3D — карусели окон по Win+Tab тоже нет
- Быстрое переключение между пользователями
- Файловая система с поддержкой шифрования (EFS)
- Игры Internet Backgammon, Internet Checkers, Internet Spades, Mahjong Titans
- «Ножницы» для снятия скриншотов
- Заметки «Sticky Notes»
- Windows Media Center
- Windows DVD Maker
- Создание домашней группы
- Windows Mobility Center
И ещё ряд возможностей.
Интерфейс Windows Aero и Glass
Итак, если у нас Windows 7 Starter, вероятней всего, мы обладаем либо нетбуком, либо очень дешевым ноутбуком. Некоторые из этих машин вполне пригодны для использования Aero, некоторые — нет. Лично я не сторонник использования этого интерфейса на мобильном устройстве — зачем тратить на него ресурсы, если кроме эстетического удовольствия вы ничего более не получите? Однако, если вы не согласны со мной, решить проблему поможет приложение True Transparency. Оно позволяет эмулировать Aero на Windows XP, Windows Vista Basic и, конечно же, на 7 Starter/Basic. Программа поддерживает русский язык, несколько тем оформления уже входят в состав дистрибутива, а в Интернете есть много других. Более того, помимо симпатичного внешнего вида, программа также реализует функции Aero Snap и Aero Shake! Примеры внешнего вида системы:
Правда, панель задач она изменить не сможет, она останется прежней.
Есть ещё вариант использования приложения Stardock MyColors — бесплатная версия известной утилиты WindowsBlinds. Она изменит и панель задач, и окна. Установив её, вы получите вот такой интерфейс:
Она изменит и панель задач, и окна. Установив её, вы получите вот такой интерфейс:
Смена обоев и меню персонализации
Даже если вы не большой любитель менять обои рабочего стола, смотреть на одно и тоже унылое изображение логотипа Windows вам рано или поздно надоест, а сменить его в Windows 7 Starter штатными средствами попросту нельзя. В этом случае нам придет на помощь крохотная утилита Starter Wallpaper Changer. Обладая весьма простым интерфейсом, она отлично справляется со своей работой — выбрали картинку, завершили сеанс, снова вошли — вуаля:
Скачать Starter Wallpaper Changer
С меню персонализации несколько сложнее. В контекстном меню рабочего стола «продвинутых» версий системы есть соответствующий пункт, вызывающий такое вот окно:
А в Starter его нет! Можно только гаджеты выбрать и сменить разрешение экрана. Чтобы настроить, например, звуки, оформление окон или просто заставку, придется «много тыкать». Сейчас мы это исправим.
Сейчас мы это исправим.
Не секрет, что в контекстное меню рабочего стола можно добавить свои собственные пункты, приложения или что-то ещё. Мы же добавим туда опции, которые присутствуют в «старших» редакциях Windows в панели персонализации
Я подготовил REG-файл, который добавит в контекстное меню системы пункты:
Windows Registry Editor Version 5.00
[HKEY_CLASSES_ROOT\DesktopBackground\Shell\Screensaver]
@=»Заставка»
«Position»=»Bottom»
«Icon»=»%SystemRoot%\\System32\\display.dll,-1»
[HKEY_CLASSES_ROOT\DesktopBackground\Shell\Screensaver\Command]
@=»rundll32.exe shell32.dll,Control_RunDLL desk.cpl,screensaver,@screensaver»
[HKEY_CLASSES_ROOT\DesktopBackground\Shell\Sounds]
@=»Звуки»
«Position»=»Bottom»
«Icon»=»mmsys.cpl»
[HKEY_CLASSES_ROOT\DesktopBackground\Shell\Sounds\Shell\Command]
@=»rundll32.exe C:\\Windows\\system32\\shell32.dll,Control_RunDLL
C:\\Windows\\System32\\mmsys.cpl ,2″ [HKEY_CLASSES_ROOT\DesktopBackground\Shell\Wallpaper]
@=»Обои»
«Icon»=»%SystemRoot%\\System32\\display. dll,-1»
dll,-1»
«Position»=»Bottom»
[HKEY_CLASSES_ROOT\DesktopBackground\Shell\Wallpaper\Command]
@=»\»C:\\Program Files\\Starter Wallpaper Changer\\Starter_Wallpaper_Changer.exe\»»
Если будут проблемы со звуком, то попробуйте это вариант файла реестра
Windows Registry Editor Version 5.00
[HKEY_CLASSES_ROOT\DesktopBackground\Shell\Screensaver]
@=»Заставка»
«Position»=»Bottom»
«Icon»=»%SystemRoot%\\System32\\display.dll,-1»
[HKEY_CLASSES_ROOT\DesktopBackground\Shell\Screensaver\Command]
@=»rundll32.exe shell32.dll,Control_RunDLL desk.cpl,screensaver,@screensaver»
[HKEY_CLASSES_ROOT\DesktopBackground\Shell\Sounds]
@=»Звуки»
«Position»=»Bottom»
«Icon»=»mmsys.cpl»
[HKEY_CLASSES_ROOT\DesktopBackground\Shell\Sounds\Command]
@=»rundll32.exe shell32.dll,Control_RunDLL mmsys.cpl ,2″
[HKEY_CLASSES_ROOT\DesktopBackground\Shell\Wallpaper]
@=»Обои»
«Icon»=»%SystemRoot%\\System32\\display. dll,-1»
dll,-1»
«Position»=»Bottom»
[HKEY_CLASSES_ROOT\DesktopBackground\Shell\Wallpaper\Command]
@=»\»C:\\Program Files\\Starter Wallpaper Changer\\Starter_Wallpaper_Changer.exe\»»
Поместите программу Starter_Wallpaper_Changer.exe в папку C:\Program Files\Starter Wallpaper Changer или отредактируйте файл реестра, запустив ваш файл с расширением reg.
По сути, он просто расширяет контекстное меню рабочего стола, и добавляет в него апплеты Панели управления. Получается как-то так:
Windows Flip 3D
Не считаю и эту утрату значительной, однако, отсутствие функции легко компенсируется утилитой WinFlip:
Программа поддерживает русский язык и бесплатна
Игры и «Ножницы»
Игры можно понаставить на вкус и цвет, это самая незначительная утрата Windows 7 Starter. Для снятия скриншотов же существует же большое количество программ. Я предпочитаю использовать для этой цели приложение XnView, мы уже писали про него. Это отличная бесплатная смотрелка графических файлов, у неё очень много разных функций, и снятие скриншотов в том числе:
Это отличная бесплатная смотрелка графических файлов, у неё очень много разных функций, и снятие скриншотов в том числе:
Заметки «Sticky Notes»
Как и в случае с «Ножницами», утилите-стикерам также есть много аналогов. Одним из отличных заменителей является приложение DeskStickers. Очень функциональное и бесплатное, русский язык в комплекте.
Скачать DeskStickers . Обратите внимание на оформление сайта
Windows Media Center
Если вам нужен Media Center, посмотрите в сторону приложения Media Portal. Оно полностью бесплатное и, более того, с открытым кодом, и не менее симпатичное и функциональное, чем оригинал:
Приложение поддерживает скины и плагины, расширяющие его функциональность, реализована поддержка управления компьютером через пульт.
Windows DVD Maker
Найти замену этой программе тоже не составит труда. Можно воспользоваться Movie Maker из пакета Windows Live , и записать результат на диск (если на устройстве есть пишущий привод) при помощи Useful Utils Disk Studio (см. обзор программы)
обзор программы)
Если же хочется чего-то из оставшегося в списке урезанных возможностей Windows 7 Starter, придется подумать о приобретении иной, более функциональной редакции Windows 7. Кстати, подключение типа Ad-hoc в Windows 7 Starter работает, несмотря на заявленное отсутствие поддержки
Итак, даже если у вас Windows 7 Starter, в ваших силах улучшить её функциональность и возможности до уровня более «старших» редакций, пусть не полностью, но тем не менее. Несколько простых шагов — и системой будет пользоваться гораздо приятней.
Про АйТи и около айтишные темы
Значок Мой компьютер на рабочем столе Windows 7 Home Basic
Случайно попал ко мне в руки новый ноутбук, который нужно было привести в рабочее состояние. Удалить ненужный и поставить правильный софт, выставить нужные галочки в настройках и т.д. Ничего сложного, эти действия уже доведены до автоматизма. Но на одном месте пришлось задержаться подольше, потому что было не как обычно. Загвоздка заключалась в том, как добавить значки Мой компьютер, Панель управления, Сеть и Папка пользователя на рабочий стол в Windows 7. Самый легкий способ это щелкнуть по рабочему столу правой кнопкой мыши, в контекстном меня выбрать самый последний пункт Персонализация и перейти в меню Изменение значков рабочего стола. К моему ужасу удивлению пункта Персонализация в контекстном меню не оказалось!
Самый легкий способ это щелкнуть по рабочему столу правой кнопкой мыши, в контекстном меня выбрать самый последний пункт Персонализация и перейти в меню Изменение значков рабочего стола. К моему ужасу удивлению пункта Персонализация в контекстном меню не оказалось!
Запустил стационарный компьютер с Windows 7 и запустил контекстное меню на рабочем столе. После Гаджеты идет Персонализация. Снова открываю на ноуте, нет нужного пункта. В чем же дело?
Оказалось, что все дело в редакции Windows 7. На laptop установлена Windows 7 Домашняя базовая (Home Basic), а на ПК Windows 7 Профессиональная.
Зачем Microsoft вырезала эту опцию остается загадкой. В редакции Windows 7 Домашняя расширенная – Персонализация присутствует.
Как же добавить значки на рабочий стол в Windows 7 Домашняя базовая (Home Basic)?
1. Добавляем значок Компьютер
Открыть меню Пуск – навести курсор на значок Компьютер – щелкнуть правой кнопкой мыши – в контекстном меню выбрать пункт Отображать на рабочем столе.
2. Добавляем Папку пользователя
Открыть меню Пуск – навести курсор на значок с именем пользователя – щелкаем правой кнопкой мыши – в контекстном меню выбрать пункт Отображать на рабочем столе.
3. Добавляем Панель управления по тому же принципу
Открыть меню Пуск – навести курсор на значок Панель управления – щелкнуть правой кнопкой мыши – в контекстном меню выбрать пункт Отображать на рабочем столе.
4. Чтобы добавить Сеть, нужно из меню пуск перетащить значок Сеть на рабочий стол. Если значка Сеть нет на рабочем столе, то его нужно добавить в настройках меню Пуск.
Так же активировать значки можно через реестр:
Готовый файл для включения значков на рабочем столе. Скачать, запустить от имени администратора
Нашли опечатку в тексте? Пожалуйста, выделите ее и нажмите Ctrl+Enter! Спасибо!
Хотите поблагодарить автора за эту заметку? Вы можете это сделать!
Персонализация – важная часть при работе с компьютером. Куда удобнее, когда всё разложено «по местам», как нужно владельцу. К сожалению, в windows 7 Home Basic подобная функция отсутствует. А иногда необходимо вывесить системные ярлыки или банально изменить их размер. Однако такая настройка Рабочего стола возможна, если чуть-чуть поковыряться в системе.
Куда удобнее, когда всё разложено «по местам», как нужно владельцу. К сожалению, в windows 7 Home Basic подобная функция отсутствует. А иногда необходимо вывесить системные ярлыки или банально изменить их размер. Однако такая настройка Рабочего стола возможна, если чуть-чуть поковыряться в системе.
К сожалению, без копания в системе настройка значков для Рабочего стола не произойдёт. Но если чуть-чуть поискать, сделать это в windows 7 можно несколькими способами:
- Если достаточно простых ярлыков и их немного – можно перенести мышкой из меню «Пуск» необходимые программы.
- Выбрать нужные ярлыки, кликнуть по ним правой кнопкой, а затем – пункт «Отображать на рабочем столе». Вариант достаточно долгий, учитывая, что значков может понадобиться очень много.
- Отыскать окно со стандартными иконками, а затем извлечь нужные ярлыки уже из него.
Интересен именно третий способ, поскольку даже его можно выполнить разными методами.
В первую очередь следует открыть Командную строку сочетанием клавиш windows+R. Как только появится новое окно, в него надо ввести следующую команду: Control.exe desk.cpl,Web,0. А затем нажать на «Выполнить».
Как только появится новое окно, в него надо ввести следующую команду: Control.exe desk.cpl,Web,0. А затем нажать на «Выполнить».
Чтобы найти через «Поиск», который скрывается за кнопкой «Пуск», необходимую функцию, нужно ввести в строку следующее, очень длинное и заковыристое название, которое было извлечено из Справки: «Отображение или скрытие значков на рабочем столе». Конечно же, без кавычек.
Кстати, в Панели управления тоже есть подобная функция. Достаточно открыть Поиск, который располагается в правом верхнем углу в виде неприметной строки, а затем ввести в него слово «значков». После этого windows 7 выдаст пользователю искомое окно.
После любого выполненного действия сразу же появится окошко, на котором будут отображены несколько стандартных ярлыков windows 7. Чтобы вынести их, достаточно напротив их названий в верхней части экрана поставить галочку. А если какая-то из них вам уже не нужна – соответствующая галочка снимается.
При открытом окне также доступна настройка самих значков. Например, можно изменить их внешний вид, в котором они вынесутся на экран Рабочего стола. Достаточно выбрать ту иконку, которую вы хотите поменять, затем нажать на «Сменить значок» и кликнуть на её новый вид. А чтобы отменить изменение вида, рядом расположена кнопка «Обычный значок», которая возвращает ему изначальную внешность.
Например, можно изменить их внешний вид, в котором они вынесутся на экран Рабочего стола. Достаточно выбрать ту иконку, которую вы хотите поменять, затем нажать на «Сменить значок» и кликнуть на её новый вид. А чтобы отменить изменение вида, рядом расположена кнопка «Обычный значок», которая возвращает ему изначальную внешность.
Помимо изменения стандартных значков возможна также настройка ярлыков Рабочего стола в целом. То есть, смена их размера. Для этого есть два метода действия:
- Стандартные размеры для Рабочего стола.
- Подгонка «под себя».
Звучит страшно, но в windows 7 эта настройка проста до безобразия. В первом случае необходимо кликнуть на пустое место правой кнопкой мышки, а затем выбрать раздел «Вид».
В выпадающем меню нас интересуют первые три строчки, которые и отвечают за размер. Ниже также можно изменить их расположение, то есть настроить наличие сетки и выравнивания.
(Visited 7 440 times, 19 visits today)
Как изменить размер значков на рабочем столе на windows 7
В этой статье я расскажу, как изменить размер значков на рабочем столе на windows 7. Особенно эта процедура помогает тогда, когда рабочий стол захламлен множеством ярлыков. Если уменьшить размер значков на рабочем столе, освободится место для новых. Увеличить же его может потребоваться людям с минусовым зрением, либо тем, кто во время работы вынужден сидеть на относительно большом расстоянии от компьютера. В любом случае штука полезная.
Особенно эта процедура помогает тогда, когда рабочий стол захламлен множеством ярлыков. Если уменьшить размер значков на рабочем столе, освободится место для новых. Увеличить же его может потребоваться людям с минусовым зрением, либо тем, кто во время работы вынужден сидеть на относительно большом расстоянии от компьютера. В любом случае штука полезная.
Увеличение или уменьшение величины ярлыков рабочего стола
Если вас не устраивает стандартный размер иконок, то рекомендации покажут вам, как изменить размер значков на рабочем столе windows 7 и 8. При смене разрешения монитора иконки приобретают неудобное визуальное восприятие, поэтому их принципиально следует уменьшить или увеличить.
Преимущество маленьких значков в том, что их много может поместиться на рабочем пространстве. Крупные иконки удобны тем, что они более читаемы. Каждый сам выбирает себе размеры ярлыков, которые ему необходимы.
В статье рассмотрим способы выбора предустановленных размеров значков рабочего стола, установки пользовательских размеров, с плавным увеличением или уменьшением ярлыков сразу.
1. Является самым простым способом увеличить или уменьшить ярлыки рабочего стола windows 7 и 8. Для этого сверните все окна и обратитесь к рабочему столу, выделите кликом левой кнопки мыши один значок. Затем на клавиатуре зажмите левый CTRL и вращайте колесо мыши от себя (вверх) для увеличения, и к себе (вниз) для уменьшения иконок. Не забывайте, что размер изменяется до определенного предела.
2. Способ использует 3 стандартных размера. Клацните правой кнопкой по пространству рабочего стола (где нет ярлыков) и в меню курсор наведите на «вид». Раскроется дополнительный список, где будет отмечен присвоенный в данный момент размер, выберите один из них:
После отметки левой кнопкой, Вы сразу увидите, как изменился размер значков на рабочем столе windows 7 и 8.
Если двумя предыдущими методами Мы увеличивали или уменьшали значки, то данный способ покажет, как в дополнении к изменению размеров еще и настроить визуальное отображение и стиль шрифтов названия ярлыков.
Для смены размеров и шрифтов надо открыть дополнительные визуальные настройки окон. В разных редакциях windows 7, она открывается по-разному.
В разных редакциях windows 7, она открывается по-разному.
1. В windows 7 редакции Начальная, Домашняя базовая нажмите «пуск» — > «панель управления», далее найдите «экран».
В данном окне в левом меню, кликните ссылку «изменение цветовой схемы». Затем нажмите кнопку «прочие».
2. В windows 7 Максимальная клацните на пустом месте правой кнопкой в пределах рабочего стола, затем жмите последний пункт «персонализация». В нижнем блоке нового окна кликните ссылку «цвет окна».
В опции изменения цвета панели задач и окон, нажмите ссылку параметров оформления (картинка ниже).
В окошке «цвет и внешний вид окна» в поле «элемент» выберите из выпадающего списка строчку «значок». Справа от строчки в поле «размер» задайте величину ярлыков.
Строчкой ниже выберите шрифт на свой вкус, а также настройте ему размерность, жирность или курсив.
Примечание: при смене шрифта в Widows 7, также изменится шрифт всего интерфейса.
Нажмите «применить» и посмотрите результат. Если все устроило, кликните «OK».
Если все устроило, кликните «OK».
Изменить размер значков на рабочем столе в windows 7 и 8 сможете за несколько секунд, задав пользовательскую или стандартную величину. Если потратить время побольше, можно и к именам ярлыков прикрутить изящные шрифты.
Иногда возникает желание внести разнообразие на рабочий стол, изменить иконки папок, программ или сделать иконки прозрачными, поменять их размер. Сделать это совсем несложно.
Скачайте в интернете новые иконки, используйте стандартные иконки windows или сделайте их из картинок:
1. Как изменить иконки в windows 7:
Подведите курсор к папке, иконку которой хотите поменять, щелкните правой кнопкой мыши.
Далее СВОЙСТВА — НАСТРОЙКА — СМЕНИТЬ ЗНАЧОК. Выберите из коллекции windows иконку, щелкните ОК и еще раз ОК. Иконка изменилась.
Чтобы поменять иконку у программы вместо НАСТРОЙКИ выберите ЯРЛЫК, далее те же действия.
Если хотите поставить свою иконку, то после нажатия СМЕНИТЬ ЗНАЧОК кликните ОБЗОР и найдите в компьютере иконку (обязательно формата ico) — Открыть — ОК — ОК:
2. Как изменить иконки в windows XP:
Как изменить иконки в windows XP:
Подведите курсор к нужной папке или программе на рабочем столе, кликните правой кнопкой мыши, выберите СВОЙСТВА, зайдите в НАСТРОЙКУ, кликните СМЕНИТЬ ЗНАЧОК, выберите стандартную иконку или поставьте свою — ОБЗОР, найдите картинку в компьютере, дважды кликните ОК.
Изменяя иконки в windows XP используйте картинки формата ico.
Для замены ярлыка у программы в СВОЙСТВАХ выберите ЯРЛЫК, далее те же действия:
3. Как изменить иконки в windows Vista:
Правой кнопкой мыши кликните на иконку, затем выберите СВОЙСТВА — зайдите в НАСТРОЙКИ — кликните ПОМЕНЯТЬ ИКОНКУ. Выберите стандартную иконку (или кликните ОБЗОР, откройте свою картинку) и дважды щелкните ОК.
В windows Vista для иконок допустимо использовать картинки с расширением png и ico.
Изменить иконки в MacOS тоже совсем просто.
4. Как изменить размер иконок windows.
В любом месте рабочего стола кликните правой кнопкой мышки — ВИД — выберите размер значков:
В любом месте рабочего стола кликните правой кнопкой мышки, зайдите в СВОЙСТВА — выберите ДОПОЛНИТЕЛЬНО.
В ЭЛЕМЕНТАХ найдите ЗНАЧОК, настройте желаемый размер значка и дважды кликните ОК:
5. Как сделать иконки прозрачными:
1) Настроить отображение скрытых папок и файлов на рабочем столе:
ПУСК — Панель управления — Оформление — Параметры папок — ВИД — Скрытые папки и файлы — отметить «Показывать скрытые папки и файлы»:
2) Папку или файл, который Вы хотите сделать прозрачным настроить скрытым:
Кликните на папке правой кнопкой мыши и зайдите в СВОЙСТВА. Далее ОБЩИЕ. Найдите АТРИБУТЫ, поставьте галочку «СКРЫТЫЙ». Щелкните ОК:
И папка на Вашем рабочем столе станет прозрачной.
1) Настроить отображение скрытых папок и файлов на рабочем столе:
ПУСК — НАСТРОЙКА — Панель управления — Оформление и темы — Свойства папки — ВИД — Скрытые файлы и папки — Показывать скрытые папки и файлы — ОК:
2) Сделать папку или файл скрытым:
Кликнуть на папке правой кнопкой мышки — СВОЙСТВА — ОБЩИЕ — поставьте галочку СКРЫТЫЙ — ОК:
Получилась прозрачная иконка
Сохраните полезный совет:
Чего только не приходится изобретать бедным пользователям компьютера в борьбе с разработчиками операционной системы windows! Вчера неравный бой пришлось вести и мне. А вопрос был самый простой – в домашней версии семерки найти как отобразить стандартные значки на рабочем столе (или скрыть эти значки). Весь парадокс в том, что в версии Home Basic функция Персонализация не предусмотрена! Ее нет ни при нажатии правой кнопкой мыши на рабочем столе, ни в Панели управления, странно, правда?
А вопрос был самый простой – в домашней версии семерки найти как отобразить стандартные значки на рабочем столе (или скрыть эти значки). Весь парадокс в том, что в версии Home Basic функция Персонализация не предусмотрена! Ее нет ни при нажатии правой кнопкой мыши на рабочем столе, ни в Панели управления, странно, правда?
Можно, конечно просто перетащить нужные значки из Меню Пуск на рабочий стол. Но! Это будут уже не стандартные значки рабочего стола, а их ярлыки.
Вариант первый: кликать по очереди на нужных значках в меню Пуск, выбирая пункт “Отображать на рабочем столе”
Если у Вас, к примеру, не отображается значок “Сеть”, кликните ПКМ на значке кнопки Пуск, выбирайте “Свойства”, в диалоговом окне на вкладке Меню “Пуск” нажимайте кнопку “Настроить”.
Здесь поставьте галочку (флажок) в чекбоксе напротив “Сеть” и не забудьте нажать ОК.
Однако, все же хотелось найти знакомое до боли окно со стандартными значками. Мытарства по Интернету, перетряхивание Панели управления и Справки windows завершились долгожданной находкой – строчкой в справке “Отображение или скрытие значков на рабочем столе windows 7 базовая”. Но не будешь ведь каждый раз бегать в Справку и вспоминать, какой текст набирать!? Оказалось, скрытые от нас с вами функции можно находить прямо из строки поиска в Меню Пуск, только нужно знать какие буковки писать. Итак…
Но не будешь ведь каждый раз бегать в Справку и вспоминать, какой текст набирать!? Оказалось, скрытые от нас с вами функции можно находить прямо из строки поиска в Меню Пуск, только нужно знать какие буковки писать. Итак…
Вариант второй: кликаем мышкой в поле поиска Меню Пуск и пишем слово “отображение”, результат выдачи:
нажимаем левой кнопкой мышки разок по самой верхней строчке и радуемся! Можно докопаться до этого окна через Панель управления, введя слово “значки” в поиске (правый верхний угол).
Третий способ (но не последний): нажать сочетание клавиш Win+R (открывается окно “Выполнить”), вводим Control.exe desk.cpl,Web,0 и нажимаем ОК.
И вот они, долгожданные значки рабочего стола!
Теперь устанавливайте отображение нужных значков рабочего стола, их скрытие или меняйте внешний вид, уж кому что нужно, главное, что они нашлись.
значки рабочего стола windows 7, отображать значки рабочего стола
Как вывести значок Компьютер / Мой компьютер и Сеть / Сетевое окружение на рабочий стол в Windows XP / Windows 7 / Windows 8
Компьютерный ярлык (англ. shortcut) — файл, служащий указателем на объект, программу или команду. Иными словами с помощью ярлыка нет необходимости искать файл/ программу, что бы запустить его, достаточно нажать на ярлык на рабочем столе и файл/ программа будет запущен. Существуют ярлыки, которые изначально присутствуют в системе Windows- это Компьютер/ Мой компьютер, Сеть/ Сетевое окружение и Корзина. По умолчанию при установки системы на рабочем столе появляется только ярлык Корзина, остальные ярлыки необходимо вывести на рабочий стол вручную, об этом и пойдет речь в этой статье.
shortcut) — файл, служащий указателем на объект, программу или команду. Иными словами с помощью ярлыка нет необходимости искать файл/ программу, что бы запустить его, достаточно нажать на ярлык на рабочем столе и файл/ программа будет запущен. Существуют ярлыки, которые изначально присутствуют в системе Windows- это Компьютер/ Мой компьютер, Сеть/ Сетевое окружение и Корзина. По умолчанию при установки системы на рабочем столе появляется только ярлык Корзина, остальные ярлыки необходимо вывести на рабочий стол вручную, об этом и пойдет речь в этой статье.
Нажимаем правой кнопкой мыши на пустой области рабочего стола, в контекстном меню выбираем «Свойства».
В открывшемся окне Свойства: Экрана, заходим во вкладку «Рабочий стол» и нажимаем кнопку «Настройка рабочего стола«.
В окне Элементы рабочего стола в поле Значки рабочего стола ставим галочки напротив интересующих нас ярлыков (или убираем,если необходимо удалить ярлык). Нажимаем «Ок«.
Нажимаем «Ок«.
После этого у вас на рабочем столе появятся все ярлыки которые вы пометили галочкой.
Нажимаем правой кнопкой мыши на свободном месте рабочего стола, в контекстном меню выбираем «Персонализация«.
В открывшемся окне персонализации выбираем «Изменение значков рабочего стола«.
В окне Параметры значков рабочего стола в поле Значки рабочего стола выбираем интересующие нас ярлыки и ставим напротив них галочку (или же убираем галочку для удаления ярлыков с рабочего стола). Нажимаем «Ок«.
После этой процедуры на рабчем столе произойдут изменения согласно вашим настройкам.
В домашних версиях Windows 7, кнопки «Персонализация» к сожалению нету. и вышеописанный способ не поможет.
Для того что бы вывести ярлык Компьютер на рабочий стол понадобиться нажать кнопку «Пуск«, нажать правой кнопкой мыши на «Компьютер» и выбрать «Отображать на рабочем столе«.
После этой не сложной процедуры ярлык Компьютер появится на рабочем столе.
Для того чтобы отобразить сетевые подключение на рабочем столе, необходимо нажать «Пуск»- «Панель управления«.
В окне Панели управления выберите Просмотр: Мелкие значки, нажмите правой кнопкой мыши на Центр управления сетями и общим доступом и выберите «Создать ярлык«.
После этого на рабочем столе появиться ярлык Сетевых подключений.
Для того что бы создать ярлык какой либо установленной программы, необходимо зайти «Пуск- Все программы» выбрать интересующую вас программу, нажать на ней правой кнопкой мыши выбрать «Отправить- На рабочий стол (Создать ярлык)«.
Очень надеюсь, что благодаря этой статье вы сделаете необходимые ярлыки и будете меньше времени тратить на запуск нужных вам приложений.
все способы вывода данного ярлыка на главный экран в Виндовс
Вокруг Интернета
Автор ilia.a На чтение 7 мин Опубликовано
Обновлено
Как поступить, если у вас на «Рабочем столе» случайным образом пропал значок под названием «Этот компьютер»? Можно ли восстановить его в Windows 10? Если да, то как? Сегодня расскажем обо всех доступных методах, которые позволяют поместить указанный значок на экран устройства. В результате у вас снова будет под рукой быстрый доступ к «Проводнику Windows» и, соответственно, к данным на ваших локальных дисках.
В результате у вас снова будет под рукой быстрый доступ к «Проводнику Windows» и, соответственно, к данным на ваших локальных дисках.
Содержание
- Что сделать, чтобы добавить ярлык «Этот компьютер» на «Рабочий стол» в ОС Windows 10
- Через «Персонализацию»
- За счёт «Редактора реестра»
- Открываем настройки персонализации через «Панель управления»
- Используя меню «Пуск»
- За счёт команды в окне «Выполнить»
- Видео: добавление иконки «Этот компьютер» на «Рабочий стол» в Windows 10
Все знают, для чего нужна иконка под названием «Этот компьютер» в виде монитора и клавиатуры. Она необходима пользователям ПК для вызова начальной страницы «Проводника Windows» прямо с «Рабочего стола».
Ярлык «Этот компьютер» расположен на «Рабочем столе»
На этой странице уже можно открывать все локальные диски и съёмные носители для поиска тех или иных файлов. Если у вас внезапно пропал этот ярлык, верните его, воспользовавшись любым удобным для вас методом, описанным ниже.
На начальной странице «Проводника Windows» располагаются локальные диски и съёмные носители
Через «Персонализацию»
В блоке визуальных настроек Windows под названием «Персонализация» можно не только изменить тему или обои для «Рабочего стола», но и восстановить на нём всем известные значки операционки (например, «Корзина» и «Панель управления»). В их числе и потерявшийся элемент «Этот компьютер». Предлагаем подробную инструкцию по добавлению:
- Наведите курсор с помощью мыши на пустую область на «Рабочем столе», на которой нет никаких ярлыков. Щёлкните по ней один раз правой кнопкой мыши. Это позволит вызвать так называемое контекстное меню с различными опциями. В списке нужно выбрать самый последний пункт «Персонализация». Для этого кликните по ней уже левой кнопкой.
Выберите пункт «Персонализация» - В новом большом меню настроек внешнего вида переводим взгляд на правую колонку. В ней ищем синюю ссылку «Параметры значков рабочего стола». Чтобы запустить этот раздел, щёлкаем по этой ссылке один раз.

Кликните по «Параметры значков рабочего стола» - В новом маленьком окне ставим отметку слева от «Компьютер», а затем кликаем по «Применить» и ОК. Закрываем окно, так как пропавший ранее ярлык уже снова появится на «Рабочем столе».
Отметьте пункт «Компьютер»
За счёт «Редактора реестра»
Данный метод не пользуется большой популярностью среди новичков, так как он подразумевает работу в неизвестном для них окне редактора. Многие даже его боятся, поэтому и не открывают. Однако о существовании этого интересного способа всё же нужно знать. Расскажем о нём более подробно и доступно:
- Для начала нужно открыть «Редактор реестра». Для этого зажимаем две кнопки на клавиатуре: Win (с нарисованным значком Windows, эта клавиша также открывает меню «Пуск») + R. В небольшом окне «Выполнить» будет одна строка «Открыть». В неё вводим команду regedit. Можно просто скопировать и вставить её, чтобы не сделать ошибку в слове.
Введите команду regedit - Щёлкаем по «Да».
 Тем самым мы разрешаем этому сервису вносить изменения на устройстве.
Тем самым мы разрешаем этому сервису вносить изменения на устройстве.
Кликните по «Да» - В левой колонке окна «Редактора реестра» откройте вторую главную папку под названием HKEY_CURRENT_USER.
Откройте папку HKEY_CURRENT_USER - Затем, чтобы найти необходимую запись реестра, поочерёдно открываем несколько блоков: Software — Microsoft — Windows — CurrentVersion — Explorer — Advanced. В последнем разделе Advanced отыщите пункт под названием HideIcons. Он будет практически в самом начале списка, так как параметры располагаются по алфавиту.
Найдите параметр HideIcons в папке Advanced - Откройте его двойным щелчком мыши. Поставьте значение 0 для этого параметра.
Поставьте значение 0 для параметра HideIcons - Если этого параметра нет в списке, создайте его сами. Кликните по папке Advanced правой кнопкой мыши. Выберите «Создать», а затем «Параметр DWORD».
Если параметра HideIcons нет в списке, создайте его сами и установите для него значение 0 - Напишите название HideIcons и введите значение 0.

- Закройте окно «Редактора реестра» и перезапустите своё устройство.
Имейте в виду, что этот метод сработает у вас на устройстве только в том случае, если вы ранее никогда не отключали стандартные значки ОС в меню «Персонализации».
Открываем настройки персонализации через «Панель управления»
Блок с настройками стандартных иконок можно вызвать и другим способом: через стандартный раздел Windows «Панель управления». С ним могут быть знакомы даже начинающие пользователи, так как там собраны различные настройки всей системы. Однако указанный ниже путь длиннее, чем через контекстное меню, которое вызывается на «Рабочем столе».
- Откройте «Панель управления» через меню «Пуска».
Откройте «Панель упраления» с помощью меню «Пуск» - В строку поиска, которая находится в правом верхнем углу, напишите запрос «Значки» или «Рабочий стол». В результатах поиска выберите пункт «Отображение и скрытие обычных значков на рабочем столе».
Введите запрос «Значки» в поле поиска - Добавьте ярлык «Мой компьютер» в появившемся уже знакомом окне, как это было описано в разделе «Через «Персонализацию» в этой статье.

Используя меню «Пуск»
Небольшое окошко «Пуск» в Windows 10, которое открывается с помощью кнопки в левом нижнем углу экрана, — необычный способ вернуть иконку «Этот компьютер» на «Рабочий стол». Не многие пользователи о нём знают. Тем не менее нужно иметь его в виду. Он также может пригодиться. Расскажем о нём детально:
- Откройте меню «Пуск». В поле поиска напечатайте фразу «Этот компьютер». В результатах найдите нужный пункт с соответствующим названием и кликните по нему правой кнопкой мыши для вызова отдельного серого окошка с опциями. Делаем выбор в пользу пункта «Закрепить на начальном экране» под опцией «Управление».
Нажмите на «Закрепить на начальном экране» - Второй раз щёлкаем по кнопке «Пуска», которая располагается в левом нижнем углу экрана. Затем открываем первый же раздел Windows 10 Menu.
Откройте второй вариант меню «Пуска» под названием Windows 10 Menu - На панели с различными разделами находим голубую плитку «Этот компьютер» и перетаскиваем её курсором на «Рабочий стол».
 Эта процедура очень простая: просто щёлкните по ней левой кнопкой мышки и перетяните её на пустую область вашего «Рабочего стола», держа при этом палец на кнопке. Когда плитка окажется уже на «Рабочем столе», отпустите кнопку.
Эта процедура очень простая: просто щёлкните по ней левой кнопкой мышки и перетяните её на пустую область вашего «Рабочего стола», держа при этом палец на кнопке. Когда плитка окажется уже на «Рабочем столе», отпустите кнопку.
Найдите плитку «Этот компьютер» и перетащите её на «Рабочий стол»
За счёт команды в окне «Выполнить»
Третий и самый быстрый метод открыть окно «Параметры значков рабочего стола» — сервис «Выполнить», если, конечно, знать какую команду в нём вводить. За счёт разнообразных кодов этот сервис позволяет запускать практически все утилиты и окна на устройстве. Что конкретно необходимо сделать?
- На клавиатуре зажмите одновременно две клавиши: Win и R. Данное действие запустит маленькое окно «Выполнить».
- В единственном поле «Открыть» вставьте скопированную команду: Rundll32 shell32.dll,Control_RunDLL desk.cpl,,5. Затем щёлкните по ОК в сервисе «Выполнить» или нажмите на Enter. Это необходимо, чтобы введённый код смог запустить нужное нам окно.

Введите команду Rundll32 shell32.dll,Control_RunDLL desk.cpl,,5 в поле «Открыть» - После этого на экране компьютера появится уже давно знакомый раздел «Параметры значков рабочего стола». Мышкой поставьте галочку рядом с первым пунктом «Компьютер» и щёлкните по «Применить» внизу окна, а затем закройте его — вы сразу же обнаружите, что ярлык «Этот компьютер» уже расположился на вашем «Рабочем столе» среди других иконок.
Установите галочку слева от «Компьютер»
Видео: добавление иконки «Этот компьютер» на «Рабочий стол» в Windows 10
Если вы совершенно случайно удалили иконку «Этот компьютер» или если она просто пропала по неизвестным вам причинам, не паникуйте. Всегда будет возможность вернуть её на место, причём не одним способом. Самый лёгкий — через «Персонализацию» и сервис «Выполнить», который быстро запускает окно «Параметры значков рабочего стола».
Где находится «Мой компьютер» в Windows 11? Как легко найти этот компьютер!
Microsoft — довольно занятой человек, всегда пытающийся внести новые изменения в Windows с помощью обновлений и новых версий ОС. Но точно так же, как Господь дает, Господь также забирает, и время от времени пакет обновлений также забирает некоторые из ваших наиболее используемых функций и утилит доступа к папкам.
Так было с «Этот компьютер», или «Мой компьютер», как его раньше называли. Если вы используете Windows 11 в своей системе, вы обнаружите, что Microsoft убрала этот часто используемый рабочий стол и ярлык в меню «Пуск».
Но, к счастью, его можно вернуть. В этом руководстве мы рассмотрим, как вернуть «Мой компьютер» (или этот компьютер) на место, то есть на передний план.
Программы для Windows, мобильные приложения, игры — ВСЁ БЕСПЛАТНО, в нашем закрытом телеграмм канале — Подписывайтесь:)
У вас Windows 10? Не волнуйся. Несмотря на то, что в приведенных ниже руководствах показан пользовательский интерфейс Windows 11, они также полностью совместимы с обеими версиями Windows 10. Да, конечно!
Да, конечно!
Для чего нужен «Мой компьютер»?
«Мой компьютер» раньше был местом, куда мог пойти любой, кто хотел исследовать диски своих компьютеров и управлять содержимым на них. Но помимо этого, он также давал возможность быстро перейти на страницу «Информация о системе» (щелкнув правой кнопкой мыши и выбрав «Свойства»). Эти две вещи вместе сделали «Мой компьютер» шлюзом для всего вашего компьютера, включая все диски и системную информацию. Вот почему он был (и остается), пожалуй, одним из самых важных элементов для пользователя Windows.
Связанный: Как удалить Bing из Windows 11
Как легко открыть Мой компьютер в Windows 11 или Windows 10
Вот простые способы легко получить доступ к «Моему компьютеру».
Метод № 01: доступ к «Моему компьютеру» с рабочего стола с помощью ярлыка «Этот компьютер»
Чтобы вернуть «Мой компьютер» в Windows 11, выполните следующие действия:
Щелкните правой кнопкой мыши на рабочем столе и выберите «Персонализировать».
Откроется страница настроек персонализации. Нажмите «Темы» справа.
Затем прокрутите вниз и нажмите «Настройки значка рабочего стола» в разделе «Связанные настройки».
Это откроет окно настроек значка рабочего стола. Здесь выберите Компьютер, чтобы перед ним была проверка. Затем нажмите ОК.
Теперь вы увидите, что «Этот компьютер» появится на вашем рабочем столе, где он и находится.
Связанный: Как установить Google Chrome в качестве браузера по умолчанию в Windows 11
Метод № 02: закрепите этот компьютер в начале
Этот метод заимствован из предыдущего: чтобы закрепить «Этот компьютер» в меню «Пуск», вам нужно сначала разместить его на рабочем столе. Когда этот компьютер появится на рабочем столе, щелкните его правой кнопкой мыши и выберите «Закрепить» для запуска.
Теперь нажмите Пуск, чтобы увидеть, где закреплен этот компьютер.
В большинстве случаев он будет закреплен внизу списка. Прокрутите вниз, чтобы попасть туда, если вы не можете найти его на первой странице. Кроме того, вы можете щелкнуть последнюю точку справа от меню «Пуск».
Кроме того, вы можете щелкнуть последнюю точку справа от меню «Пуск».
Затем щелкните правой кнопкой мыши «Этот компьютер» и выберите «Переместить вверх».
Теперь вы можете легко перейти на этот компьютер из меню «Пуск».
Связанный: Как увеличить объем Windows 11 или Windows 10
Метод № 03: Создайте ярлык «Этот компьютер» на рабочем столе.
Еще один способ вывести «Этот компьютер» на рабочий стол — вывести его ярлык на рабочий стол. Для этого сначала нажмите Win + E, чтобы попасть в проводник Windows. Вы увидите этот компьютер и его компоненты на левой панели.
Просто перетащите «Этот компьютер» на рабочий стол, и там появится его ярлык.
Метод № 04: Включите и используйте ярлык Windows + E
Вы даже можете изменить проводник Windows, чтобы открыть «Мой компьютер» (или «Этот компьютер») вместо быстрого доступа по умолчанию. Для этого сначала нажмите сочетание клавиш Win + E, чтобы открыть проводник Windows.
Щелкните значок с многоточием на панели инструментов вверху.
Выберите Параметры.
На вкладке «Общие» щелкните раскрывающееся меню рядом с пунктом «Открыть проводник в».
Выберите этот компьютер.
Щелкните ОК.
Теперь, когда вы нажимаете сочетание клавиш Win + E, чтобы открыть проводник Windows (или открывать его любым другим способом), вы переходите прямо на этот компьютер.
Часто задаваемые вопросы (FAQ):
Здесь мы отвечаем на несколько часто задаваемых вопросов о «Мой компьютер» или «Этот ПК».
Почему Windows E не открывает мой компьютер? Почему не работает ярлык?
Если Win + E не открывается напрямую в «Мой компьютер», возможно, в параметрах проводника Windows установлено открытие быстрого доступа. Чтобы изменить это, просмотрите раздел непосредственно перед часто задаваемыми вопросами.
Как мне поместить значок «Этот компьютер» в Windows 11?
Вы можете вернуть значок «Этот компьютер» в настройках персонализации Windows или добавить его ярлык из быстрого доступа на рабочий стол или в меню «Пуск». Обратитесь к руководству выше для того же.
Обратитесь к руководству выше для того же.
С помощью какой комбинации клавиш можно открыть «Мой компьютер / этот компьютер»?
Если вы настроили параметры проводника Windows для открытия непосредственно на этом компьютере, вы можете просто использовать для этого ярлык Win + E.
«Мой компьютер» и «Этот компьютер» — это одно и то же?
Да, «Мой компьютер» и «Этот компьютер» — это одно и то же. Это номинальное изменение было внесено Microsoft в Windows 8, фактически заменив первое вторым. Но изменение только в названии; в плане функциональности все одинаково.
СВЯЗАННЫЕ С
Программы для Windows, мобильные приложения, игры — ВСЁ БЕСПЛАТНО, в нашем закрытом телеграмм канале — Подписывайтесь:)
Основы Windows 7 — тест 1
Главная / Операционные системы /
Основы Windows 7 / Тест 1
Упражнение 1:
Номер 1
Для набора заглавной буквы необходимо зажать клавишу:
Ответ:
 (1) Esc 
 (2) Ctrl 
 (3) Shift 
 (4) Tab 
Номер 2
Для переключения между пунктами меню используется клавиша:
Ответ:
 (1) F2 
 (2) Esc 
 (3) Shift 
 (4) Tab 
Номер 3
Чтобы переместить мигающий курсор на 1 страницу вверх необходимо нажать клавишу:
Ответ:
 (1) Page UP 
 (2) Page Down 
 (3) Win+Page UP 
 (4) UP 
Номер 4
Чтобы переместить мигающий курсор на 1 страницу вниз необходимо нажать клавишу:
Ответ:
 (1) Page UP 
 (2) Tab+L 
 (3) Page Down 
 (4) UP 
Номер 5
Чтобы переместить мигающий курсор в начало строки необходимо нажать клавишу:
Ответ:
 (1) Page UP 
 (2) Home 
 (3) House 
 (4) F12 
Номер 6
Чтобы переместить мигающий курсор в конец строки необходимо нажать клавишу:
Ответ:
 (1) Page UP 
 (2) End 
 (3) House 
 (4) Alt+E 
Номер 7
Для того чтобы напечатать несколько заглавных букв, не зажимая клавишу Shift, необходимо использовать:
Ответ:
 (1) Tab 
 (2) Caps Lock 
 (3) Num Lock 
 (4) Tab+Shift 
Номер 8
Если при наборе текста буквы печатаются заглавными, это значит, что была нажата клавиша:
Ответ:
 (1) Caps Lock 
 (2) Scroll Lock 
 (3) Num Pad 
 (4) Num Lock 
Номер 9
Для ввода цифр из правой секции клавиатуры (NumPad) необходимо чтобы была нажата клавиша:
Ответ:
 (1) Num Lock 
 (2) Caps Lock 
 (3) Tab 
 (4) Scroll Lock 
Упражнение 2:
Номер 1
Для того чтобы открыть приложение необходимо:
Ответ:
 (1) два раза щелкнуть левой кнопкой мыши по изображению программы 
 (2) два раза щелкнуть правой кнопкой мыши по изображению программы 
 (3) перетащить приложение на панель задач 
 (4) один раз щелкнуть правой кнопкой мыши по изображению программы 
Номер 2
Чтобы перетащить файл или папку необходимо:
Ответ:
 (1) нажать на файл левой кнопкой мыши и перетащить файл, используя стрелки на клавиатуре 
 (2) нажать на файл левой кнопкой мыши и, не отпуская, перетащить в нужное место 
 (3) нажать на файл левой кнопкой мыши и перетащить файл, используя стрелки на клавиатуре при нажатой клавише Del 
 (4) нажать на файл правой кнопкой мыши и перетащить файл, используя стрелки на клавиатуре при нажатой клавише F1 
Номер 3
Для того чтобы после выделения файлов сразу же открылось контекстное меню необходимо производить выделение:
Ответ:
 (1) левой кнопкой мыши 
 (2) левой кнопкой мыши при нажатой клавише Alt 
 (3) правой кнопкой мыши при нажатой клавише Esc 
 (4) правой кнопкой мыши 
Номер 4
Колесико мышки предназначено для:
Ответ:
 (1) добавления файлов в архив 
 (2) выделения файлов 
 (3) прокручивания страниц 
 (4) сжатия файлов 
Номер 5
Для вызова контекстного меню необходимо использовать:
Ответ:
 (1) колесико мыши 
 (2) левую кнопку мыши 
 (3) двойной щелчок левой кнопкой мыши 
 (4) правую кнопку мыши 
Номер 6
Открыть приложение можно:
Ответ:
 (1) два раза щелкнув левой кнопкой мыши по изображению программы 
 (2) нажав колесико, когда курсор наведен на изображение программы 
 (3) перетащив приложение на Мой компьютер 
 (4) нажав правую кнопку мыши и выбрав пункт Открыть 
Номер 7
Для выделения более одного файла необходимо:
Ответ:
 (1) нажать левой кнопкой мыши и, не отпуская, выделить необходимые файлы образовавшейся рамкой выделения 
 (2) поочередно нажимать на файлы при зажатой клавише Ctrl 
 (3) выделить первый и последний файл с зажатой клавише Enter 
 (4) выделить первый и последний файл с зажатой клавишей Shift 
Упражнение 3:
Номер 1
Для того чтобы изменить скорость движения указателя мыши необходимо:
Ответ:
 (1) зайти в свойства Мыши, во вкладку Параметры указателя и задать скорость движения указателя 
 (2) зайти в папку Windows, найти файл mouse. ini и увеличить параметр Speed 
ini и увеличить параметр Speed 
 (3) зайти в свойства экрана, во вкладку Интерфейс и изменить скорость движения курсора мыши 
 (4) зайти в папку Windows, System32, найти файл mouse.ini и увеличить параметр Speed 
Номер 2
Параметр мыши Исходное положение на диалоговом окне позволяет:
Ответ:
 (1) автоматически перемещать курсора на активное окно 
 (2) мигать курсором мыши при появлении нового окна 
 (3) такого параметра нет в свойствах Мыши 
 (4) автоматически перемещать курсор на кнопку, выбираемую по умолчанию 
Номер 3
Настройки параметров мыши доступны в:
Ответ:
 (1) Мой компьютер 
 (2) Панели управления 
 (3) Сетевые устройства 
 (4) Мои файлы 
Номер 4
Для того чтобы во время ввода текста курсор мыши не мешал печатать необходимо:
Ответ:
 (1) в свойствах мыши во вкладке Параметры указателя выбрать параметр Прятать указатель мыши, если он не используется 
 (2) в свойствах мыши во вкладке Параметры указателя выбрать параметр Скрывать указатель во время ввода текста с клавиатуры 
 (3) в свойствах мыши во вкладке Ввод текста выбрать параметр Не мешать при вводе текста 
 (4) в свойствах мыши во вкладке Ввод текста выбрать параметр Скрывать элементы 
Номер 5
Если не получается открыть приложения двойным щелчком мыши, необходимо:
Ответ:
 (1) изменить параметры запуска этого приложения 
 (2) понизить скорость выполнения двойного щелчка мыши 
 (3) переустановить операционную систему 
 (4) для открытия приложения использовать клавишу Enter 
Номер 6
Если по каким-либо причинам трудно найти указатель мыши на экране, в свойствах Мыши можно задать:
Ответ:
 (1) отображать указать при нажатии клавиши Ctrl 
 (2) выделять курсор мыши другим цветом во время его перемещения 
 (3) автоматически перемещать указатель в центр экрана 
 (4) изменить скорость мерцания курсора мыши 
Упражнение 4:
Номер 1
Для того чтобы предотвратить случайное смещение секций Панели задач необходимо:
Ответ:
 (1) запретить редактирование 
 (2) закрепить панель задач 
 (3) скрыть панель задач 
 (4) зафиксировать панель задач для данного сеанса 
Номер 2
Для редактирования меню Пуск необходимо:
Ответ:
 (1) использовать сервис установки/удаления программ 
 (2) зайти в свойства Мой компьютер 
 (3) зайти в свойства Панели задач 
 (4) зайти в свойства Диспетчера приложений 
Номер 3
Для того чтобы при открытии одинаковых приложений для каждого была своя иконка в Панели задач необходимо:
Ответ:
 (1) в свойствах Панели задач выбрать Не использовать объединение элементов 
 (2) в свойствах Панели задач выбрать Разделять 
 (3) в свойствах Панели задач выбрать Не группировать 
 (4) в свойствах Панели задач выбрать Использовать раздельные ячейки 
Номер 4
Чтобы увеличить свободную область экрана можно:
Ответ:
 (1) скрывать панель задач 
 (2) уменьшить размер Панели задач 
 (3) удалить панель задач 
 (4) очистить меню Пуск 
Номер 5
Для того чтобы свернуть все окна необходимо:
Ответ:
 (1) в панели задач нажать правой кнопкой мыши и выбрать пункт Отобразить окна стопкой 
 (2) в панели задач нажать правой кнопкой мыши и выбрать пункт Показать рабочий стол 
 (3) в панели задач нажать правой кнопкой мыши и выбрать пункт Отображать окна каскадом 
 (4) в панели задач нажать правой кнопкой мыши и выбрать пункт Отображать окна рядом 
Номер 6
Для того чтобы расположить панель задач в левой части экрана необходимо:
Ответ:
 (1) в свойствах меню Пуск выбрать пункт Разрешить редактировать панель 
 (2) в свойствах Панели задач в меню Положение Панели задач на экране выбрать пункт Слева 
 (3) если панель задач незакреплена, то перетащить мышкой в левую часть экрана 
 (4) в свойствах Панели задач выбрать стиль Боковая панель задач 
Упражнение 5:
Номер 1
Если на рабочем столе нет ярлычка Мой компьютер найти его можно:
Ответ:
 (1) в меню Пуск 
 (2) нажав правой кнопкой мыши на Рабочем столе и выбрав в меню Мой компьютер 
 (3) нажав правой кнопкой мыши на Рабочем столе и выбрав в меню Открыть мой компьютер 
 (4) в папке Мои документы 
Номер 2
Чтобы запустить приложение из меню Пуск необходимо:
Ответ:
 (1) нажать 1 раз левой кнопкой мыши на ярлыке приложения 
 (2) нажать 2 раза правой кнопкой мыши на ярлыке приложения 
 (3) нажать 1 раз правой кнопкой мыши на ярлыке приложения 
 (4) дважды нажать правой кнопкой на ярлыке приложения 
Номер 3
Для того чтобы добавить ярлык в меню Пуск необходимо:
Ответ:
 (1) разрешить редактирование 
 (2) нажать правой кнопкой мыши на файле, выбрать пункт Закрепить в меню Пуск 
 (3) нажать правой кнопкой мыши на файле, выбрать пункт Добавить ярлык в меню Пуск 
 (4) перетащить ярлык в меню Пуск 
Номер 4
Для смены разрешения экрана необходимо:
Ответ:
 (1) нажать правой кнопкой мыши в пустом месте Проводника Windows, в открывшемся меню выбрать пункт Разрешение монитора 
 (2) нажать правой кнопкой мыши в пустом месте рабочего стола, в открывшемся меню выбрать пункт Разрешение экрана 
 (3) нажать правой кнопкой мыши на папке, в открывшемся меню выбрать пункт Разрешение монитора 
 (4) монитор меняет разрешение автоматически, от пользователя не требуются никакие действия 
Номер 5
Быстрый доступ к основным программам и их настройка обеспечиваются с помощью:
Ответ:
 (1) контекстного меню 
 (2) меню Пуск 
 (3) рабочего стола 
 (4) панели задач 
Номер 6
Строка поиска (Найти программы и файлы) в меню Пуск позволяет:
Ответ:
 (1) быстро найти приложение, введя в строку поиска его название 
 (2) быстро выполнять команды 
 (3) создавать ярлыки 
 (4) создавать документы 
Упражнение 6:
Номер 1
Комбинация клавиш для открытия документа:
Ответ:
 (1) Ctrl+O 
 (2) Alt+Q 
 (3) Shift+T 
 (4) Shitf+U 
Номер 2
Для вызова окна печати необходимо использовать комбинацию клавиш:
Ответ:
 (1) Shift+P 
 (2) Alt+P 
 (3) Win+PrintScreen 
 (4) Ctrl+P 
Номер 3
Комбинация клавиш Alt+F4 позволяет:
Ответ:
 (1) удалить документ 
 (2) закрыть текущее окно 
 (3) распечатать документ 
 (4) сохранить документы 
Номер 4
Чтобы выделить все элементы (файлы и папки) в Проводнике Windows необходимо нажать:
Ответ:
 (1) Alt+C 
 (2) Ctrl+A 
 (3) Space+0 
 (4) Shift+O 
Номер 5
Чтобы скопировать документ и вставить его в другом месте необходимо поочередно нажать комбинации клавиш:
Ответ:
 (1) Alt+R и Alt+S 
 (2) Ctrl+X и Ctrl+V 
 (3) Ctrl+C и Ctrl+V 
 (4) Ctrl+X и Ctrl+Z 
Номер 6
Чтобы вырезать документ и вставить его в другом месте необходимо поочередно нажать комбинации клавиш:
Ответ:
 (1) Ctrl+X и Ctrl+V 
 (2) Ctrl+C и Ctrl+V 
 (3) Alt+E и Alt+Q 
 (4) Ctrl+X и Ctrl+Z 
Номер 7
Для того чтобы отменить действие, например копирование документа, необходимо использовать комбинацию клавиш:
Ответ:
 (1) Ctrl+C 
 (2) Ctrl+N 
 (3) Alt+Z 
 (4) Ctrl+Z 
Номер 8
Для поиска документа или папки можно использовать комбинацию клавиш:
Ответ:
 (1) Alt+F 
 (2) Shift+F 
 (3) Ctrl+F 
 (4) Ctrl+Z 
Номер 9
Для поиска слова на странице интернет обозревателя Internet Explorer можно использовать комбинацию клавиш:
Ответ:
 (1) Alt+F 
 (2) Ctrl+F 
 (3) Ctrl+Z 
 (4) Win+I 
Номер 10
Для обновления содержимого папки необходимо нажать комбинацию клавиш:
Ответ:
 (1) Ctrl+R 
 (2) Ctrl+N 
 (3) Tab+Shift 
 (4) Alt+N 
Номер 11
Чтобы закрыть текущее окно Internet Explorer необходимо использовать комбинацию клавиш:
Ответ:
 (1) Ctrl+С 
 (2) Ctrl+W 
 (3) Shift+W 
 (4) Alt+Z 
Номер 12
Для того чтобы продублировать открытое окно Internet Explorer нужно использовать комбинацию клавиш:
Ответ:
 (1) Alt+C 
 (2) Alt+O 
 (3) Ctrl+N 
 (4) Alt+T 
Номер 13
При нажатии клавиш Windows (WinKey) на клавиатуре:
Ответ:
 (1) открывается новое окно 
 (2) открывается меню Пуск 
 (3) закрывается текущее окно 
 (4) сворачиваются окна 
Номер 14
Для блокировки компьютера необходимо использовать комбинацию клавиш:
Ответ:
 (1) Win+L 
 (2) Win+D 
 (3) Ctrl+L 
 (4) Tab+L 
Номер 15
Чтобы свернуть все окна, в том числе и диалоговые, используется комбинация клавиш:
Ответ:
 (1) Alt+E 
 (2) Ctrl+F 
 (3) Shift+E 
 (4) Win+D 
Номер 16
При использовании комбинации клавиш Win+D происходит следующее:
Ответ:
 (1) при первом нажатии окна сворачиваются, при повторном – разворачиваются 
 (2) закрываются все окна, и перезагружается компьютер 
 (3) включается трехмерное отображение окон 
 (4) появляется и исчезает меню Пуск 
Номер 17
При использовании комбинации клавиш Win+M:
Ответ:
 (1) отображается текущий месяц 
 (2) закрывается отрытое приложение 
 (3) все окна сворачиваются, кроме диалоговых 
 (4) закрываются все открытые окна 
Номер 18
При нажатии комбинации клавиш Win+F:
Ответ:
 (1) сворачиваются все окна 
 (2) закрывается текущее окно 
 (3) активное окно становится прозрачным 
 (4) открывается окно поиска файлов и папок 
Номер 19
Чтобы открыть окно Проводник Windows, без использования мыши, необходимо одновременно нажать клавиши:
Ответ:
 (1) Win+T 
 (2) Win+ E 
 (3) Win+ U 
 (4) Alt+ F 
Номер 20
Если на папке использовать комбинацию Alt+двойной щелчок мыши, то:
Ответ:
 (1) откроется меню свойства 
 (2) будет предложено создать файл 
 (3) откроется папка 
 (4) папка будет удалена 
Номер 21
Если на папке использовать комбинацию Ctrl+двойной щелчок мыши, то:
Ответ:
 (1) будет создана копия папки 
 (2) она откроется в новом окне 
 (3) откроется окно поиска в текущей папке 
 (4) она будет удалена, не перемещаясь в корзину 
Номер 22
Если в Проводнике Windows использовать комбинацию клавиш Alt и клавиши Назад (стрелка <-), то:
Ответ:
 (1) откроется предыдущая папка 
 (2) откроется первый документ 
 (3) откроется предыдущий файл 
 (4) откроется первая папка 
Номер 23
Если в Проводнике Windows использовать комбинацию клавиш Alt и клавиши Вверх, то:
Ответ:
 (1) окно Проводнике Windows развернется во весь экран 
 (2) откроется первая папка 
 (3) окно свернется 
 (4) откроется папка, которая расположена выше в иерархии 
Номер 24
Клавиша меню:
Ответ:
 (1) дублирует правую кнопку мыши 
 (2) открывает меню Пуск 
 (3) удаляет документ 
 (4) переименовывает документ 
Номер 25
Клавиша F1:
Ответ:
 (1) вызывает меню 
 (2) вызывает справку 
 (3) удаляет файл 
 (4) перезагружает компьютер 
Номер 26
Если в Проводнике выделить файл и нажать клавишу F2, то:
Ответ:
 (1) произойдет дублирование файла 
 (2) файл будет удален без перемещения в корзину 
 (3) файл будет перемещен в корзину 
 (4) можно переименовать файл 
Номер 27
Комбинация клавиш Alt+Esc позволяет:
Ответ:
 (1) переключаться между окнами 
 (2) закрывать активное окно 
 (3) удалить все содержимое 
 (4) переименовать файл 
Номер 28
Комбинация клавиш Ctrl+Esc позволяет:
Ответ:
 (1) вызвать Диспетчер задач 
 (2) открывать Проводник Windows 
 (3) открыть меню Пуск 
 (4) создать текстовый файл 
Номер 29
Комбинация клавиш для сохранения документа:
Ответ:
 (1) Shift+T 
 (2) Alt+E 
 (3) Ctrl+S 
 (4) Alt+S 
Номер 30
Для того чтобы распечатать текущую страницу в Internet Explorer необходимо:
Ответ:
 (1) использовать комбинацию Ctrl+P 
 (2) использовать меню Страница и выбрать пункт Печать 
 (3) нажать правой кнопкой мыши на странице и выбрать пункт Печать 
 (4) обязательно предварительно сохранить ее в отдельный файл в формате . lpt 
lpt 
Номер 31
Для того чтобы переключаться между окнами с помощью клавиатуры необходимо использовать:
Ответ:
 (1) Alt+Tab 
 (2) Ctrl+Tab 
 (3) Win+Tab 
 (4) Alt+F 
Упражнение 7:
Номер 1
Если захватить окно за заголовок и потрясти, то:
Ответ:
 (1) сворачиваются все окна, кроме текущего (функция Shake) 
 (2) текущее окно свернется 
 (3) закроется текущее окно 
 (4) текущее окно развернется во весь экран 
Номер 2
Если захватить заголовок окна и прижать его к верхнему краю экрана, то:
Ответ:
 (1) окно развернется во весь экран 
 (2) окно будет закрыто 
 (3) все окна свернутся 
 (4) окно займет левую половину экрана 
Номер 3
Для того чтобы закрыть все окна одного типа необходимо:
Ответ:
 (1) закрыть каждое окно по отдельности 
 (2) свернуть окна 
 (3) в Панели задач нажать правой кнопкой мыши на группе элементов и выбрать пункт Закрыть все окна 
 (4) в Панели задач нажать правой кнопкой мыши на группе элементов и выбрать пункт Изъять программу из панели задач 
Номер 4
Для того чтобы свернуть все окна необходимо:
Ответ:
 (1) нажать мышкой в центр экрана монитора (свернуть все окна) 
 (2) нажать мышкой на правый нижний угол экрана (свернуть все окна) 
 (3) последовательно нажать Пуск -> Свернуть все окна 
 (4) свернуть окна последовательно нажимая на кнопку Свернуть 
Номер 5
Если открыто несколько окон Проводника Windows, чтобы открыть определенное окно необходимо:
Ответ:
 (1) закрыть все текущие окна и открыть Проводник снова 
 (2) воспользоваться функцией Недавно открытые документы 
 (3) воспользоваться функцией Панели миниатюр (Aero Peek) 
 (4) открыть другое окно Проводника 
Номер 6
Для получения быстрого доступа к документам, недавно открытым в конкретном приложении необходимо воспользоваться:
Ответ:
 (1) реестром документов 
 (2) библиотекой Windows 
 (3) всплывающим списком (Jump List) 
 (4) папкой Мои документы 
Номер 7
Для переключения между открытыми окнами используют комбинацию клавиш:
Ответ:
 (1) Ctrl+Enter 
 (2) Ctrl+Win 
 (3) Alt+Tab 
 (4) Alt+Win 
Номер 8
Если открыть еще одно окно Проводника Windows, то:
Ответ:
 (1) ничего не произойдет, так как одновременно может быть открыто только 1 окно приложения 
 (2) ничего не произойдет, так как Windows 7 может работать только с 1 окном 
 (3) новое окно откроется, появится на переднем фоне, станет активным и закроется другое окно этого приложения 
 (4) новое окно откроется, появится на переднем фоне и станет активным 
Номер 9
Для переключения между окнами требуется:
Ответ:
 (1) закрыть все активные окна, пока не появится необходимое 
 (2) выбрать необходимое окно в панели задач 
 (3) свернуть все окна и открыть необходимое 
 (4) включить поддержку большого количества окон 
Номер 10
Если захватить заголовок окна и прижать его к левому краю экрана, то:
Ответ:
 (1) окно развернется во весь экран 
 (2) окно будет закрыто 
 (3) все окна свернутся 
 (4) окно займет левую половину экрана 
Номер 11
Если свернуть все окна, нажав на правый нижний угол экрана, то после повторного нажатия:
Ответ:
 (1) произойдет перезагрузка компьютера 
 (2) ничего не произойдет 
 (3) все свернутые окна будут закрыты 
 (4) окна, которые были свернуты первым нажатием, снова развернутся 
Упражнение 8:
Номер 1
Для добавления документов в ZIP-папку необходимо:
Ответ:
 (1) распаковать содержимое ZIP-папки, добавить в необходимый документ, сжать измененную папку 
 (2) скопировать документ на диск C: и создать новую ZIP-папку 
 (3) открыть ZIP-папку, вставить в нее необходимый документ 
 (4) открыть папку, положить в нее файл, нажать на него правой кнопкой мыши и выбрать пункт Сжать как папку 
Номер 2
Что такое сжатая ZIP-папка:
Ответ:
 (1) папка, предназначенная для хранения изображений 
 (2) обычная папка, содержащая сжатые файлы 
 (3) контейнер, содержащий данные в сжатом виде, представляется в виде единичного файла. Данный тип папки удобно использовать при передаче нескольких документов в составе одной ZIP-папки посредством электронной почты 
Данный тип папки удобно использовать при передаче нескольких документов в составе одной ZIP-папки посредством электронной почты 
 (4) документ, созданный в Microsoft Office 
Номер 3
Документы, хранящиеся в ZIP-папке:
Ответ:
 (1) занимают меньше места 
 (2) не сжимаются, а только создают непрерывный файл-контейнер 
 (3) занимают больше места, создавая избыточность информации 
 (4) зашифровываются 
Номер 4
Чтобы создать ZIP-папку в Windows 7 необходимо:
Ответ:
 (1) нажать правой кнопкой мыши в Проводнике Windows или на рабочем столе, в появившемся контекстном меню выбрать Создать, выбрать пункт Архив ZIP 
 (2) нажать правой кнопкой мыши в Проводнике Windows и выбрать пункт меню Сжать 
 (3) нажать правой кнопкой мыши на папке, которую необходимо сжать, выбрать Отправить, а затем Сжатая ZIP-папка 
 (4) нажать правой кнопкой мыши на папке, которую необходимо сжать, выбрать Сжать 
Номер 5
Для удаления документов из ZIP-папки необходимо:
Ответ:
 (1) открыть ZIP-папку и удалить необходимый документ 
 (2) распаковать содержимое ZIP-папки, удалить необходимый документ, сжать измененную папку 
 (3) распаковать содержимое ZIP-папки, удалить необходимый документ, произвести индексацию, снять архивный бит, сжать измененную папку 
 (4) открыть ZIP-папку и изменить ее расширение 
Номер 6
Выберите правильное утверждение:
Ответ:
 (1) при копировании ZIP-папки документы, во время передачи данных распаковываются, по окончании – обратно сжимаются. Передача сжатой папки по времени аналогична передачи несжатых файлов 
Передача сжатой папки по времени аналогична передачи несжатых файлов 
 (2) при копировании ZIP-папки, она копируется как один архив, и передача данных осуществляется быстрее, чем при копировании несжатых файлов 
 (3) ZIP-папка предназначена для объединения файлов, но не их сжимания 
 (4) при копировании ZIP-папки документы распаковываются и больше не сжимаются 
Упражнение 9:
Номер 1
Для выделения файлов и папок, сжатых средствами файловой системы NTFS необходимо:
Ответ:
 (1) во вкладке Вид окна Параметры папки пометить пункт Отображать сжатые и зашифрованные файлы NTFS другим цветом 
 (2) в свойствах диска, на котором расположены сжатые папки и файлы выставить параметр Отображать иным цветом 
 (3) во вкладке Вид окна Параметры папки пометить пункт Отображать ZIP-папки другим цветом 
 (4) в свойствах сжатой папки выбрать пункт Инвертировать цвета 
Номер 2
При копировании сжатых файлов NTFS на другой диск верно следующее:
Ответ:
 (1) скопированный документ остается сжатым 
 (2) скопированный документ не сжимается 
 (3) скопированный документ остается сжатым, при условии, что он копируется в сжатую папку NTFS 
 (4) сжатие происходит, только если задать этот параметр во время копирования 
Номер 3
Документы, сжатые NTFS открываются:
Ответ:
 (1) как архив документов 
 (2) как обычные документы 
 (3) как документы неизвестного формата 
 (4) только как текстовые документы 
Номер 4
В свойствах документа, сжатого NTFS данные в полях Размер и На диске:
Ответ:
 (1) одинаковые 
 (2) не указываются 
 (3) в поле На диске указывается объем сжатого документа, а в поле Размер — оригинала 
 (4) поле Размер пропадает, остается только поле На диске 
Номер 5
Для сжатия документов средствами NTFS верны следующие утверждения:
Ответ:
 (1) поддерживается сжатие только всех документов в папке 
 (2) сжать можно только новые документы 
 (3) сжимать документы можно только на системном разделе 
 (4) можно вручную выбрать документы, которые необходимо сжать 
Номер 6
При NTFS-сжатии папки верны следующие утверждения:
Ответ:
 (1) сжимается информация о папке, а не ее содержимое 
 (2) папки сжимаются, только если компьютер подключен к центральному серверу 
 (3) сжимается содержимое папки 
 (4) сжимать можно только отдельные документы 
Номер 7
Степень сжатия ZIP-папки по сравнению со сжатием NTFS:
Ответ:
 (1) одинакова 
 (2) ZIP-папки сжимаются сильнее 
 (3) сжатие NTFS сильнее уменьшает размер папки 
 (4) сжатие NTFS дополняет сжатие ZIP 
Номер 8
Для того чтобы сжать файл или папку средствами NTFS необходимо:
Ответ:
 (1) нажать правой кнопкой мыши в Проводнике Windows или на рабочем столе, в появившемся контекстном меню выбрать Сжатие 
 (2) в свойствах сжимаемого документа нажать кнопку Другие… в секции Атрибуты и выбрать опцию Сжимать содержимое для экономии места на диске 
 (3) создать Портфель 
 (4) создать ZIP-папку 
Номер 9
При копировании сжатых файлов NTFS в папку на том же диске верно следующее:
Ответ:
 (1) скопированный документ остается сжатым 
 (2) скопированный документ не сжимается 
 (3) скопированный документ остается сжатым, при условии, что он копируется в сжатую папку NTFS 
 (4) сжатие происходит, только если задать этот параметр во время копирования 
Номер 10
При передаче данных сжатых NTFS:
Ответ:
 (1) документы передаются в сжатом виде, скорость максимальная 
 (2) сжатые документы можно использовать только на конкретном компьютере, их нельзя копировать 
 (3) документы распаковываются и передаются в несжатом виде 
 (4) документы не распаковываются, если их записывать на CD-диск 
Упражнение 10:
Номер 1
Для того чтобы создать текстовый документ с форматированием (выделение цветом или тоном) необходимо:
Ответ:
 (1) открыть блокнот, написать текст и сохранить 
 (2) создать документ в формате . txt, открыть его с помощью WordPad, написать текст, произвести форматирование, сохранить в формате .txt 
txt, открыть его с помощью WordPad, написать текст, произвести форматирование, сохранить в формате .txt 
 (3) открыть блокнот, написать текст и сохранить в формате .rtf 
 (4) открыть WordPad, написать текст, произвести форматирование и сохранить в формате .rtf 
Номер 2
Чтобы создать документ в графическом формате необходимо:
Ответ:
 (1) в проводнике Windows нажать правой кнопкой мыши на свободном месте -> Создать -> Рисунок 
 (2) в проводнике Windows нажать правой кнопкой мыши на свободном месте -> Создать -> Портфель 
 (3) в проводнике Windows нажать правой кнопкой мыши на свободном месте -> Создать -> Точечный рисунок 
 (4) в проводнике Windows нажать правой кнопкой мыши на свободном месте -> Создать -> Изображение 
Номер 3
Если перетащить файл с зажатой клавишей Alt, то:
Ответ:
 (1) файл будет переименован 
 (2) файл будет перемещен 
 (3) будет сделана копия файла 
 (4) будет создан ярлык 
Номер 4
Для создания документа в приложении Блокнот необходимо:
Ответ:
 (1) последовательно нажать Пуск -> Стандартные -> Блокнот, ввести текст, сохранить документ 
 (2) нажать правой кнопкой мыши в проводнике Windows и выбрать Блокнот 
 (3) нажать правой кнопкой мыши в проводнике Windows и выбрать Текстовый Блокнот 
 (4) нажать правой кнопкой мыши в свободном месте в Проводнике Windows и выбрать пункт меню Блокнот 
Номер 5
Для создания документа в приложении WordPad необходимо:
Ответ:
 (1) последовательно нажать Пуск -> Стандартные -> WordPad, ввести текст, сохранить документ 
 (2) нажать правой кнопкой мыши в проводнике Windows и выбрать WordPad 
 (3) нажать правой кнопкой мыши в проводнике Windows и выбрать Текстовый редактор 
 (4) создавать документы в приложении WordPad нельзя, их можно только читать 
Номер 6
Для создания простого текстового документа необходимо:
Ответ:
 (1) в Проводнике Windows нажать правой кнопкой мыши на свободном месте -> Создать -> Простой текстовый документ 
 (2) в Проводнике Windows нажать правой кнопкой мыши на свободном месте и выбрать Документ 
 (3) в Проводнике Windows нажать правой кнопкой мыши на свободном месте -> Создать -> Текстовый документ 
 (4) в Проводнике Windows нажать правой кнопкой мыши на свободном месте и выбрать Документ в формате . bmp 
bmp 
Номер 7
Чтобы создать сжатую папку необходимо:
Ответ:
 (1) в Проводнике Windows нажать правой кнопкой мыши на свободном месте -> Создать -> Сжатая ZIP-папка 
 (2) в Проводнике Windows нажать правой кнопкой мыши на свободном месте -> Создать -> Папку 
 (3) в Проводнике Windows нажать правой кнопкой мыши на свободном месте -> Создать -> Сжатую папку 
 (4) в Проводнике Windows нажать правой кнопкой мыши на свободном месте -> Создать -> Портфель 
Номер 8
Чтобы создать ярлык с помощью контекстного меню необходимо:
Ответ:
 (1) нажать правой кнопкой мыши на файле или папке -> Отправить -> На рабочий стол (создать ярлык) 
 (2) в Проводнике Windows нажать правой кнопкой мыши на свободном месте -> Создать -> Ярлык, а затем указать необходимый файл или папку 
 (3) нажать правой кнопкой мыши на файле или папке -> Сделать ссылку 
 (4) нажать правой кнопкой и выбрать пункт Копировать, а затем Вставить в необходимом месте 
Упражнение 11:
Номер 1
Папка создается следующим образом:
Ответ:
 (1) вовремя сохранения документа в окне Сохранить как, щелчок правой кнопкой мыши -> Создать -> Папку 
 (2) щелчком правой кнопкой мыши в Проводник -> Создать -> Папку 
 (3) при перетаскивании файла с зажатой клавишей Alt 
 (4) щелчком правой кнопкой мыши в Internet Explore -> создать папку 
Номер 2
Для переименования папки необходимо выполнить следующее действие:
Ответ:
 (1) выделить папку и одновременно нажать Alt+T 
 (2) выделить папку и нажать клавишу F2 
 (3) выделить папку и нажать клавишу F1 
 (4) выделить папку и нажать клавишу F12 
Номер 3
Чтобы переместить папку необходимо:
Ответ:
 (1) нажать на папку правой кнопкой мыши и перенести в другое место 
 (2) нажать на папку правой кнопкой мыши и стрелками перенести папку 
 (3) выделить папку и перенести ее с использованием клавиш курсора и пробела 
 (4) выделить папку и указать место переноса нажатием клавиши Т 
Номер 4
Для перемещения папки необходимо:
Ответ:
 (1) выделить папку левой кнопкой мыши и, не отпуская, перенести в нужное место, отпустив выбрать пункт Переместить 
 (2) удалить все документы, выделить папку правой кнопкой мыши и, не отпуская, перенести в нужное место 
 (3) выделить папку правой кнопкой мыши и, не отпуская, перенести в нужное место, отпустив выбрать пункт Переместить 
 (4) нажать на нее правой кнопкой мыши и стрелками на клавиатуре перенести ее в необходимое место 
Номер 5
Для того чтобы переместить папку необходимо:
Ответ:
 (1) перемещение папок не поддерживается 
 (2) выделить папку и перенести ее при нажатой клавише Win 
 (3) выделить папку и перенести ее при нажатой клавише Shift 
 (4) выделить папку и перенести ее при нажатой клавише Alt 
Номер 6
Для перемещения папки необходимо выполнить следующие действия:
Ответ:
 (1) вырезать папку и вставить в другом месте 
 (2) удалить папку и создать новую в другом месте 
 (3) переместить можно только файлы, поэтому их необходимо скопировать в другую папку, а старую удалить 
 (4) удалить документы из папки, так как переносить можно только пустую, и выполнить перенос папки на новое место 
Номер 7
Для выделения нескольких папок необходимо:
Ответ:
 (1) удерживая клавишу Ctrl нажать левой кнопкой мыши на необходимых папках 
 (2) удерживая клавишу V нажать правой кнопкой мыши на необходимых папках 
 (3) удерживая клавишу Alt нажать правой кнопкой мыши на необходимых папках 
 (4) удерживая клавишу CAPSLOCK нажать правой кнопкой мыши на необходимых папках 
Номер 8
Для выделения нескольких последовательных папок необходимо:
Ответ:
 (1) удерживая клавишу HOME нажать правой кнопкой мыши сначала на первой папке, а затем на последней 
 (2) удерживая клавишу Tab нажать правой кнопкой мыши сначала на первой папке, а затем на последней 
 (3) удерживая клавишу Home нажать правой кнопкой мыши сначала на первой папке, а затем на последней 
 (4) удерживая клавишу Shift нажать правой кнопкой мыши сначала на первой папке, а затем на последней 
Номер 9
Для выделения нескольких папок с использованием только мыши необходимо:
Ответ:
 (1) перетащить указатель мыши для создания рамки выделения вокруг требуемых объектов 
 (2) нажать на первую папку левой кнопкой мыши, на вторую — правой 
 (3) нажать на первую папку левой кнопкой мыши, на вторую — колесиком мышки 
 (4) нажать на первую папку колесиком мышки, на последнюю — правой кнопкой мыши 
Номер 10
Чтобы скопировать папку и ее содержимое необходимо:
Ответ:
 (1) нажать на папку правой кнопкой мыши и выбрать пункт Копировать, затем в необходимом месте нажать правой кнопкой мыши и выбрать пункт Вставить 
 (2) предварительно удалить все документы, так как копировать можно только пустые папки 
 (3) нажать на папку правой кнопкой мыши и выбрать пункт Вырезать, затем в необходимом месте нажать правой кнопкой мыши и выбрать пункт Вставить 
 (4) нажать на папку правой кнопкой мыши и выбрать пункт Сделать копию документов, затем в необходимом месте нажать правой кнопкой мыши и выбрать пункт Вставить 
Номер 11
Для копирования папки необходимо:
Ответ:
 (1) перенести папку с зажатой клавишей Alt 
 (2) перенести папку с зажатой клавишей END 
 (3) перенести папку с зажатой клавишей DEL 
 (4) перенести папку с зажатой клавишей Ctrl 
Номер 12
Для того чтобы скопировать папку и все ее содержимое, необходимо:
Ответ:
 (1) копировать можно только пустые папки 
 (2) перенести папку с использованием правой кнопки мыши, по окончании переноса в меню выбрать пункт Копировать 
 (3) захватить папку левой кнопкой мыши и перенести ее 
 (4) перенести папку с использованием левой кнопки мыши, по окончании переноса в меню выбрать пункт Копировать 
Номер 13
Если переместить папку с зажатой клавишей ALT, то:
Ответ:
 (1) будет создана копия папки 
 (2) папка будет перемещена 
 (3) будет произведена синхронизация папок 
 (4) будет создан ярлык, ссылающийся на папку 
Номер 14
Если переместить папку с зажатой клавишей Shift, то:
Ответ:
 (1) будет создана копия папки 
 (2) папка будет перемещена 
 (3) будут переименованы все документы в папке 
 (4) будет создан ярлык, ссылающийся на папку 
Номер 15
Если переместить папку с зажатой клавишей Ctrl, то:
Ответ:
 (1) будет создана копия папки 
 (2) папка будет перемещена 
 (3) будет перенесена папка, а все ее содержимое удалено 
 (4) будет создан ярлык, ссылающийся на папку 
Номер 16
Если папка была случайно удалена в корзину, то:
Ответ:
 (1) восстановить такой документ не удастся 
 (2) восстановить ее можно нажав правой кнопкой мыши в пустом месте проводника и выбрав Отменить удаление 
 (3) восстановить ее можно из Корзины, нажав на ней правой кнопкой мыши и выбрав пункт Восстановить 
 (4) можно произвести восстановление, но файл будет поврежден 
Номер 17
Для того чтобы отменить копирование необходимо:
Ответ:
 (1) нажать правой кнопкой мыши в пустом месте Проводника и выбрать пункт Отменить копирование 
 (2) удалить скопированную папку 
 (3) зайти в Корзину и произвести отмену действий 
 (4) перезагрузить компьютер 
Номер 18
Если требуется отменить перемещение, то необходимо:
Ответ:
 (1) удалить исходный документ 
 (2) удалить исходный и конечный документ/папку 
 (3) перезагрузить компьютер 
 (4) нажать правой кнопкой мыши в пустом месте Проводника и выбрать пункт Отменить перемещение 
Номер 19
Чтобы создать папку необходимо:
Ответ:
 (1) войти в Корзину, нажать правой кнопкой мыши, выбрать пункт Создать -> Папку 
 (2) войти Проводник Windows, нажать правой кнопкой мыши, выбрать пункт Создать -> Папку 
 (3) нажать в Проводнике Windows кнопку Новая папка 
 (4) обязательно открыть Мои документы и нажать кнопку Создать папку 
Номер 20
Чтобы переименовать папку необходимо:
Ответ:
 (1) нажать правой кнопкой мыши на папке и выбрать пункт > Изменить свойства 
 (2) нажать правой кнопкой мыши на папке и выбрать пункт > Переименовать 
 (3) нажать правой кнопкой мыши на папке и выбрать пункт > Сменить имя 
 (4) создать новую папку, ввести нужное имя, перенести документы из старой папки в новую, старую удалить 
Номер 21
Для того чтобы переименовать папку необходимо:
Ответ:
 (1) нажать на папку и удерживая ее мышкой перетащить в другое место, по окончании переноса будет предложено сменить имя 
 (2) изменить имя папки нельзя, необходимо ее удалить и создать заново 
 (3) удалить папку и создать новую 
 (4) нажать на эту папку 2 раза с интервалом в 1-2 секунды 
Упражнение 12:
Номер 1
Чтобы использовать Internet Explorer в безопасном режиме необходимо:
Ответ:
 (1) перезагрузить компьютер в безопасный режим 
 (2) переключить операционную систему в безопасный режим 
 (3) выбрать пункт меню Безопасность -> Просмотри InPrivate 
 (4) выбрать пункт меню Безопасность -> Фильтр SmartScreen 
Номер 2
Чтобы открыть ссылку в новой вкладке в Internet Explorer необходимо нажать на ссылку с зажатой клавишей:
Ответ:
 (1) Enter 
 (2) Пробел 
 (3) Ctrl 
 (4) Alt 
Номер 3
При нажатии на кнопку Избранное в Internet Explorer можно:
Ответ:
 (1) посмотреть журнал посещений 
 (2) посмотреть историю загрузок 
 (3) посмотреть Избранное 
 (4) посмотреть кэш обозревателя 
Номер 4
Для просмотра журнала посещений в Internet Explorer необходимо перейти по кнопке:
Ответ:
 (1) Журнал 
 (2) Посещения 
 (3) Просмотр 
 (4) Избранное 
Номер 5
Для увеличения шрифта страницы в Internet Explorer необходимо:
Ответ:
 (1) использовать комбинацию клавиш Ctrl+Tab 
 (2) двигать колесиком мышки при нажатой клавише Ctrl 
 (3) использовать клавишу Стрелка вверх 
 (4) использовать комбинацию клавиш Ctrl+Стрелка вверх 
Номер 6
Для того чтобы можно было просмотреть страницу после отключения от интернета в Internet Explorer необходимо:
Ответ:
 (1) нажать Страница -> Сохранить как 
 (2) нажать кнопку Сохранить для offline просмотра 
 (3) перенести ее в журнал 
 (4) нажать кнопку Избранное 
Номер 7
Для того чтобы обновить текущую страницу в Internet Explorer необходимо:
Ответ:
 (1) использовать комбинацию клавиш Ctrl+R 
 (2) использовать комбинацию клавиш Ctrl+L 
 (3) нажать правой кнопкой мыши и выбрать Обновить 
 (4) нажать левой кнопкой мыши и выбрать Обновить 
Номер 8
Для поиска необходимой информации в сети Интернет в обозревателе Internet Explorer можно:
Ответ:
 (1) вводить запрос в строку Адрес 
 (2) вводить запрос в строку Поиск 
 (3) вводить запрос на пустой странице 
 (4) в пустой странице нажать правой кнопкой мыши и выбрать пункт Искать 
Номер 9
Для просмотра сайтов Всемирной Сети необходимо использовать:
Ответ:
 (1) WordPad 
 (2) Html Viewer 
 (3) Internet Explorer 
 (4) Internet Network 
Номер 10
Чтобы открыть ссылку в новой вкладке в Internet Explorer необходимо:
Ответ:
 (1) нажать правой кнопкой мыши на ссылку и выбрать Открыть в новой вкладке 
 (2) перенести ссылку в другую вкладку 
 (3) выделить ссылку и нажать клавишу F5 
 (4) открыть ссылку можно только в текущей вкладке 
Номер 11
Чтобы посмотреть журнал посещений в Internet Explorer необходимо:
Ответ:
 (1) Журнал 
 (2) Посещения 
 (3) нажать Избранное, затем Веб-каналы 
 (4) нажать Избранное, затем Журнал 
Упражнение 13:
Номер 1
Чтобы открыть новую вкладку в Internet Explorer необходимо:
Ответ:
 (1) воспользоваться меню Сервис 
 (2) нажать на пустой квадратик возле вкладки 
 (3) воспользоваться меню Страница 
 (4) Internet Explorer, входящий в состав Windows 7 не поддерживает вкладки 
Номер 2
Комбинация клавиш в Internet Explorer, которая позволяет повторно открыть закрытую вкладку это:
Ответ:
 (1) Alt+T 
 (2) Del+T 
 (3) Ctrl+Shift+T 
 (4) Win+R 
Номер 3
Чтобы посмотреть недавно закрытые вкладки в Internet Explorer необходимо:
Ответ:
 (1) нажать правой кнопкой мыши на вкладке и выбрать пункт меню Недавно закрытые вкладки 
 (2) перейти в меню Страница –> Открыть закрытые вкладки 
 (3) перейти в меню Страница –> Закрытые вкладки 
 (4) перейти в меню Безопасность -> Предотвращение закрытия вкладок 
Номер 4
Для того чтобы закрыть все вкладки, кроме текущей, в Internet Explorer необходимо:
Ответ:
 (1) в меню Страница выбрать пункт Закрыть 
 (2) нажать правой кнопкой на вкладке и выбрать пункт Закрыть все другие вкладки 
 (3) закрыть основное окно Internet Explorer 
 (4) необходимо установить тулбар (toolbar) и нажать кнопку Закрыть все 
Номер 5
Для того чтобы открыть новую вкладку в Internet Explorer необходимо использовать комбинацию клавиш:
Ответ:
 (1) Ctrl+W 
 (2) Alt+V 
 (3) Ctrl+T 
 (4) Ctrl+D 
Номер 6
Для закрытия вкладки в Internet Explorer необходимо использовать комбинацию клавиш:
Ответ:
 (1) Ctrl+W 
 (2) Alt+W 
 (3) Alt+Del 
 (4) Ctrl+Del 
Номер 7
Комбинация клавиш в Internet Explorer, дублирующая текущую вкладку:
Ответ:
 (1) Alt+D 
 (2) Ctrl+C 
 (3) Ctrl+D 
 (4) Ctrl+K 
Упражнение 14:
Номер 1
Чтобы очистить историю просмотра страниц в Internet Explorer необходимо:
Ответ:
 (1) с меню Страница выбрать Свойства, затем нажать кнопку Очистить историю 
 (2) очистить корзину 
 (3) в меню Сервис выбрать Свойства обозревателя и перейти на вкладку Общее, в секции Журнал браузера нажать кнопку Удалить. .., пометить необходимые пункты и подтвердить удаление нажатием на кнопку Удалить 
.., пометить необходимые пункты и подтвердить удаление нажатием на кнопку Удалить 
 (4) удалить папку TEMP 
Номер 2
Если текст на странице в Internet Explorer отображается непонятными символами, то необходимо изменить кодировку, для этого надо:
Ответ:
 (1) нажать правой кнопкой мыши в пустом месте страницы и выбрать в меню пункт Кодировка 
 (2) в меню Безопасность выбрать пункт Кодировка 
 (3) в меню Сервис выбрать пункт Кодировка 
 (4) в меню Страница выбрать пункт Кодировка 
Номер 3
Для скрытия панели в Internet Explorer необходимо:
Ответ:
 (1) удалить ее клавишей Del 
 (2) нажать правой кнопкой на панель и снять галочку напротив имени панели 
 (3) нажать на крестик напротив панели 
 (4) перезагрузить браузер 
Номер 4
Для того чтобы задать домашнюю страницу по умолчанию (открываемую при запуске Internet Explorer) необходимо:
Ответ:
 (1) нажать на ссылку правой кнопкой и выбрать Сделать домашней страницей 
 (2) нажать на ссылку правой кнопкой и выбрать Сделать страницей по умолчанию 
 (3) всегда открывается пустое окно обозревателя и изменить этот параметр нельзя 
 (4) в меню Сервис выбрать Свойства обозревателя и перейти на вкладку Общее и ввести адрес в поле Домашняя страница 
Номер 5
Для изменения оформления Internet Explorer необходимо:
Ответ:
 (1) нажать на вкладку правой кнопкой мыши и выбрать пункт Оформление 
 (2) в меню Страница выбрать пункт Оформление 
 (3) в меню Сервис выбрать Свойства обозревателя и перейти на вкладку Общие и использовать секцию Представление 
 (4) в меню Сервис выбрать Свойства обозревателя и перейти на вкладку Общие и использовать секцию Фон и внешний вид 
Номер 6
Для добавления панели Избранное в Internet Explorer необходимо:
Ответ:
 (1) под адресной строкой нажать правой кнопкой мыши и выбрать пункт Панель Избранное 
 (2) в меню Сервис выбрать Свойства обозревателя и перейти на вкладку Общее 
 (3) в меню Сервис выбрать Свойства обозревателя и перейти на вкладку Панели 
 (4) запустить Internet Explorer с поддержкой избранного 
Упражнение 15:
Номер 1
Для очистки корзины необходимо:
Ответ:
 (1) нажать на корзину правой кнопкой мыши и выбрать пункт Удалить оставшиеся документы 
 (2) нажать на корзину правой кнопкой мыши и выбрать пункт Удалить 
 (3) нажать на корзину правой кнопкой мыши и выбрать пункт Очистить корзину 
 (4) воспользоваться мастером очистки диска 
Номер 2
Для очисти кеша (временно сохраненных страниц) браузера в мастере очистки необходимо выбрать пункт:
Ответ:
 (1) временные файлы интернета и подтвердить очистку нажатием кнопки ОК 
 (2) просмотренные страницы и подтвердить очистку нажатием кнопки ОК 
 (3) незагруженные страницы и подтвердить очистку нажатием кнопки ОК 
 (4) файлы браузера и подтвердить очистку нажатием кнопки ОК 
Номер 3
Для удаления установленных программ необходимо:
Ответ:
 (1) в панели управления использовать окно удаление программ 
 (2) удалить программу в корзине 
 (3) удалить все документы, созданные этой программой 
 (4) в мастере очистки поставить галочку напротив удаляемой программы 
Номер 4
Программа очистка диска позволяет:
Ответ:
 (1) очищать корзину 
 (2) удалять пользовательские файлы 
 (3) удалять временные файлы 
 (4) форматировать диски 
Номер 5
Для запуска мастера очистки диска необходимо:
Ответ:
 (1) в меню Пуск последовательно открыть каталоги Все программы, Стандартные, Служебные и выбрать Очистка диска 
 (2) ярлык очистки диска расположен в Корзине 
 (3) ярлык очистки диска расположен на рабочем столе 
 (4) в меню Пуск последовательно открыть каталоги Все программы, Стандартные, Служебные и выбрать Очистка компьютера от мусора 
Номер 6
Для удаления документов, расположенных в папке TEMP необходимо в мастере очистки выбрать пункт:
Ответ:
 (1) файлы данных и подтвердить очистку нажатием кнопки ОК 
 (2) файлы приложений и подтвердить очистку нажатием кнопки ОК 
 (3) временные файлы и подтвердить очистку нажатием кнопки ОК 
 (4) обновляемые файлы и подтвердить очистку нажатием кнопки ОК 
Номер 7
Для удаления документов, по различным причинам не напечатанных на принтере, в мастере очистки необходимо выбрать:
Ответ:
 (1) очистка документов и подтвердить очистку нажатием кнопки ОК 
 (2) очистка очереди печати и подтвердить очистку нажатием кнопки ОК 
 (3) очистка принтеров и подтвердить очистку нажатием кнопки ОК 
 (4) перезапуск принтеров и подтвердить очистку нажатием кнопки ОК 
Упражнение 16:
Номер 1
Для запуска дефрагментации необходимо:
Ответ:
 (1) в свойствах Мой компьютер, на вкладке Обслуживание нажать Оптимизация системы 
 (2) в свойствах Мой компьютер, на вкладке Обслуживание нажать Тонкая настройка 
 (3) нажать на Мой компьютер правой кнопкой мыши, выбрать пункт меню Свойства и во вкладке Общее нажать Дефрагментация диска 
 (4) в проводнике Windows нажать правой кнопкой на диске, выбрать пункт меню Свойства, и во вкладке Сервис нажать Дефрагментация диска 
Номер 2
Анализ диска предназначен, чтобы:
Ответ:
 (1) определить тип дефрагментации 
 (2) определить необходимость дефрагментации 
 (3) оптимизировать работу компьютера 
 (4) определить подключенные диски 
Номер 3
Больше всего фрагментации подвержены разделы, на которых:
Ответ:
 (1) не производилась запись после форматирования 
 (2) установлена операционная система 
 (3) расположен файл подкачки 
 (4) расположены пользовательские файлы 
Номер 4
Что такое дефрагментация:
Ответ:
 (1) разбиение диска на секторы 
 (2) оптимизация хранения файлов для увеличения скорости работы 
 (3) удаление испорченных файлов 
 (4) удаление временных файлов 
Номер 5
Для запуска дефрагментации необходимо:
Ответ:
 (1) последовательно нажать Пуск, Все программы, Стандартные, Служебные, Специальные, Дефрагментация диска 
 (2) последовательно нажать Пуск, Все программы, Стандартные, Служебные, Очистка диска 
 (3) последовательно нажать Пуск, Все программы, Стандартные, Служебные, Дефрагментация диска 
 (4) последовательно нажать Пуск, Служебные, Дефрагментация диска 
Номер 6
Во время процесса дефрагментации:
Ответ:
 (1) оптимизируется расположение файлов в секторах 
 (2) удаляются сбойные блоки 
 (3) удаляются сбойные секторы 
 (4) анализируется диск 
Упражнение 17:
Номер 1
При неполадках с клавиатурой набирать текст можно при помощи:
Ответ:
 (1) редактора распознавания графической информации 
 (2) экранной клавиатуры 
 (3) панели ввода планшетного ПК 
 (4) OCR редактора 
Номер 2
При нажатии Win+U Windows предоставляет средства доступа к:
Ответ:
 (1) пользовательскому интерфейсу 
 (2) запуску специальных возможностей 
 (3) настройкам специальных возможностей 
 (4) печати 
Номер 3
Выберите верные утверждения касательно экранной клавиатуры:
Ответ:
 (1) клавиши расположены так же, как и в стандартной клавиатуре (101/102 клавиши) 
 (2) эмулирует нажатие клавиш 
 (3) позволяет защититься от некоторых шпионских программ, перехватывающих нажатие клавиш 
 (4) не содержит цифровую клавиатуру (Num Pad) 
Номер 4
Экранная клавиатура позволяет набирать текст на различных языках при условии, что:
Ответ:
 (1) язык поддерживается в операционной системе 
 (2) язык поддерживается на физической клавиатуре 
 (3) язык поддерживается в данном приложении 
 (4) язык не содержит специальных символов 
Номер 5
Для увеличения определенного участка текста на экране компьютера необходимо использовать стандартное приложение:
Ответ:
 (1) просмотр увеличенного текста 
 (2) разрешение экрана 
 (3) экранная лупа 
 (4) увеличитель экрана 
Номер 6
В экранной клавиатуре, для доступа к клавишам F1-F12 необходимо:
Ответ:
 (1) удерживать клавишу Shift 
 (2) зажать клавишу Ctrl 
 (3) нажать клавишу Fn 
 (4) удерживать клавишу Alt 
Упражнение 18:
Номер 1
Для воспроизведения музыкального файла необходимо:
Ответ:
 (1) скопировать файл в папку Моя музыка 
 (2) использовать Windows Media Player 
 (3) записать его на диск 
 (4) использовать Проводник 
Номер 2
Для записи речи с микрофона необходимо:
Ответ:
 (1) использовать Windows Media Player 
 (2) установить кодеки 
 (3) использовать приложение Звукозапись 
 (4) использовать приложение Медиазапись 
Номер 3
Библиотека Windows Media Player предназначена:
Ответ:
 (1) для создания коллекции музыкальных файлов 
 (2) для доступа к ТВ-записи 
 (3) для доступа к офисным документам 
 (4) для создания коллекции видео файлов 
Номер 4
Для того чтобы воспроизвести видео файл необходимо:
Ответ:
 (1) нажать на него 2 раза левой кнопкой мыши 
 (2) использовать программу видеозаписи 
 (3) запустить Windows Media Player и с помощью него открыть видео файл 
 (4) обязательно скопировать файл в папку Мое видео 
Номер 5
Для того чтобы при просмотре видео развернуть Windows Media Player во весь экран необходимо использовать комбинацию клавиш:
Ответ:
 (1) Ctrl+Enter 
 (2) Alt+F1 
 (3) Alt+Enter 
 (4) Enter+Tab 
Номер 6
Для регулировки звука можно:
Ответ:
 (1) использовать регулятор, доступный в приложении (при наличии) 
 (2) регулировать громкость на колонках 
 (3) использовать общий регулятор громкости 
 (4) использовать приложение Медиазапись 
Упражнение 19:
Номер 1
Если в Проводнике Windows необходимо просматривать фрагменты документов, не открывая их, можно использовать:
Ответ:
 (1) области предварительного просмотра 
 (2) область переходов 
 (3) область уведомлений 
 (4) предпросмотр 
Номер 2
Чтобы изменить вариант отображения значков в Проводнике Windows необходимо:
Ответ:
 (1) обновить версию Проводника 
 (2) использовать меню Изменить представление 
 (3) изменить оформление Windows 
 (4) использовать меню Разрешения 
Номер 3
Для отображения дерева иерархии папок в левой части Проводника Windows необходимо:
Ответ:
 (1) в меню Упорядочить включить Папки 
 (2) в меню Упорядочить включить Область входов 
 (3) в меню Упорядочить включить Область переходов 
 (4) в меню Упорядочить включить Дерево 
Номер 4
Для того чтобы включить верхнее меню Проводника (Файл, Правка, Вид, Сервис, Справка) необходимо:
Ответ:
 (1) в меню Упорядочить включить Отображение поиска 
 (2) в меню Упорядочить включить Меню Проводника 
 (3) в меню Упорядочить включить Навигация 
 (4) в меню Упорядочить включить Параметры папок — Вид — Всегда отображать меню 
Номер 5
Чтобы подключиться к сетевому ресурсу необходимо:
Ответ:
 (1) в строке адреса указать адрес сетевого ресурса 
 (2) использовать клиента сетевого подключения 
 (3) произвести физическое подключение 
 (4) использовать сменный носитель 
Номер 6
Для предоставления общего доступа с помощью Проводника необходимо:
Ответ:
 (1) скопировать документ на Рабочий стол 
 (2) нажать правой кнопкой мыши на папке, и поочередно выбрать Общий доступ, Расширенная настройка общего доступа 
 (3) перенести папку на диск С 
 (4) перенести документ в папку Мои документы 
Номер 7
Чтобы изменить вид папки необходимо:
Ответ:
 (1) в свободном месте Проводника нажать правую кнопку мыши, выбрать Свойства и перейти на вкладку Настройка 
 (2) настроить представление Рабочего стола 
 (3) войти в меню Персонализация 
 (4) войти в панель Управления 
Номер 8
Для запуска Проводника Windows необходимо:
Ответ:
 (1) открыть Мой компьютер 
 (2) открыть Мои документы 
 (3) открыть документ Word 
 (4) использовать комбинацию клавиш Win+N 
Номер 9
Чтобы изменить параметры папок и поиска в Проводнике Windows необходимо использовать меню:
Ответ:
 (1) запись 
 (2) просмотр 
 (3) создать 
 (4) упорядочить 
Номер 10
Для того чтобы при выделении файла в Проводнике Windows видеть о нем информации больше, чем просто имя необходимо:
Ответ:
 (1) в меню Упорядочить включить Область сведений 
 (2) в меню Упорядочить включить Область представлений 
 (3) в меню Упорядочить включить Уведомления 
 (4) в меню Упорядочить включить Предпросмотр 
Упражнение 20:
Номер 1
Для редактирования файла формата .rtf можно использовать один из следующих способов:
Ответ:
 (1) последовательно нажать Пуск, Все программы, Стандартные, WordPad, открыть файл 
 (2) дважды щелкнуть на файле 
 (3) нажать на файл правой кнопкой мыши и выбрать Открыть 
 (4) скопировать файл 
Номер 2
Для того чтобы посмотреть страницу перед распечатыванием ее на принтере в WordPad необходимо:
Ответ:
 (1) нажать Меню -> Предпечатная подготовка 
 (2) сохранить документ в формат .txt 
 (3) последовательно нажать Меню, Печать, Предварительный просмотр 
 (4) сохранить в формате jpg 
Номер 3
Для сохранения документа в формат, отличный от заданного по умолчанию необходимо:
Ответ:
 (1) последовательно нажать Меню, Сохранить в другом формате 
 (2) последовательно нажать Меню, Сохранить как 
 (3) последовательно нажать Меню, Печать 
 (4) последовательно нажать Экспорт, Другой формат.  
 
Номер 4
Для того чтобы распечатать только страницы с 1 по 6 в WordPad необходимо во время печати:
Ответ:
 (1) в секции Диапазон страниц выбрать пункт Страницы: и вписать 1,-6 
 (2) в секции Диапазон страниц выбрать пункт Страницы: и вписать 1,6 
 (3) в секции Диапазон страниц выбрать пункт Страницы: и вписать 1-6 
 (4) в секции Диапазон страниц выбрать пункт Страницы: и вписать 1 6 
Номер 5
Выберите верные утверждения относительно WordPad:
Ответ:
 (1) это текстовый редактор, предназначенный для создания и редактирования текстовых документов 
 (2) устанавливается в стандартной комплектации Windows 
 (3) стороннее программное обеспечение, лицензируется на 3 пользователей 
 (4) это приложение, предназначенное для создания графических файлов 
Номер 6
Для того чтобы создать документ в формате .rtf необходимо:
Ответ:
 (1) Открыть WordPad. Набрать необходимый текст и сохранить документ в формате .rtf 
 (2) Оцифровать изображение 
 (3) Экспортировать документ из формата .txt 
 (4) Импортировать документ из формата .jpg 
Номер 7
Для печати документа из WordPad необходимо:
Ответ:
 (1) нажать комбинацию клавиш Ctrl+P 
 (2) последовательно нажать Меню, Печать 
 (3) последовательно нажать Меню, Экспорт для печати 
 (4) последовательно нажать Меню, Вывести документ 
Упражнение 21:
Номер 1
Для изменения шрифта в WordPad при написания текста необходимо:
Ответ:
 (1) выделить фрагмент текста и на панели инструментов нажать символическую букву А 
 (2) выделить фрагмент текста, нажать на него правой кнопкой мыши и выбрать пункт меню Шрифт 
 (3) выделить фрагмент текста и на панели инструментов нажать список Семейство шрифтов 
 (4) удалить текст и написать его другим шрифтом 
Номер 2
Для изменения полей документа в WordPad необходимо:
Ответ:
 (1) нажать кнопку Меню и выбрать пункт Предпечатная подготовка 
 (2) нажать кнопку Меню и выбрать пункт Параметры страницы 
 (3) нажать кнопку Меню и выбрать пункт Печать 
 (4) нажать кнопку Меню и выбрать пункт Сохранить как 
Номер 3
Для создания списка строк в WordPad необходимо:
Ответ:
 (1) использовать символическую букву А на панели инструментов 
 (2) использовать кнопку Начать список на панели инструментов 
 (3) сохранить документ в формате . lst 
lst 
 (4) вручную проставить значения 
Номер 4
Для изменения размера шрифта в WordPad необходимо:
Ответ:
 (1) сохранить документ в формате pdf изменить размер шрифта в панели инструментов 
 (2) выделить фрагмент текста и изменить размер шрифта в панели инструментов 
 (3) сохранить документ в формате bmp и изменить размер шрифта в панели инструментов 
 (4) выбрать другой шрифт большего размера 
Номер 5
Для выделения текста в WordPad различными цветами необходимо:
Ответ:
 (1) выделить фрагмент текста и нажать на панели инструментов символическую букву А с нижней полоской 
 (2) выделить фрагмент текста и нажать на панели инструментов символическую букву Ч 
 (3) удалить текст и написать его другим цветом 
 (4) выделить фрагмент текста и нажать на панели инструментов символическую букву К 
Номер 6
Для того чтобы вставить рисунок в документ, создаваемый в WordPad, необходимо:
Ответ:
 (1) перетащить его в открытый документ 
 (2) скопировать его, а затем вставить в WordPad 
 (3) использовать редактор MS Paint 
 (4) сначала сохранить документ в формате jpg, а затем перенести в него рисунок 
Упражнение 22:
Номер 1
Для создания простого текстового документа или заметки необходимо:
Ответ:
 (1) открыть MS Paint и ввести текст 
 (2) открыть Блокнот, ввести текст и сохранить его 
 (3) открыть MS Word и ввести текст 
 (4) открыть Мои документы и ввести текст 
Номер 2
Для того чтобы текст помещался по ширине окна Блокнота и не надо было его передвигать необходимо воспользоваться параметром:
Ответ:
 (1) режим чтения 
 (2) автоматическое пролистывание 
 (3) перенос текста по словам 
 (4) редактирование 
Номер 3
Для поиска текста в Блокноте необходимо использовать:
Ответ:
 (1) комбинацию клавиш Ctrl+F 
 (2) комбинацию клавиш Shift+F 
 (3) Правка -> Найти 
 (4) Поиск -> Текст 
Номер 4
Для замены слов в Блокноте необходимо использовать:
Ответ:
 (1) комбинацию клавиш Ctrl+E 
 (2) комбинацию клавиш Ctrl+H 
 (3) Правка -> Заменить 
 (4) Правка -> Исправить 
Номер 5
С каким расширением файла ассоциируется Блокнот:
Ответ:
 (1) wma 
 (2) txt 
 (3) wmv 
 (4) pdf 
Номер 6
Для сохранения документа, созданного в Блокноте, на диск компьютера необходимо:
Ответ:
 (1) нажать Файл -> Сохранить 
 (2) нажать Файл -> Печать 
 (3) использовать комбинацию клавиш Ctrl+S 
 (4) нажать Файл -> Электронная почта 
Номер 7
Если в текст, создаваемый в редакторе Блокнот необходимо вставить текущую дату и время, то нужно воспользоваться функцией:
Ответ:
 (1) Файл -> Узнать дату 
 (2) Правка -> Вставить 
 (3) Правка -> Время и дата 
 (4) Правка -> Копировать 
Упражнение 23:
Номер 1
Для записи речи с микрофона можно использовать стандартное приложение:
Ответ:
 (1) звуковые дорожки 
 (2) звукозапись 
 (3) аудио и видео 
 (4) оцифровка звука 
Номер 2
Панель математического ввода предназначена:
Ответ:
 (1) для составления формул, вводя коды символов с клавиатуры 
 (2) для ввода математических формул, символов и выражений с помощью мыши или пера 
 (3) для написания кодов математических формул 
 (4) для написания формул посредством ввода с клавиатуры 
Номер 3
Если требуется записать текст, чтобы держать его перед глазами необходимо использовать стандартное приложение:
Ответ:
 (1) Календарь 
 (2) Запись 
 (3) Записки 
 (4) данные 
Номер 4
Для того чтобы захватить область экрана и сохранить ее в графический файл необходимо использовать стандартное приложение:
Ответ:
 (1) Захват кадра 
 (2) Ножницы 
 (3) Видео захват 
 (4) Снимки 
Номер 5
Для ввода текстовых команд компьютеру используется стандартное приложение:
Ответ:
 (1) текстовый процессор 
 (2) текстовый редактор 
 (3) командная строка 
 (4) блокнот 
Упражнение 24:
Номер 1
Перед выключением компьютера необходимо:
Ответ:
 (1) сохранить необходимые документы 
 (2) закрыть все приложения 
 (3) инициализировать процесс выключения операционной системы 
 (4) сохранять документы нет необходимости, так как они сохранятся в обязательном порядке 
Номер 2
Для того чтобы перезагрузить компьютер необходимо выполнить следующие действия:
Ответ:
 (1) сохранить документы 
 (2) завершить работу приложений 
 (3) нажать Пуск -> Перезагрузка 
 (4) обесточить компьютер 
Номер 3
Перезагрузку компьютера можно выполнить следующими способами:
Ответ:
 (1) при наличии технической возможности нажать кнопку Перезагрузка на системном блоке 
 (2) обесточить компьютер 
 (3) закрыть и повторно открыть запущенные приложения 
 (4) нажать Пуск -> Перезагрузка 
Номер 4
Если обесточить компьютер, не завершив работу операционной системы, то:
Ответ:
 (1) несохраненные документы будут потеряны 
 (2) это может привести к нарушению работоспособности операционной системы 
 (3) это может повредить внутренние компоненты компьютера (например, жесткий диск) 
 (4) никаких негативных последствий не возникает 
Номер 5
Для того чтобы выключить компьютер необходимо:
Ответ:
 (1) выключить монитор, остальные действия произойдут автоматически 
 (2) нажать Пуск -> Завершение работы. После выключения операционной системы обесточить компьютер 
После выключения операционной системы обесточить компьютер 
 (3) просто обесточить компьютер 
 (4) просто закрыть все приложения 
Номер 6
При выключении компьютера Пуск -> Завершение работы:
Ответ:
 (1) сохраняются изменения операционной системы 
 (2) производится подготовка операционной системы к завершению своей работы 
 (3) закрываются запущенные процессы, службы и приложения 
 (4) мгновенно прекращается подача питания на основные узлы компьютера 
Номер 7
Перезагрузка компьютера предполагает:
Ответ:
 (1) выключение компьютера и его повторное включение 
 (2) блокировку компьютера 
 (3) завершение сеанса текущего пользователя 
 (4) остановку приложений и их перезапуск 
Упражнение 25:
Номер 1
Если пользователю необходимо отойти от компьютера на некоторое время, и он не хочет, чтобы компьютером пользовались в его отсутствие необходимо:
Ответ:
 (1) завершить работу на компьютере и обесточить его 
 (2) выключить монитор, никто не догадается что компьютер включен и не подойдет к нему 
 (3) заблокировать компьютер, выполнив Пуск -> Блокировать 
 (4) перезагрузить компьютер 
Номер 2
Если другому человеку необходимо поработать за компьютером в своем рабочем окружении, не закрывая текущих приложений необходимо:
Ответ:
 (1) нажать Пуск -> Позвать другого пользователя 
 (2) нажать Пуск -> Приостановить работу 
 (3) нажать Пуск -> Завершение работы 
 (4) нажать Пуск -> Смена пользователя 
Номер 3
При переводе компьютера в режим сна:
Ответ:
 (1) закрываются приложения 
 (2) открывается хранитель экрана (Screen Saver) 
 (3) сохраняются открытые документы и закрываются приложения 
 (4) компьютер мгновенно переходит в режим пониженного энергопотребления, по требованию пользователя он выходит из этого состояния за считанные секунды 
Номер 4
Чтобы перевести компьютер в режим сна необходимо:
Ответ:
 (1) нажать правой кнопкой мыши на рабочем столе, последовательно выбрать пункты Персонализация, Заставка, Просмотр 
 (2) нажать Пуск -> Сон 
 (3) нажать Пуск -> Завершение работы 
 (4) нажать Пуск -> Перезагрузка 
Номер 5
При использовании функции Выход из системы происходят следующие действия:
Ответ:
 (1) компьютер перезагружается 
 (2) компьютер прекращает свою работу и на него не подается напряжение 
 (3) завершаются приложения и процессы только запущенные пользователем, службы и процессы операционной системы продолжают работу 
 (4) компьютер переходит в спящий режим 
Номер 6
При блокировке компьютера:
Ответ:
 (1) документы сохраняются автоматически 
 (2) приложения прекращают свою работу 
 (3) приложения продолжают свои работу, документы остаются открытыми, войти в компьютер можно только зная пароль текущего пользователя или обладая правами администратора 
 (4) компьютер выключается и прекращает свою работу 
Номер 7
При смене пользователя, приложения и документы, открытые под учетной записью текущего пользователя:
Ответ:
 (1) автоматически сохраняются и закрываются 
 (2) закрываются без сохранений 
 (3) остаются открытыми 
 (4) блокируют компьютер 
Упражнение 26:
Номер 1
Для добавления папки в библиотеку необходимо:
Ответ:
 (1) на существующей библиотеке нажать правой кнопкой мыши, выбрать пункт Свойства и в окне Свойства: нажать кнопку Добавить папку … 
 (2) сначала создать библиотеку, затем нажать на ней правой кнопкой мыши, выбрать пункт Свойства и в окне Свойства: нажать кнопку Добавить папку … 
 (3) скопировать папку в Мой компьютер 
 (4) экспортировать папку 
Номер 2
Выберите правильное утверждение про папку Мои документы:
Ответ:
 (1) она не входит в состав стандартной библиотеки Windows 7 
 (2) ее нельзя добавить в библиотеку 
 (3) она доступна только на чтение 
 (4) она входит в состав стандартной библиотеки Windows 7 
Номер 3
Особенности библиотек Windows 7:
Ответ:
 (1) централизованный доступ к документам 
 (2) быстрый доступ к электронным книгам в сети Интернет 
 (3) быстрый поиск 
 (4) изменение файлов под общий стиль библиотеки 
Номер 4
Библиотеки в Windows 7:
Ответ:
 (1) хранят копии недавно открытых документов 
 (2) объединяет содержимое в одном месте независимо от того, где оно фактически хранится 
 (3) хранят копии открытых документов 
 (4) объединяют все документы из Мои документы 
Номер 5
Библиотеки Windows 7 позволяют:
Ответ:
 (1) получать быстрый доступ к файлам, добавленным в библиотеку 
 (2) аккумулировать файлы из разных мест в одной папке 
 (3) получать документы из электронных библиотек, расположенных в сети Интернет 
 (4) копировать данные со съемных носителей 
Номер 6
Для создания пользовательской библиотеки необходимо:
Ответ:
 (1) зайти в Проводник Windows на системный диск и в пустом месте нажать правой кнопкой мыши и поочередно выбрать Создать и Библиотека.  
 
 (2) зайти в папку Мои документы и в пустом месте нажать правой кнопкой мыши и поочередно выбрать Открыть и Библиотека. 
 (3) зайти в папку Мои документы и в пустом месте нажать правой кнопкой мыши и поочередно выбрать Создать и Библиотека. 
 (4) зайти в папку Библиотеки, в пустом месте нажать правой кнопкой мыши и поочередно выбрать Создать и Библиотека. 
Упражнение 27:
Номер 1
Если нажать на папке правой кнопкой мыши и выбрать пункт Удалить, то:
Ответ:
 (1) удалится папка, а файлы останутся в текущей папке 
 (2) папка будет скопировать в TEMP 
 (3) папка и файлы попадет в корзину 
 (4) удалятся только файлы 
Номер 2
Если перетащить файл на корзину, то:
Ответ:
 (1) будет создана копия файла, затем она будет перемещена в корзину 
 (2) файл будет безвозвратно удален 
 (3) файл будет перемещен в корзину 
 (4) файл получит префикс _tmp_ 
Номер 3
файлы хранятся в корзине следующим образом:
Ответ:
 (1) в течении 3 дней, потом удаляются 
 (2) в течении 3 месяцев, потом удаляются 
 (3) после удаления файл перемещается в корзину и находится там либо до момента ее очистки, либо пока не закончится лимит корзины, а затем перезаписывается другими удаленными файлами 
 (4) неограниченное время, пока не будет произведена очистка диска 
Номер 4
Для восстановления данных из корзины необходимо:
Ответ:
 (1) нажать на корзину правой кнопкой мыши и выбрать пункт Восстановить 
 (2) войти в корзину, выделить файл, нажать на него правой кнопкой мыши и выбрать пункт Восстановить 
 (3) экспортировать файлы 
 (4) нажать на корзину правой кнопкой мыши и выбрать пункт Извлечь 
Номер 5
После удаления файла для отмены действия необходимо:
Ответ:
 (1) очистить корзину 
 (2) нажать правой кнопкой мыши в пустом месте и выбрать Отменить удаление 
 (3) нажать правой кнопкой мыши на корзине и выбрать Очистить 
 (4) нажать правой кнопкой на корзине и выбрать Отменить 
Номер 6
Если нажать на файле правой кнопкой мыши и выбрать пункт Удалить, то:
Ответ:
 (1) файл станет невидимым 
 (2) файл попадет в папку для временного хранения (TEMP) 
 (3) файл попадет в корзину 
 (4) файл удалится безвозвратно, независимо от настроек компьютера 
Номер 7
Чтобы удалить файл, минуя корзину необходимо:
Ответ:
 (1) нажать на нем правой кнопкой мыши и выбрать пункт Удалить 
 (2) нажать на файл правой кнопкой мыши, затем нажать клавишу Del 
 (3) использовать комбинацию клавиш Shift+Del 
 (4) нажать на нем правой кнопкой мыши и выбрать пункт Удалить с одновременным нажатием клавиши Alt 
Номер 8
Для очистки корзины необходимо:
Ответ:
 (1) нажать на корзину правой кнопкой мыши и выбрать пункт Очистить корзину 
 (2) нажать на корзину правой кнопкой мыши и выбрать пункт Удалить 
 (3) подождать 3 дня, так как файлы хранятся в корзине именно 3 дня 
 (4) удалить корзину 
Упражнение 28:
Номер 1
Чтобы вывести документ на бумагу необходимо его:
Ответ:
 (1) экспортировать 
 (2) распечатать 
 (3) загрузить 
 (4) выгрузить 
Номер 2
Чтобы произвести печать на конкретном принтере необходимо:
Ответ:
 (1) сохранить документ на этом принтере 
 (2) нажать последовательно Файл, Выгрузить и указать имя принтера 
 (3) удалить другие принтеры и распечатать документ 
 (4) нажать Ctrl+P и в окне Печать в поле Имя указать принтер, на котором необходимо распечатать документ 
Номер 3
Для печати страниц с 1 по 6 необходимо в окне Печать в поле Номера указать:
Ответ:
 (1) 1+6 
 (2) 1&6 
 (3) 1-6 
 (4) 1/6 
Номер 4
Для печати страниц 1 и 12 необходимо в окне Печать в поле Номера указать:
Ответ:
 (1) 1:12 
 (2) 1;12 
 (3) 1,12 
 (4) 1+12 
Номер 5
Для печати документа на принтере можно использовать комбинацию клавиш:
Ответ:
 (1) Ctrl+L 
 (2) Ctrl+M 
 (3) Ctrl+P 
 (4) Alt+E 
Номер 6
Чтобы выбрать принтер, на котором автоматически будет производиться печать необходимо:
Ответ:
 (1) нажать на принтер правой кнопкой мыши, выбрать Создать ярлык для автоматической печати 
 (2) удалить все принтеры кроме одного 
 (3) нажать на принтер правой кнопкой мыши и выбрать пункт меню Использовать по умолчанию 
 (4) нажать на принтер правой кнопкой мыши и выбрать пункт меню Использовать очередь печати 
Номер 7
Чтобы распечатать документ в файл формата XPS необходимо:
Ответ:
 (1) нажать на Файл -> Печать и в качестве принтера указать Microsoft XPS Document Writer 
 (2) нажать на Файл -> Сохранить в принтере 
 (3) нажать Ctrl-F и в качестве принтера выбрать Microsoft XPS Document Writer 
 (4) нажать Ctrl-E и в качестве принтера выбрать Microsoft XPS Document Writer 
Упражнение 29:
Номер 1
Для того чтобы отправить факс из Notepad необходимо:
Ответ:
 (1) экспортировать документы в формат . txt 
txt 
 (2) нажать Ctrl+P и в качестве принтера указать факсимильный аппарат 
 (3) нажать Ctrl+в и в качестве принтера указать факсимильный аппарат 
 (4) выгрузить на диск 
Номер 2
Для того чтобы отправить изображение посредством факса необходимо последовательно выполнить действия:
Ответ:
 (1) нажать Мой компьютер, Факс, Отправка факса 
 (2) нажать Мои документы, Факс, Отправка факса 
 (3) нажать Пуск, Устройства и принтеры, Факс, Создать факс 
 (4) нажать Пуск, Факс, Отправить документ 
Номер 3
Для того чтобы создать контакт необходимо:
Ответ:
 (1) экспортировать его из факса 
 (2) в Проводнике Windows нажать правой кнопкой мыши и последовательно выбрать Создать и Контакт 
 (3) открыть Notepad и написать координаты нового контакта 
 (4) открыть WordPad и написать координаты нового контакта 
Номер 4
Для того чтобы отправить факс из WordPad необходимо:
Ответ:
 (1) нажать Меню, выбрать Факс, Отправить факс 
 (2) нажать Меню, выбрать Отправка по телефонной линии, Факс 
 (3) нажать Меню, выбрать Печать, в качестве принтера указать факсимильный аппарат 
 (4) нажать Меню, выбрать Экспортировать 
Номер 5
Что такое факсимильный аппарат:
Ответ:
 (1) устройство, сканирующее изображения 
 (2) устройство, передающее и принимающее изображение или текст по телефонной линии 
 (3) устройство для подключения компьютера к сети Интернет 
 (4) устройство для обмена голосовыми сообщениями 
Номер 6
При отправке факса необходимо учитывать, что:
Ответ:
 (1) на стороне получателя должен так же находиться факс 
 (2) на стороне получателя должно находиться устройство, позволяющее получать факс 
 (3) факс можно отправить только через сеть Интернет 
 (4) получатель должен нажать кнопку принятия факса 
Упражнение 30:
Номер 1
Для ускорения поиска документов необходимо:
Ответ:
 (1) уменьшить размер документов 
 (2) создавать только документы родных форматов (rtf вместо doc) 
 (3) проиндексировать диск 
 (4) добавить папку в библиотеку 
Номер 2
Для поиска документа по его дате необходимо:
Ответ:
 (1) запустить поиск с правами администратора 
 (2) чтобы компьютер был подключен к сети 
 (3) в строке поиска использовать параметр Дата изменения 
 (4) в строке поиска использовать параметр Дата удаления 
Номер 3
Для поиска документов, содержащих требуемый запрос необходимо:
Ответ:
 (1) выбрать функцию Поиск по содержимому в параметре Тип 
 (2) просто ввести запрос, так как поиск происходит и по имени файла и по его содержимому 
 (3) в строку поиска ввести команду search: 
 (4) в строку поиска ввести команду text: 
Номер 4
Для поиска документа по размеру необходимо:
Ответ:
 (1) в строке поиска использовать параметр Содержимое 
 (2) в строке поиска использовать параметр Размер 
 (3) в строке поиска использовать параметр Битовая маска 
 (4) в строке поиска использовать параметр Состав 
Номер 5
Для быстрого запуска приложения необходимо воспользоваться строкой поиска в:
Ответ:
 (1) Проводнике Windows 
 (2) папке Мои документы 
 (3) диске C:\ 
 (4) главном меню 
Номер 6
Для того чтобы произвести поиск папки на диске необходимо:
Ответ:
 (1) зайти на нужный диск через Проводник Windows и в строке поиска указать нужную папку 
 (2) всегда заходить на диск C:\ и производить поиск с него 
 (3) в свойствах диск указать параметр Разрешить поиск на этом устройстве 
 (4) в свойствах папки указать параметр Разрешить поиск в этой папке 
Номер 7
Для быстрого вызова окна поиска необходимо использовать комбинацию клавиш:
Ответ:
 (1) Win+E 
 (2) Win+S 
 (3) Win+Q 
 (4) Win+F 
Упражнение 31:
Номер 1
Для того чтобы создать задачу в Планировщике задач необходимо:
Ответ:
 (1) в окне Планировщик задач нажать на локального планировщика и выбрать Создать простую задачу… 
 (2) в окне Планировщик задач нажать на локального планировщика и выбрать Настройка … 
 (3) в окне Планировщик задач нажать на локального планировщика и выбрать Создать задачу… 
 (4) в окне Планировщик задач нажать на локального планировщика и выбрать Включение задач… 
Номер 2
Необходимым условием для создания задания в Планировщике задач является:
Ответ:
 (1) имя задания 
 (2) время запуска 
 (3) доступ к центральному серверу 
 (4) действия при запуске 
Номер 3
Если необходимо производить оповещение, то для создания задания в Планировщике задач необходимо использовать действие:
Ответ:
 (1) запуск программы 
 (2) удаление файла 
 (3) создание файла 
 (4) вывод сообщения 
Номер 4
Если необходимо выполнить задачу по расписанию, то можно воспользоваться инструментом:
Ответ:
 (1) Календарь 
 (2) Блокнот 
 (3) Планировщик задач 
 (4) Диспетчер задач 
Номер 5
Для того чтобы загрузить задачу на этот компьютер, но созданную на другом необходимо выбрать пункт меню:
Ответ:
 (1) Создать простую задачу 
 (2) Импортировать 
 (3) Загрузить 
 (4) Отображать все задачи 
Номер 6
Задачи можно запускать по расписанию:
Ответ:
 (1) ежедневно 
 (2) при включении компьютера 
 (3) каждый час 
 (4) ежегодно 
Упражнение 32:
Номер 1
Приложение Сведения о системе расположено в:
Ответ:
 (1) Пуск, Все программы, Данные 
 (2) Пуск, Все программы, Стандартные, Служебные.  
 
 (3) Мой компьютер, Мои документы 
 (4) Пуск, Все программы, Информация 
Номер 2
Как узнать объем оперативной памяти?
Ответ:
 (1) в приложении Сведения о системе 
 (2) в приложении Аппаратные данные 
 (3) в свойствах системы 
 (4) в свойствах документов 
Номер 3
Как узнать версию операционной системы?
Ответ:
 (1) в приложении Информация 
 (2) в приложении Сведения о системе 
 (3) в приложении Программно-аппаратные составляющие 
 (4) в приложении Данные компьютера 
Номер 4
Для получения данных о текущем программном и аппаратном обеспечении необходимо использовать стандартное приложение:
Ответ:
 (1) информация о системе 
 (2) сведения о системе 
 (3) данные о системе 
 (4) конфигурация системы 
Номер 5
Если службе технической поддержки потребуется имя компьютера, то узнать его можно выполнив следующие действия:
Ответ:
 (1) в приложении Сведения о системе необходимо посмотреть поле Имя системы 
 (2) в свойствах компьютера посмотреть поле Полное имя 
 (3) открыть Проводнике Windows и посмотреть в область сведений 
 (4) открыть папку Мои документы 
Номер 6
Если потребуется назвать имя операционной системы, то посмотреть его можно:
Ответ:
 (1) в приложении Сведения о системе 
 (2) в папке Мои документы 
 (3) в Свойствах аппаратного обеспечения 
 (4) в свойствах системы 
Упражнение 33:
Номер 1
Для того чтобы получить справочную информацию необходимо использовать клавишу вызова справки:
Ответ:
 (1) Alt 
 (2) F5 
 (3) F1 
 (4) F7 
Номер 2
Для повышения удобства чтения информации в справке Windows можно:
Ответ:
 (1) нажать на кнопке Параметры и изменить цветность 
 (2) нажать на кнопке Параметры и изменить размер шрифта 
 (3) нажать на кнопке Параметры и изменить цветовую схему 
 (4) нажать на кнопке Параметры и изменить способ отображения 
Номер 3
Для получения справки о конкретном приложении необходимо использовать клавишу:
Ответ:
 (1) Help 
 (2) F1 
 (3) F12 
 (4) F3 
Номер 4
Для того чтобы получить справочную информацию об использовании операционной системы необходимо:
Ответ:
 (1) нажать Пуск -> Администрирование 
 (2) нажать Пуск -> Справка и поддержка 
 (3) нажать Пуск -> Панель управления 
 (4) нажать Пуск -> Документы 
Номер 5
Для поиска информации в справке необходимо использовать:
Ответ:
 (1) свойства справки 
 (2) строку поиска 
 (3) панель информации 
 (4) меню данных 
Номер 6
Если компьютер подключен к сети Интернет, то для повышения качеств поиска информации в справке необходимо:
Ответ:
 (1) использовать Internet Explorer 
 (2) в меню Параметры указать При поиске использовать справку в Интернете (рекомендуется) 
 (3) перейти на сайт Microsoft и найти там необходимую информацию 
 (4) воспользоваться Интернет поисковиком 
Упражнение 34:
Номер 1
При подключении специалиста технической поддержки к компьютеру посредством удаленного помощника верны следующие утверждения:
Ответ:
 (1) появляется предложение удаленного помощника, которое можно принять или отклонить 
 (2) после получения доступа на просмотр удаленного экрана, специалисту технической поддержки, для получения доступа на управление, необходимо еще раз прислать предложение 
 (3) после получения доступа на просмотр удаленного экрана, специалист технической поддержки сразу получает полное управление компьютером 
 (4) чтобы отключить сеанс удаленной помощи достаточно нажать Esc 
Номер 2
Для использования Easy Connect необходимо, чтобы:
Ответ:
 (1) оба компьютера работали под управлением Windows 7 
 (2) имели доступ к интернету 
 (3) было установлено дополнительно программное обеспечение Connect Share Helper 
 (4) маршрутизатор поддерживал Easy Connect 
Номер 3
Специалист технической поддержки может:
Ответ:
 (1) принудительно отправить приглашение на удаленный сеанс помощи 
 (2) подключиться компьютеру без подтверждения со стороны пользователя 
 (3) управлять компьютером без подтверждения со стороны пользователя 
 (4) отправлять текстовые сообщения без установки соединения 
Номер 4
Если случайно был удален файл с помощью комбинации клавиш Shift+Del необходимо:
Ответ:
 (1) попытаться отменить удаление 
 (2) быстро завершить работу компьютера и попросить помощь специалистов 
 (3) перезагрузить компьютер 
 (4) проверить компьютер на вирусы 
Номер 5
Если специалист технической поддержки просит отправить предложение удаленного помощника необходимо:
Ответ:
 (1) последовательно нажать Пуск, Все программы, Обслуживание, Удаленный помощник Windows 
 (2) в окне Удаленный помощник Windows необходимо выбрать Пригласить того, кому доверяете, для оказания помощи 
 (3) выбрать Сохранить приглашение как файл 
 (4) выбрать Получить сертификат 
Номер 6
После подключения посредством удаленного помощника в распоряжении специалиста технической поддержи есть следующие инструменты:
Ответ:
 (1) обмен текстовыми сообщениями 
 (2) обмен голосовыми сообщениями 
 (3) экран сеанса удаленной помощи 
 (4) блокировка экрана пользователя 
Упражнение 35:
Номер 1
Преимущества домашней группы:
Ответ:
 (1) общий доступ к процессору 
 (2) общий доступ к принтерам 
 (3) общий доступ к файлам 
 (4) общий доступ к папкам 
Номер 2
Данные в рабочей группе хранятся:
Ответ:
 (1) на съемных носителях 
 (2) децентрализовано, т. е. на каждом компьютере свои документы 
е. на каждом компьютере свои документы 
 (3) централизовано, т.е. все документы хранятся на одном медиа-сервере 
 (4) децентрализовано, на каждом компьютере хранится полная копия всех документов домашней группы 
Номер 3
Для того чтобы подключиться к принтеру другого компьютера рабочей группы необходимо:
Ответ:
 (1) предоставить принтер в общий доступ 
 (2) создать пользователя печати и предоставить ему права на доступ к принтеру 
 (3) создать сервер печати, подключить к нему принтер, настроить доступ к принтеру с компьютера 
 (4) просто подключиться к центральному серверу 
Номер 4
Для создания домашней группы необходимо:
Ответ:
 (1) настроить DNS сервер 
 (2) создавать домашние группы нельзя, можно только подключаться к ним 
 (3) при подключении компьютера к сети выбрать Домашняя группа 
 (4) создать домен 
Номер 5
Защищенность домашней группы обусловлена:
Ответ:
 (1) простотой использования 
 (2) вводом кода домашней группы при первом подключении к ней 
 (3) разграничением доступа к папкам и файлам 
 (4) системой динамического шифрования данных 
Номер 6
Для получения доступа к документам, находящимся на другом компьютере домашней группы можно:
Ответ:
 (1) посредством сети Интернет 
 (2) использовать библиотеки 
 (3) заходить на общие папки 
 (4) обмениваться только через общий сервер 
Упражнение 36:
Номер 1
Для того чтобы зайти на удаленный компьютер и посмотреть ресурсы, предоставленные в общий доступ необходимо:
Ответ:
 (1) в Проводнике Windows в строке адрес написать: \\имя_компьютера 
 (2) в Проводнике Windows в строке адрес написать: имя_компьютера 
 (3) в Проводнике Windows в строке адрес написать: перейти:Имя_компьютера 
 (4) в Панели управления в строке адрес написать: \\имя_компьютера 
Номер 2
Если файл, находящийся в общем доступе открыт другим пользователем, то при открытии этого файла:
Ответ:
 (1) он будет удален из за конфликта владельцев 
 (2) он будет доступен только на чтение 
 (3) появится сообщение об ошибке 
 (4) он будет поврежден 
Номер 3
Для того чтобы предоставить файл в общий доступ необходимо:
Ответ:
 (1) скопировать файл в папку, предоставленную в общий доступ 
 (2) предоставить папку с этим файлом в общий доступ 
 (3) предоставить файл в общий доступ, нажав на него правой кнопкой мыши и выбрав пункт Общий доступ 
 (4) предоставить файл в общий доступ, нажав на него правой кнопкой мыши и выбрав пункт Отправить в сеть 
Номер 4
Для того чтобы папка, расположенная на другом компьютере, представлялась в виде диска необходимо:
Ответ:
 (1) нажать на папку правой кнопкой мыши и выбрать пункт Подключить как сетевую папку 
 (2) нажать на папку правой кнопкой мыши и выбрать пункт Восстанавливать соединение после перезагрузки 
 (3) в Проводнике Windows подключить эту папку как сетевой диск 
 (4) в Проводнике Windows запустить мастера подключения сетевых файлов 
Номер 5
Чтобы посмотреть список компьютеров подключенных к сети в данный момент необходимо:
Ответ:
 (1) добавить компьютер в сетевое окружение вручную 
 (2) открыть Проводник Windows, в области переходов выбрать Сеть 
 (3) последовательно открыть Пуск , панель управления, Сеть и интернет, просмотр сетевых компьютеров и устройств 
 (4) активировать функцию поиска в сети 
Номер 6
Для подключения сетевого принтера необходимо:
Ответ:
 (1) на компьютере, к которому подключен принтер необходимо в свойствах поставить галочку напротив Разрешить печатать документы с других компьютеров 
 (2) зайти на компьютер, к которому подключен принтер и 2 раза нажать на принтер левой кнопкой мыши 
 (3) использовать один сетевой принтер запрещено 
 (4) использовать принтер по сети не имеется возможным 
Номер 7
Для того чтобы другие пользователи могли получить доступ к папке по сети необходимо:
Ответ:
 (1) нажать на папку правой кнопкой мыши и выбрать пункт меню Отправить в сеть 
 (2) нажать на папку правой кнопкой мыши и выбрать пункт меню Общий доступ 
 (3) нажать на папку правой кнопкой мыши и выбрать пункт меню Отправить 
 (4) нажать на папку правой кнопкой мыши и выбрать пункт меню Поделиться с другими 
Упражнение 37:
Номер 1
В целях безопасности необходимо:
Ответ:
 (1) хранить наиболее важные документы на съемном носителе 
 (2) приклеивать листочек с паролем на заднюю часть клавиатуры, а не класть под нее 
 (3) хранить пароль в секрете и не передавать его другим лицам 
 (4) записывать пароль в обратном порядке 
Номер 2
В целях повышения компьютерной безопасности запрещается:
Ответ:
 (1) выключать компьютер в течение рабочего дня 
 (2) хранить документы на рабочем столе 
 (3) запускать посторонние неизвестные приложения 
 (4) отходить от рабочего места 
Номер 3
Для повышения компьютерной безопасности категорически запрещается:
Ответ:
 (1) отключать антивирусную защиту 
 (2) удалять установленные приложения 
 (3) удалять документы других пользователей 
 (4) пользоваться сетью Интернет 
Номер 4
В целях повышения компьютерной безопасности рекомендуется:
Ответ:
 (1) выключать монитор, когда пользователь покидает рабочее место 
 (2) не давать доступ к важным документам 
 (3) не повторять пароли про себя 
 (4) не писать пароли на листочках и не оставлять их на рабочем месте 
Номер 5
В целях повышения компьютерной безопасности можно:
Ответ:
 (1) использовать шифрование наиболее важных документов 
 (2) иногда выключать антивирус 
 (3) хранить документы только на оптических носителях, так как они не подвержены электромагнитному излучению 
 (4) хранить документы только на флеш-носителе 
Номер 6
Для вызова меню смены пароля необходимо нажать комбинацию клавиш:
Ответ:
 (1) Alt+Tab и воспользоваться соответствующим пунктом меню 
 (2) Ctrl+Esc и воспользоваться соответствующим пунктом меню 
 (3) Alt+Esc 
 (4) Alt+Ctrl+Delete и воспользоваться соответствующим пунктом меню 
Номер 7
Если необходимо ненадолго отлучиться от компьютера, в целях безопасности, необходимо:
Ответ:
 (1) перезагружать компьютер 
 (2) сохранять документы 
 (3) блокировать компьютер 
 (4) закрывать все открытые окна 
Номер 8
В целях повышения компьютерной безопасности при работе в сети Интернет не рекомендуется:
Ответ:
 (1) переходить по различным ссылкам сомнительного содержания 
 (2) открывать больше одной вкладки браузера 
 (3) использовать сторонние браузеры 
 (4) пользоваться электронной почтой 
Упражнение 38:
Номер 1
Для того чтобы записать документы на CD диск необходимо:
Ответ:
 (1) сжать его с помощью ZIP-папки 
 (2) использовать диски, предназначенные для записи (-R или –RW) 
 (3) просто перетащить файл, записывать можно только музыкальные файлы 
 (4) отправить документы на диск, а затем произвести запись 
Номер 2
Если в окне Записать диск выбрать Как флеш-накопитель USB, то:
Ответ:
 (1) может возникнуть проблемы с чтением на других компьютерах (с операционной системой ниже Windows XP) 
 (2) будут изменены типы файлов 
 (3) файлы на диске могут быть повреждены 
 (4) диск нельзя будет очистить, даже если он имеет формат RW 
Номер 3
Для копирования данных с диска необходимо:
Ответ:
 (1) перетащить файлы и папки 
 (2) использовать комбинации клавиш Ctrl+C и Ctrl+V 
 (3) очищать диск 
 (4) использовать комбинации клавиш Ctrl+E и Ctrl+T 
Номер 4
Чтобы произвести полную очистку содержимого диска необходимо:
Ответ:
 (1) в контекстном меню диска выбрать меню Форматирование 
 (2) использовать диск формата –R 
 (3) удалить все содержимое диска 
 (4) использовать самоочищающиеся диски 
Номер 5
Если диск имеет формат -RW, значит:
Ответ:
 (1) его можно только читать 
 (2) он предназначен для низкоскоростных приводов и в обычном дисководе может быть поврежден 
 (3) его можно читать и записывать на него информацию 
 (4) данный диск не пригоден для чтения 
Номер 6
Чтобы открыть документ на CD/DVD диске необходимо:
Ответ:
 (1) скопировать документ на жесткий диск, а потом запустить 
 (2) просто открыть, так как эта процедура ничем не отличается от открытия документа на жестком диске 
 (3) скопировать содержимое всего диска, затем открыть нужный документ 
 (4) произвести копирование всего диска, так как файл записан в разные секторы 
Номер 7
Если в окне Записать диск выбрать Как флеш-накопитель USB, то:
Ответ:
 (1) файлы будут преобразованы в другой формат 
 (2) в последующем запись будет осуществляться простым перетаскиванием 
 (3) диск будет определять как флеш-накопитель 
 (4) файлы не будут записаны на диск, будет произведено их тестирование 
Номер 8
Автозапуск содержимого диска по умолчанию:
Ответ:
 (1) включен 
 (2) отключен, поэтому необходимо открыть его через Проводник Windows 
 (3) такой функции не предусмотрено 
 (4) предусмотрен таймер на автозапуск, так что он запускается через 5 секунд 
Упражнение 39:
Номер 1
После подключения флеш-накопителя:
Ответ:
 (1) в Проводнике Windows появляется новое удаленное устройство 
 (2) на компьютере появляется папка с именем флеш-накопителя 
 (3) добавляется новое аудио-видео устройство 
 (4) в Проводнике Windows появляется дополнительный диск 
Номер 2
Для копирования документа на флеш-накопитель:
Ответ:
 (1) необходимо произвести его форматирование 
 (2) можно перенести документ на накопитель 
 (3) необходимо изменить свойства накопителя на Доступен для записи 
 (4) можно использовать комбинацию клавиш Ctrl+C и Ctrl+V 
Номер 3
После подключения флеш-накопителя к компьютеру необходимо:
Ответ:
 (1) перезагрузить компьютер 
 (2) перезапустить Проводник Windows 
 (3) отформатировать флеш-накопитель 
 (4) проверить ее на вирусы, так как они без особых проблем копируются на флеш-накопители 
Номер 4
Чтобы открыть документ на флеш-накопителе необходимо:
Ответ:
 (1) скопировать его на жесткий диск, а потом запустить 
 (2) просто открыть, так как эта процедура ничем не отличается от открытия документа на жестком диске 
 (3) подготовить флеш-накопитель к чтению, затем скопировать документ 
 (4) скопировать содержимое всего накопителя, затем открыть нужный документ 
Номер 5
Чтобы создать папку на флеш-накопителе необходимо:
Ответ:
 (1) произвести форматирование накопителя 
 (2) отформатировать носитель 
 (3) произвести подготовку, очистить все содержимое, а затем изменить тип флеш-накопителя на доступный на запись 
 (4) перейти на флеш-накопитель и создать папку как на жестком диске 
Номер 6
После удаления документа с флеш-накопителя:
Ответ:
 (1) он помещается корзину 
 (2) появляется сообщение об ошибке, так как с флеш-накопителя можно только читать документы, но не удалять 
 (3) он переименовывается 
 (4) он удаляется, не перемещаясь в корзину 
Упражнение 40:
Номер 1
Что является достоинствами хранения документов на CD/DVD носителях:
Ответ:
 (1) высокая скорость записи, более быстрая чем на жесткий диск 
 (2) лазерные диски не подвержены воздействию магнитных волн 
 (3) простота использования 
 (4) длительное время хранения информации 
Номер 2
Для копирования документа по сети необходимо:
Ответ:
 (1) очистить диск, на который будет копироваться документ 
 (2) сделать копию документа в папку, расположенную на другом сетевом ресурсе 
 (3) подготовить папку к копированию 
 (4) зайти на другой компьютер в сети и произвести копирование 
Номер 3
Документ находится в сети если:
Ответ:
 (1) он расположен на сетевом диске 
 (2) в папке на другом сетевом ресурсе 
 (3) он доступен только на чтение 
 (4) если он не доступен на компьютере, не подключенном к сети 
Номер 4
Для хранения документа на лазерном носителе необходимо:
Ответ:
 (1) скопировать документ на носитель 
 (2) произвести запись носителя 
 (3) подготовить носитель, если он перезаписываемый 
 (4) произвести финишное форматирование 
Номер 5
Для изменения документа на жестком диске достаточно:
Ответ:
 (1) открыть документ, изменить, сохранить и перезаписать диск 
 (2) открыть документ, изменить и сохранить под тем же именем 
 (3) открыть документ, изменить документ и сохранить на другом диске 
 (4) открыть документ, изменить, очистить диск, сохранить документ 
Номер 6
Для оптических носителей характерны следующие недостатки:
Ответ:
 (1) они подвержены электромагнитному излучению, нельзя хранить возле магнита 
 (2) царапины служат причиной повреждения информации на диске 
 (3) перезаписать можно только диски формата RW 
 (4) при высоком нагреве возможно повреждение носителя 
Главная / Операционные системы /
Основы Windows 7 / Тест 1
Как отобразить значок «Мой компьютер» на рабочем столе Windows 7
Многие пользователи системы Windows, которые работали с операционной системой с ранних версий, таких как Windows XP, привыкли использовать приложения определенным образом и находить файлы определенным образом. Если вы один из таких людей и полагались на определенный значок для доступа к важным папкам и файлам, вам может быть интересно, где найти значок «Мой компьютер» в Windows 7.
Существует множество способов просмотра папки и файлов на компьютере с Windows 7, и один из популярных способов — нажать кнопку Компьютер в меню Пуск . Но если вы предпочитаете перемещаться по своим файлам с рабочего стола, возможно, вы ищете способ перейти оттуда в папку «Мой компьютер».
Windows 7 позволяет вам персонализировать свой рабочий стол с помощью ряда различных значков, которые могут привести вас прямо к некоторым популярным местам. Наше руководство ниже покажет вам, как добавить значок компьютера на рабочий стол, чтобы предоставить вам еще один способ доступа к вашим файлам.
1
Как отобразить значок «Мой компьютер» на рабочем столе Windows 7
2
Как отобразить значок «Мой компьютер» на рабочем столе в Windows 7 (руководство с иллюстрациями)
3
Дополнительная информация о разделе «Где мой компьютер в Windows 7?» Вопрос
4
Есть ли другие настройки значков на рабочем столе, которые вы можете изменить в Windows 7?
5
Дополнительные источники
Как отобразить значок «Мой компьютер» на рабочем столе Windows 7
- Перейдите на рабочий стол.
- Щелкните правой кнопкой мыши пустую область и выберите Персонализировать .
- Выберите Изменить значки рабочего стола .
- Установите флажок слева от Компьютер , нажмите Применить , затем нажмите OK .
Наша статья продолжается ниже с дополнительной информацией о том, как добавить значок «Мой компьютер» на рабочий стол в Windows 7, включая изображения этих шагов.
Как отобразить значок «Мой компьютер» на рабочем столе в Windows 7 (руководство с иллюстрациями)
Приведенные ниже шаги покажут вам, как добавить значок с именем «Компьютер» на рабочий стол. Когда вы дважды щелкните этот значок, вы попадете в окно проводника Windows, в котором отображаются диски и подключенные устройства для вашего компьютера. Затем вы можете дважды щелкнуть любой из этих дисков, чтобы просмотреть содержащиеся в них папки и файлы.
Шаг 1. Перейдите на рабочий стол вашего компьютера.
Вы можете сделать это, свернув или закрыв все открытые окна, или щелкнув правой кнопкой мыши на панели задач и выбрав Показать опцию рабочего стола .
Шаг 2: Щелкните правой кнопкой мыши пустое место на рабочем столе, затем выберите параметр
Персонализировать .
Шаг 3: Щелкните ссылку
Изменить значки рабочего стола в столбце в левой части окна.
Шаг 4: Установите флажок слева от
Компьютер под Значки рабочего стола , нажмите Применить в нижней части окна, затем нажмите кнопку OK .
Теперь у вас будет значок, подобный приведенному ниже, который вы можете дважды щелкнуть, чтобы просмотреть содержимое вашего компьютера.
Вы заметите значок папки на панели задач в нижней части экрана. Вы можете настроить эту папку так, чтобы она открывалась в любом удобном для вас месте. Узнайте, как изменить местоположение по умолчанию для значка проводника Windows на панели задач, чтобы быстро получить доступ к папке, к которой вам часто нужно обращаться.
Дополнительная информация о разделе «Где мой компьютер в Windows 7?» Вопрос
Вы также можете создавать значки на рабочем столе для многих других приложений. Многие из них можно создать, открыв меню «Пуск» (которое можно открыть с помощью кнопки «Пуск» в левом нижнем углу экрана), а затем перетащив приложение на рабочий стол. Кроме того, вы можете щелкнуть правой кнопкой мыши приложение в меню «Пуск» и сохранить его на рабочем столе.
Если вы хотите добавить значок «Мой компьютер» на рабочий стол в Windows 10, вы можете щелкнуть правой кнопкой мыши пустую область на рабочем столе и выбрать Персонализировать . Затем вы перейдете на вкладку Themes в левой части меню настроек персонализации. Затем вы можете прокрутить вниз и нажать кнопку Настройки значка рабочего стола , которая откроет окно настроек значка рабочего стола. Там можно поставить галочку слева от Компьютер , нажать Применить , затем нажать ОК .
Затем вы перейдете на вкладку Themes в левой части меню настроек персонализации. Затем вы можете прокрутить вниз и нажать кнопку Настройки значка рабочего стола , которая откроет окно настроек значка рабочего стола. Там можно поставить галочку слева от Компьютер , нажать Применить , затем нажать ОК .
В Windows 10 этот значок будет помечен как «Этот компьютер». Однако, если вы щелкнете правой кнопкой мыши по этому значку (или любому значку на рабочем столе, если на то пошло), появится опция Переименовать , которая позволит вам указать собственное имя для значка, например «Мой компьютер».
Существуют ли другие параметры значков на рабочем столе, которые можно изменить в Windows 7?
Независимо от того, используете ли вы Windows 8, Windows 7 или Windows 10, у вас есть несколько вариантов настройки важных ссылок на рабочем столе на вашем ноутбуке или настольном компьютере.
Некоторые другие значки рабочего стола, которые вы можете добавить в Windows 7, включают:
- Рабочий стол
- Файлы пользователя
- Сеть
- Корзина
- Панель управления
В зависимости от того, как вы используете свой компьютер, некоторые из них могут быть очень удобными ярлыками на рабочем столе, поэтому их, возможно, стоит добавить. Например, мне очень нравится, когда значок панели управления доступен, так как он предоставляет простой способ внесения изменений в настройки на вашем компьютере.
Дополнительные источники
Мэтью Берли
Мэтью Берли пишет технические учебники с 2008 года. Его тексты появились на десятках различных веб-сайтов и были прочитаны более 50 миллионов раз.
После получения степени бакалавра и магистра в области компьютерных наук он несколько лет работал в области управления ИТ для малого бизнеса. Однако теперь он работает полный рабочий день, создавая онлайн-контент и веб-сайты.
Его основные темы написания включают iPhone, Microsoft Office, Google Apps, Android и Photoshop, но он также писал на многие другие технические темы.
Прочитайте его полную биографию здесь.
Категории Программы Метки Популярные Windows, Microsoft Windows 7, Microsoft Windows How-To Guides
Новые направляющие
Центр ресурсов
— Использование удаленного рабочего стола в Windows 7
Эти инструкции предназначены для пользователей Windows XP, которые хотят удаленно подключиться к компьютеру с Windows 7.
Настройка офисного компьютера для сеанса удаленного рабочего стола
- Нажмите «Пуск», выберите Панель управления , а затем дважды щелкните Система .
- Выберите Удаленные настройки слева
- Когда откроется окно, выберите Разрешить подключения с компьютеров, на которых запущена любая версия удаленного рабочего стола (менее безопасная) , как показано ниже.

- Убедитесь, что у вас есть соответствующие права для подключения к компьютеру, нажав Select Users…
- Ваш домен и имя пользователя должны быть указаны как имеющие доступ (как показано ниже).
ПРИМЕЧАНИЕ: Если у вас еще нет доступа, нажмите кнопку Добавить.. , как показано выше, и появится окно, подобное показанному ниже. В поле ниже введите имена объектов для выбора (примеры): введите свой домен (домен для сотрудников — Hamilton-d) и идентификатор пользователя. Например, Гамильтон-д\Дхаббард. Нажмите Check Names и, если это правильное имя пользователя, доменное имя исчезнет, а ваше имя пользователя станет подчеркнутым. Например, на приведенной ниже иллюстрации hamilton-d\dhubbard изменится на 9.0158 даббард . Щелкните OK , чтобы закрыть окно Select Users .
- Щелкните OK , чтобы закрыть окно Пользователи удаленного рабочего стола , и еще раз щелкните OK , чтобы закрыть окно Свойства системы .

- Затем убедитесь, что ваш брандмауэр включен и настроен на разрешение удаленного рабочего стола. Нажмите Пуск , выберите Панель управления и дважды щелкните Брандмауэр Windows .
- Нажмите Разрешить программу или функцию через брандмауэр Windows .
- Нажмите Изменить настройки . Прокрутите список до удаленного рабочего стола и установите флажки под Домен и Домашний/рабочий (частный), , как показано на следующей странице.
- Нажмите OK .
- Нажмите Start и затем нажмите Run…
- В поле Открыть: введите cmd и нажмите ОК .
- Появится окно с черным фоном и белым текстом.
- Введите ipconfig под мигающим курсором и нажмите клавишу Enter на клавиатуре.

- Запишите IP-адрес (как показано выше). Этот номер понадобится вам при доступе к компьютеру из дома. ( ПРИМЕЧАНИЕ: Это следует делать каждый раз, когда вы планируете использовать удаленный доступ к рабочему столу, поскольку IP-адреса периодически меняются.) Закройте окно.
- Чтобы получить доступ к вашему компьютеру с помощью удаленного рабочего стола, ваш офисный компьютер должен быть включен и зарегистрирован в сети Hamilton. Чтобы никто не мог пользоваться вашим компьютером, пока вас нет, мы рекомендуем заблокировать рабочий стол. Для этого одновременно нажмите клавиши , и < Удалить >, а затем нажмите Заблокировать компьютер.
- На этом настройка компьютера завершена. Эти настройки останутся в силе, и их не нужно повторять.
Подключение к удаленному компьютеру
- Нажмите Пуск , выберите Все программы , выберите Аксессуары , выберите Связь и дважды щелкните Подключение к удаленному рабочему столу .

- В поле Компьютер: введите IP-адрес (из шага 10 выше) вашего офисного компьютера.
ПРИМЕЧАНИЕ. Если вам необходимо передавать файлы между удаленным компьютером и вашим компьютером, вы можете нажать Опции . В развернувшемся окне нажмите на вкладку с названием Локальные ресурсы , а внизу поставьте галочку в окошке напротив Дисковые накопители. При перемещении файлов с одного компьютера на другой вы будете использовать копирование и вставку. «Сохранить как» и другие привычные приемы не сработают.
- Нажмите Подключить . Если вы сделали свои диски доступными (см. примечание выше), вы увидите предупреждение системы безопасности о совместном использовании дисков. Нажмите на OK .
- В диалоговом окне «Вход в Windows » введите имя пользователя, пароль и домен так же, как если бы вы находились в офисе, а затем нажмите OK .
 Для сотрудников домен Hamilton-d.
Для сотрудников домен Hamilton-d.
- Откроется окно удаленного рабочего стола, и вы увидите настройки рабочего стола, файлы и программы, которые находятся на вашем офисном компьютере. Ваш офисный компьютер останется заблокированным, и никто не сможет работать на вашем офисном компьютере без пароля, и никто не увидит работу, которую вы выполняете на своем офисном компьютере. Чтобы повысить производительность, вы не увидите свое обычное изображение рабочего стола, если оно используется. Вместо этого это может быть сплошной цвет, обычно черный.
Печать с помощью удаленного рабочего стола
- Дома ваш принтер используется по умолчанию. Чтобы выбрать офисный принтер, щелкните раскрывающееся меню, в котором указан ваш принтер, и выберите офисный принтер из списка.
- Нажмите OK для печати в обычном режиме.
Чтобы выйти из системы и завершить сеанс
- В сеансе удаленного рабочего стола нажмите Пуск и выберите Отключить
- Вас спросят, уверены ли вы, что хотите отключиться.
 Нажмите Отключить .
Нажмите Отключить .
Последнее обновление: 27 февраля 2019 г.
Этот канал предназначен только для использования в Ресурсном центре LITS и не должен применяться к страницам за пределами этого раздела.
Этот канал предназначен для использования только в Ресурсном центре LITS и не должен применяться к страницам за пределами этого раздела.
Что делать, если Windows 7 не загружается [12 решений]
Что делать, если Windows 7 не загружается ? Если вы все еще используете ПК с Windows 7, вы должны знать, как решить эту проблему. К счастью, в этом посте MiniTool предложит вам 11 решений, и вы сможете попробовать их одно за другим.
Windows 7 не загружается [Симптомы и причины]
Обычно, когда Windows не загружается, это означает, что компьютер не отвечает или на ПК появляется черный экран или ошибка синего экрана. Причины этих проблем делятся на 2 категории: проблема с оборудованием и проблема с программным обеспечением.
Проблемы с оборудованием включают:
- Аккумулятор разряжен.
- Некоторые аппаратные компоненты (например, блок питания, материнская плата и т. д.) вышли из строя.
- Некоторые аппаратные компоненты (например, две разные карты памяти) несовместимы друг с другом.
- Нестабильное аппаратное соединение и пыль.
- Перегрев
Проблемы с программным обеспечением включают:
- Разгон.
- Потеряны или повреждены системные файлы.
- Устаревшие драйверы.
- Вирусная атака.
- …
Windows 7 не загружается [решения]
Если у вас возникает проблема «компьютер не загружает Windows 7», вы можете попробовать следующие способы решения проблемы.
Возможные решения
- Зарядка компьютера
- Подождите, пока компьютер не остынет
- Удаление внешних устройств и недавно установленных компонентов
- Отключить разгон
- Запустить восстановление при запуске
- Диагностика памяти
- Восстановить системные файлы
- Обновление драйверов
- Восстановить MBR
- Восстановление системы или восстановление образа системы
- Переустановите систему
- Проверка поврежденных секторов
Исправление 1.
 Зарядите компьютер
Зарядите компьютер
Если вы нажимаете кнопку питания, но компьютер с Windows 7 не отвечает, сначала зарядите этот компьютер. Очень вероятно, что аккумулятор разрядился. Если вы уверены, что мощности достаточно, то причиной могут быть аппаратные компоненты, такие как блок питания и материнская плата. Поэтому я рекомендую вам отремонтировать компьютер в магазине ПК.
Исправление 2. Подождите, пока компьютер не остынет
Иногда проблема «Windows 7 не загружается» вызвана перегревом компьютера. В этом случае вы можете подождать, пока ПК остынет, а затем снова попробовать запустить этот ПК. Если эта проблема вызвана перегревом, я рекомендую вам рассмотреть вопрос о замене системы охлаждения.
Исправление 3. Удалите внешние устройства и недавно установленные компоненты
Подключали ли вы какие-либо внешние устройства к компьютеру? Вы добавили или заменили некоторые аппаратные компоненты на своем ПК? Также возможно, что проблема «Windows 7 не загружается» вызвана этими устройствами, если эти устройства несовместимы с вашим ПК и мешают нормальному процессу загрузки Windows.
Поэтому удалите эти устройства, чтобы посмотреть, решена ли проблема. К таким внешним устройствам относятся: принтеры, сканеры, устройства чтения карт памяти, подставки для небольших носителей (iPod, PDA, MP3-плеер и т. д.), цифровые камеры и видеомагнитофоны, USB-накопители, CD или DVD со всех оптических приводов, док-станции и т. д.
Исправление 4. Отключение разгона
Многие люди могут захотеть разогнать свои процессоры и компоненты памяти, особенно геймеры. Однако знаете ли вы, что разгон может снизить стабильность аксессуаров и сократить срок их службы?
Иногда Windows 7 не загружается просто из-за неправильного разгона. Чтобы решить эту проблему, вы можете отключить разгон. Если вы используете программное обеспечение для разгона, удаление программы может решить проблему.
Если вы используете настройки BIOS для разгона, обратитесь к следующему краткому руководству, чтобы отключить его:
- Перезагрузите компьютер и нажмите клавишу BIOS во время процесса загрузки.
 Это заставит вас войти в BIOS (прошивку).
Это заставит вас войти в BIOS (прошивку). - Перейдите на страницу конфигурации разгона. Его можно назвать Overdrive или AI Tweaker . Разверните Конфигурация ЦП и Конфигурация памяти , чтобы отключить Speed Step и установить профили производительности памяти как XMP . Или вы можете перейти на страницу Exit и выбрать Load Setup Defaults , поскольку по умолчанию разгон обычно отключен в BIOS.
- Сохраните изменения и выйдите.
Примечание: Конкретные действия по отключению разгона различаются в зависимости от версии BIOS.
Безопасен ли разгон? Разгонять или нет? Посмотрите здесь
Исправление 5. Запустите восстановление при загрузке
Чтобы запустить восстановление при загрузке Windows 7, вы должны ввести WinRE или WinPE. Вот 3 способа получить доступ к восстановлению при загрузке:
- Способ 1: Перезагрузите компьютер, а затем нажмите F8 , чтобы ввести Дополнительные параметры загрузки .
 Затем выберите Repair Your Computer , чтобы получить System Recovery Options . На этой странице нажмите Startup Repair 9.0012 для проверки ошибок.
Затем выберите Repair Your Computer , чтобы получить System Recovery Options . На этой странице нажмите Startup Repair 9.0012 для проверки ошибок. - Способ 2: Постоянно заставляйте ваш компьютер не загружаться 3 раза, а также вы получите доступ к Startup Repair
- Способ 3: Используйте установочный диск Windows 7. Этот способ требует, чтобы вы подключили диск к ПК, загрузились в BIOS и изменили порядок загрузки, чтобы ПК загружался с этого диска. Затем выберите Восстановление ПК , а не Установка ПК .
После включения восстановления при загрузке программа будет проверять и исправлять ошибки.
Если средство восстановления при загрузке не может решить проблему «компьютер не загружает Windows 7», вы можете попробовать другие средства восстановления Windows 7.
Исправление 6. Диагностика памяти
Если на панели оперативной памяти что-то не так, Windows 7 также не загрузится. Пожалуйста, проверьте память на наличие ошибок. Перейдите к Дополнительные параметры загрузки > Параметры восстановления системы еще раз, а затем выберите Диагностика памяти Windows . Обратите внимание на его статус , чтобы увидеть, обнаружены ли ошибки.
Пожалуйста, проверьте память на наличие ошибок. Перейдите к Дополнительные параметры загрузки > Параметры восстановления системы еще раз, а затем выберите Диагностика памяти Windows . Обратите внимание на его статус , чтобы увидеть, обнаружены ли ошибки.
При обнаружении ошибок следует поискать решения в Интернете или заменить оперативную память на новую.
4 способа открыть программу диагностики памяти Windows для проверки памяти
Исправление 7. Восстановление системных файлов
Если некоторые системные файлы повреждены, из-за чего Windows 7 не загружается, вы можете использовать команду SFC для восстановления этих системных файлов. Вот руководство:
- Перейдите к Параметры восстановления системы и выберите Командная строка .
- Введите команду « sfc /scannow «и нажмите Введите
После завершения процесса перезагрузите компьютер, чтобы проверить, решена ли проблема.
Исправление 8. Обновите драйверы
Иногда устаревшие драйверы могут не обеспечивать бесперебойную работу процессора и таких устройств, как жесткий диск, оперативная память и другие компоненты, что приводит к проблеме «Windows 7 не загружается». В этом случае вы можете обновить эти драйверы, чтобы решить эту проблему. Вот руководство:
- Перейти к Дополнительные параметры загрузки и выберите Безопасный режим с поддержкой сети (если вы не можете загрузиться в безопасном режиме, вы не можете обновить драйверы).
- Нажмите кнопку Пуск и выполните поиск Диспетчер устройств , чтобы открыть его.
- Разверните каждый каталог, чтобы увидеть, есть ли желтая предупреждающая метка. Если есть, вам следует обновить диск. Если желтого нет, можно также попробовать обновить драйвера жесткого диска, системных устройств, процессора и т. д.
Исправление 9. Восстановить MBR
MBR (основная загрузочная запись) — это первый сектор на жестком диске, к которому компьютер обращается в процессе загрузки, и в нем записывается соответствующая информация о самом жестком диске, а также информация о размере и расположении каждого раздела на жестком диске.
Если MBR поврежден, Windows 7 также не загрузится. В этом случае можно пересобрать MBR через команды. Но чтобы восстановить MBR, вы должны войти в WinPE (не WinRE), а затем открыть командную строку. Затем вы должны запустить следующие команды одну за другой.
- bootrec/fixmbr
- загрузочная запись /fixboot
- загрузочная запись /rebuildbcd
Пошаговое руководство по восстановлению и исправлению MBR Windows 7/8/8.1/10
Исправление 10. Восстановление системы или восстановление образа системы
Если все вышеперечисленные методы не работают для вас, вы можете использовать этот метод . Проблема в том, что вы, возможно, не создали точку восстановления системы или образ системы. Для создания точек восстановления системы или образов системы необходимо, чтобы вы открыли защиту системы.
Если защита системы включена, обычно настраивается автоматическое создание точек восстановления при установке нового приложения, драйвера или обновления.
Если имеются точки восстановления системы или образы системы, вы можете вернуть компьютер в состояние, предшествующее возникновению проблемы «Windows 7 не загружается». Как правило, функция восстановления системы не влияет на ваши личные файлы, но удаляет приложения, драйверы и обновления, установленные после создания точки восстановления.
Но если вы используете опцию восстановления образа системы, все файлы на вашем ПК, включая личные файлы, приложения, системную информацию и т. д., будут восстановлены до состояния, в котором был создан образ системы. Это означает, что вы можете потерять данные.
Исправление 11. Переустановите систему
Если описанный выше метод также не помог восстановить компьютер, вы также можете попробовать переустановить компьютер. Обратите внимание, что этот метод может привести к потере личных файлов на рабочем столе и на диске C. Если есть важные файлы, сделайте их резервную копию заранее.
Подробные шаги и инструкции по переустановке Windows 10
Исправление 12.
 Проверка поврежденных секторов
Проверка поврежденных секторов
Если в системном разделе много поврежденных секторов, это также может привести к тому, что Windows 7 не загрузится. Для проверки битых секторов можно использовать следующий способ:
- Загрузитесь в безопасном режиме .
- Открыть Проводник Windows .
- Щелкните правой кнопкой мыши Диск C , выберите Свойства .
- Перейдите на вкладку Инструменты и нажмите кнопку Проверить сейчас в Проверка ошибок
- Отметьте два параметра диска и нажмите Пуск
Вышеупомянутый метод может проверять только логически поврежденные сектора. Если вы хотите проверить физические поврежденные сектора, используйте Мастер создания разделов MiniTool. Вот руководство:
Купить
Шаг 1: Создайте загрузочный USB-носитель с помощью мастера создания разделов MiniTool.
- Подключите USB-накопитель к ПК с Windows, который работает нормально.
- Запустите мастер создания разделов MiniTool на этом ПК и щелкните Bootable Media .
- Следуйте инструкциям на экране, чтобы создать загрузочный USB-носитель.
Шаг 2: Подключите загрузочный носитель к ПК с Windows 7. Включите компьютер, а затем нажмите клавишу BIOS при загрузке, чтобы вы могли войти в BIOS. Затем в прошивке установите USB-накопитель/съемное устройство в качестве первого загрузочного устройства. Затем сохраните и выйдите. На этот раз ПК загрузится с загрузочного носителя.
Шаг 3: Подождите, пока MiniTool Partition Wizard не откроется автоматически. Затем щелкните правой кнопкой мыши системный диск и выберите Surface Test .
Шаг 4: В новом окне нажмите кнопку Начать сейчас . Мастер MiniTool Partition Wizard начнет проверку диска на наличие битых секторов. Как только поврежденные сектора будут обнаружены, они будут отмечены как красные блоки. Если на диске много красных блоков, возможно, вам нужно заменить диск.
Как только поврежденные сектора будут обнаружены, они будут отмечены как красные блоки. Если на диске много красных блоков, возможно, вам нужно заменить диск.
Обратите внимание: если вы испробовали все методы, но компьютер все равно не загружает Windows 7, я рекомендую вам отремонтировать компьютер в профессиональных ремонтных мастерских.
Восстановить данные
Если вы восстановили свой компьютер, но обнаружили, что некоторые важные файлы потеряны, вы можете использовать Мастер создания разделов MiniTool для восстановления этих файлов. Кроме того, если вы не можете починить свой компьютер и вам нужно восстановить данные, когда Windows 7 не загружается, вы также можете использовать мастер MiniTool Parttition Wizard для восстановления данных (в режиме загрузочного носителя). Вот руководство:
Купить сейчас
Шаг 1: Запустите Мастер создания разделов MiniTool и нажмите Data Recovery на панели инструментов. На вкладке Восстановление данных выберите место (рабочий стол, корзину, папку или диск), куда вы хотите восстановить данные, и нажмите Сканировать .
На вкладке Восстановление данных выберите место (рабочий стол, корзину, папку или диск), куда вы хотите восстановить данные, и нажмите Сканировать .
Шаг 2: После завершения процесса сканирования выберите файлы, которые вы хотите восстановить, и нажмите Сохранить (на этом шаге вы можете просмотреть эти файлы). Затем сохраните их в надежном месте.
Вот пост о том, как решить проблему «Window 7 не загружается». Он предлагает 11 решений. Если вы также столкнулись с этой проблемой, вы можете прочитать этот пост. Нажмите, чтобы твитнуть
Полезен ли вам этот пост? Есть ли у вас другие способы решить проблему «компьютер не загружает Windows 7»? Пожалуйста, оставляйте комментарии в следующей зоне для обмена. Кроме того, если у вас возникнут трудности с восстановлением данных, свяжитесь с нами по адресу [email protected]. Мы ответим вам как можно скорее.
Windows 7 не загружается. Часто задаваемые вопросы
Как восстановить Windows 7, которая не загружается?
Если Windows 7 не загружается, вы можете использовать инструменты в WinRE/WinPE. Этим инструментам не нужно, чтобы вы загружали ПК. Эти инструменты включают в себя: восстановление при загрузке, командную строку, восстановление системы и т. д.
Этим инструментам не нужно, чтобы вы загружали ПК. Эти инструменты включают в себя: восстановление при загрузке, командную строку, восстановление системы и т. д.
Как исправить зависание Windows 7 на экране загрузки?
Когда Windows 7 зависает на экране загрузки, есть почти 10 способов решить эту проблему. Пожалуйста, обратитесь к этому сообщению: Как исправить: Windows 7 зависает на экране загрузки.
Что делать, если средство восстановления при загрузке Windows не работает?
В большинстве случаев средство восстановления при загрузке Windows может не решить проблемы с компьютером. В этих случаях вы можете обратиться к методам, описанным в этом сообщении: Решено: Восстановление при загрузке не может восстановить этот компьютер автоматически.
- Твиттер
- Линкедин
- Реддит
Как сделать Windows похожей на Windows 7
В то время как некоторые люди считают, что Windows 10 и 11 выглядят привлекательно, другие ценят старые времена и более классический вид Windows 7. Если за последние семь лет внешний вид Windows 10 утомил вас или Windows 11 заставила вас вернуться к традиционному виду Windows, у вас есть варианты!
Если за последние семь лет внешний вид Windows 10 утомил вас или Windows 11 заставила вас вернуться к традиционному виду Windows, у вас есть варианты!
Содержание
- Изменение меню «Пуск» в Windows 10
- Изменение обоев в Windows 10
- Изменение цветов в Windows 10
- Добавление гаджетов
- Что насчет Windows 11?
Сложность
Средняя
Продолжительность
1 час 30 минут
Хорошей новостью является то, что Windows 10 и Windows 11 обладают широкими возможностями настройки, поэтому вы можете спроектировать их дизайн так, чтобы он выглядел почти так же, как в Windows 7. С помощью нескольких настроек таких элементов, как обои, цветовая схема и браузер по умолчанию, вы будете вернуться к внешнему виду Windows 7 в кратчайшие сроки.
Изменить меню «Пуск» в Windows 10
Шаг 1: Загрузка под названием Classic Shell когда-то позволяла вам изменять ключевые аспекты меню, чтобы они больше походили на Windows 7. К сожалению, поддержка Classic Shell закончилась в 2017 году, но код был подхвачен и продолжен в Open Shell, который вы можно скачать здесь. С помощью этого бесплатного инструмента вы можете изменить меню «Пуск» Windows 10, чтобы оно напоминало версию, поставляемую с Windows 7. После установки вы увидите шесть пунктов в меню «Пуск», перечисленных под 9.0158 Классическая оболочка . Здесь вам нужно будет выбрать классические настройки меню «Пуск» .
К сожалению, поддержка Classic Shell закончилась в 2017 году, но код был подхвачен и продолжен в Open Shell, который вы можно скачать здесь. С помощью этого бесплатного инструмента вы можете изменить меню «Пуск» Windows 10, чтобы оно напоминало версию, поставляемую с Windows 7. После установки вы увидите шесть пунктов в меню «Пуск», перечисленных под 9.0158 Классическая оболочка . Здесь вам нужно будет выбрать классические настройки меню «Пуск» .
Шаг 2: На вкладке меню «Пуск» в стиле выберите стиль Windows 7 .
Шаг 3: Затем перейдите сюда, чтобы загрузить шар меню «Пуск» Windows 7 (это файлы изображений, поэтому вы можете получить их из разных мест, если хотите). После загрузки выберите Custom в нижней части стиля меню «Пуск» 9.0159 и выберите скачанный образ. Возможно, вам придется настроить размер кнопки — мы использовали 60, поскольку значение по умолчанию было слишком большим для разрешения нашего рабочего стола.
Шаг 4: На вкладке Skin выберите Windows aero . Выберите OK , чтобы закончить.
Шаг 5: Если вас не очень интересуют другие параметры стиля, но вам очень не хватает возможности сделать панель задач прозрачной во время работы, то мы предлагаем вместо этого загрузить TranslucentTB. Это даст вам ту сладкую прозрачность, не изменяя ничего другого.
Сменить обои в Windows 10
Шаг 1: Чтобы установить обои для Windows 7, загрузите изображения отсюда. У нас есть пример, который вы тоже можете использовать.
Шаг 2: Щелкните правой кнопкой мыши рабочий стол Windows 10 и выберите Персонализировать .
Шаг 3: Затем должно появиться приложение Settings , по умолчанию это панель Background . Убедитесь, что в раскрывающемся меню Background указано значение 9.0158 Picture , а затем нажмите кнопку Browse , чтобы найти загруженные обои.
Изменить цвета в Windows 10
Шаг 1: Щелкните правой кнопкой мыши на рабочем столе и выберите Персонализировать .
Шаг 2: Выберите Цвета слева от приложения Настройки . Мы выбрали темно-синий для достижения наилучших результатов, но вы можете поэкспериментировать, если хотите.
Шаг 3: Далее мы изменим цвета строки заголовка. Проверьте Строки заголовка вариант в нижней части панели. Вы также можете добавить Пуск и панель задач, если хотите.
Добавить гаджеты
Microsoft Gadgets были популярным вариантом в Windows 7. Благодаря этим удобным приложениям вы могли мгновенно видеть различные категории важных новостей и ежедневных обновлений на своем рабочем столе. Они могли отображать погоду, часы, биржевые обновления и многое другое, используя при этом минимальные системные ресурсы.
К большому разочарованию некоторых пользователей, Microsoft удалила гаджеты из Windows 10, чтобы предотвратить проблемы с безопасностью. Windows 11 немного лучше, так как в ней появились виджеты. (Вот наши фавориты), которые все больше берут на себя роль гаджетов.
Windows 11 немного лучше, так как в ней появились виджеты. (Вот наши фавориты), которые все больше берут на себя роль гаджетов.
Многие пользователи Windows скучают по тому, как работали гаджеты в Windows 7. Положительным моментом является то, что вы можете получить доступ ко многим из этих функций, загрузив 8GadgetPack. Магазин Microsoft сертифицировал 8GadgetPack на предмет безопасности, так что вы можете получить те же возможности Windows 7 без риска. Варианты включают буфер обмена, часы, повестку дня, средство запуска приложений и многое другое.
А как насчет Windows 11?
Многие шаги, которые мы обсуждали для Windows 10, будут работать и для Windows 11, но вы можете столкнуться с некоторыми проблемами совместимости. Есть несколько отдельных шагов, которые вы должны предпринять, если пытаетесь преобразовать Windows 11 в внешний вид 7.
Шаг 1: Загрузите StartAllBack. Это полный пакет для преобразования Windows 11 в более традиционный пользовательский интерфейс, который возвращает многие классические фавориты, включая функции как из Windows 10, так и из Windows 7. Вы можете получить постоянный лицензионный ключ всего за пару долларов, если вам нравится, как он выглядит. .
Вы можете получить постоянный лицензионный ключ всего за пару долларов, если вам нравится, как он выглядит. .
StartAllBack очень интуитивно понятен, с различными разделами для меню «Пуск», панели задач, управления файлами и многого другого. Это одно из самых простых решений с ретро-интерфейсом, которое мы когда-либо видели, и оно экономит много работы по сравнению с Windows 10.
Шаг 2: Загрузите утилиту Win11DisableRoundedCorners. Если вы поклонник старого стиля Windows, вас могут особенно встревожить закругленные углы в Windows 11. Запуск этой утилиты должен устранить их для вас.
Шаг 3: Обратите внимание, что такие решения, как 8GadgetPack, также будут работать с Windows 11, хотя Microsoft также тестирует виджеты, похожие на гаджеты, в своих предварительной версии 2022 года.
Наконец, если вы колеблетесь между Windows 10 и 11, вы можете ознакомиться с нашим руководством здесь, чтобы узнать, следует ли вам выполнить обновление.
Рекомендации редакции
Самые распространенные проблемы Zoom и способы их решения
Лучшие настольные компьютеры на 2023 год: Dell, HP, Apple и другие.
Чат Microsoft Bing: как присоединиться к списку ожидания сейчас
Лучшие приложения для Mac на 2023 год: лучшее программное обеспечение для вашего Mac
Таблицы Google против Excel: что лучше?
Как перейти на Windows 10 с Windows 7
Если вы все еще используете Windows 7, вы можете выполнить обновление до Windows 10, и вот инструкции по выполнению задачи, сохраняя ваши файлы и приложения без проблем.
Мауро Хук
@pureinfotech
- Чтобы обновить Windows 7 до Windows 10, загрузите «Media Creation Tool» и запустите программу установки.
- Затем выберите «Обновить этот компьютер сейчас» для обновления до Windows 10 с 7.

- Наконец, выберите параметр «Сохранить личные файлы и приложения» и нажмите кнопку Установить .
- В рамках этого процесса вы также должны создать полную резервную копию, прежде чем продолжить.
Используя вариант обновления на месте, вы можете обновить Windows 7 до Windows 10 без потери файлов и удаления всего на жестком диске. Вы можете быстро выполнить эту задачу с помощью Microsoft Media Creation Tool, доступного для Windows 7 и 8.1.
Однако, прежде чем продолжить, вы должны подтвердить совместимость оборудования, приобрести лицензию Windows 10 (если применимо) и создать полную резервную копию на случай, если вам потребуется выполнить откат. Кроме того, вы хотите убедиться, что на компьютере установлен «Windows 7 Service Pack 1».
Также рекомендуется удалить любое программное обеспечение безопасности (например, антивирус, инструменты безопасности и старые сторонние программы), которое может помешать успешному обновлению до Windows 10. Также может помочь отключение любого оборудования, подключенного к компьютера, включая принтеры, телефоны, камеры, внешние жесткие диски и другие периферийные USB-устройства, чтобы избежать проблем.
Также может помочь отключение любого оборудования, подключенного к компьютера, включая принтеры, телефоны, камеры, внешние жесткие диски и другие периферийные USB-устройства, чтобы избежать проблем.
Это руководство научит вас, как выполнить обновление до Windows 10 с Windows 7, гарантируя, что вы не столкнетесь с проблемами во время установки. (Если вы предпочитаете выполнить чистую установку, следуйте этим пошаговым инструкциям.)
- Проверьте требования перед обновлением до Windows 10 с 7
- Создать резервную копию перед обновлением до Windows 10 с 7
- Обновление с Windows 7 до Windows 10
Проверьте требования перед обновлением до Windows 10 с 7
Если вы хотите перейти на Windows 10 с Windows 7, компьютер должен соответствовать минимальным системным требованиям:
- Процессор: 1 ГГц или более быстрый ЦП или система на кристалле (SoC).
- ОЗУ: Требуется 1 ГБ для 32-разрядной версии или 2 ГБ для 64-разрядной версии.

- Жесткий диск: 32 ГБ чистой установки или новый ПК (16 ГБ для 32-разрядной или 20 ГБ для 64-разрядной существующей установки).
- Графика: DirectX 9 или выше с драйвером WDDM 1.0.
- Разрешение экрана: Минимальное требование 800×600.
- Сеть: адаптер Wi-Fi или Ethernet.
Вам также потребуется последняя версия операционной системы, в данном случае «Windows 7 с пакетом обновления 1». Если у вас еще не установлено это обновление, вы можете скачать его здесь.
Вы можете подтвердить версию Windows, открыв команду Выполнить с помощью сочетания клавиш «Клавиша Windows + R» , набрав winver и нажав кнопку OK .
Для обновления устройства с Windows 7 необходим действующий ключ продукта Windows 10. Возможно, вы сможете использовать существующий ключ продукта Windows 7, но он может работать, а может и не работать. Если вы попытаетесь увидеть «Этот ключ продукта не работает. Пожалуйста, проверьте его и повторите попытку или попробуйте другой ключ» сообщение, вам необходимо приобрести новую лицензию.
Если вы попытаетесь увидеть «Этот ключ продукта не работает. Пожалуйста, проверьте его и повторите попытку или попробуйте другой ключ» сообщение, вам необходимо приобрести новую лицензию.
- Windows 10 от 139 долларов США | См. в Microsoft
Создать резервную копию перед обновлением до Windows 10 с 7
Хотя процесс обновления до Windows 10, как правило, безопасен, всегда есть вероятность возникновения проблем, и во избежание каких-либо проблем вы должны убедиться, что у вас есть полная резервная копия, которую вы можете использовать для отката, если произойдет что-то непредвиденное.
Чтобы создать полную резервную копию в Windows 7, подключите внешний жесткий диск и выполните следующие действия:
Открыть Панель управления .
Нажмите Система и безопасность .
Нажмите Резервное копирование и восстановление .

Щелкните параметр Создать образ системы на левой панели.
Выберите параметр На жестком диске .
Нажмите кнопку Далее .
Нажмите кнопку Начать резервное копирование .
Нажмите кнопку Нет , чтобы подтвердить, что вы не хотите создавать диск восстановления системы. (Вы также можете использовать загрузочный носитель Windows 10 или 7.)
Нажмите кнопку Закрыть .
После выполнения этих шагов файлы резервных копий будут сохранены на внешнем хранилище, которое вы сможете использовать, если во время обновления что-то пойдет не так.
В дополнение к резервной копии системы вы также хотите создать резервную копию ваших файлов и настроек веб-браузера (избранное, пароли и личные настройки) в OneDrive или другой облачной службе или на внешнем диске, если вам нужно восстановить их вручную, если случается неожиданное. Если вам нужна помощь, используйте это руководство с полным процессом создания резервной копии и восстановления Windows 7 и файлов.
Если вам нужна помощь, используйте это руководство с полным процессом создания резервной копии и восстановления Windows 7 и файлов.
Обновление с Windows 7 до Windows 10
Обновление до с Windows 7 до Windows 10 , выполните следующие действия:
Загрузите инструмент Media Creation Tool от Microsoft.
Подсказка: Если у вас более старая версия Internet Explorer, вы, вероятно, не сможете получить доступ к веб-сайту загрузки Microsoft. Если это ваш случай, вы должны использовать другой веб-браузер, например Google Chrome или Mozilla Firefox.
Нажмите кнопку Загрузить инструмент сейчас и сохраните программу установки на устройстве.
Дважды щелкните файл MediaCreationTooxxxx.exe , чтобы запустить мастер установки Windows 10.
Нажмите кнопку Принять для лицензионного соглашения.

Выберите параметр «Обновить этот компьютер сейчас» , чтобы загрузить файлы и начать обновление до Windows 10.
Нажмите кнопку Далее .
Введите действительный ключ продукта Windows 10 для версии, которую вы пытаетесь обновить (если применимо).
Нажмите кнопку Далее .
Нажмите кнопку Принять , чтобы снова согласиться с лицензионным соглашением.
Выберите параметр «Сохранить личные файлы и приложения» .
Нажмите кнопку Установить , чтобы выполнить обновление до Windows 10 с версии 7.
После установки вам нужно будет выполнить предварительную настройку (OOBE), чтобы завершить настройку Windows 10. Вы также можете посмотреть этот видеоурок на YouTube , чтобы выполнить обновление:
youtube.com/embed/A5N_RsrdXEY?version=3&rel=1&showsearch=0&showinfo=1&iv_load_policy=1&fs=1&hl=en-US&autohide=2&wmode=transparent» allowfullscreen=»true» sandbox=»allow-scripts allow-same-origin allow-popups allow-presentation»>
Один раз на рабочем столе, вы хотите использовать «Диспетчер устройств», чтобы проверить, правильно ли установлено каждое оборудование в вашей системе, а затем переустановить предпочтительный антивирус (если применимо) и любое другое программное обеспечение, которое вы удалили перед обновлением.
Важно отметить, что поддержка Windows 7 официально закончилась 14 января 2020 г., дата 10 января 2023 г. знаменует окончание действия расширенных обновлений безопасности (ESU), доступных через специальные программы корпоративного лицензирования для Windows 7 Professional, Enterprise, и Профессиональная версия для встраиваемых систем этого продукта. Если вы планируете перейти на Windows 10, помните, что эта версия будет поддерживаться до 14 октября 2025 года.
- Как быстро извлечь файлы .tar.gz в Windows 10
- Как обновить Windows 7 до Windows 10 с помощью процесса чистой установки
Мы ненавидим спам так же, как и вы! Отписаться в любое время
Работает на Follow.it (Конфиденциальность), наша конфиденциальность.
Бесплатное обновление с Windows 7 до Windows 11
Все в восторге от новой Microsoft Windows 11, и техническое сообщество постоянно обсуждает ее функции, обновления и недостатки. Однако с момента запуска Windows 11 пользователи задавались вопросом, подходит ли их существующая операционная система для обновления. Если да, получат ли они бесплатное обновление до Windows 11?
Если вы являетесь пользователем Windows 7, возможно, вы знаете, что Microsoft объявила о прекращении поддержки Windows 7 в январе 2023 года. Таким образом, у вас больше причин для обновления операционной системы, чем у любого другого пользователя. Более того, если у вас есть сомнения типа «Могу ли я перейти с Windows 7 на Windows 11?» или «Будет ли Windows 11 бесплатным обновлением?» д. , вы получите ответы в этой статье.
, вы получите ответы в этой статье.
Зачем нужно обновлять Windows 7 до Windows 11?
Первая и главная причина — прекращение поддержки Windows 7. Но что это значит? Это означает, что вы больше не будете получать обновления для Windows 7 от Microsoft. Таким образом, вы застрянете с той же версией и теми же функциями.
После прекращения поддержки Microsoft Windows 7 вы больше не будете получать обновления и исправления для системы безопасности. Таким образом, ваш компьютер будет подвергаться огромному риску вредоносных программ и вирусных атак, проблем с ошибками и многих других проблем, для решения которых не требуется техническая поддержка.
Если вы были в восторге от функций Windows 10, функции Windows 11 наверняка доставят вам удовольствие от технической поездки.
Подходит ли мой компьютер для бесплатного обновления до Windows 11?
Если ваш ПК с Windows 7 соответствует аппаратным требованиям для Windows 11, вы можете загрузить его и обновить свой ПК. Однако это будет не так просто, как обновить Windows 10 до Windows 11. Вам потребуется либо выполнить чистую установку, либо перенести Windows 11. Однако ваш ПК с Windows 7 получит бесплатное обновление до Windows 11, только если оно соответствует следующим системным требованиям.
Однако это будет не так просто, как обновить Windows 10 до Windows 11. Вам потребуется либо выполнить чистую установку, либо перенести Windows 11. Однако ваш ПК с Windows 7 получит бесплатное обновление до Windows 11, только если оно соответствует следующим системным требованиям.
Способы обновления Windows 7 до Windows 11
Хотя вы можете легко обновить Windows 10 до Windows 11 с помощью утилиты Microsoft Windows Updates, это не то же самое для Windows 7. Существует два метода обновления Windows 7. на чистую установку и миграцию Windows 11. Давайте обсудим каждый из методов один за другим.
Способ 1. Чистая установка Windows 11 на ПК с Windows 7
Чистая установка Windows 11 аналогична новой установке новой операционной системы. Если вы используете этот метод для обновления до Windows 11, все существующие файлы, настройки и приложения будут удалены с вашего ПК, и вы сможете заново начать работу с Microsoft Windows 11.
Мы распределили каждый подпроцесс по определенной части, чтобы упростить эту длительную процедуру. Поэтому нужно идти последовательно и выполнять процедуру шаг за шагом.
Часть 1. Резервное копирование данных
Поскольку чистая установка Windows 11 удалит все данные на вашем ПК, вам необходимо сделать резервную копию данных, чтобы сохранить их. Если данные на вашем компьютере уже зарезервированы, вы можете двигаться дальше. Создать резервную копию в Windows 7 несложно, и для ее выполнения не требуется особых знаний. Однако вам понадобится внешний диск достаточной емкости для хранения всех данных на вашем ПК.
Часть 2. Создание установочного носителя Windows 11
Чтобы выполнить чистую установку Windows 11, вы можете использовать инструмент создания носителя и создать загрузочный носитель Windows 11. Для создания установочного носителя вам потребуется USB-накопитель емкостью не менее 8 ГБ. Вы также можете использовать CD/DVD такой же емкости. Загрузите инструмент для создания мультимедиа из Магазина Microsoft вместе с ISO-файлом Windows 11 и следуйте инструкциям.
Загрузите инструмент для создания мультимедиа из Магазина Microsoft вместе с ISO-файлом Windows 11 и следуйте инструкциям.
Часть 3. Чистая установка Windows 11 на ПК с Windows 7
Создав резервную копию и установочный носитель, вы готовы перейти к обновлению до Windows 11 путем чистой установки. Следуйте инструкциям ниже.
Шаг 1: Выключите компьютер и подключите загрузочный носитель Windows 11.
Шаг 2: Загрузите ПК с настройками прошивки BIOS или UEFI и выберите установочный носитель в качестве загрузочного носителя. Вы увидите Windows Setup . Нажмите Далее , чтобы продолжить.
Шаг 3: Нажмите Установить сейчас .
Шаг 4: Нажмите У меня нет ключа продукта в правом нижнем углу и нажмите Далее.
Примечание. Вы не сможете пользоваться некоторыми функциями операционной системы Windows 11. Если вы хотите пользоваться всеми функциями, активируйте продукт с официального сайта или используйте цифровую лицензию, предоставленную производителем системы. Если вы хотите пользоваться всеми функциями, активируйте продукт с официального сайта или используйте цифровую лицензию, предоставленную производителем системы. |
Шаг 5: Выберите выпуск, который хотите установить, из списка и нажмите Далее .
Шаг 6: Установите флажок напротив Я принимаю условия лицензии на программное обеспечение Microsoft внизу и нажмите Далее .
Шаг 7: Вас спросят, какой тип установки Windows вы хотите. Нажмите Выборочная: установить только Windows (дополнительно) .
Шаг 8: Выберите диск, на котором вы хотите сохранить установочные файлы и другие связанные данные Windows 11, и нажмите Удалить .
Внимание! При нажатии кнопки «Удалить» все данные, хранящиеся на выбранном диске, будут удалены. Итак, убедитесь, что вы сделали резервную копию своих данных. |
Шаг 9: Щелкните OK , чтобы подтвердить удаление. Выбранный диск будет отображаться как нераспределенный диск. Выберите его еще раз и нажмите Далее.
Шаг 10: Начнется процесс установки Windows 11. Будьте терпеливы и дайте ему завершиться.
После завершения процесса ваш компьютер перезагрузится. Теперь вы можете настроить готовый интерфейс Microsoft Windows. Вам будет предложено выбрать страну, предпочтительную клавиатуру, добавить свою учетную запись Microsoft, сгенерировать PIN-код и т. д. Следуйте инструкциям на экране.
Когда установка будет завершена, ваш компьютер снова перезагрузится, и появится следующий экран. Введите сгенерированный PIN-код, чтобы продолжить работу с совершенно новой Windows 11 от Microsoft.
Часть 4. Завершите настройку в Windows 11
Перед использованием ОС Windows 11 необходимо выполнить некоторые заключительные шаги по настройке. Вот что вам нужно сделать.
Вот что вам нужно сделать.
- Щелкните Пуск > Параметры > Обновления Windows . Проверьте наличие обновлений и установите обновления, если они есть.
- Откройте Диспетчер устройств и проверьте наличие отсутствующих драйверов. Установите недостающие драйверы.
- Перейдите в Microsoft Store и загрузите все приложения, необходимые для вашего ПК.
- Восстановите предыдущие данные из резервной копии.
Часть 5. Восстановление любых данных, потерянных в процессе
Поскольку процедура обновления до Windows 11 посредством чистой установки требует удаления всех данных, велика вероятность их потери. Тем не менее, профессиональное программное обеспечение для восстановления данных может легко восстановить любые данные, потерянные на вашем ПК.
Stellar Data Recovery Professional для Windows — один из ваших надежных партнеров, предоставляющий мощные возможности восстановления данных. Чтобы постоянно проверять работоспособность вашей системы, программное обеспечение имеет встроенное приложение для проверки работоспособности ПК. Программное обеспечение на 100% безопасно и извлекает любые данные с ПК с Windows в три простых шага, описанных ниже.
Чтобы постоянно проверять работоспособность вашей системы, программное обеспечение имеет встроенное приложение для проверки работоспособности ПК. Программное обеспечение на 100% безопасно и извлекает любые данные с ПК с Windows в три простых шага, описанных ниже.
Лучшее программное обеспечение для самостоятельного восстановления данных в Windows
Восстановленные данные будут сохранены в выбранном вами месте. Вы также можете просмотреть восстанавливаемые отсканированные данные перед их восстановлением.
Способ 2: перенос Windows 11 с другого компьютера на ваш компьютер
Если у вас есть компьютер с уже установленной Windows 11, вы можете перенести ОС на свой текущий компьютер или даже на новый компьютер. Для этого вам необходимо клонировать системный диск и перенести его на компьютер с Windows 7. Если вы уже скачали Stellar Data Recovery Professional для Windows, вы уже на полпути. Программное обеспечение имеет встроенную мощную функцию клонирования, которую вы можете использовать для клонирования диска на ПК с Windows 11.
Часть 1. Клонирование диска на ПК с Windows 11
Подключите внешний жесткий диск или твердотельный накопитель к ПК с Windows 11. Во-первых, убедитесь, что на внешнем диске достаточно свободного места. Теперь выполните следующие действия, чтобы создать клон системного диска ПК с Windows 11.
Шаг 1: Запустите Stellar Data Recovery Professional для Windows и щелкните значок Waffle ( ⁝⁝⁝ ) в правом верхнем углу, чтобы выбрать Monitor Drive .
Шаг 2: Выберите опцию Clone Disk в новом окне программного обеспечения.
Шаг 3: В раскрывающемся меню Исходный диск выберите внутренний диск ПК с Windows 11; в раскрывающемся меню Target Disk выберите внешний диск, подключенный к ПК.
Шаг 4: Нажмите Клонировать и дождитесь завершения процесса.
Программа скопирует все данные с исходного диска (системный диск Windows 11) на целевой диск (внешний диск).
| Примечание. Внешний диск должен быть того же размера или больше, чем внутренний диск Windows 11. |
Часть 2. Обновление до Windows 11 с помощью файлов клонов
Теперь, когда у вас есть клон системного диска ПК с Windows 11, выключите систему, подключите внешний диск к ПК с Windows 7 и шаги ниже.
Шаг 1: Включите компьютер и нажмите клавишу F2/F12/Del , чтобы войти в BIOS .
Шаг 2: Перейдите в меню загрузки и выберите внешний диск в качестве параметра приоритета загрузки.
Шаг 3: Нажмите F10 , чтобы сохранить изменения и завершить процесс загрузки.
Шаг 4: Запустите Stellar Data Recovery Professional на ПК с Windows 7.
Шаг 5: Нажмите кнопку Все данные в окне Выберите, что восстанавливать . Щелкните Далее .
Щелкните Далее .
Шаг 6: Выберите параметр «Восстановить из образов дисков » в разделе «Другие расположения » на экране «Восстановить из » и нажмите «Сканировать».
Шаг 7: Выберите переключатель Восстановить из существующего образа в диалоговом окне и нажмите Далее .
Шаг 8: Клонированный образ будет указан в окне программного обеспечения, выберите его и нажмите Сканировать , чтобы начать восстановление.
Шаг 9: После завершения процесса восстановления нажмите OK. Все восстановленные данные будут отображаться в окне программы.
Шаг 10: Щелкните корневой узел на левой панели, чтобы выбрать все данные, и щелкните Восстановить .
Шаг 11: Выберите системный диск вашего ПК в качестве места назначения для сохранения восстановленных данных и нажмите Начать сохранение .
Шаг 12: Восстановленные файлы будут сохранены в указанном месте, а ОС вашего ПК будет обновлена с Windows 7 до Windows 11.
Помните, что все настройки ПК с Windows 11 также будут перенесены на ваш ПК с Windows 7.
Заключение
Microsoft Windows 11 не только представила некоторые из самых инновационных функций, но и усовершенствовала функции, сохраненные от ее предшественников. В зависимости от вашего выбора вы можете обновить свой ПК с Windows 7 до Windows 10 или 11. Однако, если вы планируете выполнить обновление, почему бы не перейти на последнюю версию ОС Windows.
Часто задаваемые вопросы
1. Могу ли я бесплатно обновить Windows 7 до 11?
Вы можете легко обновиться до Windows 11 бесплатно, используя описанные выше методы.
2. Почему я не могу выполнить обновление до Windows 11?
Если вы используете старый ПК, он может не соответствовать системным требованиям для Windows 11.