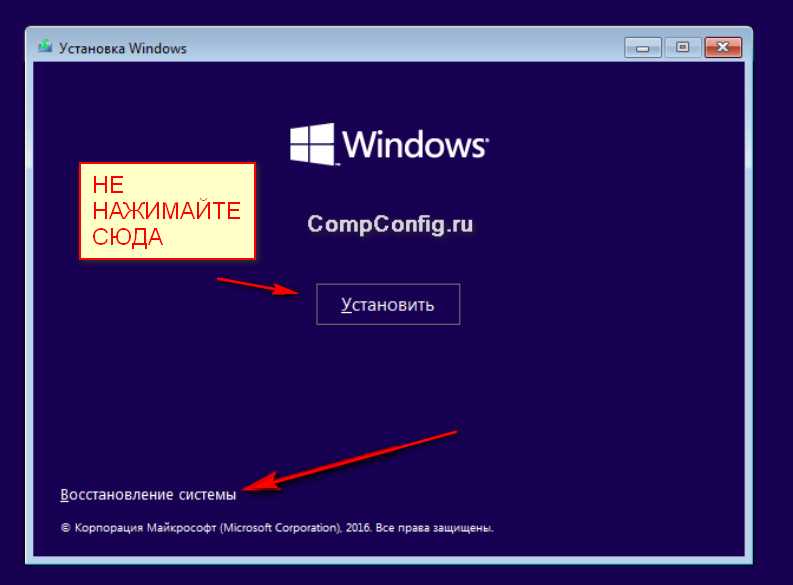Windows 10 восстановление магазина: [РЕШЕНО] Восстановить Магазин Windows Store 2022
Содержание
Исчез Microsoft Store после обновления Windows 10: причины и решения
Исчезновение Microsoft Store после обновления Windows 10 является незаурядной проблемой, однако в последнее время она встречается всё чаще. Без Магазина Windows пользователи не могут загружать новые приложения и обновлять устаревшие. Вместе с тем нередко появляются сопутствующие ошибки с кодами: 0x80131500 или 0x803fb005.
В большинстве случаев значок Microsoft Store либо отсутствует, либо перемещён в случайную директорию. И хотя источник проблемы может показаться вполне очевидным – неудачное обновление, часто проблема может быть связана с повреждёнными системными файлами или с неправильно установленными обновлениями, например, из-за отключения электроэнергии.
Содержание
- Решение 1. Запустите средство устранения неполадок приложения Магазина Windows
- Решение 2. Повторно зарегистрируйте Microsoft Store
- Решение 3. Запустить команду WSreset
- Решение 4. Сбросить Магазин через Приложения и функции
- Решение 5.
 Исправить повреждённые системные файлы
Исправить повреждённые системные файлы - Решение 6. Удаление и переустановка последнего обновления Windows
- Решение 7. Используйте Восстановление системы
Решение 1. Запустите средство устранения неполадок приложения Магазина Windows
Если возникают какие-либо проблемы с Microsoft Store, первым шагом будет проверка и устранение неполадок с помощью встроенного инструмента.
- Нажмите ПКМ по значку Windows, и выберите Панель управления.
- Откройте раздел Обновление и безопасность и перейдите к настройкам.
- Слева выберите вкладку Устранение неполадок, а справа прокрутите до пункта Приложения из Магазина Windows.
- Если вы не видите Средства устранения неполадок в списке справа, нажмите Дополнительные средства устранения неполадок.
- Далее запустите Средство устранения неполадок, и дождитесь окончания процесса.
- Перезагрузите систему и посмотрите, помогло ли это.
Решение 2. Повторно зарегистрируйте Microsoft Store
Как выполнить:
- Нажмите ПКМ по значку Windows и выберите PowerShell (Admin).

- Во всплывающем окне контроля учётных записей нажмите «Да».
- В окне системных настроек введите следующую команду:
- Get-AppXPackage * WindowsStore * -AllUsers | Foreach {Add-AppxPackage -DisableDevelopmentMode -Register «$ ($ _. InstallLocation) \\ AppXManifest.xml»}
- Нажмите Enter
- По завершении процесса перезагрузите компьютер.
Решение 3. Запустить команду WSreset
Инструкция:
- Нажмите ПКМ по значку Windows и выберите Выполнить.
- В открывшемся окне введите WSreset и нажмите Ок.
- На короткое время должно появиться чёрное всплывающее окно – не закрывайте его.
- Как только оно исчезнет, Microsoft Store перезагрузится и запустится автоматически.
Решение 4. Сбросить Магазин через Приложения и функции
Более продвинутый метод сбросить Microsoft Store – сделать это через раздел «Приложения и возможности». Данный вариант должен помочь, если предыдущее решение не сработало.
- Щёлкните ПКМ по значку Windows и выберите Панель управления.

- Зайдите в раздел Приложения и возможности.
- Прокрутите вниз, пока не найдёте Microsoft Store и нажмите Дополнительные параметры.
- Нажмите Reset, а затем перезагрузитесь.
Решение 5. Исправить повреждённые системные файлы
Значок Microsoft Store может отсутствовать, если повреждены системные файлы Windows. В этом случае исправить ситуацию помогут сканирование и исправление системных файлов.
- Нажмите ПКМ по значку Windows и выберите Командная строка (Администратор).
- В новом окне введите команду: sfc /scannow
- Нажмите Enter.
- После того, как сканирование завершиться, будет представлен список найденных ошибок, и сообщения об их исправлении.
- Перезагрузите компьютер, и проверьте, устранило ли это проблему с Microsoft Store.
Решение 6. Удаление и переустановка последнего обновления Windows
Поскольку ошибка в большинстве случаев возникает из-за проблем с обновлением, стоит попробовать его переустановить.
- Зайдите в Панель управления (ПКМ по значку Windows).
- Выберите раздел Центр обновлений Windows.
- Зайдите во вкладку Просмотр журнала обновлений.
- Отсортируйте список по дате, чтобы последние обновления находились вверху.
- Удалите обновления, помеченные датой, после которой начались проблемы с магазином Microsoft.
- Затем вернитесь на предыдущую вкладку, и нажмите справа Поиск обновлений.
- Дождитесь их скачивания и установки, а затем перезагрузитесь.
Решение 7. Используйте Восстановление системы
Если ничего из вышеперечисленного не помогло исправить отсутствующий магазин Windows, следует восстановить систему до предыдущего состояния, когда всё работало нормально. Этот процесс не удаляет личные файлы, но, возможно, придётся переустановить некоторые приложения. Стоит отметить, что сохранения игр хранятся в отдельной папке, и им ничего не угрожает. Хотя сами игры, если они были установлены после точки восстановления будут удалены.
- Нажмите ПКМ по значку Windows, и выберите Панель управления.
- Перейдите в раздел Восстановление.
- Выберите Запуск восстановления системы.
- В следующем окне нажмите Далее.
- Выберите точку восстановления, когда Магазин Windows работал нормально, и нажмите далее.
- Дождитесь завершения процесса восстановления.
Примечание: процесс восстановления системы сопровождается перезагрузкой компьютера, поэтому сохраните и закройте все запущенные документы и приложения.
Компьютеры #Ошибка
Как восстановить пропавшее приложение Store в Windows 10
Windows 10
Пользователи компьютеров, использующие последние сборки Windows 10 Insider, жалуются на отсутствующее приложение Store. Некоторые пользователи не могут найти приложение «Магазин» в меню «Пуск». В большинстве случаев приложение «Магазин» не отображается в меню «Настройки»> «Приложения»> «Приложения и функции».
Отсутствующее приложение Store не является проблемой для пользователей, которые не пользуются приложением Store.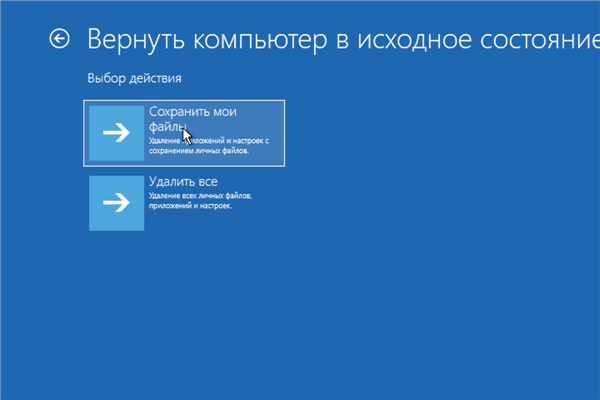 Но для пользователей, которые часто загружают приложения и игры из Магазина, это серьезная проблема.
Но для пользователей, которые часто загружают приложения и игры из Магазина, это серьезная проблема.
Если приложение Store отсутствует после установки обновлений или после внесения каких-либо изменений в операционную систему, вы можете переустановить приложение Store.
Восстановление отсутствующего приложения Store довольно просто в Windows 10. Ниже приведены три способа восстановления отсутствующего приложения Store в Windows 10.
Метод 1 из 3
Восстановить приложение Store через PowerShell
Шаг 1: Откройте PowerShell от имени администратора. Для этого щелкните правой кнопкой мыши кнопку «Пуск» и выберите параметр Windows PowerShell (Admin) . Нажмите кнопку Да, когда вы получите приглашение контроля учетных записей.
Шаг 2. В окне PowerShell скопируйте и вставьте следующую команду, а затем нажмите клавишу Enter.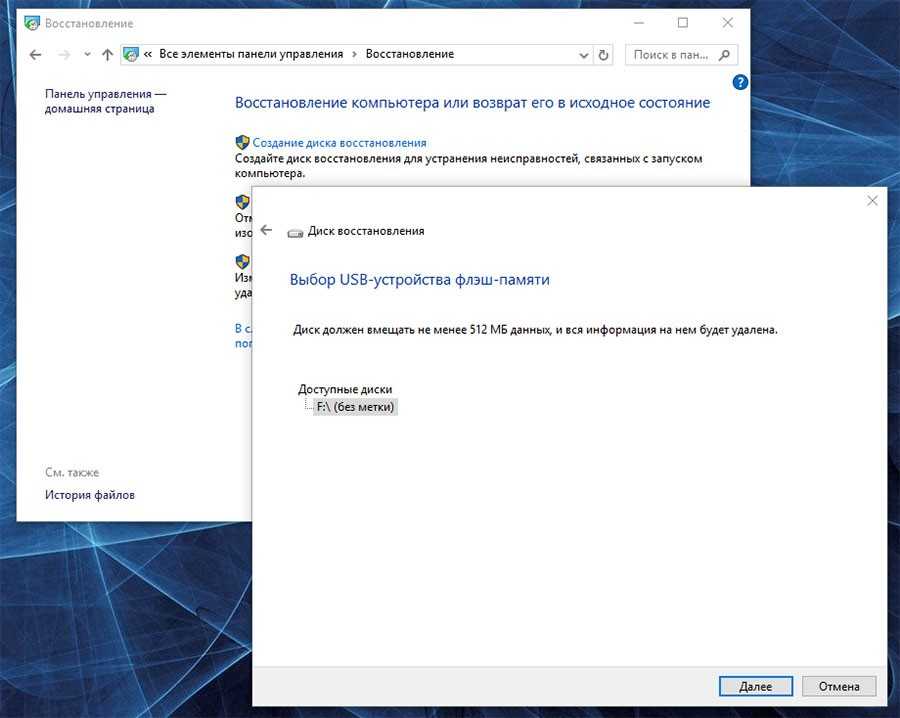
Get-AppXPackage WindowsStore -AllUsers | Foreach {Add-AppxPackage -DisableDevelopmentMode -Register «$ ($ _. InstallLocation) \ AppXManifest.xml»}
После успешного выполнения команды закройте PowerShell и другие работающие программы. Перезагрузите компьютер один раз.
Метод 2 из 3
Сбросить приложение Store, чтобы восстановить его
Ранее мы уже говорили о том, как сбросить приложение Store. Для вашего удобства снова делимся инструкциями.
ПРИМЕЧАНИЕ. Может потребоваться повторный вход в Хранилище, поскольку при сбросе Хранилища удаляются все сохраненные в нем данные, включая данные для входа.
Шаг 1. Откройте приложение «Настройки» и перейдите в « Приложения» > « Приложения и функции» .
Шаг 2: Посмотрите, отображается ли запись Microsoft Store в списке. Если да, нажмите на него, а затем нажмите ссылку Дополнительные параметры .
Шаг 3: На открывшейся странице нажмите кнопку « Сброс» . Нажмите кнопку Сброс еще раз, когда вы получите диалоговое окно подтверждения.
Метод 3 из 3
Запустите средство устранения неполадок приложений Магазина Windows
В Windows 10 имеется встроенное средство устранения неполадок для устранения проблем приложения Магазина Windows и приложений, установленных из Магазина. Устранение неполадок приложений Магазина Windows может помочь вам восстановить Магазин. Перейдите в приложение «Настройки»> «Обновление и безопасность»> «Устранение неполадок», чтобы найти средство устранения неполадок приложений Магазина Windows. Запустите средство устранения неполадок и следуйте инструкциям на экране.
Другие решения для восстановления отсутствующего приложения Store
Если с помощью указанных выше методов не удалось восстановить отсутствующее приложение Store, вы можете создать новую учетную запись пользователя и проверить, отображается ли приложение Store там.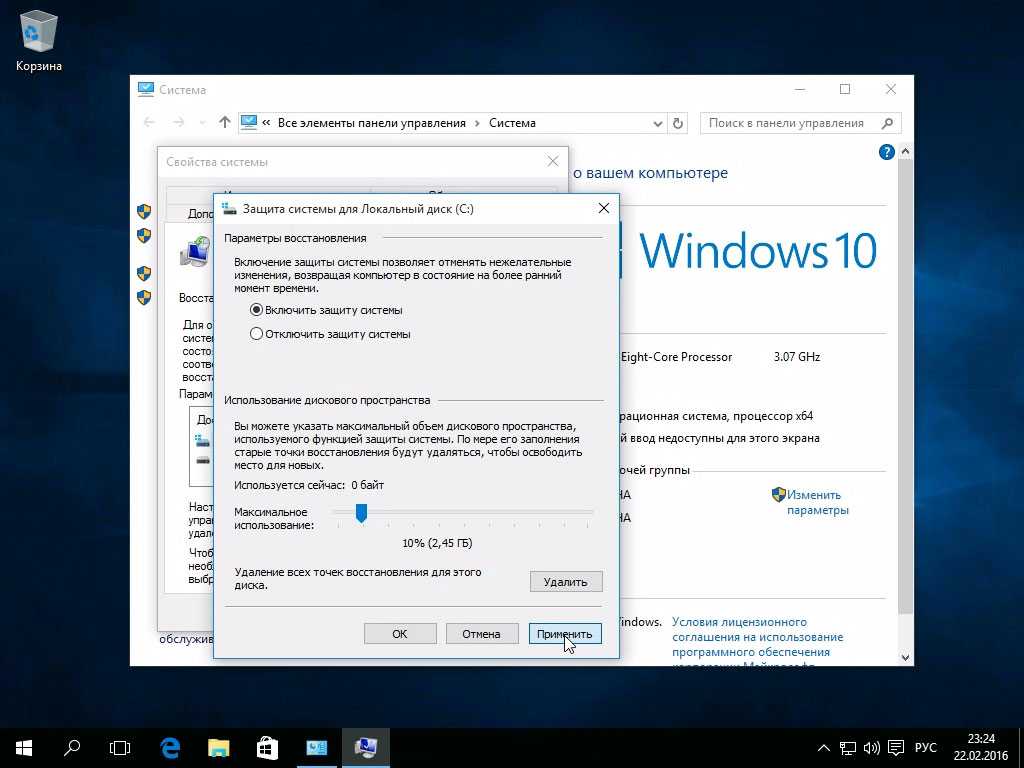 Если да, перенесите свои данные в новую учетную запись и начните использовать эту учетную запись. Кроме того, вы можете сбросить Windows 10 без потери данных или выполнить переустановку Windows 10 без потери данных.
Если да, перенесите свои данные в новую учетную запись и начните использовать эту учетную запись. Кроме того, вы можете сбросить Windows 10 без потери данных или выполнить переустановку Windows 10 без потери данных.
Windows 10
Как переустановить магазин и другие приложения в Windows 10/11
РЕКОМЕНДУЕТСЯ:
Загрузите инструмент восстановления ПК, чтобы быстро находить и автоматически исправлять ошибки Windows.
Возможно, вы хотите переустановить приложение Microsoft Windows Store, чтобы исправить его проблемы, или, возможно, вы хотите переустановить все приложения, поставляемые с Windows 10/11. Или, может быть, вы случайно удалили приложение Store или любое другое приложение и теперь хотите восстановить то же самое, но не знаете, как это сделать.
Возможно, вы заметили, что, в отличие от сторонних приложений, встроенные приложения нельзя удалить через приложение «Настройки». Нам нужно либо использовать собственный PowerShell для удаления приложений по умолчанию из Windows 10/aa, либо использовать сторонний инструмент для удаления собственных приложений.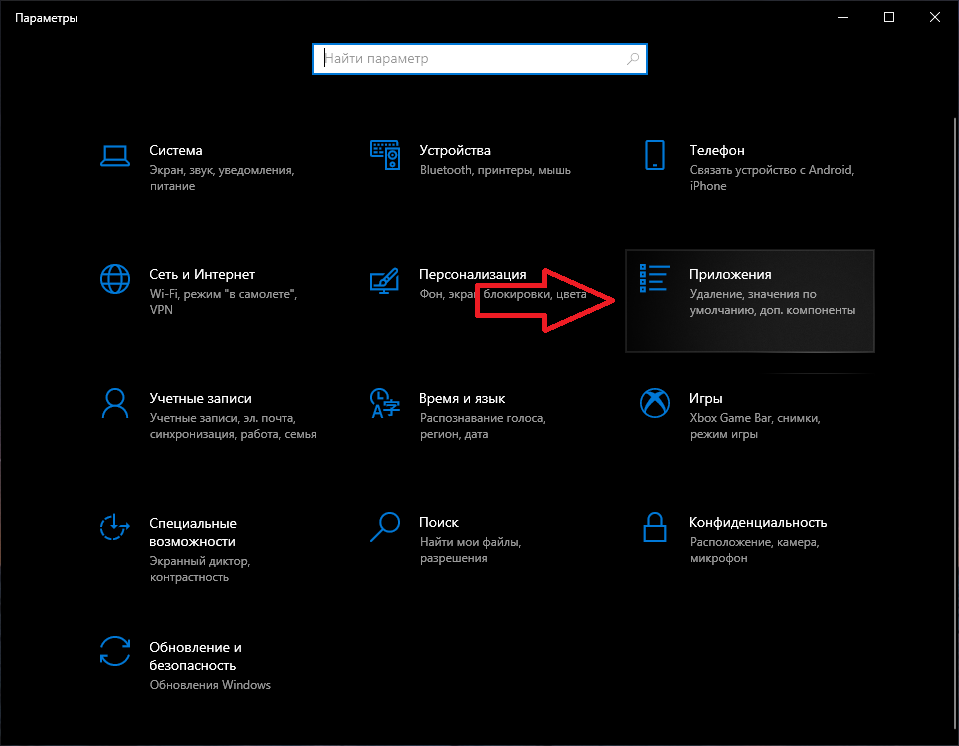
Если по какой-то причине вы хотите переустановить Store, Mail или любое другое предустановленное приложение, вы можете сделать это, выполнив простую команду в PowerShell. Команда действительно полезна, если вы случайно удалили Магазин или любое другое приложение и теперь хотите восстановить его.
Это руководство также поможет устранить проблемы, связанные с предустановленными приложениями в Windows 10/11.
Вот как переустановить Магазин и другие приложения в Windows 10/11.
Метод 1 из 5
Переустановите приложение Microsoft Store через Настройки в Windows 11/10
Шаг 1: В Windows 10/11 перейдите к Приложение Настройки > Приложения > Приложения и функции 90.
Шаг 2: Если вы используете Windows 10, найдите запись Microsoft Store и щелкните ее, чтобы открыть ссылку «Дополнительные параметры». Щелкните ссылку Дополнительные параметры .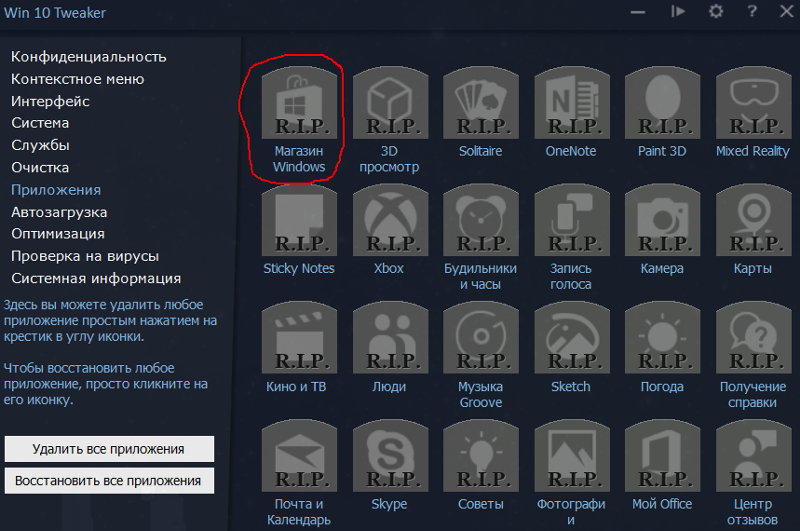
Пользователям Windows 11 щелкните три вертикально расположенные точки рядом с записью Microsoft Store, а затем щелкните Дополнительные параметры.
Шаг 3: В разделе Сброс нажмите кнопку Сброс . Как вы можете видеть на скриншоте, в описании четко сказано, что сброс приложения приведет к переустановке приложения. Нажмите кнопку Reset , когда появится диалоговое окно подтверждения, чтобы завершить переустановку.
Способ 2 из 5
Переустановите приложение Магазина Windows через PowerShell в Windows 10/11
Шаг 1: Закройте приложение Store, если оно запущено, чтобы избежать ошибок.
Шаг 2: Откройте PowerShell от имени администратора. Вы можете сделать это, выполнив поиск PowerShell, , щелкнув правой кнопкой мыши в Windows PowerShell в результатах поиска, а затем выбрав параметр «Запуск от имени администратора ».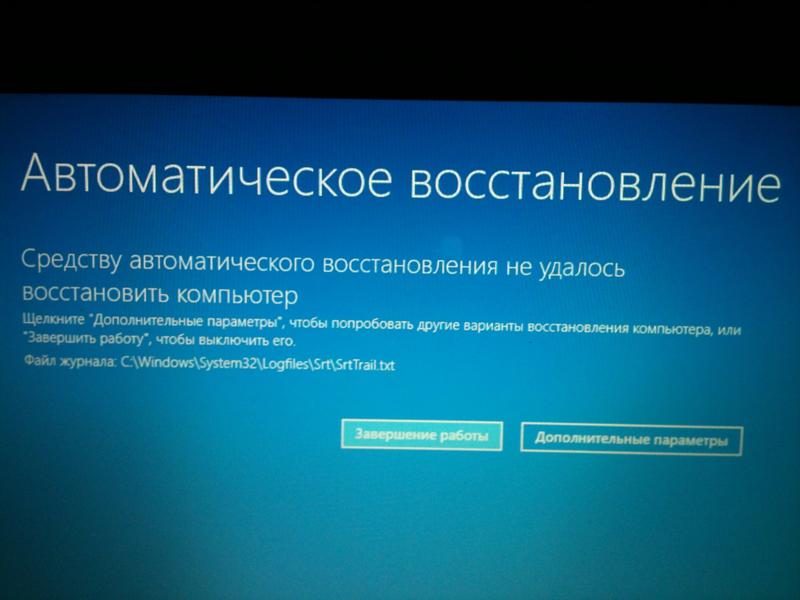
Шаг 3: Скопируйте и вставьте следующую команду в окно PowerShell и нажмите клавишу Enter.
Get-AppXPackage *WindowsStore* -AllUsers | Foreach {Add-AppxPackage -DisableDevelopmentMode -Register «$($_.InstallLocation)\AppXManifest.xml»}
Способ 3 из 5
Переустановите отдельные приложения через PowerShell в Windows 10/11
Шаг 1: Откройте PowerShell с правами администратора. Для этого введите Windows PowerShell в поле поиска, чтобы увидеть PowerShell в результатах, щелкните правой кнопкой мыши PowerShell и выберите параметр «Запуск от имени администратора».
Шаг 2: В командной строке PowerShell введите следующую команду и нажмите клавишу Enter.
Get-Appxpackage –Allusers
Шаг 3: Прокрутите вниз, найдите запись приложения Store и скопируйте имя пакета. Если вы хотите переустановить любое другое приложение, найдите его запись и скопируйте PackageFullName.
Совет: После выбора PackageFullName используйте Ctrl + C для копирования. Вы не сможете щелкнуть правой кнопкой мыши и скопировать.
Шаг 4: Наконец, выполните следующую команду:
Add-AppxPackage -register «C:\Program Files\WindowsApps\
В приведенной выше команде замените PackageFullName именем пакета Магазина Windows или любого другого приложения, которое вы скопировали на шаге 3, и замените «C» на букву диска, на котором установлена Windows 10. Удачи!
Способ 4 из 5
Одновременная переустановка всех приложений через PowerShell в Windows 10/11
Обратите внимание, что следующая команда переустанавливает не только приложение Store, но и все приложения по умолчанию 0018, которые поставляются с Windows 10. Поэтому при переустановке всех приложений вы можете потерять данные, хранящиеся в приложениях, и вам может потребоваться заново настроить эти приложения.
ПРИМЕЧАНИЕ. Хотя команда переустанавливает большинство собственных приложений, команда может не переустановить некоторые приложения, такие как Cortana и Edge.
Шаг 1: Откройте Windows PowerShell с правами администратора. Самый простой способ запустить PowerShell от имени администратора — ввести PowerShell в поле поиска, а затем одновременно нажать клавиши Ctrl + Shift + Enter.
Или введите PowerShell в поле поиска, щелкните правой кнопкой мыши запись PowerShell в результатах и выберите «Запуск от имени администратора».
Шаг 2: Закройте работающие приложения, если они есть.
Шаг 3: В PowerShell скопируйте и вставьте следующую команду, а затем нажмите Enter, чтобы выполнить ее.
Get-AppxPackage -AllUsers| Foreach {Add-AppxPackage -DisableDevelopmentMode -Register «$($_.InstallLocation)\AppXManifest.xml»}
Это может занять некоторое время, и вы можете увидеть некоторые ошибки. Просто игнорируйте все ошибки и подождите, пока команда завершит свою работу.
Просто игнорируйте все ошибки и подождите, пока команда завершит свою работу.
Шаг 4: После этого откройте меню «Пуск» и найдите приложение, которое хотите переустановить. Он должен быть там.
Если у вас возникли проблемы с приложениями, установленными из Магазина, воспользуйтесь официальным средством устранения неполадок, чтобы решить проблемы с приложениями из Магазина.
Способ 5 из 5
В крайнем случае: Создайте новую учетную запись пользователя
В некоторых случаях вышеуказанные методы могут привести к сбою при переустановке или восстановлении одного или нескольких предустановленных приложений. Если эти методы не работают, и вы не можете жить без своего любимого приложения, такого как Store, верный способ вернуть приложение в форму или восстановить его — создать новую учетную запись пользователя. Да, у новой учетной записи пользователя будут все приложения, включая приложение Store.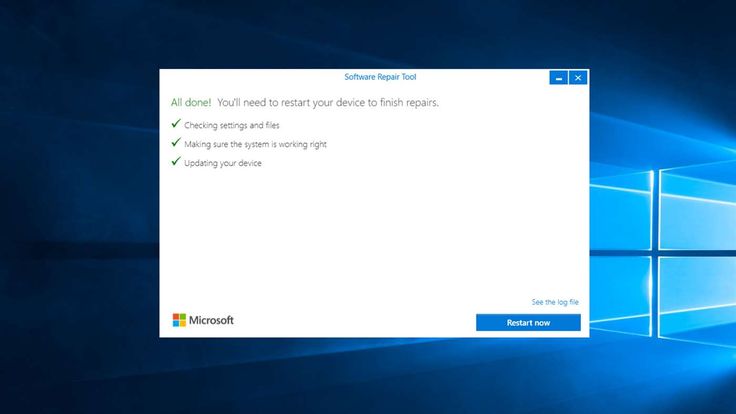
Чтобы создать новую учетную запись пользователя, откройте раздел «Учетные записи» в приложении «Настройки», нажмите «Семья и другие пользователи», нажмите « Добавить кого-то еще на этот компьютер» , а затем следуйте простым инструкциям на экране, чтобы создать новую учетную запись пользователя. Когда новая учетная запись будет готова, вы сможете перенести существующие данные из старой учетной записи в новую.
Удачи!
Переустановите Магазин Windows в Windows 10 после его удаления в PowerShell
Реклама
РЕКОМЕНДУЕТСЯ: Нажмите здесь, чтобы исправить проблемы с Windows и оптимизировать производительность системы
Как восстановить или переустановить Магазин Windows в Windows 10 после его удаления с помощью PowerShell
Почти все пользователи удаляют все входящие в комплект приложения Windows 10, потому что они очень плохо сделаны и практически бесполезны на ПК с мышью и клавиатурой. Вы можете удалить все связанные приложения сразу, как мы показали ранее.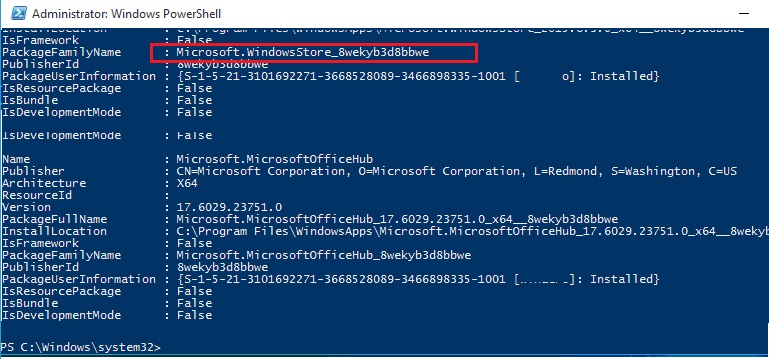 Или вы можете удалить приложения по отдельности. Если вы удалили все приложения и потеряли приложение Магазина Windows, возможно, вы не сможете установить новые приложения. Вот как восстановить и переустановить Магазин Windows в Windows 10 после его удаления с помощью PowerShell.
Или вы можете удалить приложения по отдельности. Если вы удалили все приложения и потеряли приложение Магазина Windows, возможно, вы не сможете установить новые приложения. Вот как восстановить и переустановить Магазин Windows в Windows 10 после его удаления с помощью PowerShell.
Реклама
В Windows 10 предустановлено несколько приложений из Магазина. Пользователь может вручную установить больше приложений универсальной платформы Windows, разработанных Microsoft и сторонними организациями, из Магазина Windows, теперь известного как Магазин Microsoft. Кроме того, он позволяет обновлять установленные приложения. Автоматическое обновление приложения включено по умолчанию. Он кэширует некоторые сведения об установленных и доступных приложениях, чтобы ускорить процесс их просмотра и повысить скорость отклика приложения Store. Если вы используете учетную запись Microsoft, ваши приложения будут доступны на всех ваших устройствах благодаря функции «Моя библиотека» в Магазине. Наконец, можно приобретать приложения и другой мультимедийный контент с помощью приложения Store.
Наконец, можно приобретать приложения и другой мультимедийный контент с помощью приложения Store.
Одной из популярных команд PowerShell для удаления связанных приложений Windows 10 является Get-AppXPackage | Remove-AppxPackage . После его использования очень полезное приложение Windows Store (Microsoft Store) удаляется из Windows 10.
В этом посте показано, как восстановить или переустановить Microsoft Store в Windows 10 после его удаления с помощью PowerShell. Доступны три метода.
Переустановите Магазин Windows в Windows 10
Не удается переустановить Магазин Windows с помощью PowerShell
Загрузите установщик приложения Магазина Windows
Восстановите приложение Магазина Microsoft Windows с помощью сценария
Переустановите Магазин Windows в Windows 10
- Откройте PowerShell от имени администратора. Открытие PowerShell от имени администратора важно, иначе команды, которые вы запускаете, не будут выполняться .

- Введите в консоли PowerShell следующую команду:
Get-AppxPackage -allusers Microsoft.WindowsStore | Foreach {Add-AppxPackage -DisableDevelopmentMode -Register "$($_.InstallLocation)\AppXManifest.xml"}. - Это восстановит и переустановит приложение магазина Microsoft Windows .
Готово! Затем вы можете установить новые приложения из Магазина Microsoft, которые вам действительно нужны.
Совет. Вы также можете быстро восстановить все другие встроенные приложения Магазина, удаленные с помощью PowerShell, выполнив следующую команду:
Get-AppXPackage -allusers | Foreach {Add-AppxPackage -DisableDevelopmentMode -Register "$($_.InstallLocation)\AppXManifest.xml"}
Не удается переустановить Магазин Windows с помощью PowerShell
Однако некоторые пользователи получают следующее сообщение об ошибке:
Add-AppxPackage: не удается найти путь «C:\AppXManifest.xml», поскольку он не существует.

В строке:1 символ:61
+ … | Foreach {Add-AppxPackage -DisableDevelopmentMode -Register «$($_.I…
+ ~~~~~~~~~~~~~~~~~~~~~~~~~~~~~ ~~~~~~~~~~~~~~~~~~~~~~~~~~~
+ Информация о категории: ObjectNotFound: (C:\AppXManifest.xml:String) [Add-AppxPackage], Исключение ItemNotFoundException
+ FullyQualifiedErrorId: PathNotFound,Microsoft.Windows.Appx.PackageManager.Commands.AddAppxPackageCommand
Или
Add-AppxPackage: сбой развертывания с HRESULT: 0x80073CF6, пакет не может быть зарегистрирован. Ошибка
0x80070057: При обработке запроса системе не удалось зарегистрировать расширение windows.applyDataExtension
Или это:
ошибка 0x80070057: Невозможно зарегистрировать запрос, поскольку во время регистрации windows.applyDataExtension возникла следующая ошибка расширение: Неверный параметр.
Приведенные выше ошибки указывают на то, что пакет Microsoft Store на вашем диске устарел или поврежден. Некоторые из его файлов могут отсутствовать в папке C:\Program Files\WindowsApps . В этом случае решение состоит в том, чтобы загрузить установщик Microsoft Store в виде пакета Appx .
Некоторые из его файлов могут отсутствовать в папке C:\Program Files\WindowsApps . В этом случае решение состоит в том, чтобы загрузить установщик Microsoft Store в виде пакета Appx .
Загрузите установщик приложения Магазина Windows
- Откройте веб-браузер, например. Гугл Хром или Microsoft Edge.
- Посетите следующий веб-сайт:
https://store.rg-adguard.net/. Примечание: это сторонний сайт, но он получает прямые ссылки на подлинные файлы, хранящиеся на официальных серверах Microsoft. - На указанной странице скопируйте и вставьте следующий URL-адрес в текстовое поле URL-адреса.
https://www.microsoft.com/en-us/p/microsoft-store/9wzdncrfjbmp. Это официальная ссылка на приложение Store. - Выберите Retail или другой филиал, соответствующий вашей Windows 10, и нажмите кнопку Generate с галочкой.
- Используя ссылки, загрузите пакет Магазина Windows с именем Microsoft.
 WindowsStore_12010.1001.xxxx.0_neutral___8wekyb3d8bbwe.AppxBundle. Номера версий (xxxx) могут различаться. Просто скачайте последнюю версию.
WindowsStore_12010.1001.xxxx.0_neutral___8wekyb3d8bbwe.AppxBundle. Номера версий (xxxx) могут различаться. Просто скачайте последнюю версию. - Приложение Microsoft Store также требует установки ряда дополнительных пакетов вместе с собственным пакетом. Это
- Microsoft.NET.Native.Framework.2.2_2.2.xxxx.0_x64__8wekyb3d8bbwe.Appx
- Microsoft.NET.Native.Runtime.2.2_2.2.xxxx.0_x64__8wekyb3d8bbwe.Appx
- Microsoft.VCLibs.140.00_14.0.xxxx.0_x64__8wekyb3d8bbwe.Appx
- Найдите последние пакеты на веб-сайте
store.rg-adguard.netи загрузите их. Используйте пакеты, соответствующие разрядности вашей операционной системы, т.е. 32-битная или 64-битная Windows 10. - Теперь у вас есть 4 пакета. Сначала установите вышеуказанные библиотеки, дважды щелкнув по ним.
- Затем установите пакет WindowsStore. Приложение Microsoft Store теперь переустановлено.
Готово.
Наконец, есть стороннее решение. Он с открытым исходным кодом и размещен на GitHub.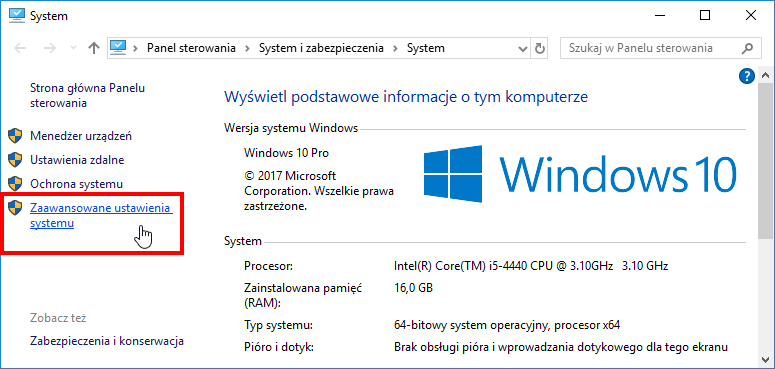 Решение предназначено для Windows 10 Enterprise 2015/2016 LTSB и Windows Enterprise 2015/2016 LTSB N. Его также можно использовать в качестве крайней меры для пользователей розничной версии Windows 10 Pro и Home, которые не могут восстановить приложение Microsoft Store с помощью вышеуказанного два метода. Это пакетный файл, который автоматически помещает необходимые файлы для восстановления приложения WIndows Store, а затем устанавливает их правильно.
Решение предназначено для Windows 10 Enterprise 2015/2016 LTSB и Windows Enterprise 2015/2016 LTSB N. Его также можно использовать в качестве крайней меры для пользователей розничной версии Windows 10 Pro и Home, которые не могут восстановить приложение Microsoft Store с помощью вышеуказанного два метода. Это пакетный файл, который автоматически помещает необходимые файлы для восстановления приложения WIndows Store, а затем устанавливает их правильно.
Восстановление приложения Microsoft Windows Store с помощью сценария
- Загрузите этот пакет в виде файла *.ZIP с GitHub.
- Разблокировать загруженный файл.
- Извлеките содержимое файла Zip в какую-либо папку.
- Откройте PowerShell в этой папке от имени администратора. В проводнике выберите Файл -> Открыть Windows PowerShell > Открыть Windows PowerShell от имени администратора.
- В PowerShell введите
.\Add-Store.cmdи нажмите клавишу Enter. - Это восстановит Microsoft Store.

Обратите внимание, что автор сценария рекомендует временно отключить Microsoft Defender или другое антивирусное программное обеспечение, так как сценарий изменяет некоторые разрешения для папок для установки пакетов, и это запускает защитное программное обеспечение, подобное вредоносному поведению. Это предотвратит переустановку скриптом приложения Microsoft Store в Windows 10.
Вот и все.
Как правило, я не рекомендую вам удалять сразу все приложения магазина в Windows 10 с помощью команды PowerShell, упомянутой в начале этой статьи. Вместо этого рассмотрите возможность удаления их по отдельности, один за другим. Следующие сообщения могут помочь:
- Как удалить приложения в Windows 10
- Удалить дополнительные предустановленные приложения в Windows 10
Пожалуйста, поделитесь в комментариях, какой метод работает для вас, чтобы другие пользователи быстро нашли правильное решение. Также укажите, какую версию Windows 10 вы используете.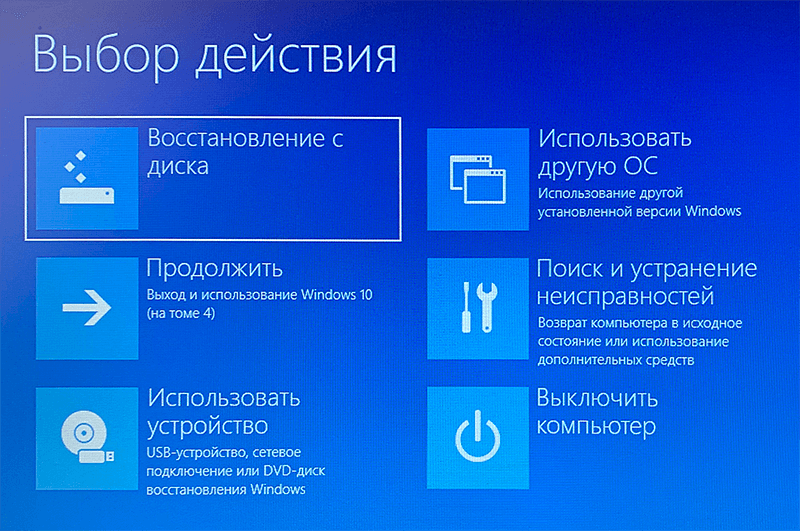
 Исправить повреждённые системные файлы
Исправить повреждённые системные файлы
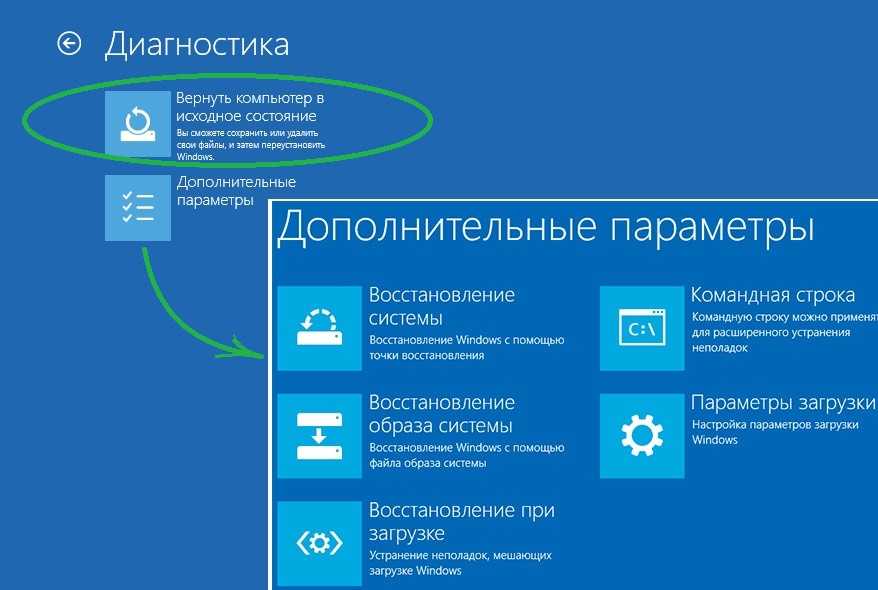
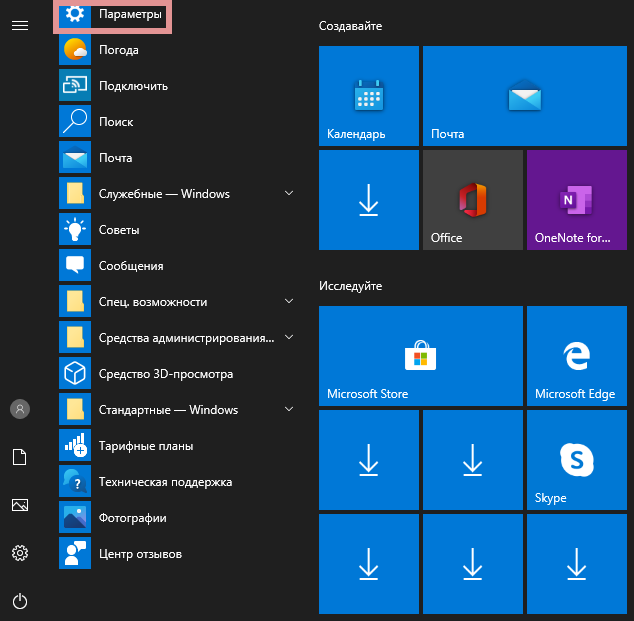

 WindowsStore_12010.1001.xxxx.0_neutral___8wekyb3d8bbwe.AppxBundle. Номера версий (xxxx) могут различаться. Просто скачайте последнюю версию.
WindowsStore_12010.1001.xxxx.0_neutral___8wekyb3d8bbwe.AppxBundle. Номера версий (xxxx) могут различаться. Просто скачайте последнюю версию.