Как открыть мой компьютер в windows 7: Как вернуть Мой компьютер на Рабочий стол
Содержание
Как вернуть Мой компьютер на Рабочий стол
По умолчанию, в операционной системе Windows на Рабочем столе не отображается значок «Мой компьютер». Для многих пользователей такая настройка операционной системы неудобна для комфортной работы.
Со времен операционной системы Windows XP пользователи привыкли называть этот значок «Мой компьютер», хотя в Windows 7 значок изменил название на «Компьютер», а в Windows 8.1 и Windows 10 на «Этот компьютер».
Содержание:
- Как вернуть значок Компьютер на Рабочий стол в Windows 7
- Как вернуть значок Этот компьютер на Рабочий стол в Windows 8.1 или Windows 8
- Как вернуть значок Мой компьютер в Windows 10
- Выводы статьи
- Как вернуть Мой компьютер на Windows 10-8-7 (видео)
С помощью значка Мой компьютер (Компьютер, Этот компьютер) можно открыть Проводник и быстро попасть в управление операционной системы Windows, кликнув по значку правой кнопкой мыши, и выбрав соответствующий пункт контекстного меню.
В статье мы разберем, как вернуть значок Мой компьютер на Рабочий стол в операционных системах Windows 7, Windows 8, Windows 8.1 и Windows 10.
Как вернуть значок Компьютер на Рабочий стол в Windows 7
В операционной системе Windows 7 мы рассмотрим три способа возвращения системного значка на рабочий стол.
1 способ:
- Для того, чтобы вернуть значок Компьютер на Рабочий стол в Windows 7, войдите в меню «Пуск», найдите в меню «Компьютер», кликните по нему правой кнопкой мыши.
- В контекстном меню поставьте галку напротив пункта «Отображать на рабочем столе».
После этого, вы увидите на Рабочем столе значок «Компьютер».
2 способ, универсальный для всех версий операционной системы Windows:
- Кликните правой кнопкой мыши по свободному месту на Рабочем столе компьютера. В открывшемся контекстном меню выберите пункт «Персонализация».
- В окне «Персонализация» нажмите на «Изменение значков рабочего стола».

- В окне «Параметры значков рабочего стола» поставьте галку напротив пункта «Компьютер», а затем нажмите на кнопку «ОК».
После этого, значок Компьютер отобразится на Рабочем столе.
3 способ:
- Если перетащить, при помощи мыши, «Компьютер» из меню «Пуск» на Рабочий стол, то в этом случае вы вернете на Рабочий стол ярлык Мой компьютер (Компьютер), а не системный значок.
Как вернуть значок Этот компьютер на Рабочий стол в Windows 8.1 или Windows 8
С помощью настроек персонализации верните значок «Этот компьютер» на Рабочий стол в операционной системе Windows 8.1 или Windows 8.
- После клика правой кнопкой мыши по свободному месту на экране монитора, выберите в контекстном меню пункт «Персонализация».
- В окне «Персонализация» выберите «Изменение значков рабочего стола» (аналогично, как в Windows 7).
- Поставьте галку напротив пункта «Компьютер» в окне «Параметры значков рабочего стола».
 Сохраните изменения.
Сохраните изменения.
Как вернуть значок Мой компьютер в Windows 10
В операционной системе Windows 10 можно вернуть значок Этот компьютер на Рабочий стол через параметры персонализации.
- На свободном месте экрана нажмите на правую кнопку мыши, в контекстном меню кликните по пункту «Персонализация».
- В окне «Параметры» войдите во вкладку «Темы», в разделе «Сопутствующие параметры» выберите «Параметры значков рабочего стола».
- В окне «Параметры значков рабочего стола» отметьте пункт «Компьютер», нажмите на кнопку «ОК».
На Рабочем столе появится значок Этот компьютер (Мой компьютер).
Выводы статьи
В операционной системе Windows, при настройках по умолчанию, на Рабочем столе не отображается значок Мой компьютер. После изменения настроек, пользователь может вернуть значок Мой компьютер (Этот компьютер, Компьютер) на Рабочий стол в Windows 10, Windows 8.1, Windows 7.
Как вернуть Мой компьютер на Windows 10-8-7 (видео)
Нажимая на кнопку, я даю согласие на обработку персональных данных и принимаю политику конфиденциальности
Отображение значков на рабочем столе в Windows
Windows 11 Windows 10 Еще.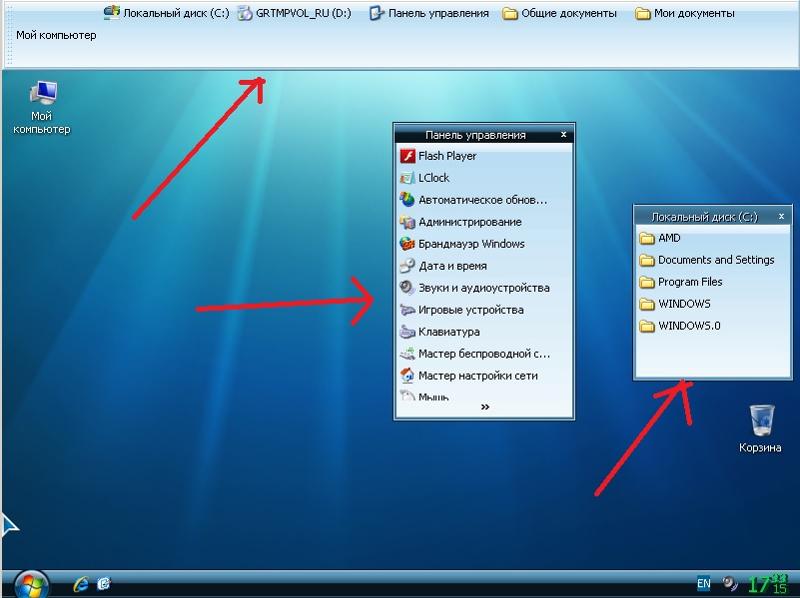 ..Меньше
..Меньше
Значки на рабочем столе можно скрыть. Для их просмотра щелкните правой кнопкой мыши рабочий стол, выберите Вид, а затем щелкните Отображать значки рабочего стола. Чтобы добавить значки, например «Этот компьютер», «Корзина» и т. д., на рабочий стол:
-
Выберите Начните , откройте Параметры , а затем в области Персонализация выберите Темы
. -
В разделе Темы прокрутите вниз и выберите Параметры значков на рабочем столе.
-
Выберите значки, которые должны отображаться на рабочем столе, а затем нажмите кнопки Применить и ОК.

Открыть параметры персонализации
Значки на рабочем столе можно скрыть. Для их просмотра щелкните правой кнопкой мыши рабочий стол, выберите Вид, а затем щелкните Отображать значки рабочего стола. Чтобы добавить значки, например «Этот компьютер», «Корзина» и т. д., на рабочий стол:
-
Нажмите кнопку Пуск и выберите Параметры > Персонализация > Темы.
-
В разделе Темы > Связанные параметры выберите Параметры значков рабочего стола.
-
Примечание.Если вы работаете в режиме планшета, значки рабочего стола могут отображаться неправильно. В таких случаях можно найти нужные программы по имени в проводнике. Чтобы отключить режим планшета, выберите центр уведомлений на панели задач (рядом с датой и временем), а затем выберите Режим планшет, чтобы включить или отключить этот режим.
org/ListItem»>
Выберите значки, которые должны отображаться на рабочем столе, а затем нажмите кнопки Применить и ОК.
Открыть параметры персонализации
Как отобразить значок «Мой компьютер» на рабочем столе Windows 7
Многие пользователи системы Windows, которые работали с операционной системой с ранних версий, таких как Windows XP, привыкли использовать приложения определенным образом и находить файлы определенным образом. Если вы один из таких людей и полагались на определенный значок для доступа к важным папкам и файлам, вам может быть интересно, где найти значок «Мой компьютер» в Windows 7.
Существует множество способов просмотра папки и файлов на компьютере с Windows 7, и один из популярных способов — нажать кнопку Компьютер в меню Пуск . Но если вы предпочитаете перемещаться по своим файлам с рабочего стола, возможно, вы ищете способ перейти оттуда в папку «Мой компьютер».
Windows 7 позволяет вам персонализировать свой рабочий стол с помощью ряда различных значков, которые могут привести вас прямо к некоторым популярным местам. Наше руководство ниже покажет вам, как добавить значок компьютера на рабочий стол, чтобы предоставить вам еще один способ доступа к вашим файлам.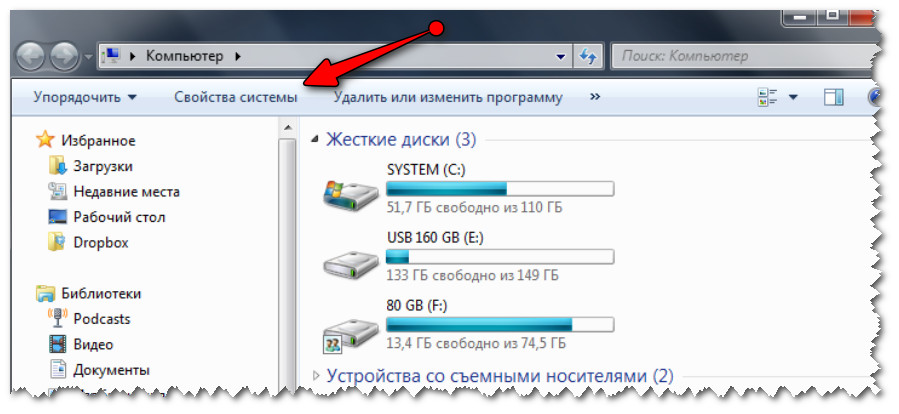
1
Как отобразить значок «Мой компьютер» на рабочем столе Windows 7
2
Как отобразить значок «Мой компьютер» на рабочем столе в Windows 7 (руководство с иллюстрациями)
3
Дополнительная информация о разделе «Где мой компьютер в Windows 7?» Вопрос
4
Есть ли другие настройки значков на рабочем столе, которые вы можете изменить в Windows 7?
5
Дополнительные источники
Как отобразить значок «Мой компьютер» на рабочем столе Windows 7
- Перейдите на рабочий стол.
- Щелкните правой кнопкой мыши пустую область и выберите Персонализировать .
- Выберите Изменить значки рабочего стола .
- Установите флажок слева от Компьютер , нажмите Применить , затем нажмите OK .
Далее в нашей статье содержится дополнительная информация о том, как добавить значок «Мой компьютер» на рабочий стол в Windows 7, включая изображения этих шагов.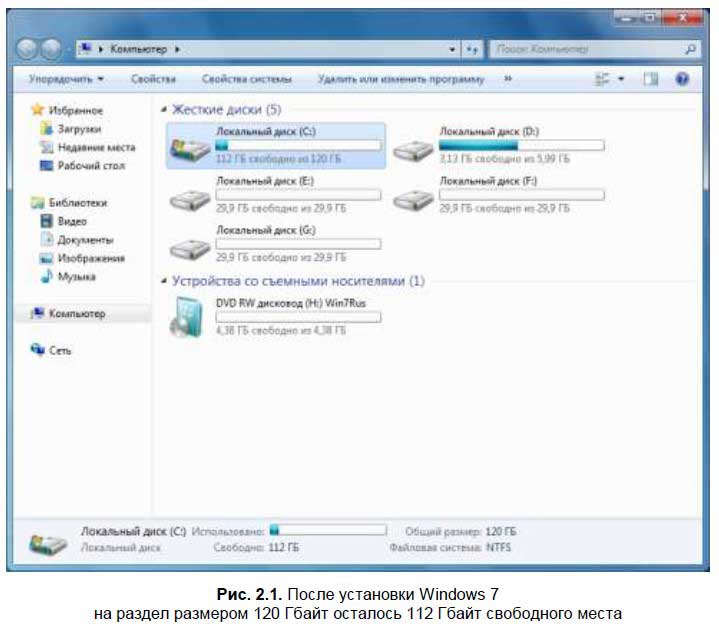
Как отобразить значок «Мой компьютер» на рабочем столе в Windows 7 (руководство с иллюстрациями)
Приведенные ниже шаги покажут вам, как добавить значок с именем «Компьютер» на рабочий стол. Когда вы дважды щелкните этот значок, вы попадете в окно проводника Windows, в котором отображаются диски и подключенные устройства для вашего компьютера. Затем вы можете дважды щелкнуть любой из этих дисков, чтобы просмотреть содержащиеся в них папки и файлы.
Шаг 1. Перейдите на рабочий стол вашего компьютера.
Вы можете сделать это, свернув или закрыв все открытые окна, или щелкнув правой кнопкой мыши на панели задач и выбрав Показать опцию рабочего стола .
Шаг 2: Щелкните правой кнопкой мыши пустое место на рабочем столе, затем выберите параметр
Персонализировать .
Шаг 3: Щелкните ссылку
Изменить значки рабочего стола в столбце в левой части окна.
Шаг 4: Установите флажок слева от
Компьютер под Значки рабочего стола , нажмите Применить в нижней части окна, затем нажмите кнопку OK .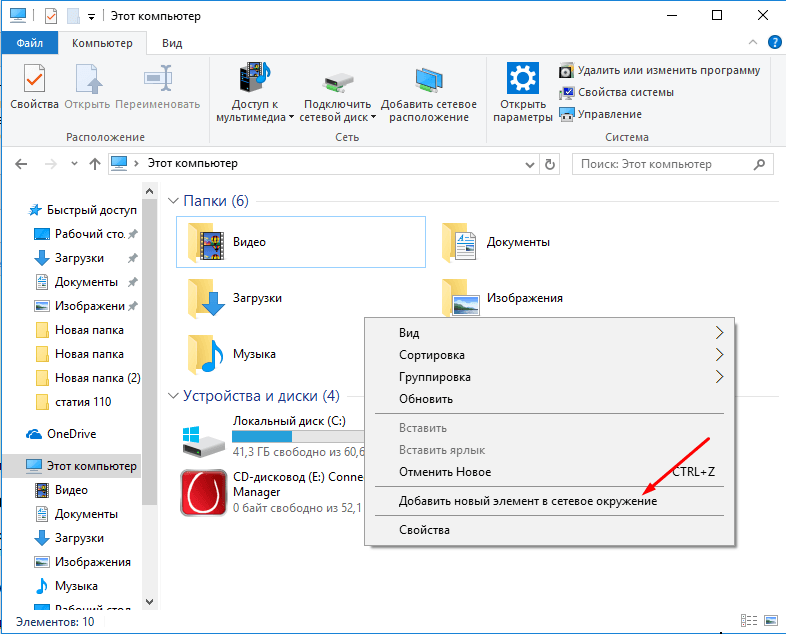
Теперь у вас будет значок, подобный приведенному ниже, который вы можете дважды щелкнуть, чтобы просмотреть содержимое вашего компьютера.
Вы заметите значок папки на панели задач в нижней части экрана. Вы можете настроить эту папку так, чтобы она открывалась в любом удобном для вас месте. Узнайте, как изменить местоположение по умолчанию для значка проводника Windows на панели задач, чтобы быстро получить доступ к папке, к которой вам часто нужно обращаться.
Дополнительная информация о разделе «Где мой компьютер в Windows 7?» Вопрос
Вы также можете создавать значки на рабочем столе для многих других приложений. Многие из них можно создать, открыв меню «Пуск» (которое можно открыть с помощью кнопки «Пуск» в левом нижнем углу экрана), а затем перетащив приложение на рабочий стол. Кроме того, вы можете щелкнуть правой кнопкой мыши приложение в меню «Пуск» и сохранить его на рабочем столе.
Если вы хотите добавить значок «Мой компьютер» на рабочий стол в Windows 10, вы можете щелкнуть правой кнопкой мыши пустую область на рабочем столе и выбрать Персонализировать . Затем вы перейдете на вкладку Themes в левой части меню настроек персонализации. Затем вы можете прокрутить вниз и нажать кнопку Настройки значка рабочего стола , которая откроет окно настроек значка рабочего стола. Там можно поставить галочку слева от Компьютер , нажать Применить , затем нажать ОК .
Затем вы перейдете на вкладку Themes в левой части меню настроек персонализации. Затем вы можете прокрутить вниз и нажать кнопку Настройки значка рабочего стола , которая откроет окно настроек значка рабочего стола. Там можно поставить галочку слева от Компьютер , нажать Применить , затем нажать ОК .
В Windows 10 этот значок будет помечен как «Этот компьютер». Однако, если вы щелкнете правой кнопкой мыши по этому значку (или любому значку на рабочем столе, если на то пошло), появится опция Переименовать , которая позволит вам указать собственное имя для значка, например «Мой компьютер».
Существуют ли другие параметры значков на рабочем столе, которые можно изменить в Windows 7?
Независимо от того, используете ли вы Windows 8, Windows 7 или Windows 10, у вас есть несколько вариантов настройки важных ссылок на рабочем столе на вашем ноутбуке или настольном компьютере.
Некоторые другие значки рабочего стола, которые вы можете добавить в Windows 7, включают:
- Рабочий стол
- Файлы пользователя
- Сеть
- Корзина
- Панель управления
Некоторые из них могут использоваться в зависимости от вашего компьютера. очень удобные ярлыки на рабочем столе, поэтому их стоит добавить. Например, мне очень нравится, когда значок панели управления доступен, так как он предоставляет простой способ внесения изменений в настройки на вашем компьютере.
Дополнительные источники
Мэтью Берли
Мэтью Берли пишет учебные пособия по технике с 2008 года. Его тексты появились на десятках различных веб-сайтов и были прочитаны более 50 миллионов раз.
После получения степени бакалавра и магистра в области компьютерных наук он несколько лет работал в области управления ИТ для малого бизнеса. Однако теперь он работает полный рабочий день, создавая онлайн-контент и веб-сайты.
Его основные темы написания включают iPhone, Microsoft Office, Google Apps, Android и Photoshop, но он также писал на многие другие технические темы.
Отказ от ответственности: Большинство страниц в Интернете содержат партнерские ссылки, в том числе некоторые на этом сайте.
Категории Программы Метки windows 7
Настройка и использование Фото iCloud на ПК с Windows
Фото iCloud надежно хранит все ваши фото и видео в iCloud, поэтому они доступны на всех ваших устройствах.
С помощью iCloud для Windows вы можете просматривать, загружать и загружать фотографии и видео, хранящиеся в iCloud, с компьютера под управлением Windows.
Включить Фото iCloud
Убедитесь, что вы настроили iCloud на своем iPhone, iPad или iPod touch или Mac, включили Фото iCloud и вошли в систему со своим Apple ID.
- Загрузите iCloud для Windows.
- Откройте iCloud для Windows. Убедитесь, что вы вошли в систему со своим Apple ID.
- Рядом с Фото щелкните Параметры.
- Выберите Фото iCloud.
- Нажмите «Готово», затем нажмите «Применить».

- Включите Фото iCloud на всех своих устройствах Apple.
В iCloud для Windows 10 или более поздней версии вы также можете использовать «Общие альбомы» и настроить расположение папок «Общие альбомы». Если вы используете iCloud для Windows 7, вы также можете использовать «Мой фотопоток».
Когда вы включаете «Фото iCloud» на своем ПК в iCloud для Windows 7, «Мой фотопоток» отключается автоматически. Если вы хотите отправлять новые фотографии на свои устройства, которые не используют iCloud Photos, вы можете снова включить My Photo Stream.
Найдите свои фотографии на ПК
Чтобы найти свои фотографии, выполните действия для версии Windows, используемой на вашем ПК.
В Windows 10 или более поздней версии:
- Откройте проводник.
- Нажмите «Фото iCloud» на панели навигации.
Windows 8:
- Откройте начальный экран. Если вы используете Windows 8.1, щелкните стрелку вниз в левом нижнем углу.

- Выберите Фото iCloud.
Windows 7:
- Нажмите кнопку «Пуск» Windows, затем нажмите «Изображения».
- Нажмите «Фото iCloud» или «Фотопоток» в меню «Избранное» на панели слева.
- Дважды щелкните Мой фотопоток, чтобы просмотреть фотографии. Это также отображается как папка в появившемся окне.
Мой фотопоток недоступен в iCloud для Windows 10 или более поздней версии.
Загрузка фотографий и видео из iCloud Photos
В iCloud для Windows 11.1 или более поздней версии
Новые фотографии и видео, которые вы добавляете в iCloud Photos, отображаются на вашем ПК автоматически. Чтобы загрузить файл из iCloud при его просмотре, дважды щелкните его миниатюру. Вы также можете сохранить загруженные фотографии на свой компьютер, выполнив следующие действия:
- Откройте проводник.
- В области навигации щелкните «Фото iCloud».
- Выберите изображения, которые вы хотите сохранить на своем ПК.

- Щелкните правой кнопкой мыши выбранное и выберите «Всегда сохранять на этом устройстве».
Если вы измените фото или видео на другом устройстве или на сайте iCloud.com, оно автоматически обновится на вашем ПК.
В более ранних версиях iCloud для Windows
Новые фото и видео, которые вы добавляете в Фото iCloud, автоматически загружаются на ваш компьютер. Вы также можете скачать старые фото и видео, выполнив следующие действия:
- Откройте Проводник (Windows 10 или более поздняя версия) или Проводник Windows (Windows 7).
- Нажмите «Фото iCloud» на панели навигации. Если вы не видите «Фото iCloud», нажмите «Изображения» на панели навигации, затем дважды щелкните «Фото iCloud».
- В iCloud для Windows 10 или более поздней версии нажмите область уведомлений на панели задач, затем нажмите «Загрузить фотографии» в уведомлении «Фото iCloud». Выберите фотографии и видео, которые вы хотите загрузить, по годам.
- В iCloud для Windows 7 нажмите «Загрузить фотографии и видео» на панели инструментов проводника Windows.
 Выберите фотографии и видео, которые вы хотите загрузить, по годам, затем нажмите «Загрузить».
Выберите фотографии и видео, которые вы хотите загрузить, по годам, затем нажмите «Загрузить».
Ваши фотографии и видео загружаются в папку, которую вы указали в параметрах iCloud Photos.
В iCloud для Windows 10 или более поздней версии, если вы изменяете фото или видео на другом устройстве или на iCloud.com, оно автоматически обновляется на вашем ПК. В iCloud для Windows версии 7 необходимо повторно загрузить фотографии, чтобы увидеть обновления.
Загрузите свои фотографии и видео в Фото iCloud
Вы можете загружать свои фотографии и видео со своего ПК в Фото iCloud, выполнив следующие действия:
В iCloud для Windows 10 или более поздней версии
- Откройте окно проводника.
- В области навигации щелкните «Фото iCloud».
- В другом окне откройте папку, в которой в данный момент хранятся фотографии, которые вы хотите добавить в «Фото iCloud».
- Выберите фотографии, которые вы хотите добавить.

- Перетащите их в папку «Фото iCloud».
Вы можете просматривать фото и видео, которые вы загрузили, в приложении «Фотографии» на сайте iCloud.com и на всех ваших устройствах Apple.
В старых версиях iCloud для Windows
- Откройте окно проводника.
- В разделе «Избранное» нажмите «Фото iCloud».
- Нажмите Загрузить фото и видео.
- Выберите фотографии и видео, которые вы хотите загрузить, и нажмите Открыть.
Вы можете просматривать фото и видео, которые вы загрузили, в приложении «Фотографии» на сайте iCloud.com и на всех ваших устройствах Apple.
Информация о продуктах, не производимых Apple, или о независимых веб-сайтах, не контролируемых и не тестируемых Apple, предоставляется без рекомендации или одобрения. Apple не несет ответственности за выбор, работу или использование сторонних веб-сайтов или продуктов. Apple не делает никаких заявлений относительно точности или надежности сторонних веб-сайтов.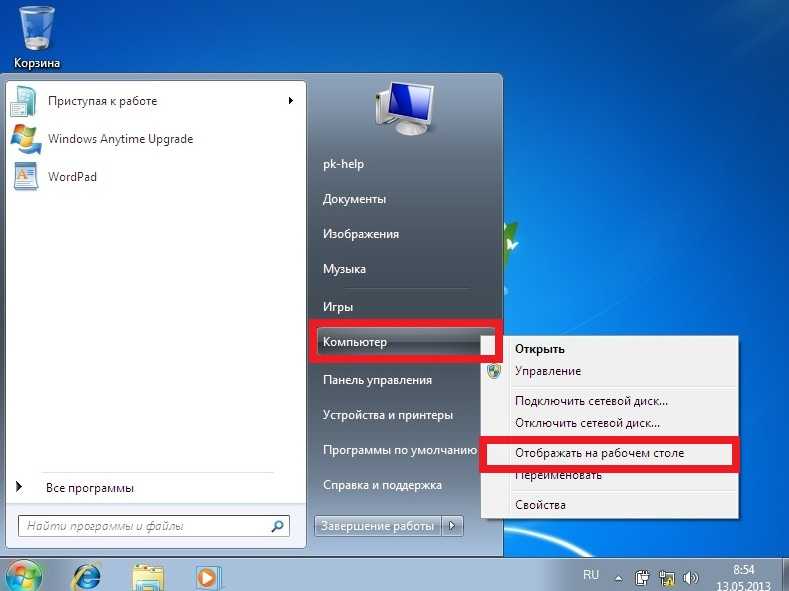

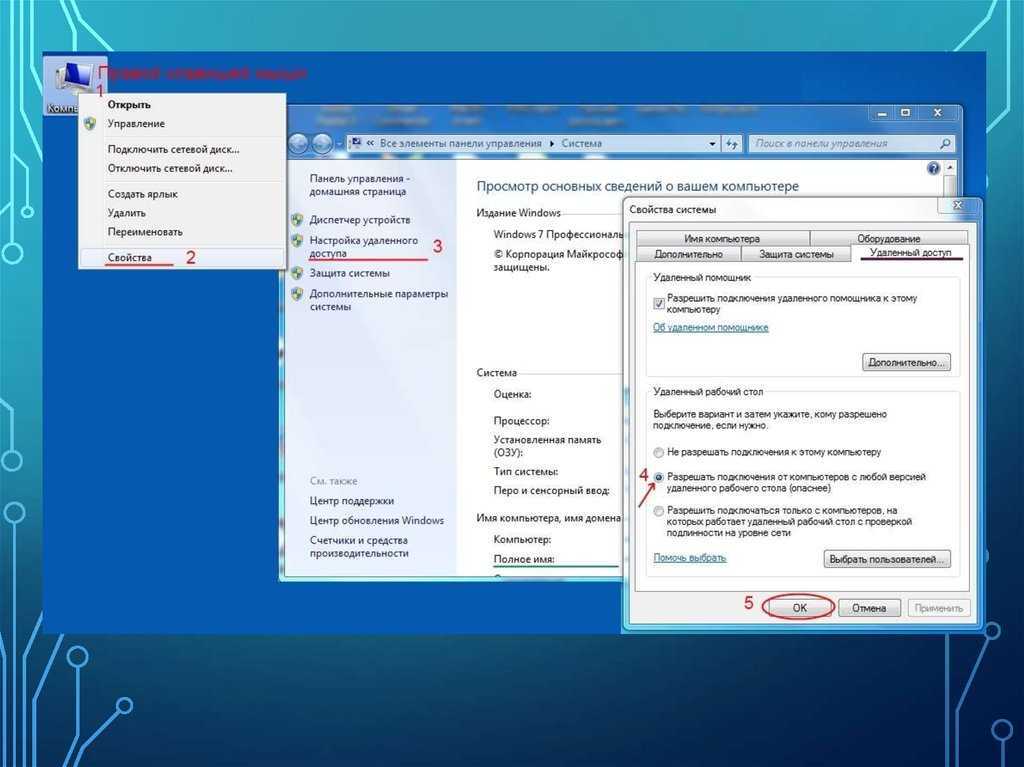 Сохраните изменения.
Сохраните изменения.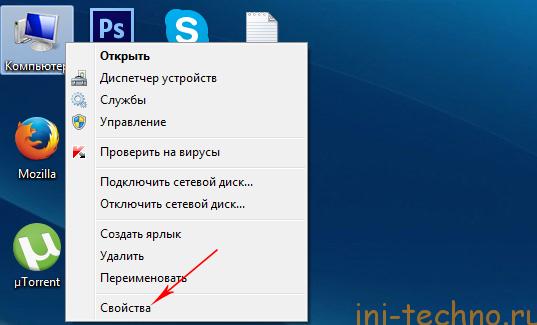

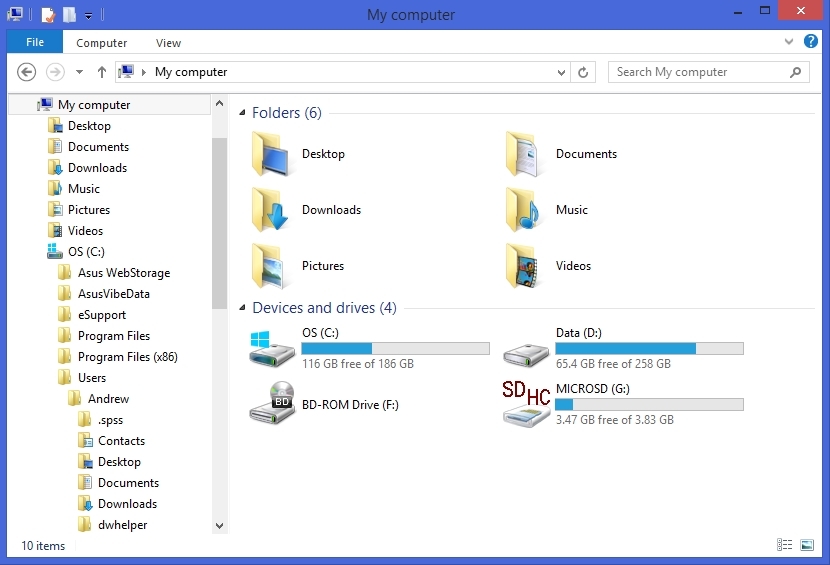

 Выберите фотографии и видео, которые вы хотите загрузить, по годам, затем нажмите «Загрузить».
Выберите фотографии и видео, которые вы хотите загрузить, по годам, затем нажмите «Загрузить».